Cosa sono i log degli errori di WordPress e come li usi?
Pubblicato: 2020-10-30Se hai mai avuto un problema con il tuo sito Web WordPress che hai poi cercato su Google, potresti aver visto articoli di supporto che iniziano consigliandoti di "controllare i registri di WordPress". Allo stesso modo, se hai mai chiesto aiuto al tuo host WordPress, loro stessi avrebbero a) chiesto una copia dei tuoi registri o b) avrebbero avuto accesso a questi stessi in modo proattivo per aiutare a risolvere il tuo problema. Quindi, cosa sono esattamente i log di WordPress e come li utilizzeresti per risolvere i problemi con il tuo sito Web WordPress? Scopriamolo!
Cosa sono i log degli errori di WordPress?
I log di WordPress sono semplicemente un file che registra le azioni che si sono verificate sul tuo sito web. Normalmente è il "Registro errori" di interesse primario poiché è qui che vengono registrati i dettagli di eventuali problemi accaduti al tuo sito. Se il tuo sito web è stato colpito dalla temuta "Schermata bianca della morte", ad esempio, puoi controllare i registri degli errori per vedere cosa è stato registrato. Si spera che i dati disponibili ti indichino la direzione dell'errore e quindi ti consentano di risolvere il problema. Chiaramente questo è di grande aiuto poiché senza questi dati stai volando alla cieca quando si tratta di accertare perché qualcosa è andato storto sul tuo sito web.
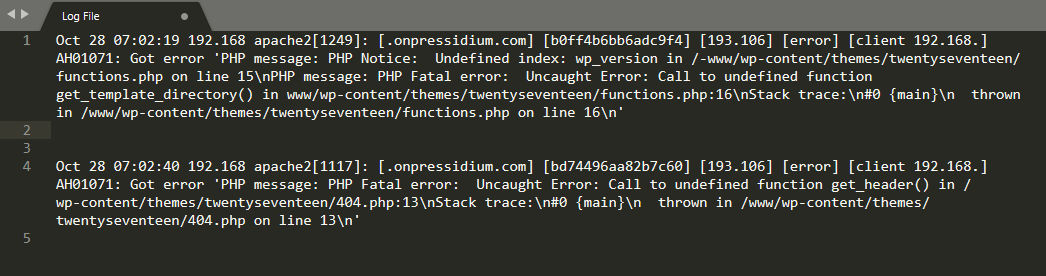
Come mostra lo screenshot di un registro degli errori sopra, un errore è stato registrato in questo particolare sito Web il 28 ottobre ed è stato causato da una chiamata a una funzione non definita in un tema. Il registro ci dice anche quale riga di codice ha causato il problema consentendo all'utente del sito Web o al team tecnico di hosting di risolverlo.
Che tipo di log di WordPress ci sono?
Non si tratta solo dei registri degli errori (sebbene questo sia ciò su cui si concentra questo articolo in quanto sono i file di registro più comunemente usati). È disponibile un'intera gamma di registri e le informazioni in essi contenute possono essere utilizzate per eseguire un gran numero di cose come:
- Individua gli errori sul tuo sito web
- Aiuta a risolvere questi errori
- Controllo dell'accesso al tuo sito web
- Monitoraggio delle prestazioni del plug-in
- Tieni traccia dell'attività dell'utente
- E altro ancora…
Una volta che ti sarai abituato ad accedere e leggere i registri, scoprirai che diventerà una seconda natura controllarli e utilizzare le informazioni che contengono. I log sono davvero gli eroi sconosciuti di WordPress.
Abilitazione dei file di registro di debug di WordPress
Come abbiamo ora accertato, i file di registro (e in particolare i file di registro degli errori) possono essere cose incredibilmente utili da usare. Stranamente, però, questi file di registro sono effettivamente disabilitati nella maggior parte delle nuove installazioni di WordPress. La ragione? La registrazione di tutto ciò che fa il tuo sito Web WordPress utilizza una quantità significativa di risorse del server e, poiché per la maggior parte queste informazioni non sono necessarie, ha senso disattivarle e, così facendo, migliorare le prestazioni del tuo sito Web.
Se ritieni di dover risolvere un problema sul tuo sito Web, devi prima abilitare la cosiddetta "Modalità di debug". Il modo standard per farlo è accedere al tuo file wp-config.php .
Nota: prima di eseguire qualsiasi lavoro sul tuo sito web, assicurati di a) utilizzare un server di staging per lavorare sul tuo sito oppure b) di aver eseguito un backup adeguato del tuo sito web.
Per fare ciò, accedi al tuo sito tramite SFTP e vai alla tua cartella /public_html/ . In questa cartella vedrai un file chiamato wp-config.php .
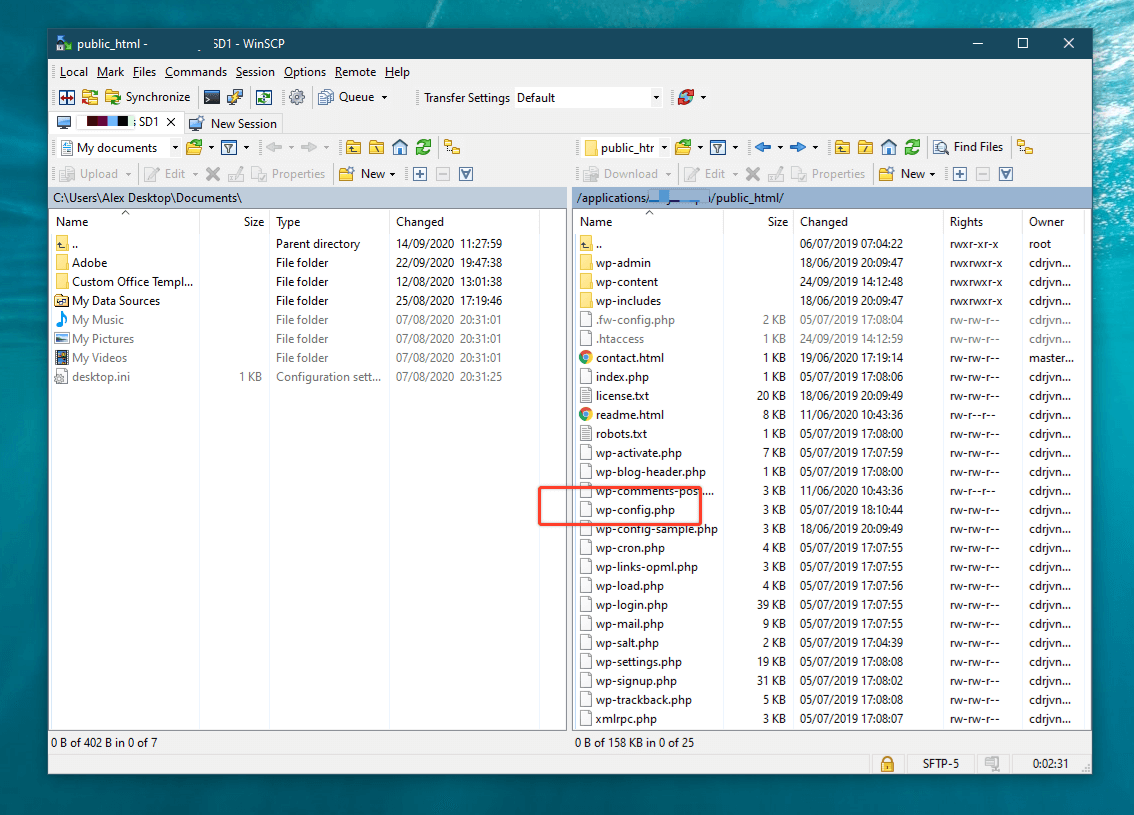
Aprilo usando un editor di testo a tua scelta come Sublime e scorri fino alla riga 76. Dovresti vedere qualche commento e potenzialmente una riga di codice che legge define('WP_DEBUG', false); . L'intera sezione di codice, inclusi i commenti, sarà simile a questa:
/** For developers: WordPress debugging mode. Change this to true to enable the display of notices during development. It is strongly recommended that plugin and theme developers use WP_DEBUG in their development environments. */ define('WP_DEBUG', false); Per attivare la modalità di debug di WordPress dovrai cambiare l'affermazione false in true in modo che si legga define('WP_DEBUG', true); . Ora il debug è abilitato, dobbiamo dire a WordPress di generare il file di registro stesso. Per fare ciò dovrai aggiungere un'altra riga che legge define('WP_DEBUG_LOG', true); . Te ne andrai con questo:
/** For developers: WordPress debugging mode. Change this to true to enable the display of notices during development. It is strongly recommended that plugin and theme developers use WP_DEBUG in their development environments. */ define('WP_DEBUG', true); define('WP_DEBUG_LOG', true);Ora la modalità di debug è abilitata e i registri vengono generati, dobbiamo solo trovarli!

Trovare i log degli errori
Il tuo nuovo file di registro di debug apparirà nella cartella /wp-content/ e sarà accessibile tramite SFTP proprio come faresti per qualsiasi altro file nella tua installazione di WordPress. È importante notare però che questo file apparirà SOLO quando si verifica un errore. Se tutto funziona perfettamente, questo file non verrà generato.
Quindi, ora hai un gioco di attesa tra le mani ... se il tuo sito Web è davvero danneggiato, non ci vorrà molto prima che si manifesti un errore e verrà generato il file di registro. Se l'errore è più oscuro e si verifica solo in modo intermittente, dovrai solo essere paziente e attendere che ciò accada.
Quando viene generato un file di registro, puoi andare avanti e aprirlo con il tuo editor di testo e iniziare a leggere. I contenuti potrebbero essere un po' opprimenti ma, anche se sei un principiante, normalmente ci sono indizi chiari su ciò che potrebbe causare il problema. In questa fase si tratta quindi di correggere il problema o di consegnare il problema a uno sviluppatore o al tuo host web (se è il tipo di problema che il loro team di supporto assisterà).
IMPORTANTE – Al termine del debug del sito, è necessario disabilitare la modalità di debug. Lasciarlo acceso consumerà inutilmente le risorse del server e rallenterà il tuo sito web.
Plugin di debug
Ci sono un paio di plugin che potresti usare per aiutare con i tuoi sforzi di debug che sono consigliati da WordPress.
Barra di debug
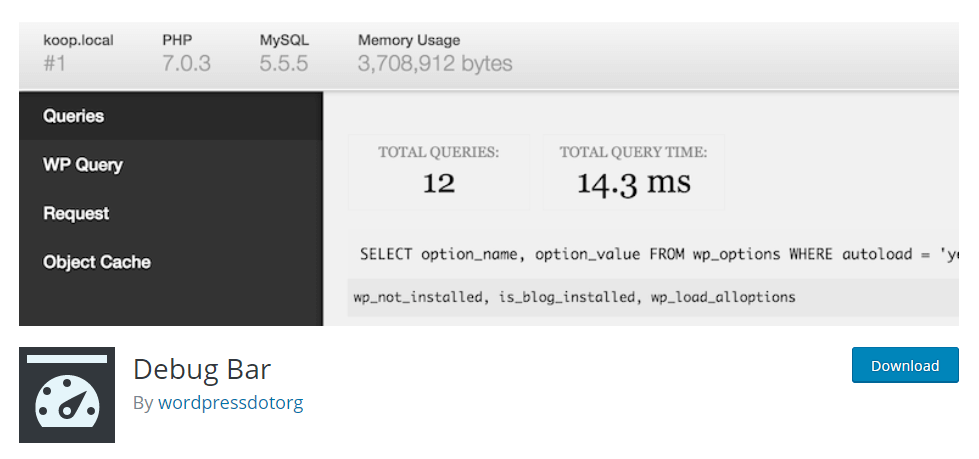
Debug Bar è il plug-in di WordPress, quindi puoi essere sicuro che funzionerà bene con il tuo sito web. Aggiunge un menu di debug alla barra di amministrazione che mostra query, cache e altre informazioni utili per il debug. Quando WP_DEBUG è abilitato, tiene traccia anche di Avvisi e Avvisi PHP per renderli più facili da trovare. È descritto come un "must" per gli sviluppatori!
Monitoraggio delle query
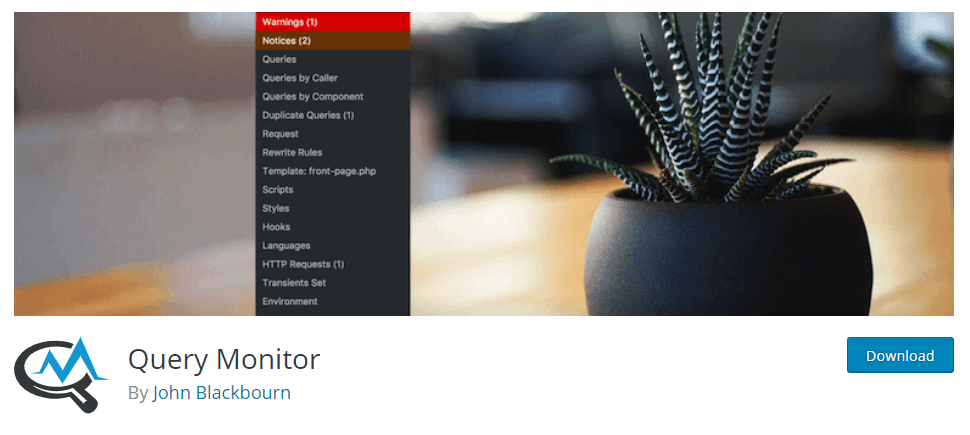
Query Monitor è descritto come "il pannello degli strumenti per sviluppatori per WordPress". Consente il debug di query di database, errori PHP, hook e azioni, blocchi dell'editor di blocchi, script e fogli di stile accodati, chiamate API HTTP e altro ancora.
Oltre a quanto sopra, include alcune funzionalità avanzate come il debug di chiamate Ajax, chiamate API REST e controlli delle capacità dell'utente. Fornisce la possibilità di restringere gran parte del suo output per plug-in o tema, consentendo di determinare rapidamente plug-in, temi o funzioni con prestazioni scadenti.
Log degli errori e debug con i siti Web ospitati da Pressidium
Se il tuo sito web è ospitato con Pressidium puoi visualizzare sia i log degli accessi che quelli degli errori tramite la Dashboard. Per fare ciò, accedi alla tua Dashboard e vai a un sito Web di installazione, quindi fai clic su "Registri". Tieni presente che non vedrai alcun registro degli errori registrato se non ci sono stati errori sul tuo sito web.
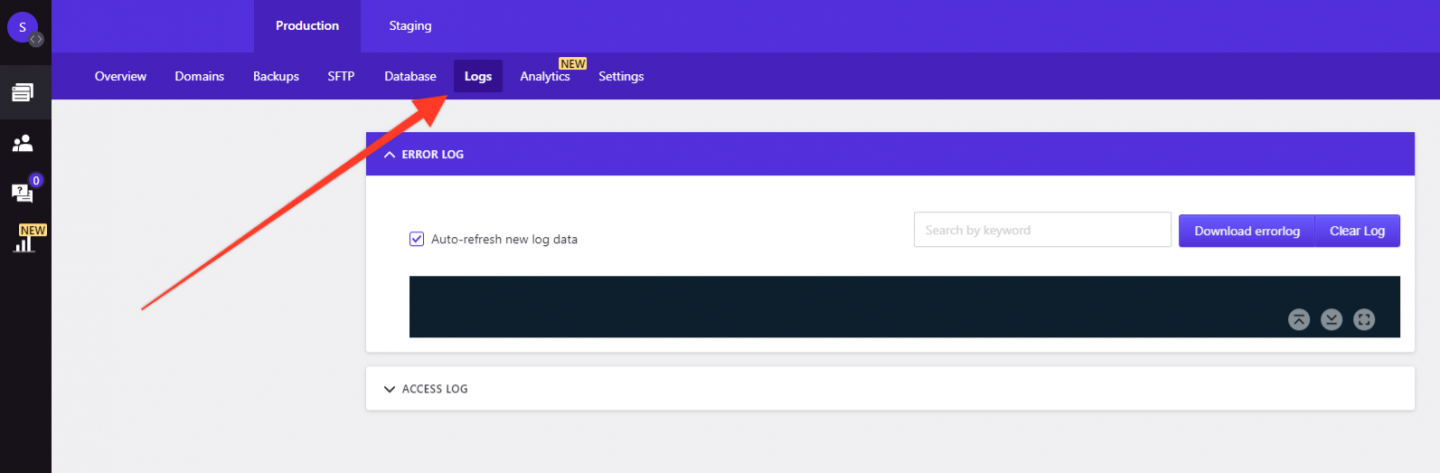
Se hai bisogno di ulteriori informazioni puoi abilitare la modalità di debug di WordPress senza dover modificare il tuo file wp-config.php . Basta andare al pannello delle impostazioni e attivare l'interruttore WP_DEBUG. Tieni presente che i log di debug possono contenere un'enorme quantità di informazioni, la maggior parte delle quali irrilevanti per l'attività in corso. A causa delle dimensioni di questi registri, puoi riempire lo spazio su disco molto rapidamente e questo può peggiorare le prestazioni del tuo sito web. Per questo motivo è di vitale importanza disabilitare i log di debug una volta terminata la risoluzione dei problemi.
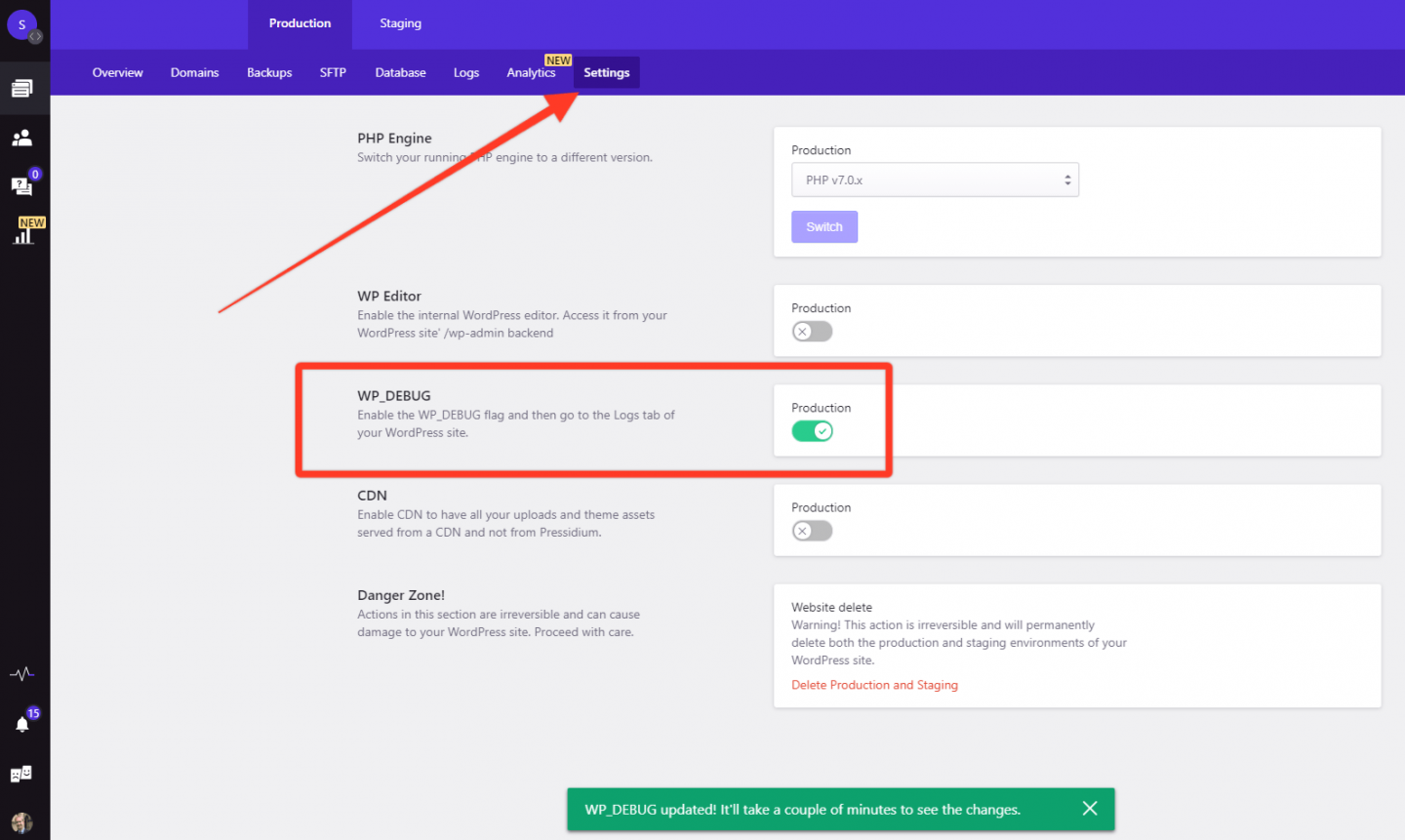
Conclusione
I log degli errori di WordPress possono salvarti la vita e aiutarti rapidamente a capire perché qualcosa è andato storto sul tuo sito web. Inizialmente possono sembrare un po' intimidatori, ma una volta che ti sarai abituato ad accedervi e a leggerli, potrai goderti la ricchezza di informazioni che offrono. Buon debug!
