Cos'è l'FTP: una guida per principianti all'FTP per gli utenti di WordPress
Pubblicato: 2018-02-15Puoi eseguire molte attività nella dashboard di WordPress, ma non puoi fare tutto . A volte, potresti dover apportare una modifica direttamente a uno dei file del tuo sito, ad esempio per aggiungere codice o modificare le autorizzazioni dell'utente. Per qualsiasi attività in cui è necessario modificare, trasferire o aggiungere file WordPress, il protocollo FTP (File Transfer Protocol) è la strada da percorrere; ma cos'è l'FTP?
In breve, FTP ti consente di connetterti direttamente ai file che compongono il tuo sito WordPress. Puoi quindi modificare, aggiungere ed eliminare informazioni e codice direttamente, senza dover visitare la dashboard di WordPress o ospitare cPanel. Le applicazioni di FTP sono molteplici e semplifica anche alcune delle attività più comuni.
Questa guida risponderà alle domande: Cos'è l'FTP? e cos'è l'accesso FTP? Ti insegneremo come accedere ai tuoi file WordPress utilizzando lo strumento FTP FileZilla. Iniziamo!
Cos'è l'FTP (e perché è importante)?
Allora, cos'è l'FTP? File Transfer Protocol (FTP) è un modo per trasmettere informazioni tra un server e un client. I file del tuo sito web vengono archiviati sui server di un host web e puoi utilizzare FTP per accedere a tali file con un software speciale (il client) sul tuo computer.
A cosa serve l'accesso FTP? Molte cose, in effetti. Ad esempio, puoi utilizzare FTP per:
- Installa direttamente plugin e temi (se hai problemi con l'uploader della dashboard di WordPress).
- Modifica i file all'interno di plugin e temi. Ciò è utile per personalizzazioni avanzate, in particolare quando desideri accedere a qualcosa come Functions.php o header.php nel tuo tema.
- Disattiva manualmente plugin e temi se ti capita di rimanere bloccato fuori dalla dashboard di WordPress.
- Carica rapidamente file multimediali in blocco, invece di attendere periodi di tempo a volte lunghi affinché la dashboard di WordPress carichi i media.
- Gestisci i file principali di WordPress come .htaccess , per personalizzare tutto, dalla pagina di accesso alle misure di sicurezza.
- Diagnostica e correggi gli errori comuni sul tuo sito, come problemi di compatibilità, errori interni del server e conflitti di temi.
Col passare del tempo, WordPress continua ad aggiungere nuove funzionalità per sostituire alcuni motivi per utilizzare FTP. Tuttavia, c'è ancora la ragione più importante per utilizzare FTP: accedere ai file quando il tuo sito non è attivo . Che si tratti di malware o di un conflitto di plug-in, si verificano arresti anomali del sito. E hai bisogno di un modo per risolverlo quando sei bloccato fuori dalla pagina di accesso di WordPress. Insieme ai motivi sopra elencati, riteniamo che conoscere l'FTP sia una conoscenza essenziale per tutti i webmaster e i proprietari di attività online, soprattutto perché potrebbe salvare il tuo sito da tempi di inattività prolungati e perdite di entrate.
Quindi, continua a leggere per imparare tutto su FTP e sugli strumenti che lo rendono facile da comprendere.
Il client FTP: il tuo strumento principale quando hai a che fare con FTP
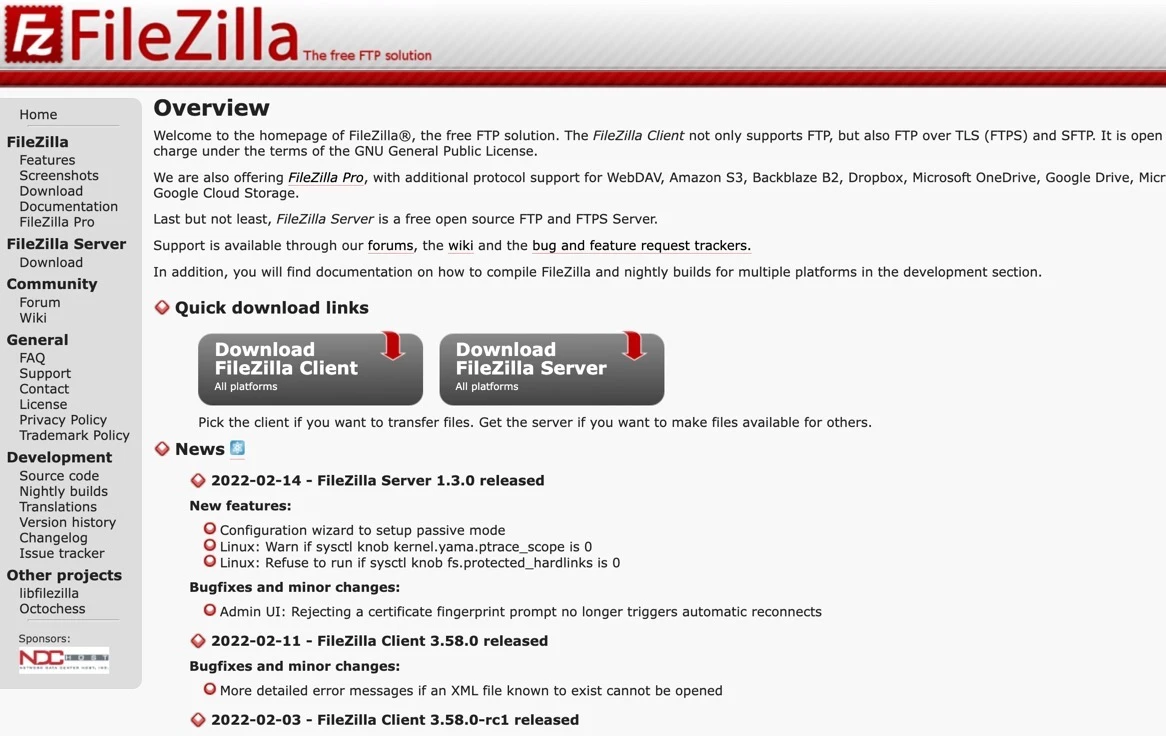
È essenziale installare un client come FileZilla per poter lavorare con FTP.
Per utilizzare effettivamente FTP, avrai bisogno del cosiddetto "client FTP".
Cos'è un client FTP?
È un programma che ti permette di connetterti al server che memorizza i file del tuo sito web.
Se hai appena iniziato, ti suggeriamo di dare un'occhiata a FileZilla. È uno strumento gratuito e facile da usare, ottimo per i principianti. È consigliato anche dallo stesso WordPress, soprattutto perché è open source. Il sito Web FTP FileZilla offre anche documentazione utile per aiutarti a iniziare.
Utilizzeremo FileZilla in questo articolo per dimostrare la funzionalità di un client, ma hai la possibilità di scegliere tra vari client affidabili.
Ecco i migliori siti Web FTP per trovare software client:
- FileZilla (Windows, Mac e Linux)
- Cyberduck (Windows e Mac)
- WinSCP (Windows)
- FTP gratuito (Windows)
- CuteFTP (Windows)
- WS_FTP (Windows)
- Trasmetti (Mac)
- Carrello elevatore (Mac)
- Comandante Uno (Mac)
Una volta scaricato un client FTP sul tuo computer, utilizza i passaggi seguenti per apprendere come apportare semplici modifiche ai file del sito utilizzando il protocollo di trasferimento file.
Come utilizzare FTP per accedere al tuo sito WordPress (in quattro passaggi)
Ora conosci la risposta alla domanda "Cos'è FTP?" Quindi, possiamo andare avanti per mostrarti come accedere al tuo sito web con FTP. Utilizzeremo FileZilla per questo tutorial, ma i passaggi saranno simili indipendentemente dal client selezionato.
Passaggio 1: esegui il backup dei file del tuo sito
Prima di iniziare, è importante comprendere i rischi derivanti dall'utilizzo di FTP. Qualsiasi modifica FTP può apportare modifiche permanenti direttamente ai file del tuo sito, quindi se non presti attenzione potresti causare problemi. Pertanto, è fondamentale assicurarsi di disporre di un backup recente del sito, in modo da poter ripristinare il sito Web se qualcosa va storto.
Esegui il backup delle seguenti parti del tuo sito:
- I file principali di WordPress
- La cartella wp-content con tutti i tuoi contenuti multimediali, plugin e temi
- Il tuo database WordPress
Scopri come eseguire il backup del tuo sito web qui e prendi in considerazione uno dei migliori plugin di backup di WordPress per garantire un processo fluido.
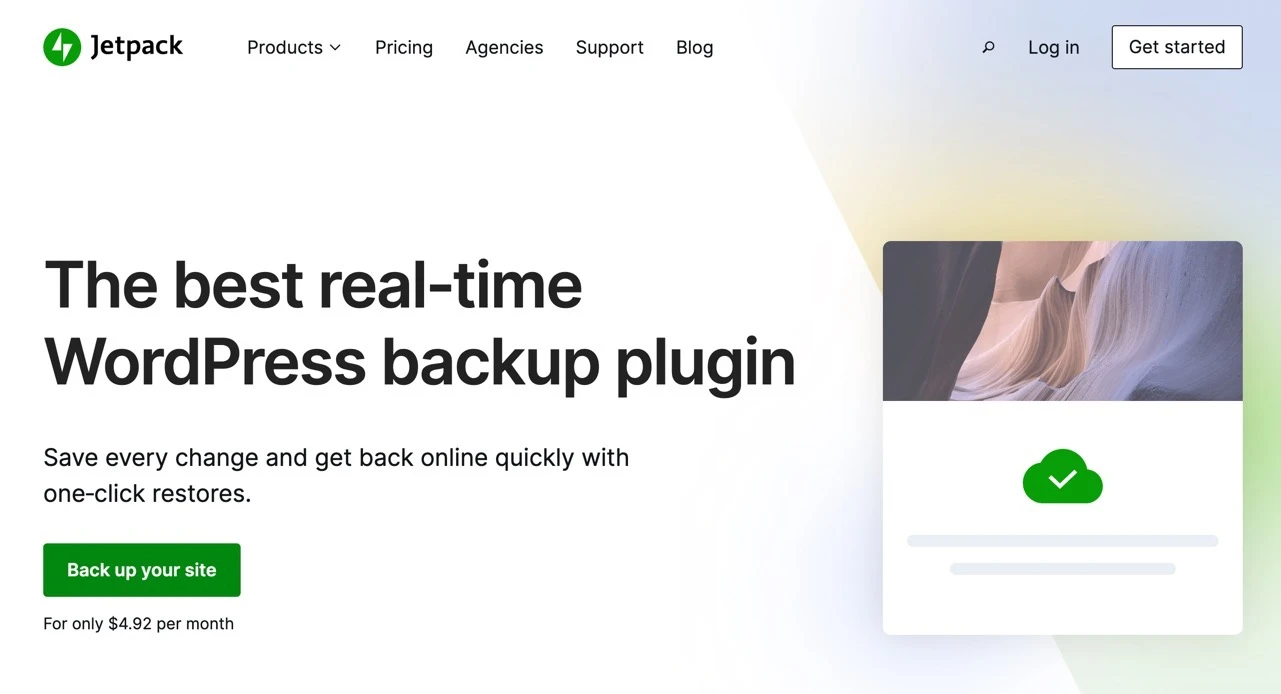
Jetpack fornisce una soluzione di backup di qualità chiamata VaultPress
Alcuni plugin di backup affidabili includono:
- Backup Jetpack
- UpdraftPlus
- Guardia di riserva
- WPBackItUp
- Duplicatore
I plugin di backup ti consentono di archiviare file di siti Web e database sul tuo computer o su un servizio di archiviazione cloud. Se qualcosa va storto con un trasferimento FTP, puoi ripristinare il tuo sito web a una posizione precedente nel tempo.
Passaggio 2: installa FileZilla
Una volta effettuato il backup del tuo sito, installa FileZilla visitando il sito Web e facendo clic sul pulsante Scarica FileZilla Client. La maggior parte degli utenti FTP non necessita di un server FTP (o dell'aggiornamento alla versione Pro di FileZilla).
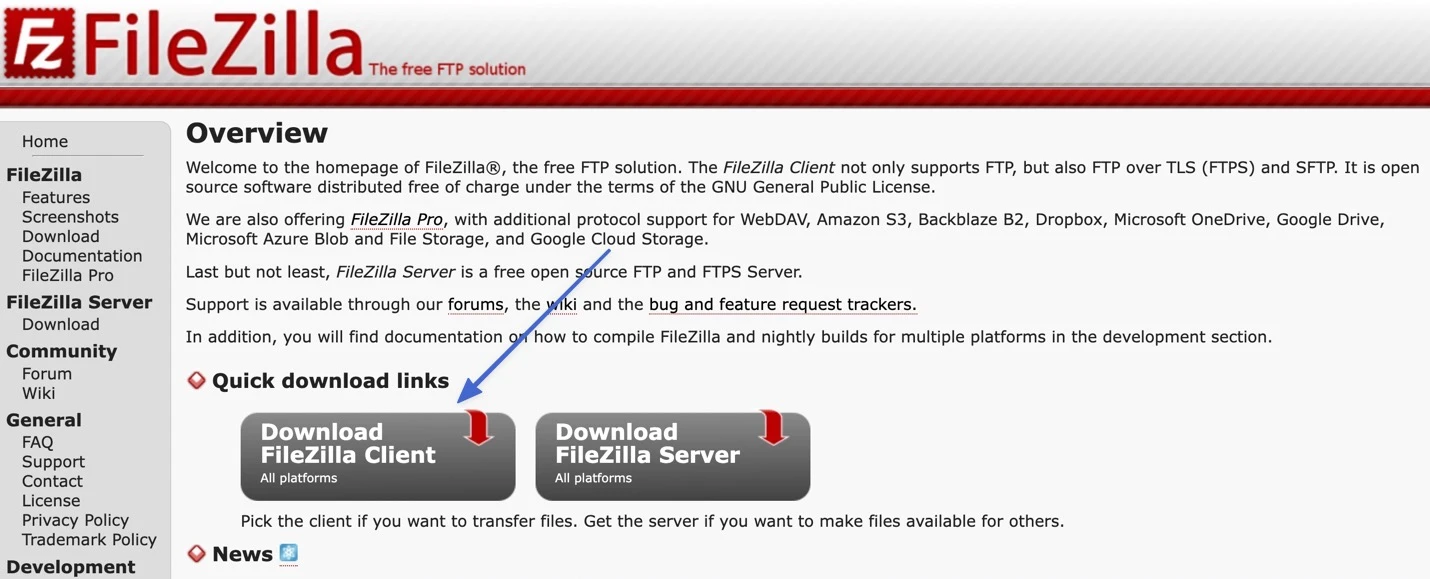
FileZilla rileva automaticamente il tuo sistema operativo per fornire un pulsante di download per le versioni Mac, Windows o Linux. Se non vedi la versione corretta, sono presenti collegamenti per altri sistemi operativi sotto la sezione Altre opzioni di download.
Fare clic sul pulsante Scarica client FileZilla.
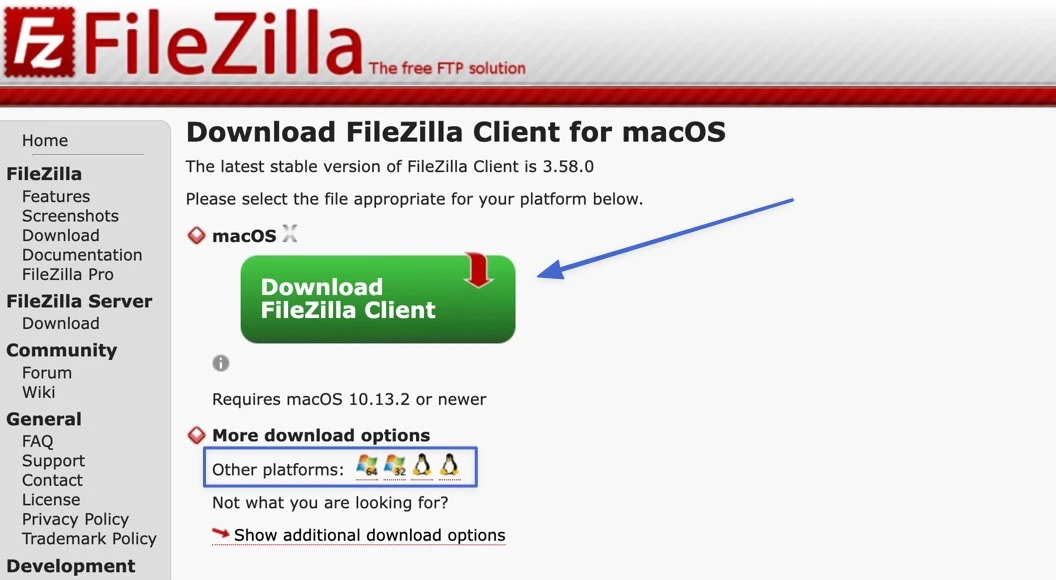
Fai clic sul pulsante Download per l'opzione FileZilla o FileZilla con manuale. Non è necessario avere il manuale, ma potrebbe rivelarsi utile in futuro.
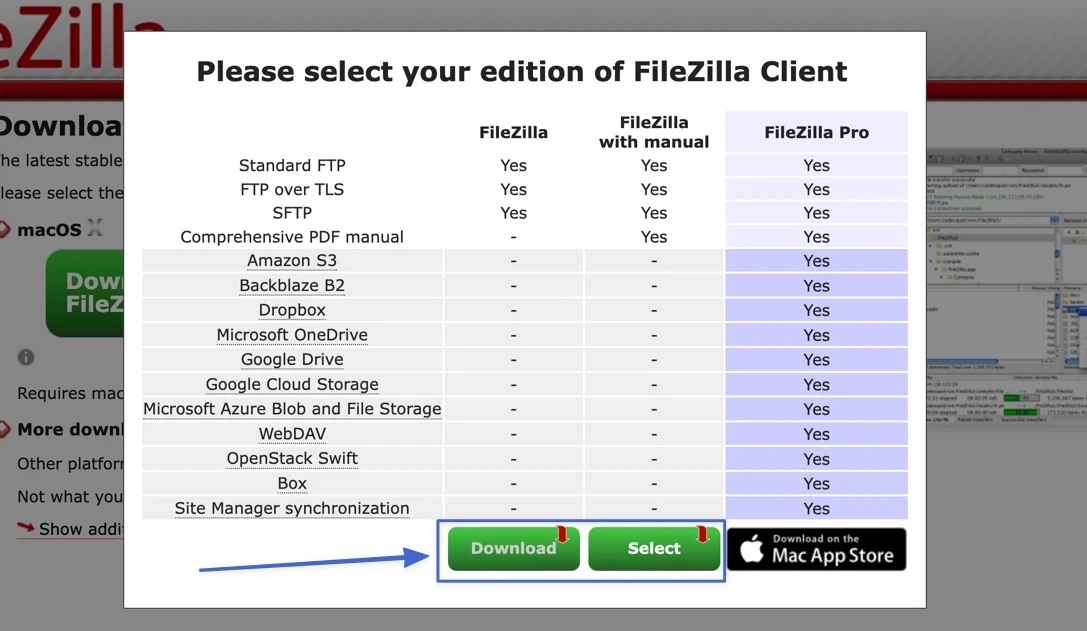
Apri ed esegui il file di installazione, quindi segui i passaggi visualizzati sullo schermo per completare l'installazione. Dovresti quindi trovare FileZilla salvato e pronto per essere eseguito come applicazione. Fare clic sull'icona FileZilla per eseguire il client.
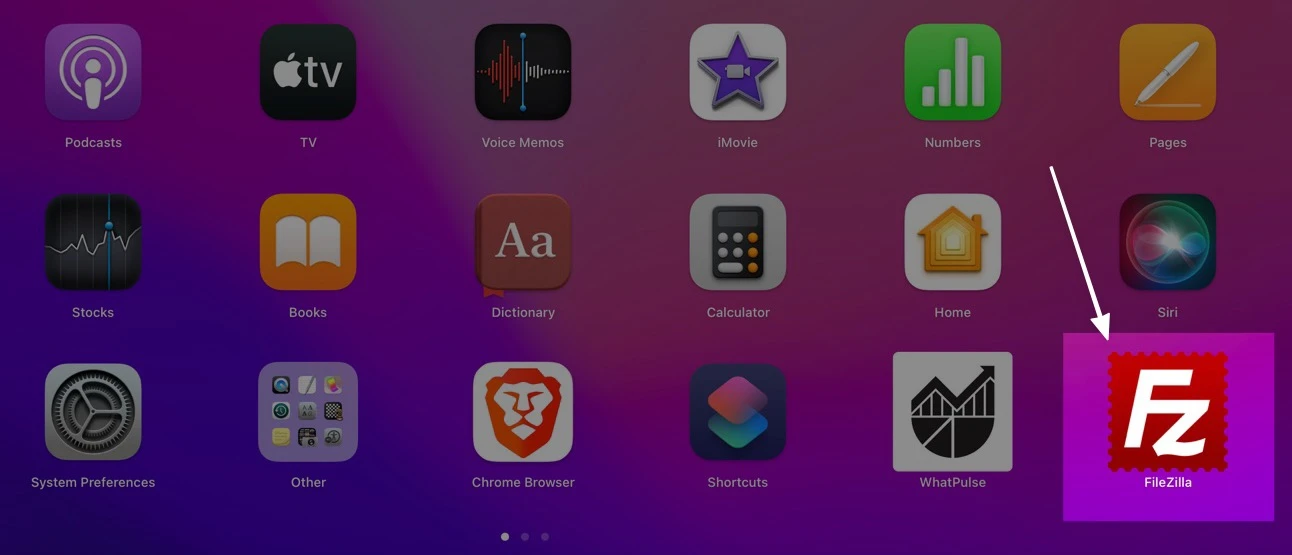
FileZilla apre la sua finestra per rivelare due lati:
- I file del sito locale (tutti i file sul tuo computer)
- I file del sito remoto (i file del sito web salvati sul tuo server: i passaggi successivi mostrano come connettersi al server)
La modifica, il trasferimento, l'aggiunta e l'eliminazione dei file viene eseguita facendo clic con il pulsante destro del mouse sui file o trascinandoli in posizioni diverse.
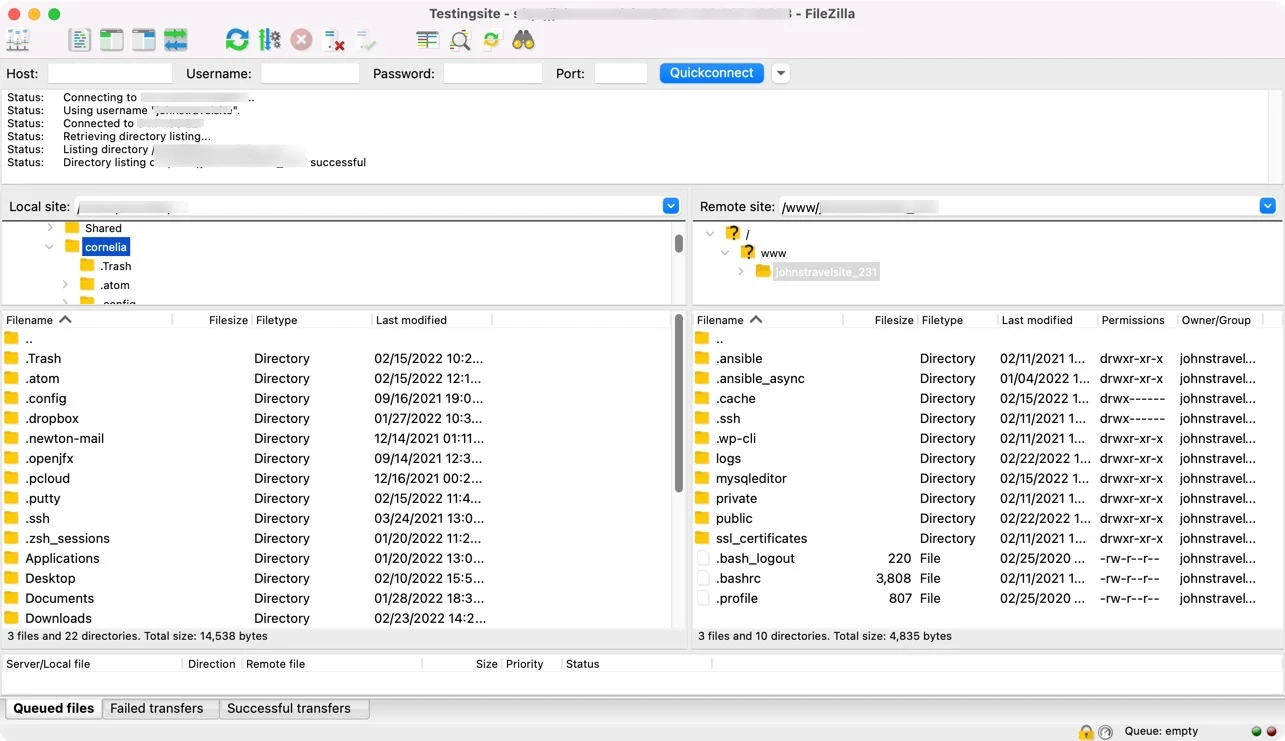
Passaggio 3: connettersi al server host tramite FTP
Quando apri FileZilla, vedrai che il sito remoto è "Non connesso a nessun server". Il sito remoto è il server in cui vengono archiviati tutti i file del tuo sito, quindi devi connetterti al server per controllarli.
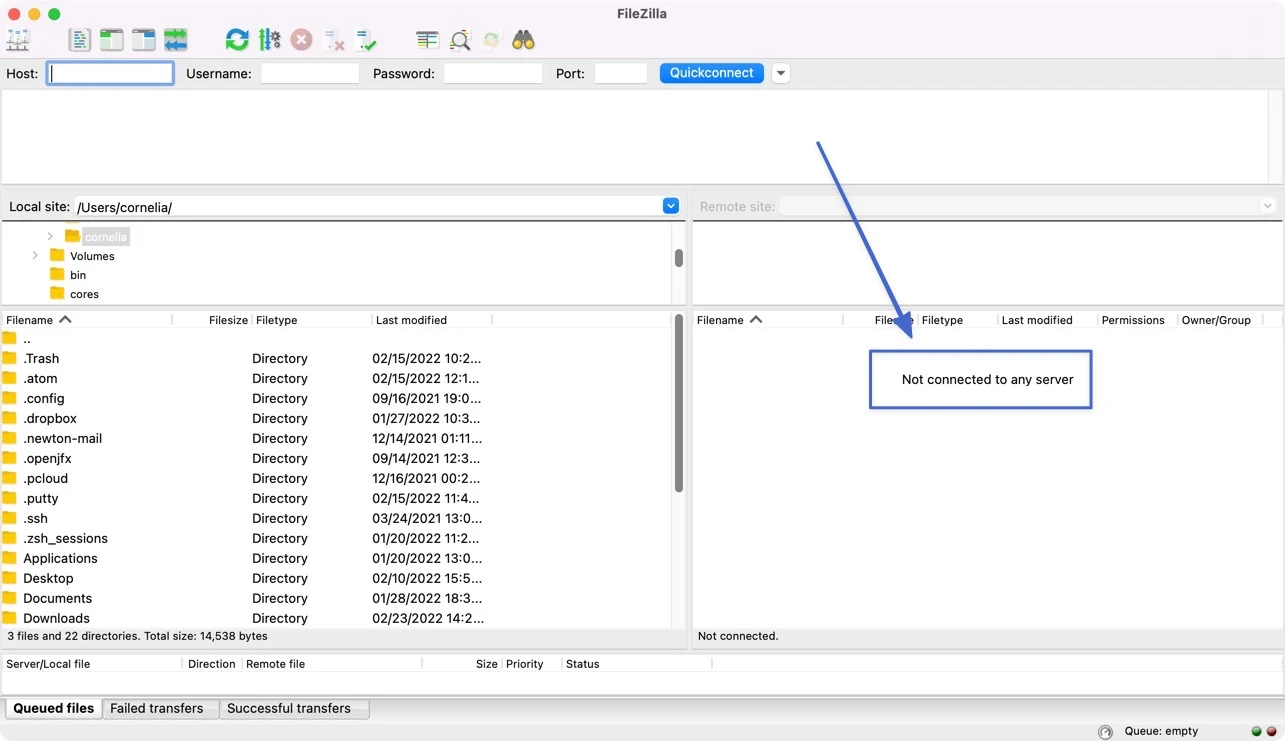
Dovrebbero esserci quattro campi vuoti nella parte superiore: Host , Nome utente , Password e Porta . Questi si riferiscono alle credenziali di accesso FTP del tuo host, che puoi ottenere dal tuo host web.
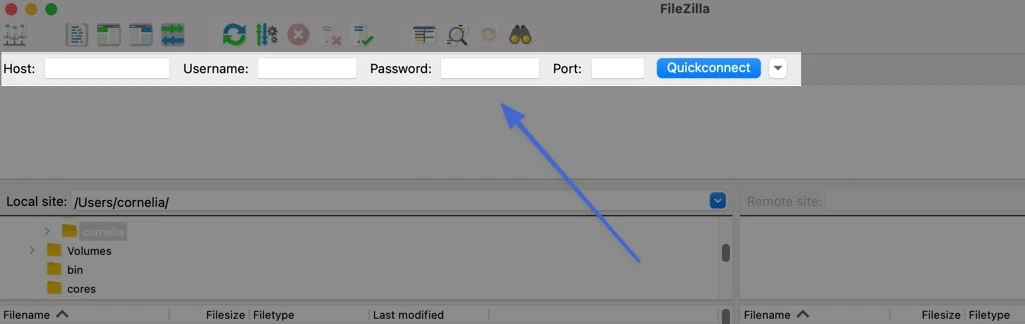
Per accedere al tuo sito tramite FTP, avrai bisogno di:
- L'indirizzo FTP dell'host web
- Il tuo nome utente FTP
- La tua password FTP
- La porta utilizzata dal tuo host per FTP
Come ottenere le credenziali FTP
Tutte queste informazioni sono disponibili presso il tuo provider di hosting. Il modo in cui lo trovi varierà a seconda della società di hosting. Ad esempio, Bluehost, FlyWheel e Kinsta memorizzano tutte queste informazioni in posizioni diverse all'interno delle loro dashboard.
In generale, dovrai accedere al pannello di controllo del tuo hosting e trovare le credenziali nelle informazioni del tuo account personale. La maggior parte degli host offre documentazione che ti dice esattamente dove cercare. In caso contrario, la soluzione migliore è contattarli direttamente.
Ecco un esempio:
Gli utenti di Kinsta Hosting possono accedere al cruscotto MyKinsta, fare clic sulla scheda Siti, quindi aprire uno dei siti ospitati.
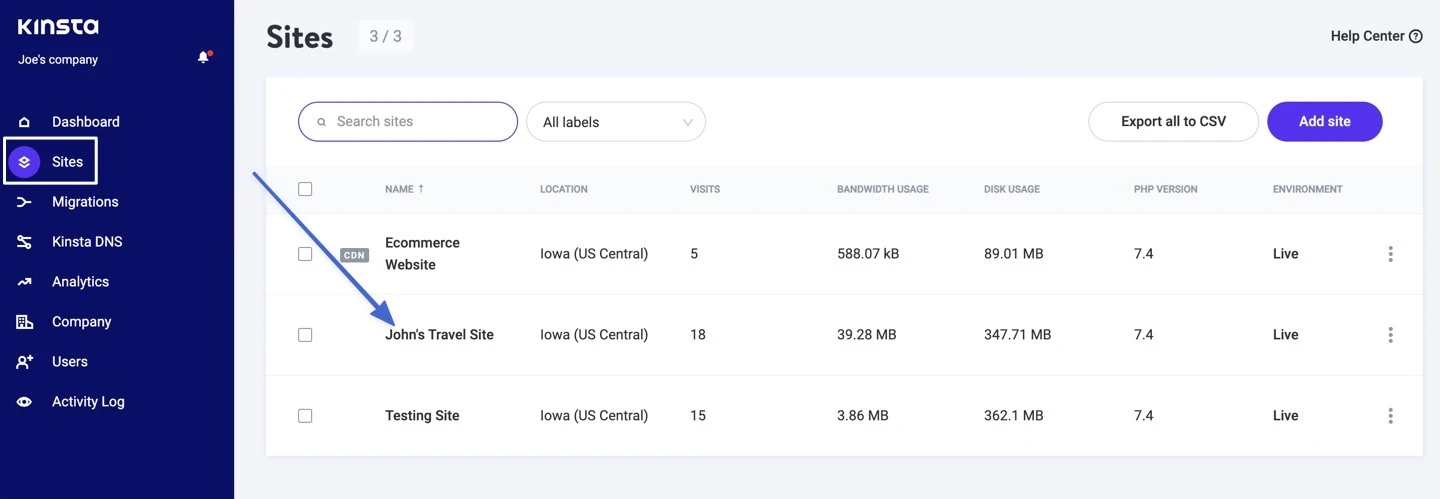
Ogni sito ospitato su Kinsta ha una sezione Informazioni. E all'interno di quella sezione puoi trovare un titolo per SFTP/SSH, che elenca l'host, il nome utente, la password e la porta necessari per connettersi tramite FTP.
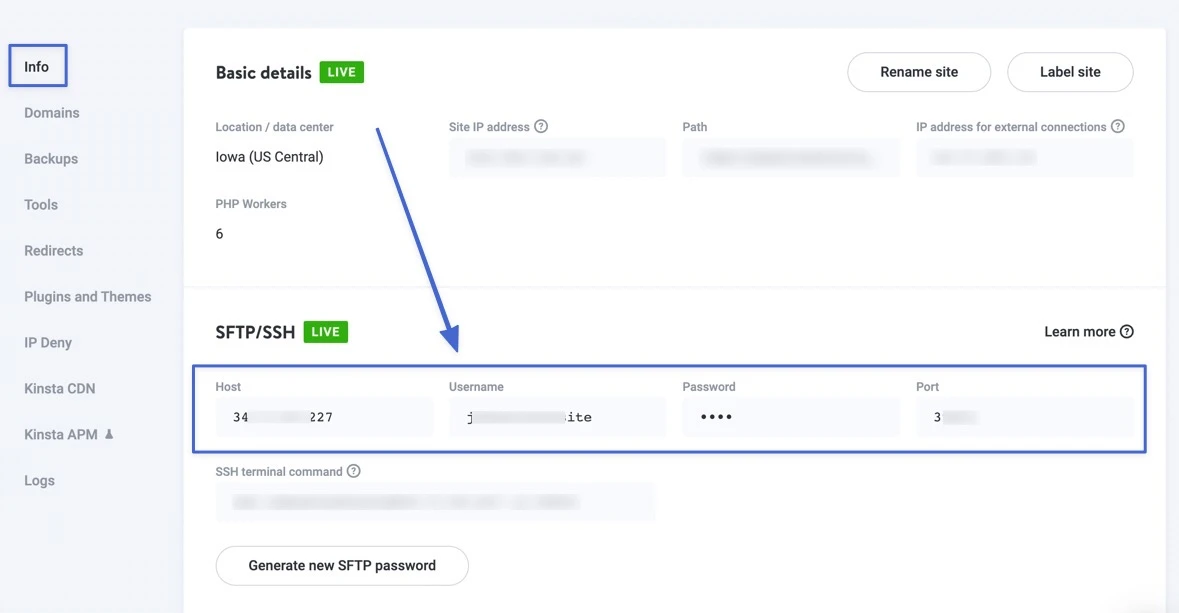
Una volta che hai le tue credenziali, c'è la possibilità di copiarle e incollarle in FileZilla e fare clic sul pulsante Connessione rapida.
Tuttavia, molte configurazioni richiedono la connessione tramite SFTP nel Gestore sito di FileZilla. Per farlo, fai clic sul pulsante Gestione sito nell'angolo in alto a sinistra di FileZilla.
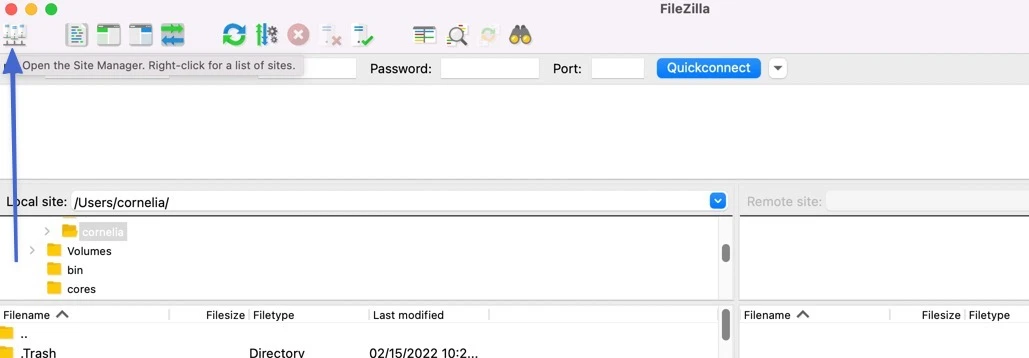
Incolla le credenziali che hai per ogni campo corrispondente:
- Ospite
- Porta
- Utente
- Parola d'ordine
Lascia tutto il resto (come Protocollo, Tipo di accesso e Colore di sfondo) come impostazione predefinita.
Fare clic su Connetti.
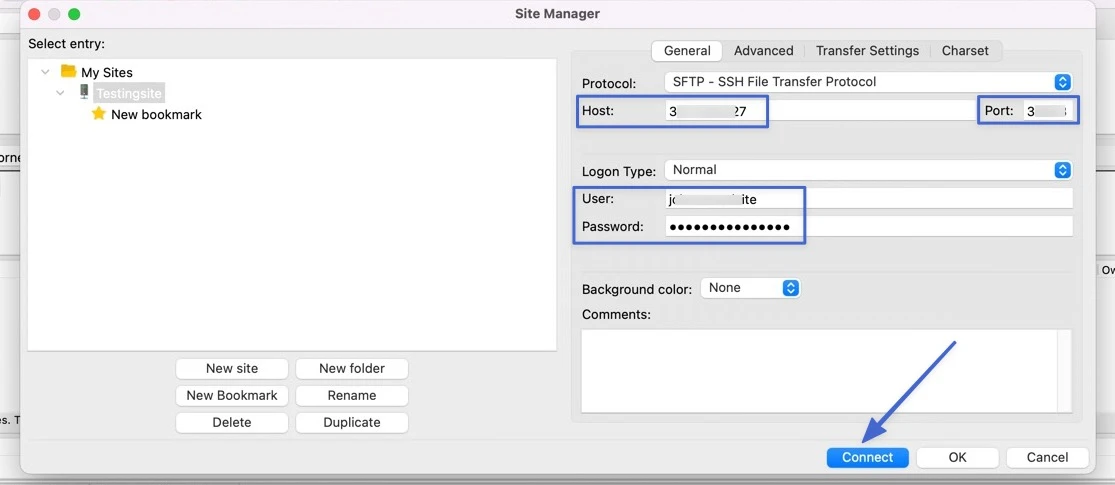
Entro pochi secondi vedrai il messaggio di connessione "Riuscita" nel registro di stato. Il contenuto dei file del tuo sito verrà quindi popolato nella sezione Sito remoto a destra.
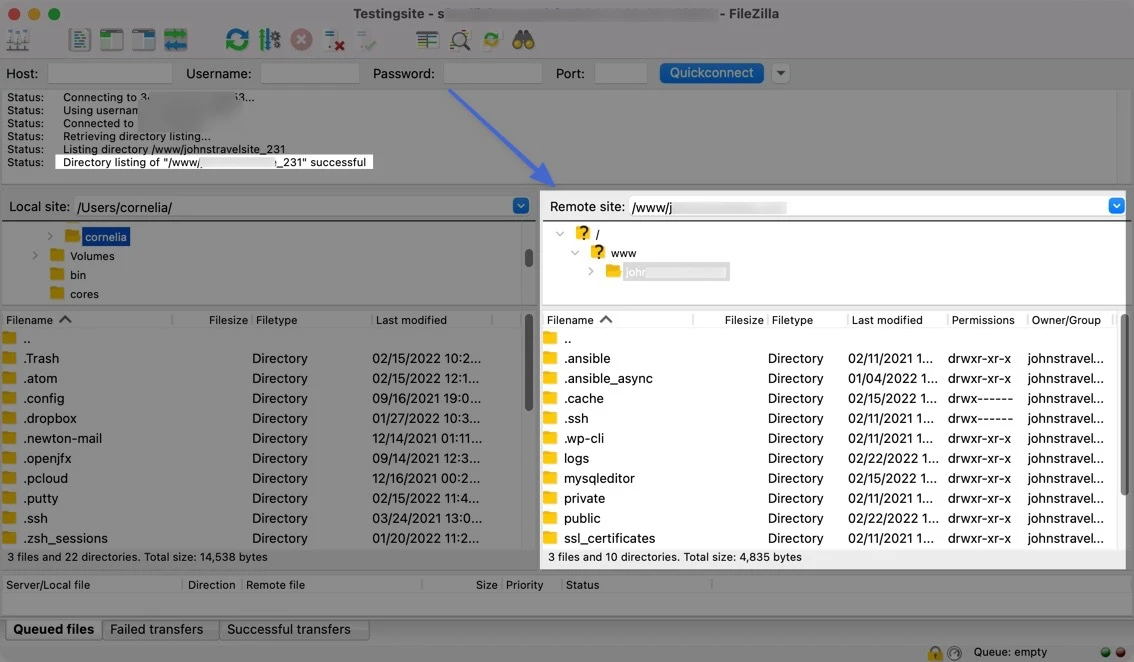

Nota: non è necessario reinserire le credenziali ogni volta che desideri accedere al tuo sito. Invece, vai semplicemente su Server > Riconnetti e FileZilla accederà nuovamente al tuo host. In alternativa, FileZilla salva le credenziali FTP precedenti nella sezione Gestione sito, dove è possibile riconnettersi.
Passaggio 4: gestisci i tuoi file WordPress
Con FileZilla connesso al tuo server web, puoi vedere file e cartelle in ciascuno dei suoi quattro quadranti principali.
- I due quadranti a sinistra mostrano i file sul tuo computer locale.
- I quadranti a destra mostrano i file del tuo sito web.
Per spostare i file tra le due posizioni, tutto ciò che devi fare è trascinarli.
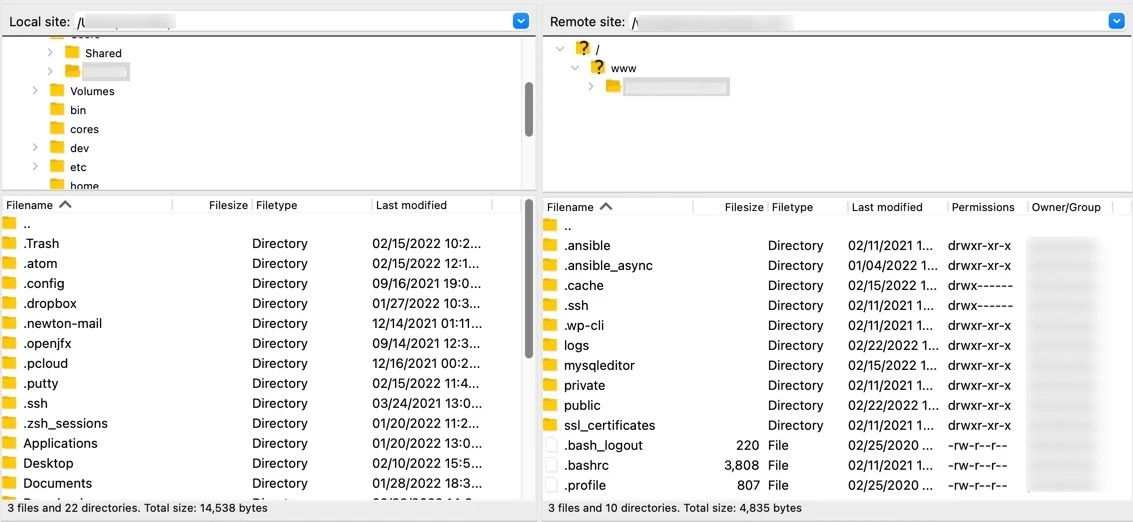
Nel pannello in alto a destra, trova una cartella che prende il nome dal dominio del tuo sito web (anche se potrebbe anche essere chiamata public_html o www ): è qui che vengono archiviati tutti i dati del tuo sito. Apri quella cartella, quindi la cartella /public , per accedere ai file principali del sito.
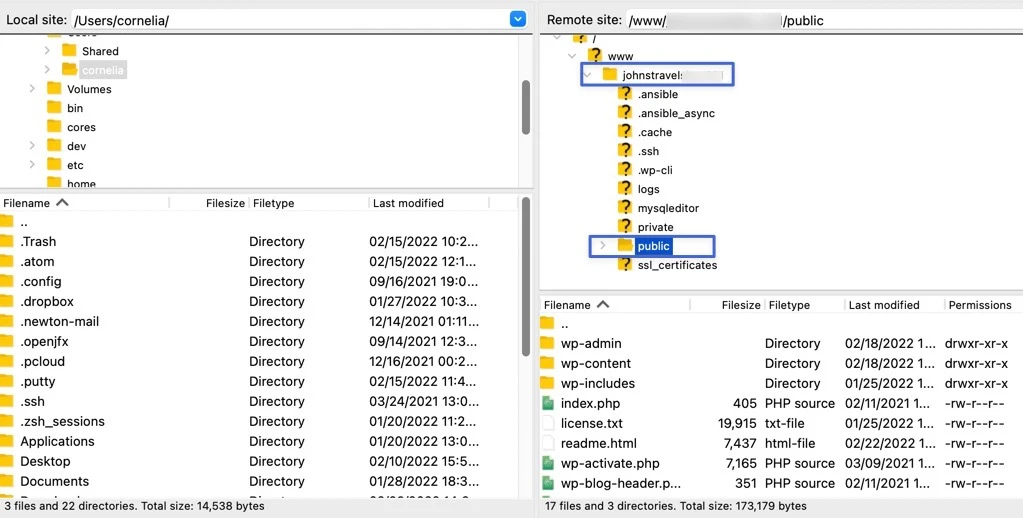
Nella maggior parte dei casi, ciò che stai cercando si trova nella cartella / wp-content .
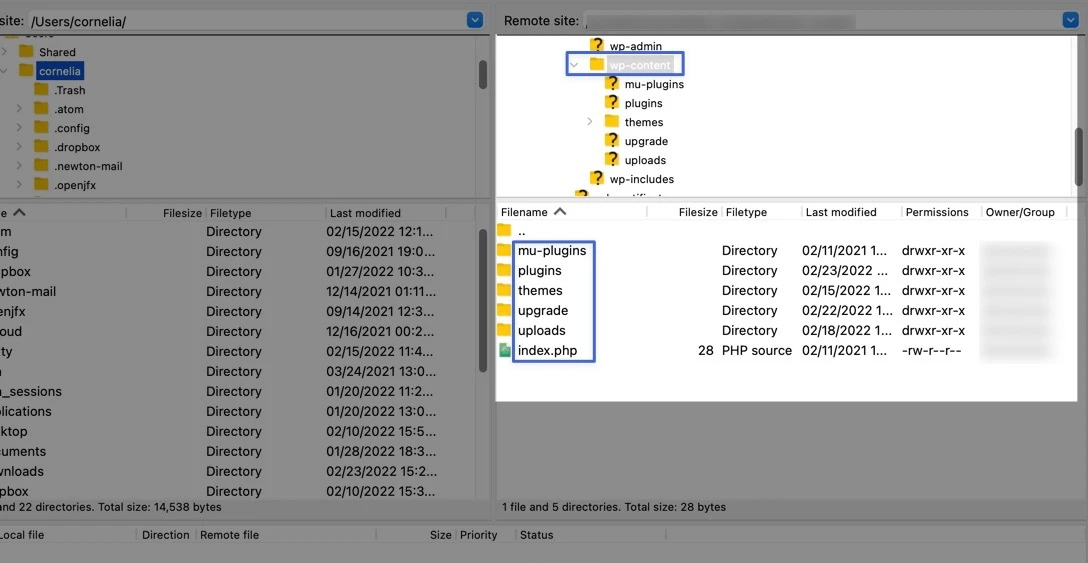
La cartella / wp-content contiene sottocartelle per i tuoi temi e plugin. Ciò significa che puoi aprire il tema corrente per apportare modifiche, eliminare un tema o installare un nuovo tema copiandolo e incollandolo nella cartella / temi (o trascinandolo dai file del tuo computer).
Facendo clic con il tasto destro su un file vengono visualizzate le opzioni per:
- Scarica il file sul tuo computer
- Aggiungi file alla coda
- Elimina il file dal tuo server
- Rinominare il file
- Modifica i permessi dei file
- Crea una nuova directory o file
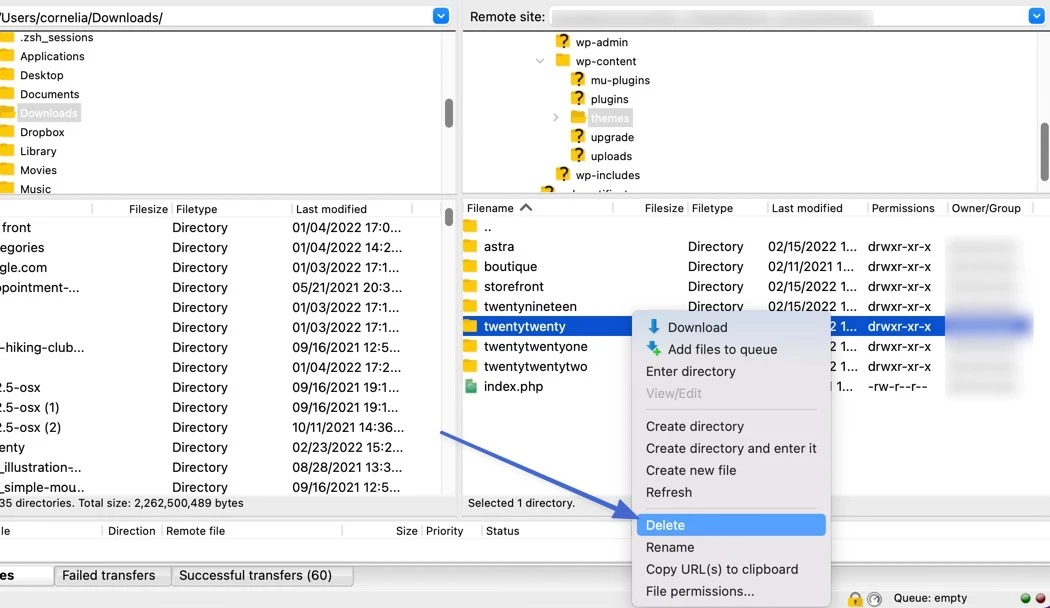
Puoi anche spostare i file trascinandoli in altre posizioni. Ad esempio, il seguente video mostra il processo di caricamento dei file del tema WordPress TwentyTwenty nella cartella /themes del nostro sito.
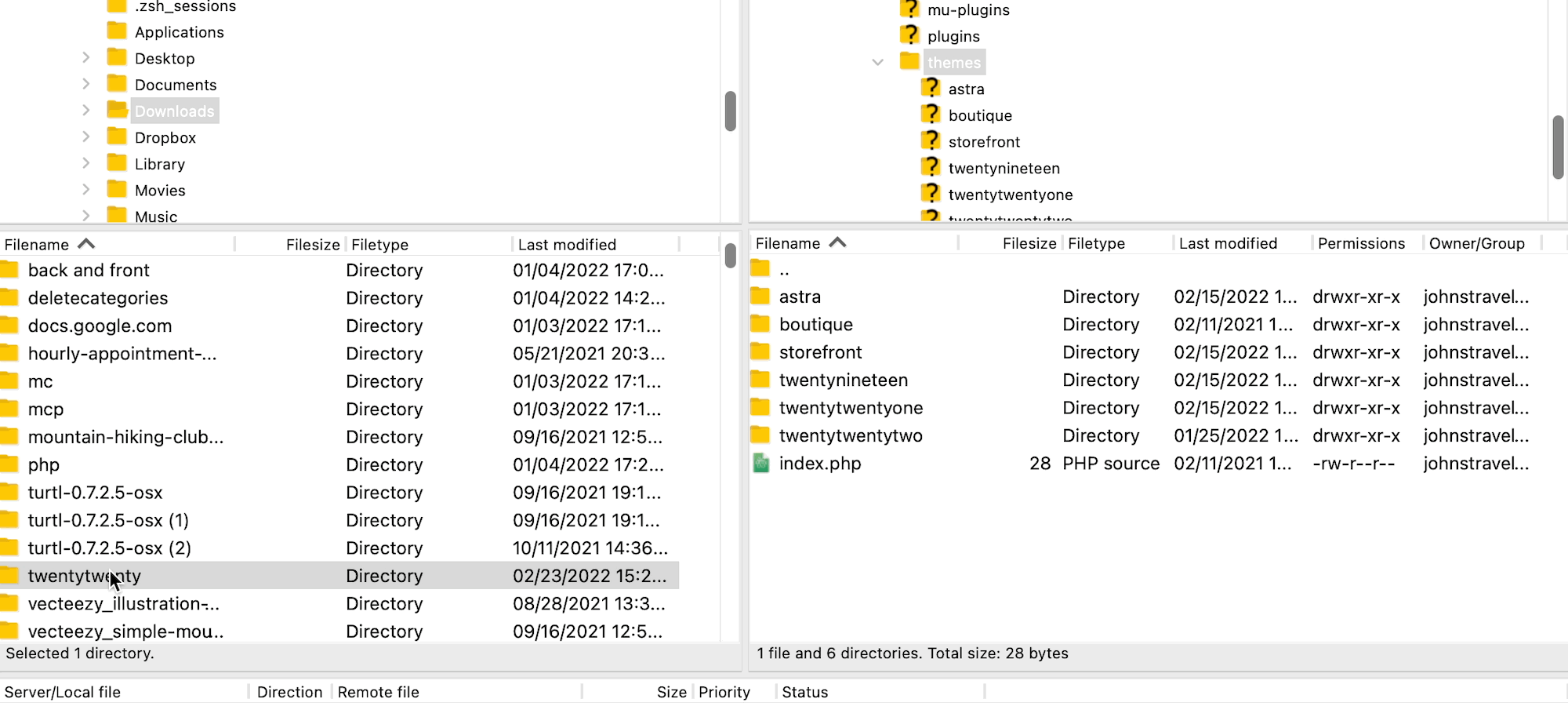
Ora sai come connetterti al tuo sito tramite FTP e individuare i file del tuo sito web. Se dedichi un po' di tempo a esplorare questi file adesso, ti ritroverai preparato ogni volta che ti verrà richiesto di utilizzare FTP in futuro!
Alternative all'FTP
Essendo una tecnologia più antica di Internet stessa e il primo protocollo di trasferimento file ampiamente utilizzato, FTP continua a rimanere popolare molto tempo dopo che sono emerse alternative all'FTP. In effetti, FTP non è cambiato molto dal suo inizio; tutti i dati vengono comunque inviati attraverso due canali separati (chiamati canali dati e canali di comando) e nessuno di questi canali è protetto.
Pertanto, l'FTP dovrebbe essere riservato principalmente al trasferimento dati semplice e veloce quando è necessario accedere a dati non sensibili.
Tuttavia, con l’evoluzione di Internet e gli hacker che sviluppavano metodi per attaccare i canali di dati non crittografati, è diventato chiaro che erano necessarie alternative all’FTP.
FTP getta ancora le basi per la maggior parte dei suoi successori. Tuttavia, le alternative sono sempre consigliate rispetto all'FTP poiché hanno aggiunte misure di sicurezza. La cosa fantastica è che queste alternative sono generalmente offerte dai client FTP più affidabili, insieme a FTP.
Le alternative FTP più popolari sono:
- SFTP
- FTPS
SFTP, o SSH File Transfer Protocol, funziona in modo simile a FTP, ma con un ulteriore livello di sicurezza. Oltre a ciò, qual è la differenza tra FTP e SFTP? Lo spiegheremo di seguito.
Differenza tra FTP e SFTP
SFTP è un protocollo FTP, ma implementa un elevato livello di sicurezza per proteggere i trasferimenti di dati. Rispetto al normale FTP, SFTP invia file tramite quello che viene chiamato SSH o Secure Shell.
SFTP ha tre livelli univoci per il trasferimento dei dati: livello di trasporto, livello di autenticazione e livello di connessione. Attraverso questi livelli, i dati vengono crittografati (in modo che gli intrusi non possano capire cosa c'è dentro).
La crittografia viene gestita in due modi:
- ID e password: si tratta di un semplice login con nome utente e password, disponibile anche in FTP, ma SFTP crittografa le credenziali di accesso.
- Chiavi SSH: una forma più complessa di autenticazione in cui si genera una chiave SSH pubblica e privata, quindi si invia la chiave pubblica a chiunque accetti i dati. Si connettono al tuo server SFTP utilizzando la chiave pubblica, che deve corrispondere alla tua chiave privata per consentire loro l'accesso. FTP non ha alcuna forma di autenticazione SSH.
SFTP non è ancora utilizzato così comunemente come FTP, ma questo perché non tutti hanno bisogno delle misure di sicurezza più complesse fornite da SFTP. Tuttavia, dovresti considerare SFTP per la maggior parte dei trasferimenti di dati aziendali.
Nel complesso, la differenza tra FTP e SFTP è che SFTP offre una connessione sicura (al contrario delle connessioni multiple in FTP) e sia i dati trasferiti che le credenziali di accesso vengono crittografati (mentre nemmeno FTP crittografa).
Ma che dire della differenza tra FTP e FTPS (File Transfer Protocol Secure)? Continua a leggere per scoprirlo.
Differenza tra FTP e FTPS
SSL (Secure Sockets Layer – ora denominato TLS, o Transport Layer Security) è una tecnologia introdotta all'inizio degli anni '90 per proteggere i dati spostati su una rete. La stessa tecnologia, SSL, è stata applicata all'FTP per creare quello che viene chiamato FTPS, o File Transfer Protocol.
La differenza principale tra FTP e FTPS è che FTPS ha quel livello aggiuntivo di sicurezza SSL, mentre FTP no.
Ma c'è di più in ciò che rende unico FTPS:
- FTPS, come FTP, utilizza due connessioni (mentre SFTP ne utilizza solo una).
- Utilizza il protocollo SSL/TLS per la crittografia di tutti i dati trasferiti.
- L'autenticazione tramite FTPS avviene con un ID utente e una password o un certificato (o entrambi contemporaneamente).
- Similmente alle chiavi SSH di SFTP, un certificato FTPS funziona tramite un client che verifica l'affidabilità del certificato di un server.
- Le credenziali di accesso non sono crittografate come con SFTP.
Non esiste una risposta giusta su quale protocollo di trasferimento file scegliere. Alcuni sostengono che FTPS sia il più sicuro quando si utilizzano sia un ID utente che il relativo certificato del server. Tuttavia, altri sostengono che la crittografia delle credenziali di accesso da SFTP lo renda l'opzione ideale. D'altra parte, entrambi richiedono molto più tempo da utilizzare. Pertanto, molti trasferimenti di dati personali hanno più senso con il normale FTP. Una cosa è certa: scegli FTPS o SFTP se invii/accedi a dati sensibili, poiché ciascuno di essi ha almeno un certo livello di sicurezza, a differenza dell'FTP.
Conclusione
Parte del diventare un utente esperto di WordPress implica imparare come funziona la piattaforma dietro le quinte. È qui che FTP torna utile, poiché ti consente di lavorare direttamente con i file che compongono il tuo sito. Sapere come accedere al tuo sito tramite FTP è un'abilità cruciale che qualsiasi proprietario di un sito WordPress deve avere.
In questo post abbiamo risposto innanzitutto alla domanda: cos'è l'FTP? Poi abbiamo spiegato che per utilizzare FTP è necessario disporre di un client come FileZilla. Ti abbiamo quindi mostrato come utilizzarlo per accedere ai file del tuo sito WordPress. Ricapitolando, ci sono quattro passaggi principali:
- Esegui il backup del tuo sito.
- Installa FileZilla.
- Connettiti al tuo host utilizzando le credenziali FTP (puoi trovarle dal tuo host web).
- Gestisci i tuoi file WordPress.
Infine, abbiamo confrontato due alternative all'FTP (SFTP e FTPS) che potresti prendere in considerazione per accedere e trasferire in modo sicuro i file su WordPress.
Hai domande sull'FTP e su cosa puoi fare con esso? Lasciaci un messaggio nella sezione commenti qui sotto!
