Che cos'è il dashboard di amministrazione di WP?
Pubblicato: 2022-11-12Sei interessato a sapere cos'è la dashboard di WP-admin? Pensalo come il centro di controllo della missione per il tuo sito WordPress, la dashboard di amministrazione di WordPress ti dà accesso alla maggior parte delle funzioni del sito.
C'è una varietà di funzionalità incluse nella dashboard di WordPress, spesso denominate WP Admin o WordPress Dashboard .
Ad esempio, puoi aggiungere nuovi post e pagine, selezionare il tema utilizzato dal tuo sito, installare e gestire plug-in, modificare le impostazioni generali del sito e molto altro.
Poiché tutte queste funzionalità si trovano all'interno dell'area di amministrazione di WordPress, è necessario comprendere ciò che la dashboard di amministrazione ha da offrire.
In questo articolo, esploreremo innanzitutto cos'è la dashboard di amministrazione di WordPress e come puoi accedervi sul tuo sito.
Successivamente, dimostreremo alcune delle azioni più importanti e come configurare la dashboard dell'amministratore in base alle tue esigenze.
Che cos'è il dashboard di amministrazione di WordPress?
La dashboard di amministrazione del tuo sito Web WordPress, nota anche come WP Admin o WP admin panel , funge da pannello di controllo per l'intero sito Web WordPress.
Sono disponibili numerose opzioni per creare contenuti, aggiungere funzionalità sotto forma di plug-in e modificare lo stile del tuo sito Web sotto forma di temi.
Se stai utilizzando WordPress, trascorrerai una notevole quantità di tempo nel pannello di amministrazione di WordPress.
A questo proposito, è importante capire come funziona l'amministratore di WordPress, cosa ti permette di fare e come può essere utilizzato per gestire il tuo sito web.
Per modificare il design della dashboard di WordPress o aggiungere più funzionalità puoi consultare il nostro articolo sui migliori temi e plugin per dashboard di WordPress.
Come si accede alla dashboard di amministrazione di WordPress?
Se aggiungi /wp-admin all'URL dell'installazione di WordPress, sarai sempre in grado di accedere alla dashboard di amministrazione di WordPress.
Molto spesso è possibile individuare l'amministratore di WordPress in:
https://tuodominio.com/wp-admin
Come accedi alla tua area di amministrazione di WordPress?
Se non hai già effettuato l'accesso alla dashboard di amministrazione di WordPress quando tenti di accedervi aggiungendo /wp-admin , WordPress ti reindirizzerà automaticamente alla pagina di accesso della dashboard di amministrazione di WP.
Tuttavia, puoi sempre accedere direttamente all'URL della pagina di accesso dell'amministratore di WordPress visitando il seguente URL:
https://tuodominio.com/wp-login.php
È la spiegazione per wp-admin vs wp-login. Si consiglia inoltre di modificare l'URL di accesso dell'amministratore WP predefinito poiché la maggior parte dei bot, degli hacker e degli script disponibili lo cercherà.
È possibile ridurre significativamente il numero di tentativi di accesso non validi al tuo sito Web modificando questa impostazione in qualcos'altro di semplice e molto efficace.
Di conseguenza, puoi ridurre i rischi associati all'essere bersaglio di attacchi di forza bruta e ridurre la larghezza di banda consumata dai bot automatizzati che accedono ripetutamente a questo URL.
Non esiste una soluzione valida per tutti qui, ma esiste un approccio intelligente che può rendere il tuo sito più sicuro.
Inoltre, cliccando su “ Hai perso la password? ” pulsante, puoi reimpostare la tua password di WordPress.
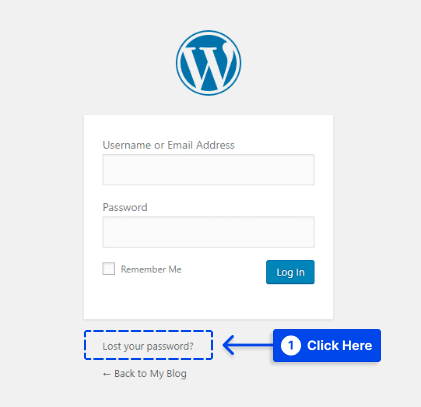
Come utilizzare l'area di amministrazione di WordPress: funzionalità di base
Quando accedi all'area di amministrazione di WordPress, vedrai la Dashboard, che ti fornisce una panoramica delle basi del tuo sito:
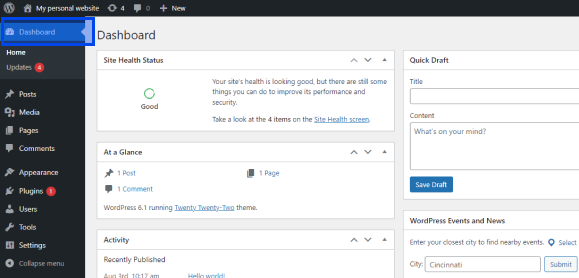
Puoi accedere ad altre aree importanti dell'amministratore di WordPress utilizzando il menu sul lato sinistro dello schermo.
Nella barra laterale, ci sono diverse azioni importanti. In questa sezione forniremo alcune informazioni su ciascuna azione:
Crea nuovi post o pagine nella dashboard di WordPress
Segui questi passaggi per creare un nuovo post o pagina:
- Vai a Post nella dashboard di WordPress.
- Fare clic su Aggiungi nuovo .
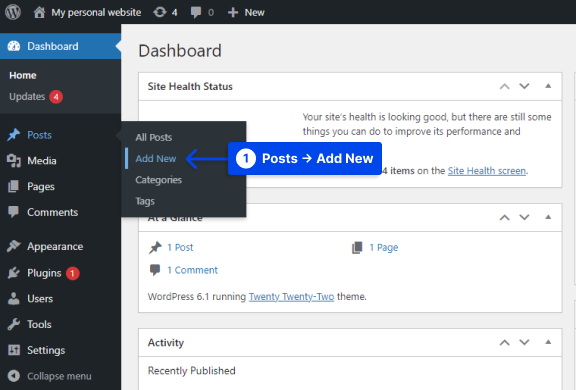
- Vai a Pagine nella dashboard di WordPress.
- Fare clic su Aggiungi nuovo .
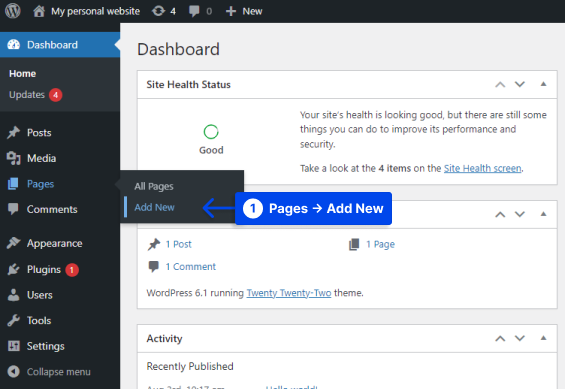
Una volta completato questo processo, sarai in grado di creare i tuoi contenuti utilizzando l'editor di WordPress.
Come cambiare il tema e l'aspetto del tuo sito
Il tema del tuo sito WordPress ha un impatto significativo sul modo in cui i visitatori lo vivono. Dalla sezione Aspetto della dashboard di WordPress, puoi personalizzare l'aspetto del tuo sito web.
Ad esempio, puoi cambiare temi, installare nuovi temi e controllare widget e menu. Segui questi passaggi per farlo:
- Vai su Aspetto nella dashboard di WordPress.
- Vai a Temi .
- Fare clic su Personalizza .
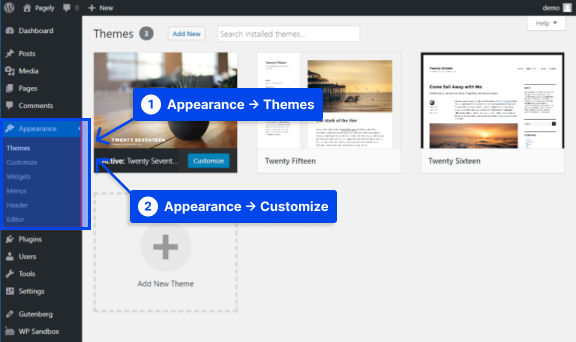
Un'interfaccia visiva in tempo reale nota come Personalizzatore di WordPress ti consentirà di modificare aspetti specifici del tuo tema.
A seconda del tema, il Personalizzatore di WordPress può fornirti l'accesso a varie opzioni di personalizzazione del dashboard di amministrazione di WordPress, ad esempio Colori, Caratteri e Opzioni di layout di base.
Come installare nuovi plugin nella dashboard di WordPress
A differenza dei temi che controllano l'estetica generale del tuo sito, i plug-in sono progettati principalmente per aggiungere nuove funzionalità o migliorare le funzionalità esistenti.
La dashboard fornisce un'area per la gestione dei plug-in esistenti e per l'installazione di nuovi. Segui questi passaggi per installare un nuovo plugin nella dashboard di WordPress:
- Vai a Plugin nella dashboard di WordPress.
- Fare clic su Aggiungi nuovo .
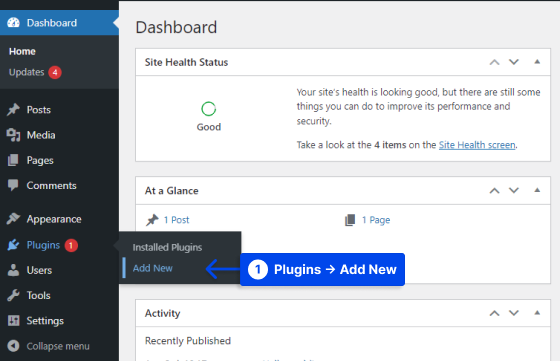
Come utilizzare la barra degli strumenti di amministrazione
Se hai effettuato l'accesso al tuo sito Web WordPress, noterai una barra nera mobile nella parte superiore dello schermo. Questa è la barra degli strumenti di amministrazione.
Diverse funzionalità di WordPress utilizzate di frequente sono comodamente accessibili tramite la barra degli strumenti:
- La homepage di WordPress.org.
- Installazione di WordPress, temi e aggiornamenti dei plugin installati.
- Un collegamento alla home page del tuo sito può essere trovato nel titolo del tuo sito.
- La schermata dei commenti e il numero di commenti che sono stati moderati.
- È possibile creare un nuovo post o una nuova pagina e fare di più.
- È possibile trovare il collegamento al proprio profilo utente e per effettuare il logout.
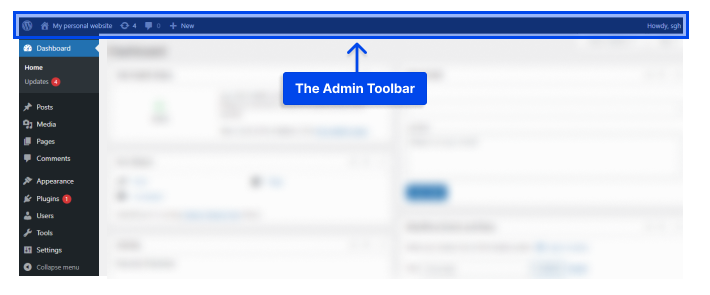
Nota : durante l'installazione dei plugin di WordPress, alcuni di essi potrebbero aggiungere pulsanti aggiuntivi alla barra degli strumenti di amministrazione.
Come utilizzare la pagina del dashboard
Dopo aver effettuato l'accesso al tuo sito WordPress, vedrai un grande spazio bianco al centro dello schermo. Questa è la tua dashboard di WordPress.
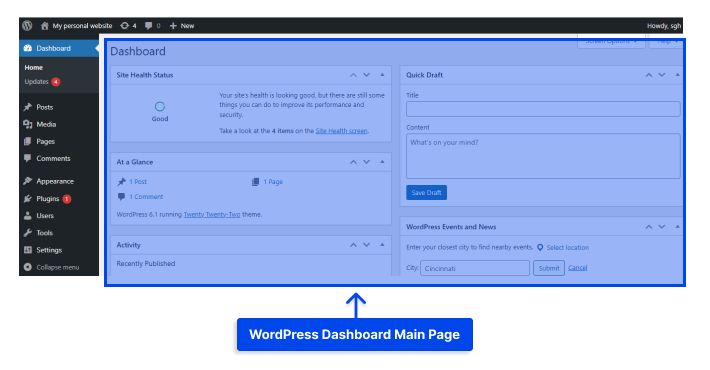
Utilizzando la dashboard di WordPress, puoi vedere rapidamente cosa sta succedendo con la tua presenza online.
Qui troverai informazioni sul numero di post e pagine che hai pubblicato di recente sul tuo sito web, nonché altre informazioni.
WordPress mostra cinque caselle sulla dashboard per impostazione predefinita:
- La funzione A colpo d'occhio mostra un riepilogo dei tuoi contenuti, del tuo tema e della versione di WordPress che stai attualmente utilizzando.
- L'attività mostra i post recenti che sono stati pubblicati o sono pronti per essere pubblicati, nonché i commenti recenti su tali post.
- Nella sezione Bozza veloce , puoi salvare rapidamente una bozza di post originale e visualizzare le bozze recenti.
- La sezione Eventi e notizie di WordPress fornisce collegamenti alle informazioni sui prossimi eventi WordPress nell'area locale, nonché collegamenti agli ultimi progetti che utilizzano WordPress.
- La sezione Stato di integrità del sito mostra le statistiche sulla salute del tuo sito.
Puoi personalizzare le caselle visualizzate nella dashboard facendo clic sulla scheda Opzioni schermo in alto a destra dello schermo.

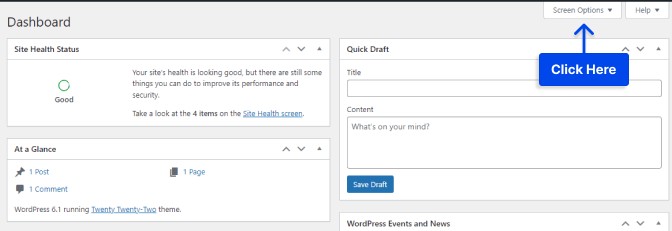
In alternativa, puoi disporre le caselle sulla dashboard trascinandole e rilasciandole. L'installazione di nuovi plug-in potrebbe comportare la visualizzazione di alcune caselle aggiuntive nella dashboard.
In alcuni casi, potrai personalizzare le impostazioni facendo clic sul collegamento Configura situato nella barra del titolo della casella.
Come creare e gestire categorie e tag di WordPress
I tuoi post possono essere classificati utilizzando il sistema di tassonomia di WordPress. Il sistema è composto da categorie e tag. Le categorie sono classificazioni più generali, mentre i tag sono classificazioni più specifiche.
Ad esempio, questo articolo potrebbe rientrare nella categoria Tutorial di WordPress . Potresti anche voler assegnare tag come WordPress Dashboard e WordPress Login ad esso.
Non ci sono limiti al numero di categorie e tag che puoi creare e utilizzare sui tuoi post in qualsiasi combinazione tu ritenga appropriata.
Segui questi passaggi per farlo:
- Vai a Post nella dashboard di WordPress.
- Clicca su Categorie .
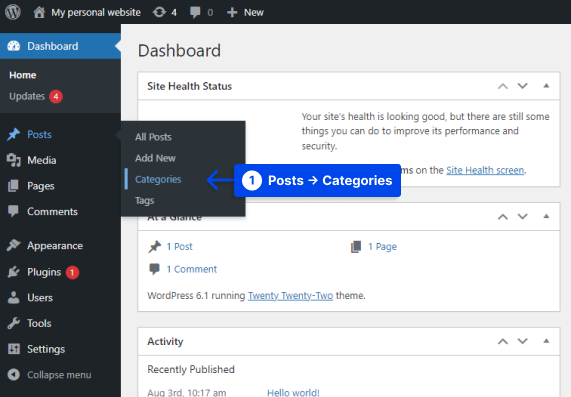
In quest'area troverai un elenco di categorie esistenti e un menu che ti consente di creare nuove categorie.
- Imposta la categoria e fai clic sul pulsante Aggiungi nuova categoria .
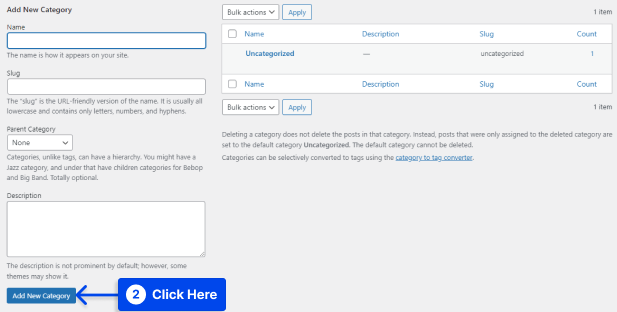
Il processo di aggiunta di una nuova categoria inizia selezionando un nome. Oltre a scrivere una breve descrizione, puoi anche scegliere se desideri inserirla all'interno di una categoria genitore.
Tuttavia, lo slug rappresenta il nome descrittivo dell'URL della categoria. Ad esempio, /wordpress-tutorials o qualcosa di simile sarebbe lo slug per la categoria Tutorial WordPress .
Dopo aver aggiunto una categoria, apparirà nell'elenco di destra. Per assegnare una categoria a un post, devi farlo tramite l'editor.
Quando si tratta della pagina Tag , il processo per la creazione e la gestione dei tag di WordPress è esattamente lo stesso della pagina Categorie .
Segui questi passaggi per farlo:
- Vai a Post nella dashboard di WordPress.
- Fare clic su Tag .
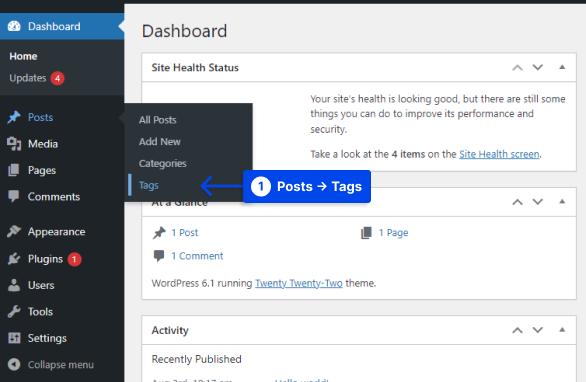
Ai tag vengono assegnati nomi, slug e descrizioni.
- Imposta il tag e fai clic sul pulsante Aggiungi nuovo tag .
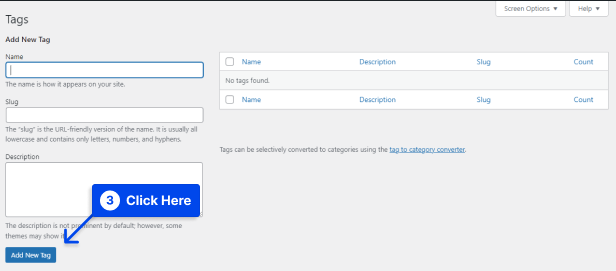
Attraverso l'editor, i tag possono essere assegnati ai post così come sono con le categorie. Oltre a semplificare la navigazione, le categorie e i tag consentono ai visitatori del tuo sito di trovare contenuti correlati. Man mano che la tua libreria di contenuti cresce, anche la tua tassonomia dovrebbe essere adattata.
Come personalizzare la dashboard di amministrazione di WordPress?
Se non ti senti a tuo agio con la dashboard di WordPress poiché è configurata immediatamente, sono disponibili diverse opzioni per personalizzarne l'aspetto e le informazioni visualizzate.
Come utilizzare le opzioni dello schermo di WordPress
Con la funzione Opzioni schermo, puoi personalizzare il comportamento delle singole aree di amministrazione di WordPress.
L'amministratore di WordPress ha una serie di opzioni dello schermo per ciascuna area che ti consentono di controllare una varietà di funzionalità, come quali informazioni vengono visualizzate, l'impaginazione e come vengono visualizzate le informazioni.
Segui questi passaggi per usarlo:
- Fare clic sul pulsante Opzioni schermo nell'angolo in alto a destra dello schermo.
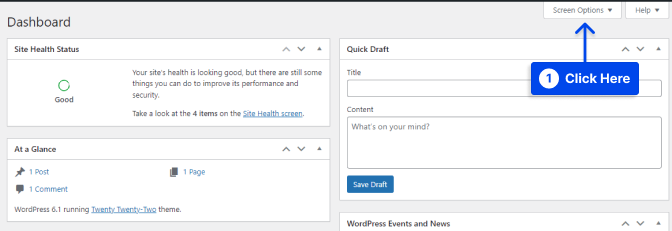
Non appena si fa clic su quel pulsante, sarà disponibile un elenco di impostazioni. È importante notare che queste impostazioni differiscono tra le diverse aree di amministrazione e sono specifiche solo per quell'area.
- Imposta le opzioni e fai clic sul pulsante Applica .
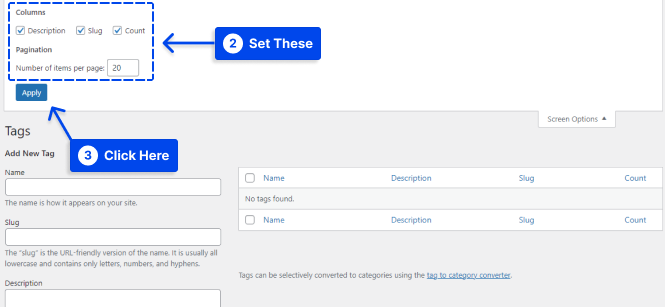
Come utilizzare le impostazioni di amministrazione specifiche dell'utente?
Numerose altre impostazioni di controllo dell'amministratore all'interno di WordPress sono accessibili tramite il profilo di ciascun utente, oltre alle Opzioni dello schermo.
Segui questi passaggi per accedere a queste impostazioni per il tuo account:
- Vai a Utenti .
- Clicca su Profilo .
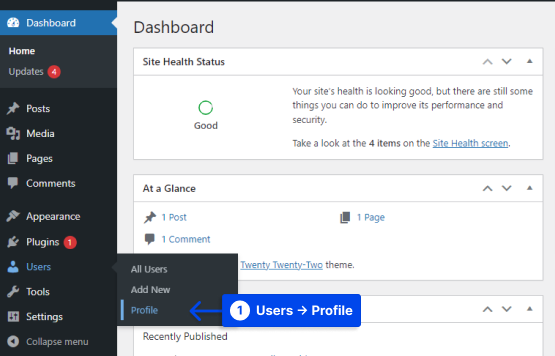
Usando quest'area, puoi disabilitare l'evidenziazione della sintassi quando modifichi direttamente il codice sorgente e il tuo amministratore di WordPress può essere personalizzato cambiando la combinazione di colori; c'è anche la possibilità di disabilitare la barra degli strumenti di WordPress.
- Apporta le modifiche e fai clic sul pulsante Aggiorna profilo per salvare le modifiche.
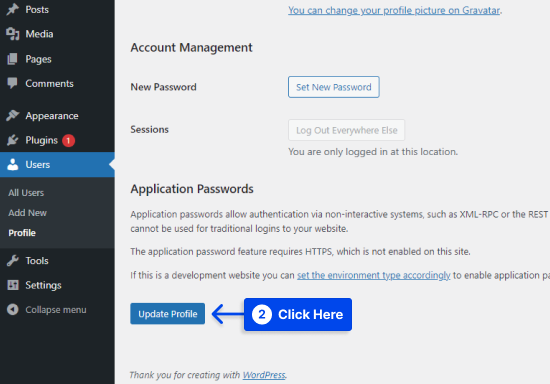
Domande frequenti
In questa sezione, risponderemo ad alcune domande frequenti per aiutarti a trovare le tue soluzioni:
Diversi fattori contribuiscono a questo problema. Di solito, si verifica quando più plugin tentano di accedere alle stesse risorse contemporaneamente.
Se riscontri questo tipo di problema, disabilita semplicemente i tuoi plug-in uno per uno finché non puoi determinare quale causa il problema.
Il problema potrebbe anche essere il risultato di un problema con il tuo browser. Tuttavia, questo può anche essere risolto abbastanza facilmente. Potrebbe essere utile provare a svuotare la cache del browser e quindi provare a pubblicare o salvare il tuo post.
Accedere al tuo account amministratore di WordPress è semplice. Puoi farlo aggiungendo /login o /wp-admin al nome di dominio nella barra di ricerca del browser.
Ad esempio, se il nome di dominio del tuo sito web è YourDomain.com, puoi cercare “ tuodominio.com/wp-login.php ” o “ tuodominio.com/wp-admin ”.
Una volta raggiunta la pagina di accesso, dovrai inserire le tue credenziali di accesso a WordPress e fare clic sul pulsante Accedi .
Gli URL di amministrazione per WordPress sono composti da due componenti. Nella prima parte dell'URL compare il tuo nome di dominio tuodominio.com, mentre nella seconda parte è /login o /wp-admin.
Di conseguenza, l'URL completo potrebbe essere "tuodominio.com/wp-login.php " o " tuodominio.com/wp-admin" .
Conclusione
In questo articolo abbiamo descritto cos'è la dashboard di amministrazione di WordPress e come puoi accedervi.
Oltre a mostrare alcune delle azioni più importanti, questo articolo mostra anche come configurare la dashboard dell'amministratore in base alle tue preferenze.
È la nostra sincera gratitudine per aver dedicato del tempo a leggere questo articolo. Sentiti libero di inviare domande o commenti utilizzando la sezione commenti.
Per rimanere aggiornato sui nostri articoli, ti invitiamo a seguirci su Facebook e Twitter.
