Che cos'è il dashboard di amministrazione di WP? Le 11 migliori caratteristiche
Pubblicato: 2022-07-03WordPress è una potente piattaforma utilizzata in tutto il mondo.
Con una lunga e ricca storia di WordPress, il sistema di gestione dei contenuti è il più grande oggi, alimentando più di un terzo di tutti i siti Web globali.
Uno dei motivi principali per cui WordPress è così popolare è la sua semplicità d'uso. Grazie al loop di WordPress, l'utente può scegliere tra una varietà di temi e plugin e provarli senza il timore di perdere i contenuti. WordPress ha cambiato per sempre il modo di creare siti web. E tutto è accessibile tramite la dashboard di WP-Admin.
Che cos'è il dashboard di amministrazione di WP?
La dashboard di amministrazione di WordPress, o semplicemente wp-admin, offre agli amministratori di siti Web innumerevoli opzioni. Le opzioni più basilari sarebbero, ovviamente, l'aggiunta di nuovi post o la visualizzazione e la risposta ai commenti che i visitatori hanno pubblicato sul tuo sito web. Ma c'è molto di più nella dashboard di WordPress.
Con pochi clic puoi creare o modificare post, scegliere tra una varietà di temi e installare tutti i plug-in di cui hai bisogno, inclusi i plug-in di sicurezza di WordPress, numerosi plug-in di e-commerce e molto altro.
Come si accede alla dashboard di amministrazione di WordPress?
Tutto ciò che riguarda WordPress è fatto per essere semplice e facile da usare e l'accesso alla pagina di accesso di WordPress non fa eccezione. Puoi accedere alla dashboard dell'amministratore di WP tramite il pannello di controllo del tuo sito web. Per ogni pannello di controllo il processo è diverso, ma la maggior parte di essi ha una barra di ricerca da cui puoi semplicemente cercare WordPress e seguire dove ti porta.
Tuttavia, il modo più semplice per accedere al pannello di amministrazione di WordPress è tramite un collegamento diretto. Puoi accedere al tuo wp-admin seguendo questi passaggi.
- Apri il browser e digita quanto segue nella barra di ricerca: YourDomain.com/login o YourDomain.com/wp-admin
- Verrai indirizzato all'interfaccia dove potrai inserire le tue credenziali che sono state impostate durante il processo di installazione. Se per caso hai dimenticato la tua password, clicca semplicemente su Password dimenticata? link e segui le istruzioni per il recupero della tua password.
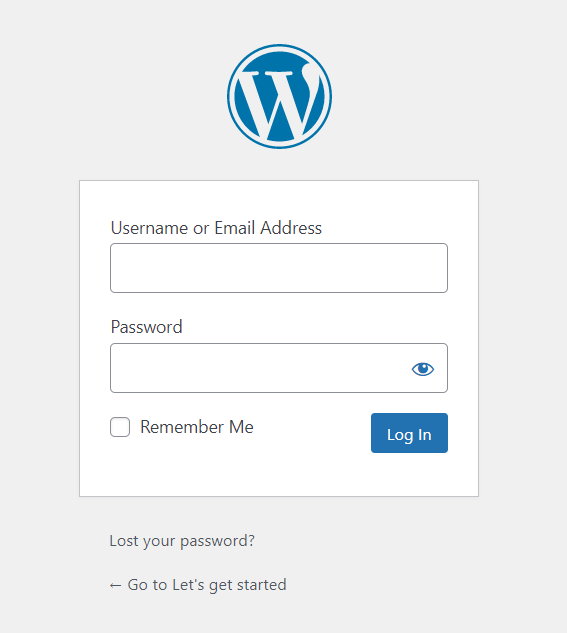
- Fai clic sul pulsante Accedi e verrai indirizzato al pannello di amministrazione di WordPress. Semplice come quella!
Se il tuo WordPress è nuovo di zecca, il tuo sito Web non è attivo e stai tentando di accedere alla pagina di amministrazione di WP per la prima volta, invece di YourDomain.com/login o YourDomain.com/wp-admin puoi digitare quanto segue la barra di ricerca: localhost/wordpress/login. Verrai indirizzato all'interfaccia di accesso descritta sopra nel secondo passaggio.

Cosa puoi fare nella dashboard di WordPress?
Dopo il primo accesso, verrai indirizzato alla dashboard principale di wp-admin e WordPress ti accoglierà con una raccolta di link utili per aiutarti a iniziare con il tuo sito web.
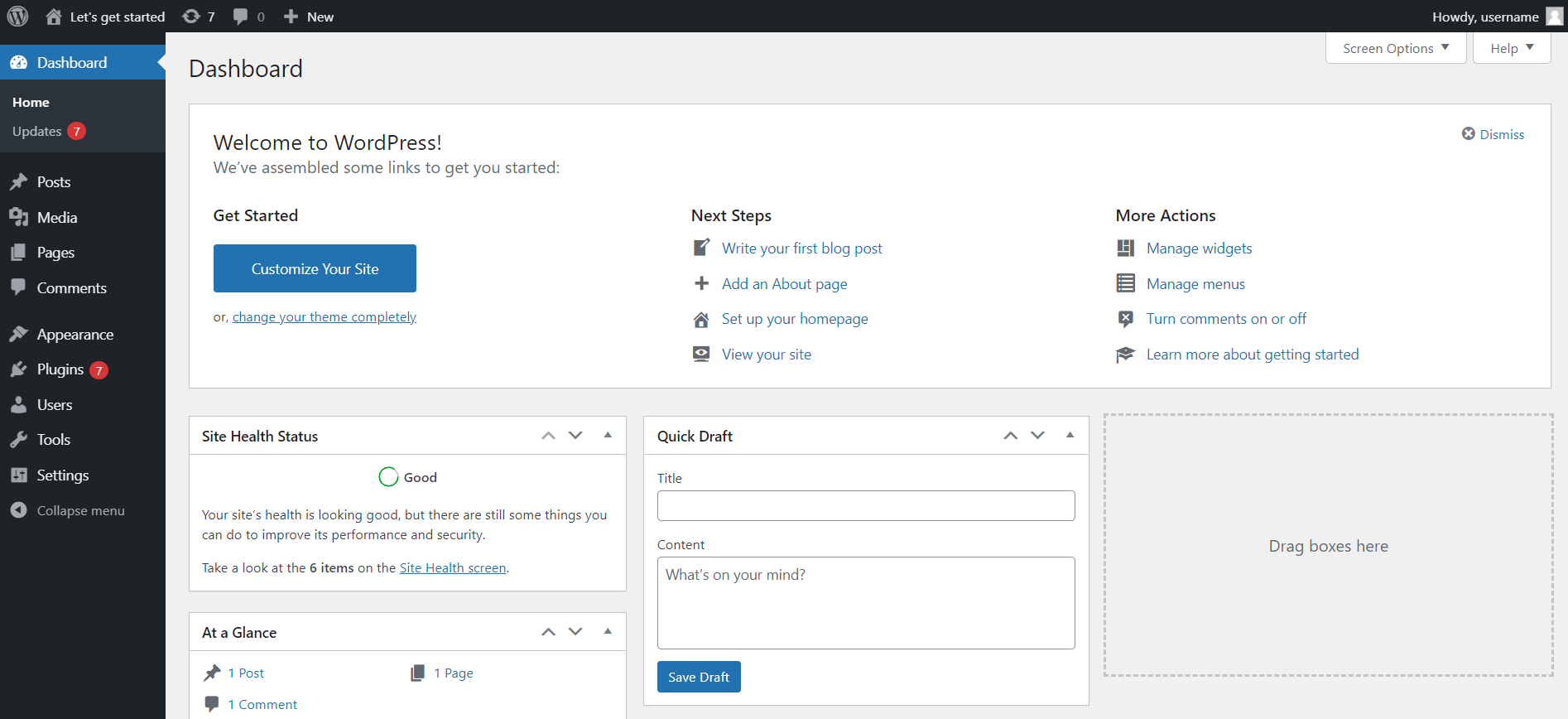
Widget WordPress
Nella dashboard principale di WP-Admin, vedrai un paio di widget che aiutano l'utente a gestire il proprio sito Web WordPress.
Site Health Status ti aiuta a monitorare lo stato generale del tuo sito Web WordPress e, se fai clic sul collegamento della schermata Site Health, verrai indirizzato a un'interfaccia separata dedicata alla salute del tuo sito Web. Lì puoi anche trovare consigli per migliorare la salute del tuo sito Web WordPress.
Il widget A colpo d'occhio fornisce una panoramica del numero di pagine, post e commenti sul tuo sito web. Il widget Attività ti fornisce i commenti più recenti sul tuo sito Web, nonché i post pubblicati di recente.
Con il widget Bozza veloce, puoi creare rapidamente una bozza per il nuovo post del sito web, basta inserire il titolo e alcuni contenuti e fare clic sul pulsante Salva bozza. Questo è un modo rapido per creare una bozza che puoi modificare in un secondo momento.
All'interno del widget Eventi e notizie di WordPress puoi trovare eventi vicino a te e alcuni link che ti porteranno alle ultime notizie sugli aggiornamenti di WordPress, le prossime versioni e molto altro.
Ora diamo un'occhiata al menu laterale del dashboard. Sul lato sinistro dello schermo, puoi trovare il menu laterale WP-admin, dove puoi navigare in ogni sezione della pagina di amministrazione di WordPress. Esploriamo quelle sezioni.
Aggiornamenti di temi e plugin
Se il tuo sito WordPress ha degli aggiornamenti in sospeso per temi o plugin, ad esempio, verrai avvisato in questa sezione.
Puoi aggiornare temi e plugin dalle sezioni a loro dedicate, ma questa sezione ti dà la possibilità di avere una panoramica di tutti gli aggiornamenti disponibili, oltre a selezionarli e aggiornare tutto in una volta.
Puoi anche abilitare gli aggiornamenti automatici, ma sono consigliati solo per le versioni di manutenzione e sicurezza.
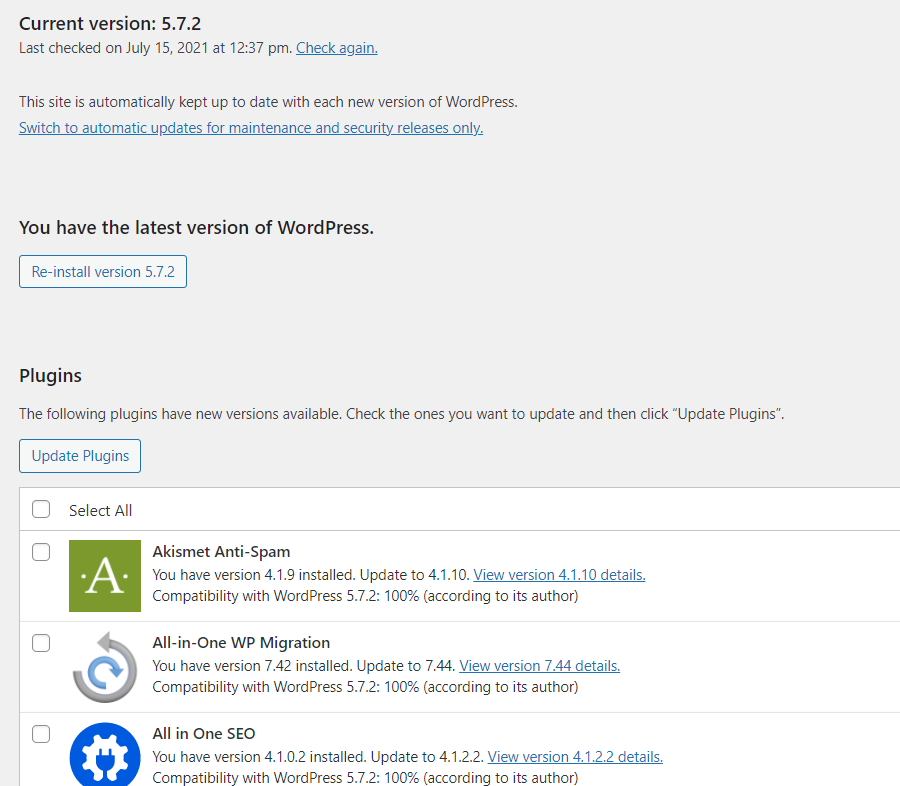
Post di WordPress
Da questa sezione puoi creare nuovi post per il tuo sito web, modificare vecchi post ed eliminare quelli che non desideri più. C'è anche un elenco di tutti i tuoi post correnti sul sito web. Puoi anche gestire categorie e tag da questa interfaccia.
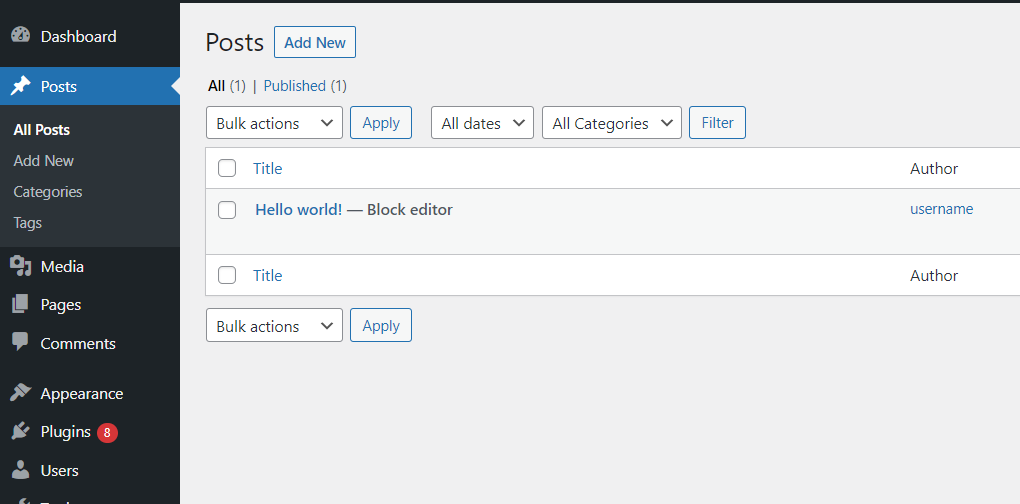
Media
La sezione Media ti consente di caricare file sul tuo sito Web WordPress. Puoi caricare nuove immagini, documenti, video e altro ancora. Il catalogo multimediale consente di visualizzare, modificare e aggiornare i file che sono stati caricati nel catalogo multimediale da questa sezione.
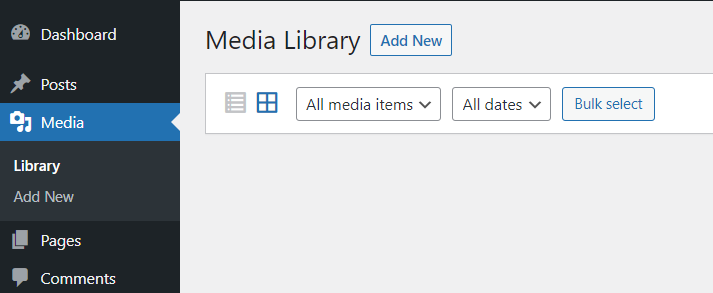
Pagine
Nella dashboard di wp-admin, l'aggiunta di nuove pagine è indolore come il resto di WordPress. Basta fare clic sul collegamento Pagine dal menu laterale. Lì puoi vedere un elenco completo delle tue pagine esistenti e se passi il mouse sopra il nome della pagina puoi vedere un paio di azioni rapide che puoi intraprendere: Modifica rapida, Visualizza o Cestino.
Se desideri aggiungere una nuova pagina al tuo sito Web WordPress, fai clic sul pulsante Aggiungi nuovo. Da lì verrai indirizzato all'interfaccia Nuova pagina dove puoi dare un titolo alla tua pagina e aggiungere il contenuto.
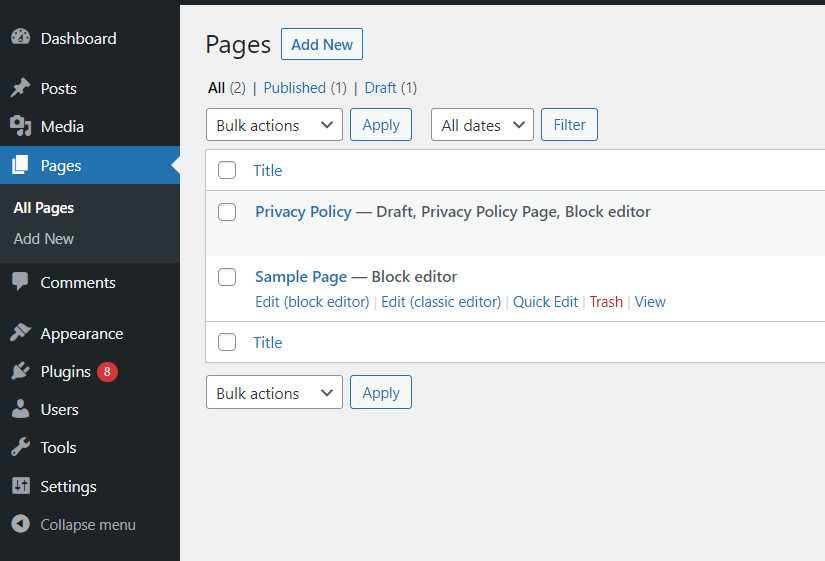
Commenti
Quando i visitatori lasciano commenti sul tuo sito Web WordPress, sarai in grado di gestirli in questa sezione della dashboard del tuo WP. Tutti i commenti sono elencati convenientemente, insieme ai dettagli sull'autore, l'ora in cui è stato inviato il commento e il post su cui è stato fatto il commento.
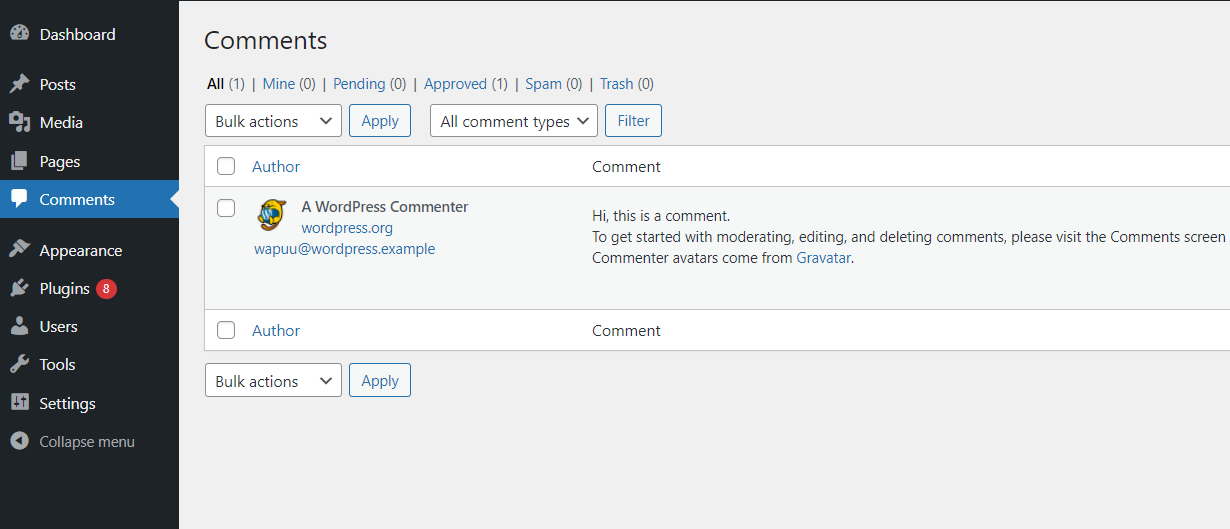
Aspetto esteriore
Una delle sezioni più interessanti, nonché una delle sezioni più importanti del tuo pannello di amministrazione di WordPress, è la sezione Aspetto. In questa sezione puoi scegliere il tema per il tuo sito WordPress. Vai semplicemente nella sezione Aspetto e vedrai i temi che hai già installato, e se desideri aggiungere un nuovo tema, fai semplicemente clic sul pulsante Aggiungi nuovo.
I 7 temi WordPress più veloci >>
La comodità non finisce qui. Dalla sezione Aspetto puoi anche personalizzare il tuo tema, scegliere nuovi widget o menu e aggiungere uno sfondo al tuo sito web.
Theme Editor ti consente di modificare il tema del tuo sito web modificando direttamente il codice. Questa funzione può tornare utile a coloro che hanno dimestichezza con i CSS.
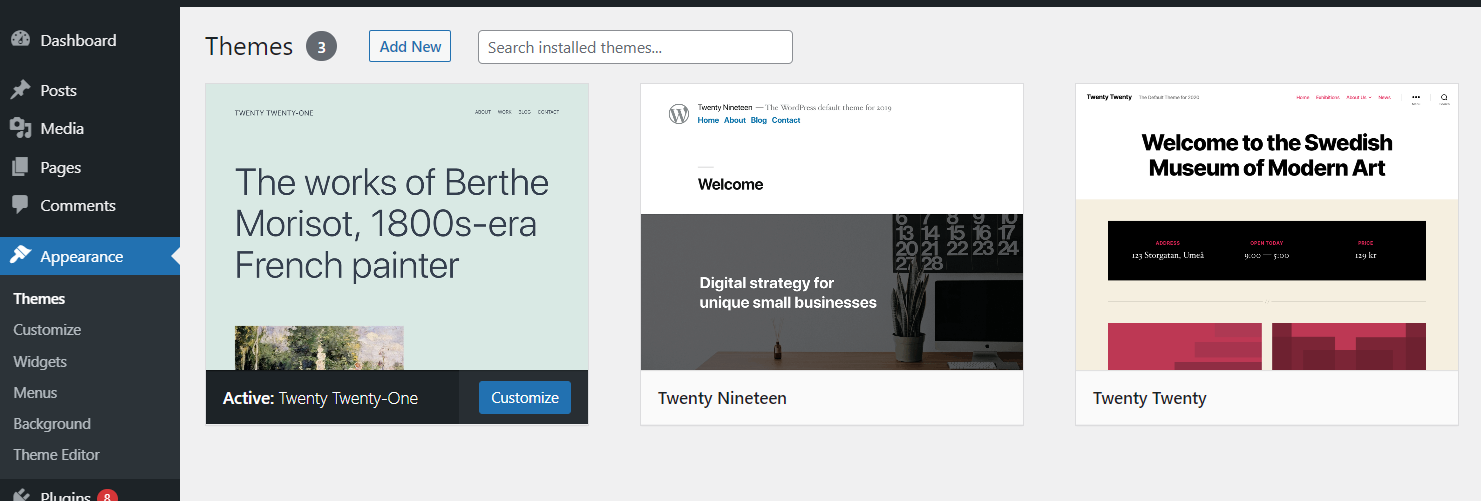
Plugin
WordPress è noto soprattutto per la varietà di plug-in pronti e disponibili per l'installazione sul tuo sito Web WordPress. Quando accedi alla sezione Plugin, hai la possibilità di visualizzare i plug-in già installati, aggiungere nuovi plug-in e persino modificarli. Sebbene non sia consigliabile modificare il file PHP del plugin, se hai esperienza nel linguaggio di programmazione PHP, questa opzione può tornare utile.
La guida essenziale ai plugin di WordPress >>
L'elenco dei plugin installati ha alcune opzioni che possono contribuire all'esperienza indolore di WordPress. Puoi attivare il plug-in, eliminarlo se non lo stai utilizzando, abilitare gli aggiornamenti automatici e aggiornare il plug-in manualmente. Tutte queste azioni possono anche essere eseguite in blocco, il che rende questo processo più semplice e veloce.

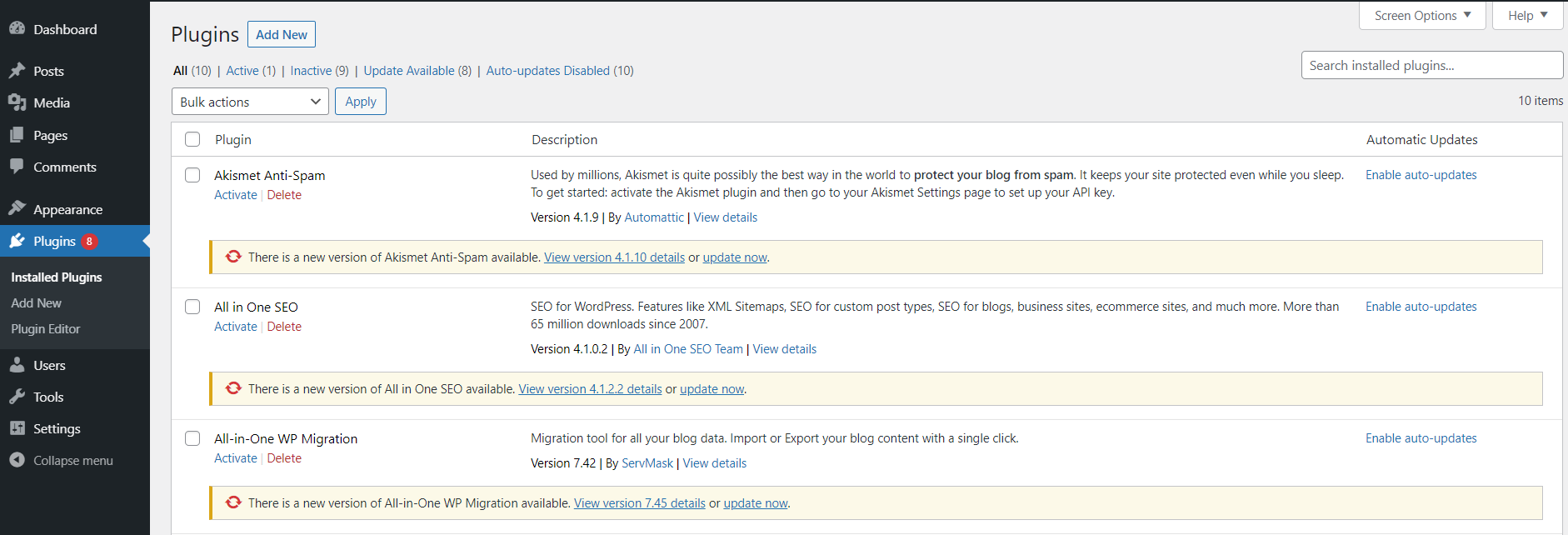
Nella sezione Aggiungi plug-in, puoi scegliere tra i plug-in WordPress esistenti oppure puoi aggiungere il tuo plug-in. Le possibilità sono infinite: ad esempio, puoi facilmente migliorare la sicurezza del tuo sito WordPress con una miriade di plugin di sicurezza di WordPress. Esistono plug-in per l'ottimizzazione dei motori di ricerca di WordPress (o SEO in breve), molti plug-in per siti Web di e-commerce e moduli di contatto flessibili.
Utenti
All'interno della sezione Utenti, puoi aggiungere nuovi utenti WordPress e gestire quelli esistenti. C'è un'opzione per reimpostare la password di un utente, nel caso in cui l'utente abbia smarrito o dimenticato la sua password WP.
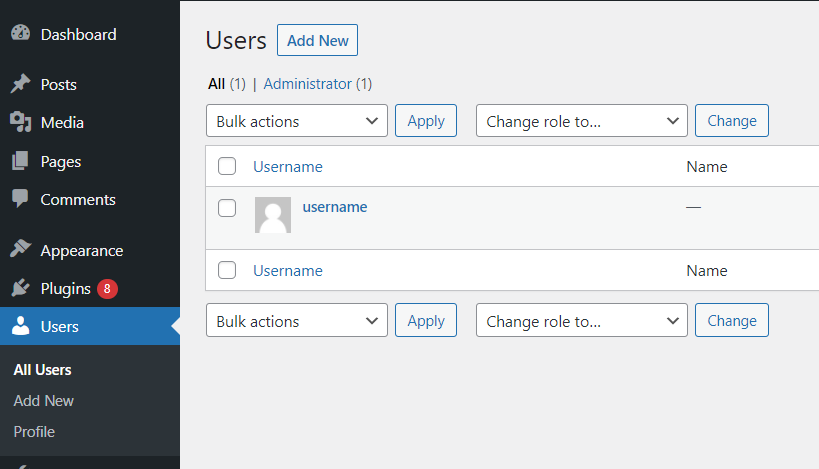
Strumenti
Nella sezione Strumenti nella dashboard del tuo WP, c'è una pratica funzionalità che ti mostra lo stato di salute del tuo sito Web WordPress. La sezione Stato del sito mostra lo stato di salute del tuo sito web e ti fornisce consigli su cosa è necessario fare per migliorare la salute del tuo sito.
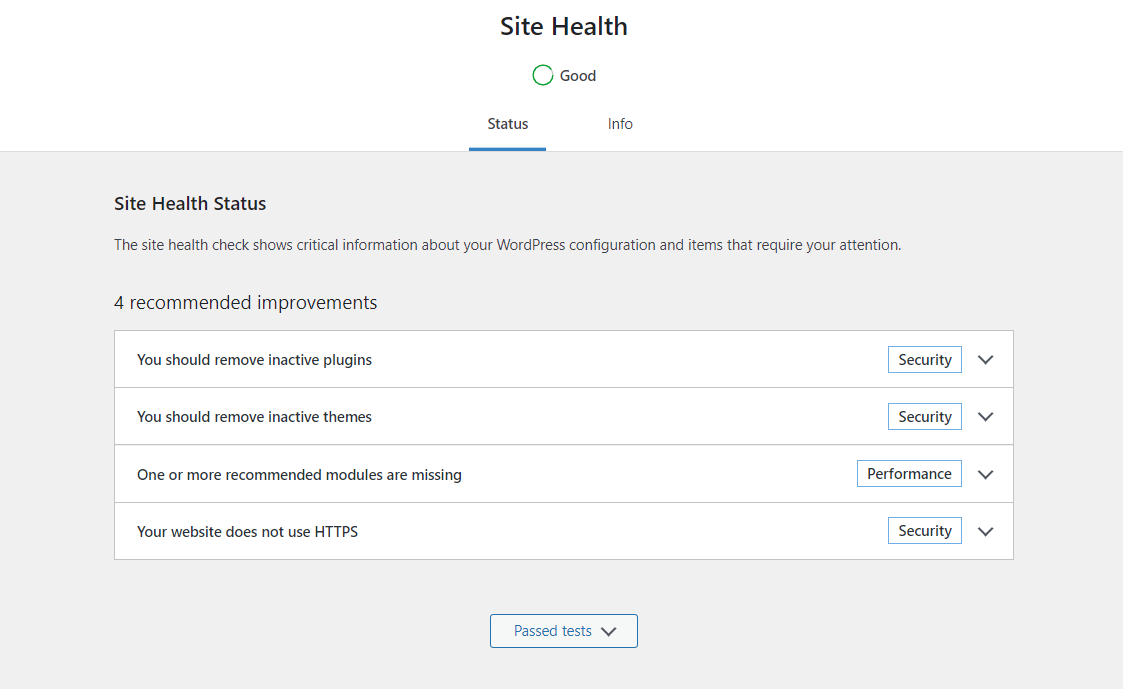
Impostazioni
Se desideri modificare le impostazioni del tuo pannello di amministrazione di WordPress, puoi andare alla sezione Impostazioni. Ad esempio, all'interno della sottosezione Media, puoi impostare le dimensioni massime delle immagini che possono essere caricate nella tua Libreria multimediale.
WordPress ti dà completa libertà nella personalizzazione del tuo sito web. Se non sono disponibili plug-in in grado di ottenere ciò di cui hai bisogno, puoi facilmente aggiungere uno snippet di codice personalizzato al sito. Aggiungendo funzioni personalizzate al tuo sito wordpress puoi essere certo che il tuo sito web WordPress abbia l'aspetto e le prestazioni che desideri.
Risoluzione dei problemi del dashboard di amministrazione di WordPress
Dov'è l'editor classico nella dashboard di amministrazione di WP?
Nelle versioni precedenti di WordPress, prima della 5.0, l'editor classico può essere attivato facendo clic su Opzioni schermo nell'angolo in alto a destra della dashboard di WordPress. Tuttavia, nelle versioni 5.0 e successive, è necessario installare l'editor classico.
Ecco come puoi farlo.
Installa il plug-in
L'editor classico nel pannello di amministrazione di WordPress è disponibile come plug-in che può essere installato. Il processo è semplice. Passa alla sezione Plugin della dashboard WP, fai clic sull'opzione Aggiungi nuovo e cerca l'editor classico. Lì puoi installare il plug-in e attivarlo con soli due clic.
2. Regola le impostazioni per il tuo editor classico nella pagina di amministrazione di WP
Dopo aver attivato il tuo plugin, accedi alle Impostazioni della tua dashboard e scegli l'opzione Scrittura. Vedrai l'interfaccia da cui puoi scegliere il tuo editor predefinito e puoi consentire agli utenti di passare da un editore all'altro. Se consenti agli utenti di cambiare editor, alcune nuove opzioni verranno aggiunte alle pagine di panoramica del post e della pagina.
Come puoi vedere, quando passi il mouse sopra il post, puoi selezionare di modificarlo utilizzando l'editor di blocchi o l'editor classico.
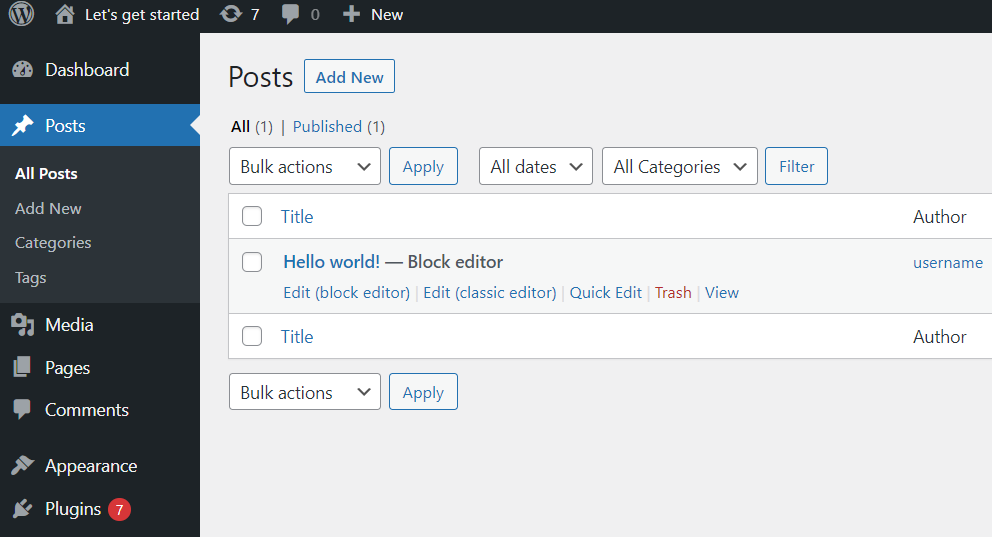
Perché non succede nulla quando faccio clic sul pulsante Pubblica o Salva bozza?
La radice di questo problema risiede nei plug-in, di solito quando diversi plug-in tentano di accedere alle stesse risorse contemporaneamente. Per risolvere questo tipo di problema, prova semplicemente a disabilitare i tuoi plugin uno alla volta finché non trovi quello che lo causa.
C'è anche una forte possibilità che il tuo browser possa essere il colpevole, ma può anche essere facilmente risolto. Prova semplicemente a svuotare la cache del tuo browser e prova a pubblicare o salvare il tuo post.
Perché non ho l'opzione per un aggiornamento, anche se l'aggiornamento è disponibile?
Di solito, quando è disponibile un aggiornamento di WordPress, riceverai una notifica sulla dashboard di amministrazione di Wordpress che dice qualcosa del genere: WordPress 5.7.2 è disponibile! Aggiorna ora.
Ma non tutti gli utenti di WordPress vedranno quella notifica contemporaneamente. Il motivo è semplice: il tuo WordPress ha un intervallo di 12 ore in cui controlla gli aggiornamenti. Poiché controlla ogni 12 ore per gli aggiornamenti disponibili, riceverai una notifica con un collegamento per un aggiornamento entro quel periodo di 12 ore.
Dove posso trovare aiuto per il mio sito Web WordPress?
WordPress è un software open source, il che significa che chiunque può accedere e modificare il suo codice. Ecco perché ci sono grandi comunità e forum che condividono informazioni utili, risposte alle domande più frequenti e si aiutano anche a vicenda a risolvere problemi particolari su base giornaliera.
Se tutto questo ti sembra un po' complicato, non preoccuparti. C'è sempre l'opzione di hosting WordPress gestito. L'hosting gestito ti consente di rilassarti e concentrarti sulla creazione dei contenuti per il tuo sito Web, mentre il tuo host si occupa dell'amministrazione e della sicurezza del tuo sito Web.
Domande frequenti sull'amministratore di WP
Cos'è WP-Admin?
WordPress Admin, o semplicemente WP-admin, è un'interfaccia software in cui puoi creare nuovi contenuti per il tuo sito Web WordPress, nonché modificare il contenuto esistente. Hai anche numerosi widget che possono aiutarti a tenere il passo con i commenti sul tuo sito Web o tenere d'occhio lo stato di salute del tuo sito Web
Come faccio ad accedere a WP-Admin?
Accedere alla pagina di accesso dell'amministratore di WordPress è facile. Aggiungi semplicemente /login o /wp-admin dopo il tuo nome di dominio nella barra di ricerca del browser. Ad esempio, se il nome di dominio del tuo sito Web è YourDomain.com, per la pagina di accesso di WordPress cerca semplicemente YourDomain.com/login o YourDomain.com/wp-admin. Verrai indirizzato alla pagina di accesso in cui puoi semplicemente inserire le tue credenziali di accesso a WordPress e fare clic sul pulsante Accedi.
Qual è l'URL di amministrazione di WordPress?
L'URL di amministrazione di WordPress è composto da due parti. Uno è il tuo nome di dominio, YourDomain.com, e la seconda parte è /login o /wp-admin. Quindi l'URL completo sarebbe simile a questo: Your Domain.com/login o YourDomain.com/wp-admin.
Ospita il tuo sito WordPress su Nexcess
Ti piacerebbe concentrarti sul lato creativo dello sviluppo web e non preoccuparti dell'amministrazione del tuo sito Web WordPress? Considera l'idea di ospitare il tuo sito WordPress su Nexcess.
Nexcess offre una varietà di piani di hosting WordPress completamente gestiti e, con ognuno di quelli che scegli, hai un ambiente di gestione temporanea, backup di 30 giorni e account e-mail illimitati. Hai anche un'opzione per una garanzia di rimborso di 30 giorni, così puoi essere sicuro quando scegli il tuo piano.
Nexcess offre anche la compressione delle immagini, che può migliorare notevolmente il tempo di caricamento del browser. Gli strumenti premium con piani WordPress gestiti da Nexcess includono Visual Compare, WP Merge, iThemes Security Pro, iThemes Sync, TinyPNG e Qubely Pro. Ma ciò che Nexcess non ha sono le tariffe in eccesso, i limiti di traffico e le visualizzazioni di pagina misurate.
Alcune funzionalità che rendono così conveniente WordPress completamente gestito da Nexcess includono:
- Monitoraggio della sicurezza sempre attivo.
- Supporto da parte di esperti di WordPress 24 ore su 24, 7 giorni su 7, tutti i giorni dell'anno.
- Una rete di distribuzione dei contenuti (CDN) integrata con 22 posizioni.
- E cache avanzata per il caricamento ultraveloce del sito web.
Provaci. Dai un'occhiata ai piani di hosting WordPress completamente gestiti da Nexcess oggi.
Risorse relative a WooCommerce
- Come personalizzare un tema WordPress
- WordPress è sicuro?
- Costruttori di siti Web vs. WordPress: quale funziona meglio?
- Hosting condiviso e hosting WordPress: qual è la differenza?
- Pulizia di WordPress 101
- WordPress.com vs WordPress.org: comprendi le differenze chiave
