Cosa fare quando un aggiornamento interrompe il tuo sito Web WordPress
Pubblicato: 2022-03-22Normalmente, gli aggiornamenti di WordPress, temi e plug-in sono facili e veloci: fai clic sul pulsante di aggiornamento e, pochi secondi dopo, il processo è terminato e vai felicemente avanti con la tua giornata. Ma se stai leggendo questo, è probabile che le cose non siano andate come previsto.
Sebbene gli aggiornamenti di solito non causino problemi, a volte le cose possono andare storte durante il processo di aggiornamento, specialmente durante un aggiornamento importante. Questo potrebbe essere qualcosa di minore come un aggiornamento che non viene completato completamente o potrebbe essere qualcosa che interrompe completamente il tuo sito, rendendolo irraggiungibile.
Questi problemi possono essere piuttosto spaventosi per il proprietario di un sito web. Se riscontri problemi dopo un aggiornamento, niente panico. La risoluzione dei problemi di aggiornamento più comuni è spesso rapida e indolore.
Quali sono gli aspetti negativi di un sito WordPress danneggiato?
L'interruzione della funzionalità del tuo sito Web può causare qualsiasi cosa, da un lieve fastidio a un'enorme perdita di entrate, a seconda del tipo di sito Web che stai utilizzando e del problema che stai riscontrando. Un sito WordPress danneggiato può avere un impatto negativo su di te o sulla tua attività nei seguenti modi:
- Entrate perse . Se i tuoi clienti e clienti non riescono a raggiungere il tuo sito Web, saranno costretti a cercare altrove per ottenere le stesse cose che offri. Se stai monetizzando il tuo blog tramite link di affiliazione e pubblicità, ogni momento in cui il tuo sito è inattivo o non funziona correttamente è una perdita di guadagno. Inoltre, se stai spendendo dollari pubblicitari per indirizzare le persone al tuo negozio o blog, stai sprecando denaro inviando traffico a un sito Web danneggiato o irraggiungibile.
- Una reputazione danneggiata . Se qualcuno vuole acquistare da te o saperne di più sulla tua azienda, ma non può raggiungere il tuo sito, che tipo di segnale invia? Non positivo, questo è certo. Se non riesci a mantenere il tuo sito online e funzionante senza intoppi, come possono essere sicuri che sia sicuro e affidabile?
- Graduatorie più basse sui motori di ricerca. Google ha algoritmi complessi con un obiettivo: mostrare i migliori risultati per le query di ricerca. I bot di Google noteranno quando il tuo sito non è disponibile o sta riscontrando tempi di caricamento lenti a causa di errori. Se accade troppo spesso o per troppo tempo, può abbassare drasticamente le tue classifiche, rendendo difficile avvicinarsi alla prima pagina.
Come faccio a sapere se un aggiornamento ha danneggiato il mio sito WordPress?
WordPress ha molte parti mobili. Ogni volta che il core di WordPress, un tema, un plug-in o anche la versione PHP su cui sta operando il software viene aggiornato, c'è una piccola possibilità di qualche conflitto. Se ritieni che il tuo sito non risponda, stia eseguendo uno strano comportamento di "loop" o con funzionalità interrotte, chiediti se hai eseguito aggiornamenti di recente.
Di seguito sono riportati alcuni segnali che indicano che il tuo sito potrebbe essere danneggiato a causa di un aggiornamento:
1. Un aggiornamento del core, del tema o del plug-in di WordPress non riesce
Fai clic su Aggiorna plugin , ma la schermata di aggiornamento non scompare. Potresti visualizzare un messaggio che dice "aggiornamento" che non si risolve mai oppure potresti fare clic sul pulsante Aggiorna e sembra che non accada nulla.
Se visiti il tuo sito da una schermata di navigazione in incognito, potresti essere accolto da un " Brevemente non disponibile per la manutenzione programmata. Ricontrolla tra un minuto ” messaggio. Ciò indica che un aggiornamento incompleto ha reso il tuo sito non disponibile e rimarrà tale fino a quando il problema non sarà risolto.
2. C'è uno schermo bianco della morte
Il tuo aggiornamento potrebbe essere completato come previsto mentre sei nella dashboard di WordPress, ma quando visiti l'URL del tuo sito, tutto ciò che ottieni è una schermata vuota. Questo è noto come lo schermo bianco della morte . Se stai riscontrando questo problema, uno degli aggiornamenti che hai appena applicato potrebbe aver reso il tuo sito non disponibile.
3. Il sito non funziona come previsto o presenta funzionalità non disponibili
Questo bug è il più difficile da notare e risolvere, poiché il tuo sito è operativo ma alcune delle funzionalità del tuo sito web non funzionano più.
A volte la soluzione è semplice e diretta. Ad esempio, se hai appena aggiornato il plug-in del modulo di contatto e non funziona più, il problema è autoesplicativo. C'è una sorta di conflitto nell'aggiornamento del modulo di contatto stesso.
Altre volte, il problema potrebbe essere qualcosa di cui non sei a conoscenza per un po', soprattutto se non è una funzionalità essenziale o utilizzata di frequente sul tuo sito. Diversi aggiornamenti del core di WordPress, del tuo tema e di altri plugin potrebbero passare prima che tu venga avvisato del problema. A quel punto, individuare la causa del problema può diventare complicato.
Cosa devo fare se un aggiornamento interrompe il mio sito?
La soluzione più semplice per riparare un sito dopo che un aggiornamento ha causato un problema è semplicemente ripristinare il tuo sito WordPress dal backup più recente. Se esegui backup frequenti o ne esegui uno prima di eseguire gli aggiornamenti, è probabile che il ripristino del backup risolverà il problema. Da lì, puoi risolvere l'errore specifico che hai riscontrato.
Se non hai un backup da cui eseguire il ripristino, dovrai iniziare la risoluzione dei problemi.
Il resto di questo articolo ti guiderà attraverso le soluzioni per i problemi più comuni relativi agli aggiornamenti. Dopo aver applicato queste correzioni la prima volta, diventerà molto più semplice la prossima volta che affronterai un problema simile.
Soluzioni passo passo ai comuni problemi di aggiornamento di WordPress
Questa sezione tratta in dettaglio i problemi di aggiornamento più comuni e le relative soluzioni. Dal momento che c'è molto terreno da coprire, iniziamo con uno dei problemi più comuni e più facili da risolvere dopo un aggiornamento: un sito Web bloccato in modalità di manutenzione.
Come posso riparare il mio sito Web WordPress quando è bloccato in modalità di manutenzione?
Se il tuo sito è bloccato in modalità di manutenzione dopo un aggiornamento, potresti visualizzare un errore sul front-end che dice "Brevemente non disponibile per la manutenzione programmata. Ricontrolla tra un minuto."

A volte ciò è dovuto a un aggiornamento che si blocca e non viene completato. Altre volte è solo un errore di memorizzazione nella cache. Per prima cosa prova a svuotare sia la cache lato server che quella del browser.
Se ricevi ancora questo errore o lo vedi in modalità di navigazione in incognito, il colpevole è probabilmente un aggiornamento incompleto. In questo caso, dovrai rimuovere il file .maintenance . Puoi farlo accedendo al cPanel del tuo provider di hosting o utilizzando SFTP tramite un'app di trasferimento file come FileZilla.
Ecco i passaggi per ogni metodo:
cPannello
- Accedi al File Manager dal tuo cPanel.
- Successivamente, devi trovare il file .maintenance , che si trova nella cartella principale. Questo è solitamente chiamato "public_html" ma potrebbe avere un altro nome come "www" o "nomesito", quindi controlla con il tuo provider di hosting se non sei sicuro. Se non riesci a vedere la cartella, abilita i file nascosti selezionando la casella accanto a Mostra file nascosti in Impostazioni, che puoi trovare nell'angolo in alto a destra della schermata di File Manager .
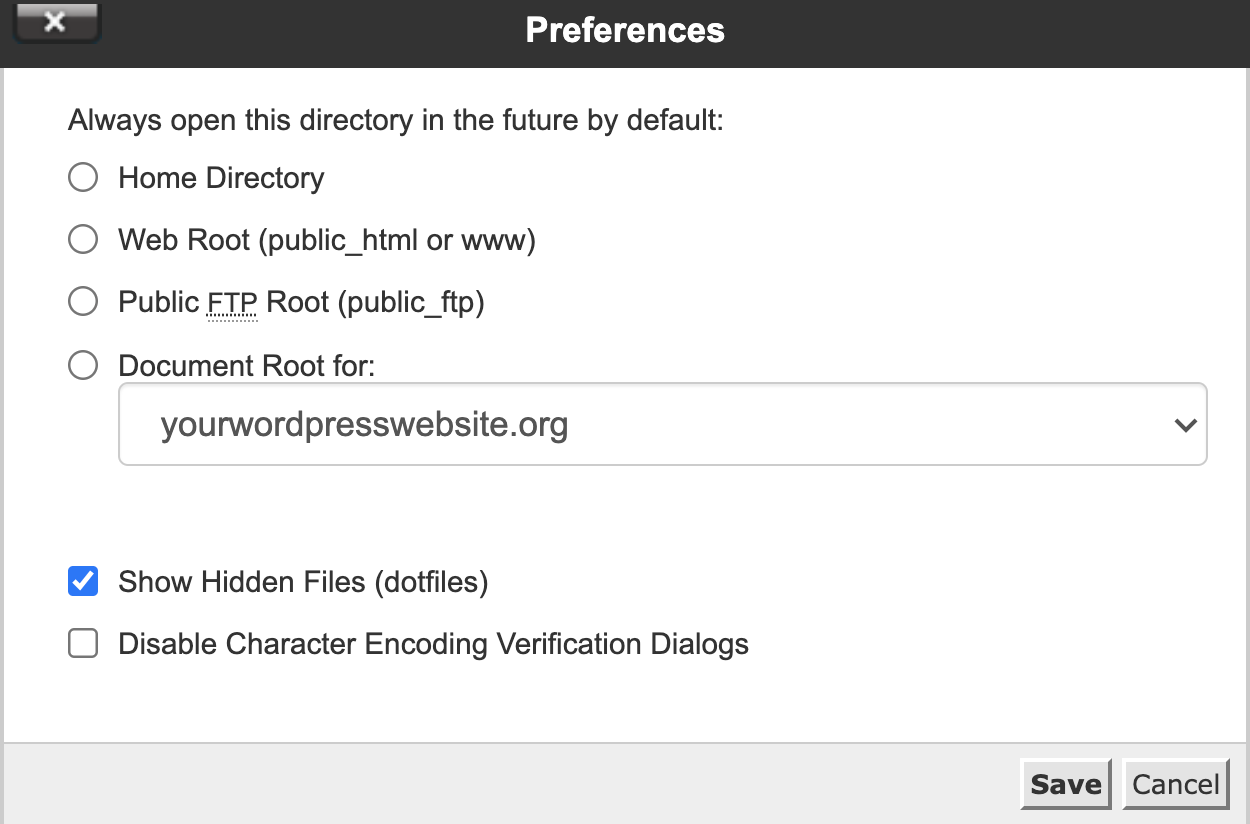
- Elimina il file .maintenance .
- Visita il tuo sito da una finestra di navigazione in incognito. Testare la disponibilità del sito da una finestra di navigazione in incognito ti assicurerà di vedere l'ultima modifica, poiché rimuove i dati memorizzati nella cache dall'immagine. Ora dovresti essere in grado di vedere il tuo sito.
SFTP
Se non conosci l'utilizzo di SFTP, controlla il centro assistenza del tuo host web per la documentazione sull'utilizzo di SFTP per la connessione al tuo sito WordPress.
- Accedi al tuo sito in modo sicuro utilizzando l'opzione SFTP nel tuo client FTP e fai clic su Connetti .
- Fai clic sulla cartella principale del tuo sito, in genere "public_html", ma potrebbe essere un altro nome come "www" o "nomesito". Verifica con il tuo provider di hosting se non sei sicuro.
- Se non vedi il file .maintenance , verifica che l'opzione Forza visualizzazione file nascosti sia abilitata nel menu Server .
- Trova il file .maintenance nella cartella della cartella principale ed eliminalo.
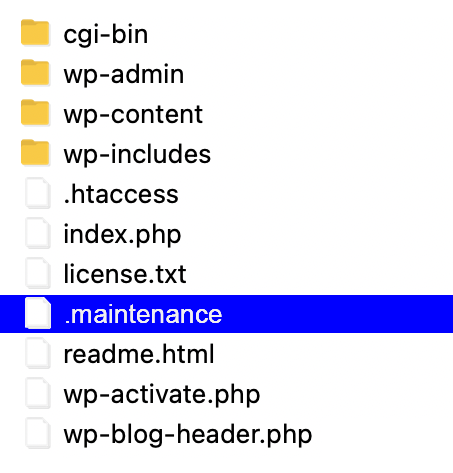
- Se il file sembra essere ancora presente, fai clic sul pulsante Aggiorna l'elenco di file e cartelle .
- Accedi al tuo sito da una finestra di navigazione in incognito per assicurarti che il problema sia stato risolto.
Come posso riparare il mio sito Web WordPress se un aggiornamento non viene completato?
Gli aggiornamenti di WordPress che non finiscono sono più comuni su piani di hosting condiviso economici. Hosting condiviso significa che il tuo sito condivide risorse con altri siti sullo stesso server. I server condivisi sono spesso sovraffollati e, man mano che i siti crescono, iniziano a estrarre risorse l'uno dall'altro. Ciò può causare problemi quando esegui operazioni ad alta intensità di risorse sul tuo sito Web come l'aggiornamento di più plug-in contemporaneamente.
Se il tuo aggiornamento non viene completato o il tuo sito non risponde, dovresti assicurarti che il tuo aggiornamento sia effettivamente bloccato aprendo il pannello Plugin in una nuova scheda. A volte vedrai che l'aggiornamento è stato completato, ma il server non ha modificato le informazioni nella dashboard di WordPress. In caso contrario, dagli un po' più di tempo e ripeti la procedura per vedere se l'aggiornamento non è bloccato.
Se non funziona e stavi tentando di aggiornare più plug-in contemporaneamente, prova ad aggiornare ogni plug-in uno per uno. In questo modo, sottoporrai meno a sforzo il server sovraccaricato, rendendo più probabile il completamento dell'aggiornamento senza problemi. Sarai anche in grado di identificare se c'è un particolare aggiornamento che causa problemi in modo da poterlo riparare, disabilitare o sostituirlo se ancora non funziona.
Cosa devo fare quando un tema o un aggiornamento del plug-in è incompleto?
A volte sembra che l'aggiornamento sia terminato, ma mancano alcuni file. Questo problema può danneggiare il tuo sito Web e di solito è causato da autorizzazioni file errate o da un processo di aggiornamento interrotto.
Se ciò accade, la cosa più semplice da fare è sostituire manualmente il caricamento incompleto tramite SFTP.
Questa guida ti guiderà attraverso la sostituzione dei file dei plug-in, ma il processo è esattamente lo stesso per i temi, tranne per il fatto che carichi i file dei tuoi temi nella cartella /themes rispetto alla cartella /plugins .
- Scarica il plug-in che desideri correggere da WordPress.org o dallo sviluppatore da cui hai acquistato il plug-in.
- Accedi al tuo client SFTP o cPanel e individua la cartella del plugin in /wp-content/plugins .
- Trova il plug-in che desideri reinstallare, fai clic con il pulsante destro del mouse sulla sua cartella e rinominalo in qualcosa come " exampleplugin_v1. Quindi, scarica la cartella rinominata sul tuo computer. Useremo questo come backup se qualcosa va storto in seguito.
- Una volta scaricata la cartella, fai clic con il pulsante destro del mouse su di essa ed eliminala.
- Accedi nuovamente alla dashboard di WordPress e visualizza l'elenco dei plugin. Quello che hai appena eliminato dovrebbe essere contrassegnato in rosso come non disponibile.
- Torna al tuo client FTP, accedi all'elenco dei file locali (il tuo computer) e trova la cartella in cui hai estratto il plug-in che desideri installare.
- Assicurati che la cartella di destinazione sul sito remoto (lato destro della finestra SFTP) sia /wp-content/plugins . Fai clic con il pulsante destro del mouse su quella cartella e seleziona Carica . Puoi anche trascinare la cartella dall'elenco dei file locali alla cartella di destinazione per caricare il plug-in.
- Una volta terminato il processo, torna alla dashboard di WordPress, dove troverai il tuo nuovo plug-in.
- Fare clic sul pulsante blu Attiva . I problemi della precedente installazione incompleta dovrebbero essere risolti e il tuo sito dovrebbe funzionare di nuovo.
Come posso riparare la "schermata bianca della morte" su WordPress?
Innanzitutto, se aggiorni un singolo plugin o tema e visualizzi una schermata vuota dopo aver tentato di accedere al tuo sito, dovresti provare i passaggi descritti nella sezione precedente e assicurarti che il tuo plugin o tema sia installato correttamente.
Se è installato correttamente ma continua a non funzionare, disabilitare o eliminare il plug-in o il tema dovrebbe risolvere il problema. È importante notare che quando si elimina un plug-in tramite SFTP, i dati del plug-in non verranno rimossi dal database. Se, tuttavia, elimini il plug-in utilizzando la dashboard di WordPress, molto probabilmente perderai tutti i dati e le impostazioni associati a quel plug-in.

Ovviamente, se desideri continuare a utilizzare questo tema o plug-in, ti consigliamo di risolvere il problema esatto. L'aggiornamento del plug-in o del tema che ha provocato l'errore irreversibile potrebbe invece essere un conflitto con un plug-in precedente sul tuo sito che non è stato ben mantenuto. Potrebbe anche essere un problema con il plugin o il tema WordPress aggiornato stesso. L'unico modo per saperlo con certezza è eseguire i seguenti test:
Se riesci ancora ad accedere alla dashboard di WordPress:
1. Disabilita tutti i plugin e passa a un tema WordPress predefinito come Twenty Twenty-One
Se puoi accedere alla dashboard di WordPress, disattivare tutti i tuoi plugin è semplice:
- Vai alla scheda Plugin
- Fare clic sulla casella di controllo Plugin nell'angolo in alto a sinistra dell'elenco. Questo selezionerà tutti i plugin.
- Fare clic sul pulsante del menu Azione collettiva , selezionare Disattiva e quindi Applica .
Per passare a un tema predefinito, vai su Aspetto → Temi. Attiva uno dei temi predefiniti di WordPress come Twenty Twenty-One .
Dopo aver disabilitato tutti i plug-in e ripristinato un tema predefinito, utilizza una finestra di navigazione in incognito per provare ad accedere al tuo sito web. Dovrebbe aprirsi normalmente ora.
In caso contrario, potrebbe essere necessario reinstallare WordPress o contattare il provider di hosting per chiedere aiuto. Se il sito funziona normalmente, il problema sono i plugin o il tema.
2. Abilita il tuo tema e altri plugin uno per uno fino a quando non si ripresenta la schermata bianca della morte
Torna alla scheda Plugin e inizia ad abilitarli uno per uno. Assicurati di aggiornare il tuo sito più volte dalla finestra di navigazione in incognito ogni volta che attivi un plugin. L'idea è di trovare il plugin che causa la rottura del tuo sito, mostrando la schermata bianca della morte. Quindi saprai quale ha causato il problema.
Se l'attivazione di un plug-in con un tema predefinito abilitato provoca la schermata bianca della morte, allora sai che il plug-in che hai appena attivato è il colpevole. Ora puoi tornare a una versione precedente e attendere un aggiornamento che risolva il problema o trovare un nuovo plug-in con cui sostituirlo.
Se hai attivato tutti i plugin senza errori e il tuo sito funziona normalmente, allora il problema è probabilmente il tema. Abilita il tuo tema e controlla in una finestra di navigazione in incognito per vedere se ottieni di nuovo la schermata bianca della morte. Se hai aggiornato il tuo tema e vari plug-in sul tuo sito contemporaneamente, non sarai in grado di sapere con certezza se si tratta di un problema con il tema stesso o di un problema specifico dell'interazione del tema e di un altro plug-in. La prossima cosa da fare è verificare se la colpa è davvero del tema o di un plug-in.
3. Metti alla prova il tuo tema con i tuoi plugin
Con il tuo tema attivo, torna ai Plugin scheda e disabilitali di nuovo tutti, quindi abilitali uno per uno. Se l'errore si verifica solo quando sia un determinato plugin che il tuo tema sono attivi, significa che uno sta causando un conflitto con l'altro e che non sono più compatibili. Prova a riportare ciascuno alle versioni precedenti e quindi ad aggiornarli uno alla volta. Qualunque sia la causa della schermata bianca della morte è l'aggiornamento problematico.
Una volta trovato il plug-in o il tema che non funziona correttamente, puoi scegliere di tornare a una versione precedente, disabilitarlo fino a quando non riceve un altro aggiornamento o sostituirlo con un'alternativa che funzioni.
Se non riesci ad accedere alla dashboard di WordPress:
1. Disabilita tutti i plugin e passa a un tema WordPress predefinito come Twenty Twenty-One usando SFTP o cPanel
Se non riesci ad accedere alla dashboard di WordPress dopo un aggiornamento e tutto ciò che vedi è la schermata bianca della morte, dovrai disattivare i tuoi plug-in tramite cPanel o il tuo client SFTP. Anche se puoi accedere alla tua dashboard, alcune persone potrebbero trovare preferibile il metodo SFTP o cPanel.
- Accedi al tuo client cPanel o SFTP.
- Individua la cartella /plugins in /wp-content .
- Fai clic con il pulsante destro del mouse e rinominalo in qualcosa come /plugins1 , quindi salva le modifiche se in cPanel.
- Se non vedi le modifiche, fai clic sul pulsante Aggiorna l'elenco di file e cartelle .
- Individua la cartella /themes in /wp-content .
- Se hai un tema predefinito installato e disponibile, puoi attivarlo disattivando il tema corrente. Per disattivare il tema corrente, rinomina semplicemente la cartella in qualcosa come "yourtheme_v1".
Visita il tuo sito da una finestra di navigazione in incognito: se funziona, sai che uno dei tuoi plugin o il tema sono il problema. Se non funziona e ricevi ancora una schermata vuota o altri errori, potresti dover reinstallare WordPress o contattare il tuo provider di hosting per chiedere aiuto.
2. Rinomina la cartella dei plugin in /plugins e rinomina la cartella del tema in “tuotema”
Se il tuo sito è ora accessibile, è ora di iniziare a testare il tema e i plug-in. Prima di poterlo fare, dovrai rinominare le cartelle con i loro nomi originali in modo che WordPress possa visualizzarle nella dashboard.
In cPanel o nel tuo client SFTP, trova la cartella che hai appena rinominato /plugins1 e cambia il suo nome in /plugin . Quindi trova la cartella del tema e rinominala con il suo nome originale. Questo non attiverà il tema o i plugin. Saranno accessibili nella dashboard di WordPress, ma inattivi.
Ora che puoi accedere alla dashboard di WordPress, completa i passaggi descritti nella sezione sopra intitolata Se puoi ancora accedere alla dashboard di WordPress .
Nota: invece di disabilitare tutti i plug-in contemporaneamente, puoi anche passare attraverso la cartella /wp-content/plugins e rinominare manualmente ciascuna delle cartelle dei plug-in una per una finché non trovi quella che causava il problema. Ciò richiederà più tempo, ma potrebbe essere l'unica soluzione disponibile se non riesci ancora ad accedere alla dashboard di WordPress dopo aver eliminato tutti i plug-in contemporaneamente tramite SFTP/cPanel.
Come posso correggere i messaggi di errore dopo gli aggiornamenti di WordPress?
Plugin e temi non sono gli unici colpevoli che possono causare errori e danneggiare il tuo sito Web: anche gli aggiornamenti principali possono causare problemi.
Quando un aggiornamento di base di WordPress causa l'interruzione o la presenza di errori inaccettabili nel tuo sito, la migliore linea d'azione che puoi intraprendere è ripristinare il tuo WordPress a una versione precedente.
Come eseguire il downgrade a una versione precedente di WordPress
- Disattiva tutti i tuoi plugin tramite la dashboard di WordPress o tramite SFTP o cPanel.
- Scarica la versione precedente di WordPress a cui desideri eseguire il downgrade ed estrai i file.
- Elimina la cartella /wp-content e i file wp-config.php dalla versione precedente. Non vuoi sovrascriverli sul tuo sito.
- Accedi al tuo client SFTP o cPanel. Nella tua cartella principale, solitamente denominata public_html , individua ed elimina le directory / wp-admin e / wp-includes .
- Trova la cartella in cui hai estratto i file sul tuo computer locale (lato sinistro della tua app SFTP) e ricontrolla di aver eliminato la cartella /wp-content e il file wp-config.php dalla versione precedente di WordPress che hai scaricato. Questo è molto importante. Trascina il contenuto della cartella nella directory principale . Una volta avviato il processo di caricamento, il client ti chiederà cosa fare con i file esistenti. Dovresti selezionare l'opzione Sovrascrivi .
- Accedi nuovamente alla dashboard di WordPress. Lì, potresti vedere un messaggio che ti chiede di aggiornare il tuo database WordPress: fallo.
- Dopodiché, dovresti essere in grado di accedere normalmente al tuo sito, ma questa volta stai utilizzando la versione precedente di WordPress. Se il problema riguardava l'ultimo aggiornamento di base, il tuo sito dovrebbe funzionare normalmente ora.
Cosa fare quando un aggiornamento PHP interrompe il tuo sito web
L'aggiornamento di PHP all'ultima versione supportata dal tuo host migliorerà le prestazioni del sito, ma può anche causare incompatibilità. Mentre il tuo host potrebbe consentire una versione superiore di PHP, il tuo tema o i tuoi plug-in potrebbero non farlo, e questo è un problema. Se il tuo sito si guasta dopo aver aggiornato la tua versione di PHP, dovresti ripristinarlo e iniziare a risolvere il problema con l'aggiornamento di PHP per vedere cosa ha causato il conflitto.
Queste istruzioni sono per host basati su cPanel. Se il tuo host non offre cPanel, il tuo provider di hosting dovrebbe essere in grado di aiutarti con il downgrade della tua versione PHP. Assicurati di eseguire un backup prima di apportare queste modifiche.
- Accedi a cPanel .
- Scorri verso il basso fino a Software e fai clic su MultiPHP Manager .
- Seleziona il tuo nome di dominio e usa il menu a tendina per selezionare la nuova versione di PHP.
- Fare clic su Applica per salvare le modifiche.
- Apri una finestra di navigazione in incognito e controlla il tuo sito web per eventuali errori.
Se non sei sicuro di come ripristinare PHP a una versione precedente, contatta il tuo host. Di solito possono farlo per te o indirizzarti alla documentazione specifica per la loro piattaforma.
Come posso evitare i tempi di inattività del sito causati da errori di aggiornamento di WordPress?
Gestire gli errori più comuni di WordPress causati dagli aggiornamenti non è estremamente difficile. Ma è sicuramente fastidioso. Anche se sai cosa fare, portarlo a termine richiede tempo e risorse. E finché non risolvi il problema, il tuo sito rimarrà non disponibile o sarà pieno di errori.
Fortunatamente, ci sono cose che puoi fare per evitare o ridurre al minimo i tempi di inattività del sito a causa di errori di aggiornamento.
1. Utilizzare un ambiente di staging
La configurazione di un sito Web di staging WordPress è uno dei modi migliori per garantire che tutto funzioni come previsto quando prevedi di effettuare un aggiornamento.
Un sito di staging è essenzialmente un clone del tuo sito web live su un URL diverso. Quando viene rilasciato un nuovo aggiornamento principale, plug-in o tema di WordPress, puoi installarlo e provarlo prima nel tuo ambiente di gestione temporanea, prima di installare l'aggiornamento in un ambiente di produzione live.
Se ci sono errori o incompatibilità, il tuo sito di staging solitamente li mostrerà. Servirà anche come sito di prova in cui puoi applicare soluzioni senza preoccuparti di interrompere la funzionalità del tuo sito effettivo mentre disattivi temi e plug-in durante il processo di risoluzione dei problemi. Dopo aver capito cosa è andato storto, puoi procedere con il push degli aggiornamenti sul tuo sito live.
Nel frattempo, il tuo sito rivolto agli utenti rimarrà pienamente operativo durante l'intero processo. Visitatori, potenziali clienti e clienti possono accedervi come di consueto.
2. Aggiorna regolarmente il tuo sito
Uno dei motivi per cui potresti riscontrare un problema è perché hai saltato gli aggiornamenti. Saltare gli aggiornamenti principali di WordPress è un grosso problema, ma possono sorgere problemi anche quando si ignorano gli aggiornamenti di temi e plug-in.
Se salti uno o due aggiornamenti, le modifiche saranno più drastiche quando esegui l'aggiornamento alla versione più recente. Ciò può rendere i problemi di incompatibilità più probabili, più diffusi e più difficili da risolvere.
Assicurati di abilitare gli aggiornamenti automatici o di visitare frequentemente la dashboard per aggiornare manualmente tutto ogni volta che è disponibile qualcosa di nuovo.
Un altro consiglio: se esegui aggiornamenti manuali, prova a eseguirli uno per uno e controlla come funziona il tuo sito tra ogni aggiornamento. In questo modo, saprai quale aggiornamento ha causato problemi, rendendo più facile trovare la soluzione e risolverla in un secondo momento.
Qual è il modo migliore per proteggere il mio sito Web WordPress da errori di aggiornamento?
Sebbene l'utilizzo di siti di staging e l'aggiornamento regolare di tutto sia fantastico, puoi comunque affrontare problemi e mal di testa. Mantenere backup regolari del tuo sito ti consente di ripristinarlo rapidamente allo stato di funzionamento precedente. I backup proteggono anche il tuo sito in caso di altri problemi come hack ed errori.
Sebbene sia possibile eseguire backup manualmente, questo processo è noioso e richiede tempo. Il tuo provider di hosting potrebbe offrire backup, ma potrebbero non essere così frequenti o estendersi fino a quando hai bisogno. Fortunatamente, esiste una soluzione semplicissima che ti offre un controllo completo e granulare: Jetpack Backup.
Quando implementi backup in tempo reale con Jetpack, non devi preoccuparti dei conflitti di aggiornamento che mantengono offline il tuo sito web. Se un aggiornamento interrompe il tuo sito, puoi annullare tutte le modifiche tramite Jetpack in un paio di clic , senza dover chiamare il tuo provider di hosting.
Il ripristino di un backup del sito tramite Jetpack riporterà rapidamente il tuo sito online. E avrai tutto il tempo per capire cosa sta causando i problemi sul tuo sito senza stress o pressione.
