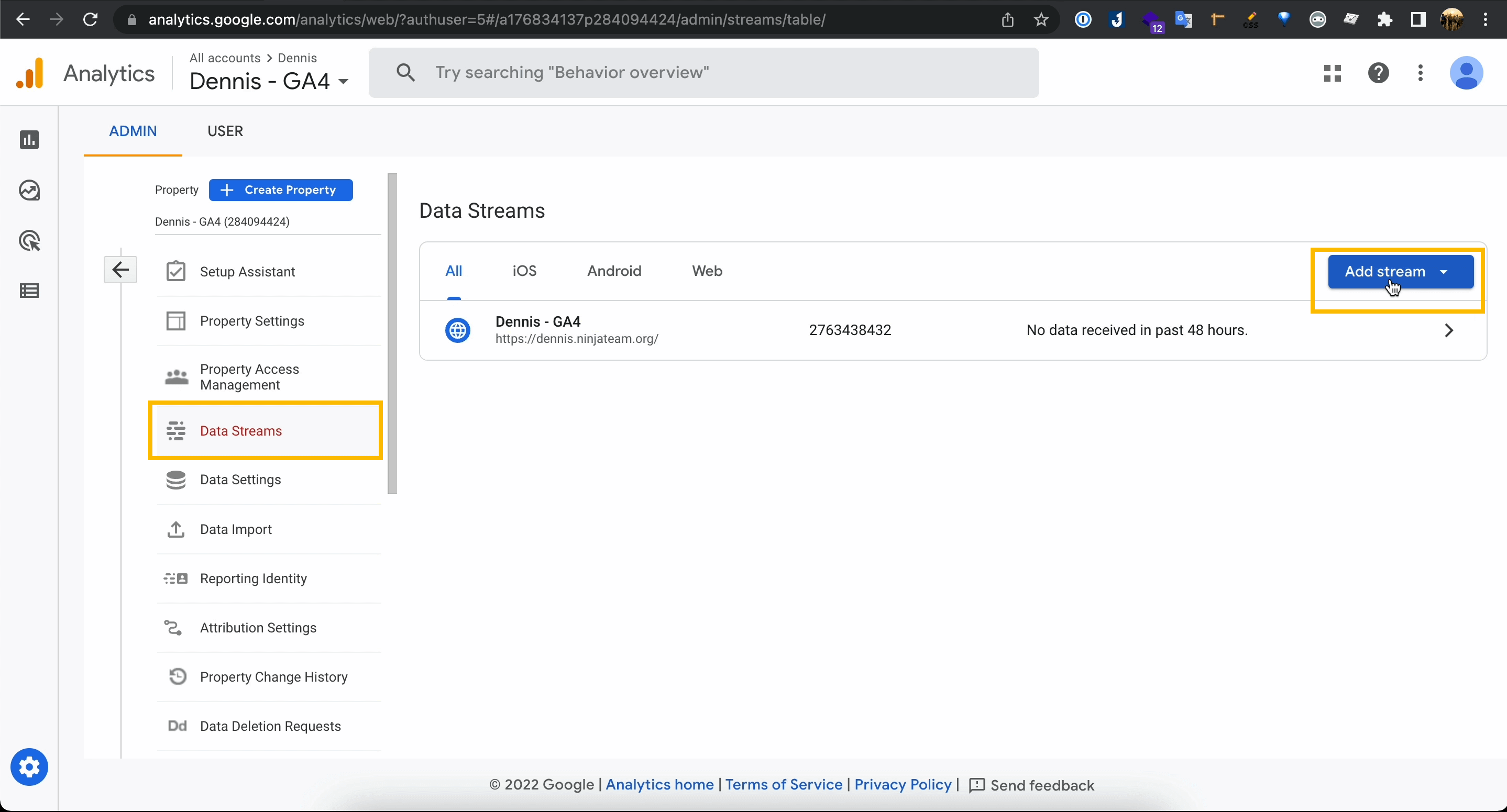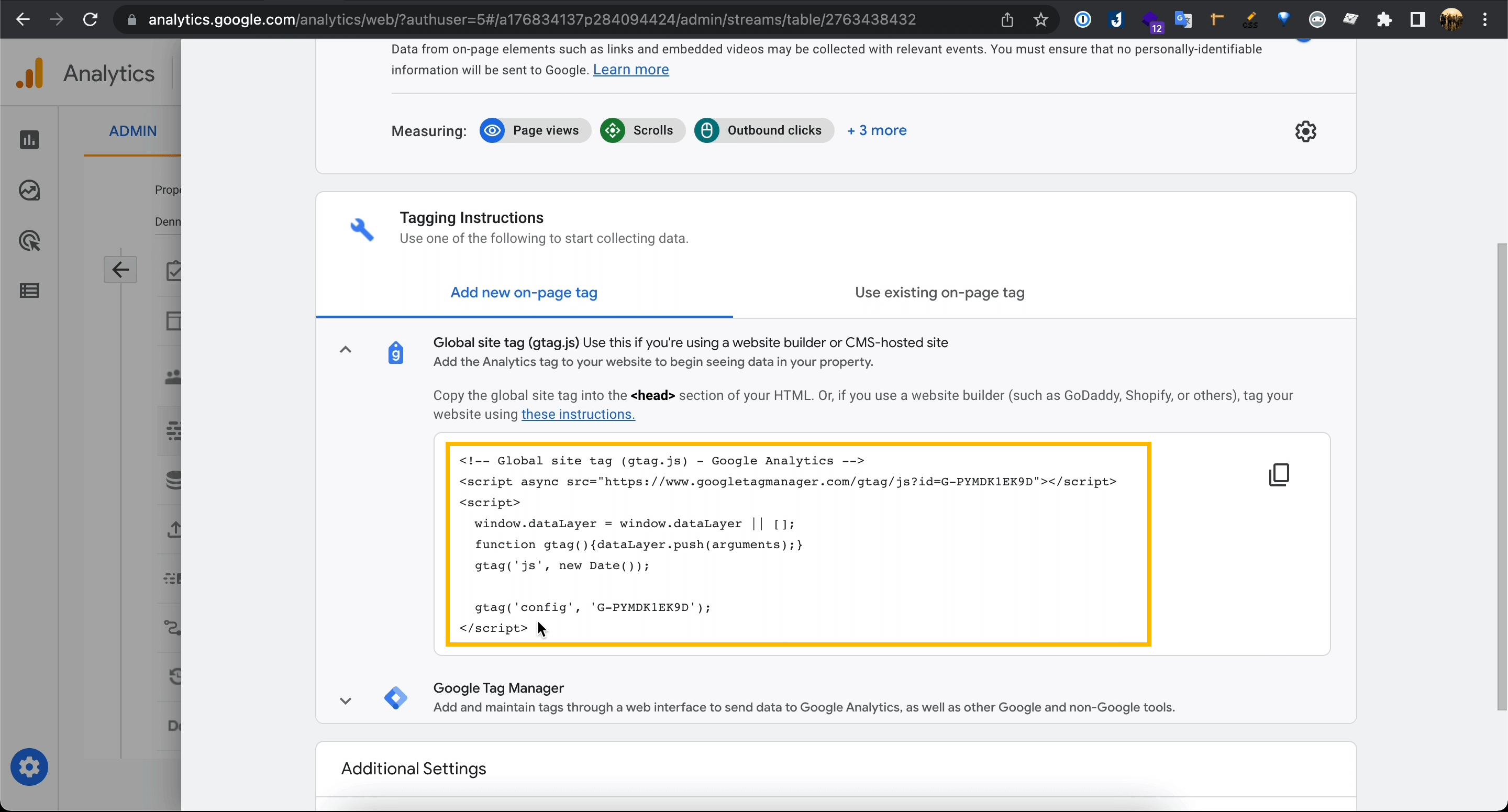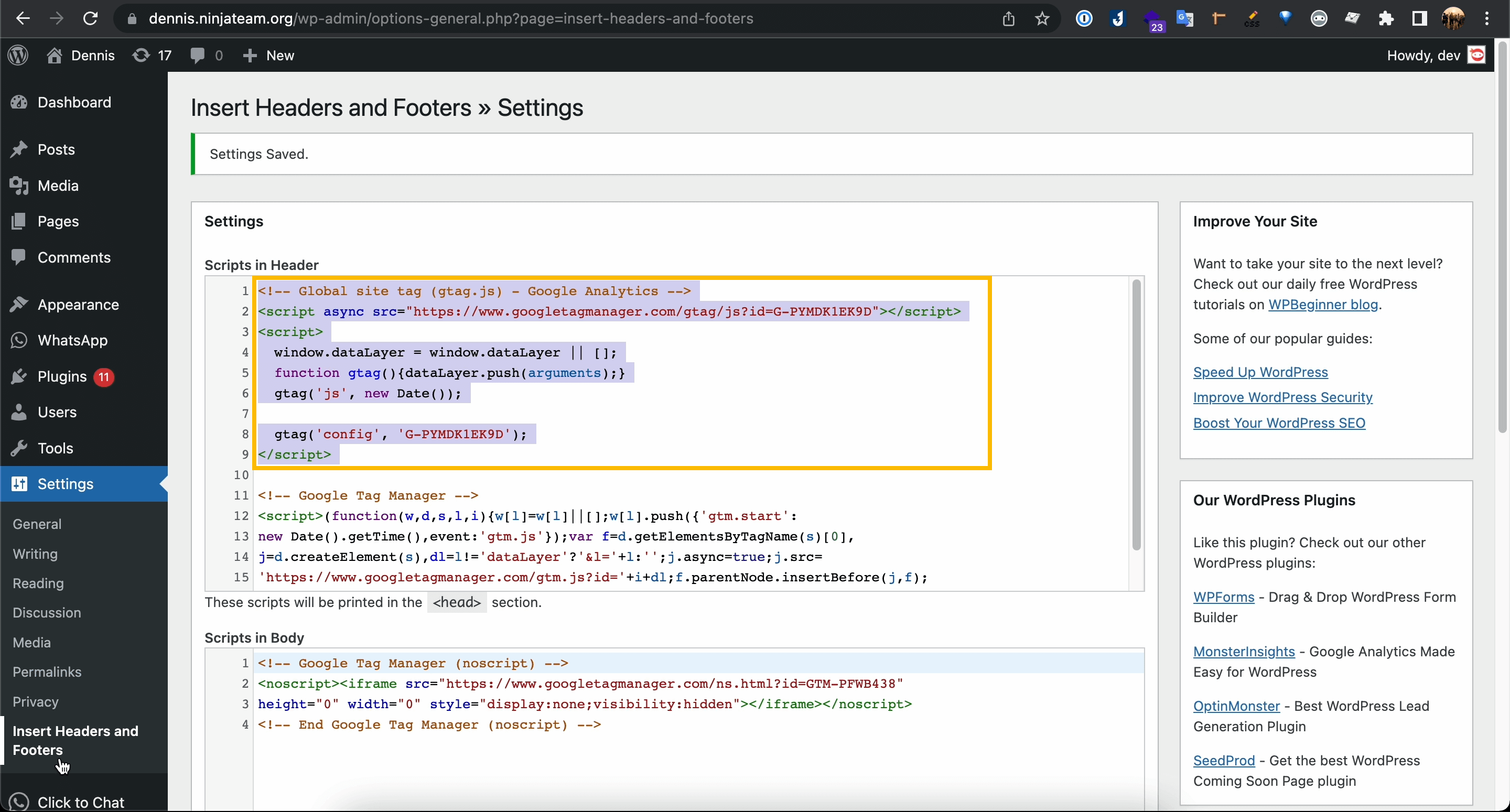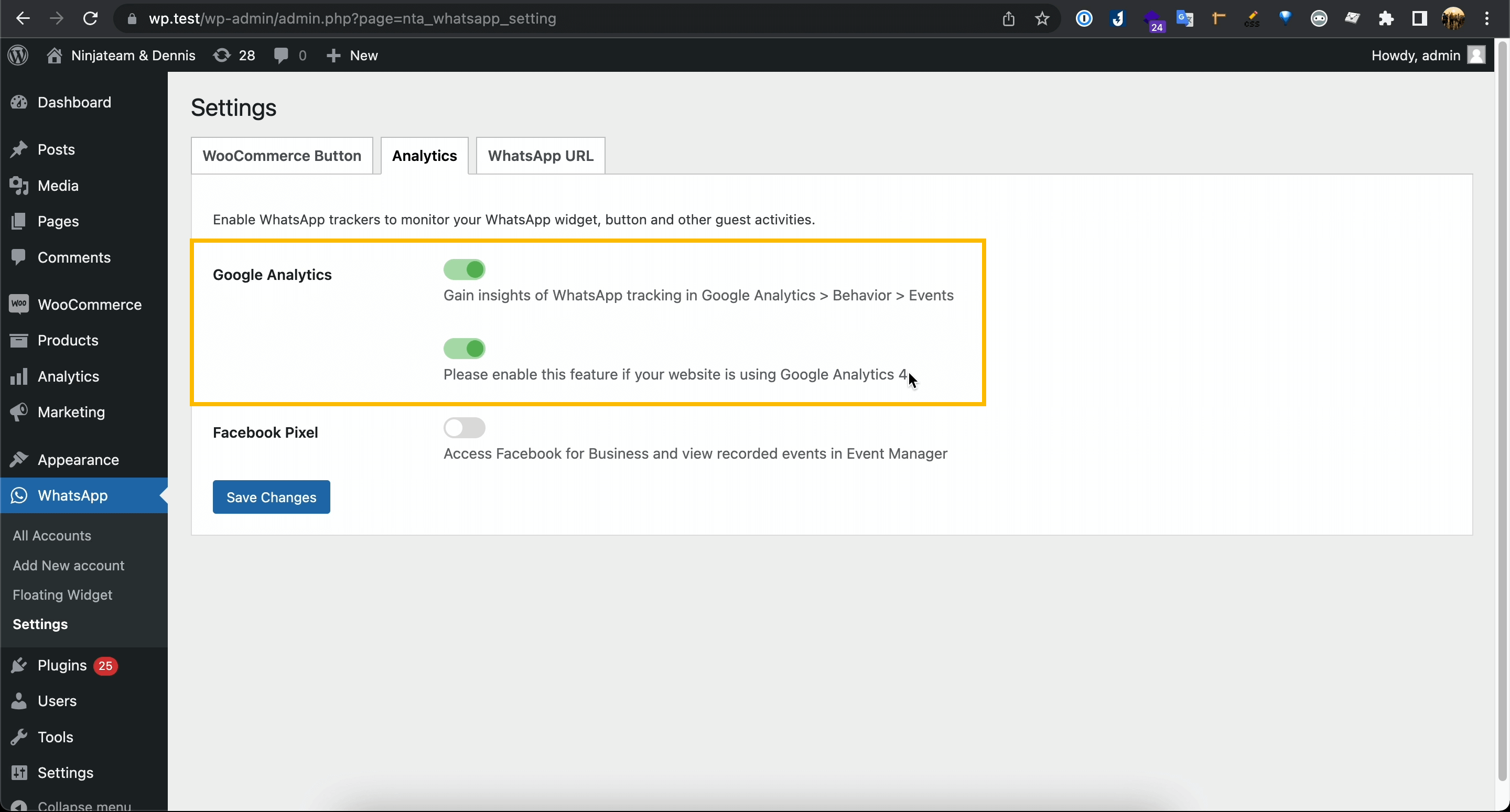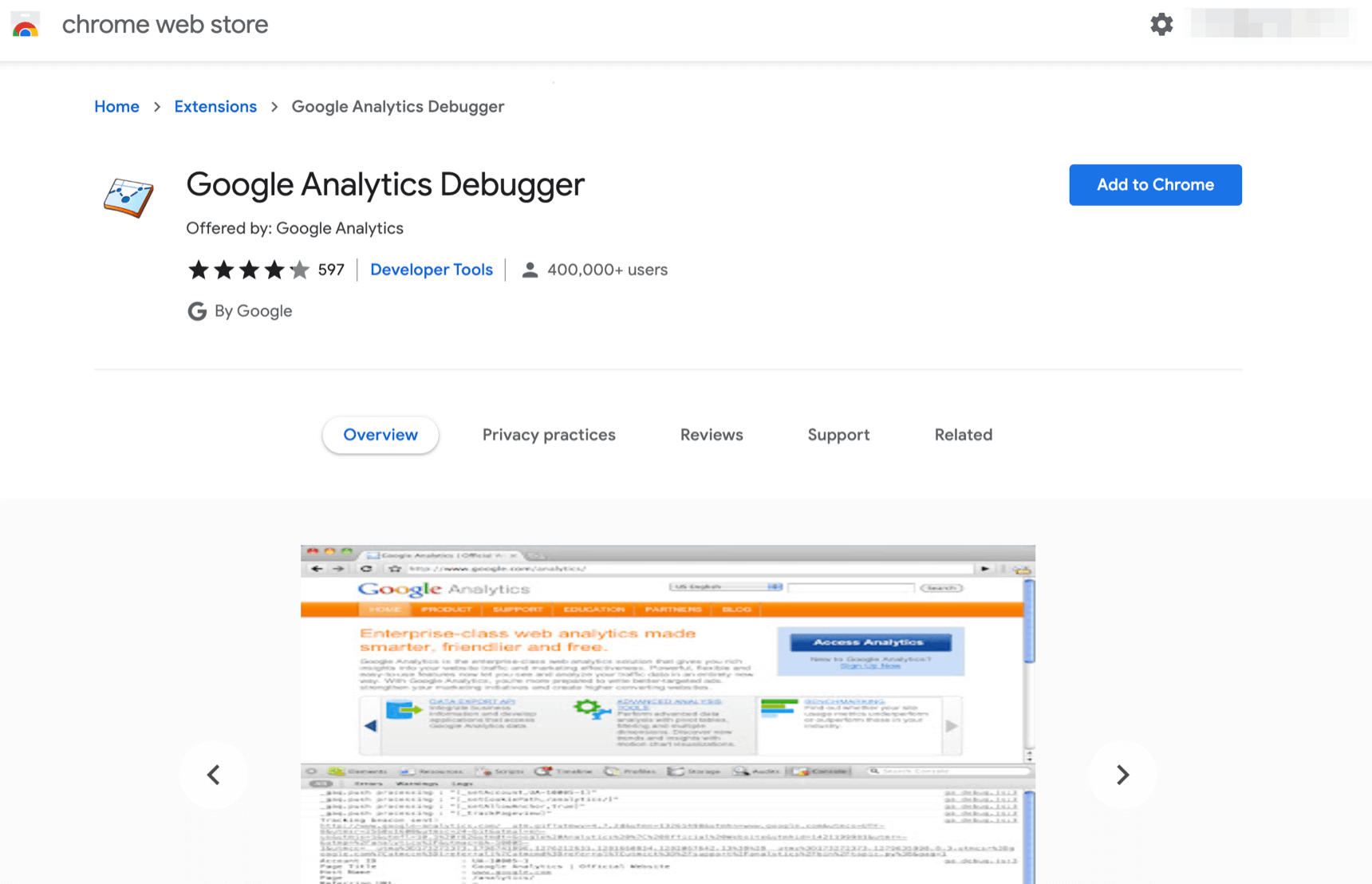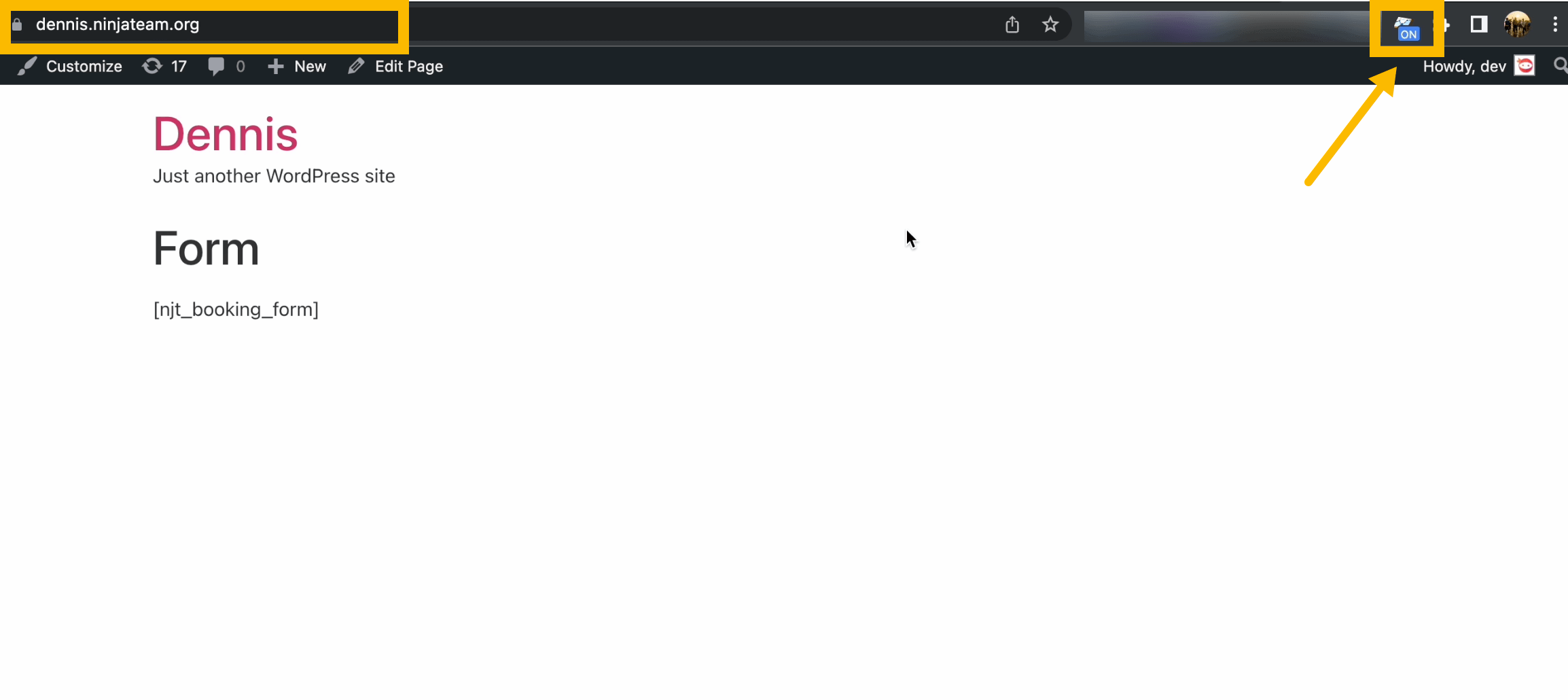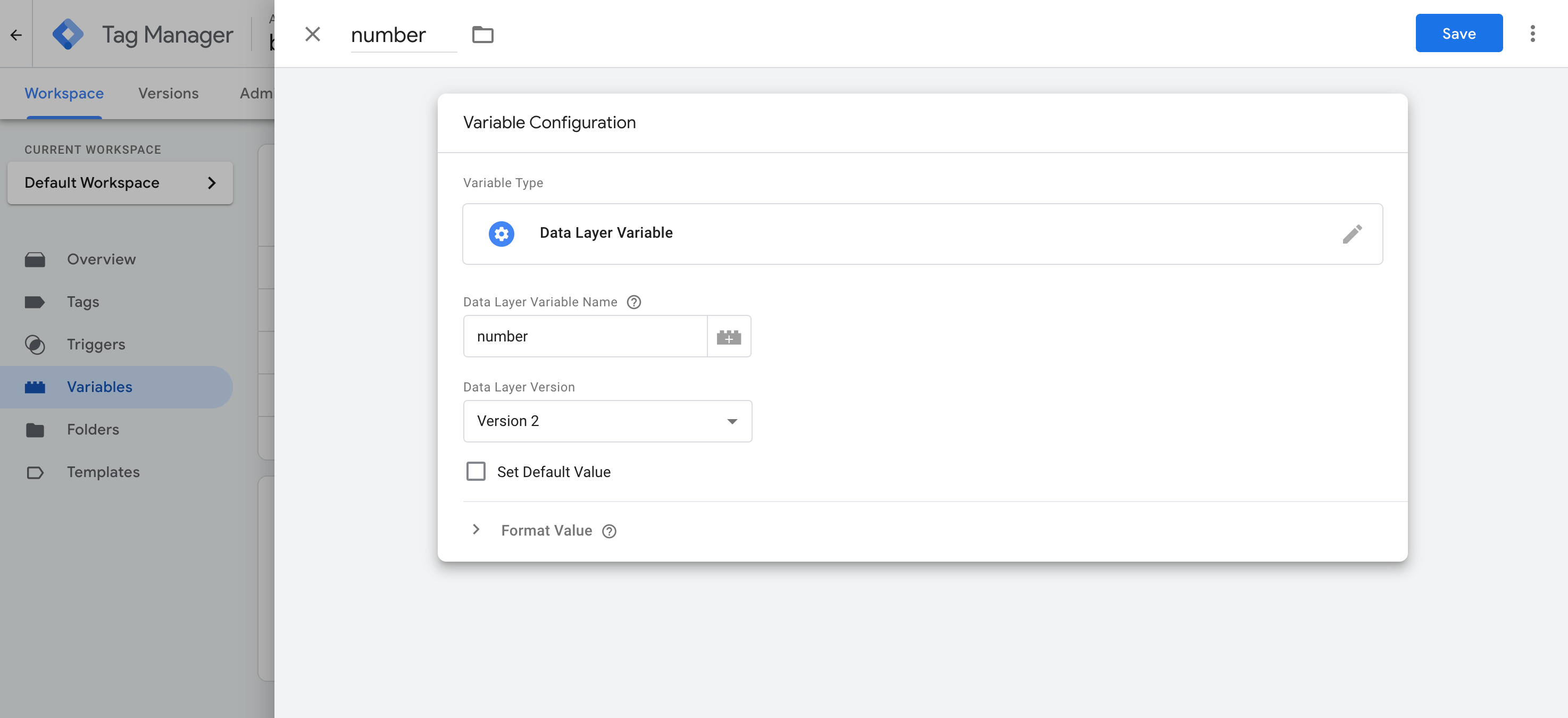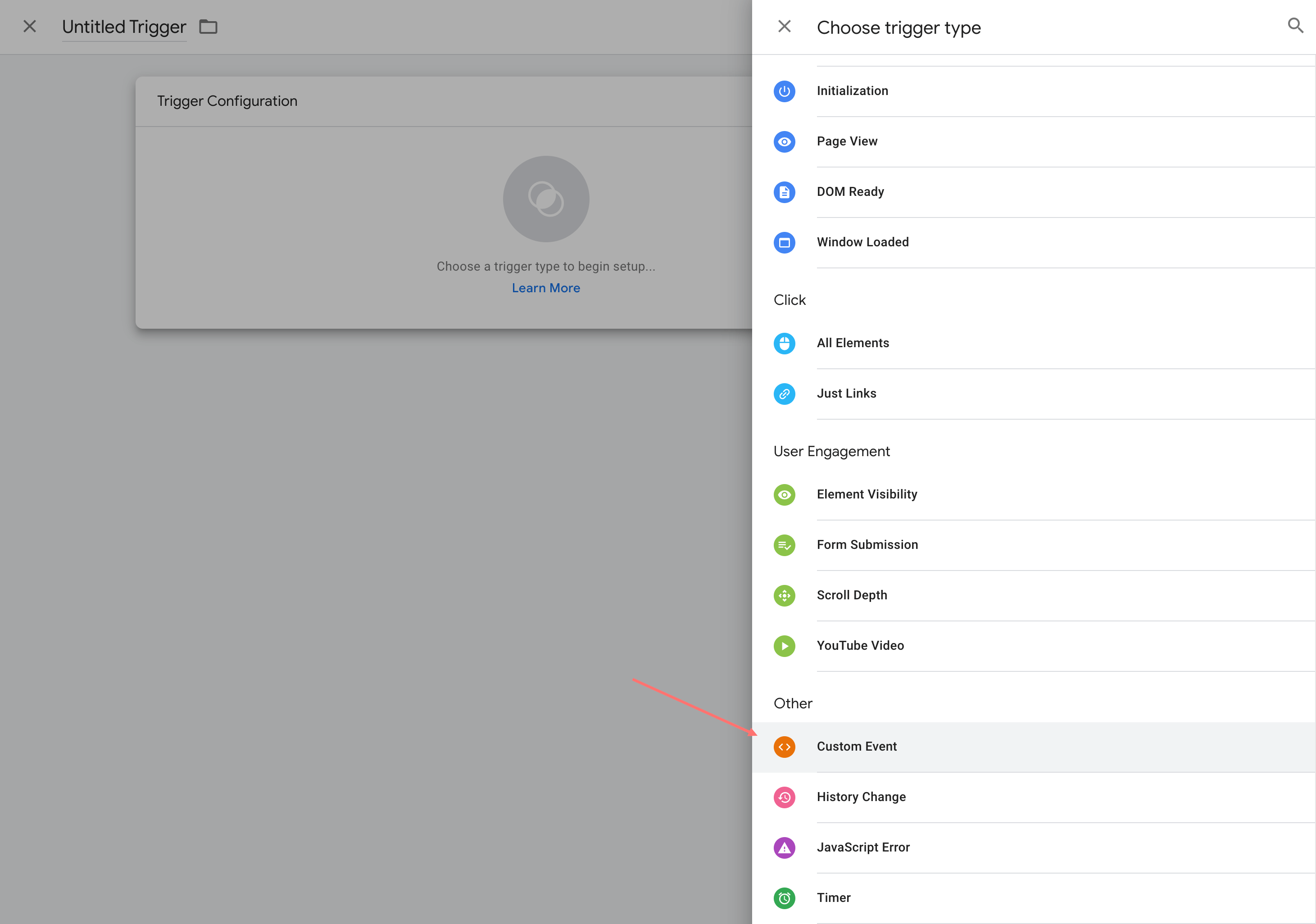Monitoraggio eventi chat di WhatsApp in Google Analytics 4 e Google Tag Manager
Pubblicato: 2022-04-26Ti chiedi come monitorare correttamente gli eventi di chat di WhatsApp in Google Analytics 4 ? Bene, sei arrivato nel posto giusto.
Immergiti in questa guida per trovare un modo adatto per farlo. Questo tutorial è diviso in due parti:
- Guida di base (consigliata per un uso regolare)
- Guida avanzata (per ulteriori categorie di eventi e configurazione degli alias)
Guida di base
Come monitorare l'evento WhatsApp NinjaTeam in Google Analytics 4
In questa breve guida imparerai come tenere traccia degli eventi di clic realizzati tramite il plugin NinjaTeam WhatsApp Chat WordPress. Ecco gli strumenti necessari per la preparazione:
- Google Analytics 4 sul tuo sito web (accesso come amministratore)
- Plugin WhatsApp Chat WordPress (versione Premium)
- Google Analytics Debugger (estensione Chrome)
Passaggio 1: inserisci gtag.js nel tuo sito WordPress
Accedi a analytics.google.com > Google Analytics 4 > Amministratore, nel pannello delle proprietà del tuo sito web, fai clic su Stream di dati .
Quindi fare clic su Aggiungi flusso per creare un nuovo flusso di dati con queste informazioni:
- URL STREAM: incolla l'URL del tuo sito web
- NOME STREAM: Assegnagli un nome adatto, ad esempio "Nome sito web – GA4"
- ID MISURA: questo ID verrà fornito e sarà necessario per un uso futuro (ad es. "G-CNMKLDZKZ7")
Nel flusso di dati corrente, fai clic su Istruzioni per la codifica e troverai il tag globale del sito di Google Analytics.
Copia questo script e incollalo nella sezione Intestazione del tuo sito WordPress.
Puoi inserire facilmente questo codice utilizzando NinjaTeam Header Footer Custom Code (plugin gratuito).
Quindi fare clic su Salva modifiche per salvare il nuovo tag.
Passaggio 2: abilita Google Analytics 4 nel plug-in WhatsApp Chat
Dalla dashboard di WordPress, visita WhatsApp > Impostazioni > Analytics .
In Opzioni di Google Analytics, abilita l'opzione per Google Analytics 4. Quindi fai clic su Salva modifiche.
Passaggio 3: prova gli eventi della chat di WhatsApp
Una volta completati i due passaggi precedenti, il monitoraggio funziona effettivamente. Ma se vuoi essere sicuro, puoi installare Google Analytics Debugger per testare gli eventi.
Quindi vai avanti e aggiungi l'estensione a Chrome.
Una volta aggiunto, abilitalo sul tuo attuale profilo Chrome.
Mentre l'estensione è attiva, visita una delle pagine del tuo sito Web e fai clic sul widget della chat di WhatsApp. Questo crea un evento sul tuo sito web, che verrebbe registrato dal tag di Google Analytics.
Successivamente, vai alla finestra GA4, scegli Configura > DebugView , qui vedrai una vista live che registra gli eventi correnti sul tuo sito web.
Se vedi l'evento WhatsApp di NinjaTeam sulla timeline, la tua nuova configurazione è impostata correttamente e funziona bene.
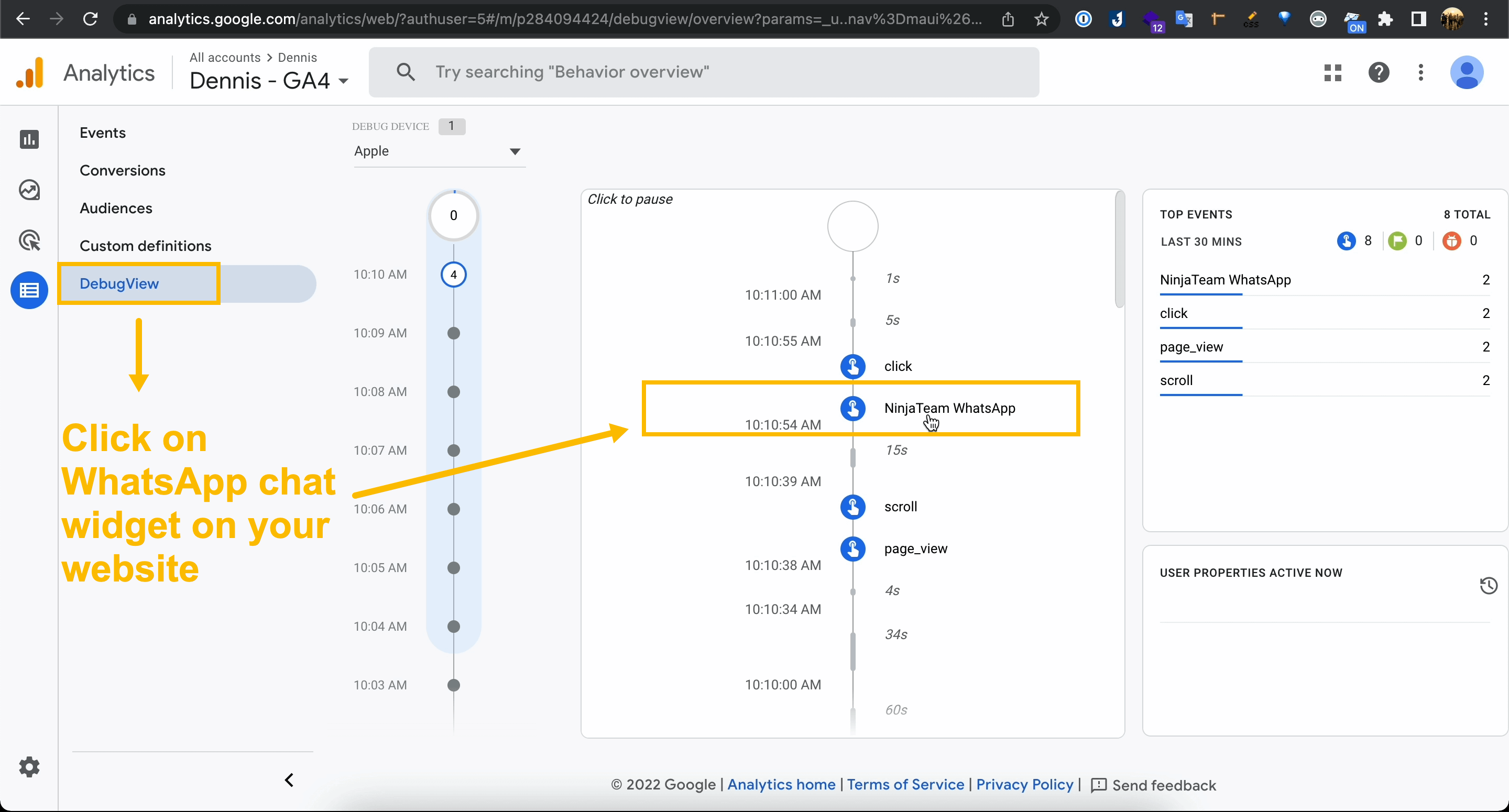
Guida Avanzata
Passaggio 1: aggiungi i tag di Google Analytics 4 tramite Google Tag Manager
In questo passaggio creerai due tag GA4 che funzionano insieme:
- Google Analytics: configurazione GA4
- Google Analytics: Evento GA4
Per iniziare, vai su https://tagmanager.google.com/ e seleziona il tuo account Tag Manager oppure crea un nuovo account se non l'hai fatto. Sotto l'account Tag Manager, aggiungi il tuo sito web come nuovo contenitore , che include questi dettagli:
- Nome del contenitore: "tuositoweb.com"
- Tipo di contenitore: "Web"
- ID contenitore: verrà fornito questo ID (ad es. "GTM-PCPS4LD")
Successivamente, puoi accedere a Container > Area di lavoro e atterrare su una nuova dashboard con un pannello di sinistra che include Panoramica, Tag, Trigger, Variabili, ecc.
Per creare un nuovo tag GA4, puoi fare clic su Aggiungi un nuovo tag o, in alternativa, andare alla scheda Tag e selezionare Nuovo .
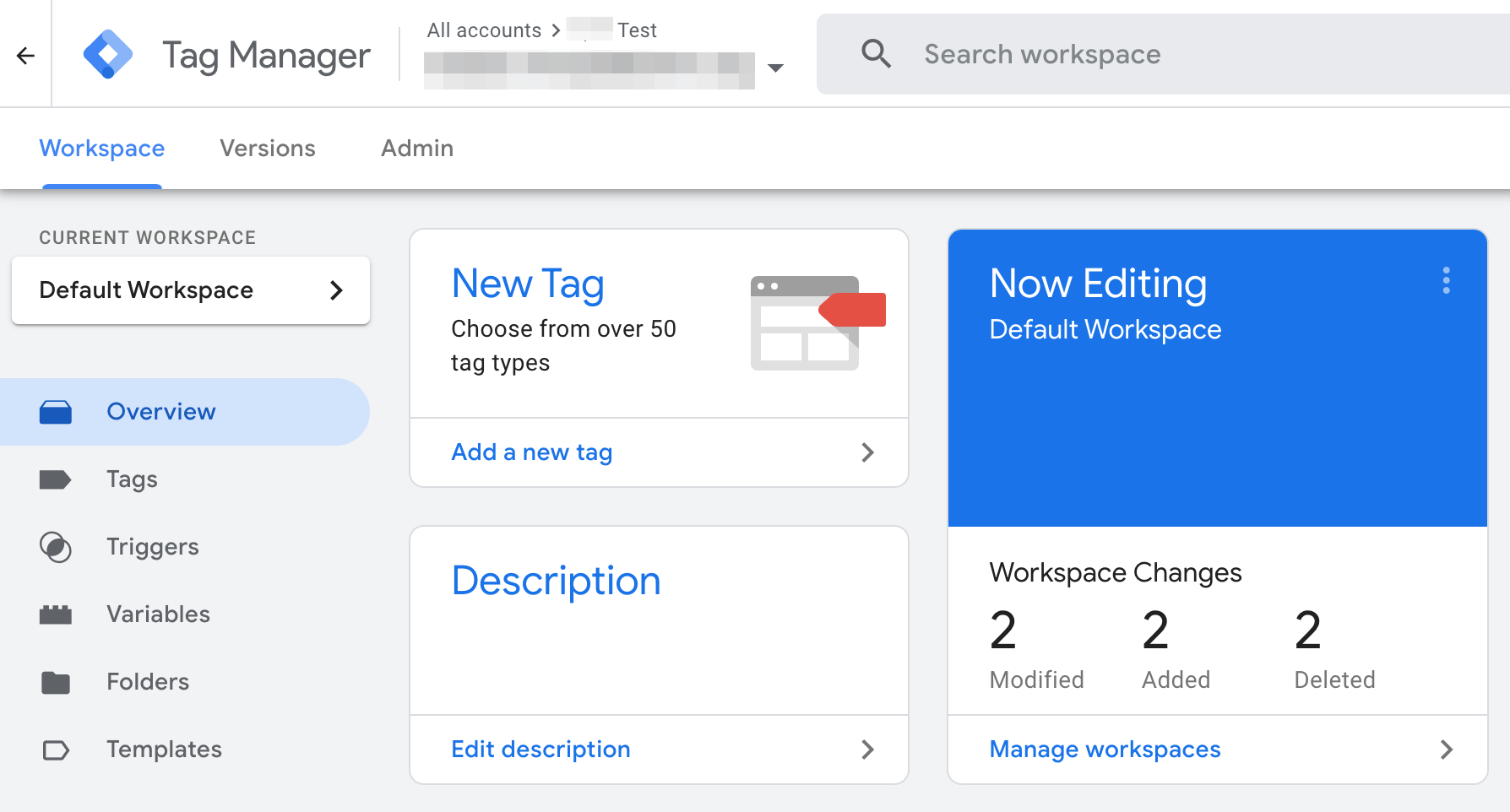
Un nuovo tag senza titolo si aprirà in un cassetto, fai clic su Configurazione tag e:
- Scegli il tipo di tag: Google Analytics: Configurazione GA4.
- ID misurazione: copia l'ID da GA4 Data Streams e incollalo in questa configurazione di tag.
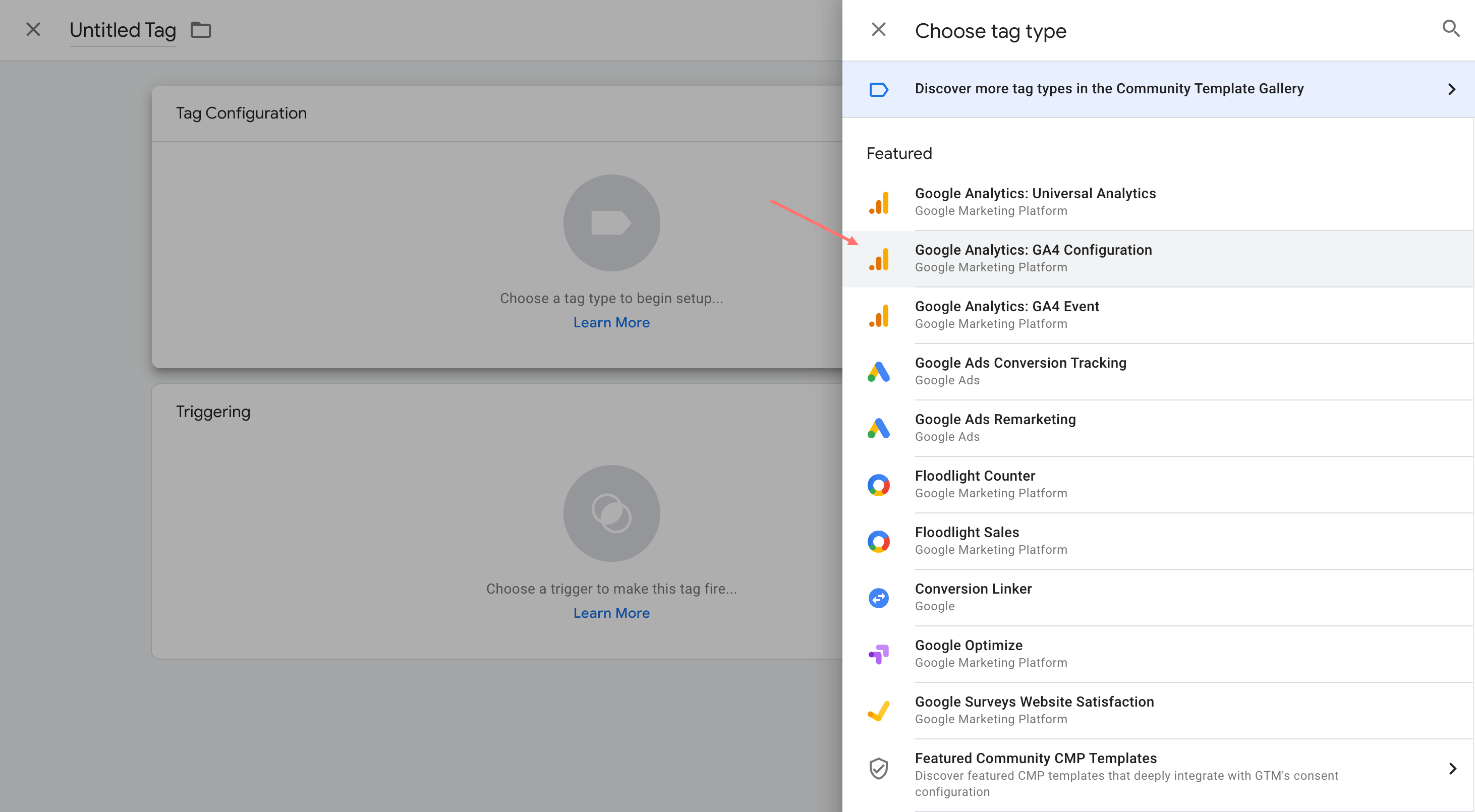

Quindi, salva il tag di configurazione di Google Analytics: GA4 .
Nel prossimo tag obbligatorio, prima di aggiungere Google Analytics: GA4 Event tag, devi aggiungere nuove variabili. Quindi vai su Variabili e fai clic su Nuovo .
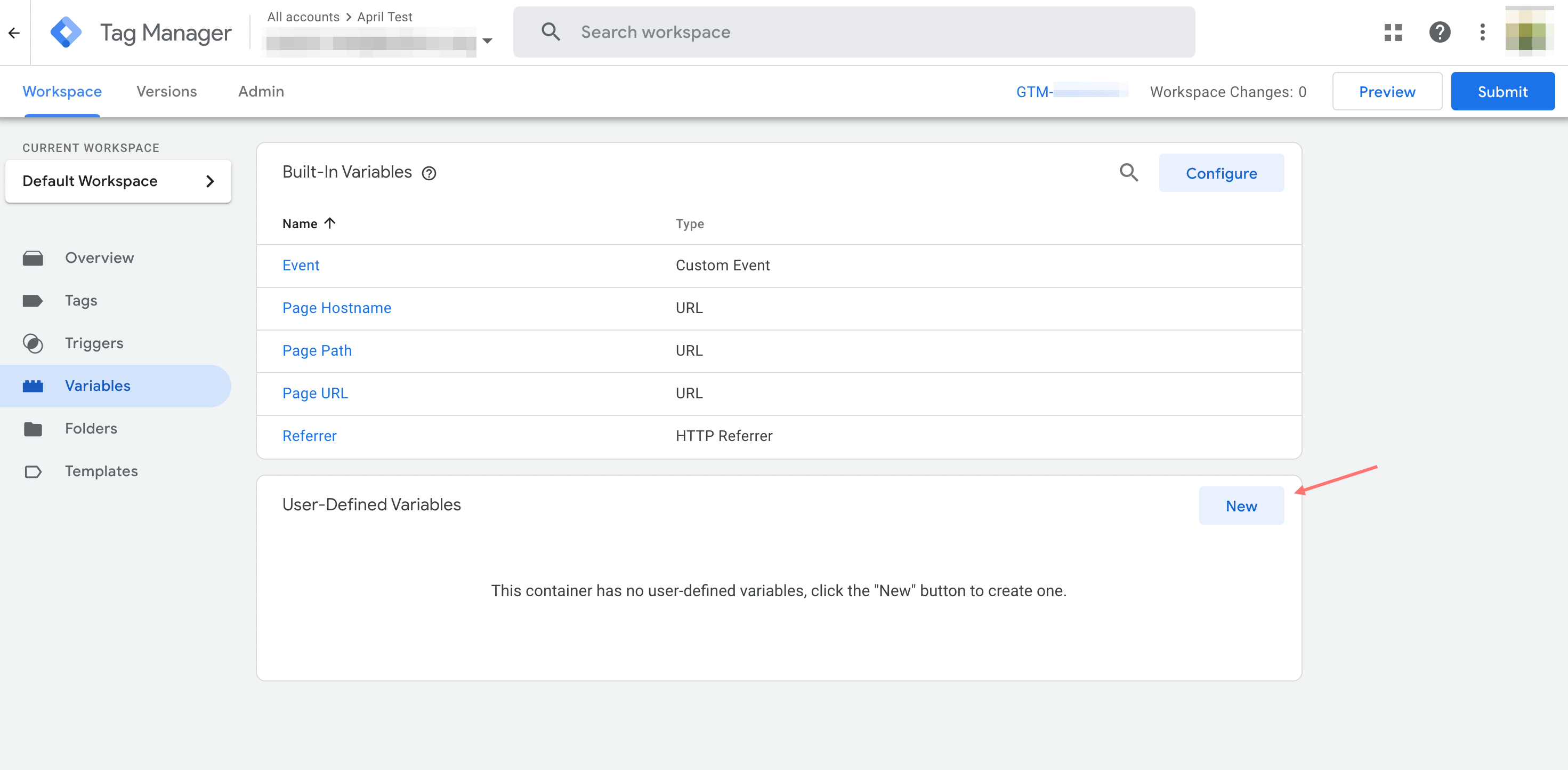
Scegli il tipo di variabile come Variabile livello dati .
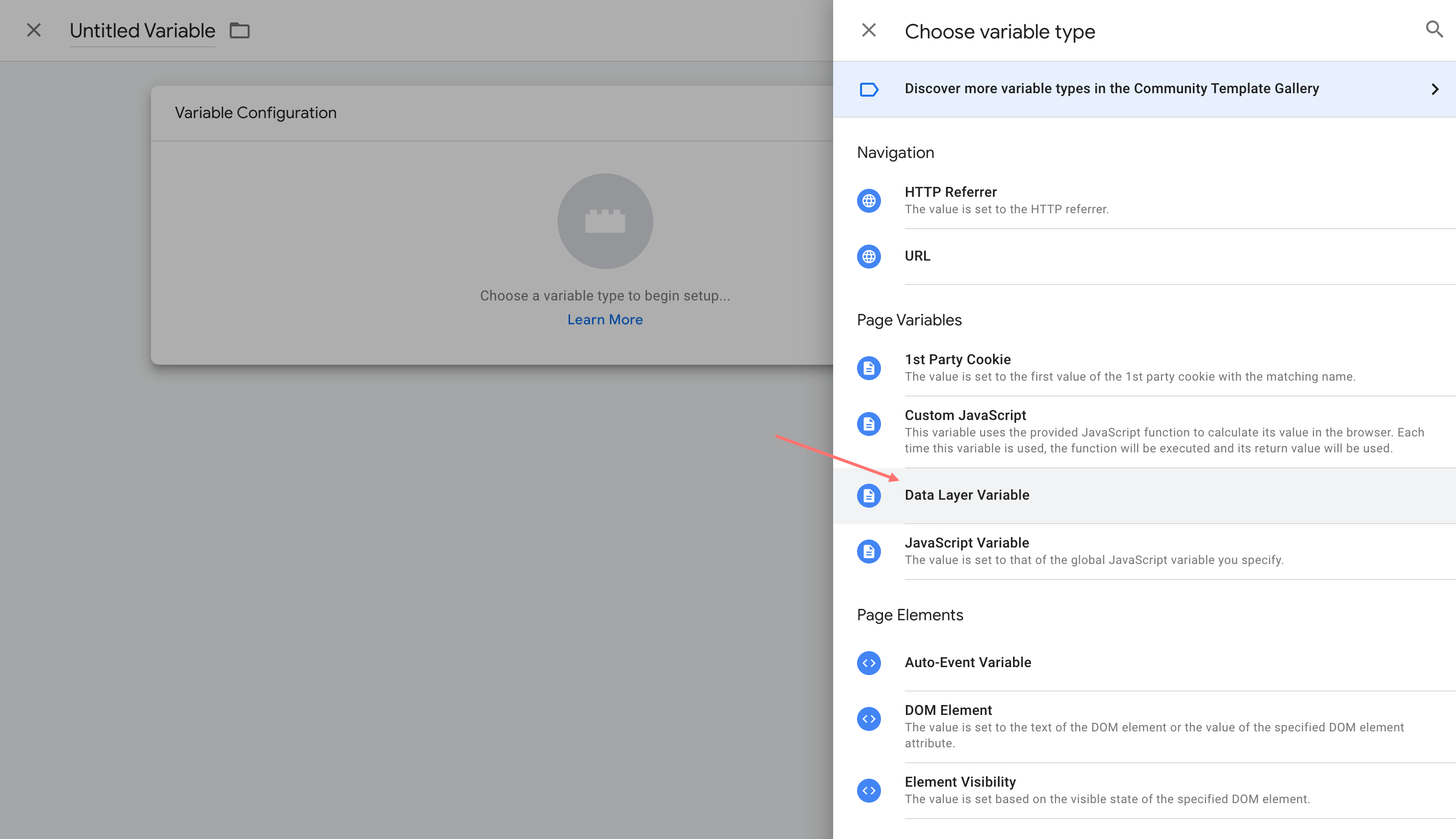
Specificare il nuovo nome della variabile assegnandogli un titolo come "numero" e il nome della variabile del livello dati come "numero".
Quindi, salva la nuova variabile e puoi ripeterla se desideri aggiungere più variabili.
Ora crei un nuovo tag come Google Analytics: tag evento GA4 . Nella configurazione del tag, specificare il Nome evento.
Per Parametri evento , puoi aggiungere una nuova riga e inserire il nome e il valore del parametro, ad esempio "Telefono" con valore {{numero}}, "Pagina" con valore {{url}}.
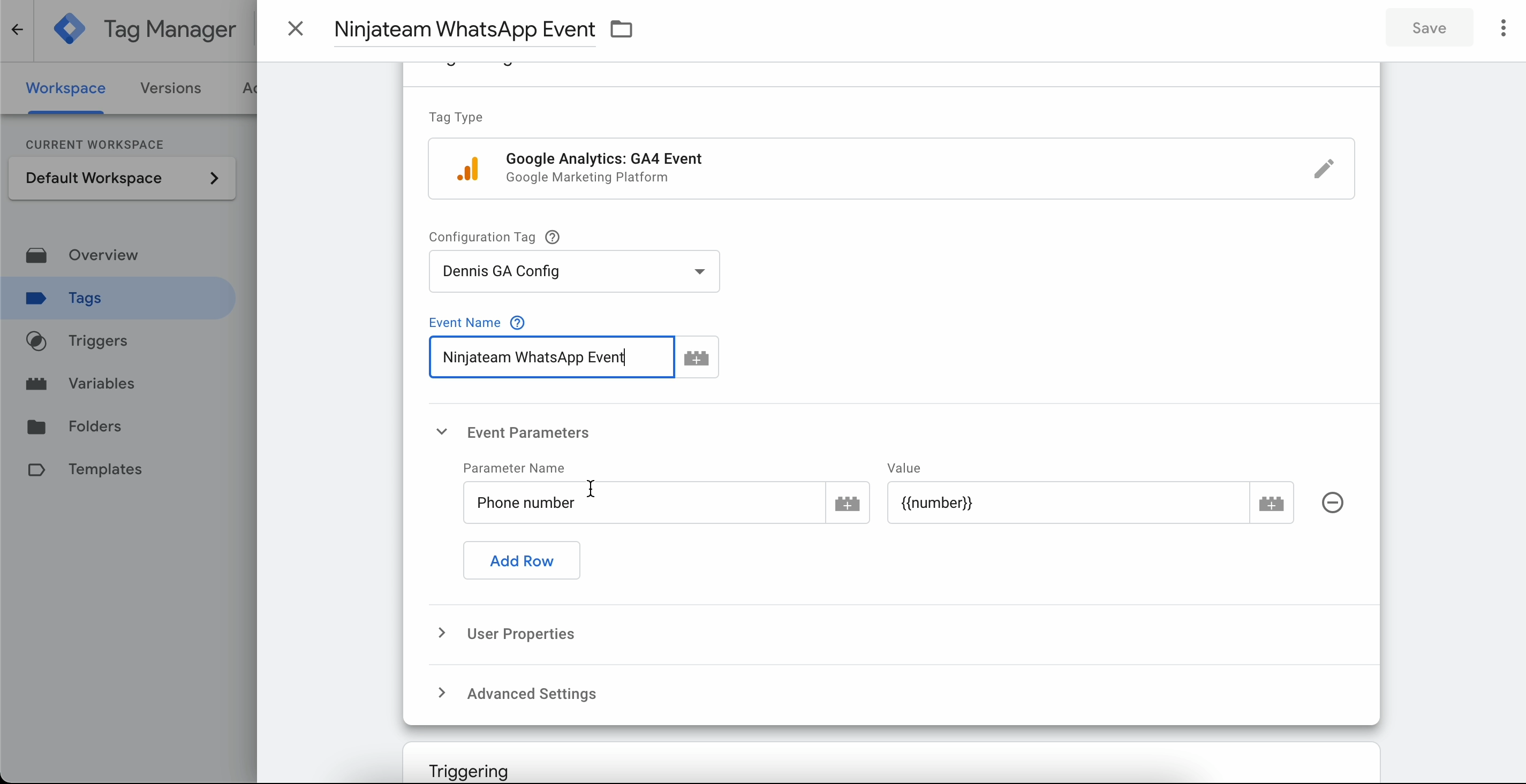
Passaggio 2: crea un evento con Google Tag Manager utilizzando dataLayer
Dalla scheda Trigger , aggiungi un nuovo trigger.
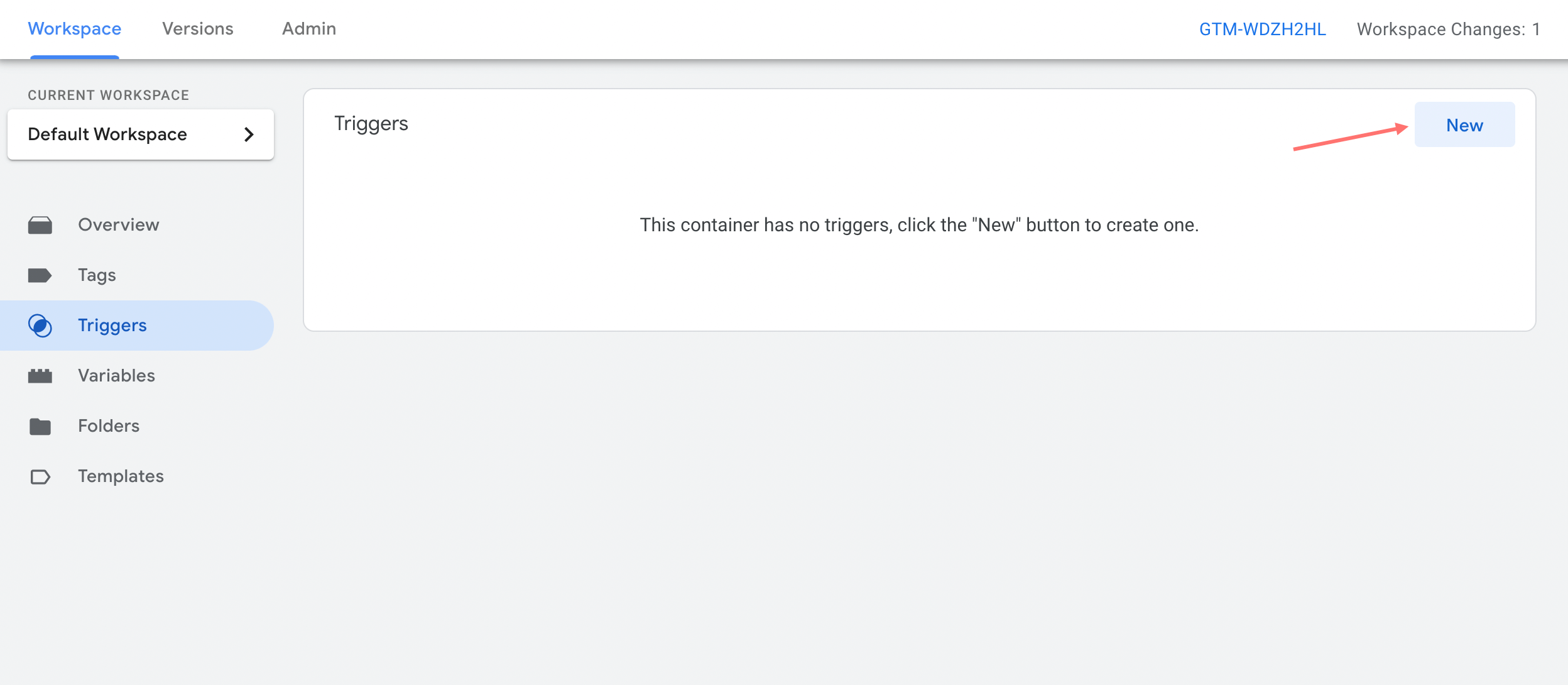
Scegli il tipo di attivazione come Evento personalizzato .
Puoi intitolare il trigger come "Trigger WhatsApp di NinjaTeam".
Importante : imposta il nome dell'evento come " NinjaTeam WhatsApp " e l' evento contiene " NinjaTeam WhatsApp ".
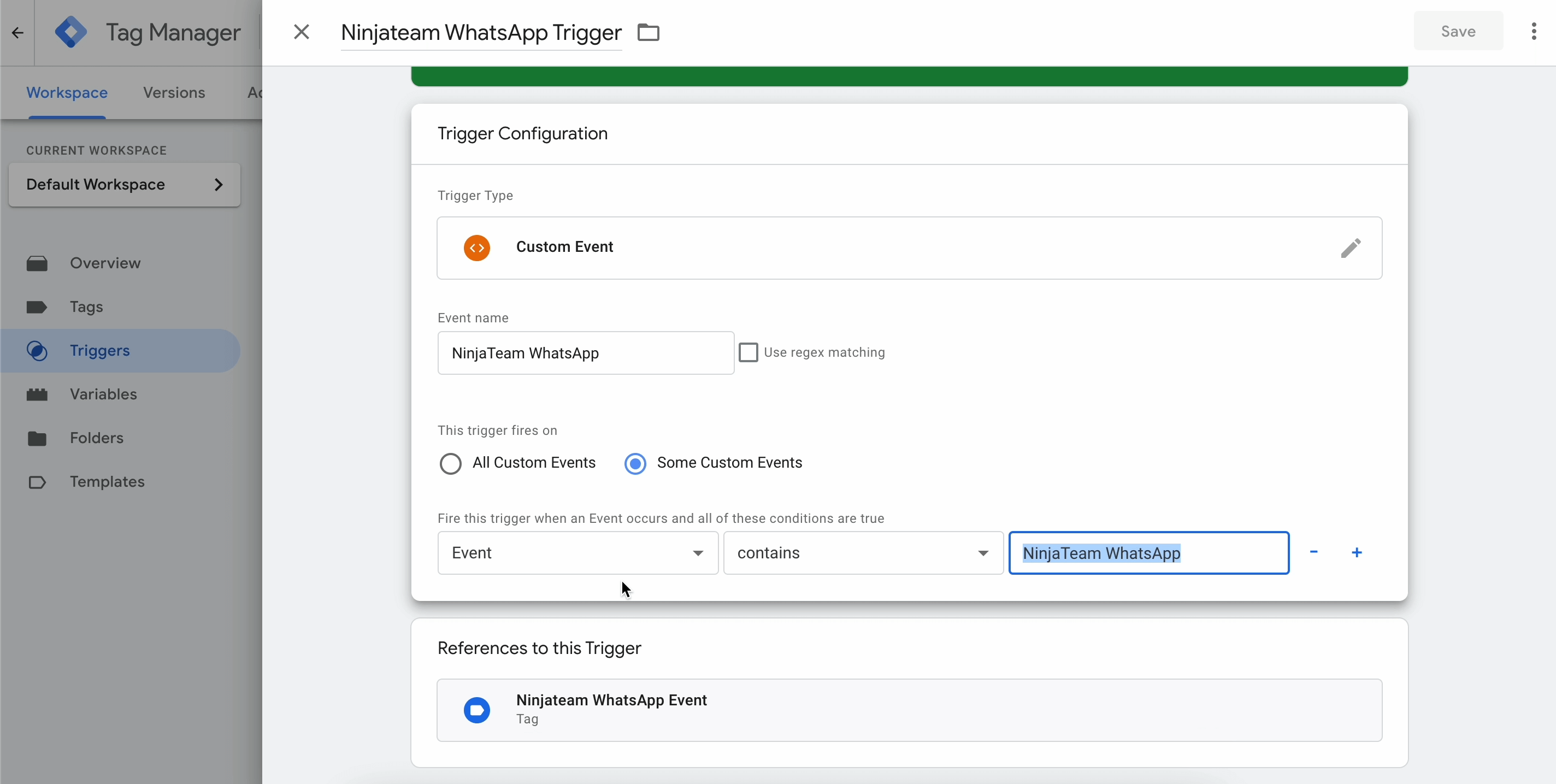
Una volta completata la configurazione di tag e trigger, vedrai due tipi di tag mostrati in questo modo.
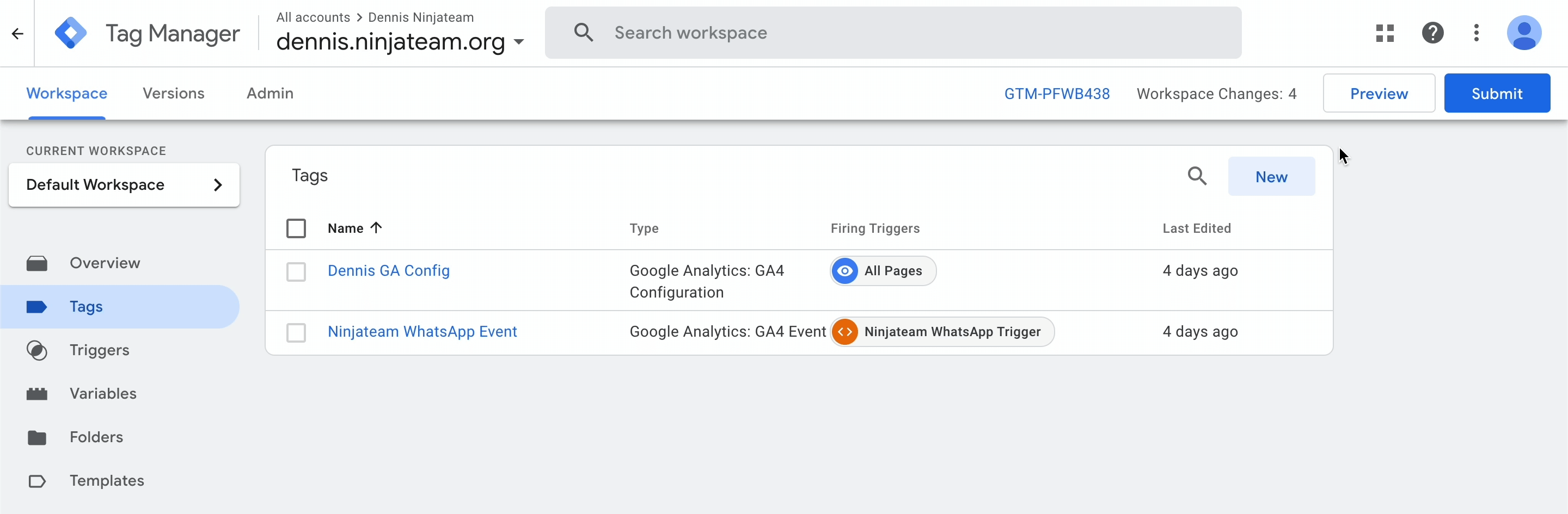
Passaggio 3: invia eventi a Google Analytics 4
Nella schermata dell'area di lavoro di Tag Manager, fai clic su Anteprima per aprire Google Tag Assistant. Si aprirà una nuova sessione di debug e quando viene richiesto il popup, fare clic su Continua .
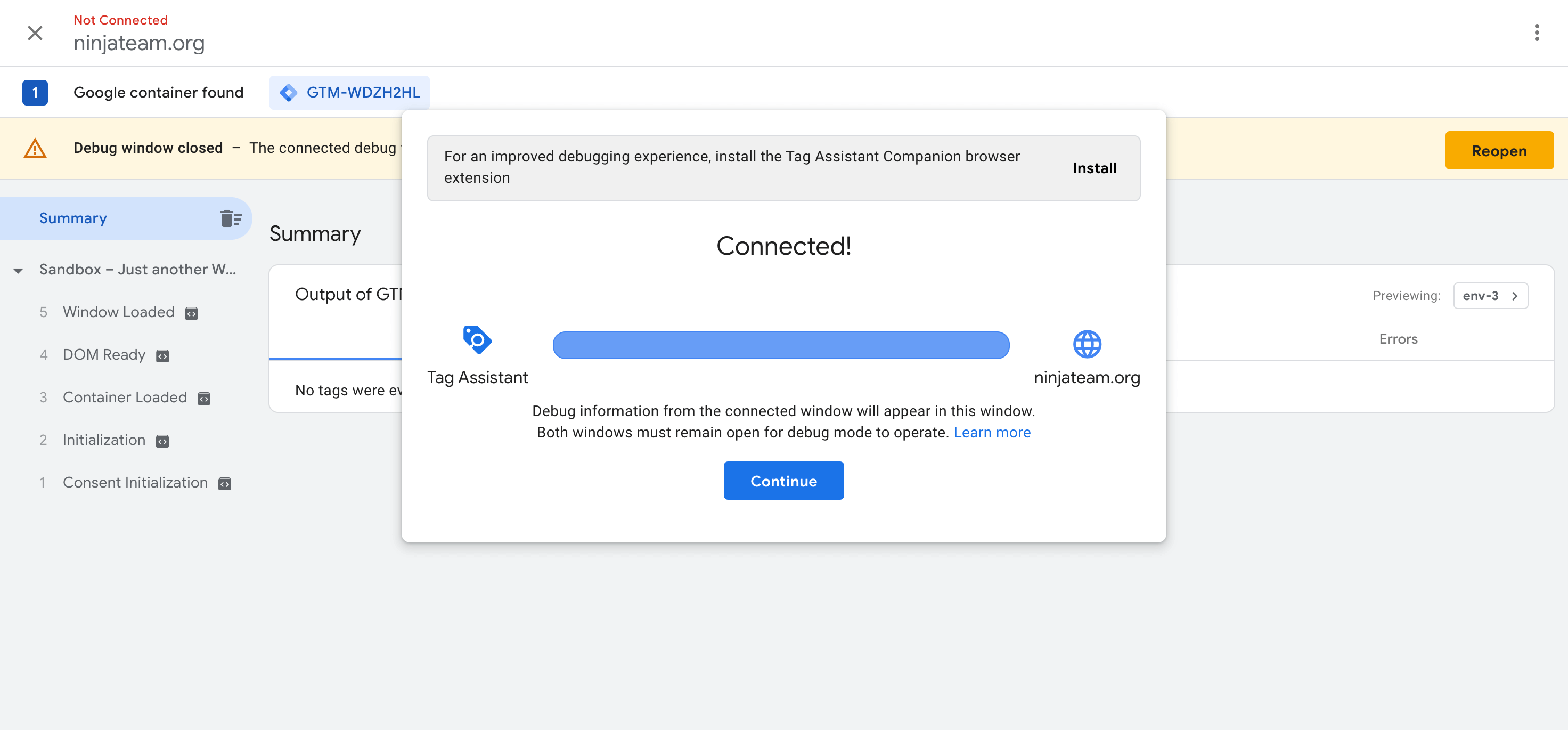
Quindi, vai alle tue pagine web e vedrai il badge GTM Tag Assistant Connected . Ora puoi eseguire un test eseguendo un'azione di clic sulla pagina. Ad esempio, prova a fare clic sul widget di WhatsApp e a selezionare un agente di supporto con cui chattare.
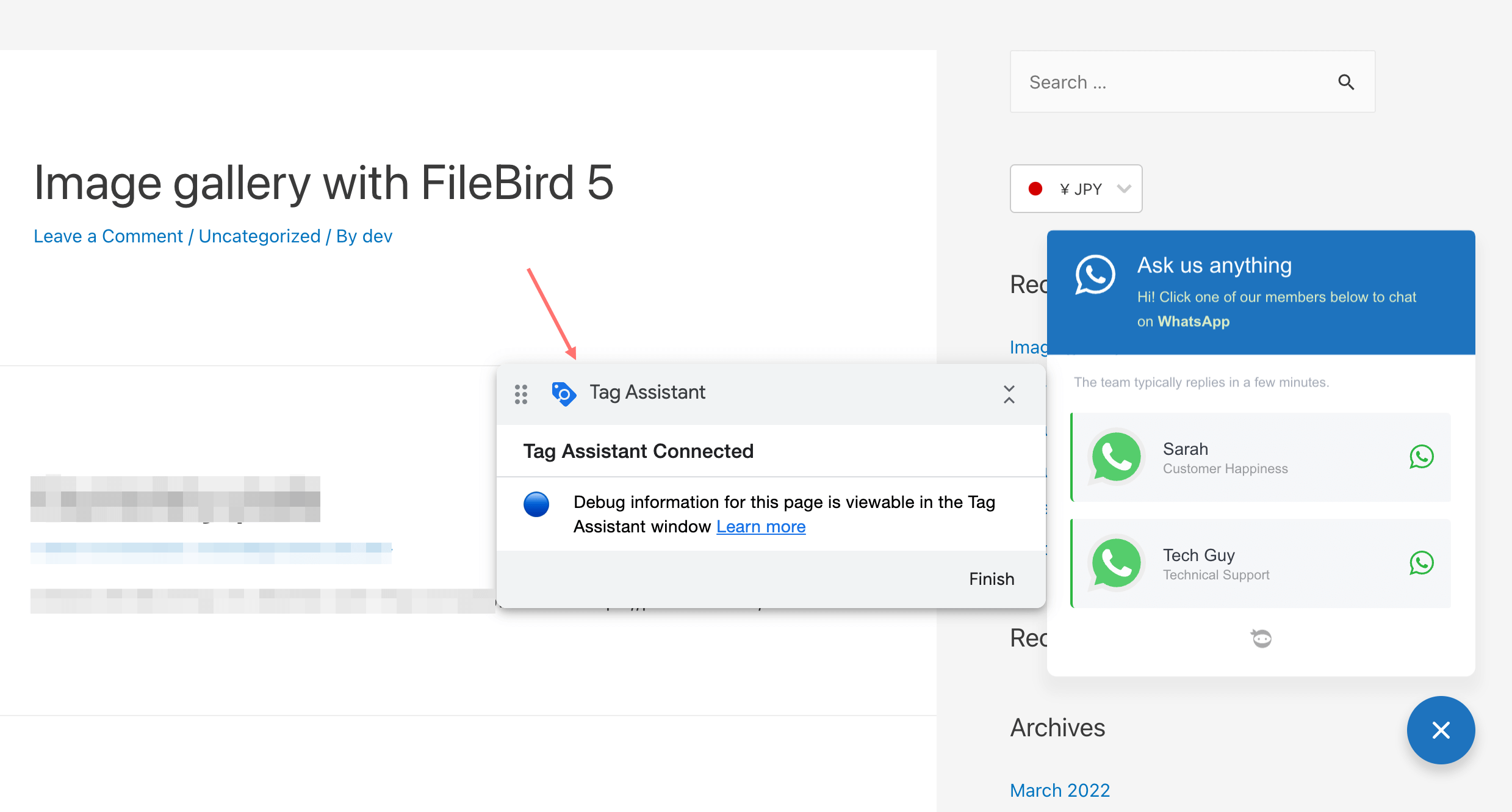
Quindi, vai alla schermata Tag Assistant, se vedi i due tag attivati sotto l'output del tuo GTM, i trigger di eventi sono impostati correttamente.
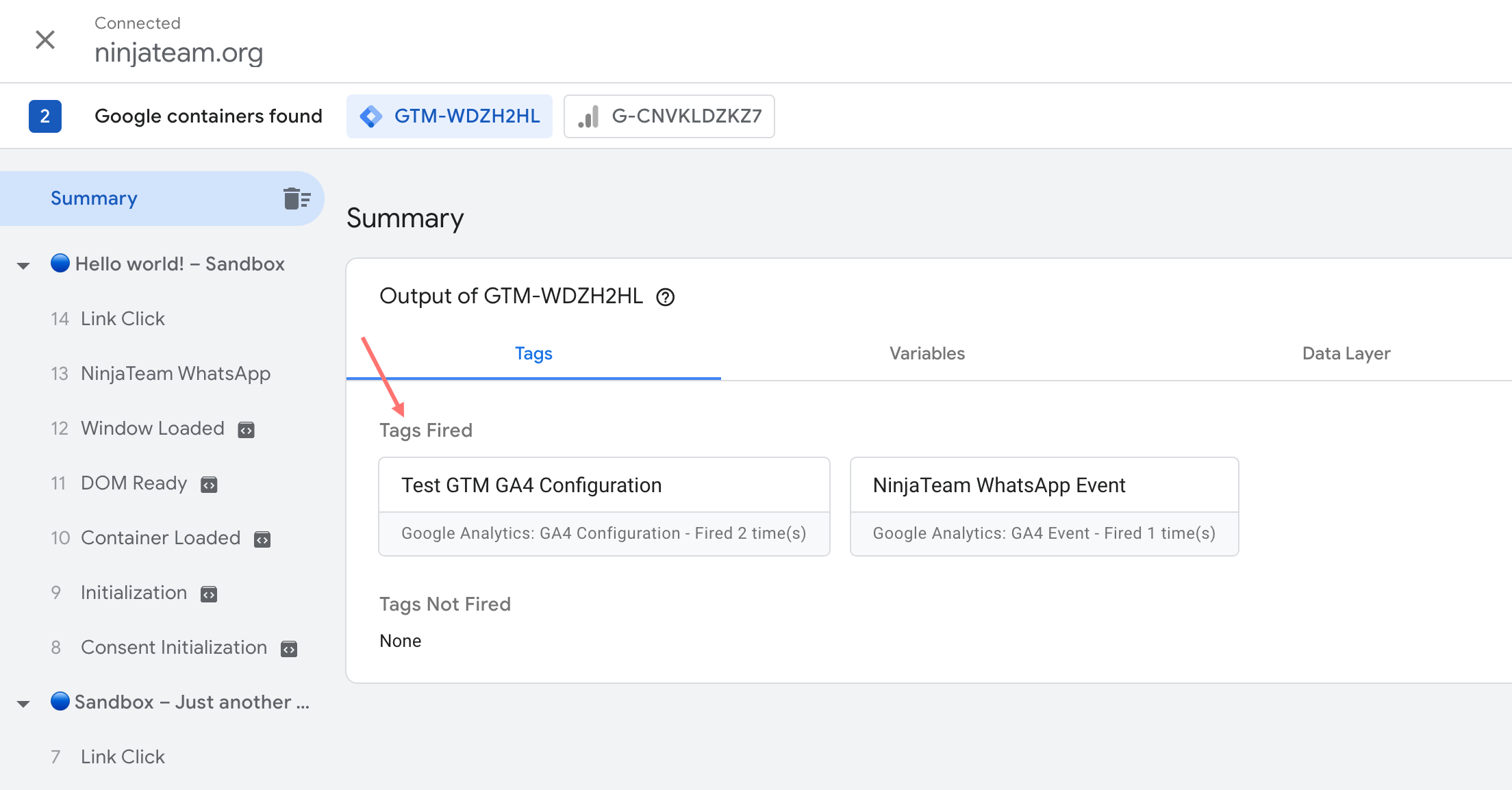
Inoltre, dal riepilogo di Google Tag Assistant, puoi fare clic su Livello dati per controllare i valori del livello dati inviato a Google Analytics 4. Qui puoi vedere i valori del livello dati come numero , url , categoria_evento , ecc.
E nella scheda Variabili, puoi vedere il nuovo numero e URL Variabili del livello dati che hai impostato nel passaggio 1. Più variabili imposti, più etichette di eventi vengono visualizzate nei rapporti di Google Analytics.
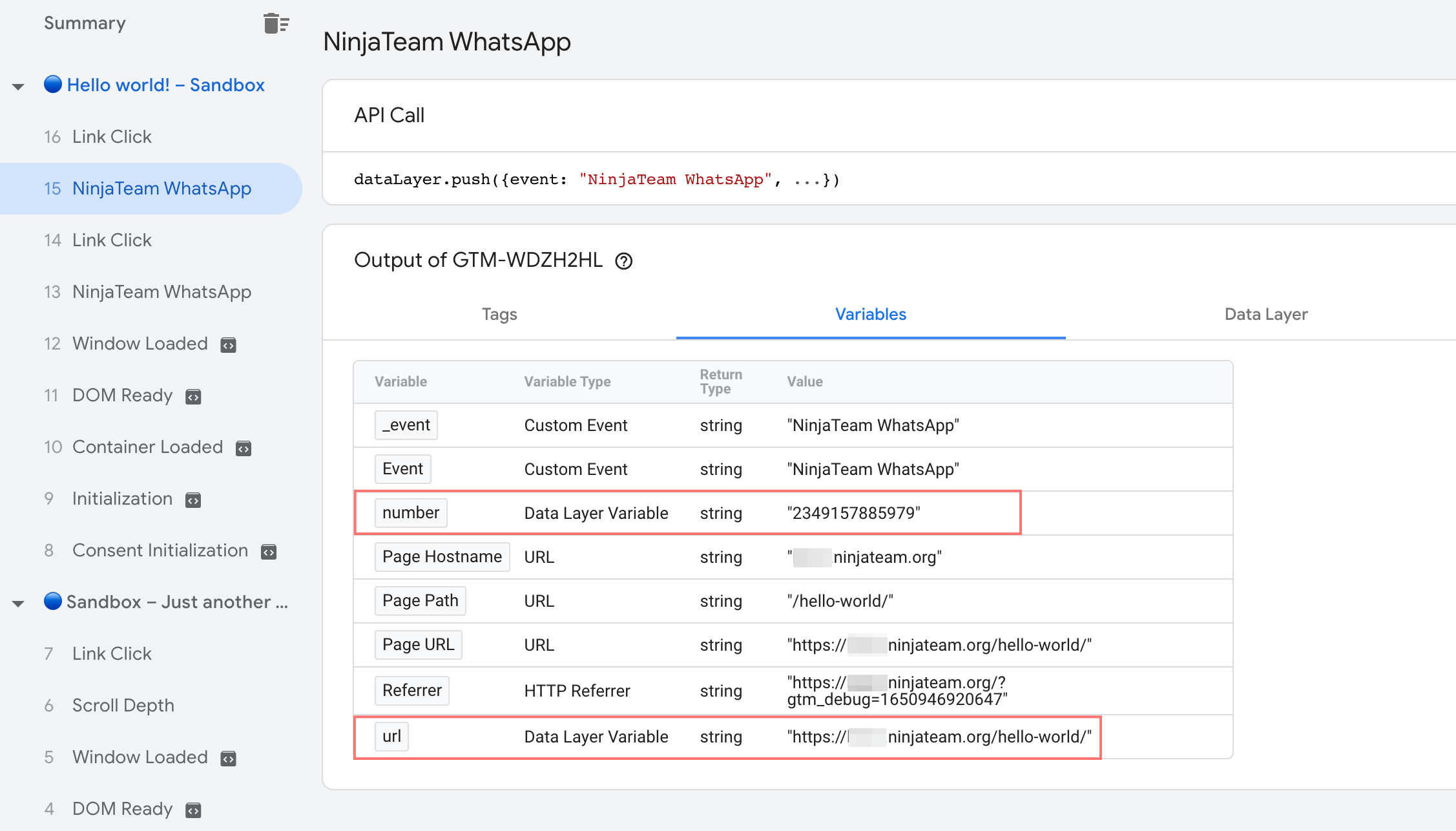
Puoi ripetere il test più volte e ricontrollare con i rapporti GA4 in tempo reale per assicurarti che gli eventi WhatsApp di NinjaTeam funzionino bene e restituiscano tutte le variabili desiderate che hai impostato.
Se hai utilizzato "Telefono" come nome dell'evento nei Parametri dell'evento (passaggio 1), dovresti vedere gli eventi "Telefono" contati sotto l'evento "NinjaTeam WhatsApp" nel rapporto in tempo reale di GA4.
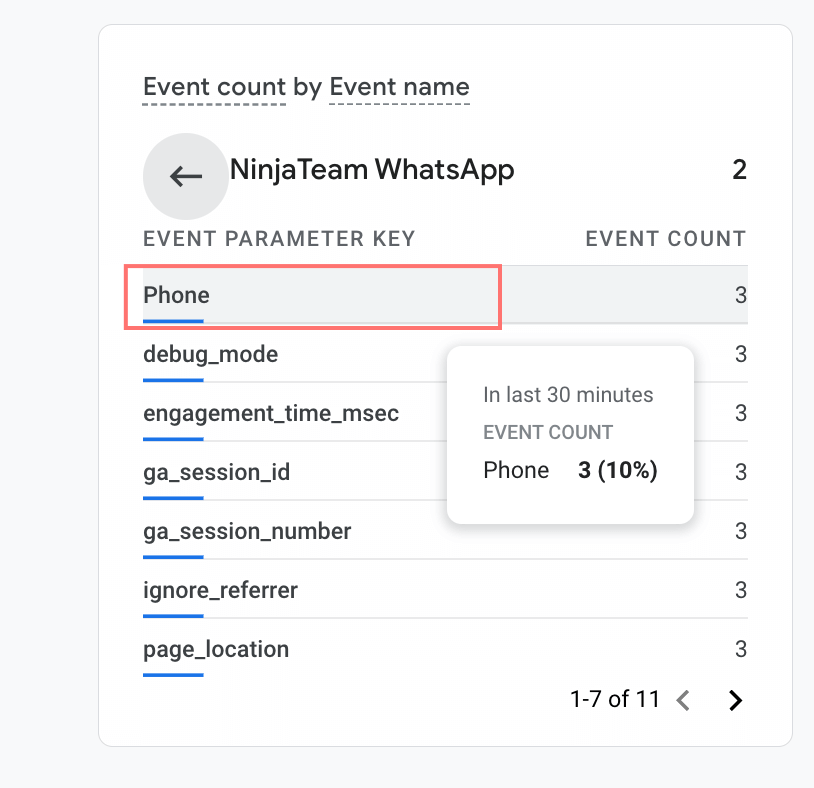
A voi
Spero che questa guida ti abbia aiutato a impostare correttamente il monitoraggio degli eventi di Google Analytics 4. E non dimenticare di condividere con noi le prestazioni del tuo sito Web con il plug-in WhatsApp Chat WordPress e il monitoraggio degli eventi GA4.