Come creare un semplice modulo d'ordine all'ingrosso su WordPress
Pubblicato: 2020-04-06Stai cercando un modo per offrire sconti sui tuoi prodotti se i clienti vogliono acquistare una grande quantità di ciò che stai vendendo?
Durante i periodi in cui le persone si affannano per portare le loro attività online, la maggior parte degli imprenditori non ha il tempo di creare interi negozi di e-commerce su piattaforme come WooCommerce.
Quindi questo post ti mostrerà esattamente come creare un semplice modulo d'ordine all'ingrosso su WordPress, senza utilizzare WooCommerce.
Clicca qui per fare il tuo modulo d'ordine all'ingrosso
Ecco un sommario per aiutarti a navigare in questo tutorial:
- Genera un semplice modulo d'ordine
- Configura le impostazioni del modulo
- Configura le notifiche del modulo
- Personalizza le tue conferme del modulo
- Configura le impostazioni di pagamento
- Aggiungi il tuo modulo d'ordine all'ingrosso al tuo sito
Perché utilizzare un modulo d'ordine all'ingrosso?
Se disponi di un negozio online e sei in grado di evadere ordini di grandi quantità, potresti voler impostare un modulo d'ordine all'ingrosso con prezzi all'ingrosso per consentire ai clienti di acquistare all'ingrosso.
Inoltre, i prezzi all'ingrosso sono sempre buoni da offrire alle aziende dropshipping e alle aziende b2b.
Ma in realtà non puoi farlo in WooCommerce per impostazione predefinita e non tutti gli imprenditori hanno il tempo di creare un intero negozio di eCommerce WooCommerce in questo momento.
Perché non posso usare WooCommerce per i prezzi all'ingrosso?
Ci sono 2 grandi ragioni per cui vorrai saltare l'abilitazione dei prezzi all'ingrosso su WooCommerce.
- Potresti non voler passare tutto quel tempo a creare un intero sito di e-commerce quando vuoi solo vendere ordini all'ingrosso, specialmente durante una crisi economica.
- Non puoi avere prezzi all'ingrosso su WooCommerce per impostazione predefinita e avresti bisogno di strumenti aggiuntivi.
WooCommerce è un'ottima piattaforma per creare solidi negozi online con tonnellate di più prodotti e pagine di prodotti, ma se stai cercando una soluzione più semplice per ottenere prezzi all'ingrosso sul tuo sito Web WordPress una volta installato, ti abbiamo coperto.
Diamo un'occhiata a come creare un modulo d'ordine all'ingrosso su WordPress in modo da poter ottenere rapidamente gli ordini all'ingrosso dei tuoi clienti.
Come creare un modulo d'ordine all'ingrosso su WordPress
Se non hai il tempo di configurare un intero negozio online WooCommerce e desideri creare facilmente un semplice modulo d'ordine all'ingrosso su WordPress, ecco i passaggi:
Passaggio 1: genera un semplice modulo d'ordine
La prima cosa che devi fare è installare e attivare il plugin WPForms. Per maggiori dettagli, consulta questa guida passo passo su come installare un plugin in WordPress.
Quindi, vai su WPForms »Aggiungi nuovo per creare un nuovo modulo.
Nella schermata di configurazione del creatore del modulo d'ordine, assegna un nome al modulo e seleziona il modello di modulo di fatturazione/ordine.
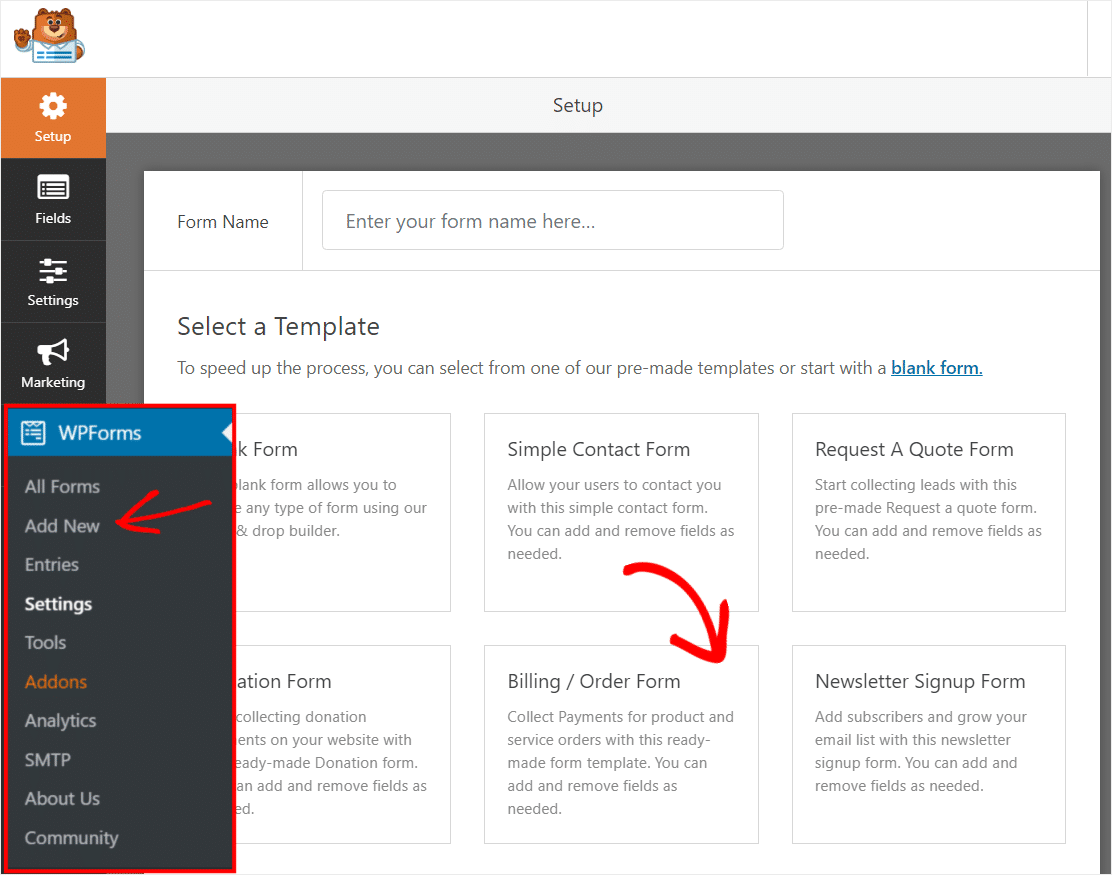
Successivamente, il modello di modulo d'ordine verrà generato per te. Abbastanza fantastico, vero?
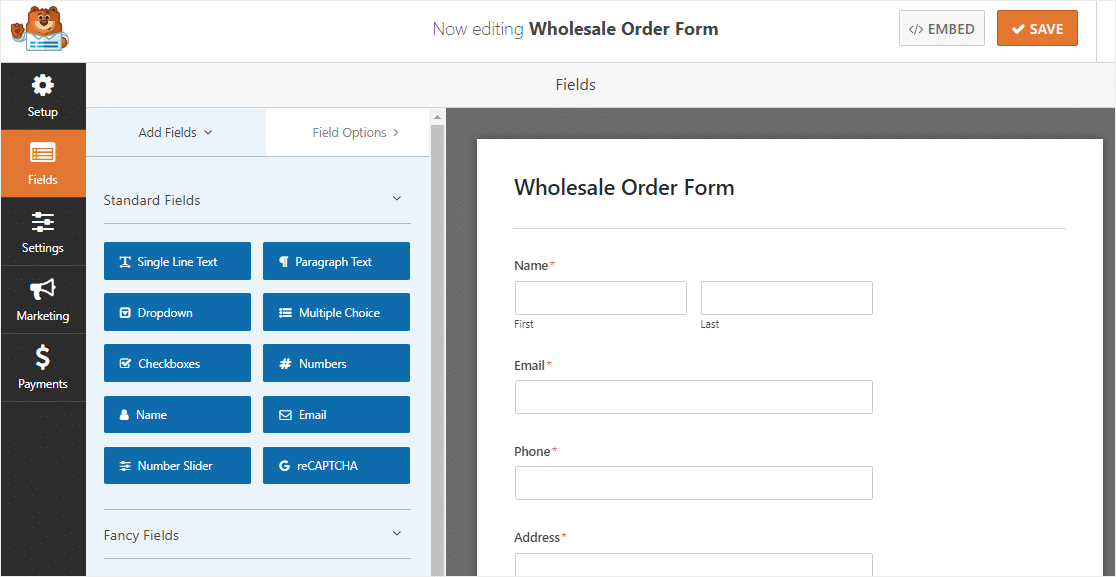
Andiamo avanti e personalizziamo questo modulo.
Innanzitutto, scorri verso il basso sul modulo fino al campo Elementi multipli chiamato Elementi disponibili e fai clic su di esso per aprire le sue impostazioni nel pannello di sinistra.
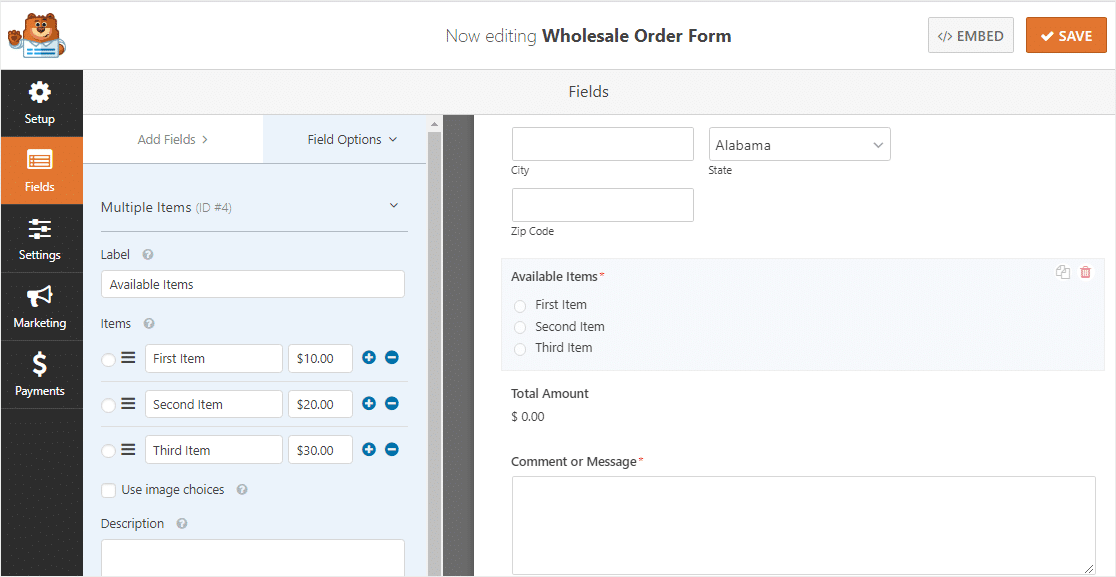
Ora, rinomina l'etichetta con qualunque sia il tuo prodotto.
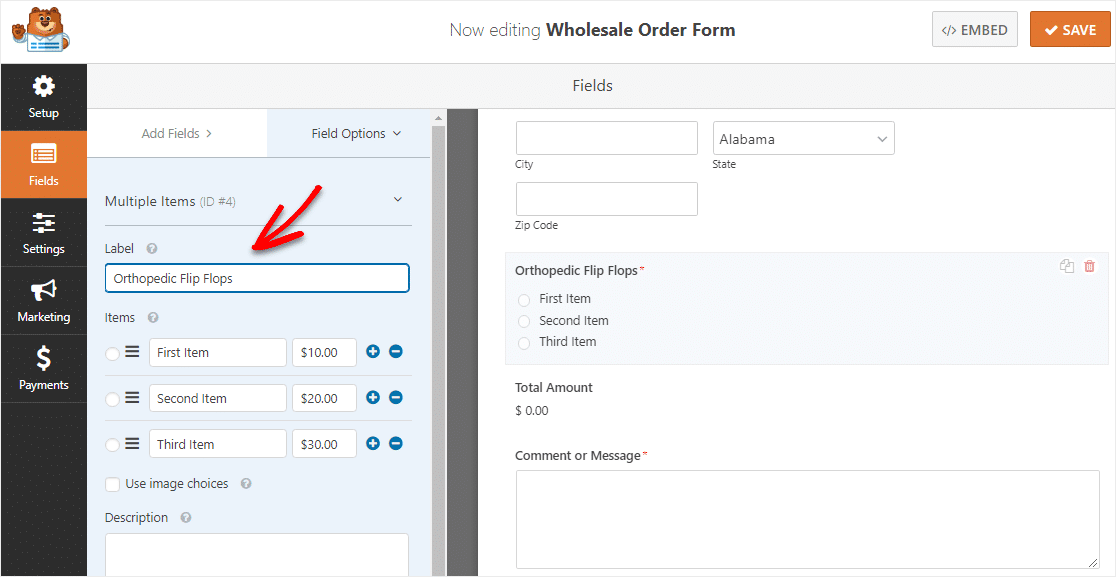
Quindi, rinomina gli articoli per elencare i tuoi sconti per più articoli direttamente nel campo. Fare clic sul segno più blu per aggiungere un altro elemento.
Per esempio:
- 1 articolo: $ 20
- 2 articoli: $ 40
- 10 articoli (risparmio del 10%!): $ 180
- 20 articoli (20% di risparmio!): $ 320
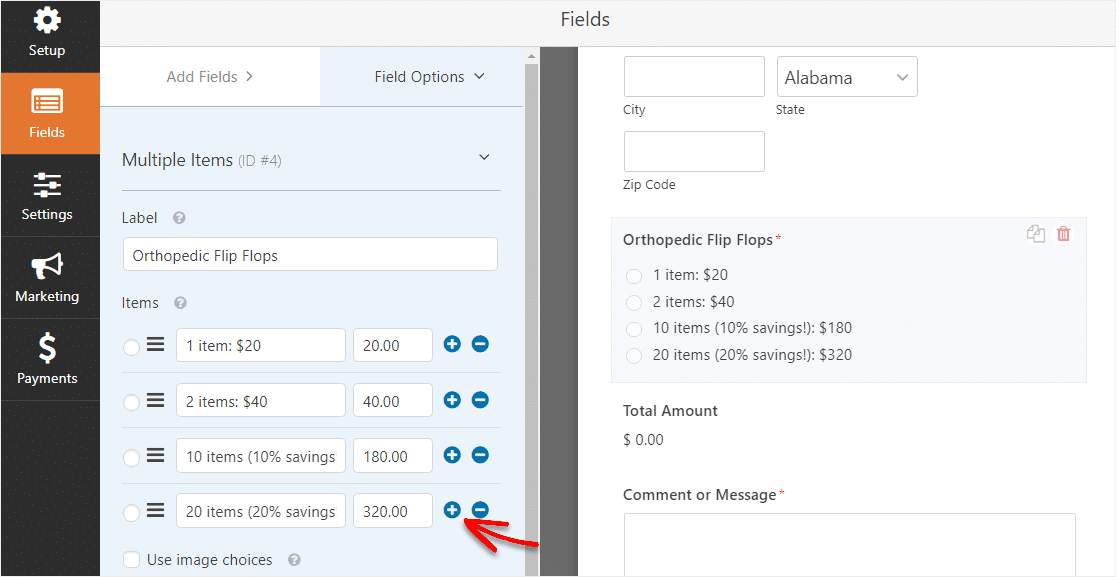
Puoi ripetere questo passaggio se vendi più articoli.
Puoi anche aggiungere immagini ai tuoi articoli facendo clic su Usa scelte articolo.
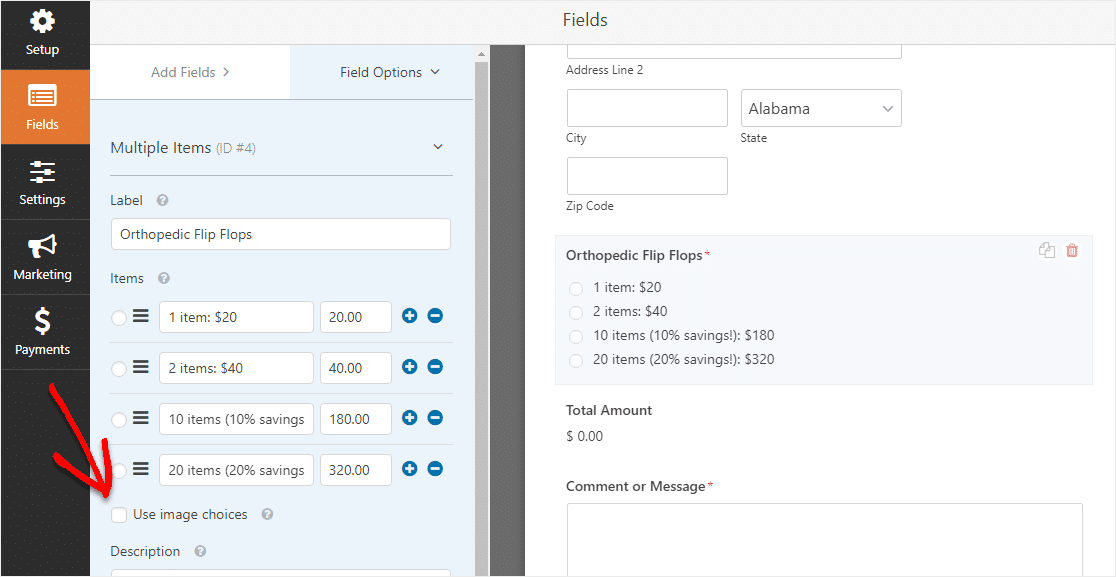
Quando lo fai, sarai in grado di caricare immagini da abbinare ai tuoi articoli in modo che le persone possano vedere cosa stanno acquistando direttamente sul modulo d'ordine.
Per assistenza con questo passaggio, dai un'occhiata al nostro tutorial su come aggiungere scelte di immagini ai tuoi moduli WordPress.
Puoi anche rendere i moduli fantastici seguendo i passaggi nel nostro post su come creare un modulo a più passaggi in WordPress. Ma per il bene di questo tutorial, rimarremo su una singola pagina.
Infine, puoi aggiungere eventuali campi aggiuntivi al tuo modulo d'ordine trascinandoli da sinistra a destra. Ad esempio, se non è necessario l'indirizzo completo del cliente, è facile aggiungere invece un elenco a discesa di paesi.
Quando hai finito di personalizzare il tuo modulo d'ordine all'ingrosso, fai clic su Salva nell'angolo in alto a destra.
Passaggio 2: configura le impostazioni del modulo
Per iniziare, vai su Impostazioni » Generali .
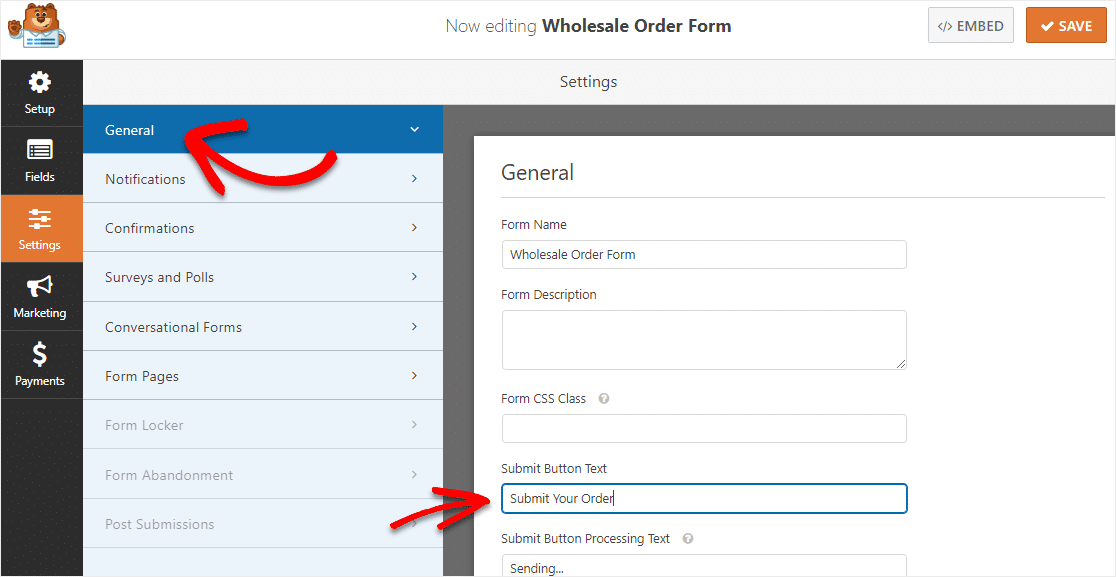
Qui puoi configurare quanto segue:
- Nome modulo : modifica qui il nome del modulo se lo desideri.
- Descrizione modulo: dai una descrizione al modulo.
- Testo del pulsante di invio : personalizza la copia sul pulsante di invio.
- Prevenzione dello spam: blocca lo spam dei moduli di contatto con la funzione anti-spam, hCaptcha o Google reCAPTCHA. La casella di controllo anti-spam viene selezionata automaticamente su tutti i nuovi moduli.
- Moduli AJAX: abilita le impostazioni AJAX senza ricaricare la pagina.
- Miglioramenti GDPR: è possibile disabilitare la memorizzazione delle informazioni di ingresso e dei dettagli utente, come indirizzi IP e agenti utente, nel tentativo di conformarsi ai requisiti GDPR. Dai un'occhiata alle nostre istruzioni passo passo su come aggiungere un campo di accordo GDPR al tuo semplice modulo di contatto.
Al termine, fai clic su Salva .

Passaggio 3: configura le notifiche del modulo
Quando ricevi un ordine in blocco dal tuo sito web, è importante che il tuo team venga informato immediatamente.
Le notifiche sono un ottimo modo per inviare un'e-mail ogni volta che un modulo d'ordine all'ingrosso online viene inviato sul tuo sito web.
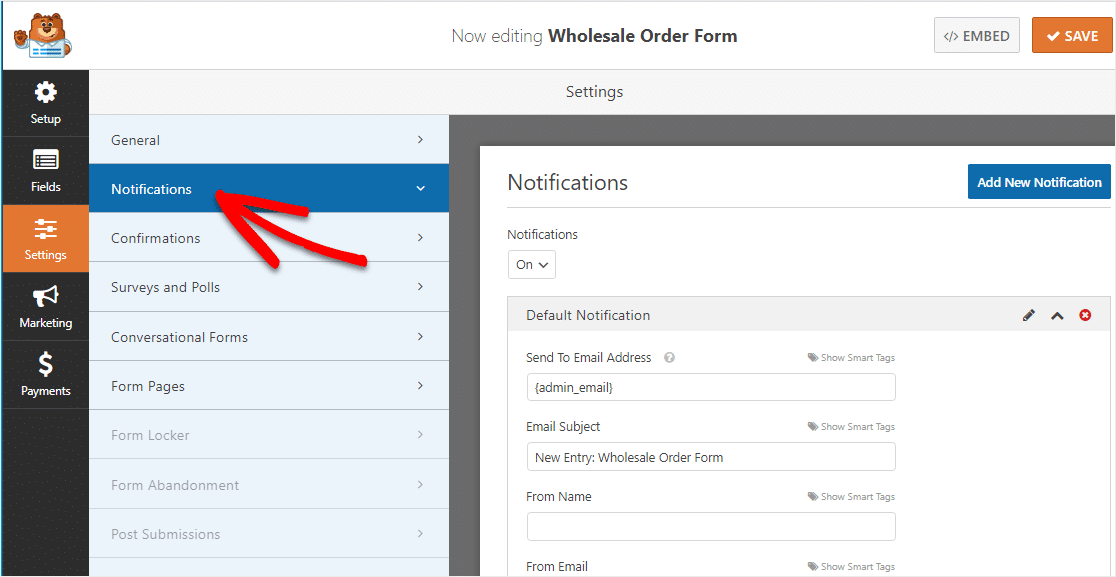
Se utilizzi gli smart tag, puoi anche inviare una notifica all'utente quando lo compila, facendogli sapere che hai ricevuto il suo ordine e qualcuno inizierà a lavorarci a breve. Questo assicura alle persone che la loro richiesta è stata soddisfatta.
Per assistenza con questo passaggio, consulta la nostra documentazione su come impostare le notifiche dei moduli in WordPress.
E se vuoi mantenere coerente il marchio nelle tue e-mail, puoi consultare questa guida sull'aggiunta di un'intestazione personalizzata al tuo modello di e-mail.
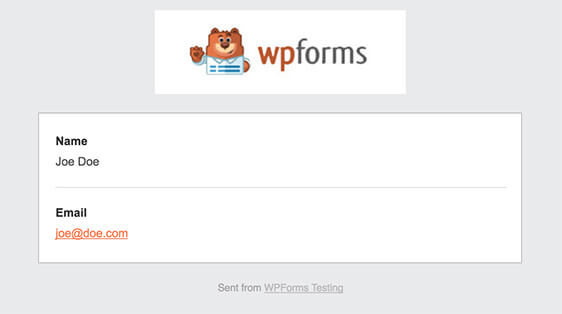
Questo è un ottimo modo per inviare ordini all'ingrosso a te stesso o al tuo personale per assicurarti che saltino rapidamente sulle cose!
Passaggio 4: personalizza le conferme del modulo
Le conferme dei moduli sono messaggi che vengono visualizzati dai visitatori del sito una volta che hanno inviato un ordine all'ingrosso sul tuo sito web. Fanno sapere alle persone che la loro richiesta è andata a buon fine e ti offrono la possibilità di far loro sapere quali sono i prossimi passi.
WPForms ha 3 tipi di conferma tra cui scegliere:
- Messaggio: questo è il tipo di conferma predefinito in WPForms. Quando un visitatore del sito invia una richiesta, verrà visualizzato un semplice messaggio di conferma per informarlo che l'ordine è stato elaborato. Dai un'occhiata ad alcuni messaggi di grande successo per aumentare la felicità degli utenti.
- Mostra pagina: questo tipo di conferma porterà i visitatori del sito a una pagina Web specifica sul tuo sito ringraziandoli per l'ordine. Per aiuto in questa operazione, dai un'occhiata al nostro tutorial sul reindirizzamento dei clienti a una pagina di ringraziamento. Inoltre, assicurati di leggere il nostro articolo sulla creazione di pagine di ringraziamento efficaci.
- Vai a URL (Reindirizzamento): questa opzione è utile quando si desidera inviare i visitatori del sito a un sito Web diverso.
Vediamo come impostare una semplice conferma del modulo in WPForms in modo da poter personalizzare il messaggio che i visitatori del sito vedranno quando compilano il modulo.
Per iniziare, fai clic sulla scheda Conferma nell'editor dei moduli in Impostazioni .
Quindi, seleziona il tipo di conferma che desideri creare. Per questo esempio, selezioneremo Messaggio .
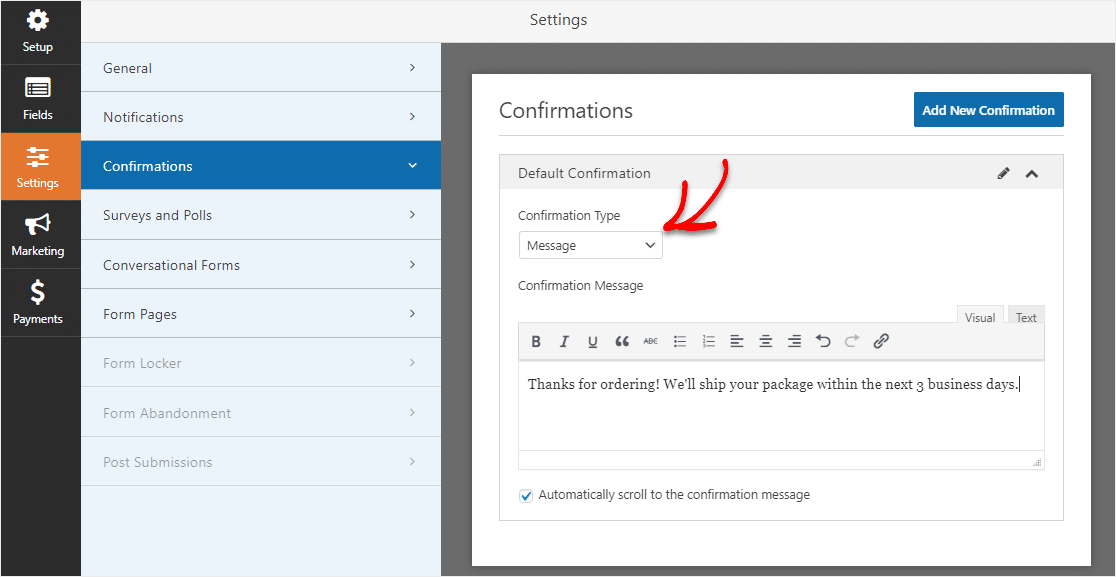
Quindi, personalizza il messaggio di conferma a tuo piacimento e fai clic su Salva .
Per assistenza con altri tipi di conferma, consulta la nostra documentazione sull'impostazione delle conferme dei moduli.
Passaggio 5: configurare le impostazioni di pagamento
Affinché i clienti paghino il loro ordine all'ingrosso online, devi avere almeno una piattaforma di pagamento sul tuo sito web.
Puoi scegliere tra Stripe o Paypal, o anche Authorize.Net. Oppure, usa più di uno.
Dai un'occhiata o pubblica su come utilizzare Stripe sul tuo sito web o, guarda come utilizzare PayPal sul tuo sito WordPress.
Per questo esempio, useremo Stripe. Una volta completata la configurazione di Stripe tramite i tutorial sopra, trascina semplicemente il campo Carta di credito Stripe da Campi di pagamento sul modulo.
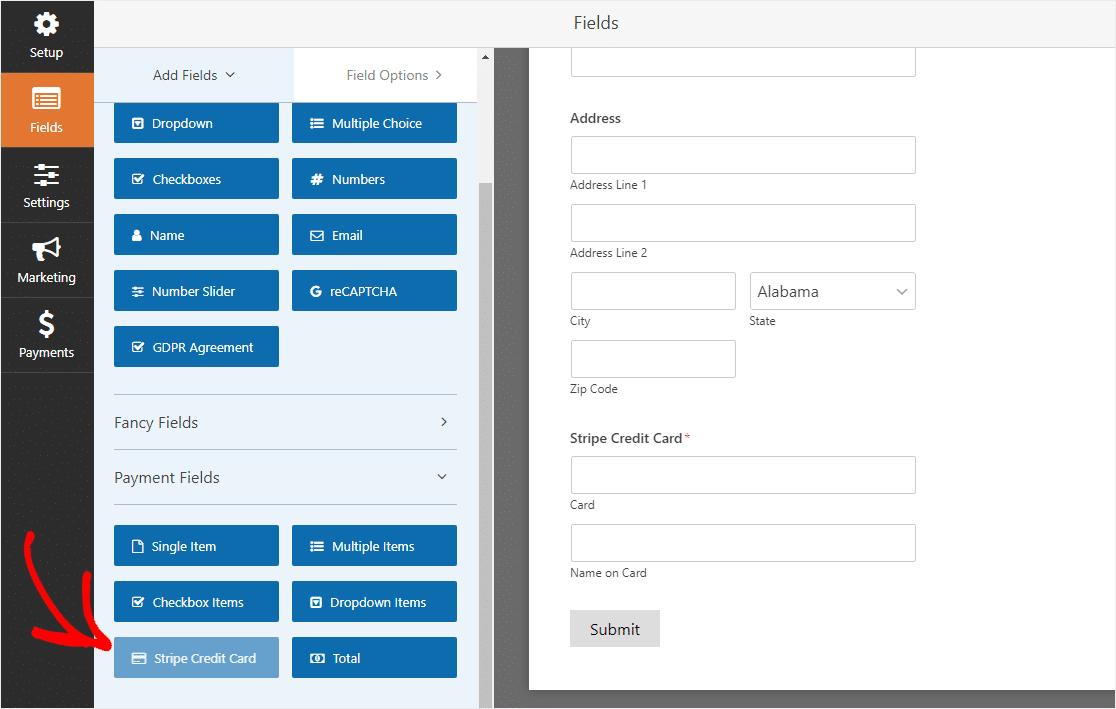
Fare clic su Salva. Ora sei pronto per aggiungere il tuo modulo d'ordine all'ingrosso al tuo sito web.
Passaggio 6: aggiungi il modulo d'ordine all'ingrosso al tuo sito
Dopo aver creato il modulo, devi aggiungerlo al tuo sito Web WordPress. WPForms ti consente di aggiungere i tuoi moduli a molte posizioni sul tuo sito Web, inclusi i post del tuo blog, le pagine e persino i widget della barra laterale.
Diamo un'occhiata all'opzione di posizionamento più comune: incorporamento di pagine/post.
Per iniziare, crea una nuova pagina o un post in WordPress o vai alle impostazioni di aggiornamento su uno esistente.
Successivamente, fai clic all'interno del primo blocco (l'area vuota sotto il titolo della pagina) e fai clic sull'icona Più.
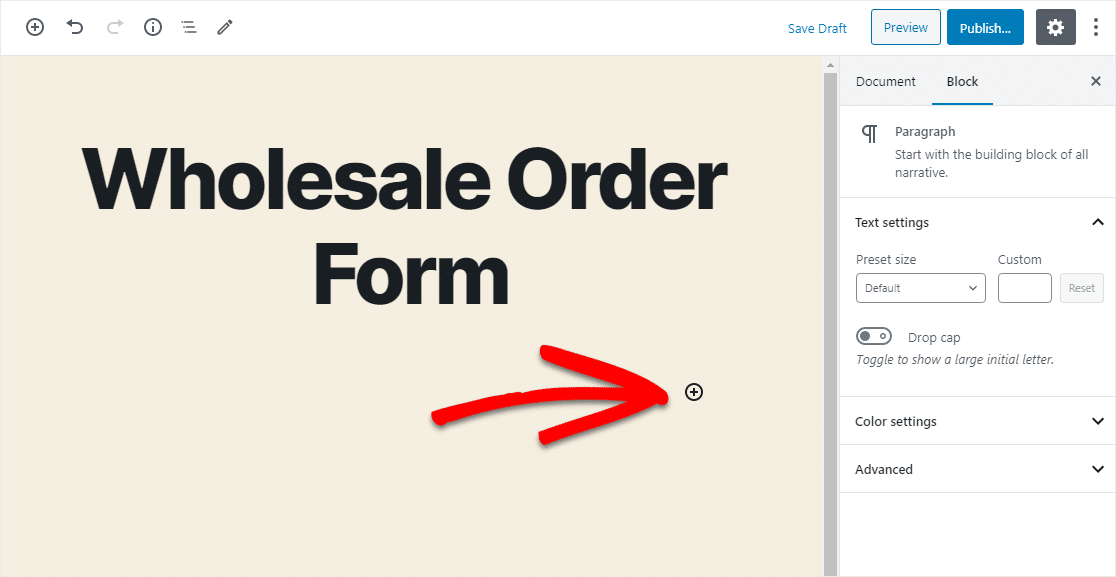
Dai diversi blocchi, trova e seleziona WPForms.
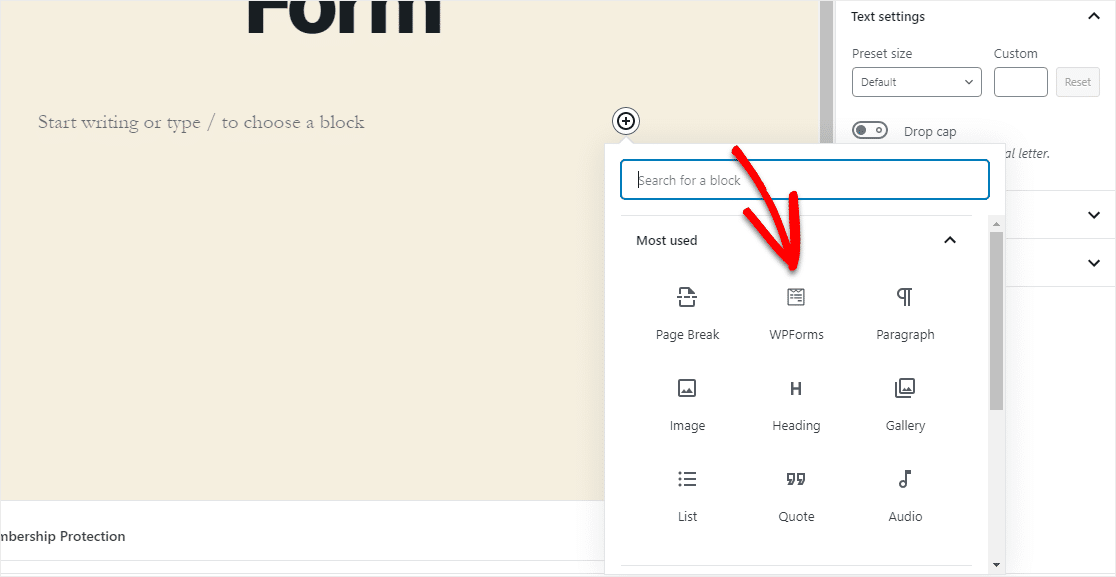
Ora, il pratico widget WPForms apparirà all'interno del tuo blocco. Fai clic sul menu a discesa WPForms e scegli quale dei moduli che hai già creato desideri inserire nella tua pagina.
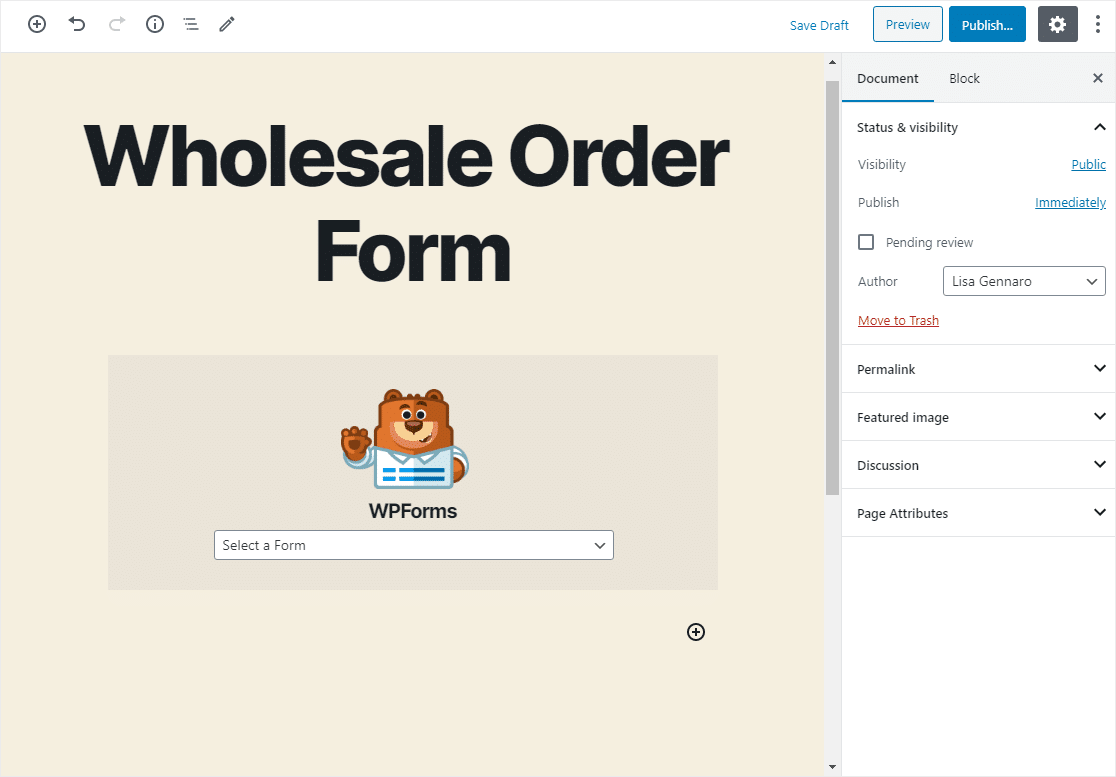
Seleziona il modulo d'ordine all'ingrosso dal menu a discesa. Quindi, pubblica o aggiorna il tuo post o la tua pagina in modo che il tuo modulo d'ordine all'ingrosso appaia sul tuo sito web.
Per visualizzare le voci del modulo dopo che sono state inviate, dai un'occhiata a questa guida completa alle voci del modulo. Ad esempio, puoi visualizzare, cercare, filtrare, stampare ed eliminare qualsiasi voce del modulo, rendendo il processo dell'ordine all'ingrosso molto più semplice.
Fare clic qui per creare il modulo d'ordine all'ingrosso
Pensieri finali
E il gioco è fatto! Ora sai esattamente come creare un modulo d'ordine all'ingrosso su WordPress invece di costruire un intero negozio WooCommerce. Si spera che questa guida ti abbia aiutato a mettere online i tuoi articoli sfusi in pochissimo tempo.
Se hai già un elenco di prodotti configurato in WordPress, prova a compilare automaticamente i campi del modulo per risparmiare tempo ai visitatori.
Inoltre, assicurati di controllare il nostro post su come creare un modulo d'ordine per un ristorante in WordPress.
Allora, cosa stai aspettando? Inizia oggi stesso con il plug-in per moduli WordPress più potente. WPForms Pro include un modello di modulo d'ordine gratuito e offre una garanzia di rimborso di 14 giorni.
E se ti è piaciuto questo post, assicurati di seguirci su Facebook e Twitter per ulteriori tutorial gratuiti su WordPress.
