Recensione Wondershare Filmora: prezzi, caratteristiche e altro (2023)
Pubblicato: 2023-12-15Se sei un creatore di contenuti, trovare un buon software di editing video è fondamentale. Coloro che hanno appena iniziato probabilmente preferiranno un'opzione più user-friendly, come Wondershare Filmora. In questo post, approfondiremo questo potente strumento di editing video adatto ai principianti e ne discuteremo le caratteristiche, i pro e i contro!
Iniziamo.
- 1 Cos'è Wondershare Filmora?
- 1.1 Prodotti Wondershare Filmora
- 2 Caratteristiche Principali di Wondershare Filmora
- 2.1 Montaggio video
- 2.2 Effetti video
- 2.3 Montaggio dell'audio
- 2.4 Effettuare regolazioni del colore
- 3 Come modificare video con Wondershare Filmora
- 3.1 Scarica il software Wondershare Filmora
- 3.2 Esplorare l'interfaccia di Wondershare Filmora
- 3.3 Aggiunta di supporti multimediali
- 3.4 Aggiunta di audio
- 3.5 Aggiunta di transizioni ed effetti
- 3.6 Esportazione del video
- 4 Pro e Contro di Wondershare Filmora
- 4.1 Pro di Wondershare Filmora
- 4.2 Contro di Wondershare Filmora
- 5 Prezzi Wondershare Filmora
- 6 considerazioni finali su Wondershare Filmora
Cos'è Wondershare Filmora?
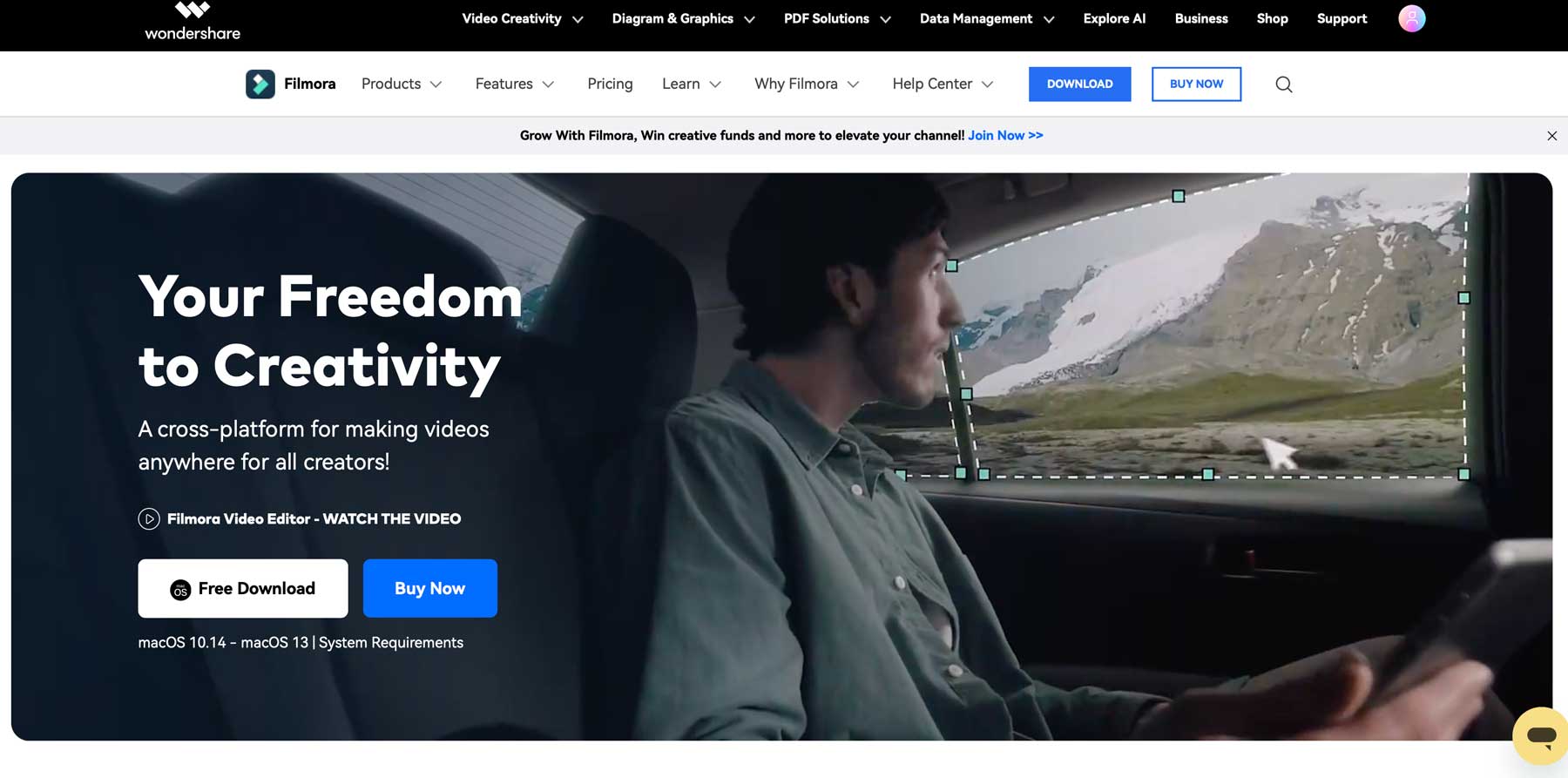
Wondershare Filmora è un software di editing video per Mac e PC lanciato nel 2015. A differenza delle opzioni basate su cloud, devi scaricarlo sul tuo computer e utilizzare le sue risorse per modificare i video. Per alcuni, questo potrebbe essere un problema a causa dei requisiti di sistema. Per eseguire Filmora con successo, avrai bisogno di un Mac o PC con almeno 8 GB di RAM, 10 GB di spazio di archiviazione e un processore Intel i3 (PC) o i5 (Mac). Filmora dispone di diversi strumenti di editing video, tra cui copywriting AI e generazione di immagini, milioni di immagini e risorse video, keyframing, motion tracking, reframing automatico e altro ancora.
Prodotti Wondershare Filmora
Oltre all'app desktop, Filmora è disponibile su Android e iOS tramite l'app Filmora. Puoi ritoccare i selfie, aggiungere effetti di realtà aumentata (AR) e aggiungere musica e adesivi. C'è anche Filmora Workspace, che ti consente di gestire, condividere e archiviare i tuoi progetti nel cloud. Puoi anche continuare da dove avevi interrotto il tuo ultimo progetto utilizzando una combinazione di Workspace e dell'app Filmora. Infine, c'è Filmstock per Filmora, che fornisce oltre 400 pacchetti di effetti per i tuoi video. L'app è standard con il tuo abbonamento Filmora, ma per sfruttare Filmstock è previsto un canone mensile aggiuntivo.
Caratteristiche principali di Wondershare Filmora
Filmora offre funzionalità per creare e modificare video in un lampo. Alcune funzionalità standard includono titoli 3D, motion blur e aumento della velocità, che ti consentono di rallentare o accelerare i tuoi video in pochi clic. Una funzionalità della modalità istantanea consente agli utenti di creare video con titoli, effetti e momenti salienti in pochi minuti. Ulteriori strumenti includono la sincronizzazione automatica delle battute, che aggiunge automaticamente effetti al ritmo delle tracce audio del tuo video, e il mascheramento, che ti consente di mascherare gli elementi che desideri nascondere dal tuo video.
Nell'ultima versione di Filmora, la 12, ci sono alcune nuove funzionalità da menzionare, incluso il supporto di più piattaforme, dove puoi creare o modificare un video nella versione desktop e poi completarlo mentre sei in movimento con l'app Android o iOS per iPhone o iPhone. iPad. Per darti un'idea migliore di cosa può fare Filmora, esaminiamo alcune delle sue migliori funzionalità in modo che tu possa decidere se Filmora è adatto a te.
Montaggio video
Filmora è ricco di strumenti per rendere l'editing video un gioco da ragazzi. Dal copywriting AI all'innovativa funzionalità di ritaglio, numerosi strumenti ti aiutano a creare video straordinari. Esaminiamo alcuni dei più importanti offerti da Wondershare.
Copywriting AI
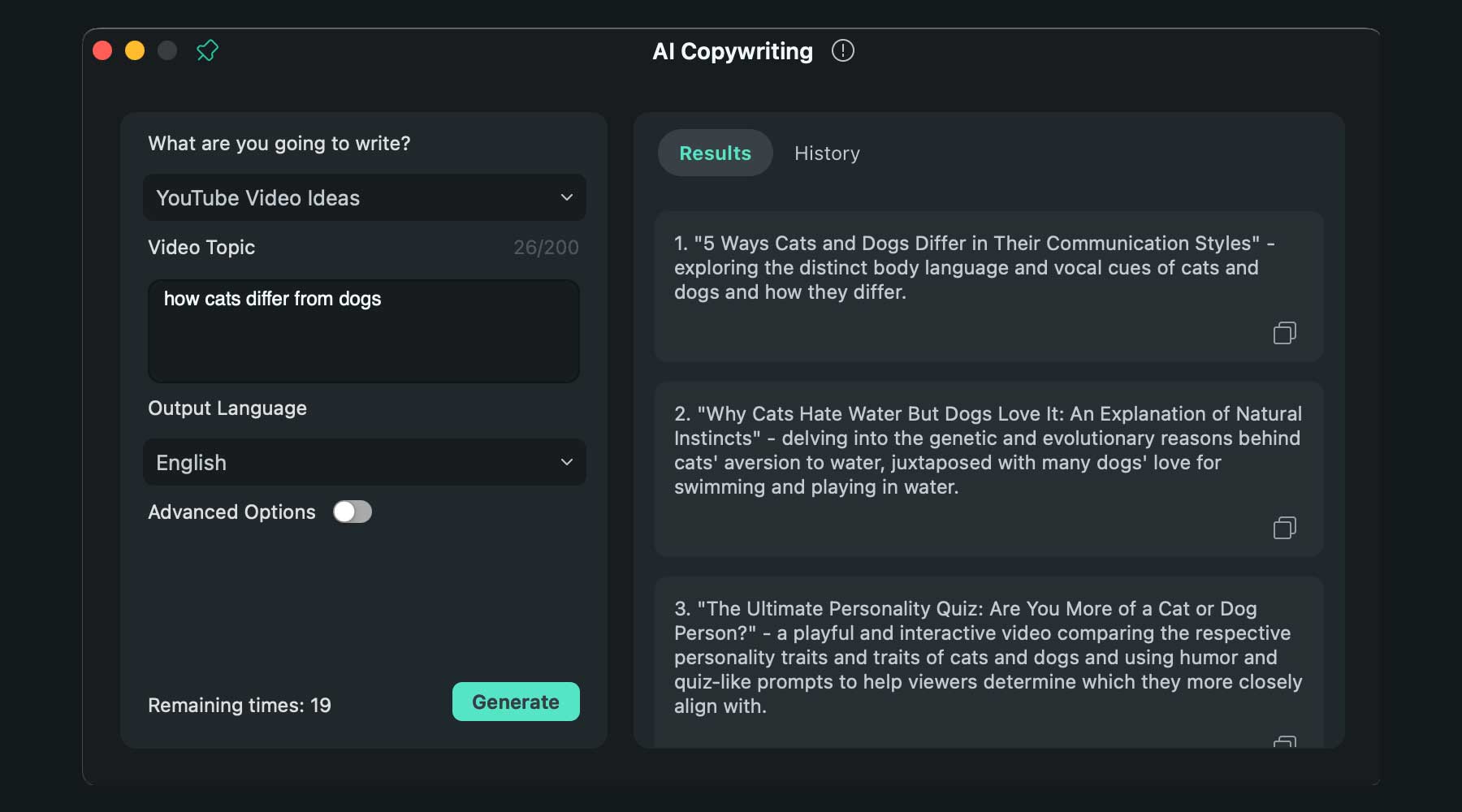
Una delle funzionalità più recenti è ChatGPT integrata nel software. Puoi generare script, titoli e descrizioni di YouTube e copie video con un messaggio di testo e facendo clic su un pulsante. ChatGPT può essere utilizzato prima di avviare un progetto o durante la modifica per aggiungere o sostituire testo nel tuo video.
Generazione di immagini AI
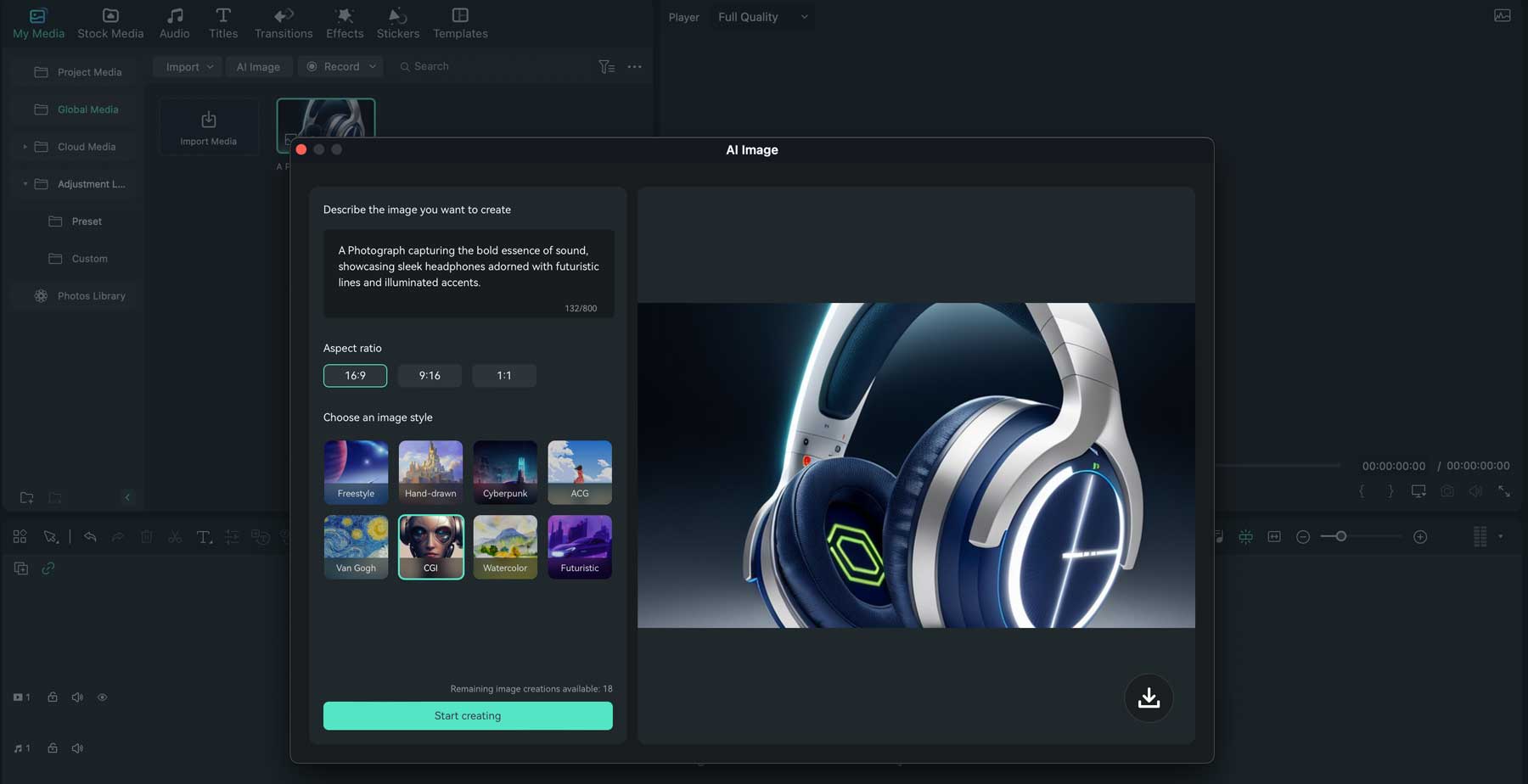
Un'altra nuova aggiunta a Filmora è lo strumento di conversione del testo in immagine. Utilizzando l'input di testo, puoi generare immagini tramite l'app desktop da utilizzare nei tuoi progetti video. Ci sono alcuni stili tra cui scegliere, tra cui disegnato a mano, CGI, cyberpunk, Van Gogh e acquerello, solo per citarne alcuni. Sono inoltre disponibili tre proporzioni, tra cui 16:9, 9:16 e 1:1, quindi puoi creare immagini per cortometraggi widescreen o YouTube.
Ritaglio intelligente AI
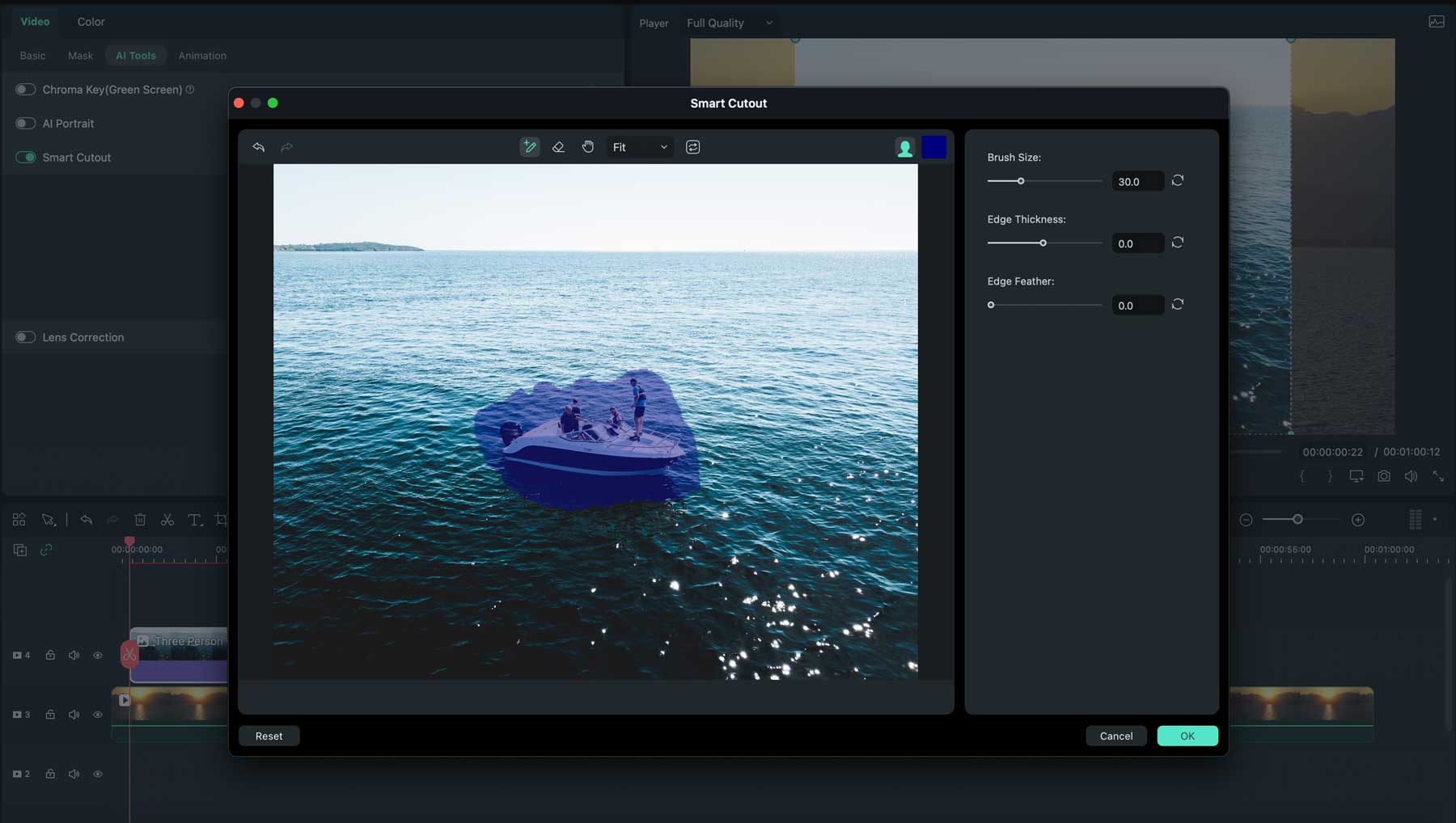
Un'altra interessante funzionalità AI di Filmora è lo strumento AI Smart Cutout, che ti consente di selezionare facilmente un soggetto nel tuo video, rimuovere oggetti o sostituire lo sfondo nelle tue clip.
Riformulazione automatica
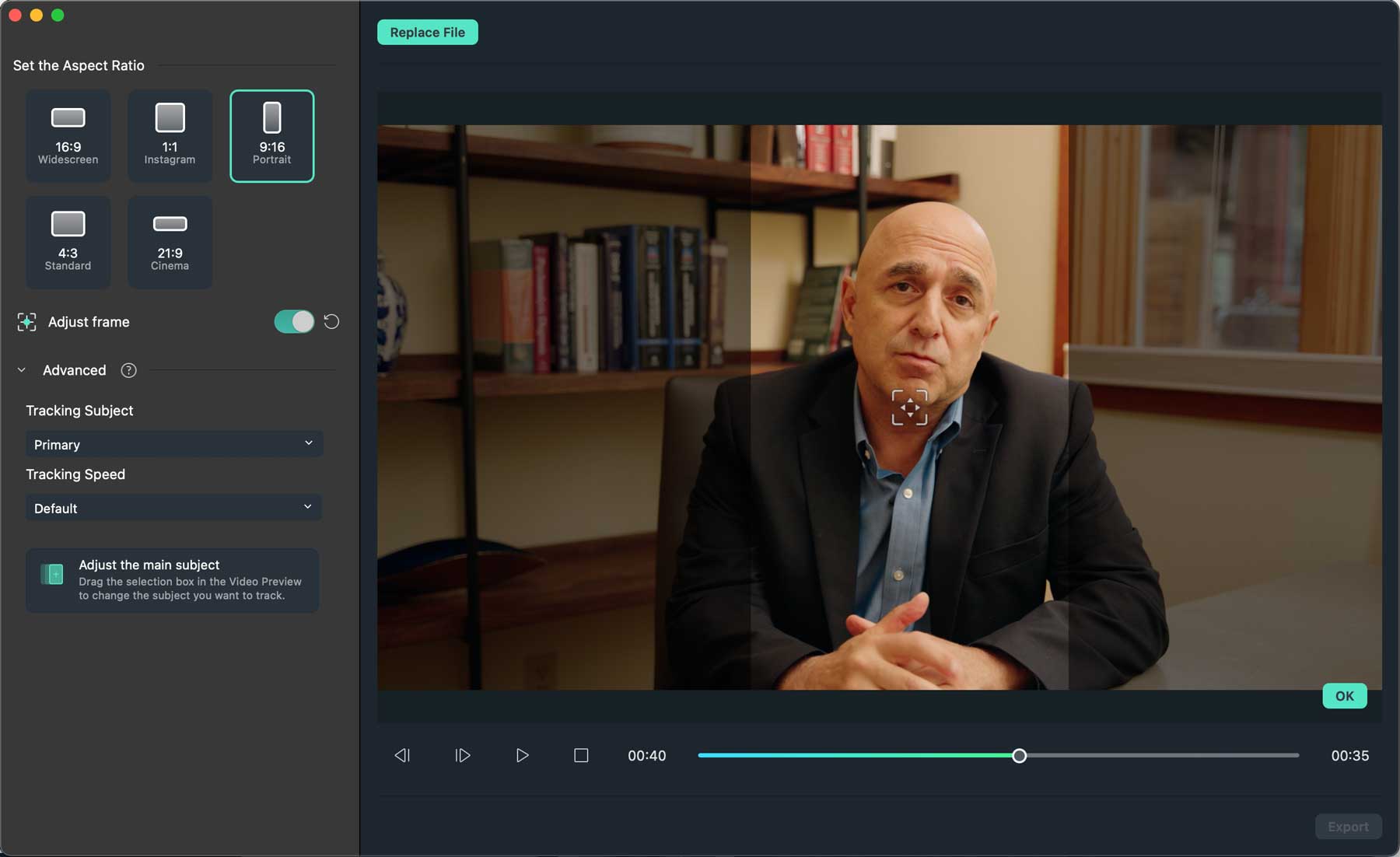
Amerai lo strumento Auto Reframe se ti viene assegnato il compito di creare video per più piattaforme. Con il semplice clic di un pulsante, questo strumento basato sull'intelligenza artificiale cambierà automaticamente l'orientamento del tuo video da orizzontale a verticale o viceversa, quindi non è necessario creare due versioni. La parte migliore? Traccia automaticamente l'oggetto del tuo video in modo che l'esperienza sia fluida su tutte le piattaforme.
Presentazione dell'Avatar
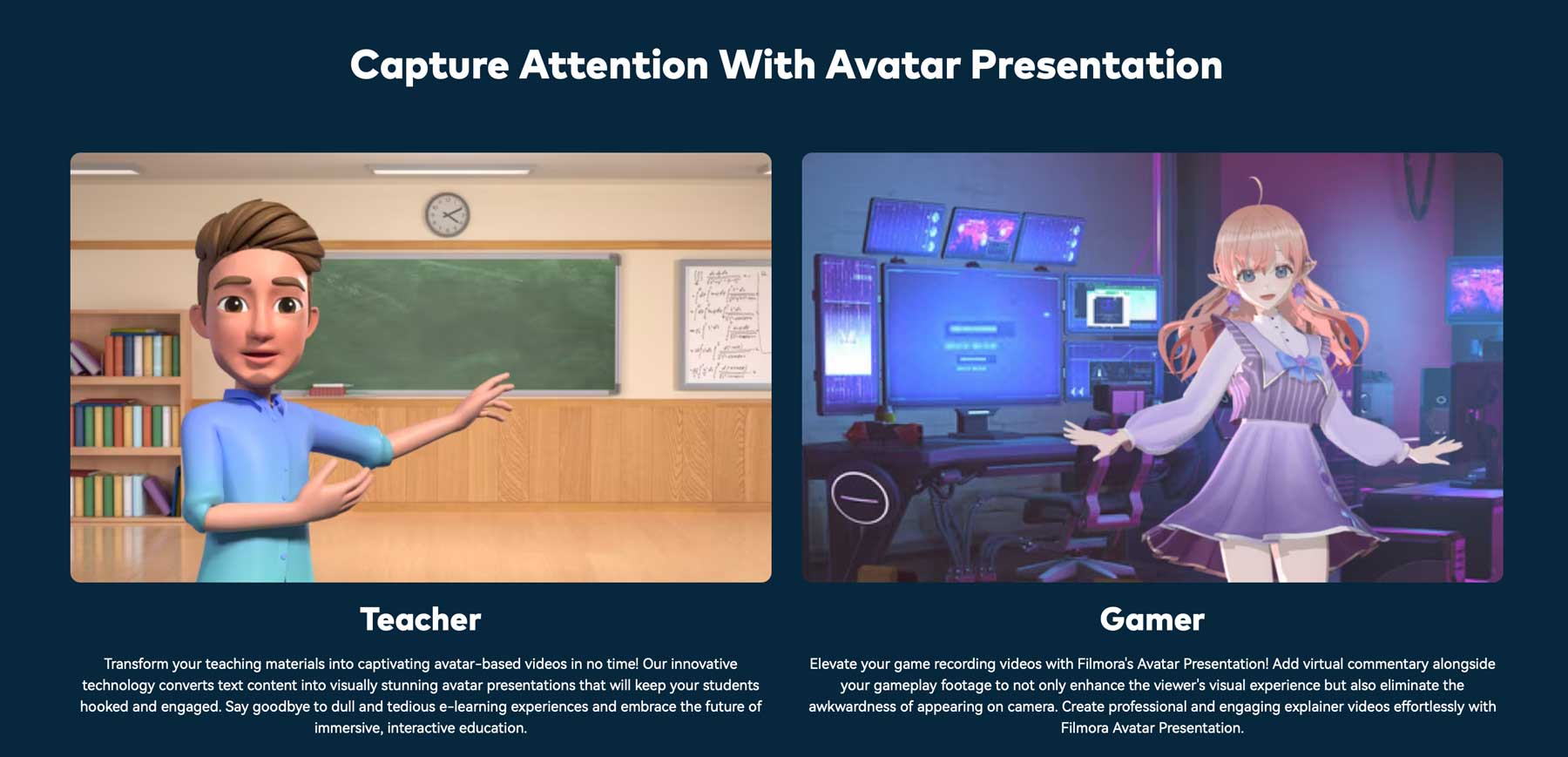
Un'altra caratteristica interessante di Wondershare Filmora è lo strumento di presentazione avatar AI, che ti consente di creare un avatar virtuale animato in grado di parlare, imitare le espressioni facciali e muoversi in tempo reale. Puoi caricare il tuo modello di relazione virtuale (VRM) o utilizzare uno dei 15 avatar predefiniti.
Funzionalità aggiuntive di editing video
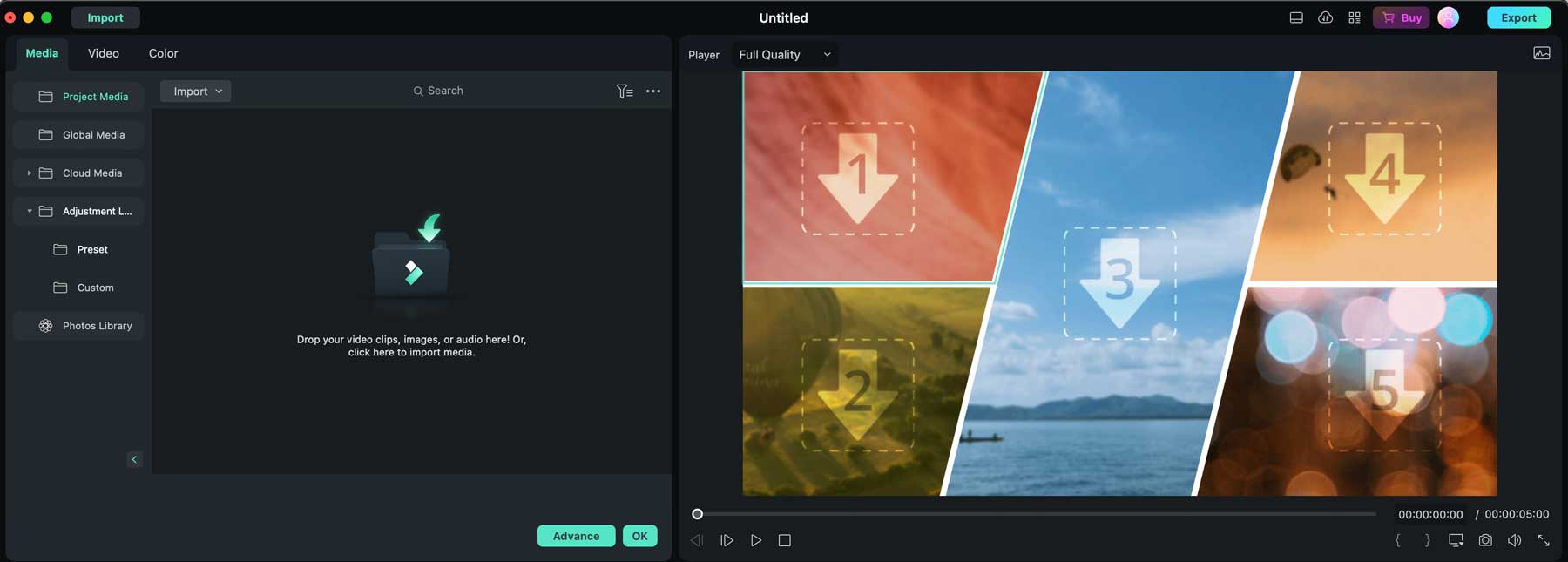
Oltre agli strumenti elencati sopra, con Wondershare Filmora sono disponibili alcune altre funzionalità di editing video. Questi includono uno strumento di backup e sincronizzazione delle risorse, che ti consente di accedere ai tuoi video sull'app desktop o mobile e quindi condividerli con i membri del team o gli amici. Uno strumento del livello di regolazione ti consente di creare fantastici effetti e di copiarli e incollarli nella timeline del video. Inoltre, la funzione schermo diviso ti consente di creare più schermi, permettendoti di creare video unici per trasmettere il tuo messaggio.
Effetti video
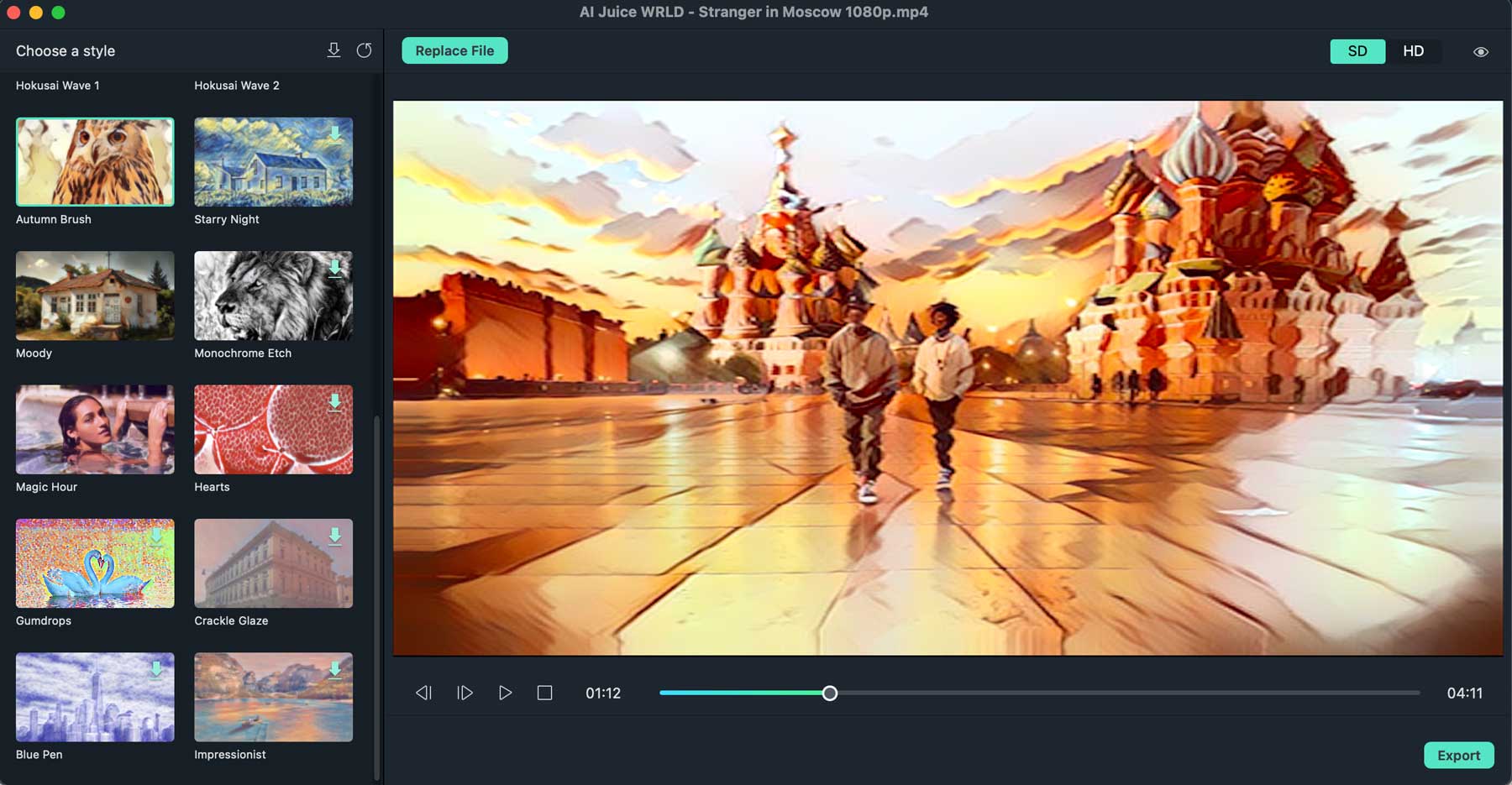
Con Wondershare Filmora avrai accesso a tantissimi fantastici effetti per i tuoi video. Puoi applicare transizioni, filtri, titoli 3D ed elementi di movimento accattivanti per rendere i tuoi video più coinvolgenti. Puoi anche creare un effetto schermo verde per sostituire lo sfondo, utilizzare lo strumento penna per disegnare e mascherare elementi nel video e quindi animarli. Con il plug-in AI Portrait, puoi aggiungere automaticamente effetti adesivi, rimuovere sfondi e aggiungere elementi AR, creando fantastici cortometraggi animati per i tuoi canali di social media.
Montaggio audio
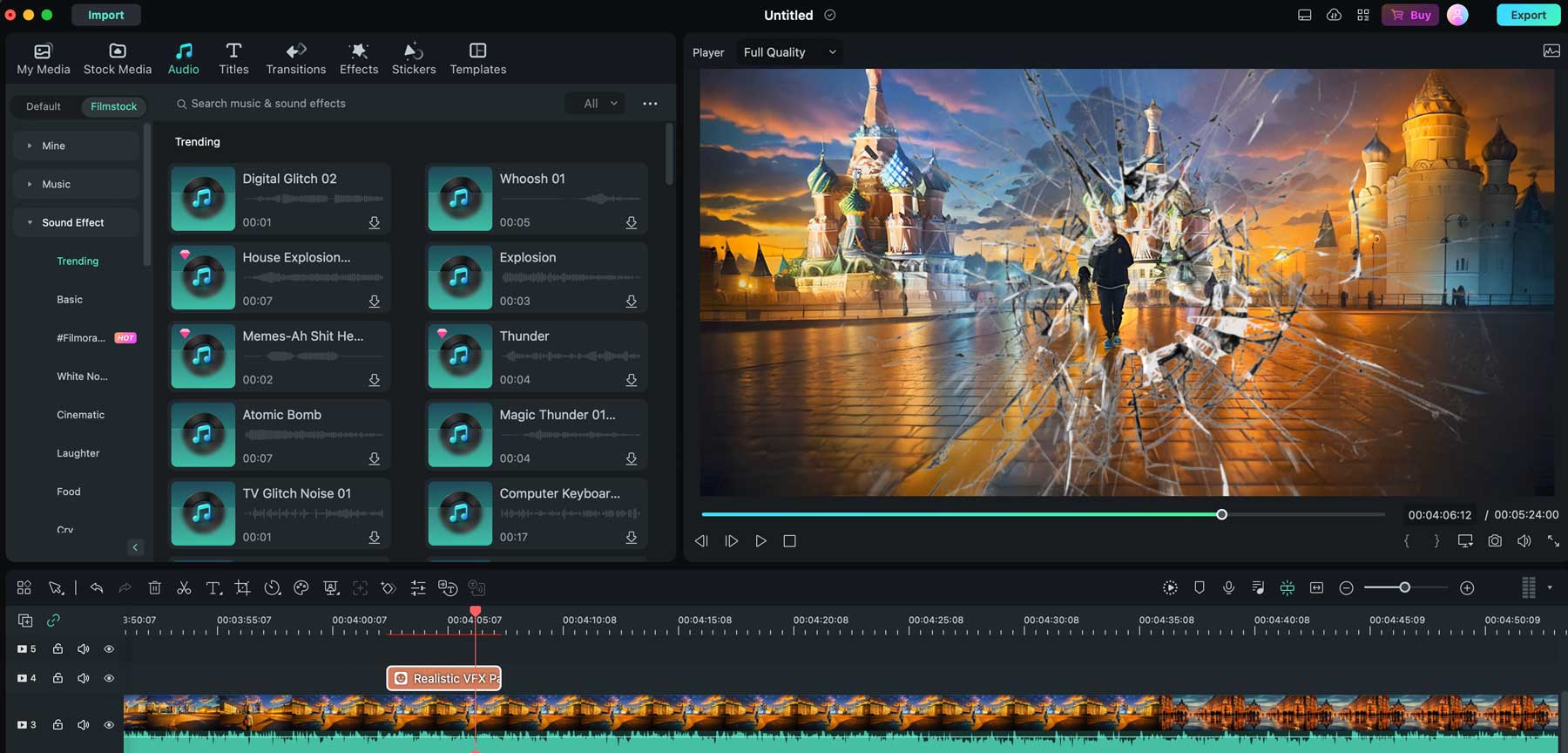
Wondershare Filmora ha diversi strumenti audio, incluso lo strumento AI Audio Denoise, che rimuove il rumore di fondo indesiderato dai tuoi video. C'è anche lo strumento AI Audio Stretch, che utilizza l'intelligenza artificiale generativa per accorciare o allungare l'audio nei file video in modo che corrisponda alla lunghezza del video. Puoi anche creare voci fuori campo con lo strumento di sintesi vocale, sincronizzare audio e video per rendere il suono più chiaro, sfumare l'audio con lo strumento ducking e utilizzare lo strumento di rilevamento silenzioso per ritagliare facilmente parti silenziose del tuo video. Infine, sono disponibili milioni di clip audio, quindi se hai bisogno dei mezzi per aggiungere audio, Filmora può aiutarti.
Effettuare regolazioni del colore
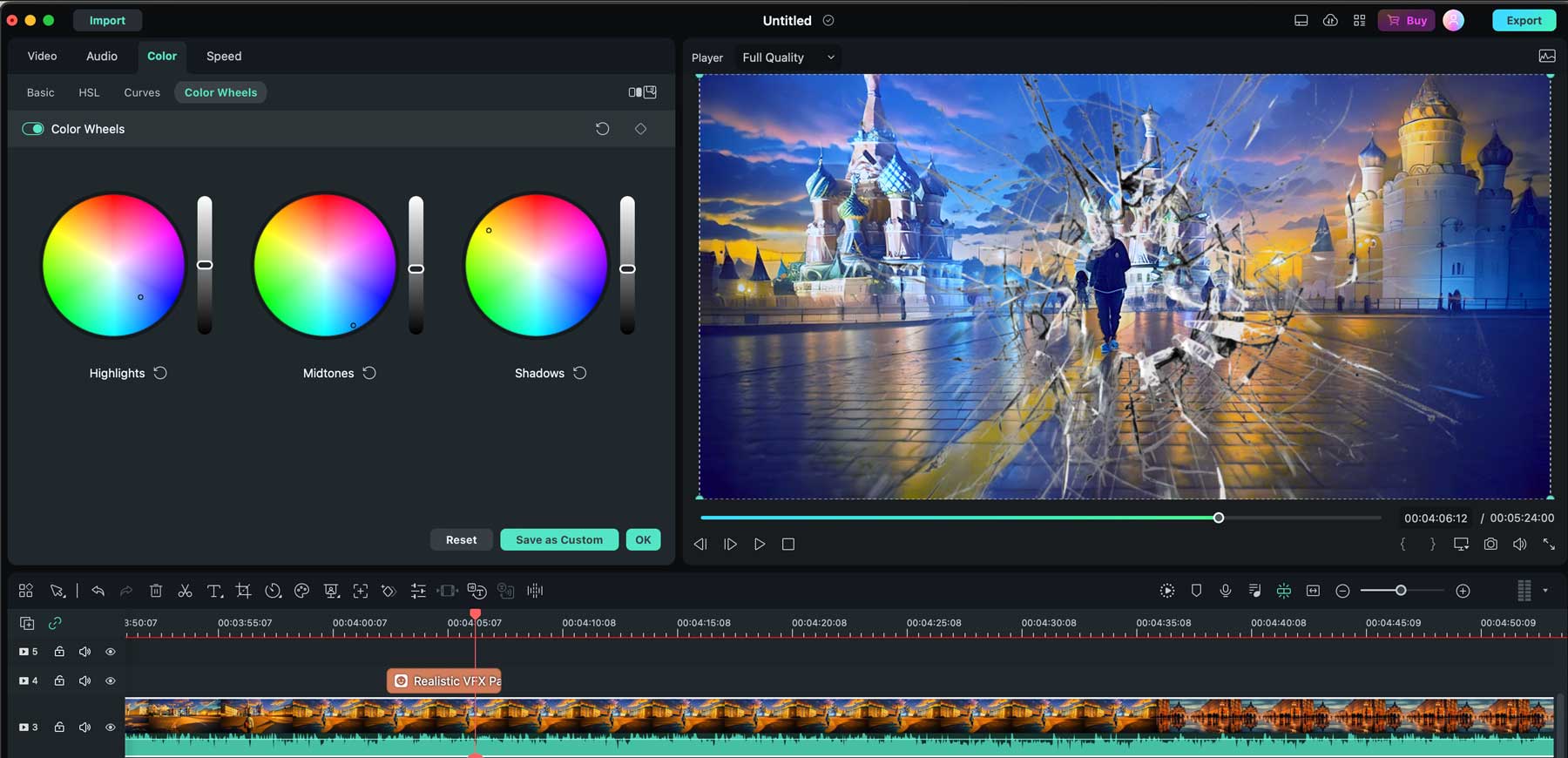
Filmora offre la possibilità di applicare correzioni di colore ai video utilizzando 3D LUT. Vanta una libreria di oltre 100 tabelle di ricerca (LUT) che possono trasformare lo stile e l'aspetto del tuo video. Puoi importarne uno senza problemi se hai precedentemente creato una LUT 3D specifica in un altro programma, come Photoshop. Inoltre, lo strumento di corrispondenza colori consente la selezione di un colore preciso da un fotogramma particolare, che può quindi essere copiato e applicato ad altri clip. Infine, sono disponibili oltre 40 preimpostazioni di colore per migliorare il calore, la vivacità o la freddezza dell'aspetto del tuo video.
Come modificare video con Wondershare Filmora
Ora che ti abbiamo dato un'idea migliore di cosa può fare Filmora, diamo un'occhiata ai passaggi che dovrai eseguire per creare il tuo primo video. La buona notizia è che Wondershare rende facile iniziare e offre una versione gratuita da provare. Avrai accesso a quasi tutti gli strumenti offerti, meno alcuni, come la funzione di presentazione dell'avatar AI. Con la prova gratuita puoi creare ed esportare fino a 10 progetti (con filigrana), così avrai un'idea di come funzionano le cose.
Scarica il software Wondershare Filmora
Il primo passo è scaricare il software sul tuo computer. Assicurati che il tuo sistema soddisfi i requisiti, quindi inizia facendo clic sul pulsante Download gratuito sulla home page di Wondershare Filmora.
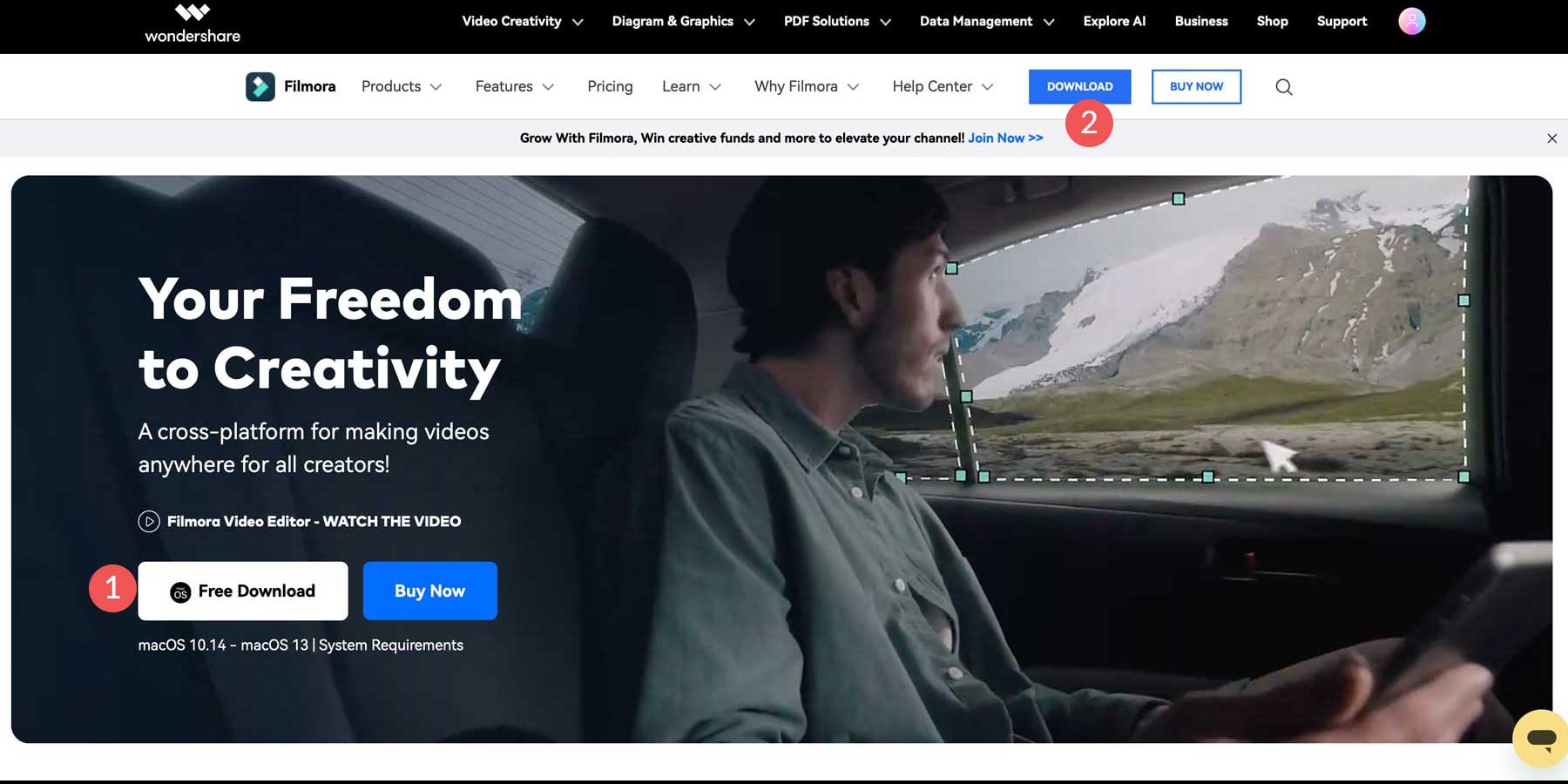
Una volta scaricato il software, individuare il file scaricato e fare doppio clic per aprirlo.
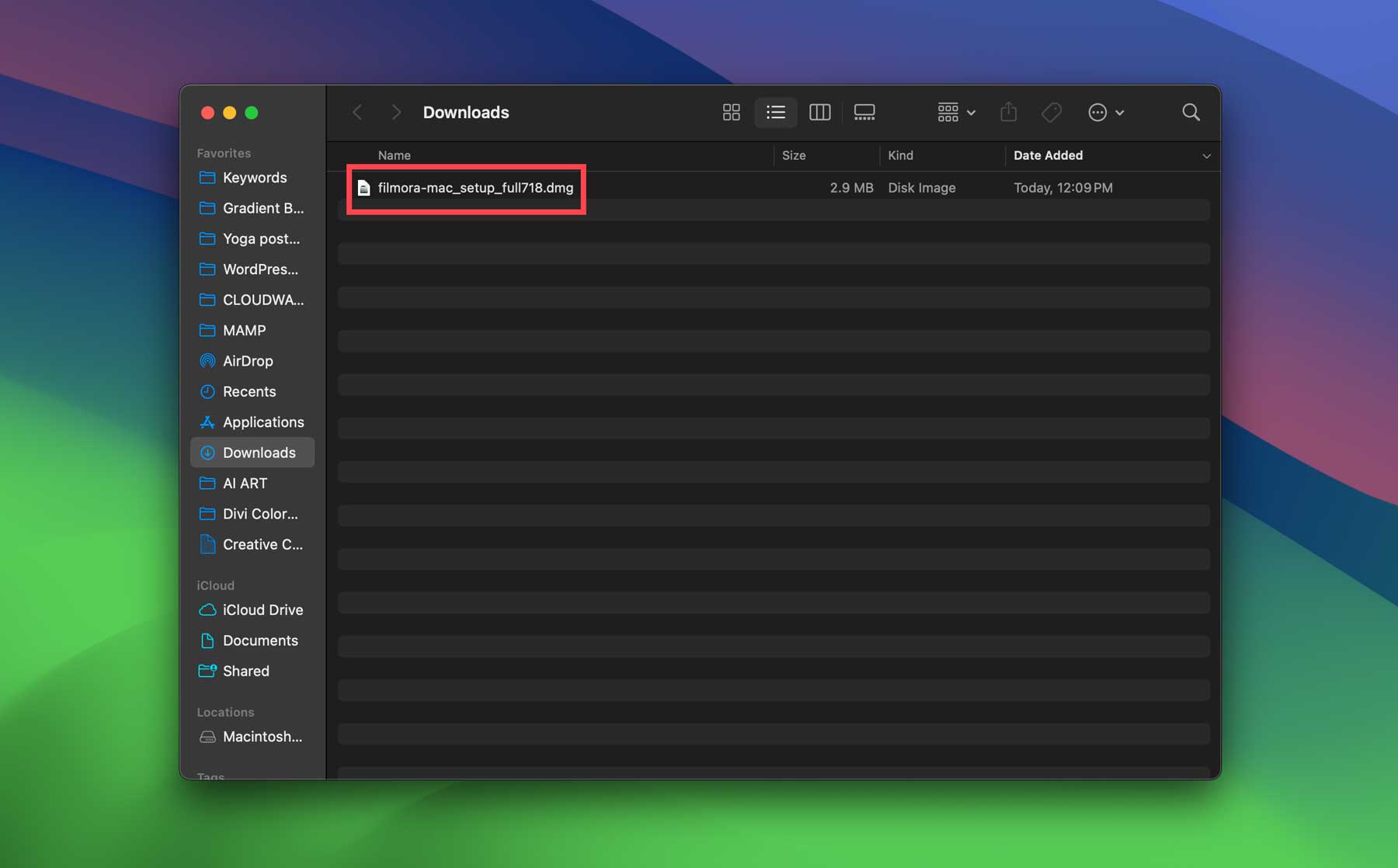
Successivamente, fai doppio clic sul pacchetto di installazione per installarlo sul tuo computer. La schermata di installazione potrebbe apparire diversa a seconda del sistema, ma il processo è lo stesso.
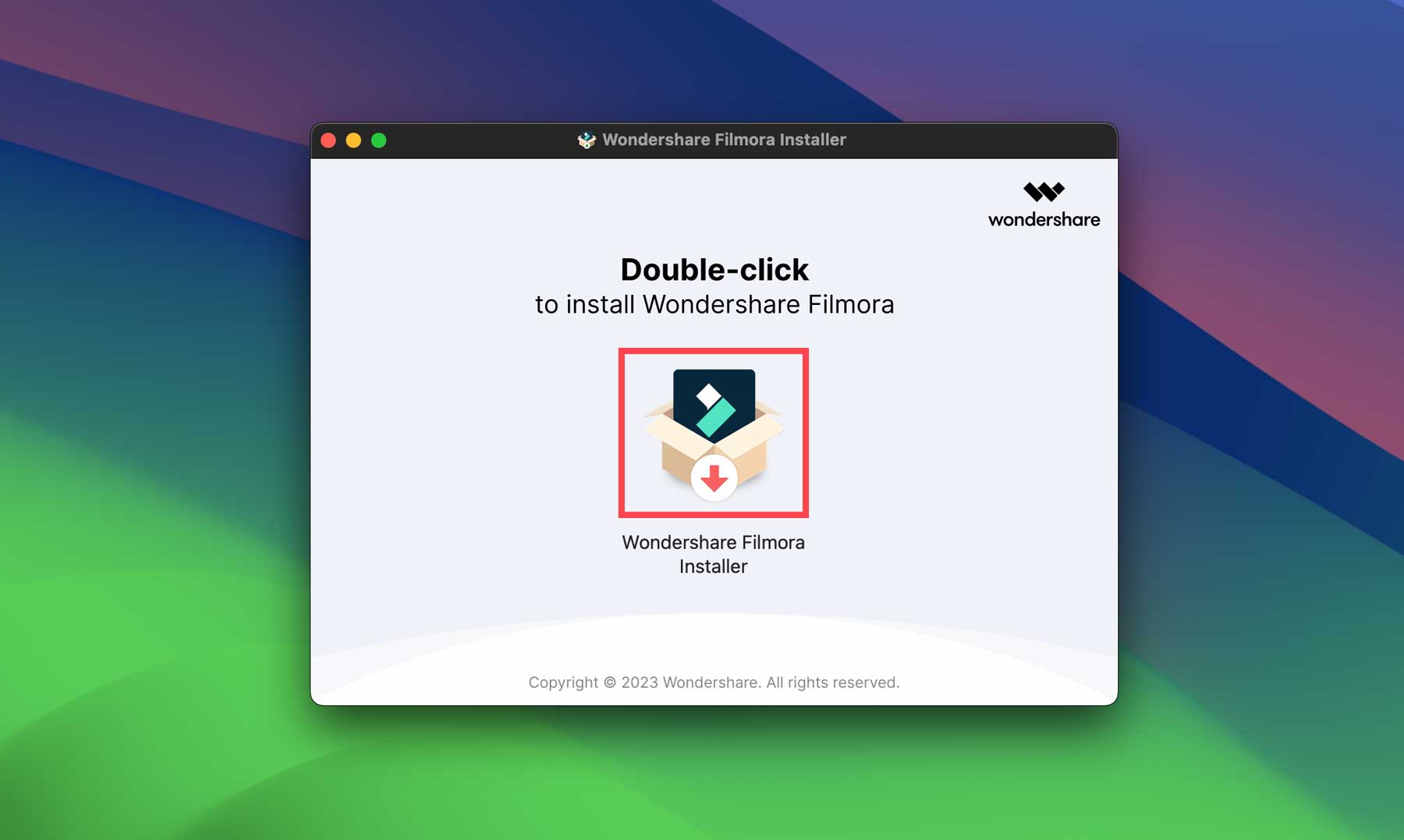
Dopo aver installato il software, Filmora si aprirà sul tuo computer. Ti verrà presentata una dashboard di avvio rapido in cui potrai creare un nuovo progetto (1), aprire un progetto cloud (2), impostare le proporzioni per un nuovo progetto (3), aprire un progetto archiviato sul tuo computer ( 4), oppure avvia uno dei vari strumenti, come la modalità istantanea, il registratore dello schermo, anche il copywriting AI e altri. Dopo aver completato i progetti, questi verranno elencati nella galleria dei progetti nella parte inferiore dello schermo (6).

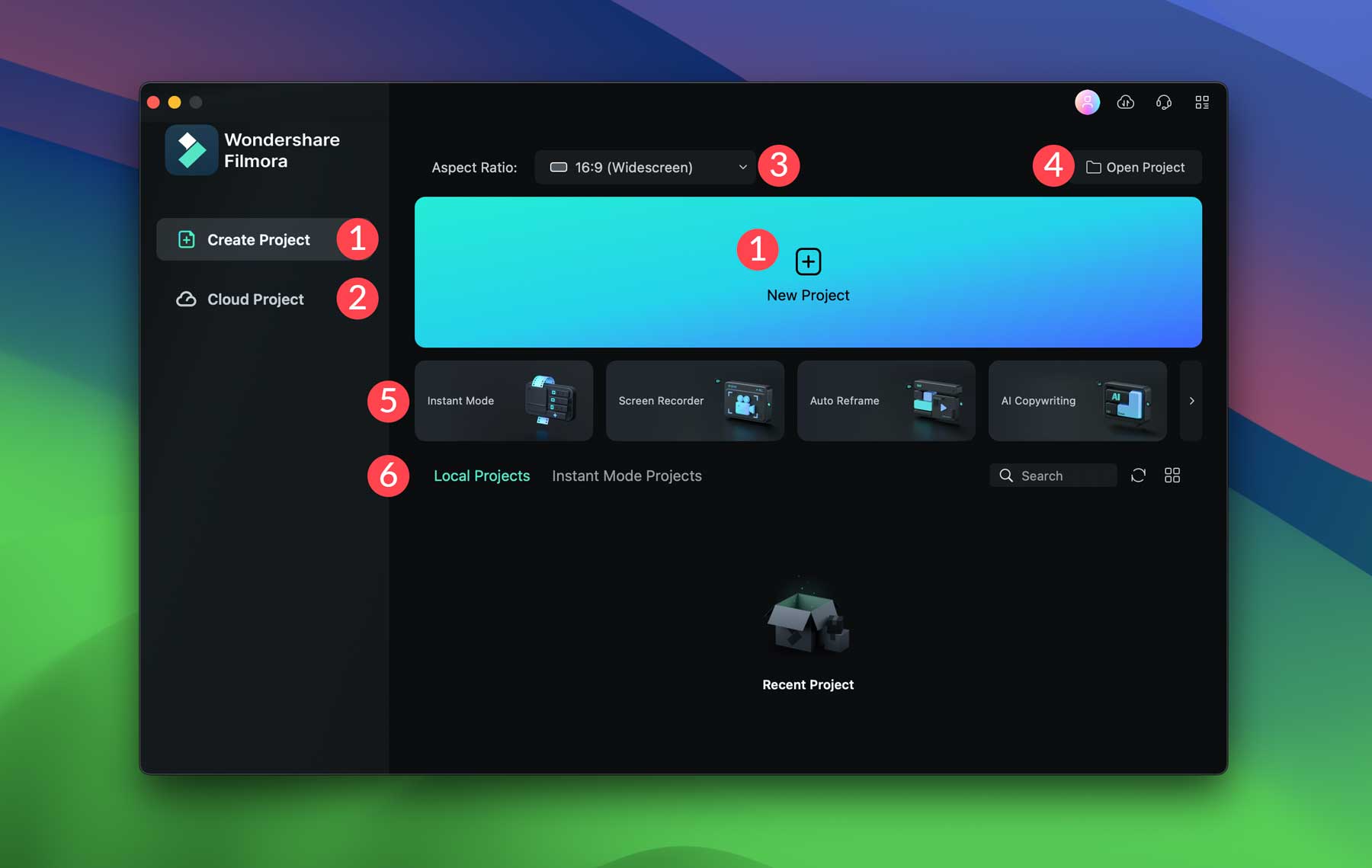
Inizia facendo clic sul pulsante Nuovo progetto. Una volta creato il tuo nuovo progetto, una procedura guidata di avvio rapido ti aiuterà a configurare il tuo spazio di lavoro in base a come prevedi di utilizzare il software.
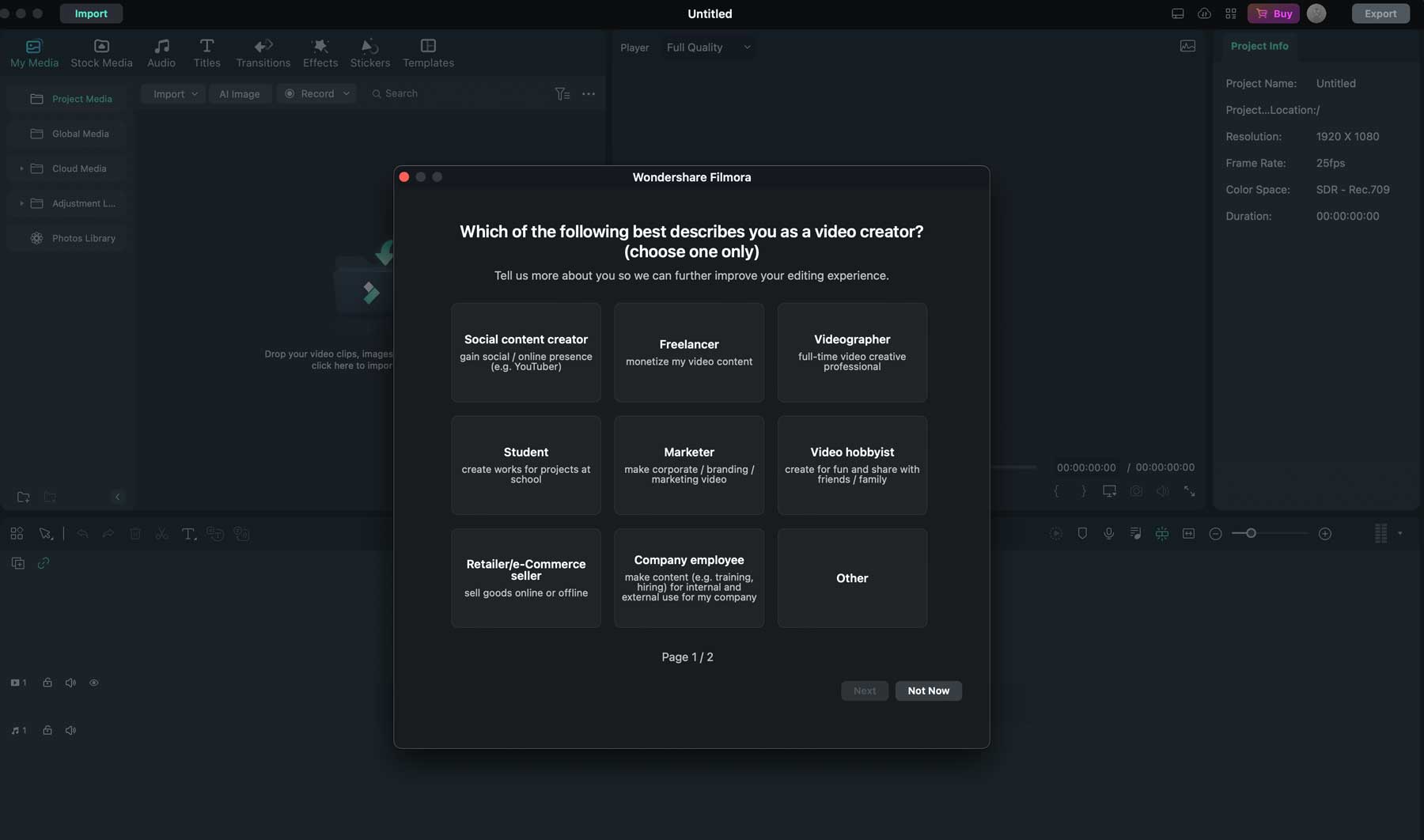
Esplorando l'interfaccia di Wondershare Filmora
Prima di creare il nostro primo video, è essenziale conoscere l'interfaccia con cui lavorerai. Ci sono alcune funzionalità da imparare, inclusa la scheda Strumenti, che ti consente di importare contenuti multimediali, selezionare video stock o risorse audio per il tuo progetto , crea schermate del titolo, transizioni, effetti e adesivi oppure scegli un modello.
Ecco un breve riassunto dell'interfaccia in modo che tu sappia dove si trova tutto:
- Scheda Strumenti: ti consente di selezionare diversi media, adesivi, effetti e testo da aggiungere ai tuoi video.
- Opzioni strumento: una volta selezionato uno strumento, verrà visualizzato un elenco di opzioni disponibili che ti consentirà di sceglierne uno.
- Importa contenuti multimediali: puoi fare doppio clic sull'icona della cartella per caricare risorse sul tuo video o selezionare un'opzione dal menu.
- Anteprima video: una volta presenti le risorse, potrai visualizzare il tuo video nella finestra di anteprima.
- Impostazioni video: rivela la frequenza dei fotogrammi, le proporzioni e altri dettagli sul tuo progetto.
- Sequenza temporale: dopo aver inserito le risorse nel tuo progetto, verrà visualizzata una sequenza temporale che ti mostrerà quando e dove inizierà la riproduzione di ciascuna risorsa.
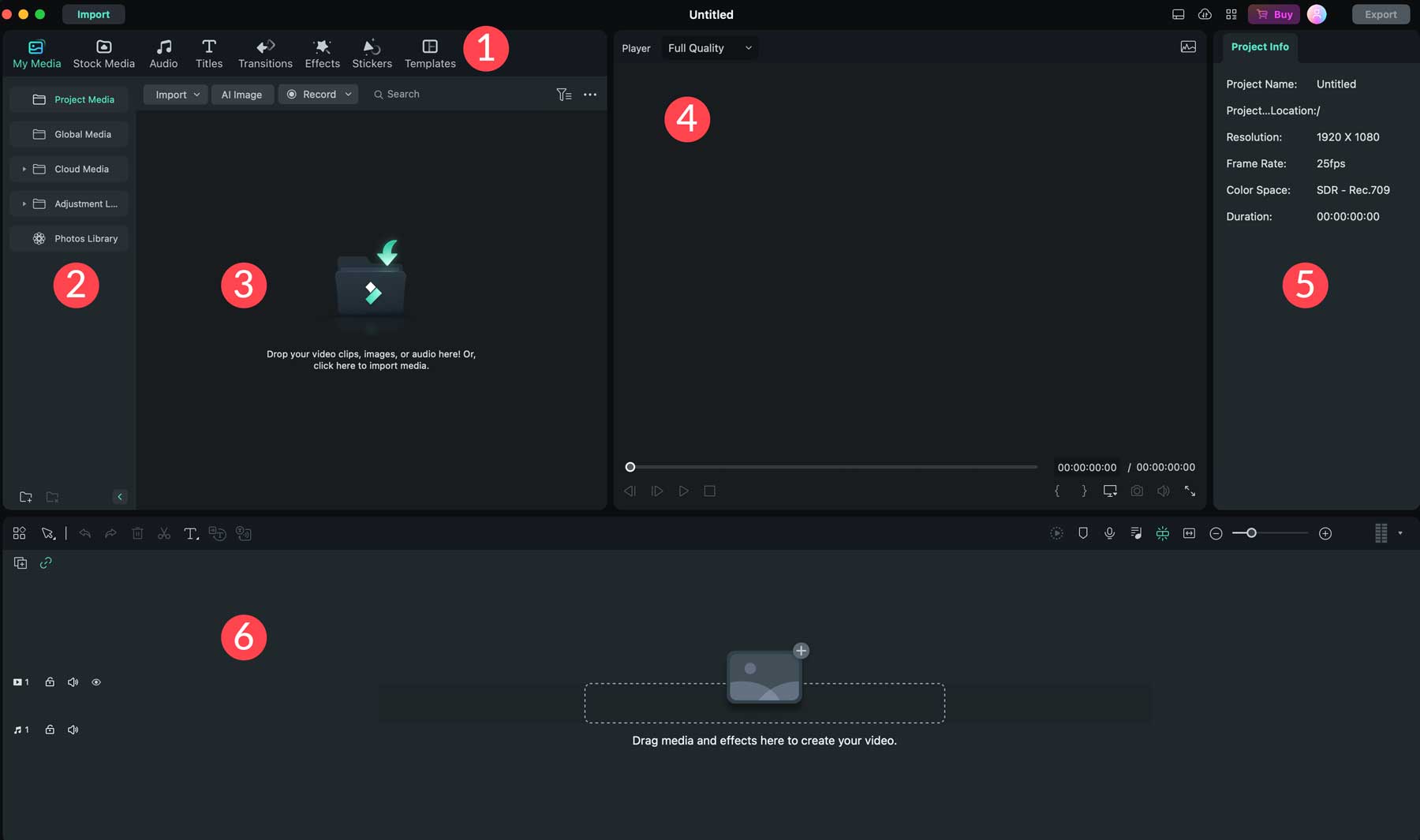
Aggiunta di supporti di archivio
Ora che hai capito dove si trova tutto, aggiungiamo una risorsa al nostro progetto. Inizia facendo clic sulla scheda Supporti stock nella barra degli strumenti. Puoi cercare risorse video e foto digitando nel campo di ricerca (1) o sfogliando video o audio (2). Puoi visualizzarne l'anteprima facendo doppio clic su di esso per riprodurlo nella finestra di anteprima.
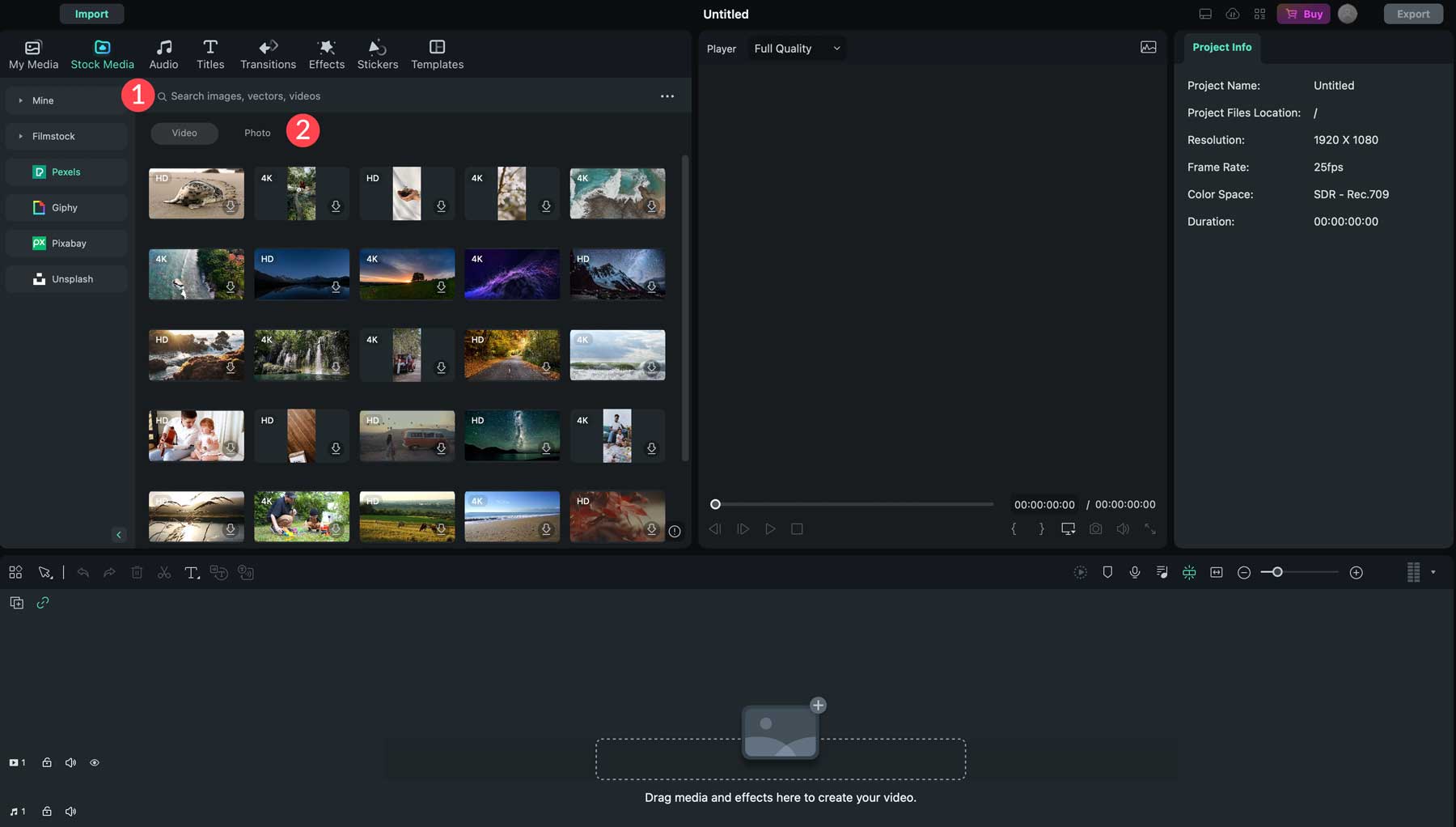
Una volta trovato il file multimediale che desideri utilizzare, fai doppio clic su di esso per scaricarlo (1) e trascinalo nella timeline (2). A seconda del media scelto, Filmora potrebbe chiederti se desideri abbinare le proporzioni del progetto o modificarle per la risorsa scelta. Scegli l'opzione di corrispondenza con i media per i migliori risultati.
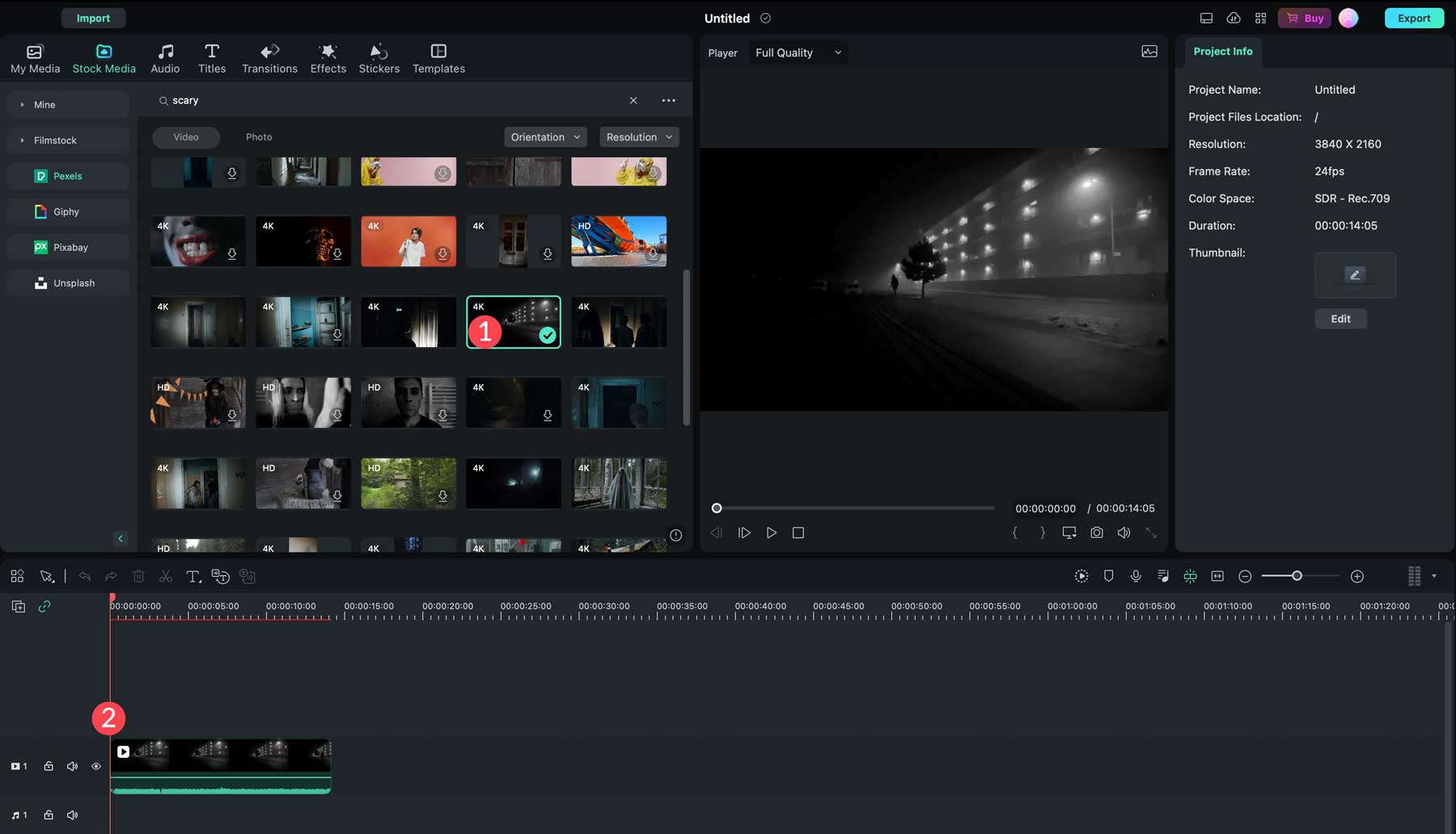
Man mano che aggiungi risorse video, Wondershare Filmora le inserirà automaticamente nella timeline immediatamente dopo la clip precedente. Ciò evita pause non necessarie o schermate vuote nel tuo video. Puoi anche visualizzare l'anteprima del tuo video utilizzando la finestra di anteprima (1), regolare il posizionamento dei clip riorganizzandoli sulla timeline (2) o regolare la lunghezza di ciascun clip facendo clic e trascinandoli sulla timeline (3). Se decidi di non utilizzare una clip, fai semplicemente clic su di essa nella timeline e premi il pulsante Elimina per rimuoverla (4).
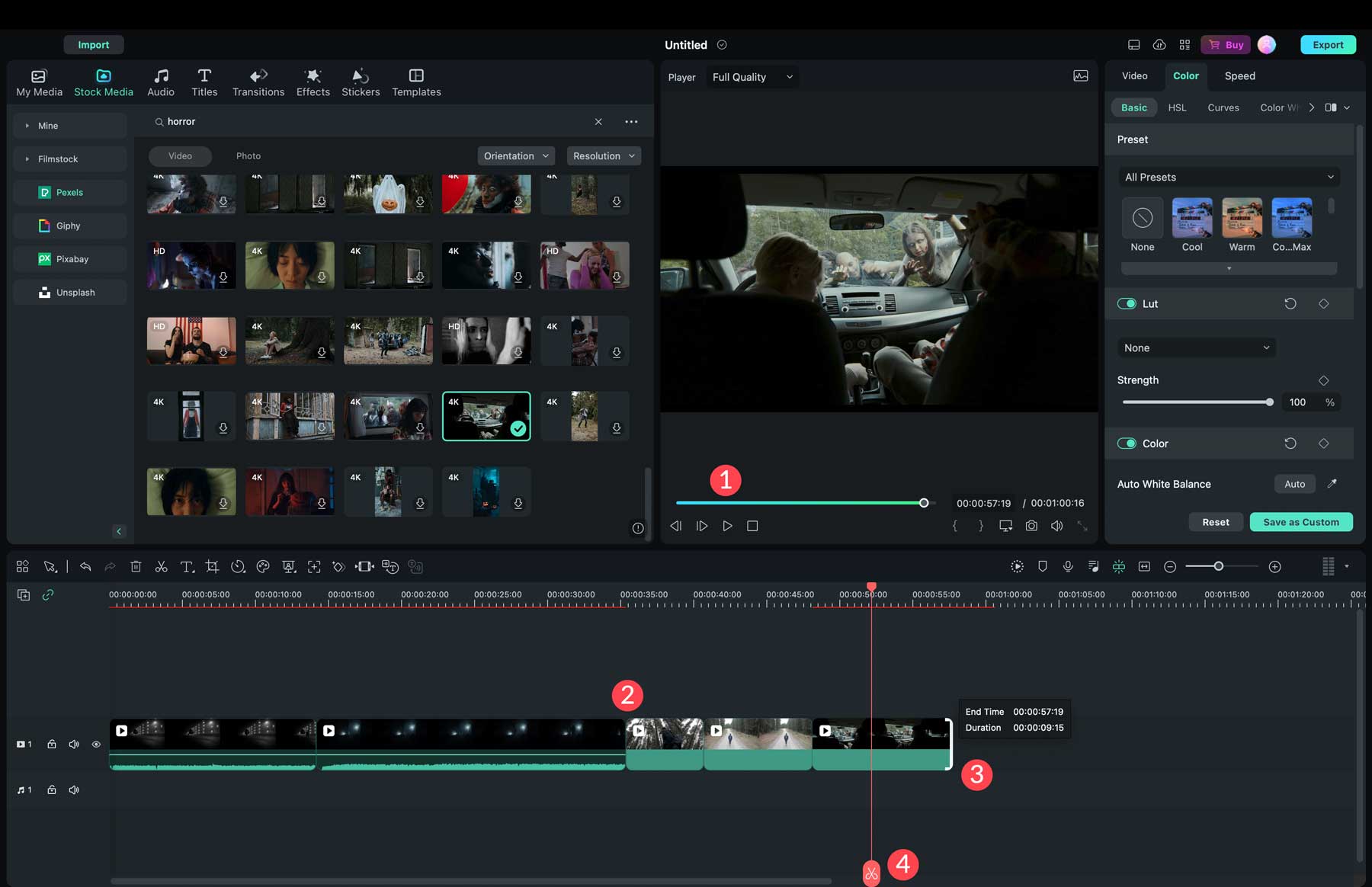
Una volta posizionate le risorse multimediali, puoi aggiungere transizioni, effetti, audio e adesivi per migliorare il tuo video.
Aggiunta dell'audio
Wondershare Filmora fornisce milioni di clip audio che puoi utilizzare nei tuoi progetti. Passare alla scheda audio della barra degli strumenti (1) per aggiungere audio. Per aggiungere video o foto, cerca e seleziona l'audio che desideri utilizzare (2), fai doppio clic su di esso per scaricarlo sul tuo computer e trascinalo nella timeline (3). Per impostazione predefinita, Wondershare Filmora aggiungerà la clip audio alla sezione musicale della timeline (4). Da lì, puoi allungare l'audio per riempire la lunghezza del tuo video (5). Puoi anche aggiungere più clip audio a qualsiasi video.
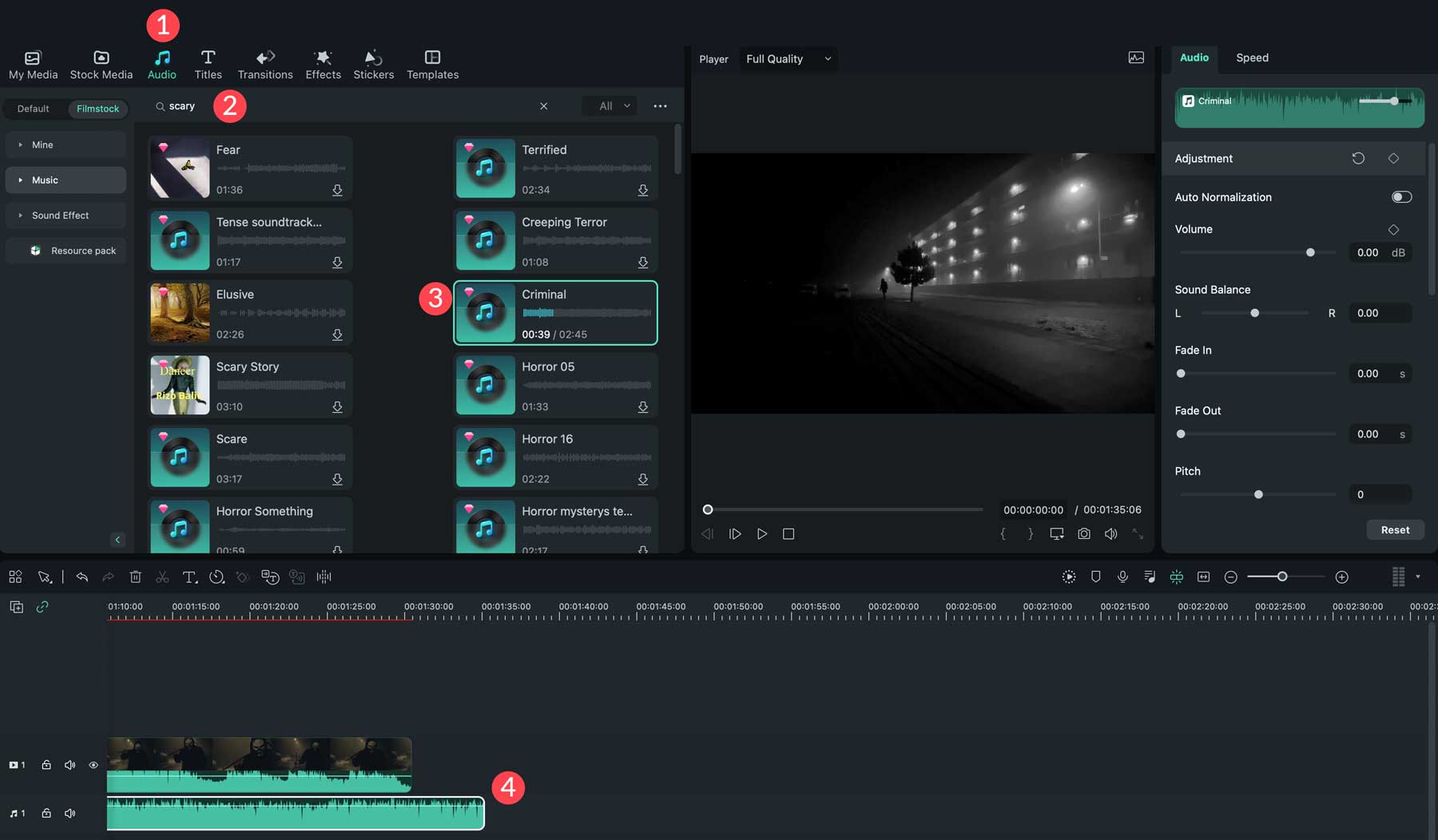
Suggerimento: se selezioni un video in cui è già presente della musica, puoi accedere alle impostazioni della clip facendo clic sulle impostazioni audio del video (1) e regolando l'audio su 0 decibel (2).
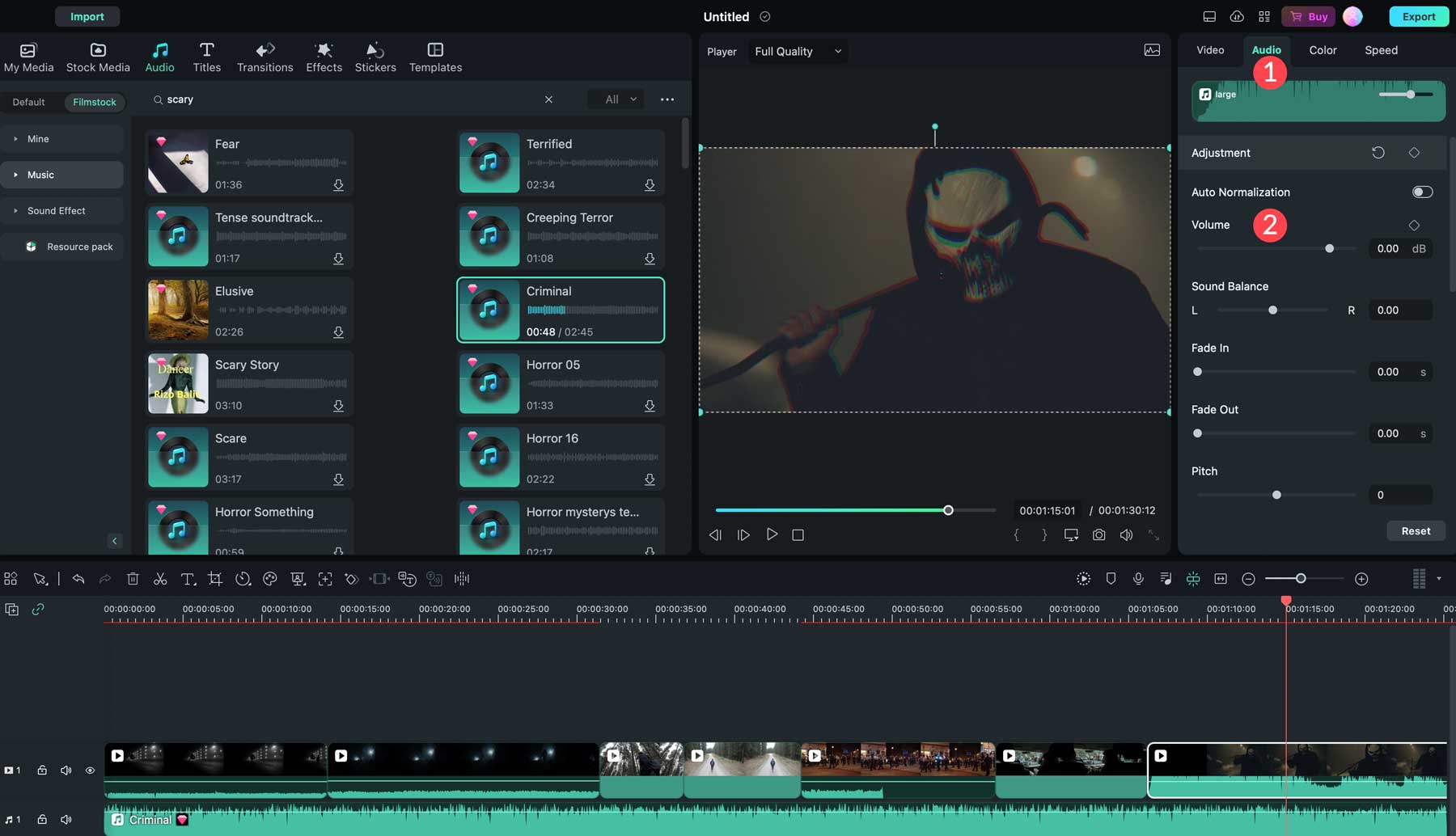
Oltre alla musica, Filmora fornisce migliaia di clip con effetti sonori. Questi possono essere utilizzati in combinazione con la musica per aggiungere enfasi a una scena particolare. Ad esempio, se vuoi aggiungere uno spaventoso ululato di lupo durante una scena nella foresta oscura, ce ne sono molti tra cui scegliere.
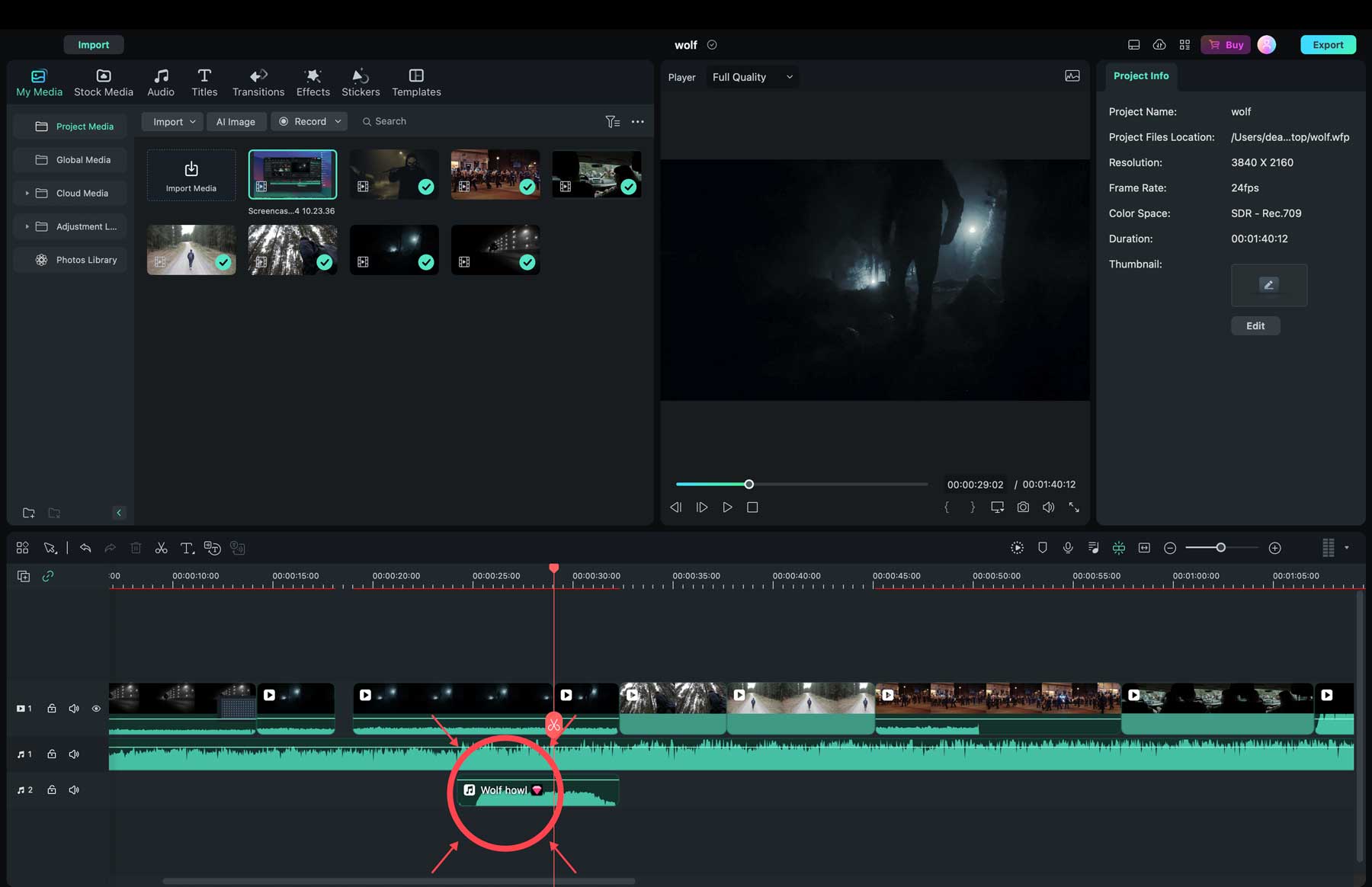
Aggiunta di transizioni ed effetti
Wondershare Filmora ha tantissimi effetti speciali, testo, transizioni e adesivi da aggiungere ai tuoi video. Aggiungerli funziona come video e audio cercandoli, facendo clic e trascinandoli nella timeline. Un passaggio cruciale è aggiungere transizioni se utilizzi più di una clip nel tuo video. Il software ne offre molte, tra cui dissolvenze, fly eye, evaporazione e altro ancora. Filmora li posizionerà automaticamente alla fine di una clip quando viene trascinata nella timeline.
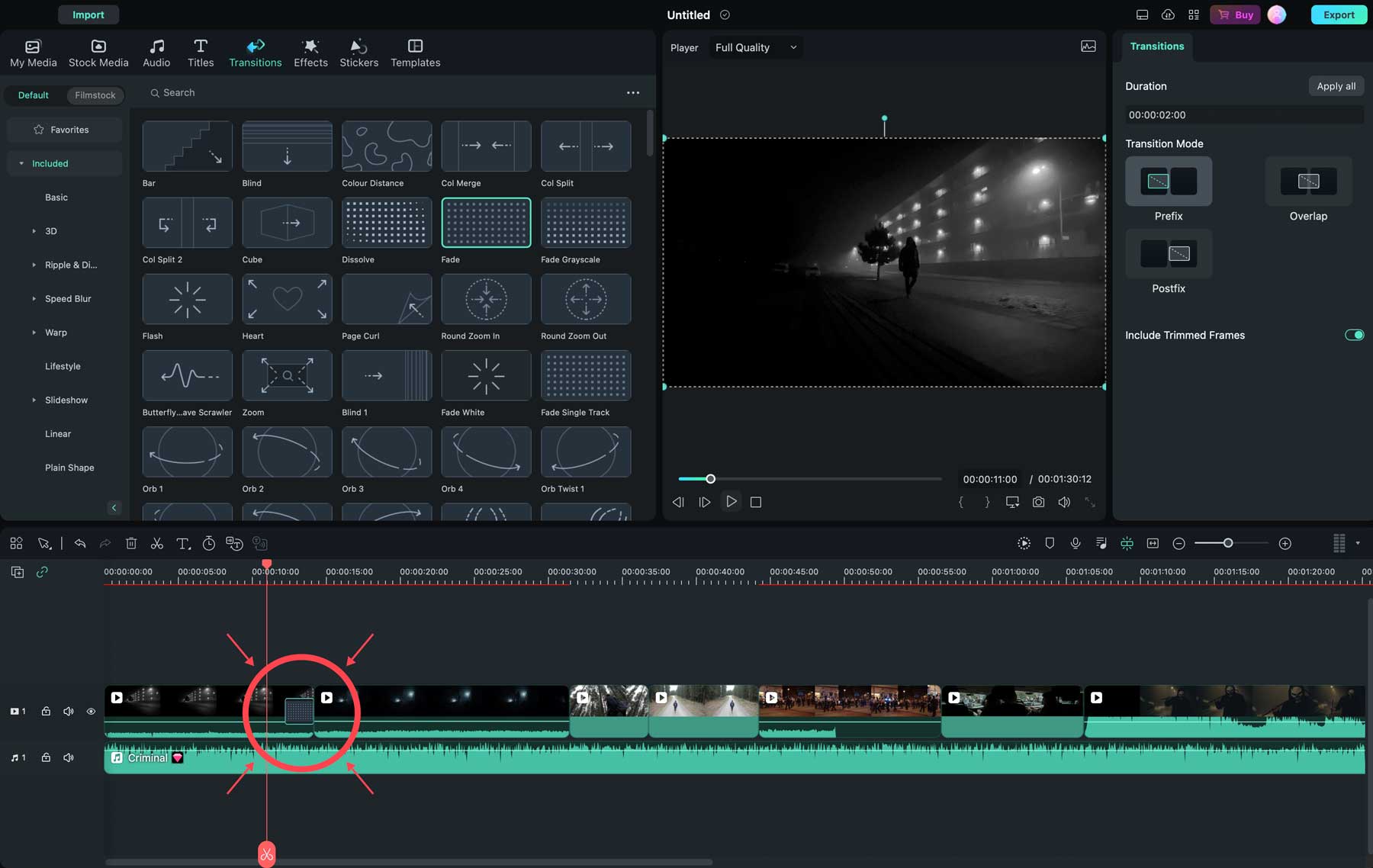
Puoi anche aggiungere titoli di scene ai tuoi video. Ce ne sono molti tra cui scegliere, inclusi 3D, notizie e quelli più popolari utilizzati da altri creatori di Filmora. Puoi individuarli nella scheda dei titoli (1), visualizzarne l'anteprima (2), regolare le impostazioni del titolo (3) e spostarli nella timeline (4) nella posizione desiderata.
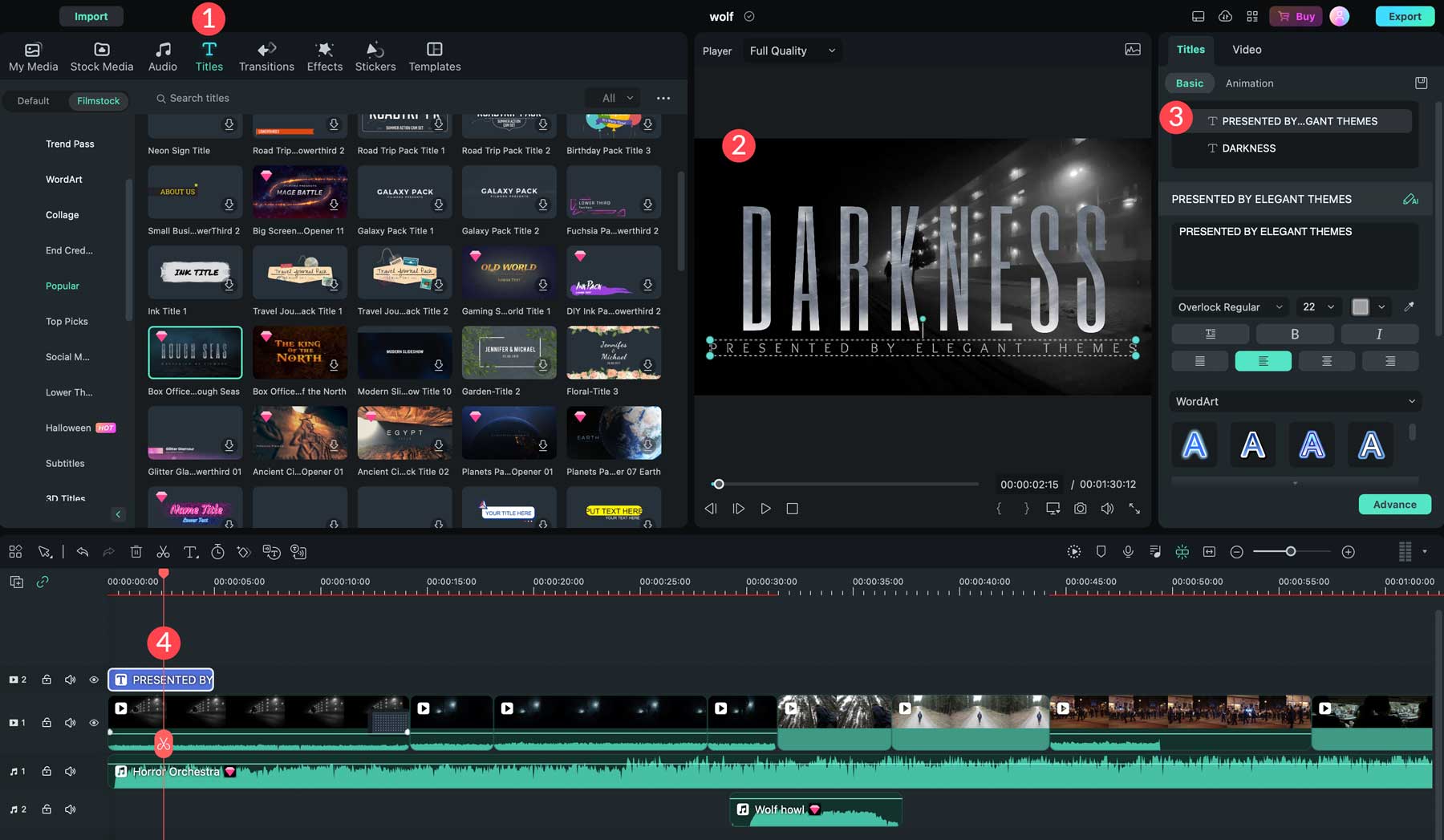
Vuoi aggiungere alcuni fantastici effetti animati? Nessun problema. Wondershare Filmora offre una vasta gamma di adesivi animati (1) per i tuoi video. Ad esempio, puoi sovrapporre un effetto di fumo ondulato al titolo del tuo video per aggiungere maggiore enfasi. Una volta aggiunto, puoi trasformarlo, aggiungere una maschera, applicare animazioni o regolare i colori e la velocità (2).
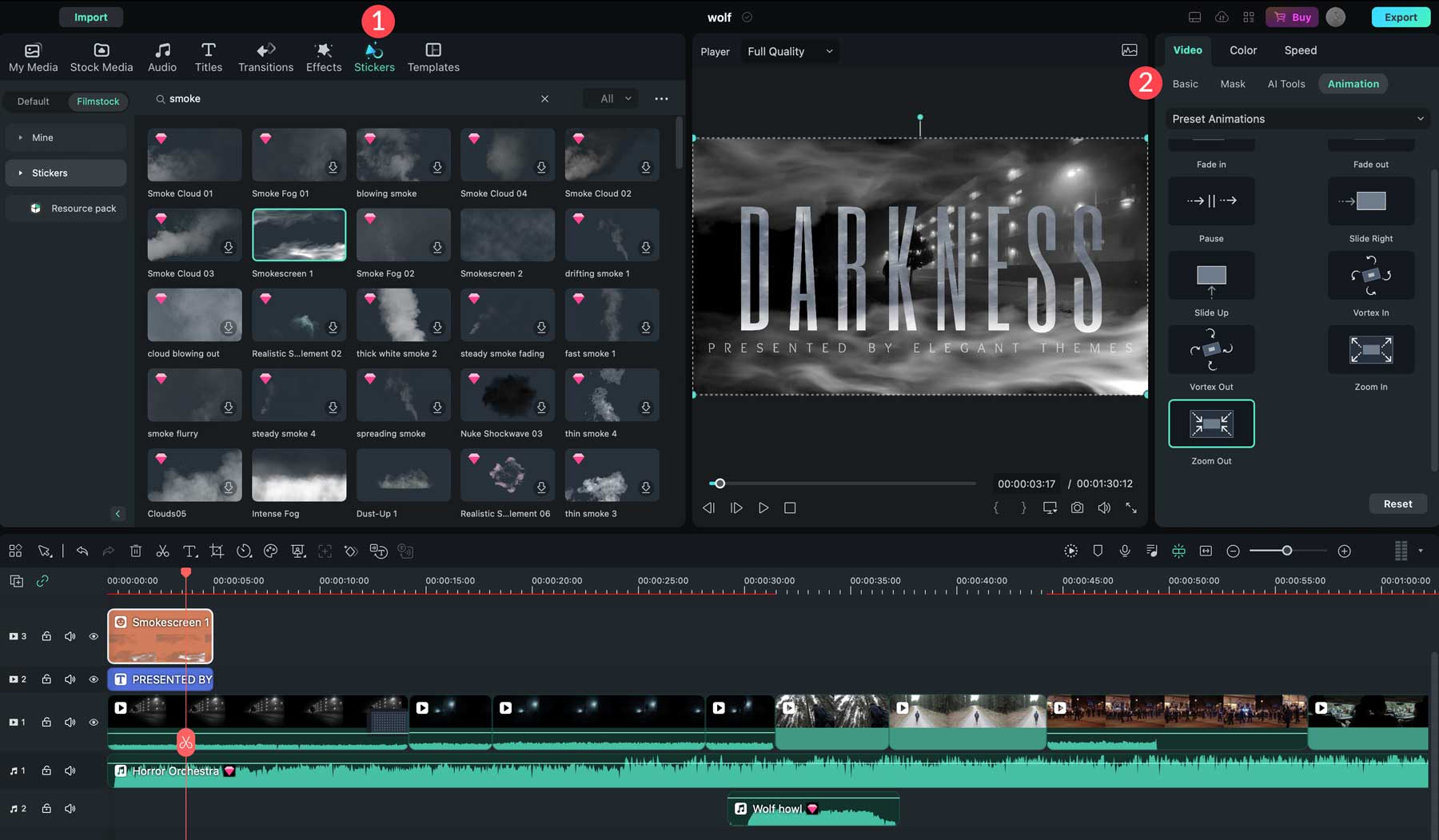
Esportazione del tuo video
Prima di esportare il tuo video, visualizzarne l'anteprima a schermo intero è una buona idea per assicurarti che tutto appaia come desideri. Inizia facendo clic sull'icona di espansione nelle impostazioni di riproduzione della finestra di anteprima (1). Dopo aver visualizzato l'anteprima del tuo video, fai clic sul pulsante di esportazione (2) in alto a destra nell'interfaccia di Filmora.
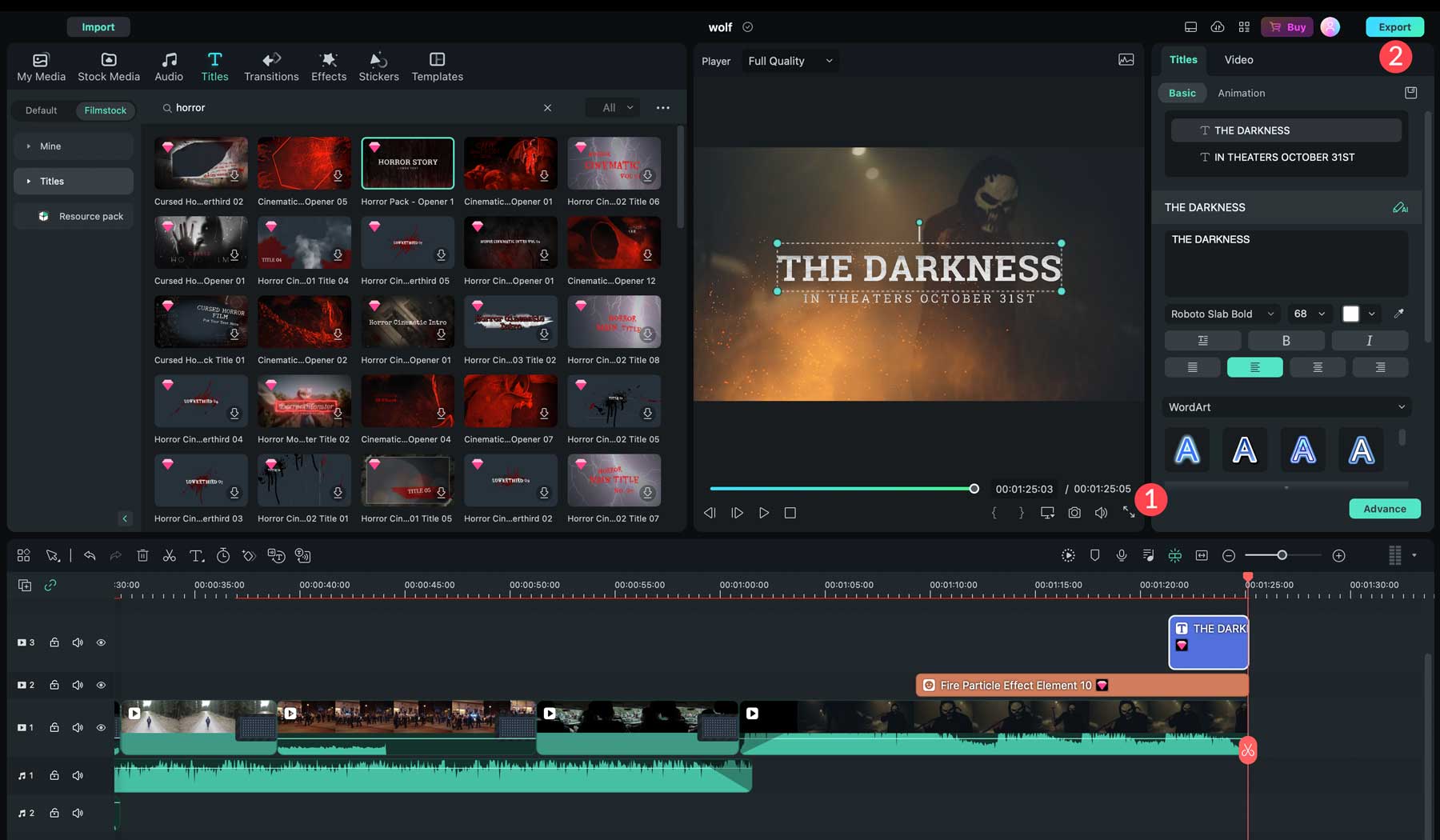
Verranno visualizzate le impostazioni di esportazione. Il primo passo è scegliere il formato di esportazione. Puoi scegliere tra locale, dispositivo, YouTube, TikTok, Vimeo o DVD. A seconda del formato che scegli, le opzioni saranno diverse, quindi esaminiamole in modo da sapere quali sono le tue opzioni.
L'opzione locale ti consente di esportare il video direttamente sul disco rigido del tuo computer. Inizia aggiungendo una miniatura (1). Puoi caricarne uno o consentire a Filmora di generarne uno dal video. Successivamente, darai un nome al tuo video (2), sceglierai la destinazione (3), il preset di esportazione (4), il formato (5), la qualità (6), la risoluzione e il frame rate (7), deciderai se caricarlo. al cloud (8) e abilitare l'accelerazione hardware (9). Una volta completate le impostazioni, fai clic sul pulsante di esportazione (10) per scaricare il video.
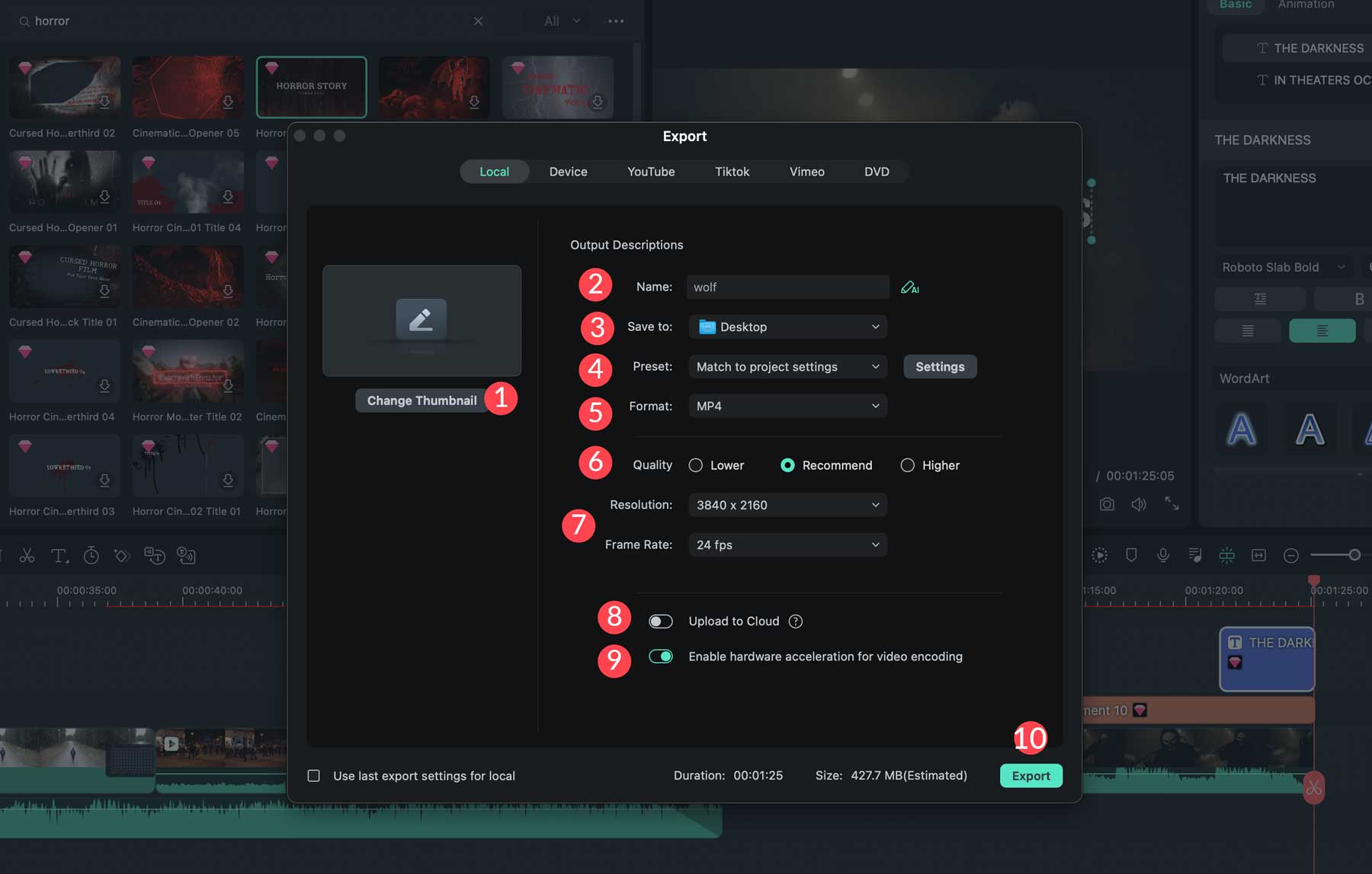
Se scegli l'opzione di esportazione del dispositivo, puoi selezionare il formato che desideri. Sono disponibili opzioni per iPhone e altri dispositivi Apple, Android e console di gioco come Xbox e PlayStation.
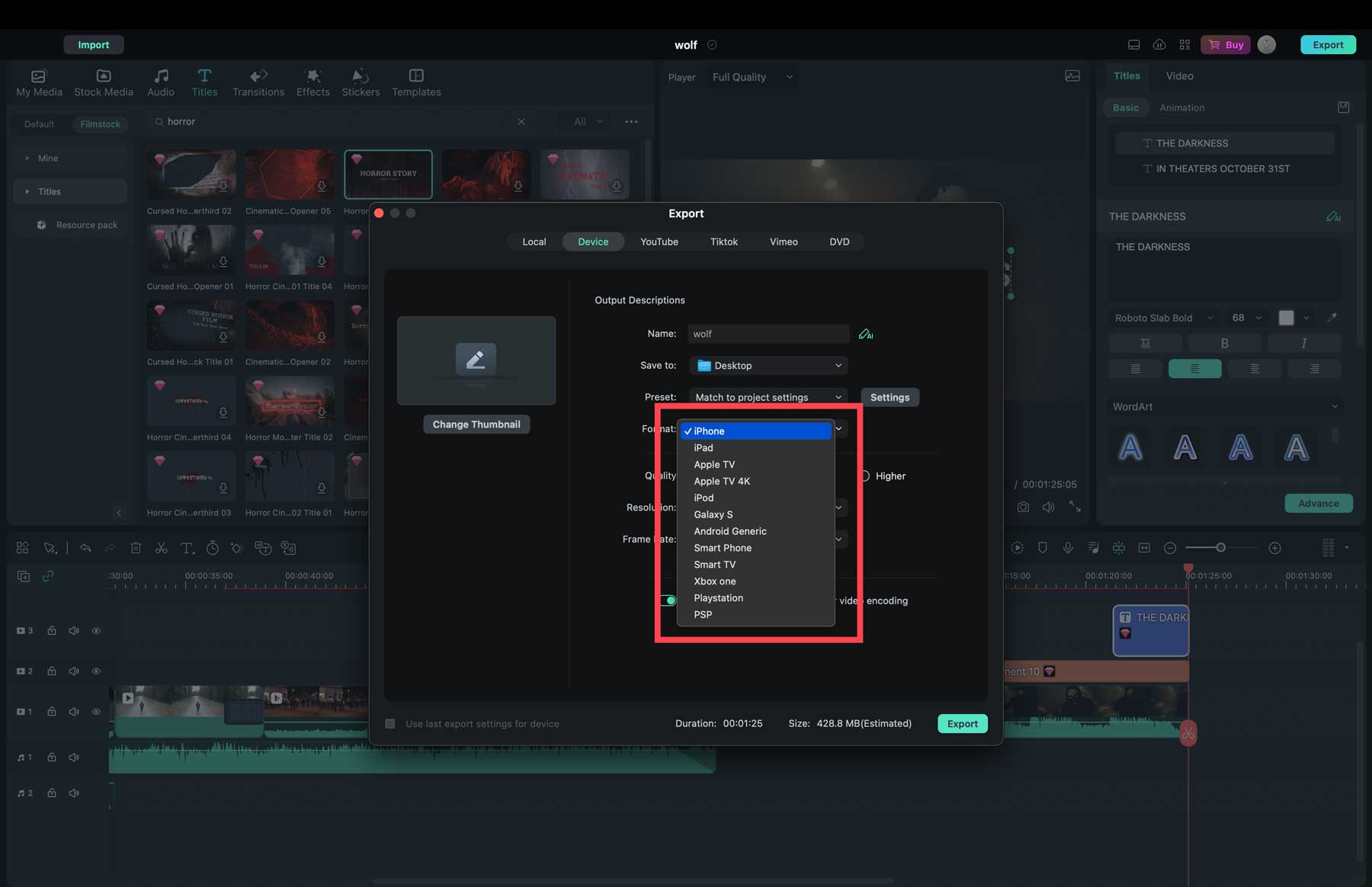
Infine, alcuni canali di social media si integrano direttamente con Wondershare Filmora, così puoi accedere a YouTube, TikTok o Vimeo (1) e caricare automaticamente il tuo video in una categoria specifica (2). Puoi anche aggiungere una descrizione (3), tag (4) e regolare le impostazioni sulla privacy (5).
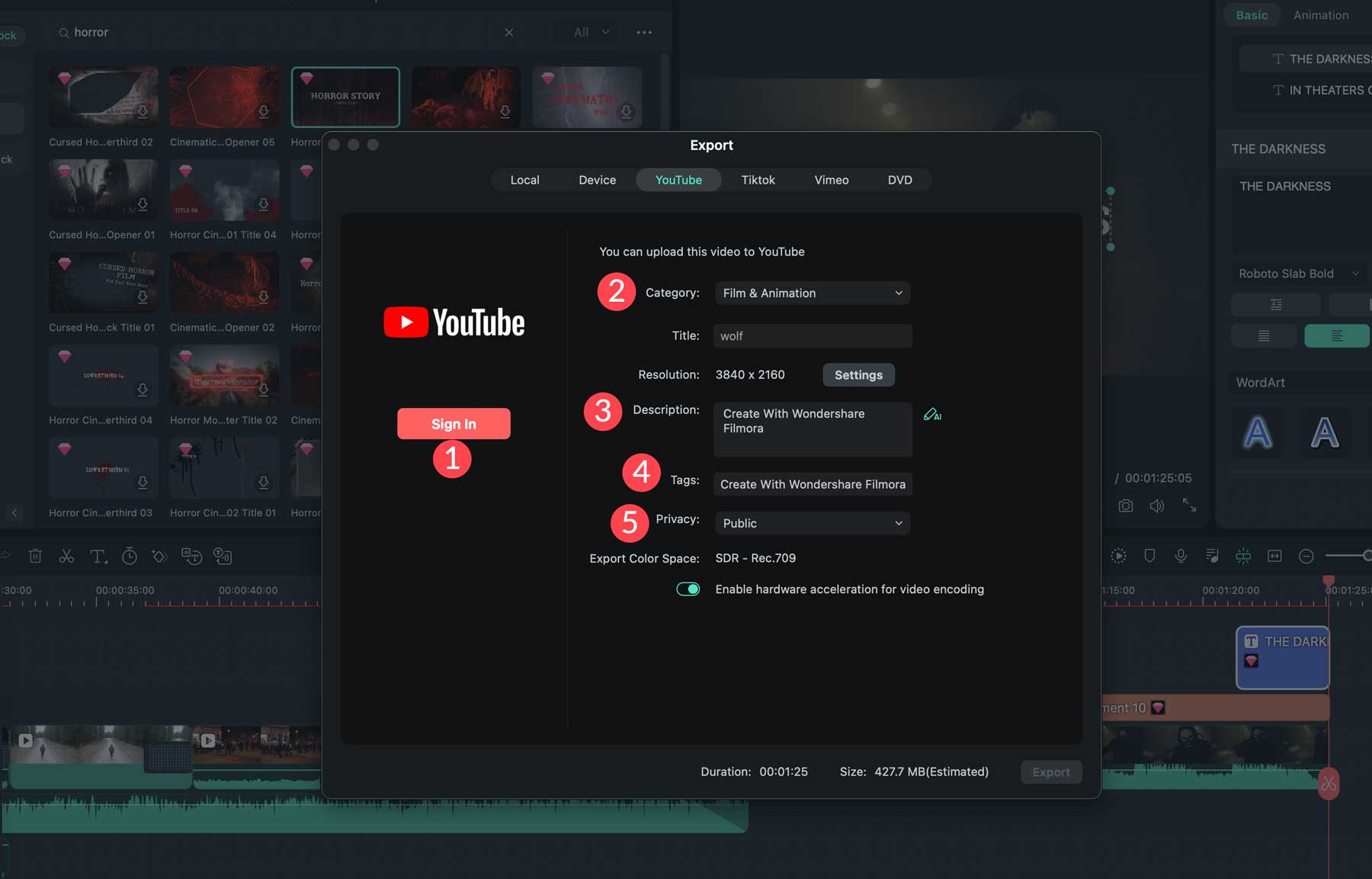
Dopo aver scelto le impostazioni di esportazione desiderate, fai clic sul pulsante Esporta per continuare.
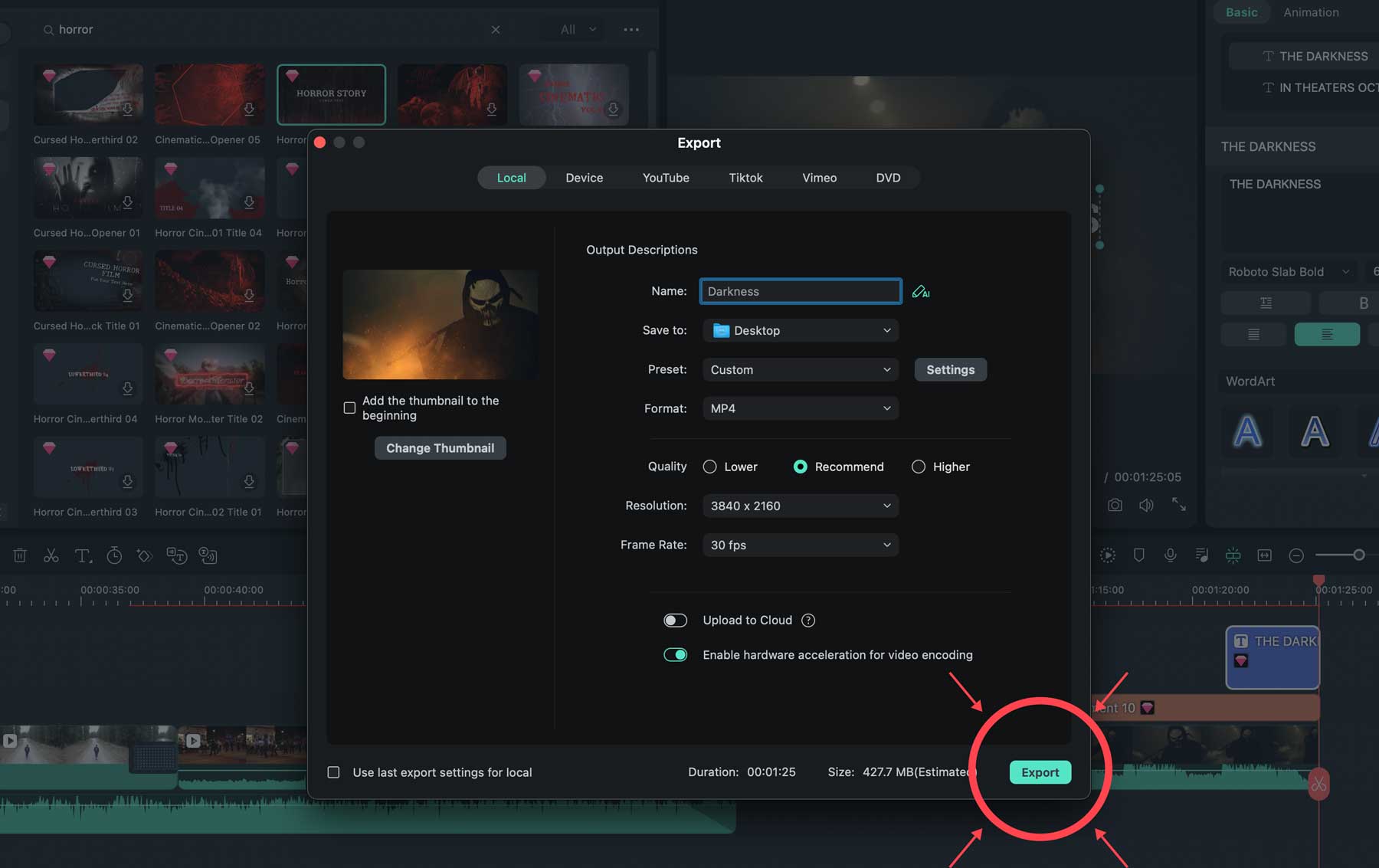
Se stai seguendo la versione gratuita, noterai che puoi esportare il tuo video solo con una filigrana. Inoltre, tutti gli elementi che richiedono una licenza premium saranno assenti dal video. In alternativa, se acquisti il software, avrai accesso a tutti gli effetti, adesivi, audio e titoli, oltre alla sintesi vocale, alla sintesi vocale, ai fotogrammi chiave, all'incremento della velocità e alla risoluzione di esportazione 4K.
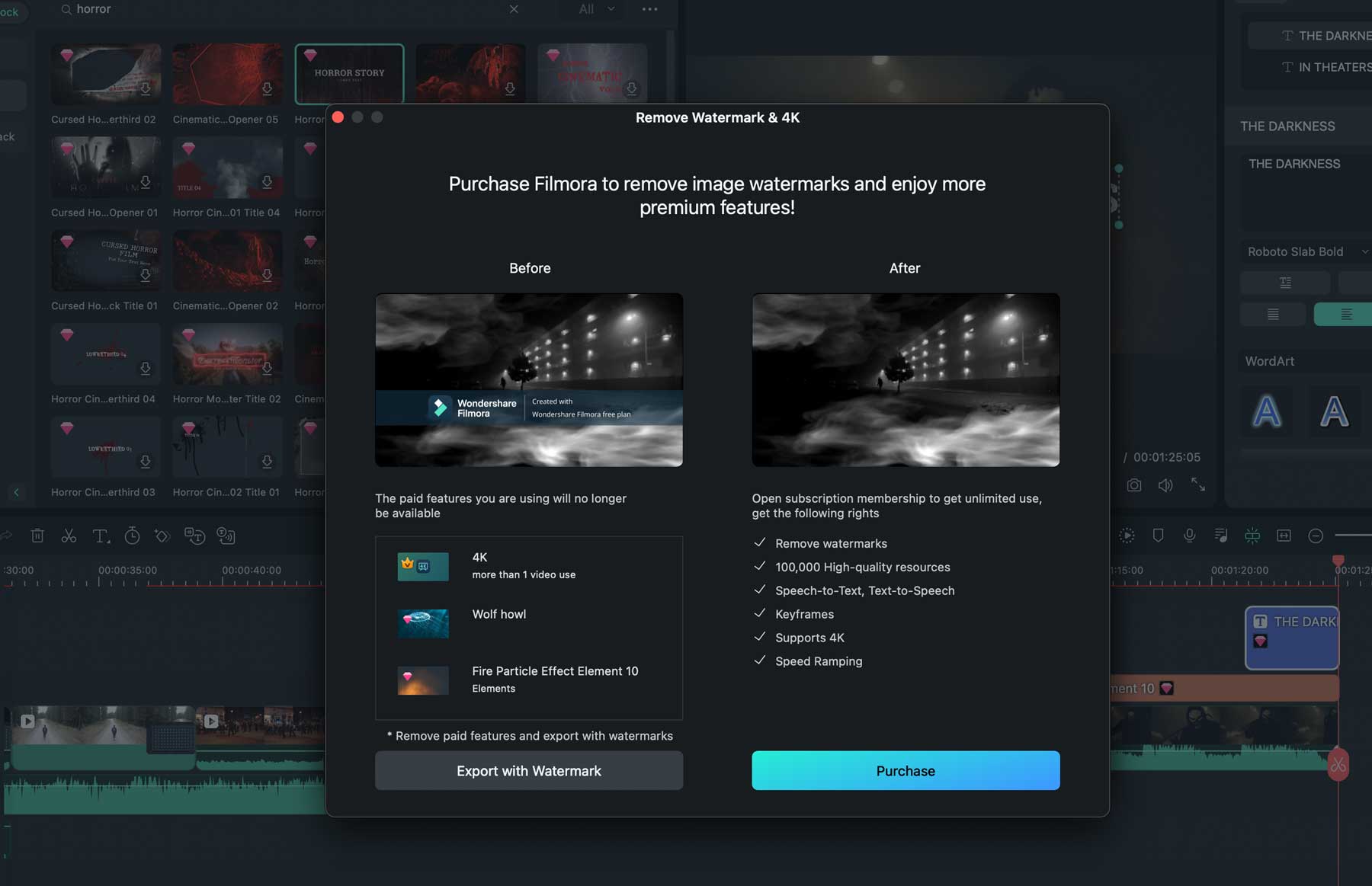
Pro e contro di Wondershare Filmora
Dopo aver effettuato ricerche approfondite sul software Wondershare Filmora, abbiamo compilato un elenco di pro e contro in base alle nostre esperienze. Ci sono molti aspetti positivi, con alcuni motivi notevoli per considerare un’alternativa.
Pro di Wondershare Filmora
- Interfaccia semplice adatta ai principianti
- Crea facilmente video in diversi formati o utilizza lo strumento di riformulazione automatica
- Milioni di foto, audio e video d'archivio
- Lo strumento AI Audio Stretch ti consente di "allungare" l'audio nei tuoi video
- Mascherare con lo strumento penna è un vero vantaggio. Puoi selezionare qualsiasi elemento nel tuo video, mascherarlo e rimuoverlo o aggiungere effetti di animazione
- Genera copia con ChatGPT o immagini con un messaggio di testo
Contro di Wondershare Filmora
- Alcuni strumenti richiedono un abbonamento Filmstock aggiuntivo
- Alcuni utenti hanno riscontrato problemi di copyright durante il tentativo di caricare video su YouTube
- Non è robusto come altri software di editing video, come Adobe Premiere Pro
- È costoso se aggiungi il piano di abbonamento mensile oltre a quello annuale
- Nuovi effetti vengono rilasciati ogni mese, ma solo per gli abbonati mensili a Filmstock
Prezzi di Wondershare Filmora
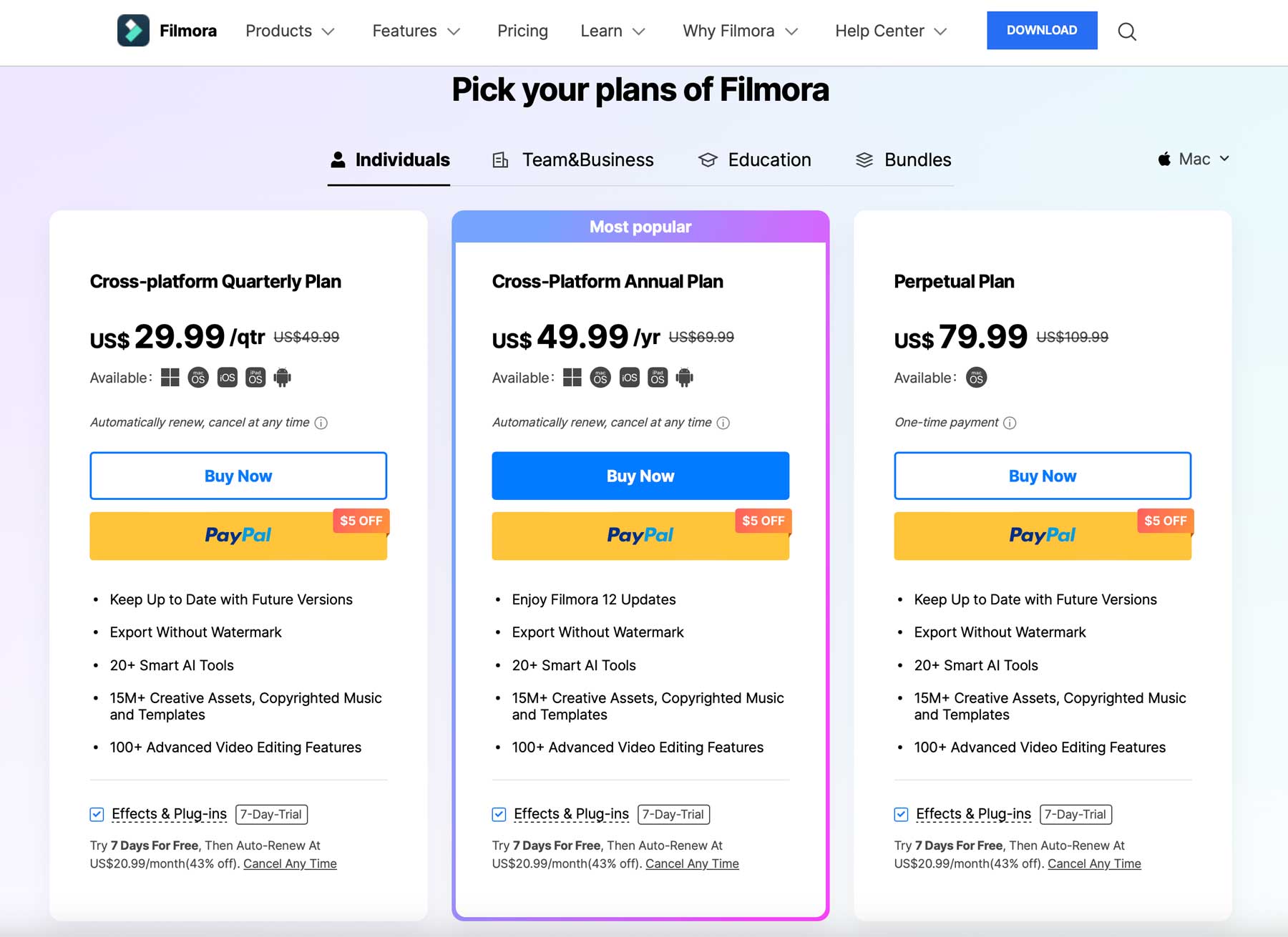
Wondershare offre diversi piani individuali, di gruppo, didattici e in bundle con prezzi variabili. L'opzione più popolare è il piano annuale multipiattaforma per $ 49,99. Ciò include tutti gli aggiornamenti, l'esportazione senza filigrana, l'accesso a oltre 20 strumenti AI, oltre 100 funzionalità di editing video e 15 milioni di risorse creative, musica e modelli.
Tuttavia, per sfruttare l'ampia libreria di effetti audio e video di Filmora, ti verrà richiesto di pagare ulteriori $ 20,99 al mese per un abbonamento a Filmstock. Ciò significa che dovrai pagare circa $ 300 all'anno per utilizzare il software al massimo delle sue potenzialità.
Considerazioni finali su Wondershare Filmora
Per i creativi che cercano un software di editing video che offra un modo intuitivo per creare, modificare e pubblicare video, vale la pena provare Wondershare Filmora. Offre milioni di risorse video, audio e creative, un modo semplice per caricare le tue creazioni sui social media e una curva di apprendimento minima. Tuttavia, il costo di tutti i beni può essere elevato per gli individui più attenti al budget. Detto questo, la versione gratuita e la garanzia di rimborso di 30 giorni danno agli utenti tutto il tempo per determinare se è la soluzione giusta.
Stai pensando di incorporare Wondershare Filmora nel tuo processo creativo ma vuoi evitare il costo aggiuntivo dell'abbonamento alle risorse? Dai un'occhiata ad alcuni siti di risorse video gratuiti insieme ad altre opzioni per la creazione di video:
- 3 siti di video stock per un mondo affamato di media
- 9 migliori generatori video AI nel 2023 (a confronto)
- 7 strumenti per creare video online che chiunque può utilizzare
- AI pittorica: una revisione approfondita (2023)
