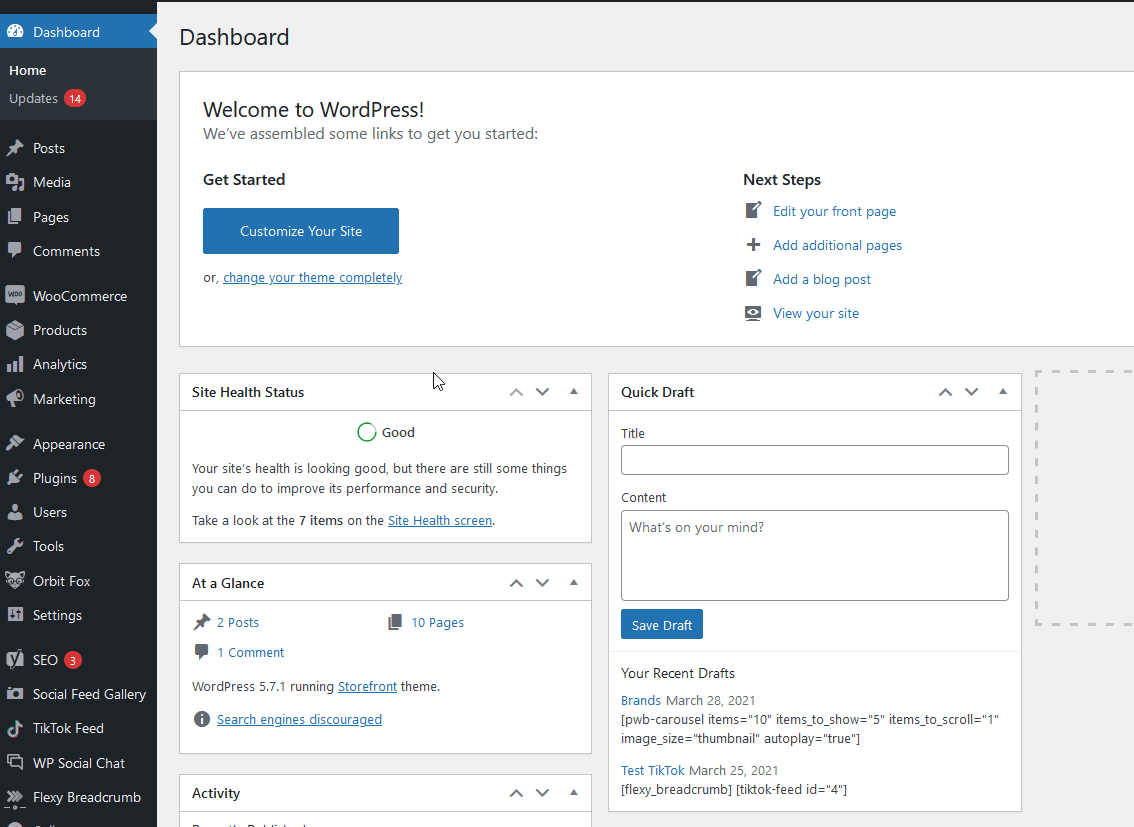Il pulsante Aggiungi al carrello di WooCommerce non funziona? Come sistemarlo!
Pubblicato: 2021-05-13Il tuo pulsante Aggiungi al carrello di WooCommerce non funziona correttamente ? Hai problemi con esso? Ti abbiamo coperto. In questa guida imparerai come risolvere i problemi più comuni che interessano il pulsante Aggiungi al carrello e risparmiarti il mal di testa.
Anche se configuri WooCommerce correttamente, potresti riscontrare dei problemi durante la gestione di un'attività online. Abbiamo già visto come risolvere i problemi con il checkout e cosa fare quando WooCommerce non invia e-mail, quindi in questa guida ci concentreremo sul pulsante Aggiungi al carrello.
Perché il pulsante Aggiungi al carrello non funziona correttamente?
WooCommerce è un vasto plugin. Ha tantissime funzioni e caratteristiche per aiutare il tuo business online. Inoltre, ci sono migliaia di plugin che puoi usare per migliorarne le funzioni. Inoltre, puoi anche aggiungere il tuo codice e personalizzare la pagina del negozio, il checkout e modificare ogni singolo aspetto del tuo negozio.
Anche se questo è un must per la maggior parte delle aziende che vogliono distinguersi dalla concorrenza, più strumenti utilizzi e più personalizzi il tuo negozio, più problemi potresti incontrare. Questi problemi di solito compaiono sotto forma di problemi di compatibilità con tutte queste funzioni e plugin. Questo può essere qualsiasi cosa dai tuoi reindirizzamenti non funzionanti, problemi con Javascript o problemi con i tuoi gateway di pagamento e molti altri.
Ci sono molte ragioni per cui il tuo pulsante Aggiungi al carrello di WooCommerce potrebbe non funzionare correttamente. In questa guida ti mostreremo le soluzioni ai problemi più comuni in modo da poter avere il tuo negozio operativo in pochissimo tempo.
Il pulsante Aggiungi al carrello di WooCommerce non funziona? Come sistemarlo
Come accennato in precedenza, potrebbero esserci molte ragioni per cui il pulsante Aggiungi al carrello non funziona correttamente. In questa guida, ti mostreremo come risolvere i seguenti problemi:
- Problemi di compatibilità con plugin/temi
- Plugin e/o temi non aggiornati
- Informazioni sul prodotto incomplete in WooCommerce
- Stato WooCommerce
- Problemi con la configurazione della cache
- Permalink
- Problemi con gli URL di Checkout e Carrello
- Problemi con gli endpoint di pagamento
- Problemi relativi al codice con il pulsante Aggiungi al carrello
- Problemi relativi al tuo tema
- Problemi di ModSecurity
Diamo un'occhiata a ciascuno di questi problemi e a come risolverli.
NOTA : prima di iniziare, ti consigliamo di creare un backup completo del tuo sito nel caso qualcosa vada storto. Anche se non apporteremo grandi modifiche, in alcune potenziali soluzioni dovrai modificare i file principali, quindi avere un backup è sempre una buona idea.
1) Plugin e/o temi non aggiornati
Questo è uno dei passaggi più basilari che ti consigliamo vivamente di controllare prima di procedere con il debug. Assicurati sempre che WordPress e WooCommerce siano aggiornati all'ultima versione per ridurre al minimo i possibili problemi. Le nuove versioni includono correzioni di bug che potrebbero essere cruciali per la tua installazione di WooCommerce e risolvono i tuoi problemi con il pulsante Aggiungi al carrello.
Ciò si estende anche ai plug-in WooCommerce poiché gli sviluppatori possono rilasciare aggiornamenti per risolvere problemi di compatibilità, conflitti di plug-in e nuove versioni per abbinare le nuove versioni di WooCommerce, in modo che il tuo negozio possa funzionare senza intoppi.
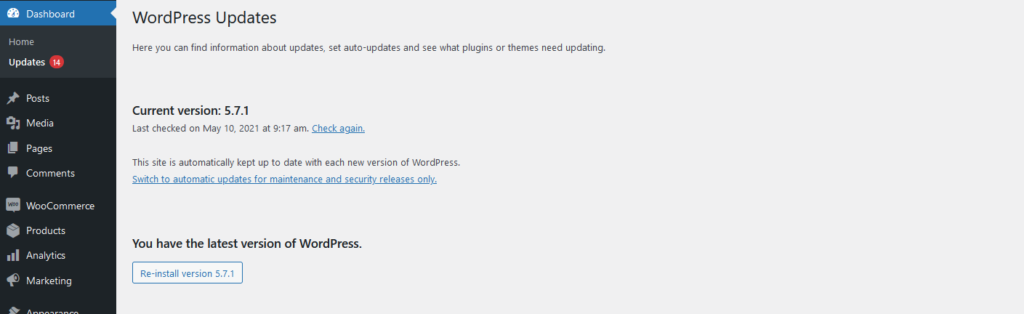
2) Conflitti con un plugin o un tema
Un problema molto comune che fa sì che il pulsante Aggiungi al carrello di WooCommerce non funzioni correttamente è un conflitto di plugin o temi. Come accennato in precedenza, più plug-in utilizzi, maggiori sono le possibilità di avere problemi di compatibilità. Soprattutto quando si tiene conto degli aggiornamenti di WordPress, delle modifiche alla versione del plug-in, degli aggiornamenti di WooCommerce e così via.
Per verificare se stai riscontrando conflitti con un plugin o un tema, segui semplicemente questi passaggi:
- Assicurati che tutti i plugin siano aggiornati all'ultima versione
- Svuota la cache del tuo sito
- Disabilita tutti i plugin uno per uno per isolare quello che causa il problema. Per farlo:
- Disattiva tutti i plugin in blocco
- Usa il controllo dello stato
- Cambia il tuo tema in Storefront
Se la disattivazione dei plug-in risolve il problema, dovresti riattivarli uno per uno finché non trovi il plug-in che causa i problemi. Se non funziona, passa a Storefront poiché è il tema predefinito ed è completamente compatibile con WooCommerce e tutte le sue funzioni.
Infine, se un plugin/tema causa i problemi, ti consigliamo di contattare il loro team di supporto.
3) Informazioni sul prodotto incomplete in WooCommerce
Un'altra cosa importante e spesso trascurata che dovresti controllare se i tuoi prodotti WooCommerce non hanno un pulsante Aggiungi al carrello è che il prodotto abbia tutte le informazioni compilate. Questo include, almeno, il nome e il prezzo del prodotto.
Perché questo è importante? Perché se il tuo prodotto non ha un prezzo impostato, non visualizzerà un pulsante Aggiungi al carrello sul front-end.
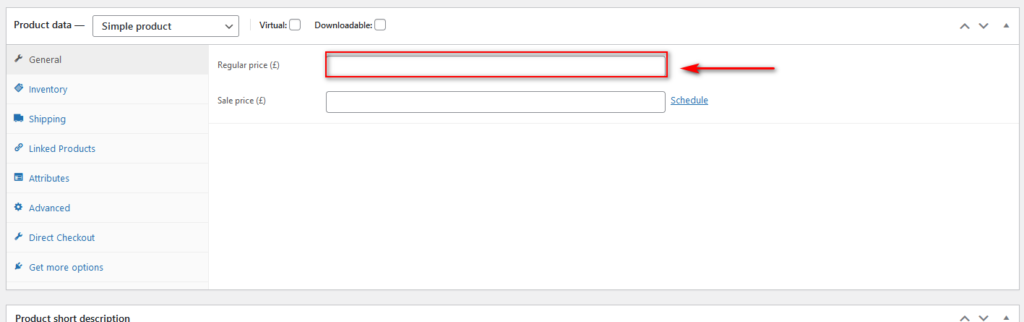
Oltre al nome e al prezzo, ti consigliamo vivamente di inserire altri dettagli importanti come disponibilità, ID prodotto e descrizione del prodotto.
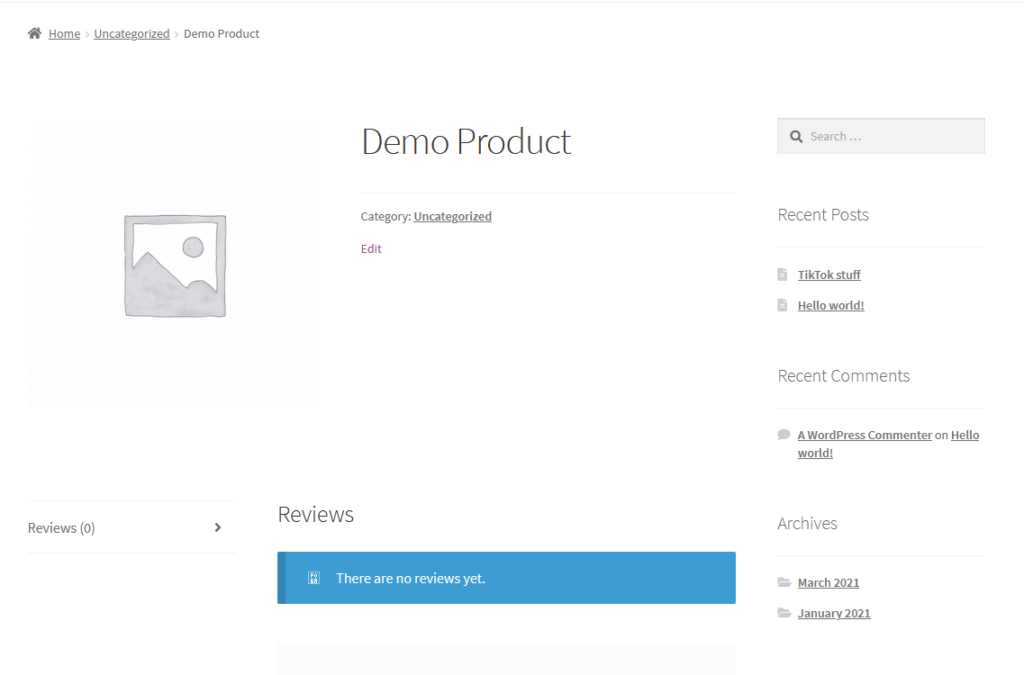
4) Verifica lo stato di WooCommerce
Un altro motivo per cui il pulsante Aggiungi al carrello potrebbe smettere di funzionare è una sorta di problema con l'installazione di WooCommerce. Puoi verificare la presenza di questi problemi in WooCommerce > Stato.
Lì, controlla ogni sezione (WordPress, Server, Database e così via) e assicurati che non ci siano errori evidenziati in rosso.
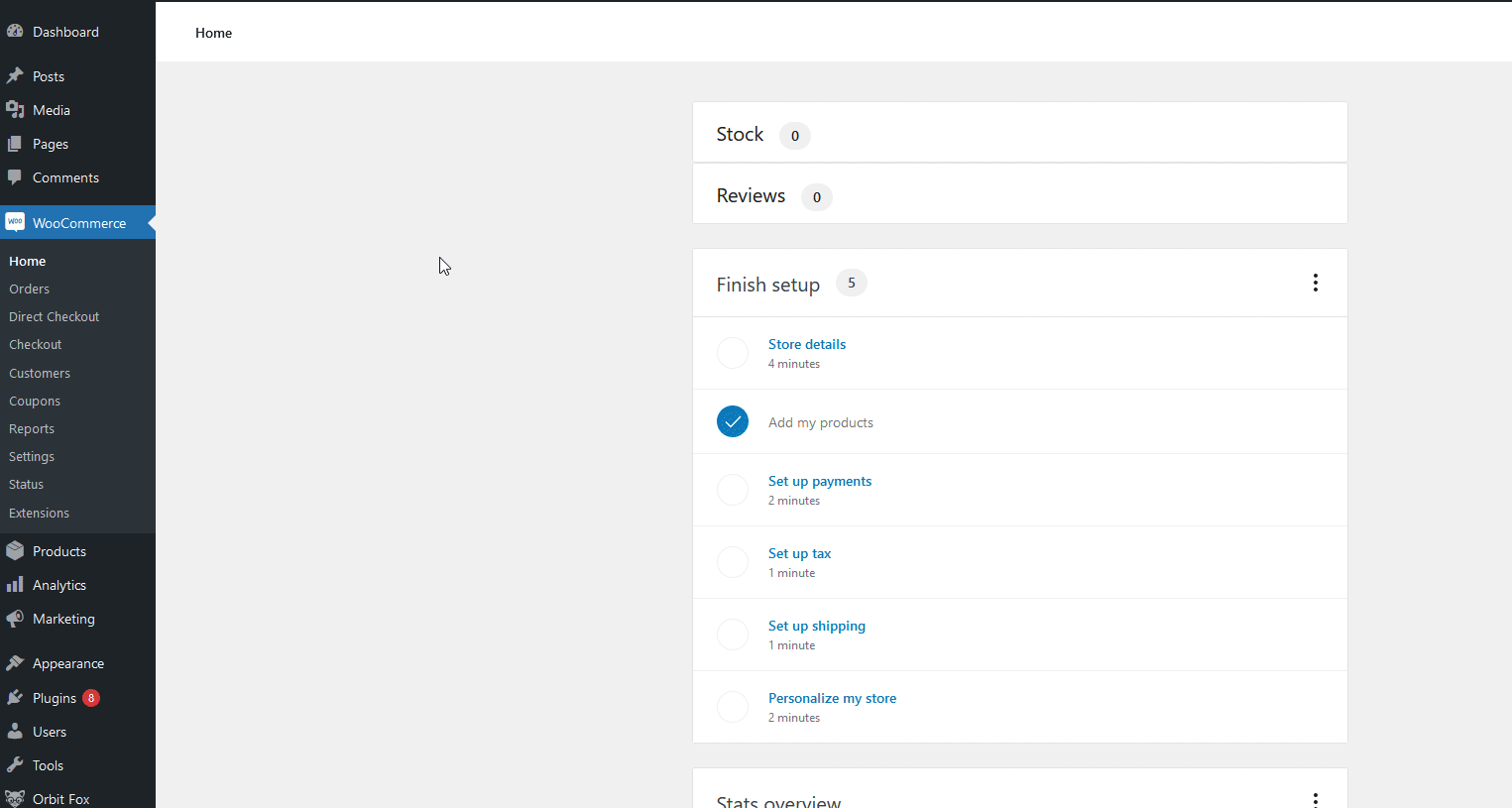
Inoltre, puoi utilizzare gli strumenti WooCommerce per risolvere i problemi con la tua configurazione. Ti consigliamo di provare queste opzioni per vedere se i tuoi problemi sono stati risolti.
Vai su WooCommerce > Stato > Strumenti e:
- Cancella i transitori WooCommerce
- Cancella i transitori scaduti
- Raccontare i termini
- Cancella sessioni cliente
- Crea pagine WooCommerce predefinite (se la tua pagina di pagamento è stata eliminata, puoi controllare questa pagina in Pagine nella barra laterale di WordPress)
5) Problemi con la configurazione della cache (server e plugin)
Altri elementi che possono causare problemi sul tuo Aggiungi al carrello sono problemi con il tuo sito web che memorizza nella cache le tue pagine Account, Carrello o Checkout. Poiché queste pagine ospitano solo contenuti dinamici , dovresti sempre assicurarti che il plug-in della cache abbia l'URL di queste pagine escluso. Ecco perché dovresti sempre utilizzare plug-in di cache che ti consentano di impostare esclusioni per determinati URL.
Inoltre, se hai una configurazione della cache lato server, assicurati di escludere questi URL. Se non sei sicuro di come farlo, contatta il tuo provider di hosting del server e chiedi aiuto.
6) Svuota i permalink
Abbiamo anche visto che i permalink possono causare problemi nella pagina del negozio e possono anche far sì che il pulsante Aggiungi al carrello smetta di funzionare nel tuo negozio WooCommerce, quindi è sempre una buona idea svuotarli. Per questo, nella dashboard di WordPress vai su Impostazioni> Permalink e salva le modifiche.

Altri utenti preferiscono modificare le impostazioni per assicurarsi che i permalink siano aggiornati. Se questo è il tuo caso, fai semplicemente clic sui pulsanti Normale o su qualsiasi Radio in Impostazioni comuni e premi Salva modifiche . Dopodiché, torna all'impostazione che avevi prima e salva di nuovo le modifiche.
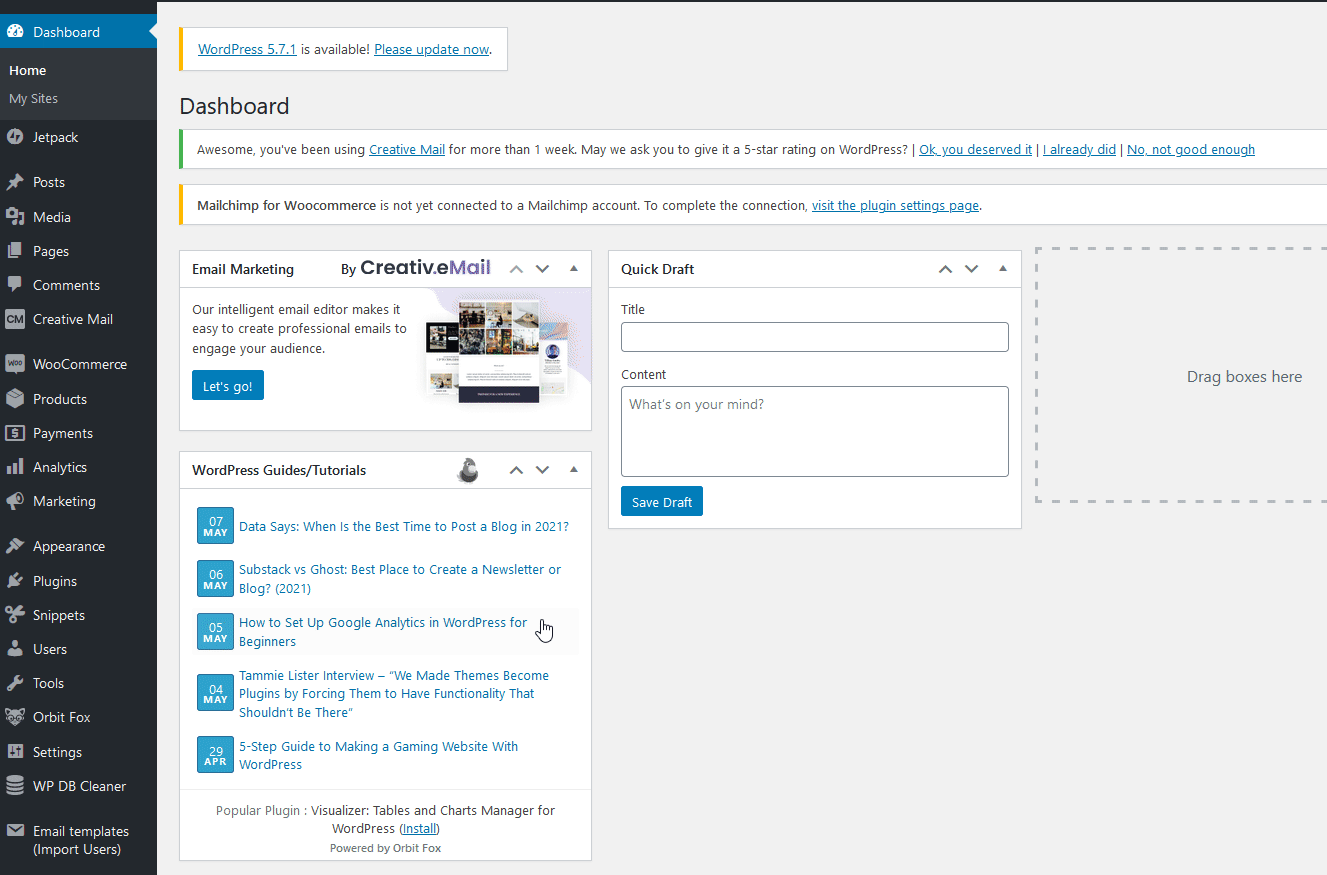
Questo aggiornerà tutti i tuoi permalink e potrebbe aiutarti a risolvere i problemi con il pulsante Aggiungi al carrello.
7) Checkout e URL del carrello
Dovresti anche ricontrollare che le tue pagine Checkout e Carrello siano impostate correttamente. Se il tuo pulsante Aggiungi al carrello reindirizza i clienti alla pagina sbagliata, potrebbe non funzionare correttamente.
Per verificarlo, vai su WooCommerce > Impostazioni > Avanzate e controlla sotto l'opzione Configurazione pagina . Assicurati di aver impostato tutte le pagine corrette nelle pagine Carrello, Checkout e Il mio account.
8) Assicurati che gli endpoint di checkout non contengano errori
Se gli endpoint non sono impostati correttamente, il pulsante Aggiungi al carrello di WooCommerce potrebbe non funzionare correttamente. Per assicurarti che i tuoi endpoint di pagamento funzionino come richiesto, vai su WooCommerce > Impostazioni > Avanzate > Endpoint di pagamento .
Verifica che non ci siano spazi negli URL dell'endpoint per assicurarti di non avere errori di checkout dell'endpoint.
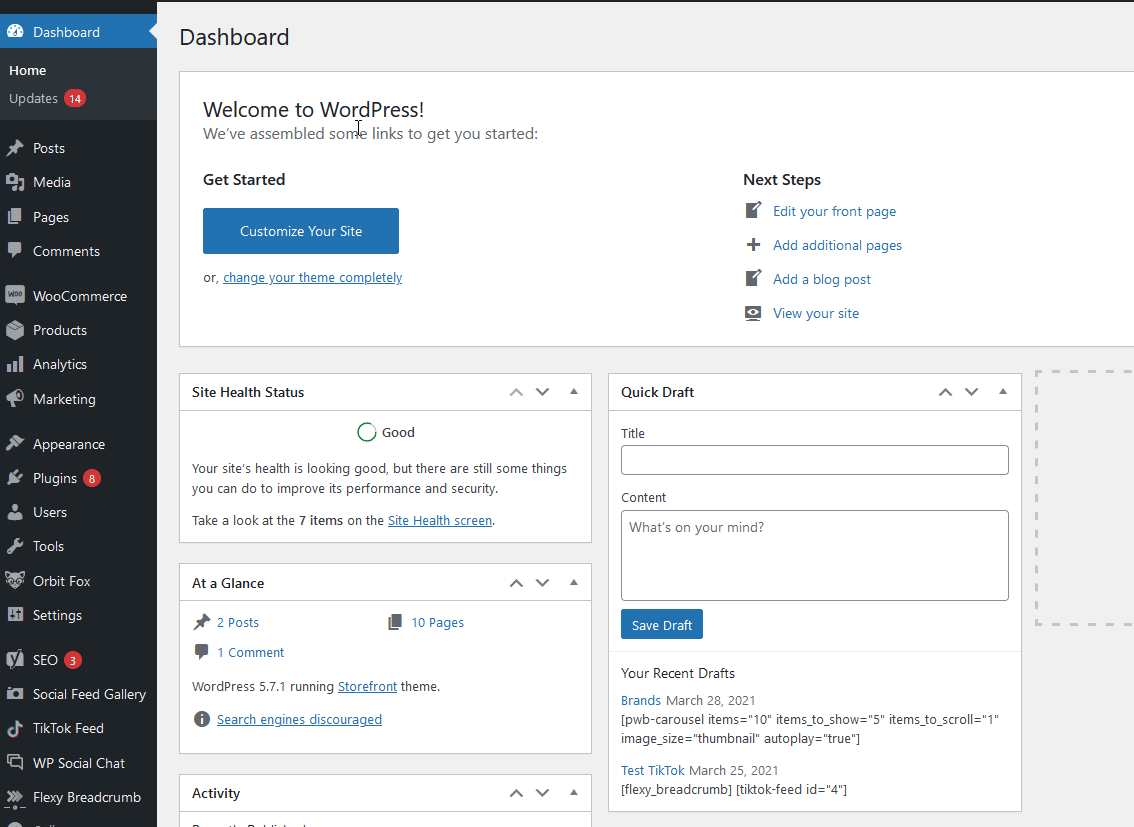
9) Problemi relativi al codice con il pulsante Aggiungi al carrello
Occasionalmente, il tuo WordPress potrebbe riscontrare problemi con il suo codice, soprattutto se lo hai personalizzato. Un problema comune per gli utenti di WooCommerce è che il pulsante Aggiungi al carrello non funziona a causa di problemi con i prezzi per i tuoi prodotti variabili. In questi casi, WooCommerce disabiliterà il pulsante Aggiungi al carrello a causa di problemi con la variazione dei prezzi o la variazione dei prezzi predefinita.
Puoi risolvere questo problema aggiungendo la seguente riga di codice al tuo file functions.php . Per aprire questo file, vai semplicemente su Aspetto > Editor temi .
Quindi, fai clic su functions.php nella barra laterale destra, incolla la seguente riga di codice alla fine del file nell'editor e fai clic su Aggiorna file . Successivamente, dovresti verificare se questo risolve il tuo problema.
add_filter('woocommerce_show_variation_price', function() { return TRUE;}); 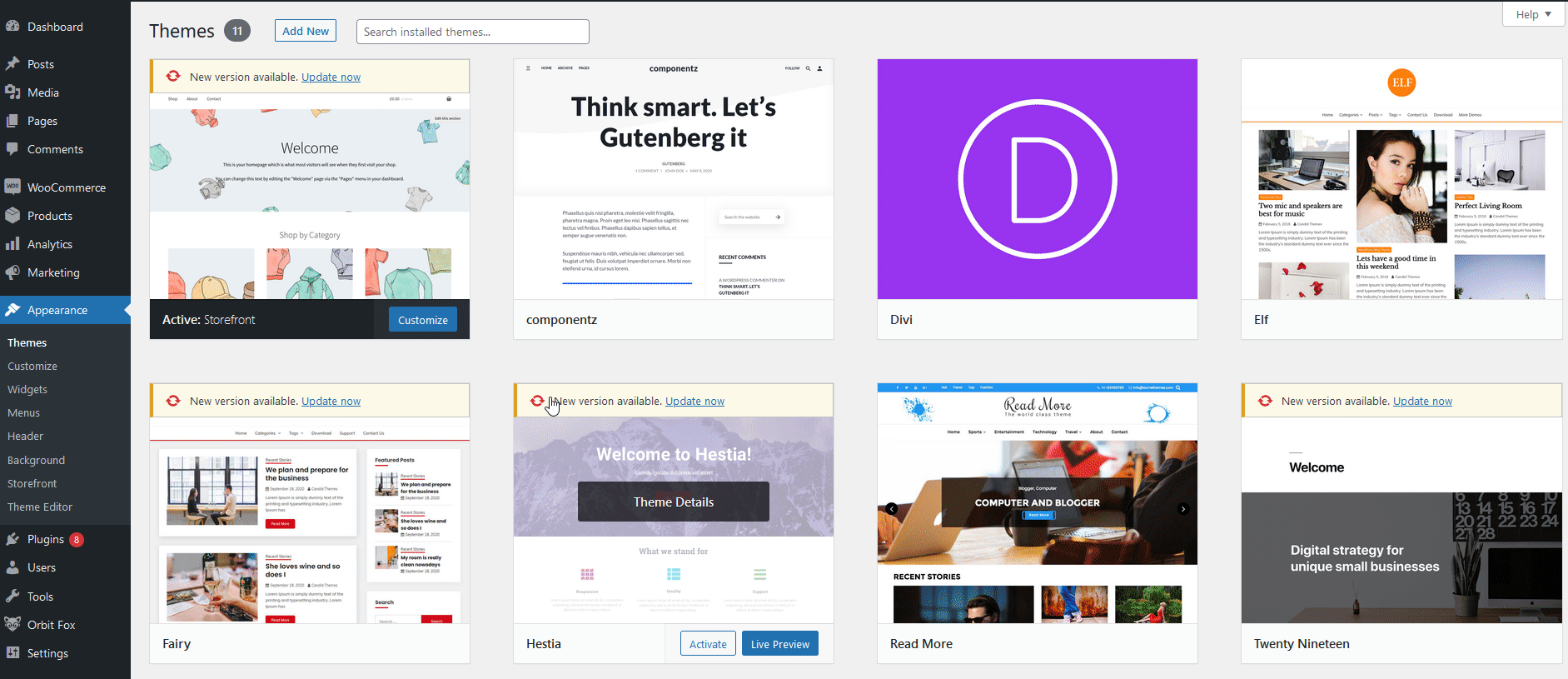
10) Problemi con il pulsante Aggiungi al carrello relativi ai temi
Se stai utilizzando un tema WooCommerce, potrebbe essere dotato di funzionalità tematiche dedicate per le pagine dei tuoi prodotti. Ciò potrebbe includere nascondere il pulsante Aggiungi al carrello.
Per verificare se questa è un'opzione sul tuo tema, vai su Aspetto > Personalizza > WooCommerce e controlla le opzioni disponibili per la pagina Prodotto.
Inoltre, se c'è un conflitto con il tuo tema WordPress e la pagina del tuo prodotto o il pulsante Aggiungi al carrello non si carica correttamente a causa di problemi con il modello, puoi risolverlo con un semplice script.
Per fare ciò, apri il tuo Editor di file del tema premendo Aspetto > Editor del tema e fai clic su Post singolo (single.php) sotto File del tema nella barra laterale destra. Quindi, pubblica questo codice alla fine del file single.php:
se ( è_singolare( 'prodotto' ) ) {
wc_get_template_part('contenuto', 'prodotto singolo');
} altro {
wc_get_template_part('contenuto', 'prodotto singolo');
}NOTA: se non trovi il file single.php , incolla il codice sotto index.php .
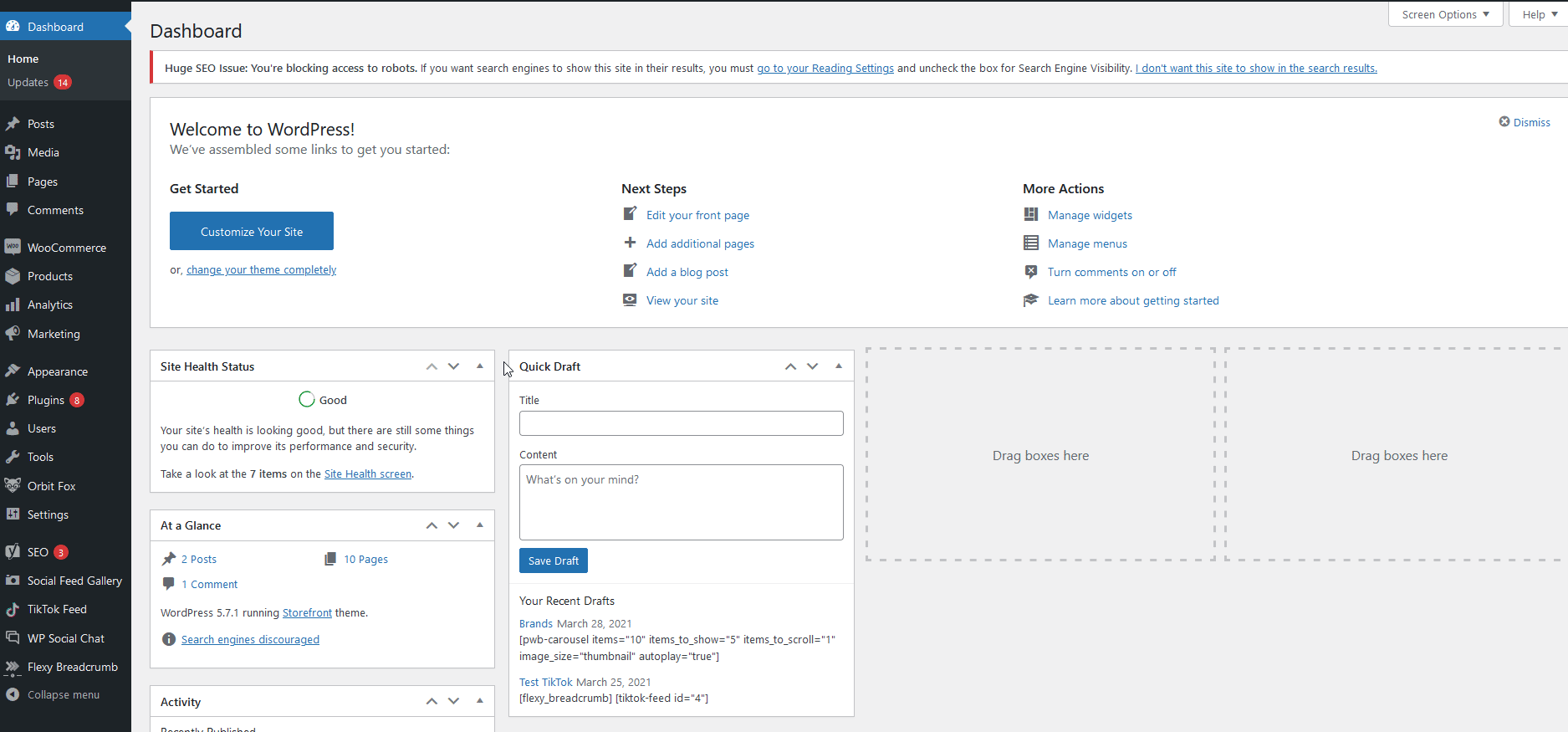
11) Problemi con ModSecurity
ModSecurity è un firewall per applicazioni Web open source molto comune sui siti Web WordPress. Occasionalmente, potrebbe causare problemi con i pulsanti di aggiunta al carrello e un errore 403. Per verificare se ModSecurity è scaduto o ha problemi, vai sul tuo sito Web e apri gli strumenti di sviluppo del tuo browser (Ctrl + Maiusc + J).
Se ricevi l'errore " .jQuery.cookie.min.js non è stato trovato ", potresti avere un problema con ModSecurity. Per risolverlo, ti consigliamo di contattare il tuo provider di hosting in merito.
12) Contatta il tuo provider di hosting
Se hai provato tutto in questo elenco e nulla ha funzionato, ti consigliamo di contattare il tuo fornitore di servizi. Fai sapere loro ciò che hai già provato in quanto li aiuterà a scartare le soluzioni e ad indirizzarli nella giusta direzione più velocemente.
Bonus: come rimuovere il pulsante Aggiungi al carrello
In alternativa, se il pulsante Aggiungi al carrello non funziona e causa troppi problemi, puoi rimuoverlo dal tuo negozio. Invece, puoi aggiungere un pulsante che reindirizza gli acquirenti dalla pagina del prodotto direttamente alla cassa per semplificare il processo di acquisto.
Se è qualcosa che stai considerando, ti consigliamo vivamente di controllare il plug-in WooCommerce Direct Checkout . Ti consente di rimuovere passaggi e campi non necessari dal checkout in pochi clic per aiutarti ad aumentare i tassi di conversione. Puoi conoscere questo plugin e come impostare collegamenti diretti in questa guida.
Conclusione
In sintesi, ci sono molte ragioni per cui il pulsante Aggiungi al carrello potrebbe non funzionare correttamente nel tuo negozio WooCommerce. In questa guida abbiamo visto le soluzioni ai problemi più comuni.
Prima di iniziare il processo per capire cosa sta causando i problemi, ti consigliamo di seguire questi piccoli passaggi per assicurarti di risolvere i problemi nel modo giusto:
- Aggiorna WordPress, WooCommerce e tutti i tuoi plugin all'ultima versione
- Pulisci/reimposta la cache del tuo sito web
- Cambia il tuo tema in Storefront
- Disattiva tutti i plugin tranne WooCommerce
Se la disattivazione dei plug-in risolve il problema, riattivali uno per uno finché non trovi lo strumento che causa il problema. Nella maggior parte dei casi, questo è ciò che fa sì che il pulsante Aggiungi al carrello di WooCommerce non funzioni correttamente.
Se un plugin o il tuo tema WordPress stanno causando problemi nel tuo negozio, ti consigliamo di contattare il loro team di supporto e chiedere aiuto per risolvere il problema.
Infine, se hai problemi con altri elementi nel tuo negozio, le seguenti guide potrebbero essere interessanti per te:
- Cosa fare quando il checkout di WooCommerce non funziona
- Il catalogo di Instagram non funziona? Come sistemarlo
- Come modificare il messaggio Aggiungi al carrello di WooCommerce
- Cosa fare quando WooCommerce non invia e-mail
Hai avuto problemi con l'aggiunta al carrello? Cosa hai fatto per risolverli? Fatecelo sapere nella sezione commenti qui sotto!