Il checkout di WooCommerce non funziona: come risolverlo
Pubblicato: 2020-12-26Hai problemi con la tua pagina di pagamento? Il tuo pagamento WooCommerce non funziona correttamente? Ti abbiamo coperto. In questa guida imparerai come risolvere i problemi più comuni nella pagina di pagamento in modo da poter avere il tuo negozio attivo e funzionante in pochissimo tempo .
Ogni proprietario di un negozio sa che il checkout è la pagina più importante per un negozio WooCommerce perché è il passaggio in cui chiudi la vendita. Tuttavia, è anche una delle pagine che registra il più alto tasso di abbandono del carrello. Gli studi dimostrano che la maggior parte degli acquirenti abbandona alla cassa a causa di costi aggiuntivi, perché è troppo lungo o complicato o se il sito non sembra affidabile.
Abbiamo già visto come personalizzare il checkout e diverse strategie per l'ottimizzazione del checkout in WooCommerce. Non è un segreto che avere un checkout ottimizzato ti aiuterà ad aumentare le conversioni e ad aumentare le tue vendite. Prendersi il tempo per lucidarlo può avere un grande impatto sul tuo negozio online.
Tuttavia, è più facile a dirsi che a farsi. Le cose possono andare storte e creare problemi nella pagina di pagamento che possono influire seriamente sulla tua attività. Quindi, in questa guida, ti insegneremo diversi modi per risolvere le possibili cause e risolvere i problemi quando il tuo pagamento WooCommerce non funziona correttamente .
Il checkout di WooCommerce non funziona? Come risolvere problemi comuni
Molte cose possono causare il mancato funzionamento del checkout. In questa sezione daremo uno sguardo alle soluzioni ai problemi più comuni per aiutarti a rendere operativo il tuo negozio il prima possibile.
1. Disattiva plugin e temi
Il problema più comune che causa il blocco del checkout in WooCommerce è un tema o un plug-in che crea conflitti . La soluzione più efficace è disattivare tutti i plugin e vedere quale causa il problema.
Puoi verificarlo andando alla cassa, facendo clic con il pulsante destro del mouse in un punto qualsiasi della pagina e andando su Ispeziona > Console . Se vedi un errore Javascript, allora alcuni dei tuoi plugin o temi stanno causando il problema. Per verificare quale plugin o tema sta creando il conflitto, hai due opzioni:
- Disattiva i plugin in blocco
- Usa il plug-in Health Check
NOTA : Prima di iniziare, ti consigliamo di eseguire un backup completo del tuo sito nel caso qualcosa vada storto. Anche se la disattivazione e la riattivazione dei plug-in non dovrebbero causare alcun problema, avere un backup ti farà risparmiare un grosso mal di testa se lo fa.
Con entrambe le opzioni, l'idea è di disabilitare momentaneamente tutti i plugin (tranne WooCommerce) e attivare un tema predefinito per la tua sessione utente. In questo modo, puoi attivare i plug-in uno per uno e verificare quale causa il conflitto. Se utilizzi Health Check, assicurati di accedere alla modalità di risoluzione dei problemi da /wp-admin/index.php?page=health-check&tab=troubleshoot . Inoltre, tieni presente che questo strumento richiede un tema predefinito come Twenty Seventeen o Storefront per funzionare correttamente.
2. Caricamento infinito della pagina di pagamento di WooCommerce
Un altro problema comune che causa il blocco di WooCommerce è il caricamento infinito . Nella maggior parte dei casi, AJAX causa il problema. La pagina Revisione ordine carica i metodi di pagamento o i totali tramite AJAX e viene visualizzato uno spinner di caricamento.
Tuttavia, se si verifica un problema, la sezione potrebbe non caricarsi o lo spinner potrebbe rimanere senza caricare la pagina. Se questo è il tuo caso, dai un'occhiata prima a WooCommerce > Stato del sistema e controlla gli errori.
Queste sono alcune delle soluzioni ai problemi più comuni:
Errore AJAX causato dalle impostazioni di WordPress
Un problema comune che causa il blocco del checkout di WooCommerce è che l'indirizzo (URL) di WordPress e l'indirizzo del sito (URL) non corrispondono. Le richieste AJAX funzionano solo sullo stesso dominio, quindi questi due URL devono corrispondere.
Per verificare se questo sta causando i tuoi problemi, nella dashboard di WordPress vai su Impostazioni> Generali e assicurati che i campi Indirizzo (URL) e Indirizzo del sito (URL) di WordPress corrispondano. 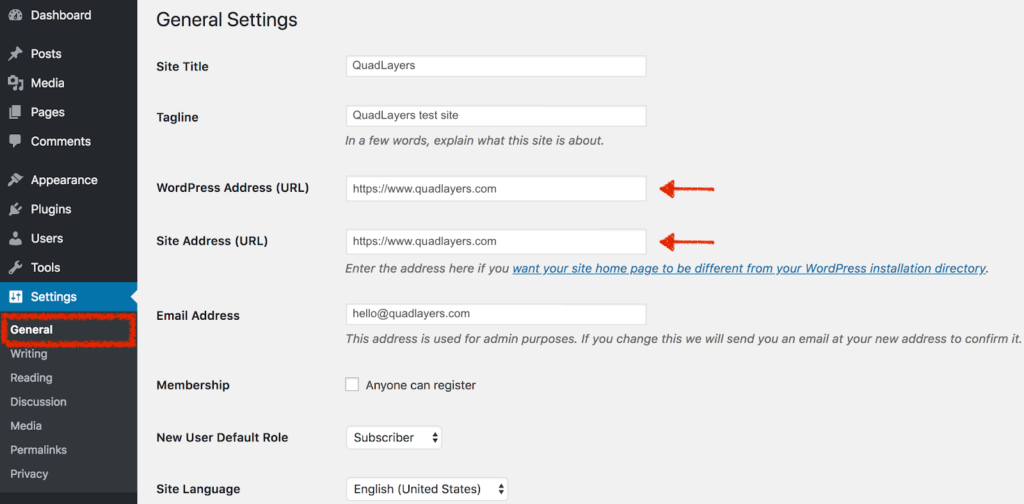
Conflitti con temi e plugin
Come accennato in precedenza, i conflitti tra plugin e temi sono uno dei problemi più comuni che causano il blocco del checkout di WooCommerce. Per verificare se è così, vai alla pagina che presenta problemi, fai clic con il pulsante destro del mouse e vai su Ispeziona > Console . Se vedi un errore JavaScript, il problema è probabilmente causato da un tema o da un plug-in.
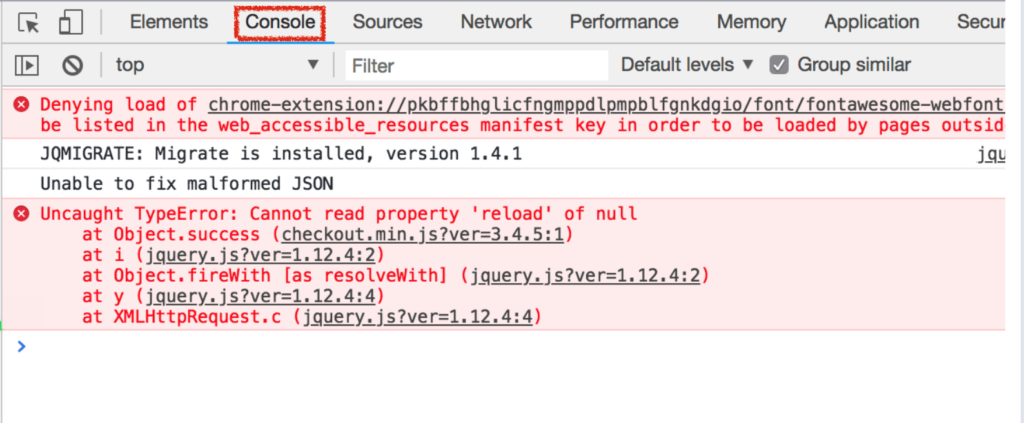 In tal caso, disattiva tutti i plugin e i temi seguendo i passaggi descritti al punto 1.
In tal caso, disattiva tutti i plugin e i temi seguendo i passaggi descritti al punto 1.
Problemi causati dalle email transazionali
A volte le e-mail transazionali relative al checkout possono far sì che il checkout smetta di funzionare in WooCommerce. Se sospetti che questo possa essere il problema, puoi abilitare un filtro per inviare le e-mail dopo che l'ordine è stato completato. Ciò accelererà le cose e potrebbe risolvere il problema.
add_filter( 'woocommerce_defer_transactional_emails', '__return_true' );
Limite di memoria di WordPress
Il limite di memoria WP può anche creare problemi e impedire il corretto funzionamento del checkout di WooCommerce. Quando ciò accade, vedrai uno di questi messaggi sul tuo sito.
Errore irreversibile: dimensione della memoria consentita di 33554432 byte esaurita (tentativo di allocazione di 2356915 byte) in /home4/xxx/public_html/wp-includes/plugin.php on line xxx
o
413 Errore: entità richiesta troppo grande
Ci sono due opzioni per risolvere questo problema. Puoi:
- Aumenta tu stesso la memoria
- Contatta la tua società di hosting
Se hai delle capacità di programmazione e vuoi risolverlo da solo, puoi provare uno di questi tre metodi:
- Modifica il file wp-config.php
- File PHP.ini
- File .htaccess
Diamo un'occhiata a come individuare e modificare ciascuno di essi. Suggerimento per professionisti: i seguenti metodi implicano la modifica dei file principali di WordPress. Ciò significa che puoi interrompere il tuo sito se qualcosa va storto, quindi prima di modificarlo, ti consigliamo di creare un backup completo del tuo sito. Se non sai come farlo, segui questo tutorial.
A) Modifica il file wp-config.php
Per accedere e modificare il file wp-config.php hai due opzioni:
- cPannello
- Cliente FTP
Se provi l'opzione cPanel , troverai il file wp-config.php in File Manager > public_html . Se invece utilizzi un client FTP, il file wp-config.php si trova nella cartella public_html . Indipendentemente dal metodo utilizzato, devi scaricare il file, modificarlo e caricarlo di nuovo.
Per aumentare il limite di memoria WP, aggiungi il codice seguente prima della riga che dice Tutto qui, smetti di modificare! Buon blog .
define('WP_MEMORY_LIMIT', '256M');Questo script fondamentalmente dice a WordPress di aumentare il limite di memoria PHP a 256 MB. Se ciò non funziona, puoi aumentare il limite a 512 MB ma nella maggior parte dei casi, 256 MB dovrebbero essere sufficienti.
NOTA : vale la pena notare che la memoria di WordPress può essere diversa dalla memoria del server, quindi ti consigliamo di impostare questo limite indipendentemente dalle impostazioni della memoria del tuo server.
In alternativa, se non ti senti a tuo agio nella modifica dei file core, puoi contattare la tua società di hosting.
B) Modifica il file PHP.ini
Un altro modo per aumentare il limite di memoria in WordPress è modificare il file PHP.ini . Per fare ciò, vai nella cartella public_html o ovunque tu abbia installato WordPress e cerca un file chiamato php.ini . Lì, incolla la seguente riga di codice per aumentare il limite a 256 MB.

limite_memoria = 256 milioni
C) Modifica il file .htaccess
Una terza opzione per aumentare il limite di memoria WP e risolvere il problema che potrebbe causare l'interruzione di WooCommerce è modificare il file .htaccess . Questo file si trova nella cartella principale, ma se hai installato WordPress sul tuo dominio principale, troverai il file htaccess nella cartella public_html . Questo è un file nascosto, quindi assicurati di abilitare i file nascosti.
Una volta individuato il file .htaccess, incolla questo codice per aumentare il limite di memoria:
valore_php memory_limit 256M
Errore di chiamata AJAX causato dal file index.html
Un altro problema comune che potrebbe causare il blocco della pagina di pagamento di WooCommerce è una risposta non valida da una chiamata AJAX causata da un file index.html .
Per risolvere questo problema, vai alla scheda XHR (XMLHttpRequest) sulla console per sviluppatori e controlla la risposta. Se la risposta è HTML anziché JSON, il problema è probabilmente causato da un file index.html nella directory principale.
Il modo più semplice per risolvere questo problema è rimuovere il file index.html . Tuttavia, se non desideri eliminare alcun file, puoi regolare la direttiva indexes nelle impostazioni del server e dare la priorità a index.php su index.html .
Vale la pena notare che alcuni plug-in di memorizzazione nella cache possono anche aggiungere HTML alla risposta JSON in modo che possa anche essere la causa del problema se si utilizza uno di questi strumenti.
3. Le email di conferma non contengono link per il download
Un altro problema comune di WooCommerce che può causare molti problemi è quando le e-mail di conferma che invii dopo che un cliente ha acquistato un prodotto scaricabile non contengono collegamenti per il download. Come puoi immaginare, questo può creare molti reclami perché gli utenti non sono in grado di scaricare ciò che hanno appena acquistato.
Questo problema è causato dal fatto che nel database manca la tabella SQL wp_woocommerce_downloadable_product_permissions . Questo accade perché quando attivi WooCommerce sul tuo sito, alcune tabelle SQL vengono aggiunte al tuo database. Tuttavia, questo processo a volte potrebbe non riuscire se il prefisso delle tabelle SQL di WordPress, memorizzato nel file wp-config.php , è troppo lungo.
Per risolvere questo problema, è necessario rinominare il prefisso della tabella SQL di WordPress. I nomi possono contenere più di 64 caratteri, quindi ti consigliamo di scegliere un prefisso che non contenga più di 20-25 caratteri.
Per modificare i prefissi delle tabelle SQL di WordPress, hai due opzioni:
- Usa plugin come Change Table Prefix o Brozzme DB Prefix. Questi strumenti non vengono aggiornati da un po', ma continuano a svolgere il loro lavoro.
- Rinominare le tabelle manualmente. Per questo, dovrai usare phpMyAdmin, ridurre il prefisso della tabella e aggiornare il valore del prefisso in wp-config.php . Quindi, disattiva WooCommerce e riattivalo per forzare la creazione delle tabelle SQL mancanti.
NOTA : Indipendentemente dal metodo scelto, ti consigliamo di creare un backup del tuo sito prima di iniziare.
4. Pagine non visualizzate in WooCommerce
In caso di problemi con le pagine che non visualizzano il contenuto. Possono esserci diversi motivi per questo, ma nella maggior parte dei casi, quanto segue ti aiuterà a risolverlo:
- Crea una nuova pagina, aggiungi lo shortcode corretto e pubblicalo.
- Quindi, vai su WooCommerce > Impostazioni > Generali per selezionare la pagina che hai appena creato e premi Salva .
5. Errore irreversibile: chiamata alla funzione non definita is_woocommerce_active()
Se stai affrontando questo problema e la pagina di pagamento non funziona nel tuo negozio WooCommerce, ci sono due probabili cause:
- Plugin obsoleti
- Temi di terze parti
Per risolvere questo problema, assicurati innanzitutto che tutti i tuoi plugin siano aggiornati. Se ciò non risolve l'errore, disattiva il tema, passa a Twenty Sixteen e attiva nuovamente il plug-in. Quindi, potrai tornare al tema che preferisci.
6. Procedi alla cassa e i pulsanti Paga con PayPal non funzionano
Se riscontri problemi con i pulsanti Procedi al pagamento e Paga con PayPal e il problema non è causato da un conflitto di plugin o temi, potresti essere in grado di risolverlo con un po' di CSS. A volte, alcuni contenitori < div> hanno un set float che può causare problemi .
Per risolvere questo problema, puoi cancellare i float al termine o impostare overflow:hidden sul < div> . In questo modo, ritagli l'overflow e nascondi il resto del contenuto.
Per cancellare i float dal contenitore <div> , nella dashboard di WordPress vai su Aspetto > Personalizza > CSS aggiuntivo e incolla il codice seguente:
.e1120-2.x-container, .e1120-10.x-container { clear: both; }In alternativa, puoi incollare il codice nel file style.css del tuo tema figlio. Se non hai un tema figlio, puoi crearne uno o utilizzare uno di questi plugin.
7. ssl_error_rx_record_too_long
Se la pagina di pagamento di WooCommerce non funziona e viene visualizzato il seguente errore:
SSL ha ricevuto un record che ha superato la lunghezza massima consentita. (Codice di errore: ssl_error_rx_record_too_long)
C'è una configurazione errata di SSL/Apache. Se questo è il tuo caso, dovrai contattare il tuo provider di hosting perché non è un problema di WooCommerce. In alternativa, se non hai bisogno di usare SSL puoi disattivare l'impostazione Forza SSL da WooCommerce > Impostazioni .
Inoltre, puoi disabilitare l'opzione Forza pagamento sicuro dalla scheda Pagamento . 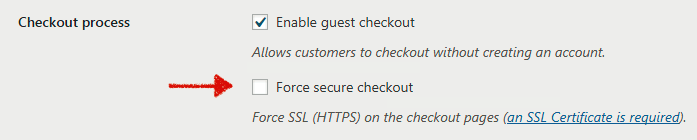
8. Il pulsante Effettua ordine non funziona
Se il pulsante Effettua ordine nella pagina di pagamento non funziona, probabilmente c'è un conflitto di temi o plug- in . Segui semplicemente i passaggi sopra descritti e il tuo negozio sarà operativo in pochissimo tempo.
9. Errori di inizio_sessione
Se vedi avvisi come questo nell'intestazione del tuo sito, c'è un problema con il tuo server.
Avvertenza: session_start() [function.session-start]: open(xxx) failed: Permesso negato (13) in xxx/wp-content/plugins/woocommerce/woocommerce.php on line XX
Ciò è causato da una di queste due cose:
- Le sessioni PHP non sono impostate correttamente
- La directory delle sessioni (/ tmp ) non è scrivibile
Per risolvere questo problema dovrai contattare il tuo provider di hosting.
Cosa fare quando la cassa smette di funzionare?
Avere problemi nella pagina di pagamento è il peggior incubo per qualsiasi negozio online. Tuttavia, se stai affrontando problemi con il tuo checkout, niente panico. Problemi diversi possono avere origini diverse, quindi può essere difficile sapere quale sia la causa del problema.
Nella maggior parte dei casi, la colpa è di un conflitto di plugin o temi, quindi prova prima a disattivare tutti i tuoi plugin e temi come descritto al punto 1. Se ciò non risolve i problemi, prova le diverse soluzioni che abbiamo trattato in questa guida a seconda del tipo di messaggio di errore che ricevi. Se non trovi la soluzione, puoi dare un'occhiata alla guida alla risoluzione dei problemi di WooCommerce.
Conclusione
Tutto sommato, diversi motivi possono far smettere di funzionare il checkout in WooCommerce . In questa guida, ti abbiamo mostrato diverse soluzioni per risolvere i problemi più comuni che la maggior parte degli utenti deve affrontare.
Alcuni di questi problemi sono più facili da risolvere rispetto ad altri, ma nella maggior parte dei casi puoi risolverli senza dover contattare il tuo provider di hosting.
Potresti risolvere i problemi con la pagina di pagamento e rimettere in funzione il tuo negozio? Stai affrontando problemi che non sono trattati in questa guida? Fatecelo sapere nella sezione commenti qui sotto! Saremo felici di aiutarti!
