Come impostare un pacchetto di prodotti "Anche i clienti hanno acquistato" nei negozi WooCommerce?
Pubblicato: 2022-10-31WooCommerce è uno dei plugin di e-commerce più popolari per WordPress e ti offre infinite opportunità per commercializzare meglio i tuoi prodotti per guadagnare più vendite. "Anche i clienti WooCommerce hanno acquistato" è una di queste opportunità con cui puoi upsell, cross-sell o persino correlare prodotti personalizzati.
I clienti WooCommerce acquistati è un widget che puoi aggiungere alle pagine dei tuoi prodotti per mostrare i prodotti che potrebbero piacere ai tuoi clienti durante l'acquisto di un prodotto. Ad esempio, se consigli un supporto per laptop come articolo "comunemente acquistato insieme" a un laptop, è probabile che i tuoi clienti considerino almeno l'acquisto del supporto insieme al laptop.
Il widget acquistato anche dai clienti di WooCommerce è, quindi, uno strumento su cui puoi fare affidamento per guidare la scoperta del prodotto e aumentare il valore medio dell'ordine (AOV). Tali consigli aiutano anche a ridurre le uscite improvvise dei clienti e a mantenere gli utenti coinvolti e soddisfatti.
In questo articolo, esamineremo la creazione di un widget di consigli sui prodotti WooCommerce per mostrare i prodotti più rilevanti ai tuoi clienti. Come fai a fare questo? Bene, copriamolo prima allora!
Come consigliare prodotti pertinenti in WooCommerce?
Esistono diversi modi per consigliare prodotti rilevanti per i tuoi clienti. In questo articolo, esamineremo la possibilità di consigliare i prodotti "Acquistati spesso insieme" nel tuo negozio utilizzando un widget dedicato nelle singole pagine dei prodotti.
Puoi aggiungere qualsiasi articolo come prodotto "Acquistati spesso insieme" nel tuo negozio. Quindi, scegli i prodotti che ritieni pertinenti. Ad esempio (come accennato in precedenza), consiglia un supporto per laptop mentre stai cercando di acquistare un laptop, invece di consigliare prodotti non correlati come una scarpa.
Esistono diversi strumenti in WordPress per facilitare il processo di configurazione di tali consigli acquistati frequentemente da WooCommerce. In questo articolo, esamineremo l'utilizzo del plug-in WooCommerce acquistato frequentemente insieme da WebToffee. Il plug-in ti consente di impostare consigli basati su
- Prodotti personalizzati
- Upsell
- Vende incrociate
- Relazioni di prodotto personalizzate impostate utilizzando il plug-in di terze parti Prodotti correlati per WooCommerce
Quindi, puoi aggiungere manualmente i prodotti personalizzati che desideri come "prodotti spesso acquistati insieme". In alternativa, puoi utilizzare i consigli che hai già formulato per upsell, cross-sell o prodotti correlati.
Inoltre, poiché puoi selezionare manualmente i prodotti che possono essere aggiunti al widget, prova a selezionare i prodotti che non sono altamente promossi o i prodotti che non vendono quanto vorresti. Il widget aiuta a migliorare la visibilità del prodotto e fa sì che i clienti interagiscano maggiormente con quei prodotti.
Il widget "Anche il cliente WooCommerce ha acquistato" è vantaggioso?
La risposta più semplice a questa domanda è Sì !
Tali consigli sui prodotti aumentano le probabilità di carrelli clienti più grandi e un aumento delle vendite. Inoltre, poiché stai fornendo consigli personalizzati, hai il pieno controllo sui prodotti da mostrare. Ciò ti darà l'opportunità di testare, identificare e implementare la combinazione di pacchetti di prodotti che genererebbe risultati ottimali.
Uno dei maggiori vantaggi dell'utilizzo di un widget "Cliente che ha acquistato questo prodotto ha acquistato anche" è che ti consente di aumentare il valore medio dell'ordine. Dal momento che offrirai prodotti complementari e supplementari, è molto probabile che anche i clienti li acquistino. Inoltre, l'interfaccia utente facile da usare del plug-in riduce il rischio di perdite di vendita.
La promozione "Il cliente ha acquistato anche" è incentrata sui clienti che sono già sul tuo sito per effettuare l'acquisto. Quindi non c'è alcun rischio o necessità di attirare nuovi utenti. Ti stai solo affidando ai tuoi clienti più preziosi per far atterrare più prodotti nei loro carrelli.
Un altro grande vantaggio dell'utilizzo di questa raccomandazione sul pacchetto di prodotti WooCommerce è che è un modo non intrusivo per comunicare con i tuoi clienti. Non presenta alcuno svantaggio che di solito associamo a tattiche di marketing comuni come popup e annunci. Aiuta anche a instillare prove sociali e persino a ricordare o consigliare ai clienti i prodotti che dovrebbero acquistare.
Come impostare un widget per un pacchetto di prodotti in WooCommerce?
Avrai bisogno di un plug-in di terze parti compatibile con WooCommerce per configurare i pacchetti di prodotti WooCommerce "Anche i clienti hanno acquistato" in WooCommerce. Come discusso in precedenza, stiamo utilizzando il plug-in WooCommerce spesso acquistato insieme per questo processo.
Ora, diamo un'occhiata a come impostare questo widget.
Passaggio 1: installa il plug-in
Dopo aver acquistato e scaricato il plug-in da WebToffee > Il mio account > Download , puoi procedere all'installazione del plug-in in WordPress.
Per farlo, vai alla tua console di amministrazione di WordPress e fai clic su Plugin > Aggiungi nuovo . Carica lo zip del plug-in che hai scaricato in precedenza e fai clic su Installa ora . È quindi possibile attivare il plug-in.
Passaggio 2: seleziona il layout del widget
Vai su WooCommerce > Comprati insieme di frequente > Impostazioni generali .
Scorri verso il basso fino a Visualizza e seleziona un layout. Hai tre layout disponibili.
- Vista tabella
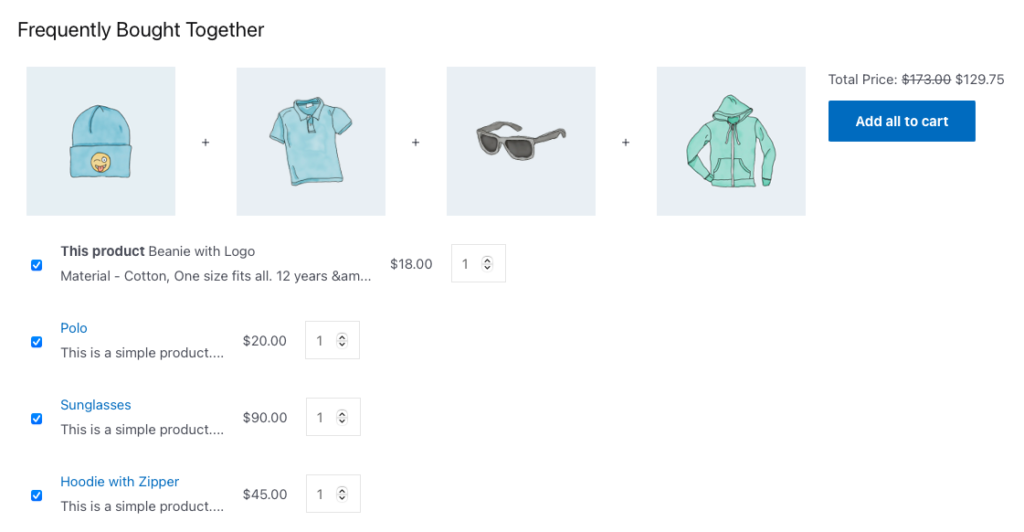
- Visualizzazione elenco
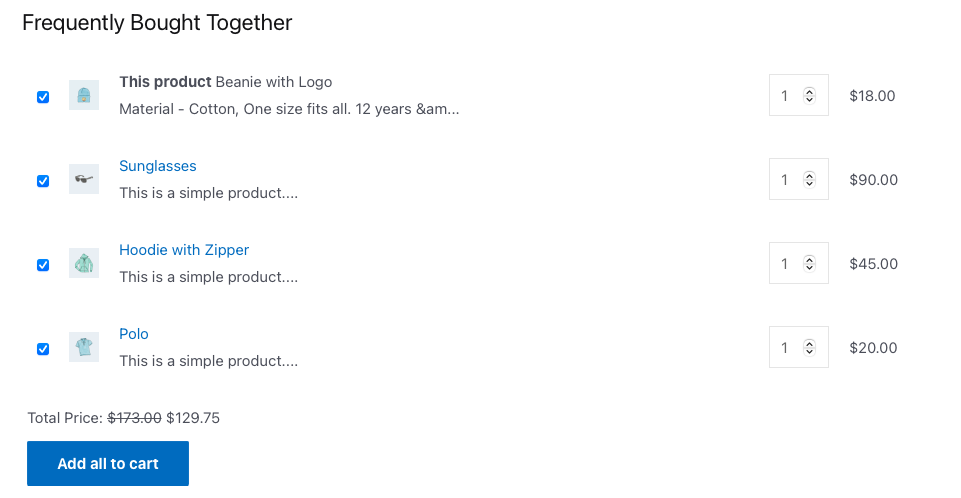
- Vista Galleria
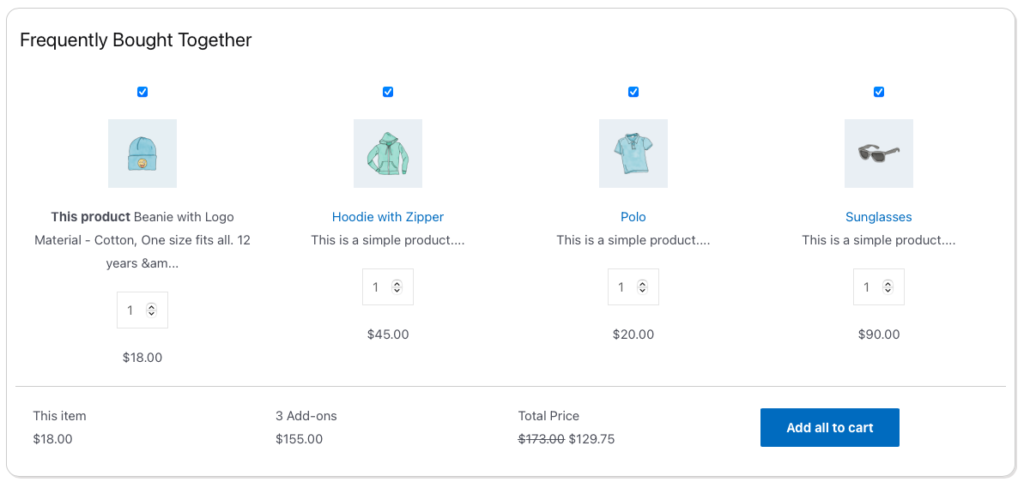
Seleziona un layout che sembra appropriato per il tuo negozio.

Passaggio 3: personalizza il widget
Una volta sistemato il layout, vai alla sezione Impostazioni della stessa pagina. Qui hai diverse opzioni di personalizzazione disponibili tra cui,
- Abilita acquisti frequenti insieme : opzione per abilitare il widget "Comprati frequentemente insieme".
- Imposta in base a : seleziona i tipi di prodotto da aggiungere al widget dei consigli.
- Seleziona il numero di prodotti da mostrare : Seleziona il numero di prodotti da aggiungere al widget.
- Mostra "questo prodotto" : consente di mostrare il prodotto attualmente visualizzato insieme ad altri consigli nel widget.
- Consenti deselezionando 'questo prodotto' : se consentire ai clienti di disabilitare la deselezionare la visualizzazione del prodotto nel widget prima di aggiungerlo al carrello.
- Stato predefinito dei prodotti come selezionato : Scegli se mantenere tutti i prodotti nel widget selezionato per impostazione predefinita.
- Comportamento al clic su singoli prodotti : Decidi cosa dovrebbe accadere quando il cliente fa clic su un prodotto nel widget.
- Nascondi prodotti non disponibili : scegli cosa dovrebbe succedere quando il prodotto esaurisce.
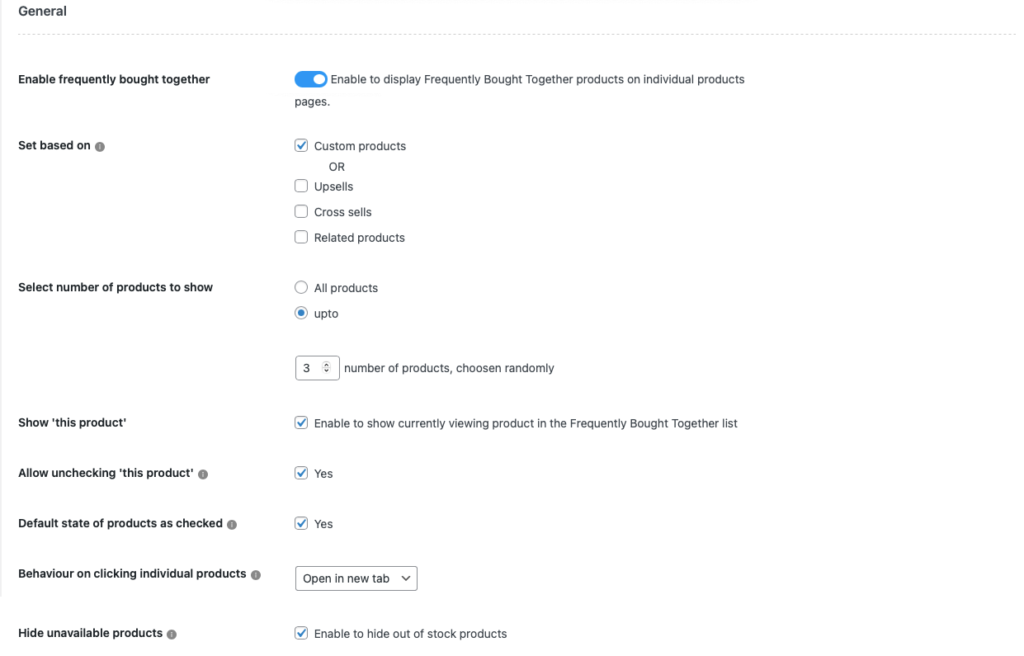
Configura qui le impostazioni richieste. Dopo averlo completato, scorri verso il basso nella sezione Testi e personalizza l'etichetta, il pulsante e i testi del titolo nel widget. Include,
- Titolo della sezione acquistati di frequente insieme : imposta un nome per il titolo del widget come "Anche i clienti hanno acquistato".
- Aggiungi al carrello il testo del pulsante per un singolo prodotto : Seleziona il testo del pulsante se il cliente ha selezionato un solo prodotto nel widget da aggiungere al carrello.
- Aggiungi al carrello il testo del pulsante per due prodotti : aggiungi un testo del pulsante personalizzato se due prodotti nel widget sono selezionati per essere spostati nel carrello.
- Testo del pulsante Aggiungi al carrello per più prodotti : imposta il testo del pulsante quando il cliente seleziona più di due prodotti da aggiungere al carrello.
- Etichetta della sezione del prezzo totale : modifica l'etichetta "Prezzo totale".
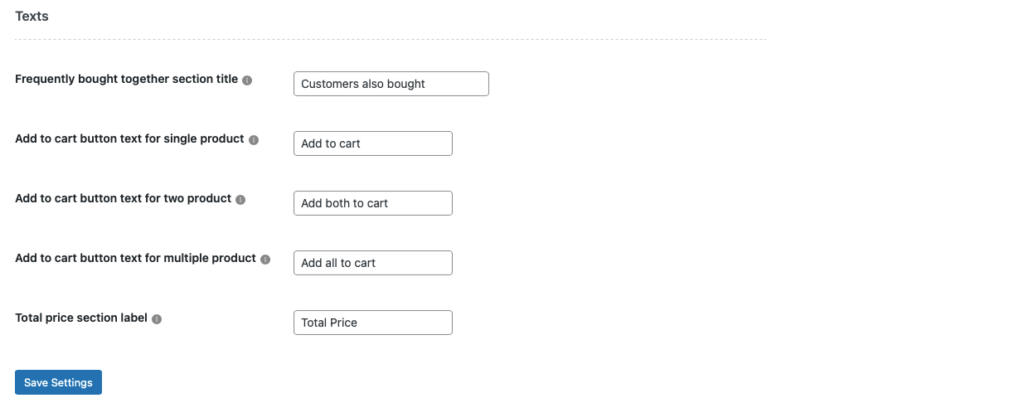
Dopo aver configurato le impostazioni richieste, fare clic su Salva impostazioni .
Passaggio 4: aggiungi il widget al prodotto
Ora che le impostazioni sono state eseguite, possiamo procedere con l'impostazione dei consigli sui prodotti.
Tieni presente che dovrai farlo solo se hai selezionato Prodotto personalizzato in Imposta basato su . Se hai selezionato Upsells , Crosssell o Prodotti correlati, il plug-in utilizzerà i rispettivi consigli che hai impostato in precedenza (a condizione che siano già impostati). Segui questo articolo sull'aggiunta di prodotti correlati a WooCommerce per aggiungere prodotti correlati al tuo negozio (se non già configurato).
Se hai selezionato "Prodotti personalizzati",
- Vai su Prodotti > Tutti i prodotti e fai clic sul prodotto per il quale deve essere impostata la raccomandazione del pacchetto di prodotti.
- Vai al widget Dati prodotto e clicca sulla scheda Acquisti frequentemente insieme .
- Seleziona i prodotti che desideri aggiungere al widget "Anche il cliente ha acquistato" nella sezione Imposta prodotti personalizzati .
- Se vuoi applicare uno sconto pacchetto spunta la casella corrispondente.
- Ora seleziona il Tipo di sconto come Sconto percentuale o Sconto carrello fisso .
- Imposta l' importo dello sconto.
- Fare clic su Aggiorna per salvare le modifiche alla configurazione del prodotto.
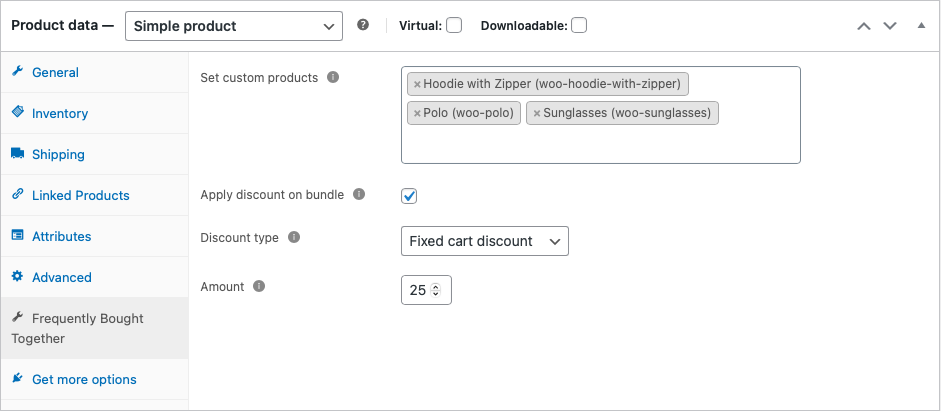
Ora, ripeti lo stesso per tutti i prodotti a cui va aggiunto il widget. Ecco fatto!, ora hai completamente configurato il pacchetto di prodotti "Anche il cliente ha acquistato".
Widget di esempio
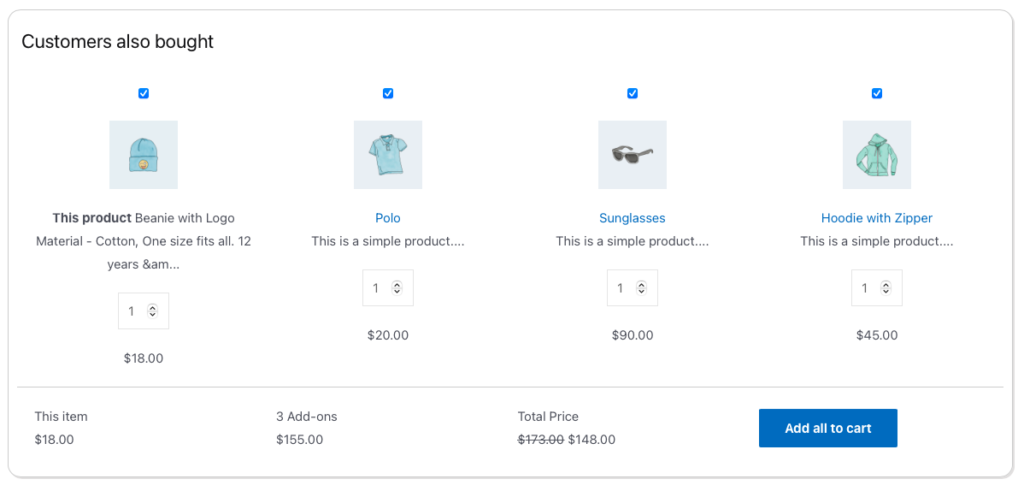
Qui, i clienti possono deselezionare i prodotti di cui non hanno bisogno facendo clic sulla casella di controllo. Inoltre, possono modificare il conteggio dei prodotti utilizzando il contatore della quantità corrispondente a ciascun prodotto. Tuttavia, tieni presente che lo sconto verrà applicato solo se tutti i prodotti nel widget sono selezionati.
Aggiungi i widget "Anche il cliente ha acquistato" al tuo negozio
L'aggiunta di tali sezioni al tuo negozio WooCommerce non farà alcun danno. Grazie alla sua natura non dirompente (rispetto a pop-up e modali) non travolgerà i tuoi clienti. Inoltre, poiché puoi impostare sconti sul pacchetto, gli utenti potrebbero accettare l'offerta.
Inoltre, hai solo bisogno di un singolo plug-in e solo poche ore del tuo tempo per configurarlo. Quindi non perdere l'occasione e prova "Anche i clienti WooCommerce hanno acquistato".
Spero che questo articolo sia stato di interesse. Facci sapere cosa ne pensi dell'articolo e del plugin nei commenti qui sotto.
