Come visualizzare e personalizzare i prodotti in vendita WooCommerce
Pubblicato: 2022-11-01Il metodo che utilizzi per mostrare i tuoi prodotti WooCommerce ha il potenziale per migliorare le conversioni e le vendite. Ad esempio, l'utilizzo della funzione del prodotto WooCommerce On Sale potrebbe essere vantaggioso se si desidera promuovere le cose e commercializzarle a prezzi ridotti. Questo elemento mostra una griglia di articoli scontati con metadati personalizzati.
Questo articolo mostrerà come aggiungere l'opzione WooCommerce On Sale ai prodotti.
Vantaggi dell'utilizzo della funzione di prodotti in vendita di WooCommerce
La maggior parte degli imprenditori deve considerare le presentazioni ottimali per scontare i propri prodotti. Non fare lo stesso errore! Ci sono diversi motivi per cui dovresti intraprendere le azioni necessarie per mostrare ed enfatizzare i tuoi articoli in vendita WooCommerce:
- Gli articoli in vendita attirano l'attenzione del cliente sul metodo più eccellente per risparmiare denaro, aumentando le probabilità che acquistino da te.
- Puoi anche aumentare il valore medio dell'ordine enfatizzando le merci attualmente in vendita o gli sconti.
- E supponiamo che tu stia cercando di ripulire il vecchio inventario. In tal caso, la vendita di articoli in vendita singolarmente ti aiuterà anche a svuotare le vecchie scorte più rapidamente e a liberare spazio nel magazzino.
Ora che conosciamo i vantaggi dell'utilizzo di WooCommerce sui prodotti in saldo, discutiamo di come mostrarli.
Come mostrare i prodotti WooCommerce in vendita
Se vuoi mostrare i prodotti in vendita con enormi opzioni di personalizzazione, ProductX, un plug-in per creare negozi WooCommerce, può aiutarti. Con l'aiuto del nuovissimo WooCommerce Builder di ProductX, le cose sono diventate più facili.
Quindi, impariamo come mostrare i prodotti WooCommerce On Sale con ProductX.
Passaggio 1: installa ProductX
Innanzitutto, installa e attiva ProductX. Ecco una guida passo passo per farlo:
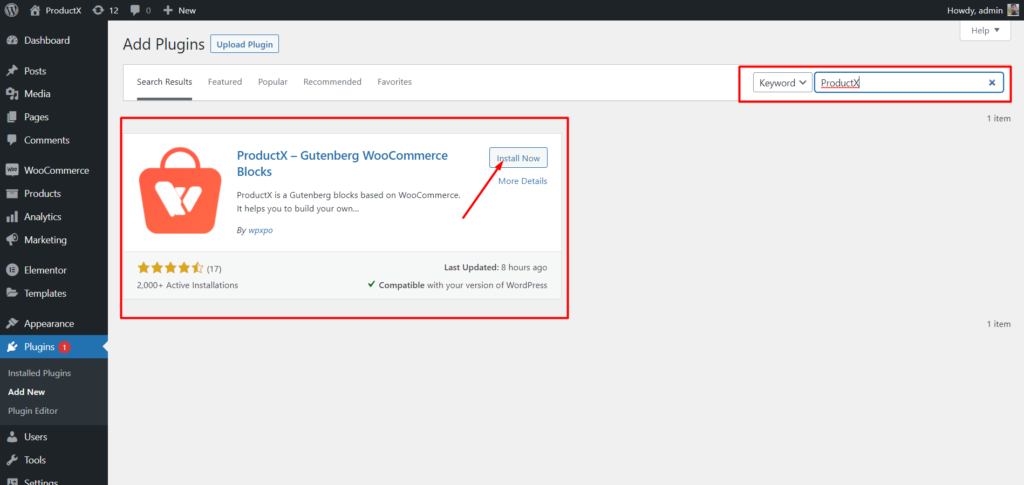
- Apri il menu Plugin nella dashboard di WordPress.
- Ora installa il plug-in facendo clic sull'opzione "Aggiungi nuovo".
- Digita "ProductX" nella barra di ricerca, quindi premi il pulsante "Installa".
- Fai clic sul pulsante "Attiva" dopo aver installato il plug-in ProductX.
Passaggio 2: accendi il Builder
Dopo aver installato ProductX, è necessario attivare il Builder. Per accenderlo, devi:
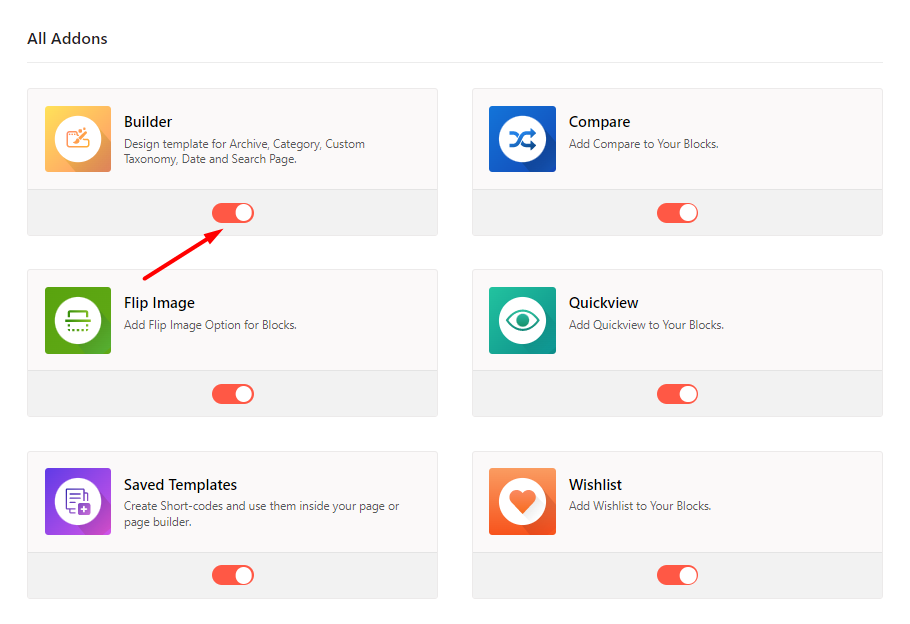
- Vai a ProductX dalla dashboard di WordPress.
- Seleziona la scheda Componenti aggiuntivi
- Abilita il Builder tramite l'opzione di commutazione.
Passaggio 3: crea un modello di pagina iniziale
Dopo aver attivato il Builder, è necessario creare la home page. Fare quello:
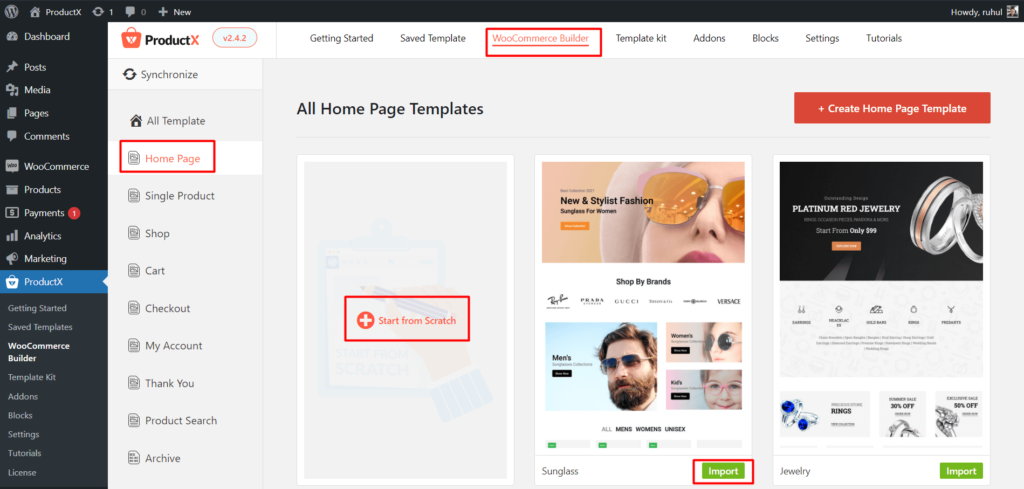
- Vai a ProductX dalla dashboard di WordPress.
- Vai a WooCommerce Builder.
- Seleziona "aggiungi home page".
- Seleziona Inizia da zero o il modello Import Premade.
- E dopo aver organizzato la tua home page, fai clic su Pubblica.
E hai finito con la creazione di un modello di home page di WooCommerce.
Passaggio 4: seleziona i prodotti in vendita
Puoi creare prodotti in saldo dalle impostazioni predefinite di WooCommerce. Tuttavia, non otterrai alcuna opzione di personalizzazione. Come posso farlo:
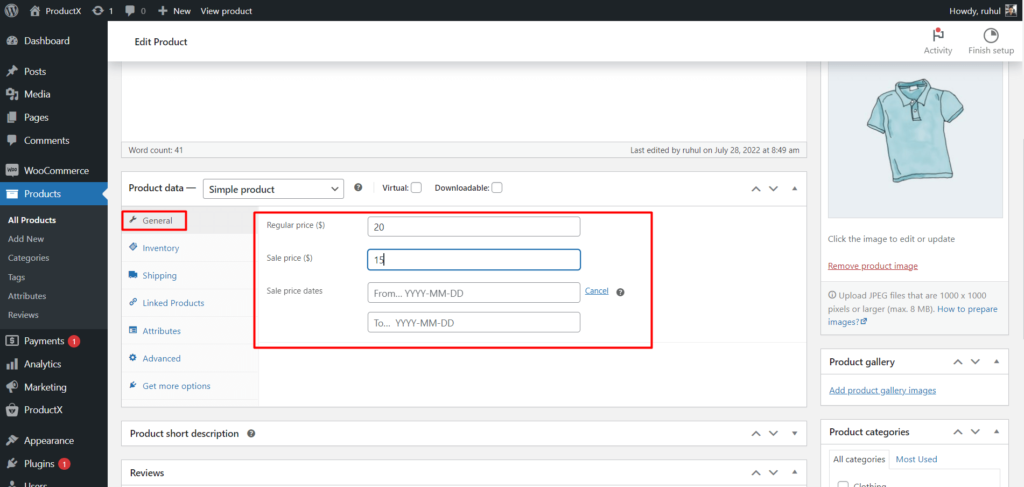
- Vai su Prodotti dalla dashboard di WordPress e Modifica il prodotto che desideri vendere.
- Vai alla sezione Generale dei Dati del Prodotto. Puoi vedere un campo Prezzo di vendita . Inserisci l'importo del prezzo scontato in esso.
- Fare clic su Programma . Quindi inserire la data di inizio e la data di fine .
E hai finito.
Passaggio 5: mostra i prodotti in vendita
Dopo aver aggiunto i blocchi di prodotti alla tua home page, vedrai varie impostazioni nel pannello di destra.
Dalle impostazioni, attiva l'opzione Vendite tramite la barra di attivazione. E puoi visualizzare l'opzione "in saldo" sui prodotti.
Parliamo ora della personalizzazione. ProductX ti dà il controllo completo sull'opzione "In vendita".
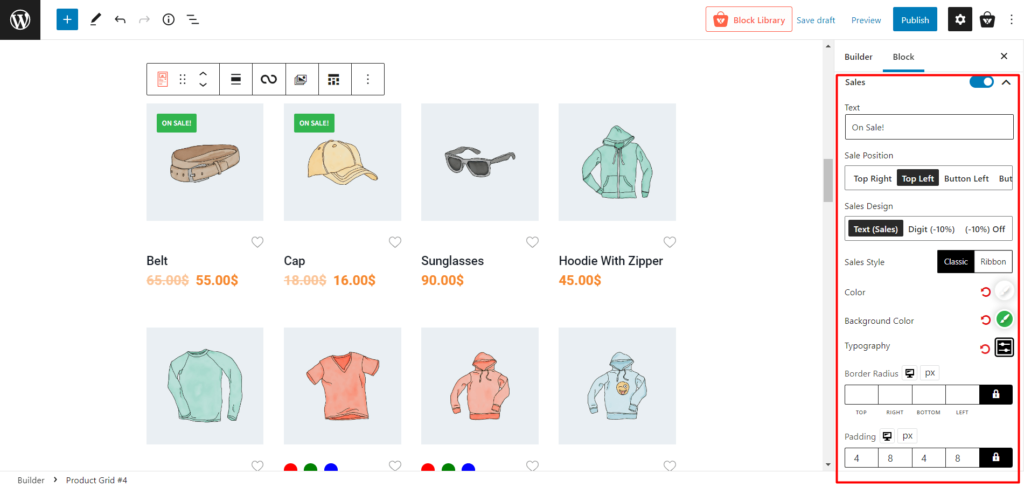
Avrai la seguente opzione di personalizzazione :
- Testo (cambia i testi in vendita con quello che vuoi)
- Posizione di vendita (Mostra il tag in vendita nella posizione in alto a sinistra/destra o in basso a sinistra/destra)
- Design delle vendite (Mostra testi, solo % o entrambi)
- Stile di vendita (seleziona tra stile classico o nastro)
- Colore (Cambia il colore del testo)
- Colore di sfondo (Cambia il colore di sfondo)
- Tipografia (modifica tutti i tipi di tipografia relativi alla vendita)
- Raggio bordo (personalizza raggio bordo superiore, inferiore, sinistro e destro)
- Padding (personalizza il padding superiore, inferiore, sinistro e destro)
Puoi anche visualizzare vari tipi di prodotti in evidenza utilizzando ProductX.
Conclusione
Se hai prodotti nel tuo negozio WooCommerce che vuoi vendere, devi assicurarti che siano visibili ai clienti.
Questo articolo mostra che l'opzione del prodotto WooCommerce On Sale è l'approccio ideale per attirare l'attenzione degli acquirenti sui prodotti scontati. ProductX ti consente di personalizzare l'opzione del prodotto in vendita WooCommerce e scegliere quali informazioni mostrare.
Puoi dare un'occhiata ai tutorial video di WordPress sul nostro canale YouTube. Inoltre, trovaci su Facebook e Twitter per aggiornamenti regolari!
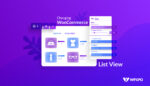
Come creare una visualizzazione elenco prodotti WooCommerce?

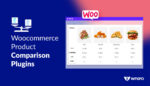
10 migliori plugin per il confronto dei prodotti WooCommerce 2022
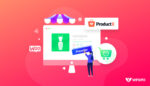
Rendi i prodotti WooCommerce disponibili per i preordini
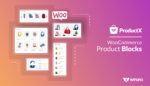
Il miglior plugin per blocchi di prodotti WooCommerce
