Come visualizzare la griglia delle categorie di prodotti WooCommerce
Pubblicato: 2022-09-06Quando mostri gli articoli sul tuo sito web, è essenziale mostrare i prodotti appropriati in un formato che è stato creato con cura. Utilizzando una griglia di categorie di prodotti WooCommerce , puoi mostrare i tuoi prodotti in un formato a griglia che ha un bell'aspetto e contiene funzionalità utili con cui gli utenti possono interagire facilmente.
Quando gestisci la tua attività online, il plug-in WordPress noto come WooCommerce è l'opzione più popolare e ampiamente utilizzata. Offre ai clienti l'accesso a varie utili griglie di categorie di prodotti, consentendo loro di gestire il proprio negozio online in modo efficiente .
Questo articolo discuterà come utilizzare la griglia delle categorie di prodotti WooCommerce per mostrare il tuo prodotto in modo categorico.
Perché dovresti scegliere ProductX?
ProductX ha tre varianti distinte dei layout della griglia dei suoi prodotti. Di conseguenza, ha una vasta gamma di applicazioni. Fornisce agli sviluppatori di siti Web molte alternative per migliorare la presentazione del risultato finale sul loro sito Web. Sarai in grado di visualizzare le griglie delle categorie di prodotti WooCommerce utilizzando ProductX.
L'incredibile varietà di opzioni messe a disposizione da ProductX, i fantastici blocchi di prodotti Gutenberg per WooCommerce è ciò che aiuta a renderlo una delle migliori scelte disponibili quando si tratta di creare come si desidera che i propri articoli vengano presentati sul proprio sito web.
Usando le scelte delle impostazioni, puoi mettere a punto qualsiasi componente del blocco. Ad esempio, puoi regolare il titolo del blocco, il carattere, il riempimento, le impostazioni del raggio del bordo, il menu a discesa e altri componenti significativi. Inoltre, per rendere il tuo negozio più attraente per i clienti, dovrai eseguire lo smistamento dei prodotti fianco a fianco.
Inoltre, ti consente di riempire qualsiasi parte della tua home page con un formato di griglia di prodotti utilizzando lo strumento. Inoltre, ProductX fornisce la griglia delle categorie di prodotti WooCommerce, che ti aiuta a mostrare prodotti specifici in un modo molto accattivante e categorico.
Come visualizzare la griglia delle categorie di prodotti WooCommerce
Eccoci a discutere di come aggiungere e mostrare la griglia delle categorie di prodotti WooCommerce. Quindi non perdiamo tempo e entriamo direttamente nel processo.
Installa ProductX
Non ci sono griglie di categoria disponibili per gli utenti in WordPress. Per farlo funzionare sul nostro sito Web, dobbiamo includere un plug-in sviluppato da una terza parte. Essendo uno dei plugin più eccezionali per rendere possibile una griglia come quella in un negozio WooCommerce, ProductX è un'opzione eccellente. Come primo passo, configuriamo questo plugin.
- Apri il menu Plugin nella dashboard di WordPress.
- Quindi, installa il plug-in facendo clic sull'opzione "Aggiungi nuovo".
- Prova a digitare "ProductX" nella barra di ricerca, quindi premi il pulsante "Installa".
- Fai clic sul pulsante "Attiva" dopo aver installato il plug-in ProductX.
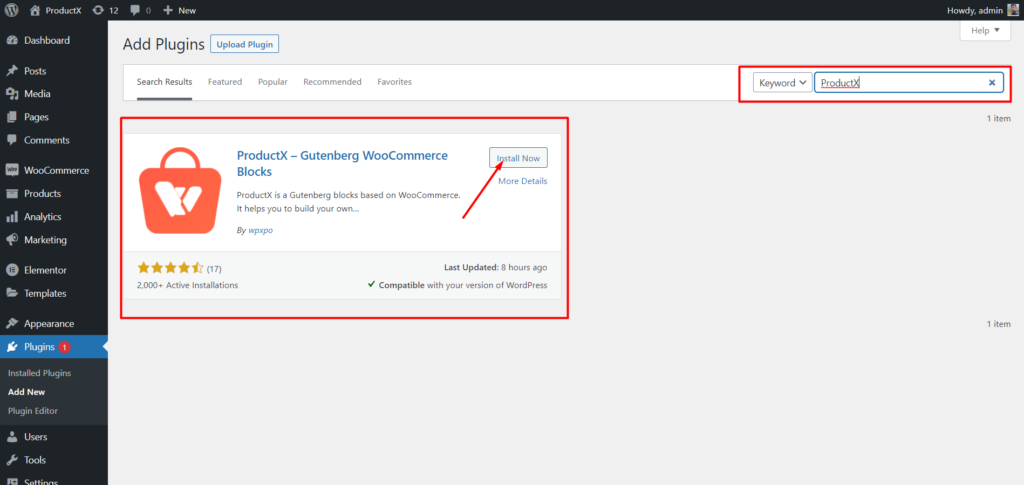
Aggiungi categoria Immagini in primo piano
Le categorie possono essere personalizzate per includere qualsiasi foto e colore tu scelga. Andiamo quindi al menu Categorie e modifichiamo una categoria. Scopriremo che oltre alle scelte di base per la modifica della categoria di WordPress, avrai anche accesso alle opzioni delle miniature. E da lì, puoi caricare immagini per una categoria specifica.
Dalla dashboard di WordPress, fai clic su Prodotti, quindi seleziona Categorie per accedere alle tue categorie. Quindi fai clic su Modifica della categoria a cui desideri aggiungere l'immagine. Vai alla miniatura e fai clic su "Carica/Aggiungi immagine".
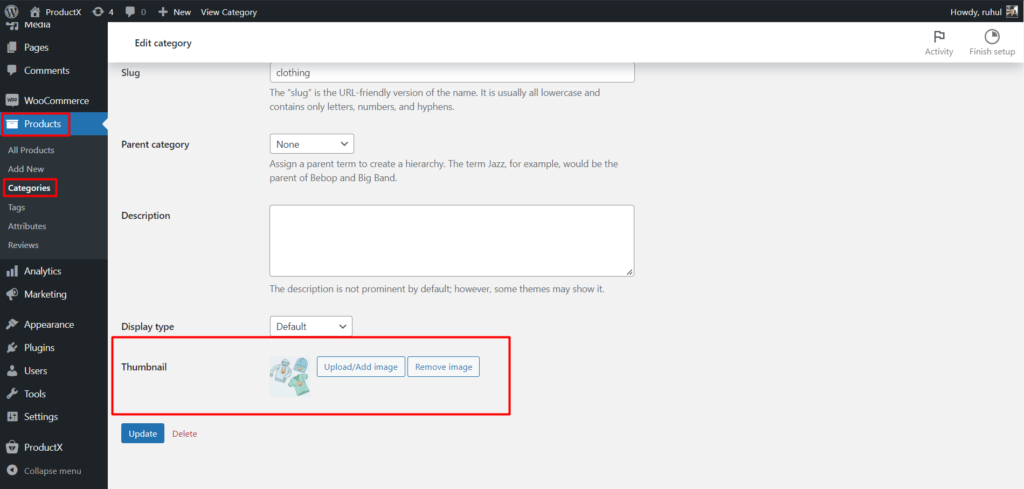
Come aggiungere la griglia delle categorie di prodotti WooCommerce
Ora arriva la parte divertente, aggiungendo la griglia delle categorie di prodotti WooCommerce.
- Per farlo, vai alla dashboard di WordPress.
- Vai alla pagina in cui desideri aggiungere la griglia delle categorie di prodotti WooCommerce, oppure puoi persino creare una nuova pagina facendo clic su "aggiungi nuovo".
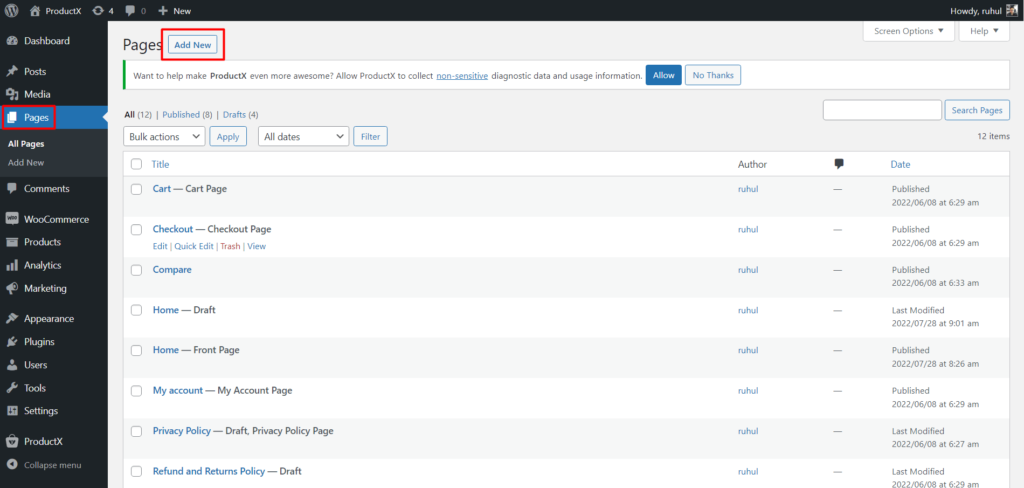
- Quindi fare clic sull'icona '+' per aggiungere blocchi. Ma di quali blocchi avrai bisogno? Potresti chiedere!
- Seleziona uno dei blocchi di categorie di prodotti.
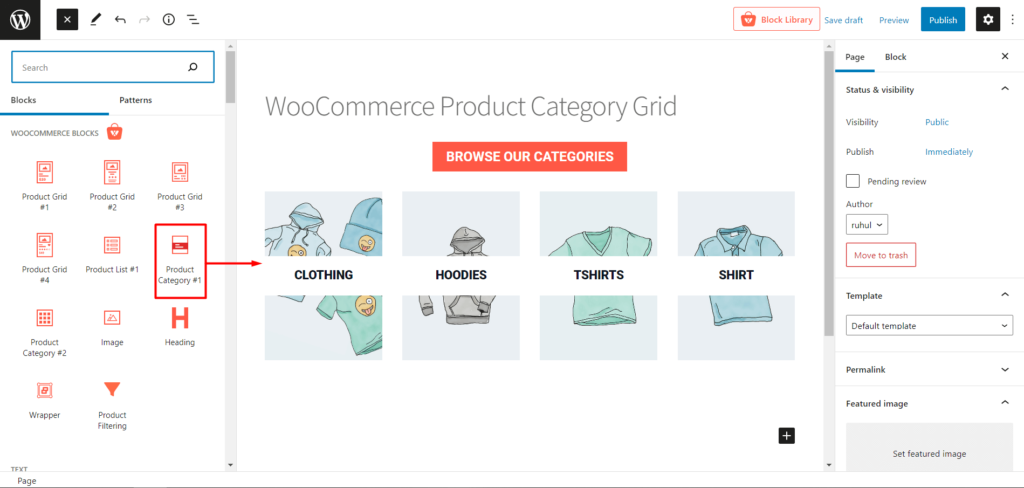
E hai praticamente finito. Tuttavia, c'è qualcosa in più... Aspetta... Rullo di tamburi... Ta-da... PERSONALIZZAZIONE!
Come personalizzare la griglia delle categorie di prodotti WooCommerce
Sì, una volta aggiunta la griglia del prodotto, hai finito con l'aggiunta della griglia della categoria del prodotto WooCommerce. Apri anche una vasta gamma di opzioni di personalizzazione per mostrare i tuoi prodotti in base alle tue esigenze.
Dalla regolazione delle basi, come colonne, spazi vuoti, descrizioni e così via, ProductX offre anche un livello estremo di opzioni di personalizzazione. Ad esempio, puoi non solo scegliere una categoria specifica, ma anche scegliere sottocategorie e più categorie, se lo desideri. Inoltre, puoi regolare il titolo, il colore, le dimensioni, i padding e molto altro per regolare opportunamente la griglia della tua categoria di prodotti WooCommerce.
Puoi anche utilizzare i cursori del prodotto per dare più estetica al tuo negozio.
Conclusione
Potresti avere i migliori prodotti al mondo sul tuo sito WooCommerce. Tuttavia, la maggior parte dei tuoi clienti non saprà nemmeno di essere presente se non vengono presentati correttamente.

Senza una presentazione accattivante dei tuoi prodotti, i visitatori del tuo sito web probabilmente se ne andranno rapidamente, riducendo le tue possibilità di guadagnare una vendita. D'altra parte, ProductX renderà il tuo sito Web più attraente per i clienti utilizzando la griglia delle categorie di prodotti WooCommerce. Quindi, senza ulteriori discussioni, concludiamo questo articolo proprio qui; I migliori auguri per i tuoi impegni futuri.
Puoi dare un'occhiata ai tutorial video di WordPress sul nostro canale YouTube. Inoltre, trovaci su Facebook e Twitter per aggiornamenti regolari!

Come creare il tuo blog in 5 minuti utilizzando layout predefiniti
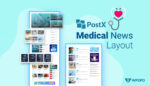
L'ultimo modello di notizie sulla salute per PostX
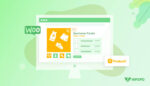
Come creare prodotti raggruppati WooCommerce
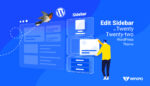
Come modificare la barra laterale di WordPress nel tema Twenty Twenty-two?
