Come elencare i prodotti WooCommerce in Pricerunner DK – Guida ai feed dei prodotti [2023]
Pubblicato: 2023-04-07Esistono molti modi per aumentare le vendite di WooCommerce. Uno dei modi migliori oggi è promuovere i tuoi prodotti WooCommerce su grandi siti di confronto dei prezzi che hanno un numero elevato di utenti attivi.
Se gestisci un negozio WooCommerce in Europa e spedisci i tuoi prodotti in Danimarca, Svezia, Regno Unito o altri paesi dell'UE vicini, devi promuovere i tuoi prodotti su Pricerunner DK.
Pricerunner è attualmente uno dei più grandi siti di confronto prezzi in Europa con oltre 2 milioni di visite ogni mese. Ed è considerato attendibile dai venditori per aumentare le loro vendite online di un importo significativo.
In questo momento, è più facile che mai elencare i tuoi prodotti nel listino prezzi di Pricerunner. Tutto quello che devi fare è registrarti come commerciante e caricare i tuoi prodotti con i dati di prodotto corretti.
In questa guida imparerai come iniziare a promuovere su Pricerunner e ottenere istruzioni dettagliate su come generare il tuo feed di prodotti WooCommerce per caricare i prodotti su Pricerunner molto velocemente.
Quindi iniziamo.
1. Come iniziare a promuovere su Pricerunner DK
La prima cosa da fare è registrarsi per elencare i prodotti del tuo negozio su Pricerunner DK.
Cordiali saluti, puoi elencare i tuoi prodotti su Pricerunner gratuitamente e pagare in base al CPC.
- Tariffe CPC minime
Tuttavia, è abbastanza diverso dagli altri mercati. Puoi aumentare l'importo del CPC, ovvero impostare un budget di spesa più elevato per aumentare la tua visibilità per determinati prodotti o prodotti in determinate categorie, in modo simile a come funzionano gli annunci dinamici sui social media.
Ciò significa che puoi scegliere di spendere un po' di più per promuovere i tuoi prodotti più venduti in modo da poter ottenere un numero maggiore di vendite senza troppi sforzi.
Anche se questo rende il mercato un po' competitivo, alla fine della giornata, questo non avrà molta importanza se vendi prodotti di qualità.
Dopo aver registrato il tuo negozio per elencare i prodotti su Pricerunner, il secondo passo è caricare i dati del tuo prodotto nel formato giusto.
Diamo quindi un'occhiata agli attributi del prodotto richiesti che devi inviare per elencare i tuoi prodotti su Pricerunner.
2. Attributi obbligatori e specifica del feed di prodotto per PriceRunner IT
Di seguito sono riportati gli attributi del prodotto che puoi includere nel feed del prodotto quando cerchi di inserire i tuoi prodotti WooCommerce nel listino prezzi di PriceRunner.
Alcuni di essi sono obbligatori per essere accettati sul mercato. Altri sono attributi facoltativi che puoi scegliere di inviare per avere maggiori possibilità di apparire nei risultati di ricerca degli utenti.
**Quelli contrassegnati in colore rosa sono attributi obbligatori e quelli contrassegnati in grigio sono attributi facoltativi.
ID prodotto/ SKU (ProductId)
Formato di esempio:
<ProductId>12340-004_1300_34_34</ProductId>
Puoi utilizzare l'ID prodotto WooCommerce o lo SKU per questo attributo.
Nome del prodotto (ProductName)
Formato di esempio:
<Nome prodotto>
<![CDATA[ Jeans affusolati PriceRunner (Navy – W34 / L34) ]]>
</ProductName>
Usa il titolo del prodotto nel tuo negozio WooCommerce. Per i prodotti variabili, si consiglia di includere il termine della variante nel riquadro per ogni variante.
Prezzo del prodotto (Prezzo)
Formato di esempio:
<Price>549,00 GBP</Price>
Utilizza il prezzo corrente del prodotto sul tuo sito, ad esempio, se hai una vendita in corso, invia il prezzo di vendita, altrimenti invia il prezzo normale.
Costo di spedizione (ShippingCost )
Formato di esempio:
<ShippingCost>49,00 GBP</ShippingCost>
Il costo di spedizione del prodotto. Il costo di spedizione deve combinare tutti i costi di spedizione/ordine per il consumatore, come ad esempio il supplemento ambientale, il supplemento per il trasporto, il supplemento per la gestione, le spese di imballaggio, ecc.
Stato delle scorte (StockStatus)
Formato di esempio:
<StockStatus>disponibile</StockStatus>
Se gestisci le scorte nel tuo negozio WooCommerce, puoi utilizzare il numero di prodotti disponibili in magazzino per inviare questo attributo.
Tempo di consegna (LeadTime)
Formato di esempio:
<LeadTime>1-3 giorni</LeadTime>
Questo è il tempo di consegna promesso dal momento dell'ordine nel numero di giorni. È importante che il tempo di consegna nel feed corrisponda alle informazioni sul tuo sito.
Marca/Produttore (Marca)
Formato di esempio:
<Brand>Jeans PR</Brand>
Se il prodotto è fabbricato da un marchio rinunciato, devi includere il nome del marchio nel nome del prodotto e sotto questo attributo.
Produttore SKU/MPN (Msku)
Formato di esempio:
<Msku>PRjeans1231</Msku>
Numero articolo univoco del produttore. Utilizzato da noi per abbinare automaticamente molti tipi di prodotto.
EAN/GTIN (Ean)
Formato di esempio:
<Ean>4051015130000</Ean>
Codice EAN. Numero di codice a barre univoco. Utilizzato da noi per abbinare automaticamente molti tipi di prodotti e rendere i prodotti ricercabili nello scanner di codici a barre nella nostra app.
URL del prodotto (URL)
Formato di esempio:
<Url>https://www.example.com/Prodotto.html</Url>
Invia il link del prodotto. Per i prodotti variabili, l'URL deve essere univoco per ogni variante.
URL dell'immagine (ImageURL)
Formato di esempio:
<ImageUrl>https://www.example.com/images/Product.jpg</ImageUrl>
URL dell'immagine del prodotto. Il formato CMYK non è supportato.
Categoria di prodotto (Categoria)
Formato di esempio:
<Categoria>
<![CDATA[ Abbigliamento > Uomo > Pantaloni > Jeans ]]>
</Categoria>
Utilizzare > per separare più livelli in una categoria. Inoltre, includi uno spazio prima e dopo il simbolo >.
Descrizione del prodotto (Descrizione)
Formato di esempio:
<Descrizione>
<![CDATA[ Twill Flex misto cotone – Taglio affusolato elegante – Patta con zip YKK – Tasche stile jeans – Dettagli sartoriali autentici ]]>
</Descrizione>
Informazioni dettagliate sul prodotto. Il motore di ricerca ei filtri di PriceRunner funzionano utilizzando le informazioni in questo campo. Cerca di includere le parole chiave per le quali vuoi essere trovato.
Contenuti per adulti (AdultContent) – facoltativo
Formato di esempio:
<AdultContent>No</AdultContent>
Indica che un prodotto include contenuti sessualmente allusivi (sì/no)
Gruppo d'età (Gruppo d'età) – facoltativo
Formato di esempio:
<AgeGroup>Adulto</AgeGroup>
Il gruppo demografico a cui è destinato il tuo prodotto
In bundle (in bundle) – facoltativo
Formato di esempio:
<Bundled>No</Bundled>
Indica che un prodotto è un gruppo personalizzato definito dal commerciante di diversi prodotti con un prodotto principale (sì/no)
Colore (Colore) – facoltativo
Formato di esempio:
<Colore>Blu</Color>
Questo è il colore del prodotto
Classe di efficienza energetica (EnergyEfficiencyClass) – facoltativo
Formato di esempio:
<EnergyEfficiencyClass>A</EnergyEfficiencyClass>
Questa è l'etichetta energetica del tuo prodotto.
Genere (Genere) – facoltativo
Formato di esempio:

<Gender>Maschio</Gender>
Il genere a cui è destinato il tuo prodotto
Condizione (Condizione) – facoltativo
Formato di esempio:
<Condition>Nuovo</Condition>
Le condizioni del tuo prodotto al momento della vendita, ad esempio "nuovo", "usato", "ricondizionato", "demo". PriceRunner elenca e confronta solo i nuovi prodotti atm, ma stiamo esaminando la possibilità di espandere questo in futuro. Fino ad allora è importante che questi tipi di prodotti siano contrassegnati correttamente nel feed dei prodotti.
IDgruppo (IDgruppo) – facoltativo
Formato di esempio:
<GroupId>123</GroupId>
ID per un gruppo di prodotti disponibili in diverse versioni (varianti)
Materiale (materiale) – facoltativo
Formato di esempio:
<Material>Demin</Material>
Il tessuto o il materiale del tuo prodotto
Confezione multipla (confezione multipla) – facoltativo
Formato di esempio:
<Confezione multipla>No</Confezione multipla>
Il numero di prodotti identici venduti all'interno di un multipack definito dal commerciante (sì/no)
Modello (modello) – facoltativo
Formato di esempio:
<Pattern>Semplice</Pattern>
Il motivo o la stampa grafica del tuo prodotto
Taglia (taglia) – facoltativo
Formato di esempio:
<Size>32W 34L</Size>
Le dimensioni del tuo prodotto
Sistema di taglie (Sistema di taglie) – facoltativo
Formato di esempio:
<SizeSystem>Regno Unito</SizeSystem>
Il paese del sistema di taglie utilizzato dal tuo prodotto
Esempio di dati del feed con attributo obbligatorio
<?xml version="1.0" encoding="UTF-8"?> <products> <product> <ProductId>1001</ProductId> <ProductName>Hoodie with Logo </Product_name> <price>45.00 GBP</price> <ShippingCost>15.00 GBP</ShippingCost> <StockStatus>in stock</StockStatus> <LeadTime>1-3 days</LeadTime> <Brand>Lacoste</Brand> <MSku>woo-hoodie-with-logo</MSku> <Ean>012345678900</Ean> <Product_URL>https://yourwebsite.com/product/hoodie-with-logo/</Product_URL> <Image_URL>https://yourwebsite.com/wp-content/uploads/2022/08/hoodie-with-logo-2.jpg</Image_URL> <Description>Grab this incredible hoodie to change your style in to comfort.</Description> </product> </products>Come generare feed di prodotti PriceRunner in WooCommerce
In WooCommerce troverai un plug-in facile da usare, Product Feed Manager for WooCommerce (PFM), con il quale puoi generare un feed XML in pochi clic.
Questo perché il plug-in ha un modello predefinito per PriceRunner con il formato XML e gli attributi del prodotto corretti.
- Quindi, per prima cosa, vai avanti e attiva PFM.
Quindi, segui le istruzioni dettagliate di seguito per generare correttamente un feed di prodotto per Pricerunner DK.
Passaggio 1: importa il modello PriceRunner per la generazione di feed
1. Sulla tua dashboard, fai clic su Feed prodotto e quindi fai clic sull'opzione Aggiungi nuovo feed .
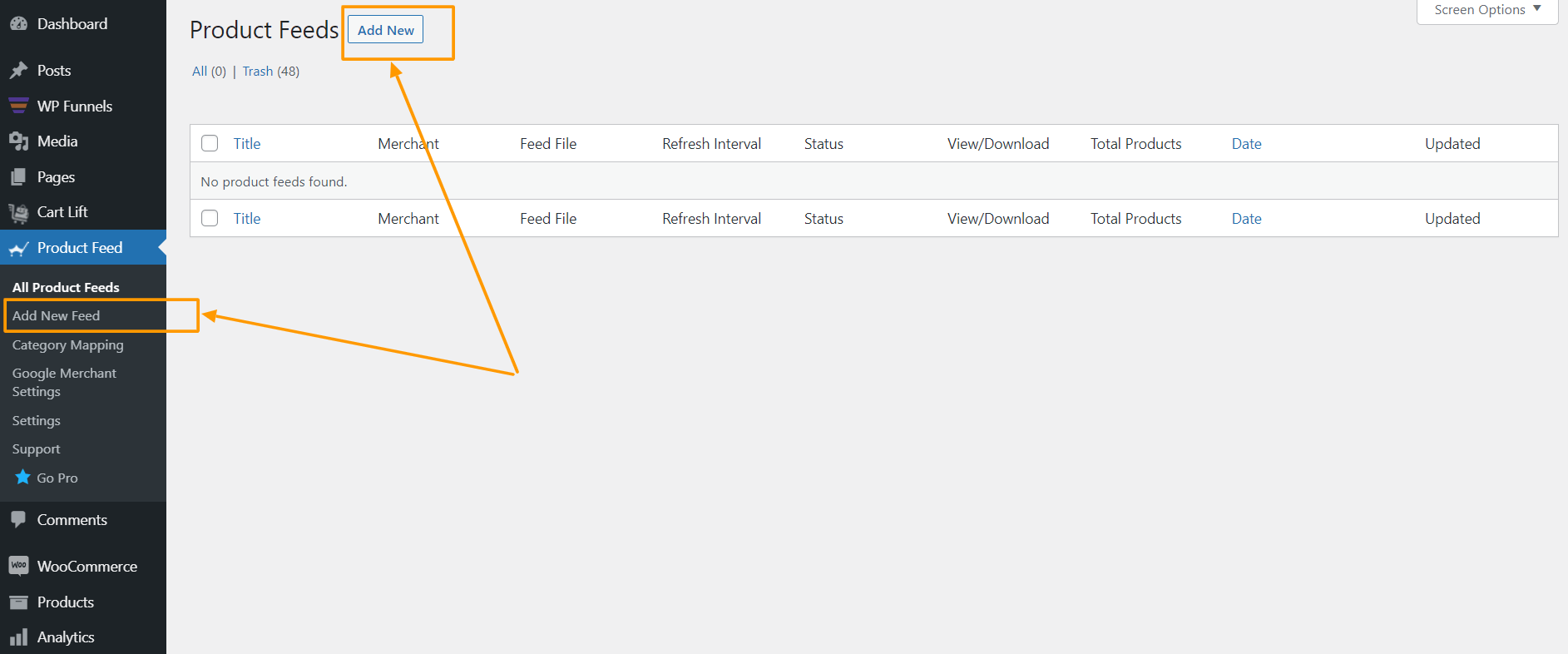
Ti porterà alla pagina di creazione del feed.
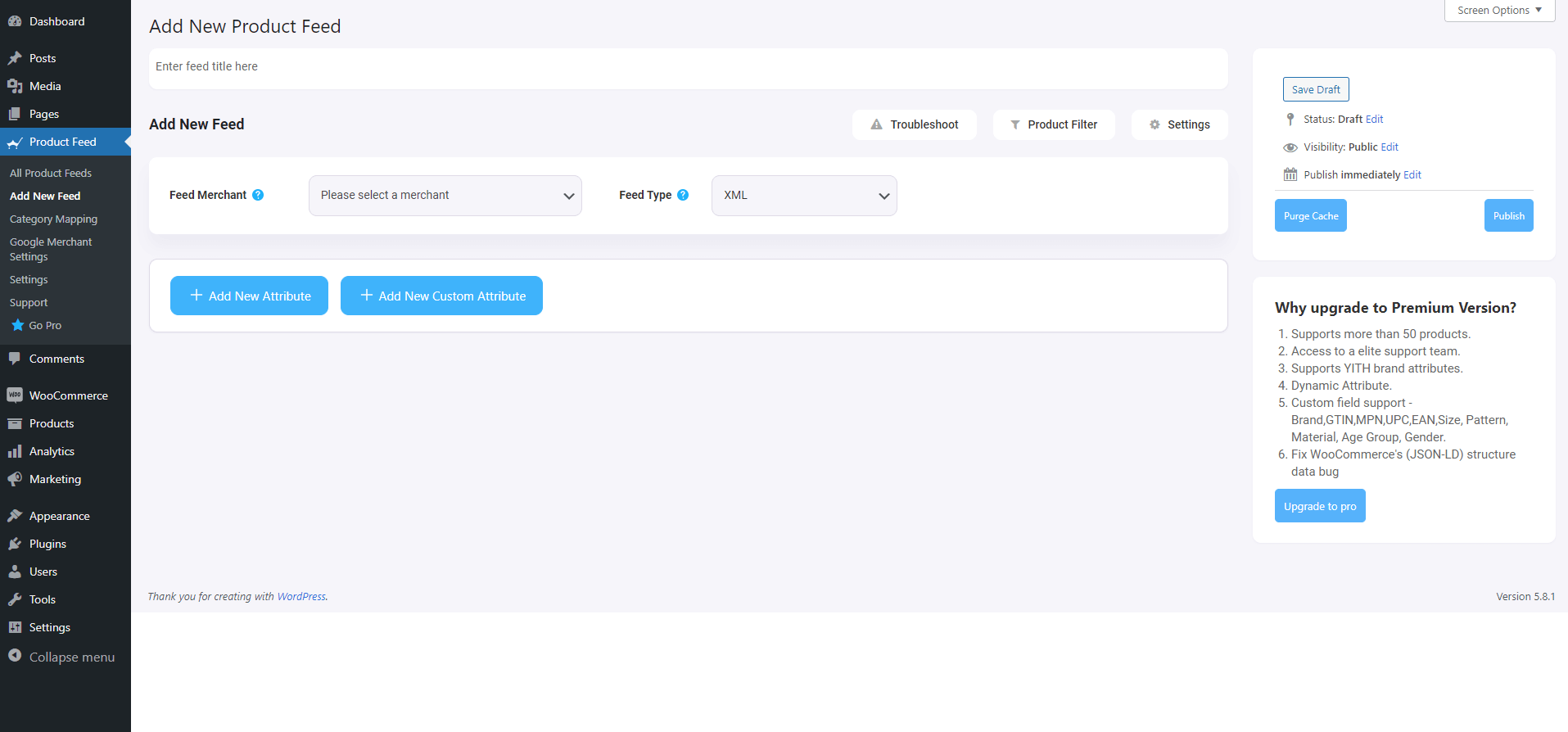
Qui, in alto avrai un'opzione per dare un nome al tuo feed, puoi anche saltarlo.
2. Fai clic sul menu a discesa Feed Merchant e otterrai l'elenco di tutti i commercianti supportati.
Puoi scorrere l'elenco a discesa di questo commerciante oppure puoi digitare PriceRunner nella casella di ricerca e otterrai l'opzione PriceRunner nell'elenco.
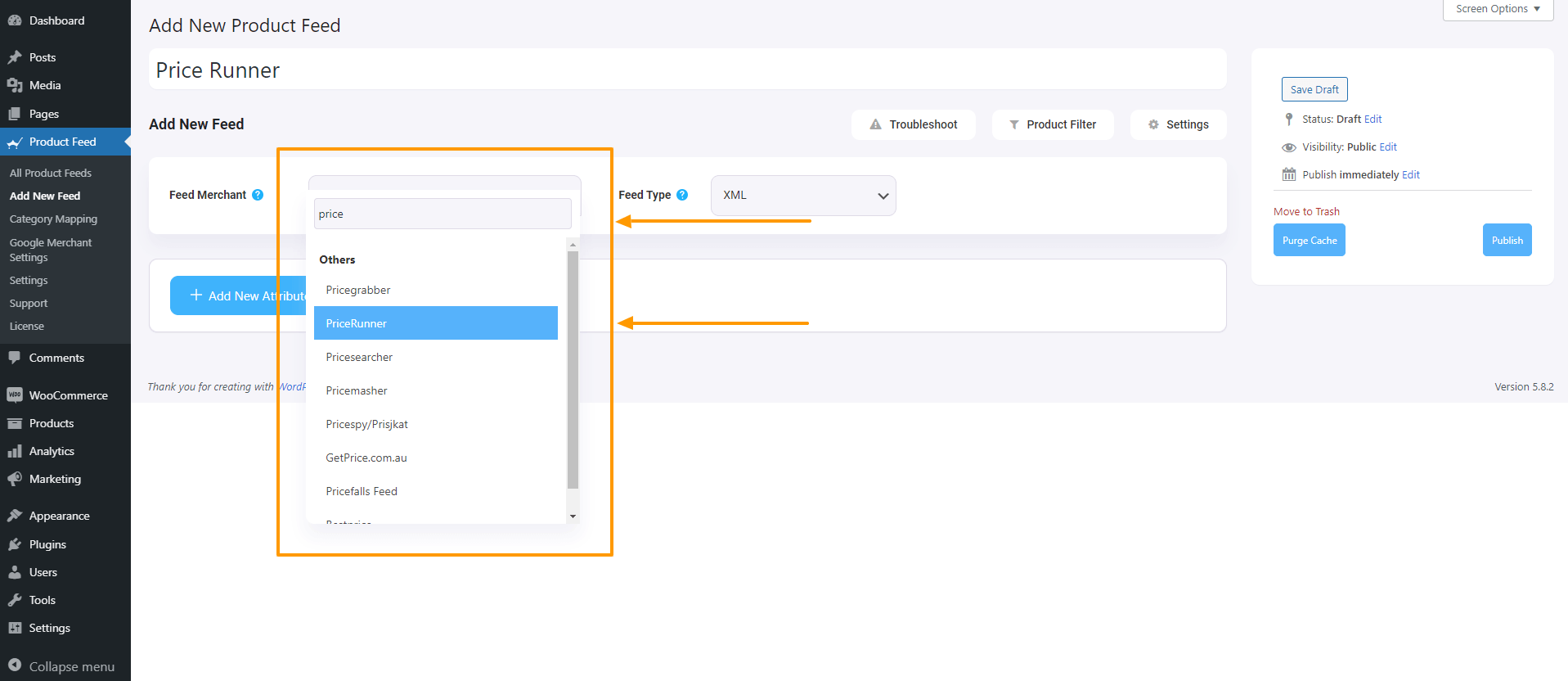
Seleziona PriceRunner e tutti gli attributi richiesti di PriceRunner verranno caricati di seguito.
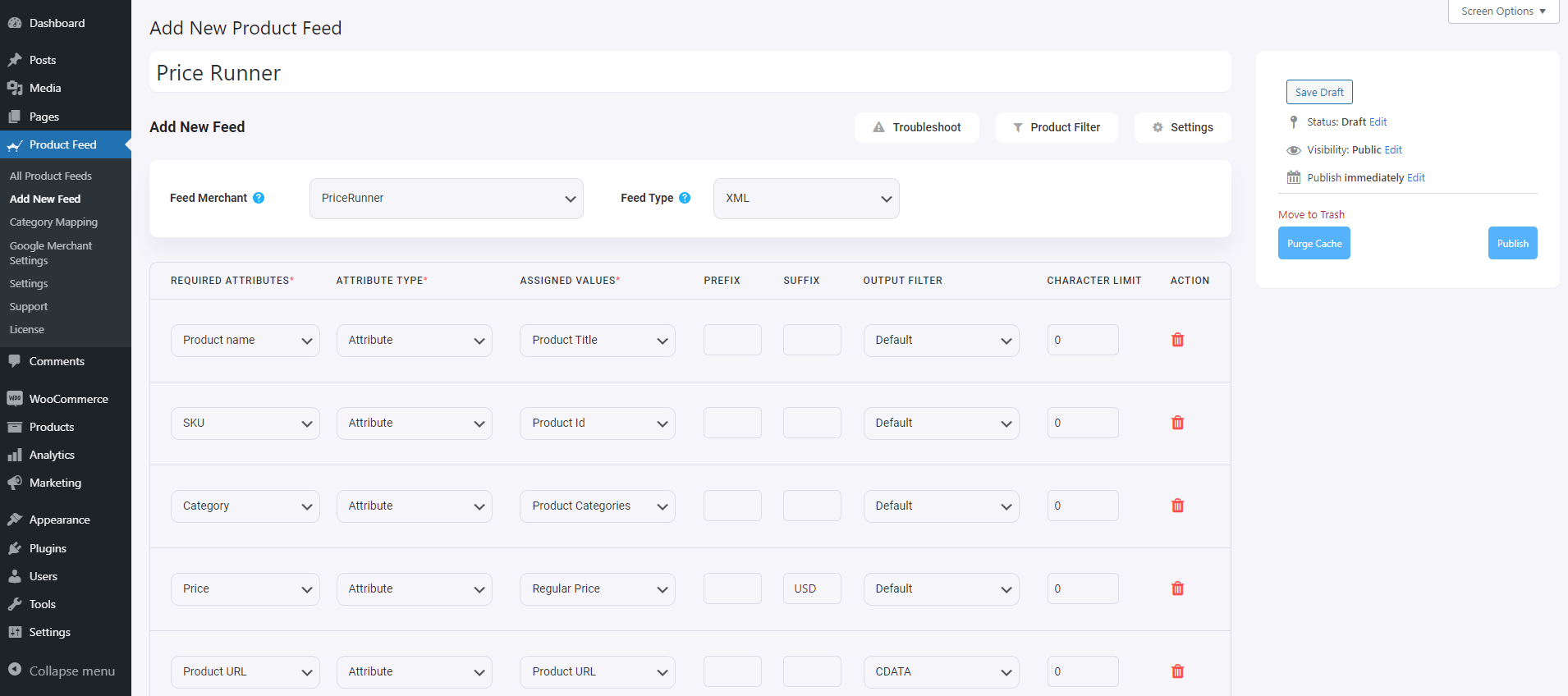
Passaggio 2: configurazione del feed
Ora puoi vedere tre pulsanti sotto la casella di testo Titolo feed, Risoluzione dei problemi, Filtro prodotto e Impostazioni.
1. Se riscontri problemi durante la generazione del feed, fai clic su questo pulsante Risoluzione dei problemi , ti porterà alla pagina Risoluzione dei problemi, potrebbe esserti utile.
2. Se si desidera utilizzare qualsiasi filtro o condizione, è possibile fare clic sull'opzione Filtro prodotto e un cassetto scorrerà dal lato destro della finestra e lì si otterranno i seguenti filtri:
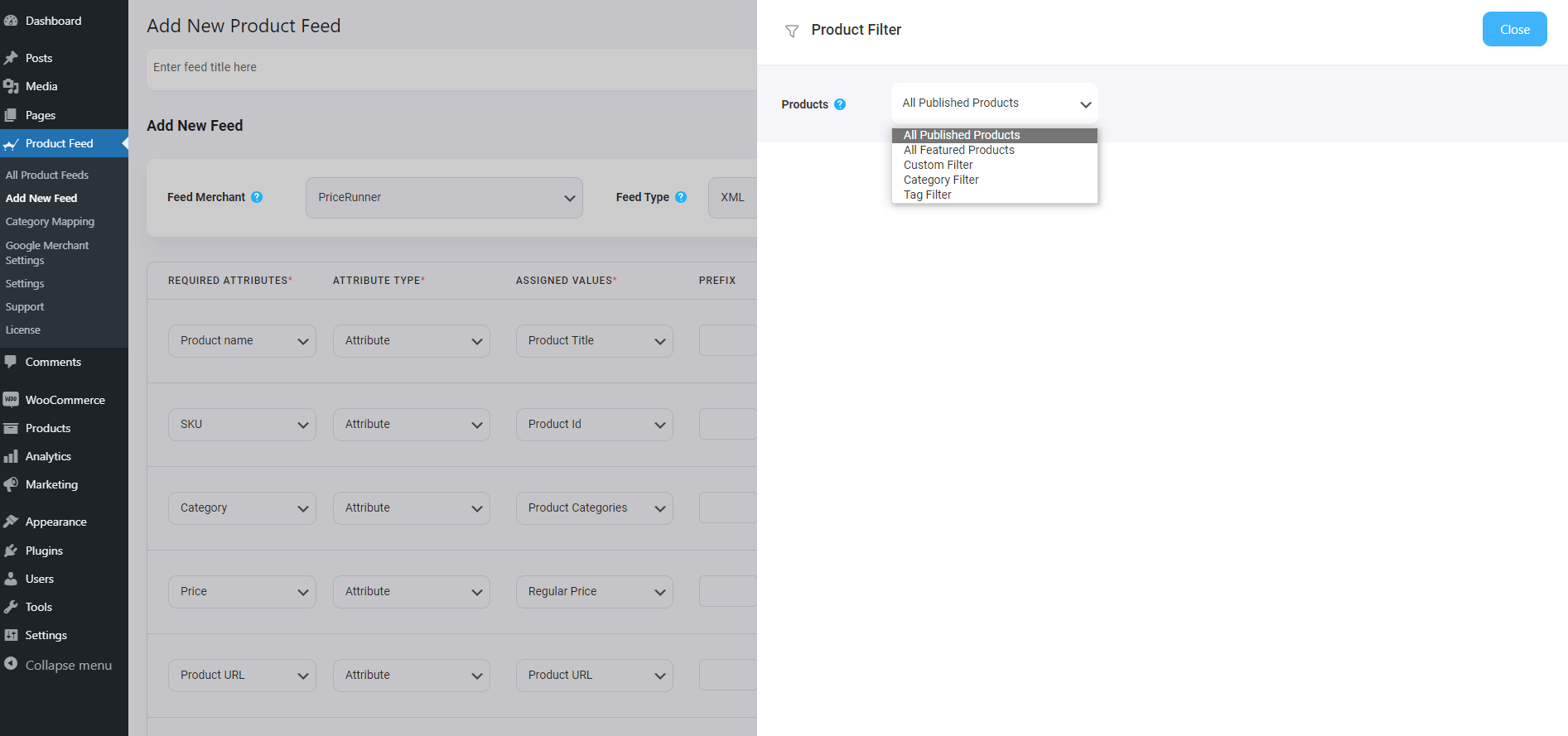
- Tutti gli articoli in vetrina
- Filtro personalizzato
- Filtro di categoria
- Filtro tag
- Filtro prodotto (professionista)
Puoi selezionare qualsiasi opzione di filtro e usarli secondo le tue necessità e fare clic sul pulsante Chiudi quando hai finito.
3. Ora, per programmare il tuo feed o per scegliere quale tipo di prodotti sarà incluso nel tuo feed, fai clic sul pulsante Impostazioni e otterrai un elenco di opzioni per escludere o includere prodotti.
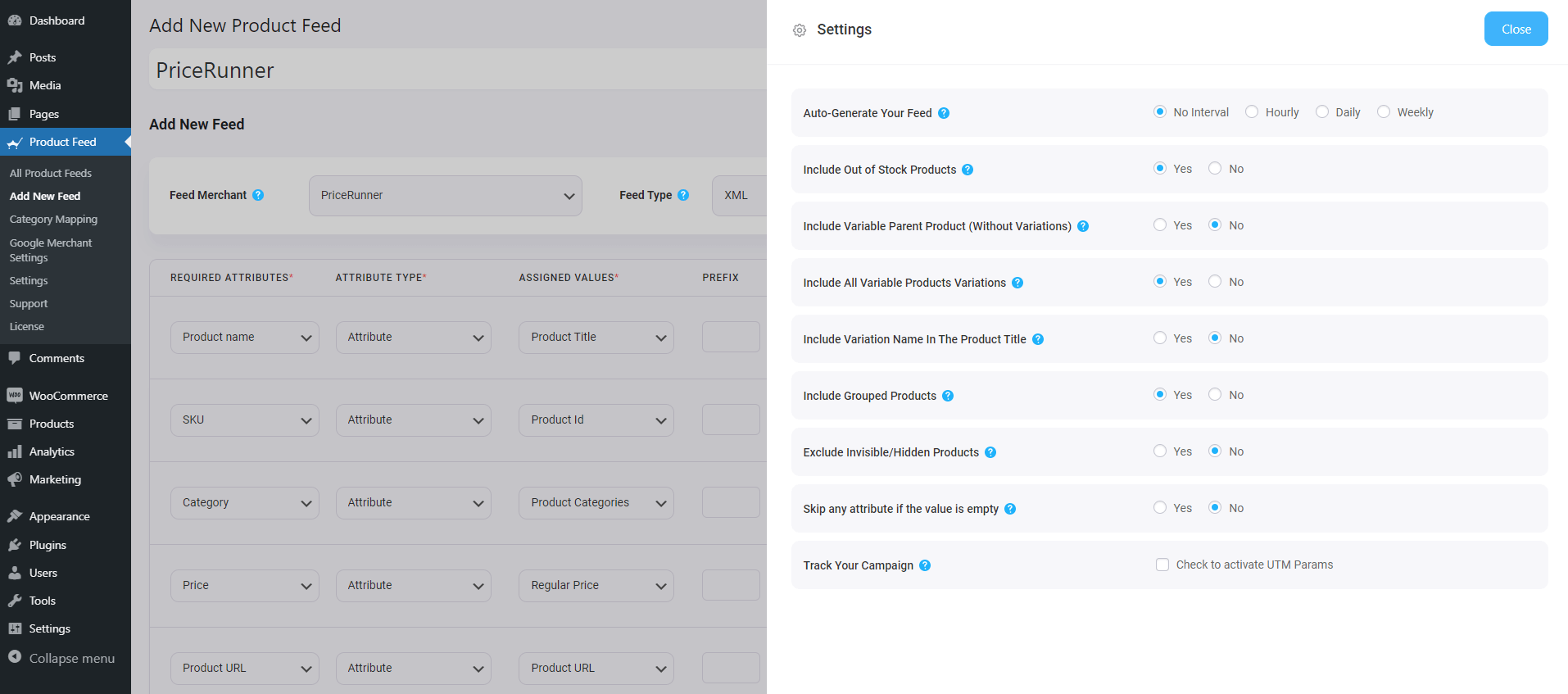
Modifica le opzioni in base alle tue necessità e fai clic sul pulsante Chiudi al termine.
Passaggio 3: utilizzare il modello di feed XML di PriceRunner
1. Se guardi il pulsante a discesa Feed Merchant, lì otterrai un altro tipo di feed a discesa, puoi fare clic qui per impostare il tipo di questo feed. Puoi impostare diversi tipi di feed a seconda dei tipi di feed supportati da questo commerciante o di quali tipi di feed sono supportati da Product Feed Manager.
Per PriceRunner, mantieni il tipo di feed come XML.
2. Ora, nella sezione degli attributi, vedrai che tutti gli attributi si trovano nella colonna Attributi richiesti e i loro valori sono impostati in base agli attributi nella colonna Valori assegnati.
Puoi modificare qualsiasi valore in qualsiasi attributo, fai semplicemente clic sul menu a discesa del valore e seleziona il tuo valore preferito.
Tutti gli attributi richiesti verranno visualizzati di seguito. Ora, la maggior parte degli attributi sarà già configurata, ma si noti che alcuni di questi attributi non sono assegnati.
Passaggio 4: assegnare i valori corretti agli attributi non assegnati
1. Sarà necessario assegnare valori per quanto segue:
- Spese di spedizione
- Tempi di consegna
- Marca
- Ean
**Per questi 4 attributi, WooCommerce non ha campi predefiniti nella sezione dei dati del prodotto per assegnare questi valori ai prodotti. Quindi l'opzione migliore qui è aggiungere campi personalizzati e salvare questi valori lì. Puoi quindi utilizzare questi valori nel feed.
Guarda questi video - Video1 e Video2 - per vedere come puoi ottenere campi personalizzati con PFM.
Passaggio 5: pubblicare il feed e utilizzare il feed per elencarli nel mercato
1. Una volta impostati tutti gli attributi, scorrere verso l'alto e fare clic su Pubblica e il feed verrà generato.
2. Potrai visualizzare o scaricare il feed.
Questo è tutto. Hai creato il tuo feed prodotto richiesto. La prossima cosa da fare è caricare i tuoi prodotti su PriceRunner.
Conclusione
Come hai visto sopra, questo è quanto facilmente puoi generare il feed del prodotto PriceRunner utilizzando Product Feed Manager per WooCommerce.
Se vuoi, puoi controllare il plugin qui:
– https://wordpress.org/plugins/best-woocommerce-feed/
– Gestore feed prodotto per WooCommerce Pro
Inizialmente, prova la versione gratuita del plug-in e, una volta che sei sicuro che il plug-in fa ciò che è richiesto, puoi continuare a pensare all'aggiornamento a Pro.
È giunto il momento di approfittare del marketplace PriceRunner DK e iniziare a ottenere più vendite sul tuo negozio WooCommerce danese.
