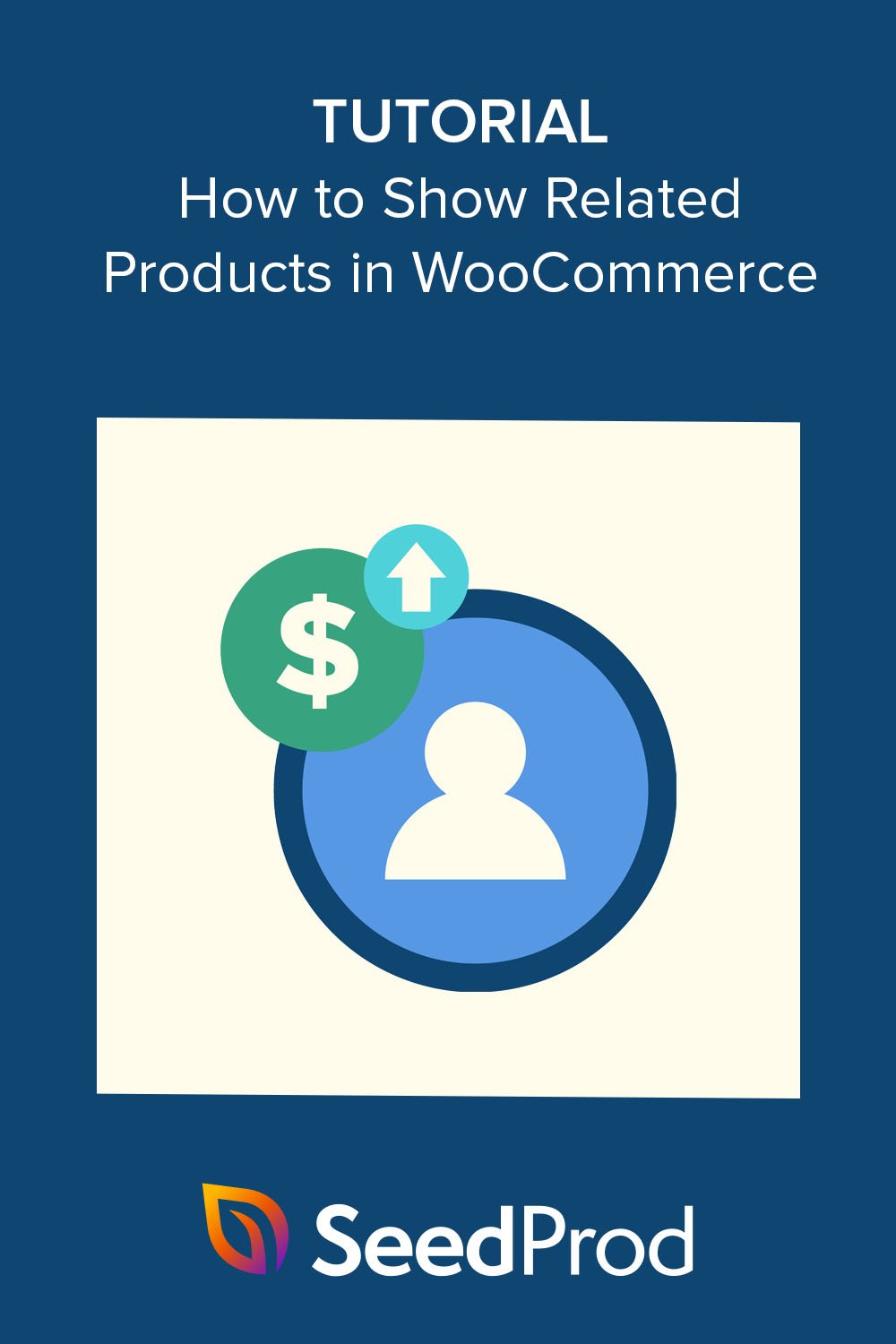Come visualizzare i prodotti correlati in WooCommerce passo dopo passo
Pubblicato: 2022-11-10Vuoi mostrare i prodotti correlati sul tuo negozio WooCommerce?
I prodotti correlati a WooCommerce sono sottili consigli sui prodotti che incoraggiano gli acquirenti ad acquistare più prodotti o servizi. Questo può aiutarti a effettuare il cross-sell o l'upsell di altri beni e aumentare le entrate senza sembrare troppo "invasivo".
In questo articolo, ti mostreremo come visualizzare i prodotti correlati in WooCommerce per aumentare le vendite per il tuo negozio online.
Perché visualizzare prodotti correlati a WooCommerce?
La visualizzazione di prodotti correlati in WooCommerce semplifica il cross-sell o l'upsell di altri prodotti nel tuo negozio eCommerce per aumentare i tassi di conversione.
Un up-sell è quando convinci gli utenti ad acquistare una versione più costosa di un prodotto che originariamente desideravano. Tuttavia, un cross-sell è quando convinci gli acquirenti ad acquistare prodotti correlati e in aggiunta a quello per cui sono venuti.
La visualizzazione di prodotti correlati durante il checkout, su singole pagine di prodotto o widget sul tuo sito WordPress offre un modo semplice per effettuare l'up-sell e il cross-sell di prodotti. Inoltre, questa strategia è spesso meno fastidiosa degli annunci invadenti e delle newsletter regolari.
Molti acquirenti trovano anche utili le sezioni relative ai prodotti. Offre loro un modo semplice per scoprire prodotti di cui non hanno mai sentito parlare prima o beni di cui hanno bisogno ma che non sapevano che offrivi.
L'aggiunta di tali articoli al carrello degli acquisti consente ai clienti di risparmiare tempo e fatica per tornare in un secondo momento.
Detto questo, diamo un'occhiata a come visualizzare i prodotti correlati in WooCommerce.
- Metodo 1. Configurazione di prodotti correlati per WooCommerce
- Metodo 2. Come visualizzare i prodotti correlati a WooCommerce con SeedProd
Metodo 1. Configurazione di prodotti correlati per WooCommerce
Se non desideri modificare il tuo tema WooCommerce o aggiungere altri plugin WooCommerce al tuo sito, i proprietari dei negozi possono visualizzare i prodotti correlati utilizzando le impostazioni WooCommerce predefinite.
Questo metodo non offre molte opzioni di personalizzazione, ma fornisce un modo semplice per eseguire l'upsell e il cross-sell di prodotti per aumentare il valore medio dell'ordine delle vendite in negozio.
Passaggio 1. Aggiungi prodotti collegati in WooCommerce
Per prima cosa, vai su Prodotti »Tutti i prodotti dal tuo amministratore di WordPress e modifica qualsiasi prodotto WooCommerce. All'interno delle opzioni del prodotto, scorri verso il basso fino alla sezione Dati prodotto e trova la scheda Prodotti collegati .
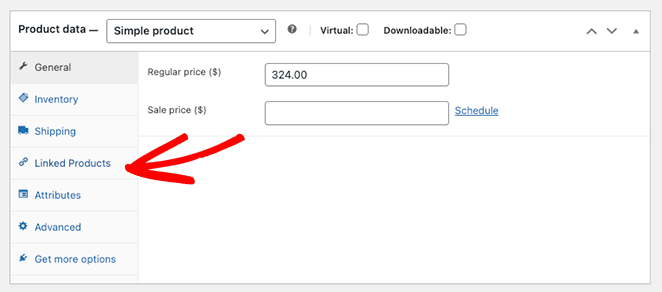
Passaggio 2. Aggiungi i tuoi prodotti correlati
La sezione Prodotti collegati ha 2 diverse opzioni: upsell e cross-sell.
Ricorda, gli upsell sono articoli simili al prodotto originale ma con un prezzo più alto. Le vendite incrociate sono prodotti simili che gli acquirenti potrebbero voler acquistare in aggiunta al prodotto principale.
Inizia a digitare i nomi dei prodotti nel campo che desideri utilizzare e fai clic sugli elementi corretti quando vengono visualizzati.
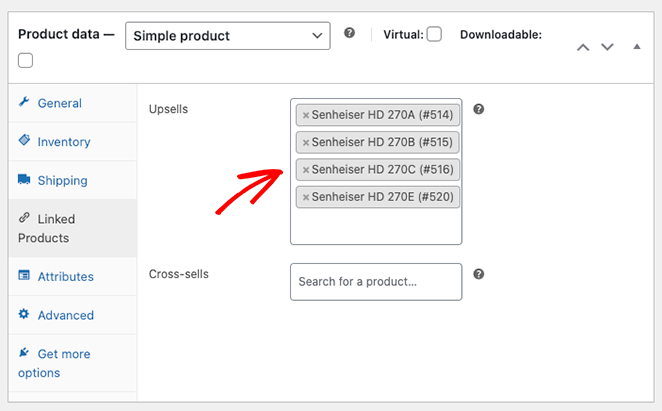
Passaggio 3. Visualizza in anteprima i tuoi prodotti correlati
Dopo aver aggiunto vendite incrociate o upsell ai tuoi prodotti WooCommerce, scorri la pagina verso l'alto e fai clic sul pulsante Anteprima modifiche .
Vedrai i prodotti correlati sotto la tua attuale descrizione del prodotto.
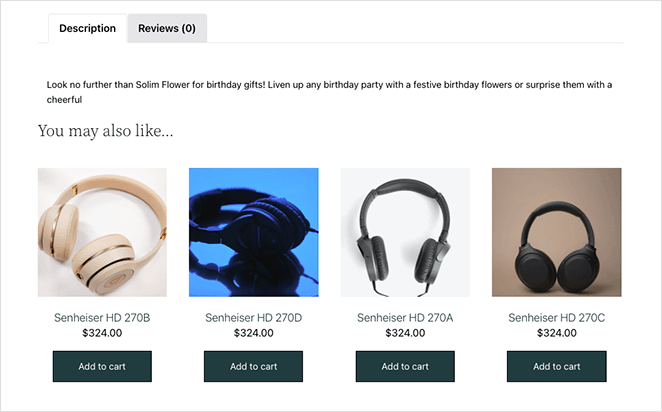
Metodo 2. Come visualizzare i prodotti correlati a WooCommerce con SeedProd
Ora, diamo un'occhiata a come mostrare consigli sui prodotti correlati personalizzati con SeedProd.
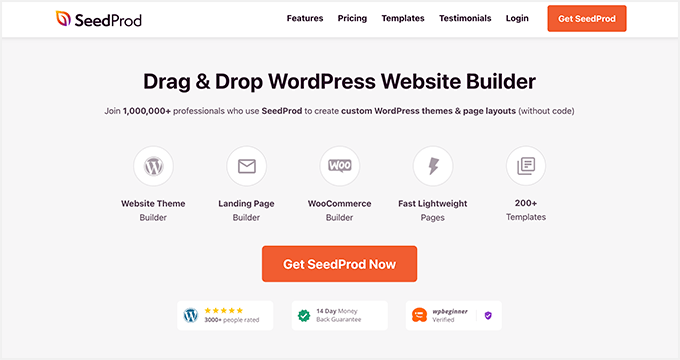
SeedProd è il miglior generatore di pagine e siti Web drag-and-drop per WordPress. Ti consente di creare e personalizzare visivamente e senza codice qualsiasi parte del tuo sito WordPress.
Puoi anche utilizzare SeedProd per personalizzare il tuo negozio WooCommerce. Con i modelli di siti Web WooCommerce completi e i potenti blocchi di WordPress, puoi personalizzare il tuo negozio online in base alle tue esigenze di progettazione specifiche senza assumere uno sviluppatore.
Ad esempio, puoi creare pagine di categorie di prodotti personalizzate, configurare le descrizioni delle caratteristiche dei prodotti e persino aggiungere un carrello del menu alla navigazione del tuo negozio.
Questo metodo sostituirà il tuo attuale tema WooCommerce con un design personalizzato.
Non richiede codice, shortcode, temi figlio, componenti aggiuntivi o plug-in di prodotti consigliati. Non avrai nemmeno bisogno di modificare il tuo file functions.php. Invece, puoi personalizzare tutto visivamente senza problemi.
Quindi segui i passaggi seguenti per aggiungere facilmente nuovi prodotti consigliati a WooCommerce con Theme Builder di SeedProd.
Passaggio 1. Installa e attiva SeedProd
Per iniziare con questo metodo, devi ottenere la versione Elite di SeedProd.
Viene fornito con il supporto completo di WooCommerce e tutti i blocchi e le sezioni necessari per personalizzare, cross-sell e upsell dei prodotti nel tuo negozio.
Dopo aver scelto il tuo piano e creato il tuo account, vai alla scheda Download del tuo account SeedProd e scarica il plug-in.
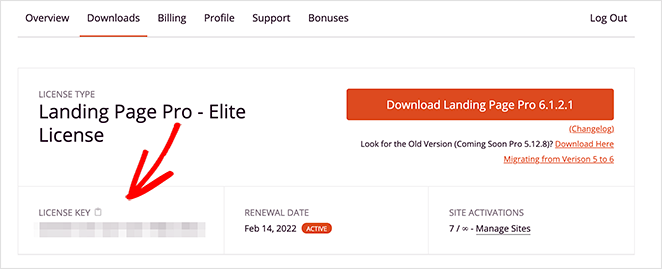
Mentre sei lì, copia la chiave di licenza del prodotto, poiché ti servirà a breve.
Ora vai sul tuo sito Web WordPress e carica il file .zip SeedProd nel tuo negozio. Se hai bisogno di aiuto con questo, puoi seguire queste istruzioni sull'installazione e l'attivazione di un plugin per WordPress.
Una volta che il plug-in è attivo, vai su SeedProd »Impostazioni e incolla la chiave di licenza che hai copiato pochi istanti fa nel campo disponibile.
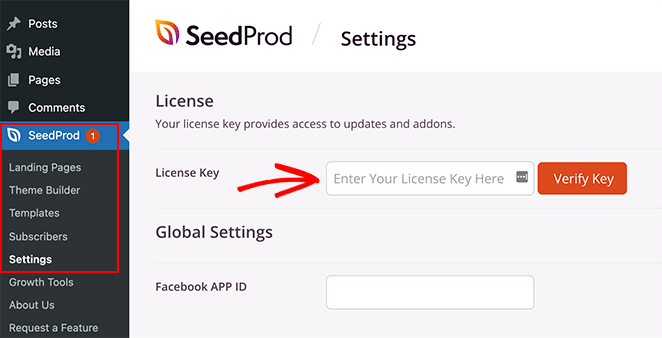
Fai clic sul pulsante Verifica chiave e sei pronto per iniziare a personalizzare il tuo sito WooCommerce.
Passaggio 2. Scegli un kit di modelli WooCommerce
Quindi, vai su SeedProd »Costruttore di temi dalla dashboard di WordPress. Qui è dove potrai personalizzare ogni parte del tuo tema WooCommerce, ma prima dovrai scegliere un modello.
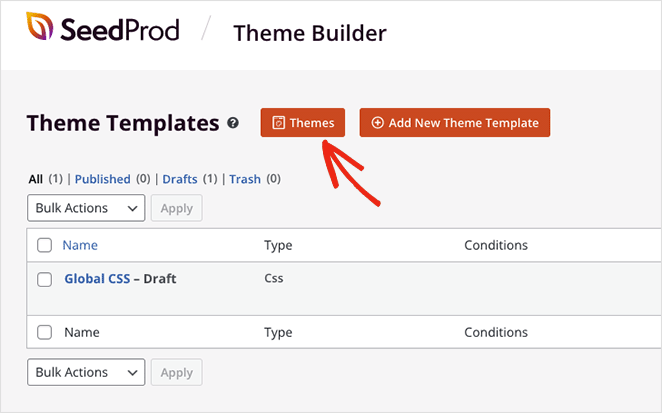
Per scegliere un modello, fai clic sul pulsante Temi .
Puoi anche selezionare il filtro WooCommerce per vedere solo i kit di modelli WooCommerce.
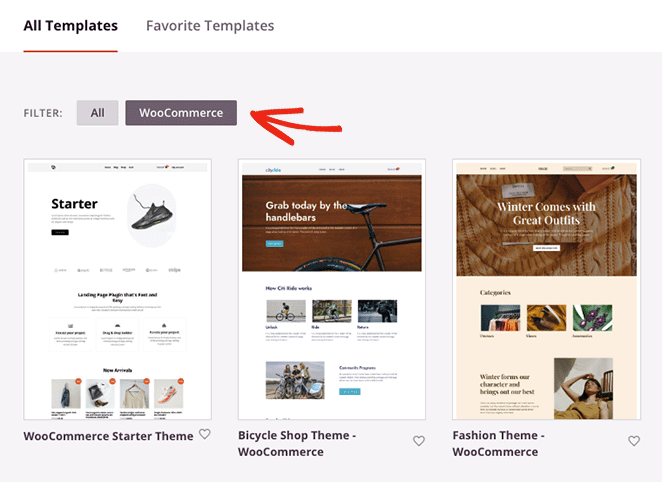
Una volta trovato un kit che ti piace, passaci sopra con il mouse e fai clic sull'icona del segno di spunta.
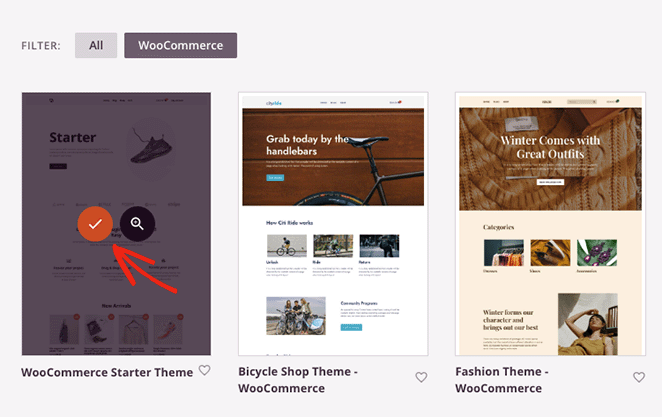
SeedProd importerà l'intero kit sul tuo sito WordPress, comprese le pagine dei prodotti, i carrelli della spesa, le casse, gli archivi dei prodotti e le pagine dei negozi. Puoi vedere tutte queste parti del modello nella dashboard di Theme Builder.

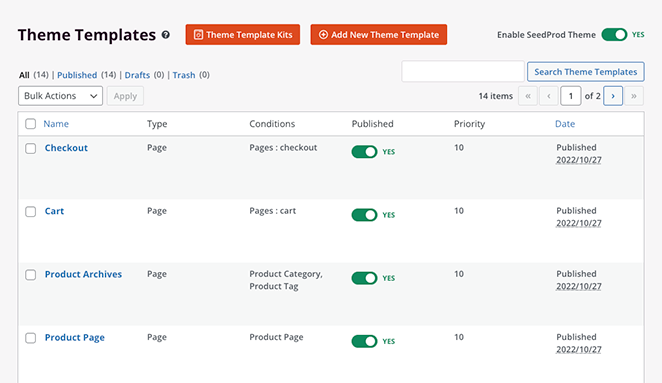
Scoprirai anche che SeedProd crea automaticamente pagine di contenuto come qualsiasi pagina di informazioni, contatti e servizi dalla demo del modello. Puoi trovare quelle pagine nel menu delle pagine di WordPress predefinito, dove puoi fare clic per modificarle con il builder drag-and-drop di SeedProd.
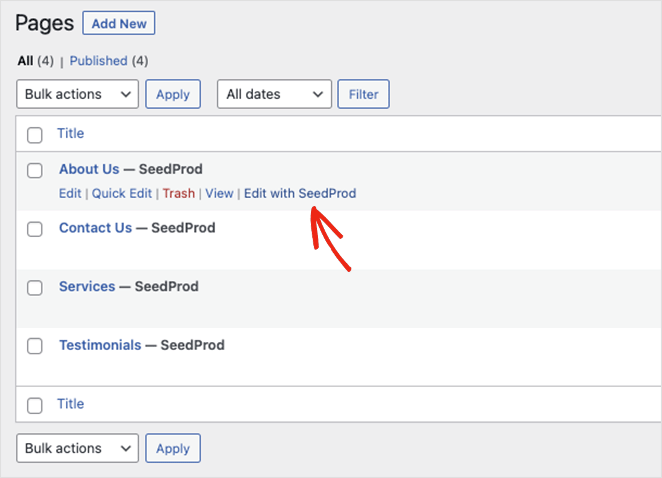
Dopo aver installato il modello, sei pronto per iniziare ad aggiungere prodotti correlati al tuo negozio. Iniziamo mostrando i prodotti correlati nella pagina del carrello.
Per modificare la pagina del carrello, assicurati di essere nella dashboard di Theme Builder, trova il modello Carrello, passa il mouse sopra di esso e fai clic sul collegamento Modifica design .
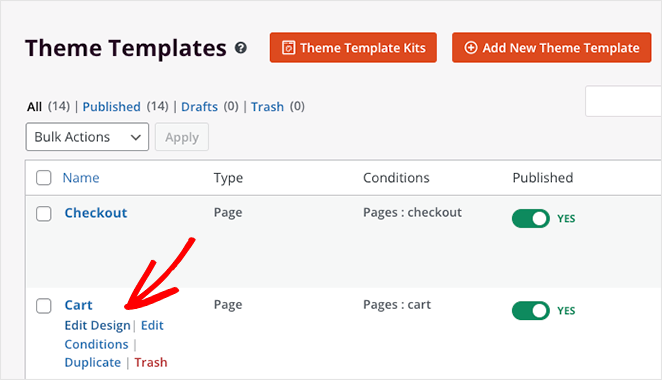
La pagina del tuo carrello si aprirà ora nell'editor visivo di SeedProd.
Passaggio 3. Mostra i prodotti correlati sulla pagina del carrello di WooCommerce
Quando si apre la pagina del carrello, vedrai che ha un layout a 2 colonne con blocchi e sezioni di WordPress a sinistra e un'anteprima dal vivo a destra.
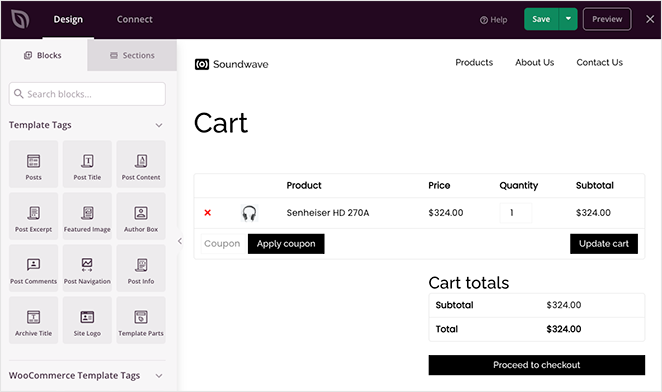
Facendo clic in un punto qualsiasi dell'anteprima puoi personalizzare le impostazioni e le opzioni di stile di quel blocco con pochi clic. Ad esempio, le impostazioni del blocco del carrello ti consentono di modificare la tipografia, gli stili dei pulsanti, i colori dei campi e altro ancora.
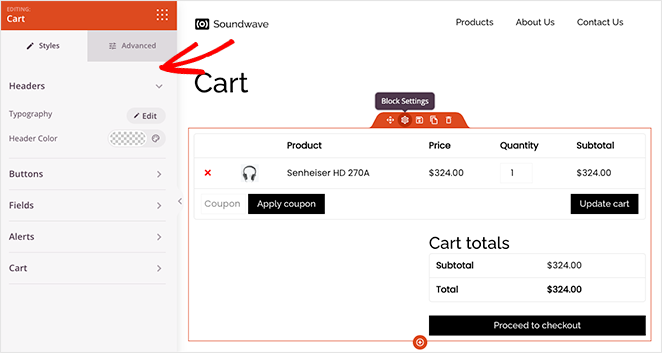
Aggiungere prodotti correlati alla pagina del carrello è semplicissimo con SeedProd.
Scorri fino all'intestazione WooCommerce Template Tags nella barra laterale sinistra e trova il blocco Prodotti correlati . Ora fai clic e trascina il blocco in posizione nell'anteprima della tua pagina.
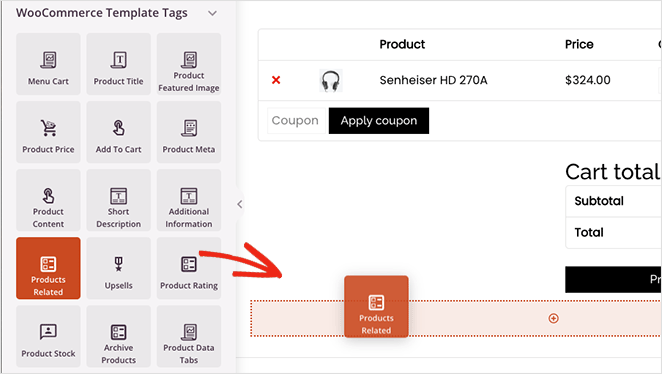
All'interno delle impostazioni del blocco, puoi regolare le colonne e modificare il numero di prodotti correlati. Puoi anche ordinare prodotti specifici scegliendo un'opzione nel menu a tendina:
- Data
- numero identificativo del prodotto
- Ordine menu
- Popolarità
- A caso
- Valutazione
- Titolo
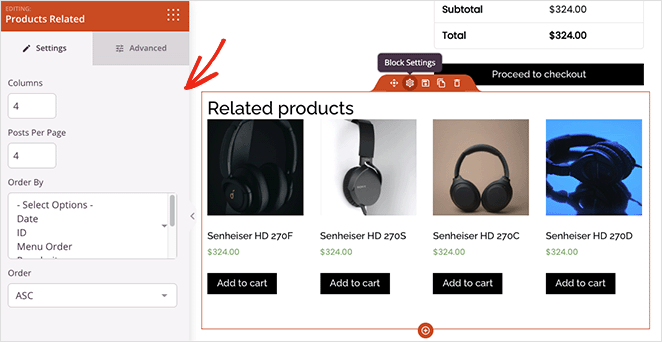
Nella scheda Impostazioni avanzate , puoi modificare lo stile del blocco di prodotti correlati. Ad esempio, puoi modificare la tipografia, i colori, i pulsanti, le ombre dell'immagine e altro ancora.
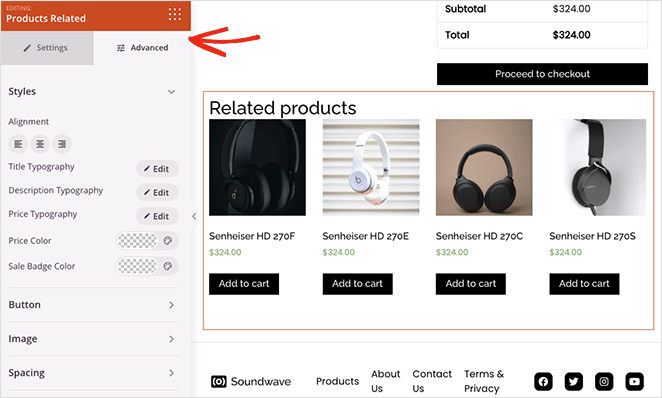
Quando sei soddisfatto di come appare tutto, fai clic sul pulsante Salva nell'angolo in alto a destra dello schermo.
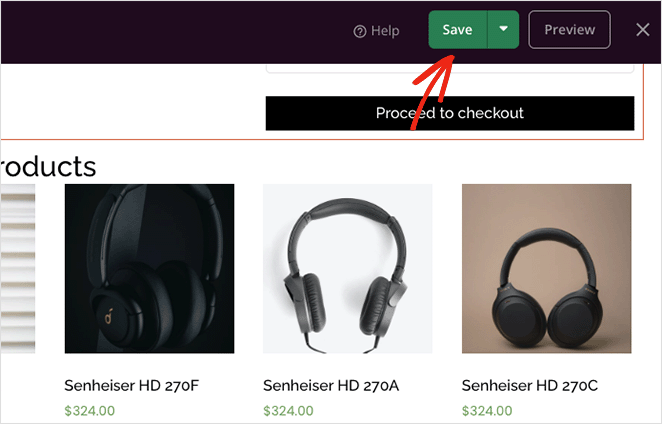
Ora diamo un'occhiata a come vendere i prodotti in WooCommerce con SeedProd.
Passaggio 4. Visualizza le vendite in aumento di WooCommerce sulle pagine dei prodotti
Se vuoi vendere i prodotti WooCommerce, puoi utilizzare il blocco Upsell di SeedProd. Ma prima, dovrai collegare i prodotti nelle impostazioni del tuo prodotto WooCommerce seguendo i passaggi del Metodo 1.
Il blocco Upsell di SeedProd funziona solo su modelli di pagina di prodotto singolo, quindi dovrai tornare alla dashboard di Theme Builder e modificare il modello di pagina di prodotto .
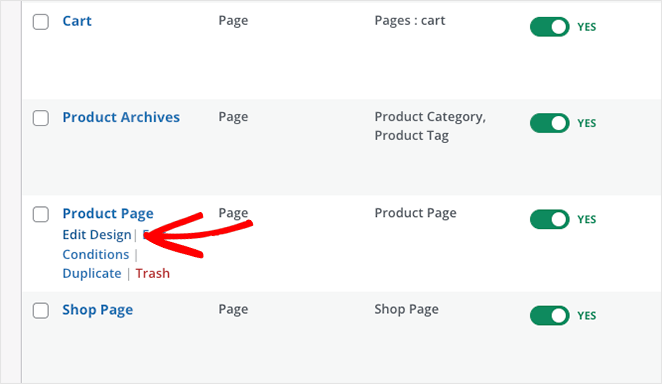
Il modello che stiamo utilizzando contiene già consigli sui prodotti. Quindi rimuoviamo i prodotti correlati facendo clic sull'icona del cestino.
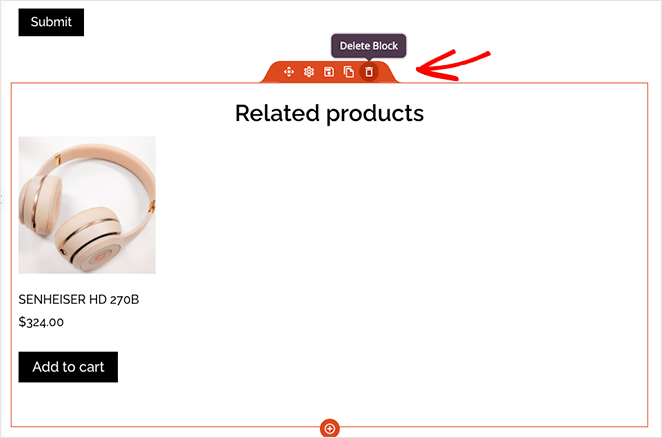
Quindi, trova il blocco Upsell nella sezione WooCommerce Template Tags e trascinalo sulla tua pagina.
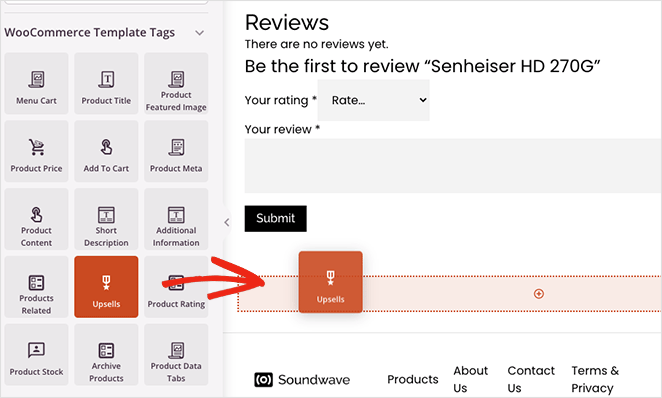
Non vedrai un'anteprima dal vivo di questo blocco, ma puoi personalizzarlo come il relativo blocco di prodotti.
Continua a personalizzare il tuo sito WooCommerce finché non sei felice che appaia come desideri. E non dimenticare di fare clic sul pulsante Salva per salvare regolarmente le modifiche.
Passaggio 5. Pubblica il tuo tema WooCommerce
Quando sei pronto per rendere le tue modifiche attive sul tuo sito web, vai alla pagina Theme Builder e trova l' interruttore Abilita tema SeedProd . Ruotalo nella posizione "Sì" e le tue modifiche verranno pubblicate.
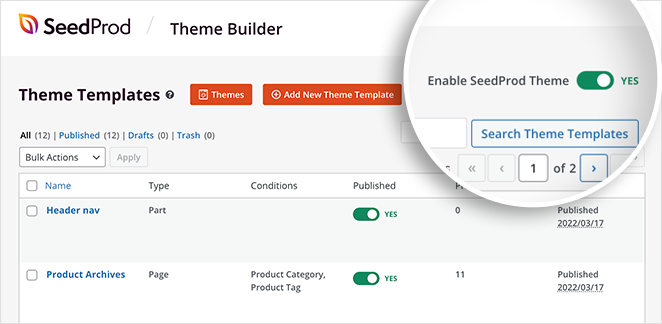
Ora puoi visualizzare in anteprima le pagine dei singoli prodotti e le pagine del carrello per visualizzare consigli su prodotti simili.
Ecco un esempio della pagina del carrello:
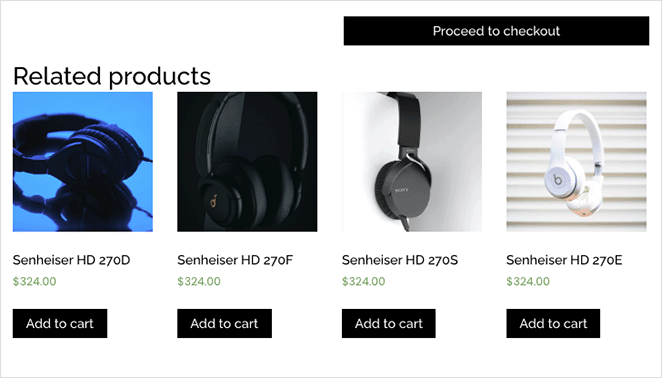
Ed ecco gli esempi di upsell nella pagina del prodotto:
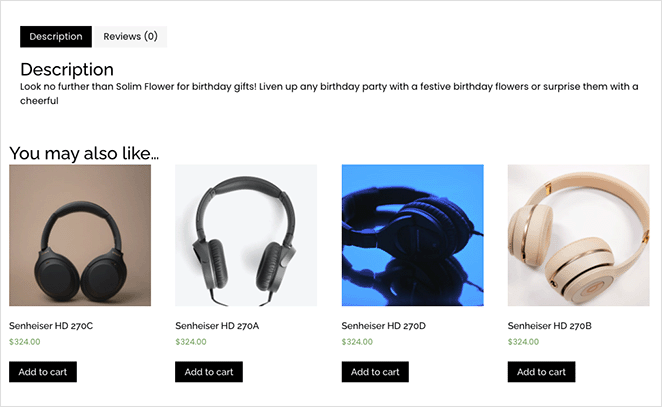
Ecco qua!
Ora sai come utilizzare WooCommerce per mostrare i prodotti correlati. Le funzionalità di WooCommerce di SeedProd sono il modo più semplice per personalizzare il tuo negozio online.
Pronto a far salire alle stelle le vendite dei tuoi prodotti?
Ti potrebbero piacere anche questi altri tutorial e suggerimenti di WooCommerce:
- Come aggiungere un pulsante Aggiungi al carrello personalizzato in WooCommerce
- Come creare una pagina di ringraziamento WooCommerce (facilmente)
- Come visualizzare le categorie di prodotti e i tag in WooCommerce
Grazie per aver letto. Seguici su YouTube, Twitter e Facebook per contenuti più utili per far crescere la tua attività.