Guida alla configurazione dei metodi di spedizione e delle spese di spedizione di WooCommerce
Pubblicato: 2019-01-19
Ultimo aggiornamento - 8 luglio 2021
Quando stai cercando di creare un negozio online utilizzando WooCommerce, la spedizione potrebbe essere una delle tue preoccupazioni. WooCommerce ti consente di avere una strategia di spedizione completa sul tuo negozio WooCommerce. In questo articolo, discuteremo di come impostare i metodi di spedizione e le spese di spedizione di WooCommerce nel tuo negozio WooCommerce.
Nelle impostazioni principali di WooCommerce, puoi creare più zone di spedizione nel tuo negozio in base alle località geografiche in cui stai vendendo. Per ciascuna di queste zone di spedizione puoi configurare anche i metodi di spedizione. Quindi puoi impostare i prezzi per ciascuno dei tuoi metodi di spedizione in base alle strategie del tuo negozio.
Inoltre, puoi estendere le funzionalità di spedizione nel tuo negozio utilizzando plug-in premium. Esistono diversi plug-in di spedizione che ti aiuteranno a integrare i servizi di corrieri di spedizione popolari. Forniremo alcune opzioni che puoi provare alla fine di questo articolo.
Guarda il video qui sotto o continua a leggere...
Località di spedizione
Prima di impostare i metodi di spedizione, è necessario impostare le località di spedizione. Per questo, vai su WooCommerce > Impostazioni > Generali .
Qui c'è un'opzione per scegliere il luogo di spedizione. Nel campo Località di spedizione, avrai 4 opzioni:
- Spedisci in tutti i paesi in cui vendi
- Spedisci in tutti i paesi
- Spedisci solo in paesi specifici
- Disabilita spedizione e calcoli di spedizione
Puoi anche scegliere la posizione del cliente predefinita. Quando un cliente aggiunge un prodotto al carrello nel tuo negozio, vedrà i metodi di spedizione e la tariffa in base a queste impostazioni. Le opzioni sono:
- Nessuna posizione per impostazione predefinita
- Indirizzo di base del negozio
- Geolocalizza
- Geolocalizza (con supporto per la memorizzazione nella cache delle pagine)
Ad esempio, con le impostazioni di geolocalizzazione, la posizione del cliente sarà determinata in base al suo indirizzo IP e di conseguenza verranno visualizzate le modalità e le tariffe di spedizione.
Creazione di zone di spedizione
Il primo passo nella configurazione delle impostazioni di spedizione sul tuo negozio WooCommerce sarebbe l'impostazione delle zone di spedizione. Le zone di spedizione sono località geografiche in cui si applicano metodi e tariffe di spedizione specifici. Per ciascuna zona di spedizione, puoi aggiungere una serie di metodi e tariffe di spedizione.
Per prima cosa, vai su WooCommerce > Impostazioni > Spedizione .
Vedrai un'opzione per aggiungere una zona di spedizione.
Troverai anche una zona di spedizione predefinita, che copre tutte le altre località non coperte dalle tue zone di spedizione.

Ora vediamo come creare una nuova zona di spedizione nel tuo negozio. Quando fai clic sul pulsante Aggiungi zona di spedizione, viene visualizzata una nuova schermata.
Qui puoi configurare la zona di spedizione.
Inserisci un nome per la zona e scegli le regioni che rientrano in quella zona.
Ad esempio, creeremo una zona per tutti gli Stati Uniti. Il nome della zona viene aggiunto come "Stati Uniti", quindi seleziona Stati Uniti dall'elenco a discesa delle aree geografiche.
Puoi anche specificare i codici postali in modo che la zona sia applicabile solo ai clienti di quella particolare area. Qui puoi semplicemente inserire codici postali o specificare un intervallo numerico o anche codici postali con caratteri jolly.

Imposta i metodi di spedizione WooCommerce
Dopo aver configurato le regioni incluse nella zona di spedizione, puoi aggiungere metodi di spedizione alla zona. Per impostazione predefinita, WooCommerce offre tre metodi di spedizione: spedizione gratuita, tariffa fissa e ritiro locale.
Quando fai clic sul pulsante Aggiungi metodo di spedizione , verrà visualizzata una finestra modale in cui puoi aggiungere metodi di spedizione. Dopo aver aggiunto il metodo alla zona, è possibile configurarlo ulteriormente per aggiungere tariffe da un'altra schermata.

Scegli semplicemente i metodi richiesti dal menu a discesa.

Dopo aver aggiunto i metodi di spedizione richiesti alla zona, li vedrai abilitati sotto la zona di spedizione. Puoi vedere il titolo e la descrizione del metodo di spedizione insieme a un pulsante per abilitare o disabilitare il metodo. È possibile configurare ciascuno di questi metodi per aggiungere tariffe e altre condizioni facendo clic sull'opzione Modifica che sarà visibile quando si passa il cursore attorno al titolo.
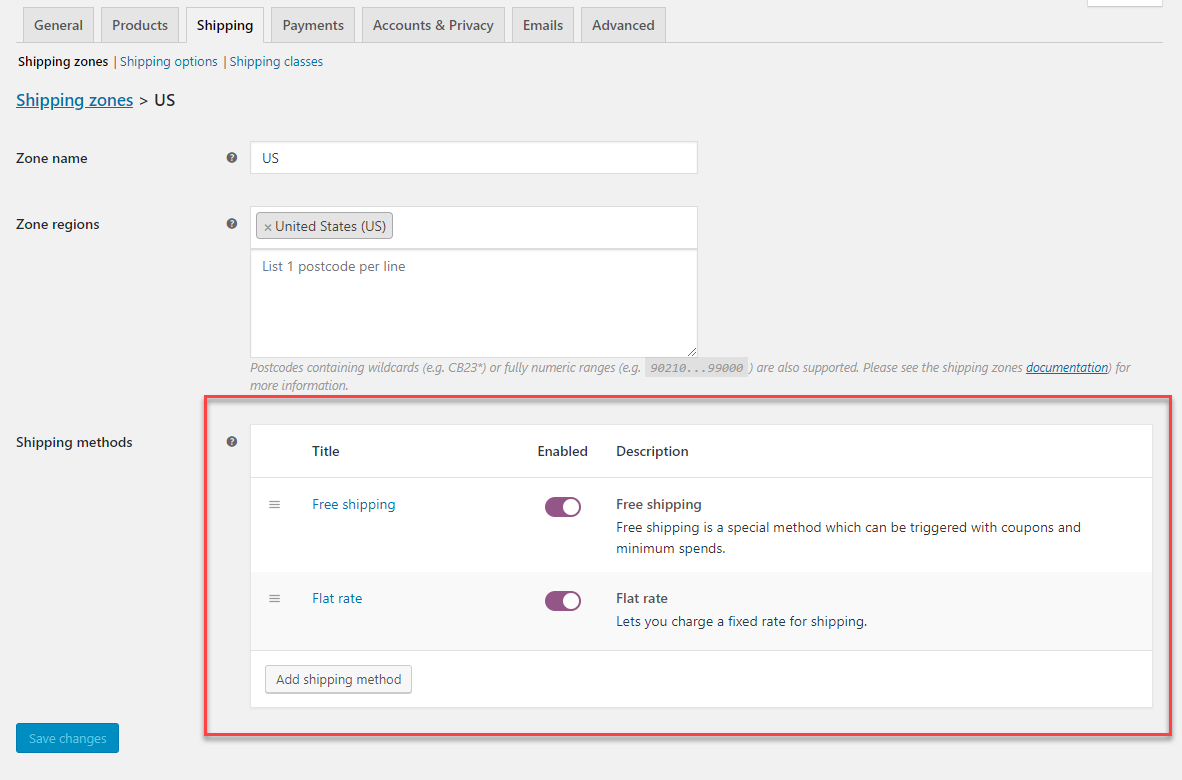
Quando si fa clic sull'opzione Modifica di un metodo di spedizione, verrà visualizzata una nuova finestra modale con le opzioni da configurare.
Vediamo come configurare ciascuno di questi metodi di spedizione.
Impostazione forfettario
Quando fai clic sull'opzione Modifica, vedrai la finestra modale con le opzioni. Qui puoi modificare il titolo del metodo e anche impostare lo stato fiscale (se la spedizione è tassabile o meno). Puoi specificare un costo per il metodo di spedizione qui. A seconda dell'esigenza è possibile specificare un importo forfettario o un valore variabile a seconda del numero di prodotti nel Carrello.

Per impostare i costi sono disponibili alcuni segnaposto.
- [qty] – indica il numero di prodotti nel carrello
- [commissione] – puoi aggiungere un costo aggiuntivo al costo di spedizione. Ci sono altre due opzioni per questo.
- percentuale: in base al valore totale dell'ordine, puoi impostare una percentuale come spese di spedizione.
- min_fee – un costo minimo che verrebbe addebitato; può essere combinato con la percentuale.
Esempi
-
20 + ( 3 * [qty] )– Un costo di spedizione di base di $ 20 più $ 3 per ogni articolo nel carrello. -
30 + [fee percent="5" min_fee="2"]– Un costo di spedizione di base di $ 30 e l'aggiunta del 5% del totale dell'ordine, che è almeno $ 2.
Impostazione della spedizione gratuita
Nella finestra modale per Spedizione gratuita, puoi inserire un nome e una condizione affinché i clienti possano usufruire della spedizione gratuita nel tuo negozio. Le condizioni disponibili sono:
- Un buono di spedizione gratuito valido
- Un importo minimo dell'ordine
- Un buono di spedizione gratuito valido OPPURE un importo minimo dell'ordine
- Un buono di spedizione gratuito valido E un importo minimo d'ordine
Ora, quando un cliente aggiunge un prodotto al carrello nel tuo negozio, sarà in grado di vedere le opzioni di spedizione disponibili.
Impostazione del ritiro locale
Nella finestra modale, puoi inserire un nome e uno stato fiscale per l'opzione di ritiro locale. Qui puoi anche aggiungere un addebito opzionale per consentire ai clienti di usufruire del ritiro locale.
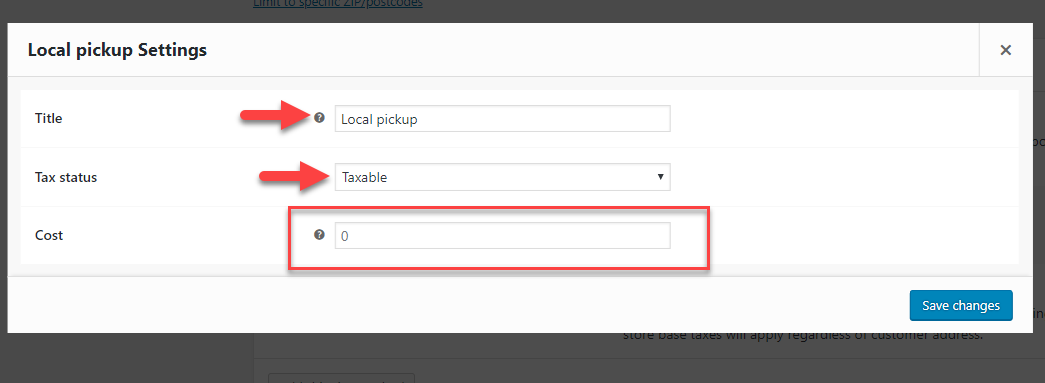
Tariffe nella pagina Carrello
Per questo esempio, imposteremo una tariffa di spedizione fissa di $ 20 e offriremo la spedizione gratuita per ordini superiori a $ 100 per tutti i clienti degli Stati Uniti (zona di spedizione USA impostata sopra).
Ora vediamo cosa succede quando un cliente aggiunge un prodotto al carrello nel tuo negozio. Per i clienti con indirizzo negli Stati Uniti, verrà mostrata la tariffa fissa di $ 20 per tutti gli ordini inferiori a $ 100.

Per ordini superiori a $ 100, sarà abilitata la spedizione gratuita.

Spero che tu abbia un'idea di base su come impostare metodi e tariffe di spedizione sul tuo negozio WooCommerce. Per ulteriori informazioni, consulta la nostra guida alla spedizione di WooCommerce.
Puoi anche trovare una gamma di plug-in di spedizione premium che ti aiuteranno a integrare tariffe e servizi di corrieri di spedizione popolari qui.
Se preferisci capire con un video tutorial, puoi guardare il video qui sotto.
