Configurazione della spedizione WooCommerce – Guida da seguire [2024]
Pubblicato: 2024-08-31Come proprietario di Woocommerce, potresti spesso avere paura che il tuo potenziale cliente abbandoni il suo carrello quasi-acquisto.
Uno dei motivi per abbandonare il carrello potrebbe essere la scarsa chiarezza dei metodi di spedizione e delle sezioni di pagamento.
Le impostazioni di spedizione di WooCommerce spesso creano confusione perché ci sono molte opzioni nella dashboard di WooCommerce.
Quindi, in questo articolo, mi sono concentrato sul rendere le cose il più semplici possibile durante la configurazione della spedizione WooCommerce .
Ho fornito indicazioni adeguate per ogni passaggio e ho utilizzato diverse immagini per consentirti di seguire i passaggi con la dashboard [ FACILMENTE] .
Segui correttamente tutti i passaggi e le tue impostazioni di spedizione WooCommerce saranno pronte.
Quindi cominciamo.
Configurazione della spedizione WooCommerce (passaggi di base)
WooCommerce Shipping è una funzionalità che ti consente di controllare le opzioni di spedizione.
WooCommerce Shipping prevede tre opzioni di base. Puoi dire che queste sono le opzioni di impostazione delle basi che devi impostare.
Ecco queste 3 opzioni:
- Classe di spedizione
- Zona di spedizione
- Metodo di spedizione
Li esaminerò uno per uno:
Crea classi di spedizione WooCommerce
In questa sezione imparerai come creare classi di spedizione:
Passaggio 1
Innanzitutto, vai su WooCommerce > Impostazioni > Spedizione
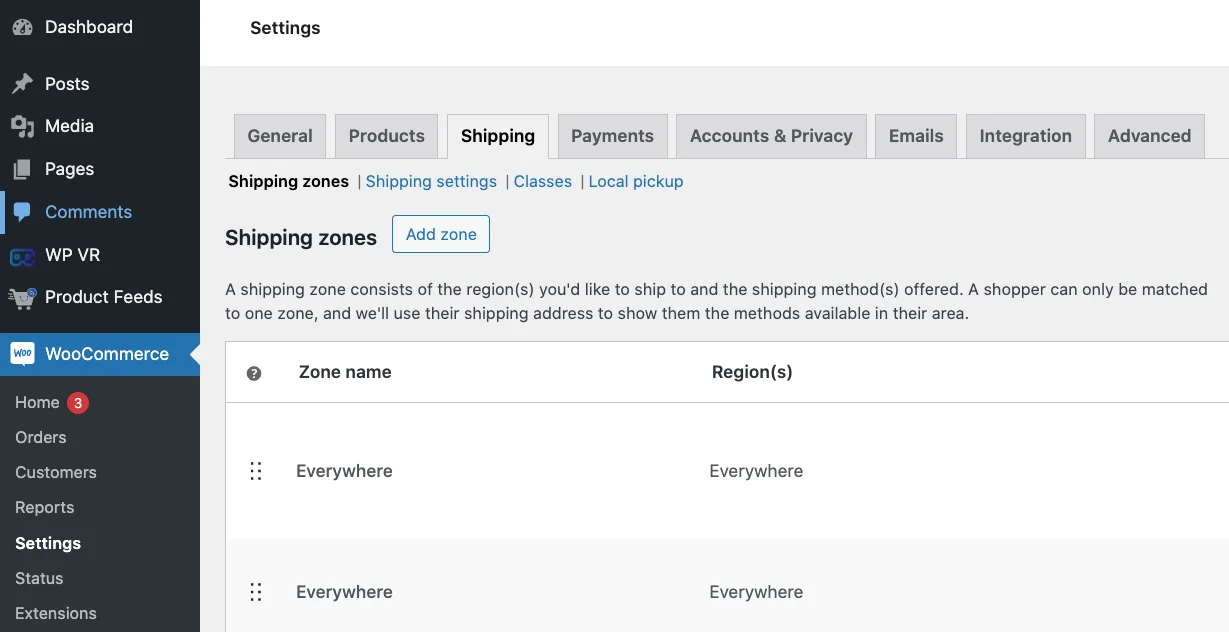
Vedrai quattro opzioni: Zone di spedizione, Impostazioni di spedizione, Classi e Ritiro locale.
Nota la linea blu sotto il pannello, troverai l'opzione " Classi "
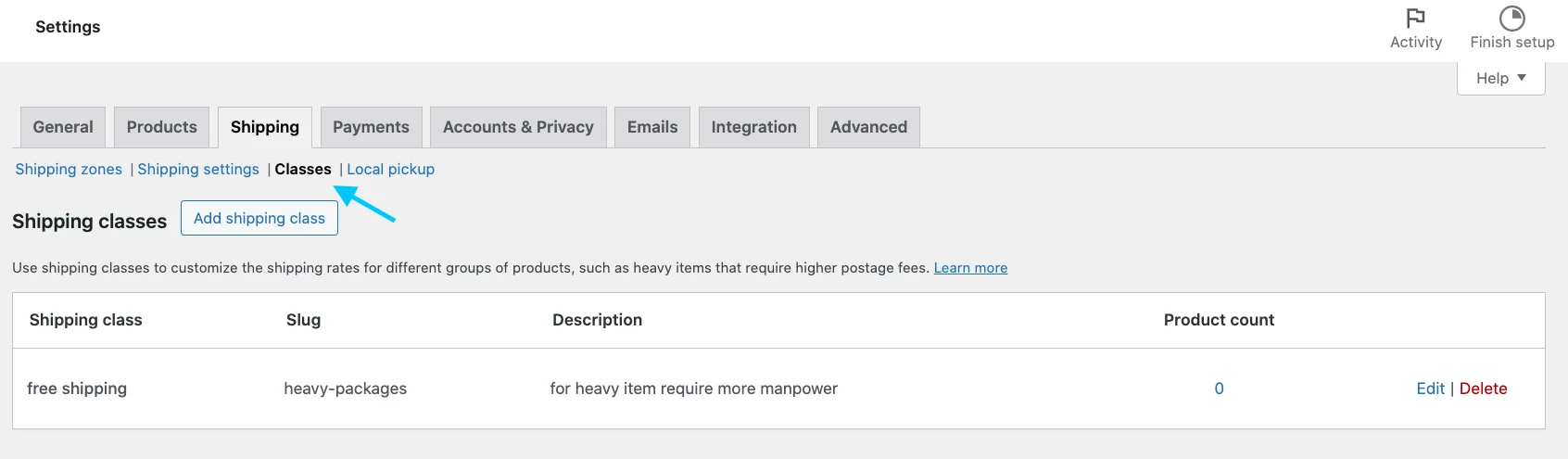
Passaggio 2
Dopo aver cliccato su Aggiungi classi di spedizione , vedrai una pagina come segue:
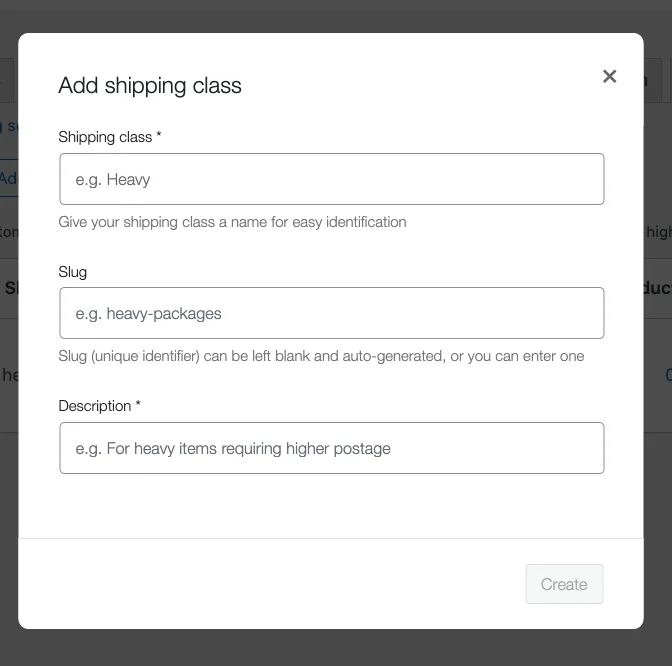
Dovrai inserire i seguenti dettagli:
- Shipping Class: che tipo di approccio di spedizione desideri? Ad esempio: se desideri la spedizione gratuita, devi scrivere spedizione gratuita. (Questo è obbligatorio).
- Slug: uno slug viene creato in base alle classi di spedizione nel database. Nella maggior parte dei casi, non ne avrai bisogno a meno che non lavori con diverse classi di spedizione. Se non fornisci un nome slug, verrà creato automaticamente.
- Descrizione: è buona norma fornire una breve descrizione delle classi di spedizione; la natura specifica dei prodotti che li colloca nella stessa classe, ecc. Ciò è del tutto facoltativo.
Passaggio 3
Una volta fornite le informazioni, fare clic su Salva .
Nel mio caso, la classe di spedizione è simile alla seguente:

Puoi creare tutte le classi di spedizione che desideri.
Quindi assegna i prodotti alle tue classi di spedizione. Il passaggio successivo è creare la zona di spedizione desiderata.
Crea zone di spedizione WooCommerce
La tua zona di spedizione specifica l'insieme di regioni in cui sei disposto a spedire i tuoi prodotti.
Puoi impostare più regioni di spedizione in base al nome, al paese/provincia, ai codici postali, ecc.
Puoi anche impostare tariffe di spedizione diverse per regioni diverse in base ai metodi di spedizione disponibili in questa opzione.
PS: quando imposti le regioni, solo gli utenti di quelle regioni vedranno le tue opzioni di spedizione.
Ora impariamo come creare una nuova zona di spedizione:
Passaggio 1
Nella dashboard vai su WooCommerce > Impostazioni e nella pagina fai clic su Spedizione
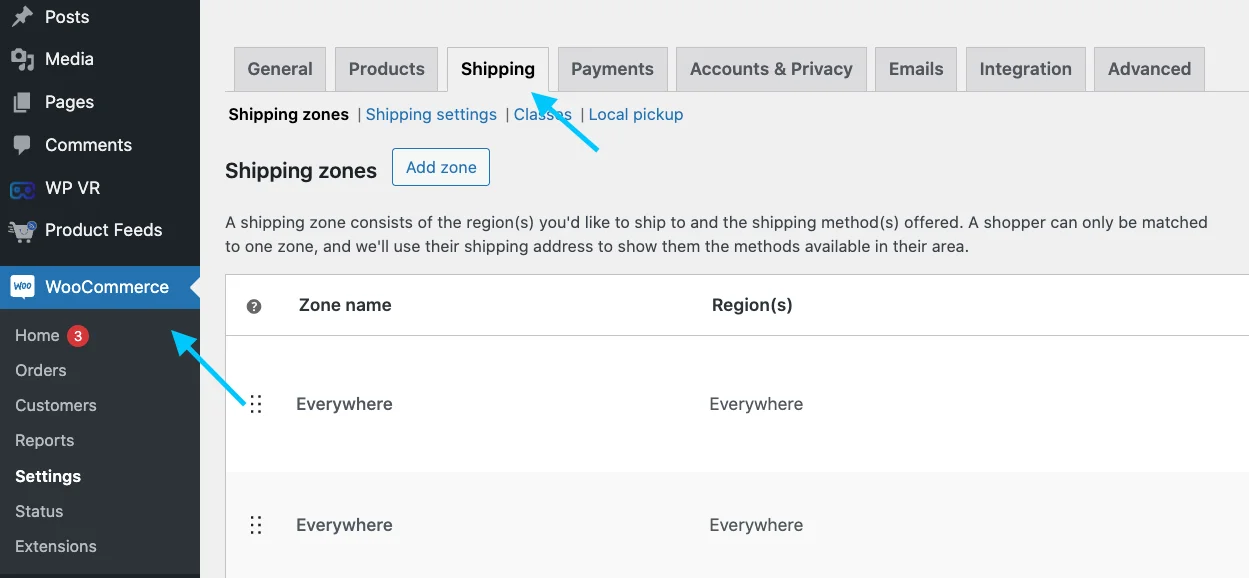
Passaggio 2
In Spedizione avrai 3 opzioni. Clicca sull'opzione Zone di spedizione .
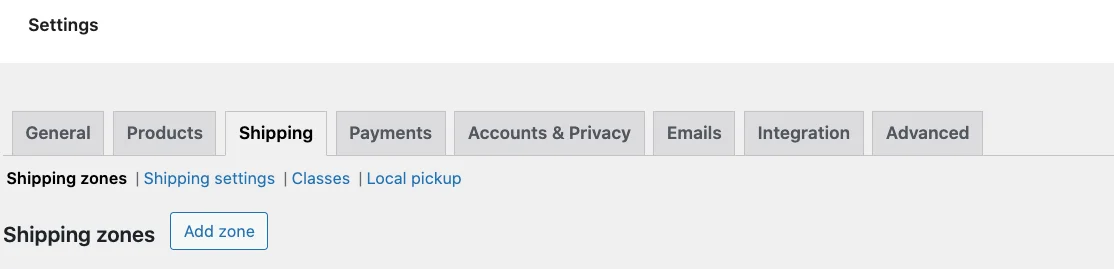
Passaggio 3
Come puoi vedere, per crearne uno, fai clic su Aggiungi zona .
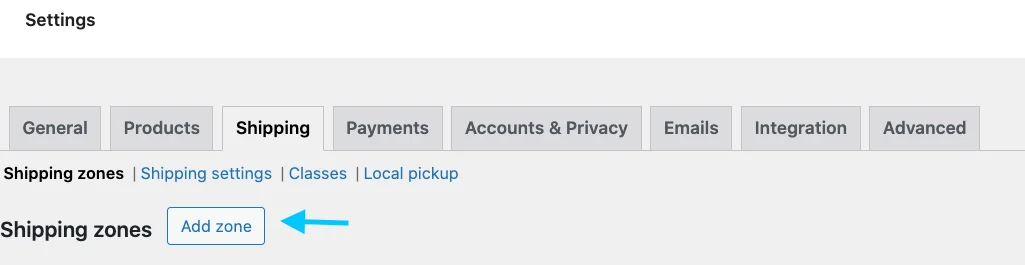
Passaggio 4
Nella prima opzione, vedrai il nome della zona. Riempi la casella di conseguenza.
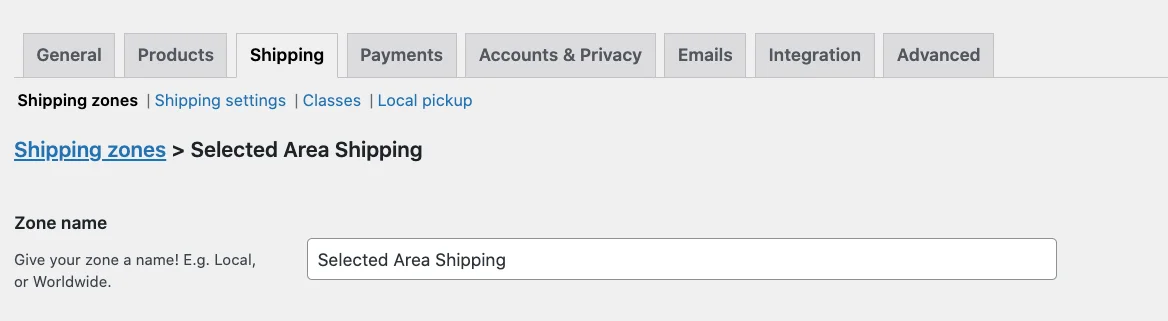
Quando selezioni una regione di zona nella casella, tutte le regioni sotto quella zona verranno visualizzate in anteprima nell'elenco. Potrai selezionare più regioni tra di loro.
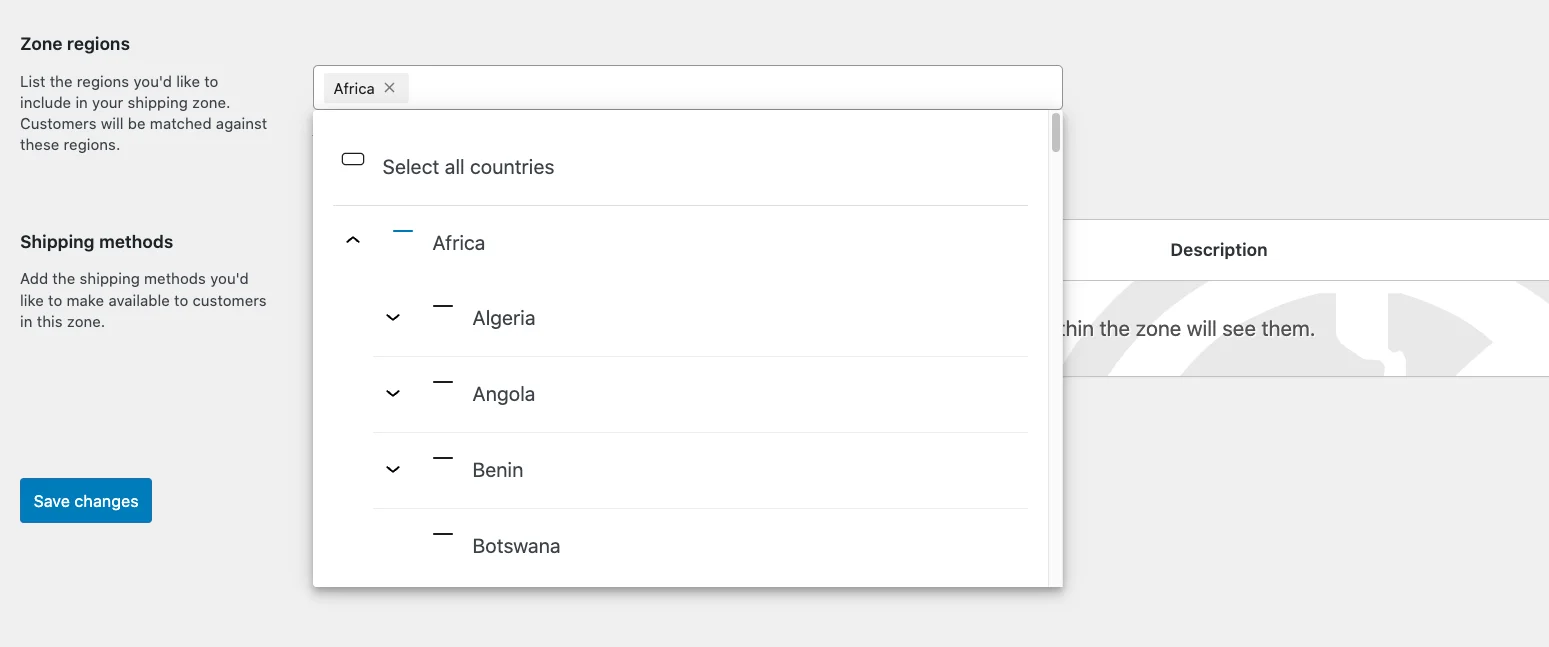
Nel mio caso, la scatola si presenta così.
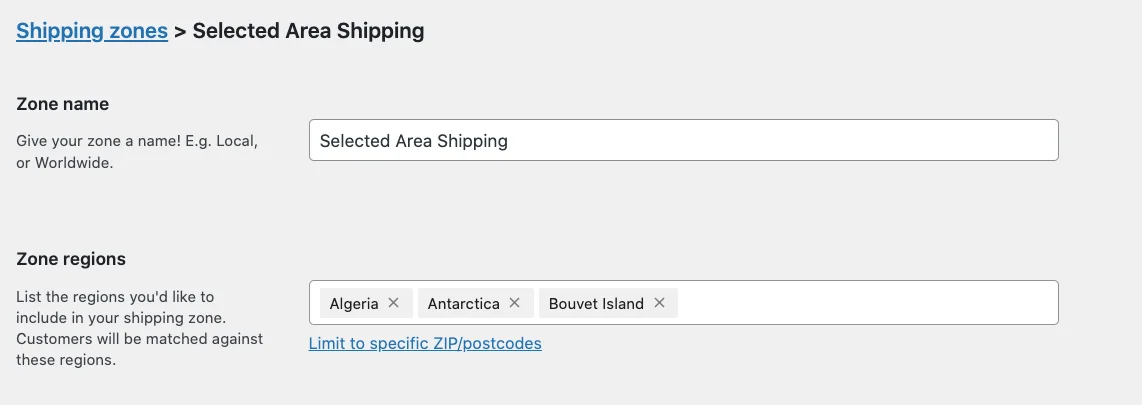
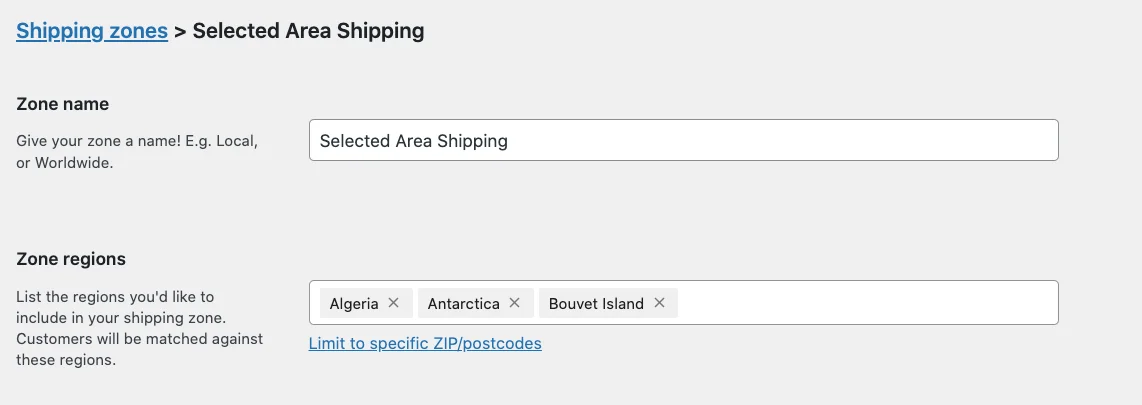
Fai clic su Salva modifiche per salvare la zona di spedizione appena creata.
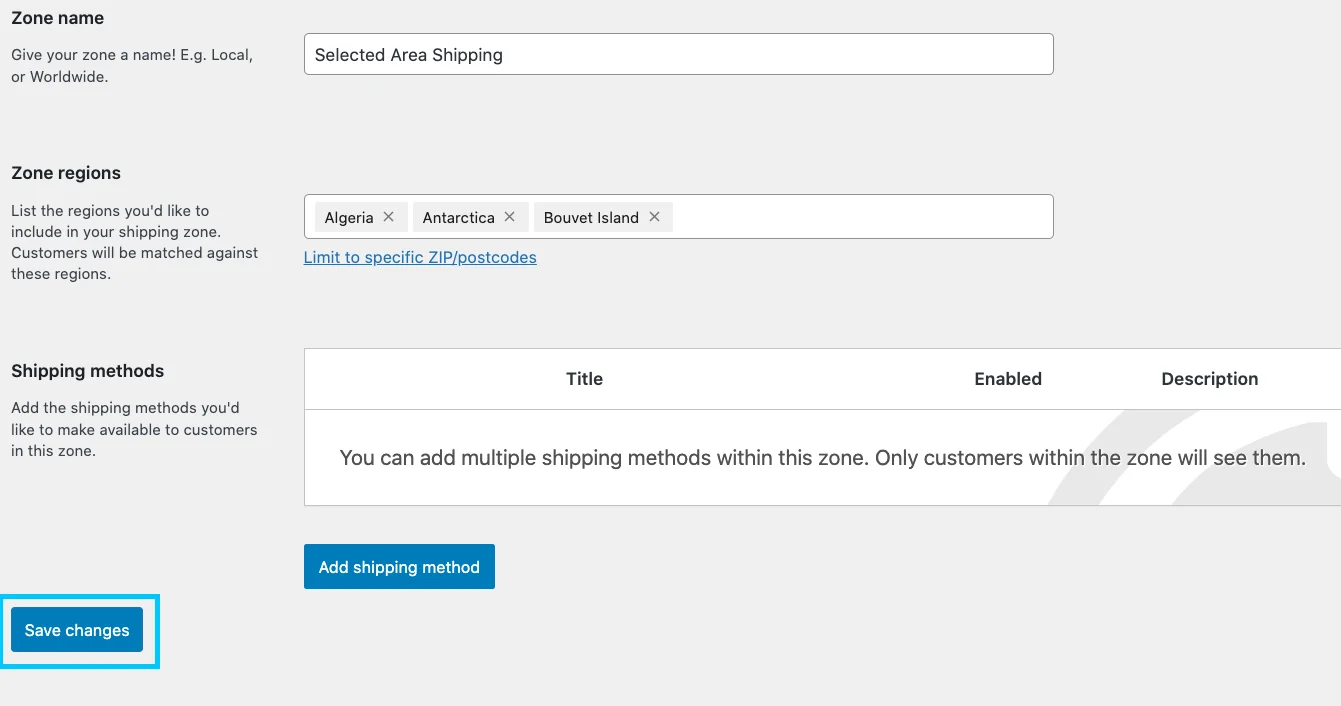
Hai finito con la creazione di una zona di spedizione .
Quindi devi selezionare " Aggiungi metodo di spedizione " a Spedizione gratuita o Tariffa fissa.
Di cui parlerò ora in modo approfondito su come impostare i metodi di spedizione:
Configura un metodo di spedizione WooCommerce [Manuale]
Quindi, ci sono 3 tipi di metodi di spedizione che puoi scegliere:
- io. Spedizione gratuita
- ii. Spedizione piatta
- iii. Spedizione locale
Per prima cosa ti guiderò con la spedizione gratuita.
Poi ti darò una panoramica degli altri due metodi di spedizione di WooCommerce.
Quindi andiamo avanti:
io. Metodo di spedizione gratuito
Se desideri offrire ai tuoi clienti la spedizione gratuita, devi impostare un metodo di spedizione gratuito.
Quindi, ora vai all'opzione delle impostazioni di WooCommerce. Quindi seleziona il pulsante Spedizione< Aggiungi Zona
Mentre scorri verso il basso vedrai l'opzione metodi di spedizione sul lato sinistro:
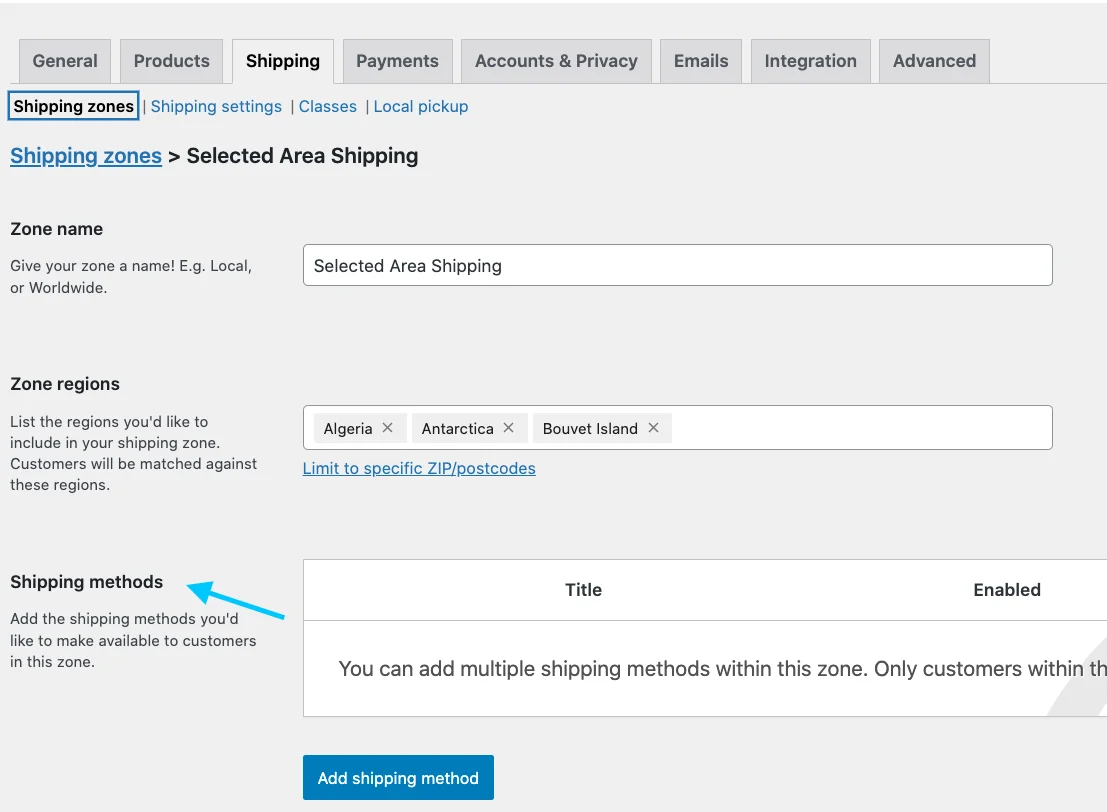
Sul pannello di destra vedrai un pulsante blu etichettato " Aggiungi metodo di spedizione "
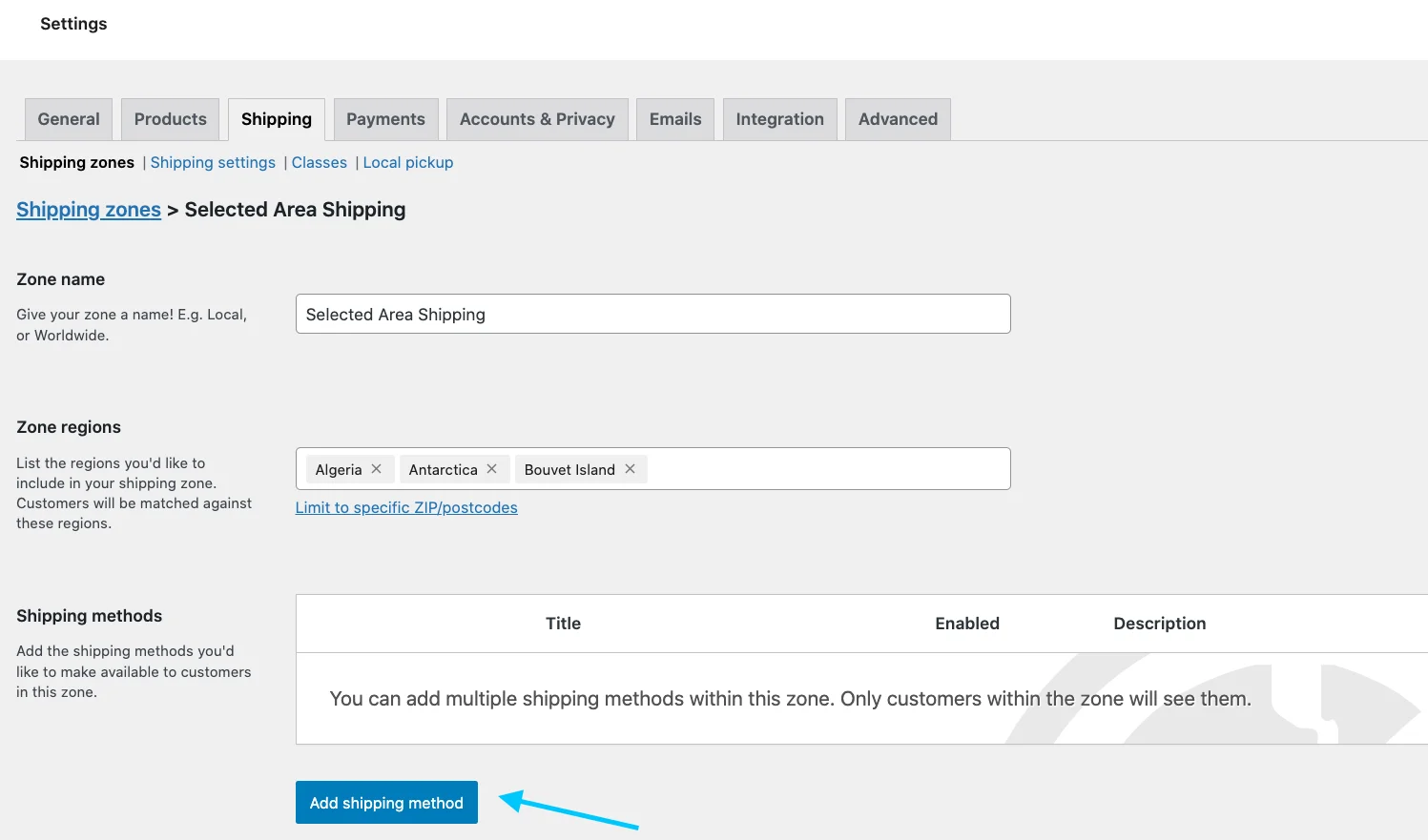
Facendo clic sul pulsante verrà visualizzato questo elenco:
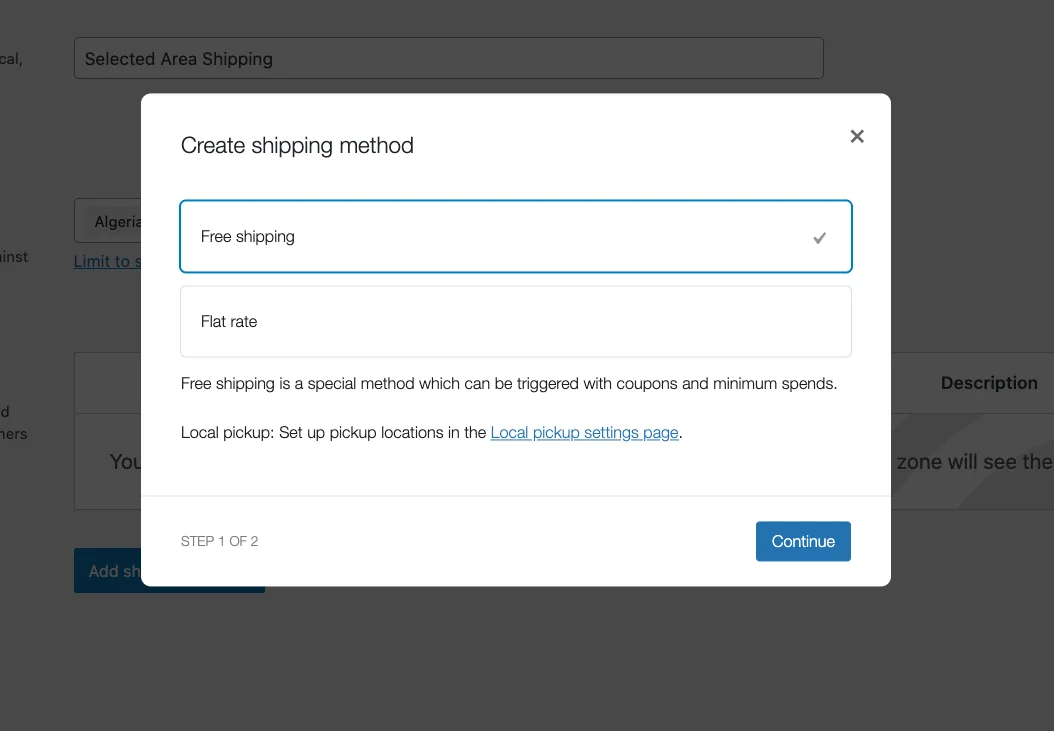
Qui vedrai una 2 opzione. seleziona Spedizione gratuita e clicca sul pulsante Continua.
Ecco come appaiono le Impostazioni di spedizione gratuita:
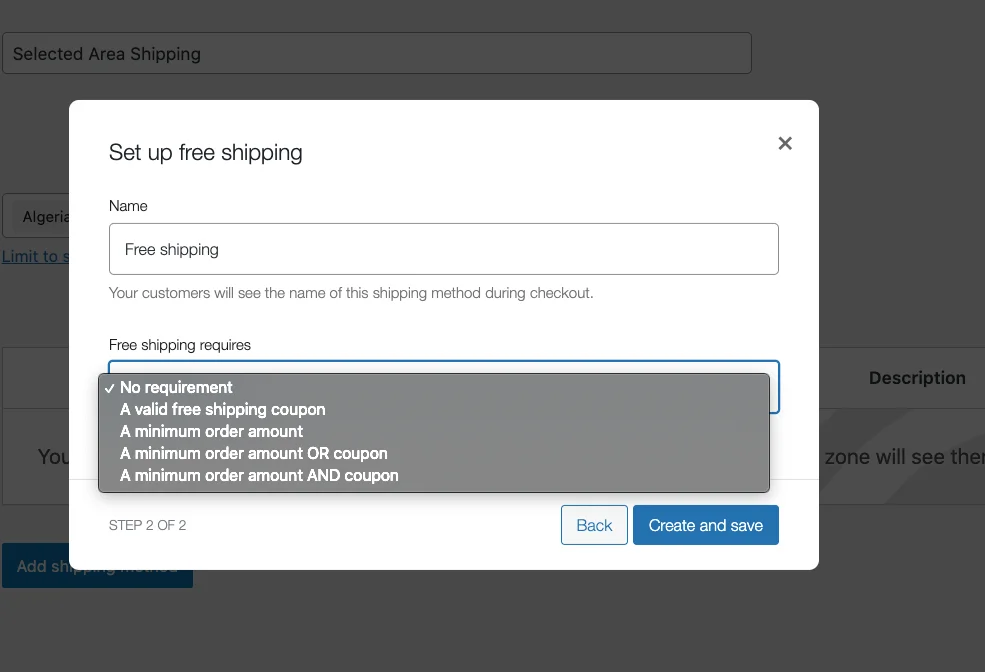
Come puoi vedere, prima devi dargli un nome e poi compilare i requisiti.
Devi inserire le seguenti informazioni:
1. Titolo:
Questo è il nome del tuo metodo di spedizione. Il nome che imposti qui è quello che gli utenti vedranno durante il checkout.
Puoi impostare il titolo da Spedizione gratuita a qualsiasi cosa tu voglia (ad esempio, "Nessuna spesa di spedizione") ma il metodo di spedizione rimarrà lo stesso.
2. Requisiti di spedizione gratuiti:
Puoi scegliere di offrire la spedizione gratuita senza alcuna condizione oppure puoi scegliere tra 4 condizioni per rendere applicabile la spedizione gratuita:
- Un buono di spedizione gratuito valido: il cliente deve avere un buono per ottenere la spedizione gratuita
- Un importo minimo dell'ordine: il cliente deve ordinare un valore pari o superiore a un determinato importo per ottenere la spedizione gratuita
- Un importo minimo dell'ordine o un buono : il cliente può avere un buono di spedizione gratuito o un determinato importo target dell'ordine; ognuno di loro potrà usufruire della spedizione gratuita
- Un importo minimo dell'ordine E un coupon: il cliente deve disporre di un coupon di spedizione gratuito e ordinare un determinato importo di ordine; entrambi devono essere raggiunti per usufruire dell'opzione di spedizione gratuita
- Importo minimo dell'ordine: nel caso in cui imposti la condizione di cui sopra per avere un importo minimo dell'ordine (ovvero hai scelto una delle ultime tre opzioni per " La spedizione gratuita richiede ".
Selezionerò l'opzione " Nessun requisito ".
Ora, nella casella del metodo di spedizione, è stata aggiunta la spedizione gratuita. Ora guarda il lato destro della dashboard, troverai l'opzione per modificare.
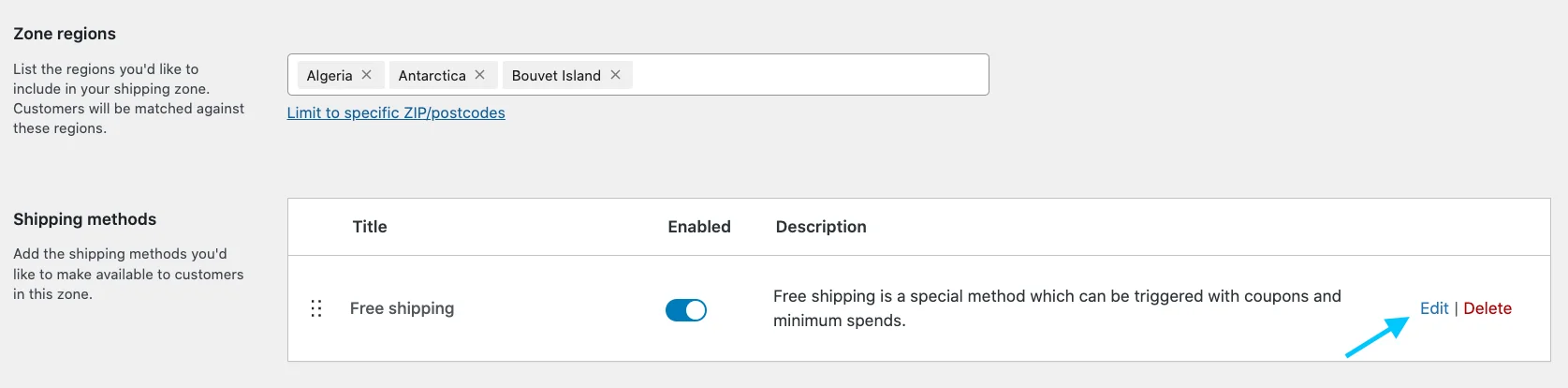
Fai clic su Modifica e ti porterà alle impostazioni di spedizione gratuita. Aggiorna tutte le modifiche che desideri.
Il tuo metodo di spedizione gratuita è configurato.
Il prossimo metodo di spedizione è la spedizione a tariffa fissa:
ii. Metodo di spedizione a tariffa forfettaria
La spedizione a tariffa forfettaria applica una tariffa fissa per la spedizione.
Per impostare questo metodo, attenersi alla seguente procedura:
Per accedere alle Impostazioni della tariffa forfettaria, vai su WooCommerce > Impostazioni > Spedizione > Zone di spedizione > Metodo di spedizione.
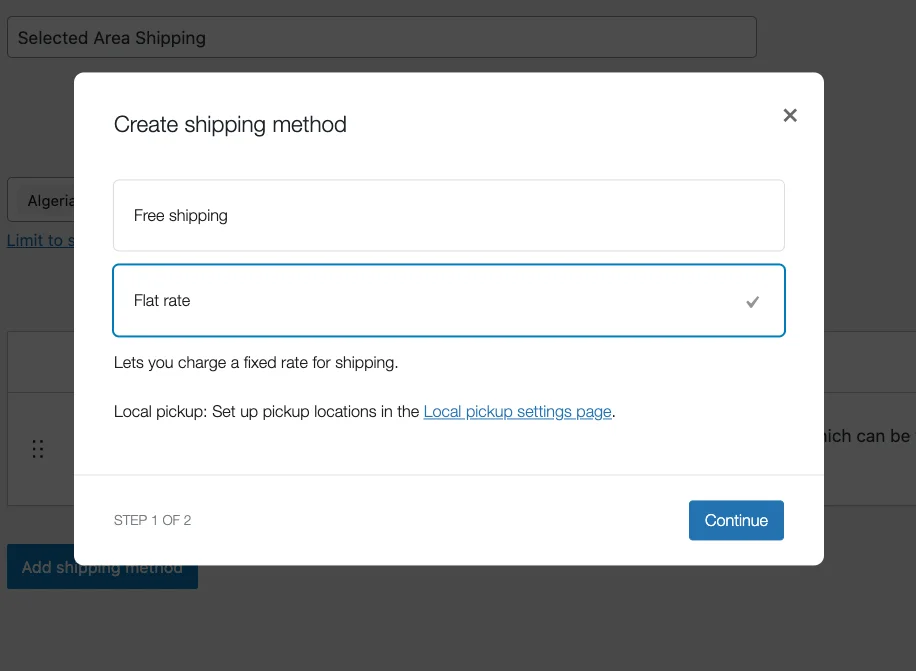
Scegli quindi l'opzione forfettaria e clicca sul pulsante Continua.
Ti porterà alle impostazioni della tariffa forfettaria.
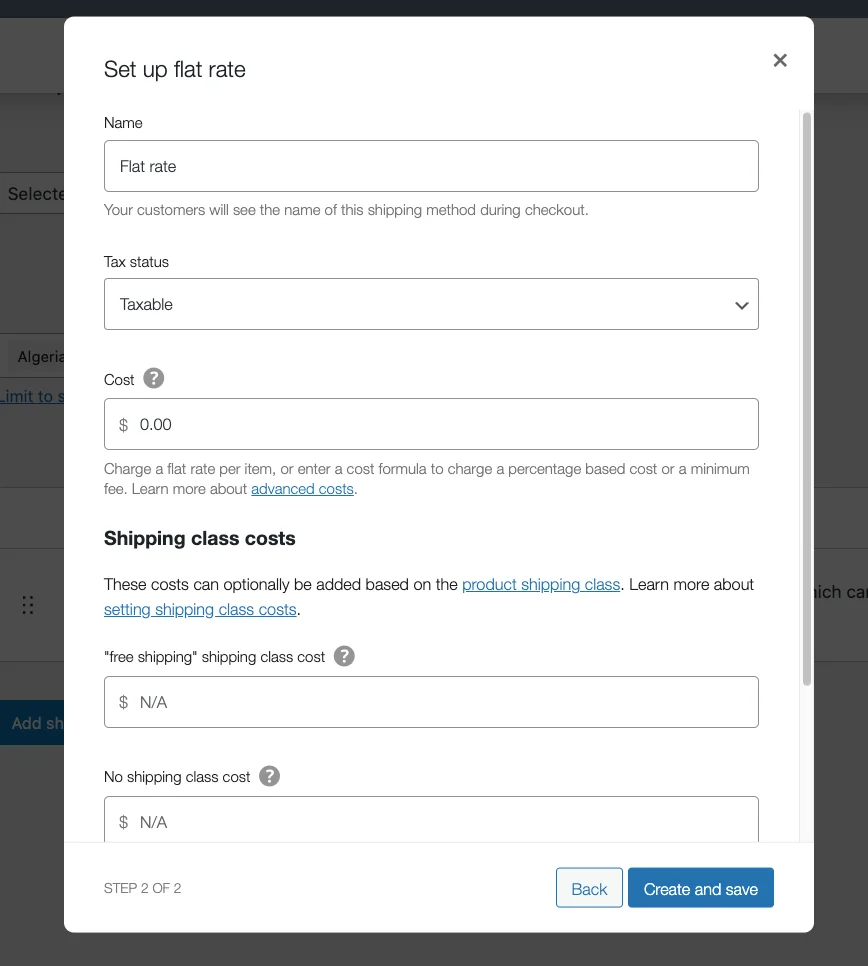
Nelle Impostazioni tariffa forfettaria, devi inserire il costo stimato, il costo della classe di spedizione e alcune altre informazioni rilevanti di conseguenza.

Termini che devi sapere:
- Titolo del metodo: questo è il nome del metodo di spedizione. Il nome che imposti qui è quello che gli utenti vedranno durante il checkout. Puoi impostare il titolo da Tariffa fissa a qualsiasi cosa desideri (ad esempio, "Costi di spedizione forfettari") ma il metodo di spedizione rimarrà lo stesso.
- Stato fiscale: scegli se i prodotti spediti sono tassabili o meno.
- Costo: è il costo base impostato che viene sommato come costo forfettario iniziale. Viene addebitato per tutti i prodotti anche se non rientrano in nessuna classe specifica.
- Costo della classe di spedizione: imposta un costo aggiuntivo che desideri imporre ai tuoi prodotti che rientrano in determinate classi di spedizione. Ad esempio , ho impostato il costo della classe di spedizione su 5 per la classe "Pesante". A chiunque acquisti un articolo che rientra nella classe "Pesante", verranno addebitati ulteriori $ 5, oltre al costo forfettario.
- Nessun costo per classe di spedizione: imposta le tariffe di spedizione per i prodotti che non rientrano in classi specifiche. L'ho impostato come 2. Chiunque acquisti un articolo che non rientra in nessuna classe di spedizione riceverà un costo aggiuntivo di $ 2 insieme al costo forfettario.
- Tipo di calcolo: quando disponi di più classi di spedizione, puoi scegliere i tipi di calcolo che desideri includere nel costo delle classi di spedizione. Nel metodo della tariffa forfettaria avrai due modi per farlo: per classe e per ordine
Dopo aver riempito tutte le caselle, fai clic sul pulsante " Crea e salva "
Ora diamo un'occhiata al metodo di spedizione con ritiro locale .
iii. Metodo di spedizione con ritiro locale
Vai a Zona di spedizione> Metodo di spedizione> Aggiungi metodo di spedizione> Spedizione locale
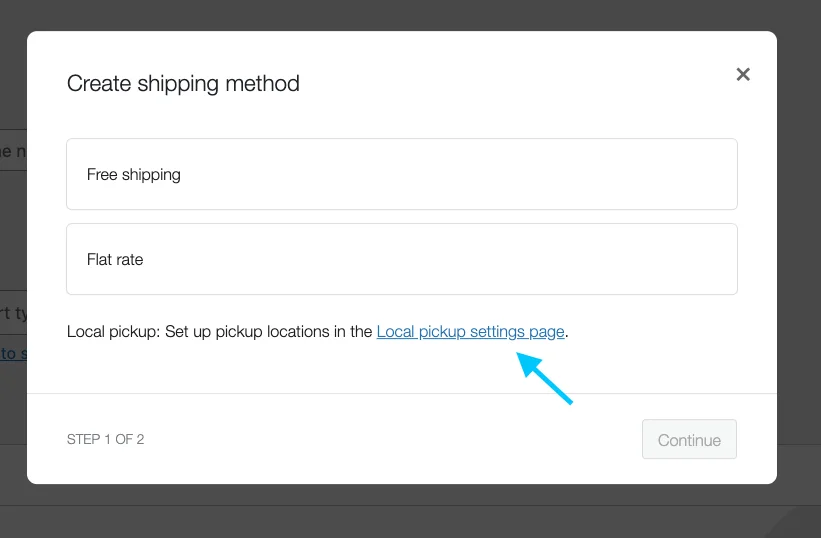
Ecco come appaiono le Impostazioni di ritiro locale:
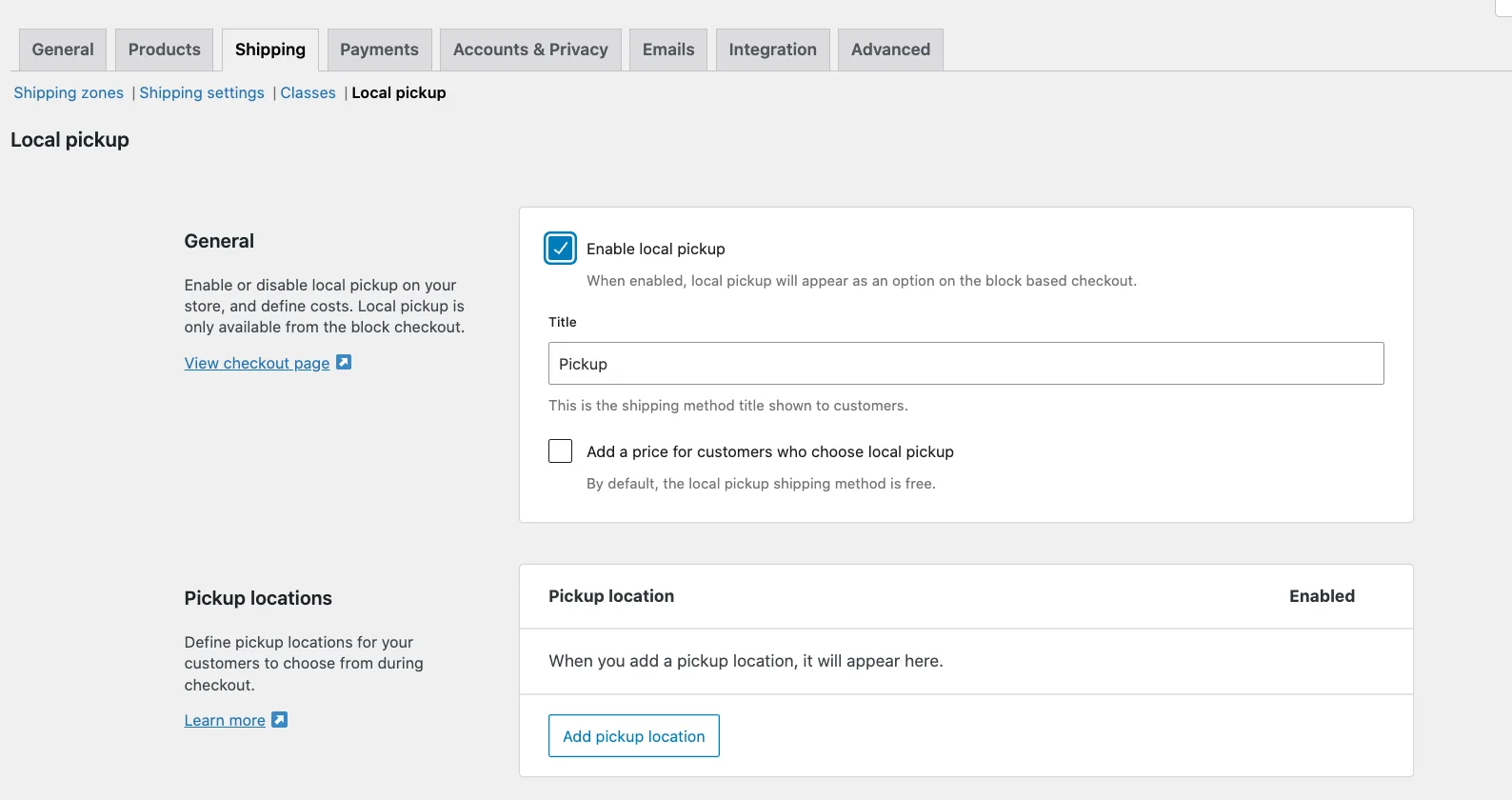
Ora fai clic sull'opzione " Abilita ritiro locale ".
Scorri verso il basso e seleziona la riga dell'etichetta " Aggiungi un prezzo per i clienti che scelgono il ritiro locale ".
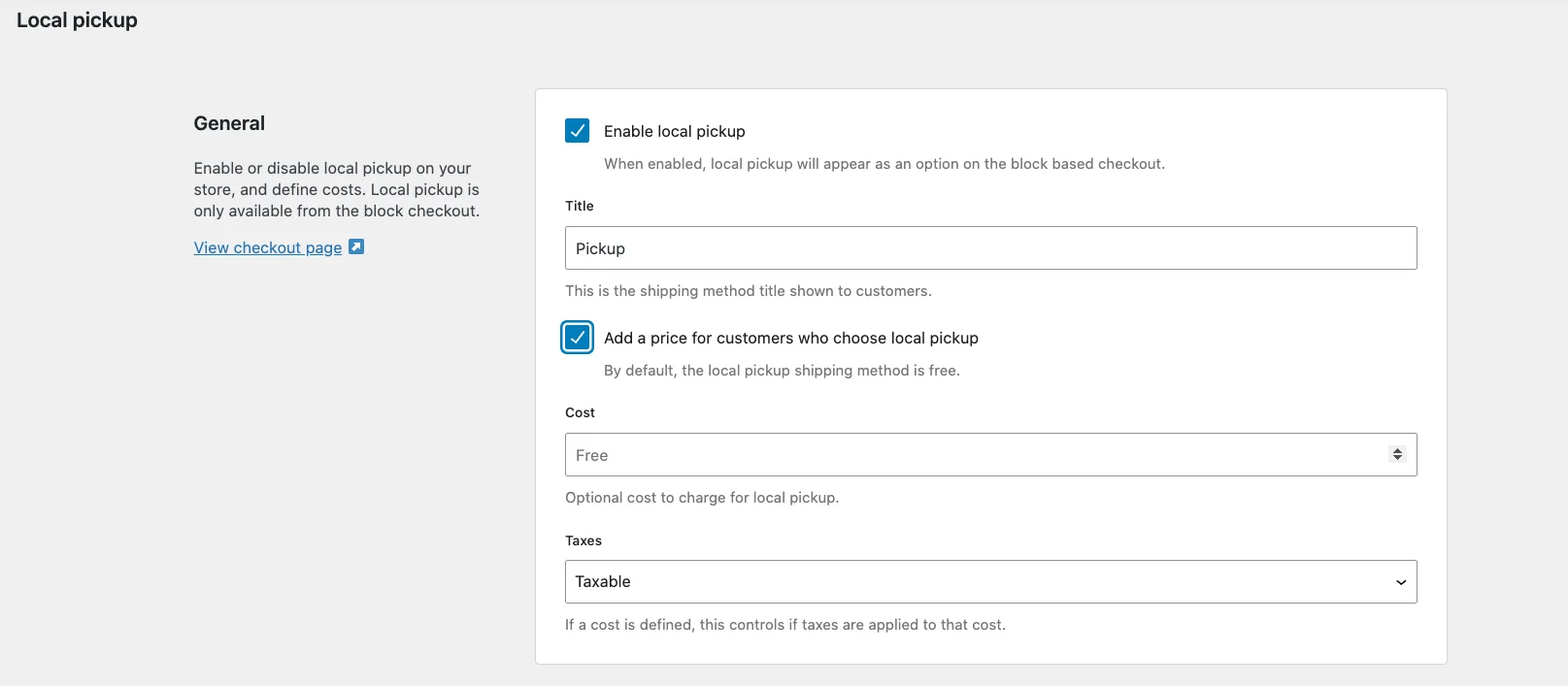
Per impostazione predefinita, il metodo di spedizione con ritiro locale è gratuito. ma se puoi addebitare un costo aggiuntivo per il ritiro locale, puoi assegnarlo qui. Di solito, i proprietari dei negozi non fanno pagare nulla in più, ma è un'opzione che puoi utilizzare.
Stato fiscale: qui hai la possibilità di scegliere tra Imponibile o Nessuno.

Per impostazione predefinita è assegnato come Imponibile , il che significa che quando si utilizza un ritiro locale, le imposte base del negozio verranno applicate indipendentemente dall'indirizzo del cliente.
Questa è la scelta ideale per la maggior parte dei proprietari di negozi, tuttavia, puoi scegliere di non addebitare le tasse e selezionare invece Non imponibile .
Ora scorri verso il basso e vedrai l'opzione per scegliere le posizioni. Sul lato sinistro vedrai il pulsante " Aggiungi luogo di ritiro "
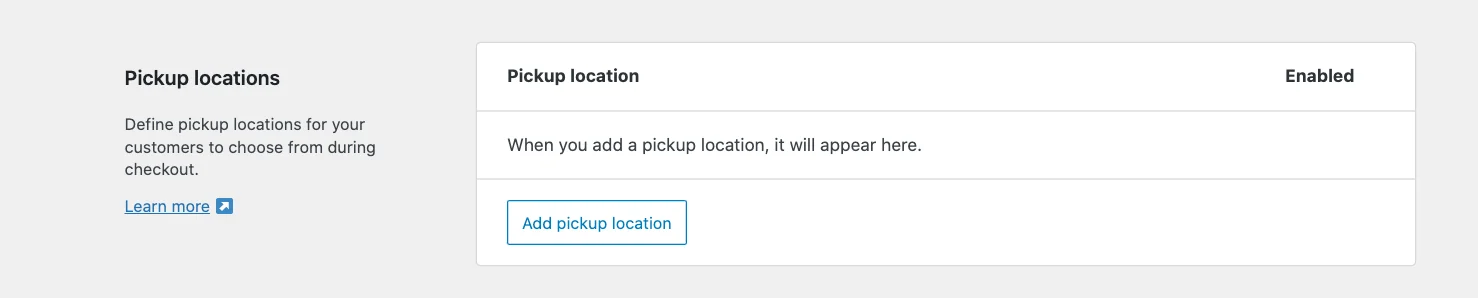
Facendo clic, viene visualizzata questa pagina con queste opzioni:
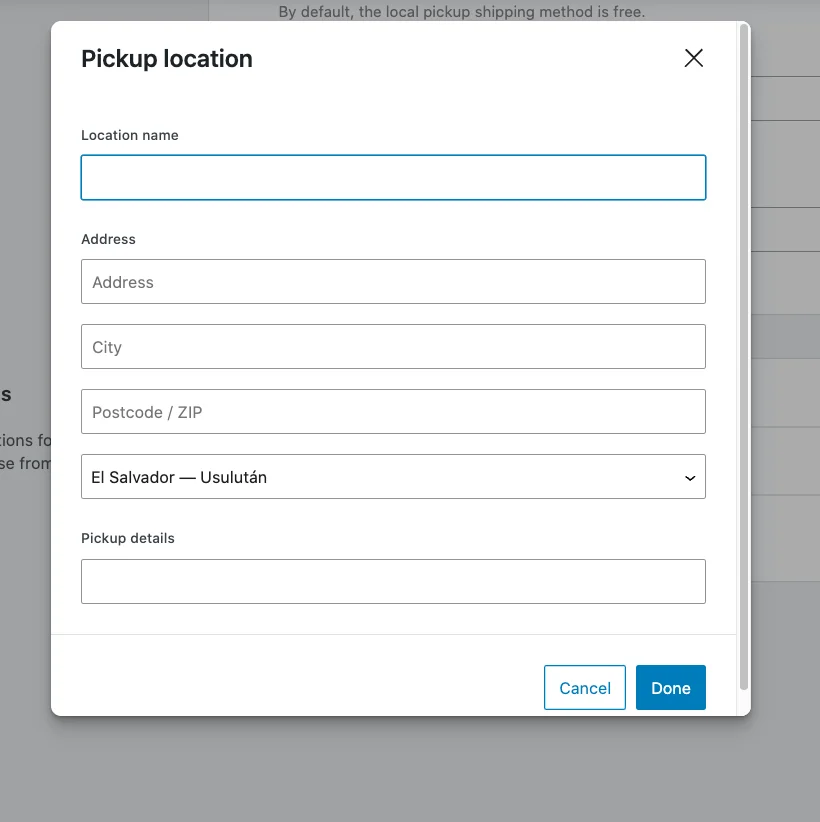
Una volta inseriti questi dati, fai clic sul pulsante Salva modifiche e verrà impostato il metodo di spedizione con ritiro locale.
Come calcolare le tariffe e le spese di spedizione
Sono disponibili due tipi di calcolo:
- Per classe
Per qualsiasi ordine che includa prodotti in più classi, il costo della classe di spedizione per ciascuna di tali classi verrà aggiunto alle tariffe forfettarie.
Inoltre se l'ordine comprende prodotti senza classe particolare, sarà presente anche il costo per nessuna classe di spedizione.
Ad esempio, supponiamo di avere un'altra classe di spedizione denominata "Leggera" e di averle assegnato un costo di $ 3.
Ora, supponiamo che un acquirente abbia ordinato 4 prodotti, di cui due prodotti rientrano nella classe "Pesante", un prodotto rientra nella classe "Leggero" e un altro rientra nella classe senza spedizione.
Quindi il costo di spedizione totale includerà un addebito di $ 2 per l'assenza di costi della classe di spedizione, un addebito di $ 5 per il costo della classe di spedizione "Pesante" e un addebito di $ 3 per il costo della classe di spedizione "Leggera", oltre al costo forfettario di $5. Quindi il costo totale di spedizione ammonterà a $ 15.
- Per ordine
In questo caso, per tutti gli ordini che includeranno prodotti di più classi, il costo della classe di spedizione più alta tra queste classi verrà aggiunto al costo forfettario. Supponiamo di avere un'altra classe di spedizione denominata "Leggera" e di averle assegnato un costo di $ 3.
Ora, supponiamo che un acquirente abbia ordinato 4 prodotti, di cui due prodotti rientrano nella classe "Pesante", un prodotto rientra nella classe "Leggero" e un altro rientra nella classe senza spedizione.
Qui, tra le tre, il costo della classe di spedizione più alta è di 5$. Pertanto, verranno aggiunti solo $ 5 oltre al costo forfettario, i costi delle altre due classi di spedizione verranno ignorati. Pertanto, il costo totale di spedizione ammonterà a $ 10.
Una volta inseriti questi dati, fai clic sul pulsante Salva modifiche e verrà impostato il metodo di spedizione a tariffa fissa.
Imposta i metodi di pagamento
Nella dashboard di WordPress, vai e fai clic sulla scheda Pagamenti nel menu WooCommerce > Impostazioni .
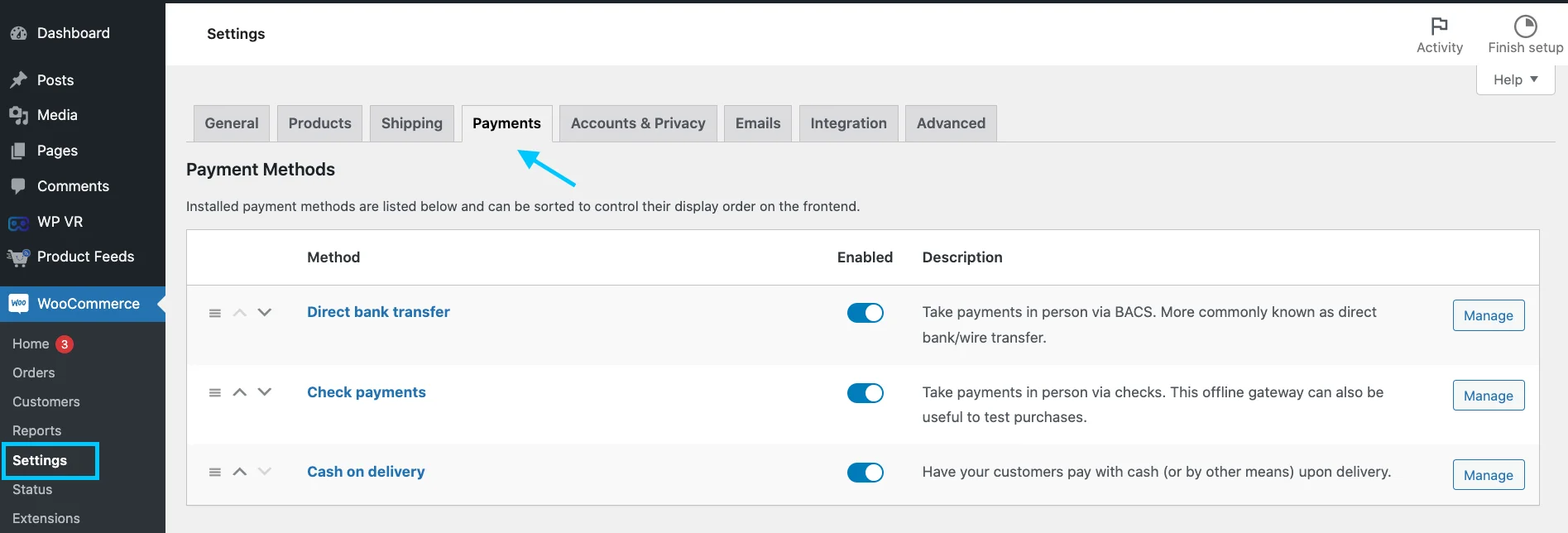
Puoi scegliere tra queste opzioni:
Bonifico bancario diretto: accetta i pagamenti di persona tramite BACS. Più comunemente noto come bonifico bancario/bonifico diretto.
Pagamenti tramite assegno: accetta i pagamenti di persona tramite assegni. Questo gateway offline può essere utile anche per testare gli acquisti.
Contrassegno: chiedi ai tuoi clienti di pagare in contanti (o con altri mezzi) al momento della consegna.
Fai clic sul pulsante Gestisci, otterrai la pagina delle impostazioni di qualsiasi opzione:
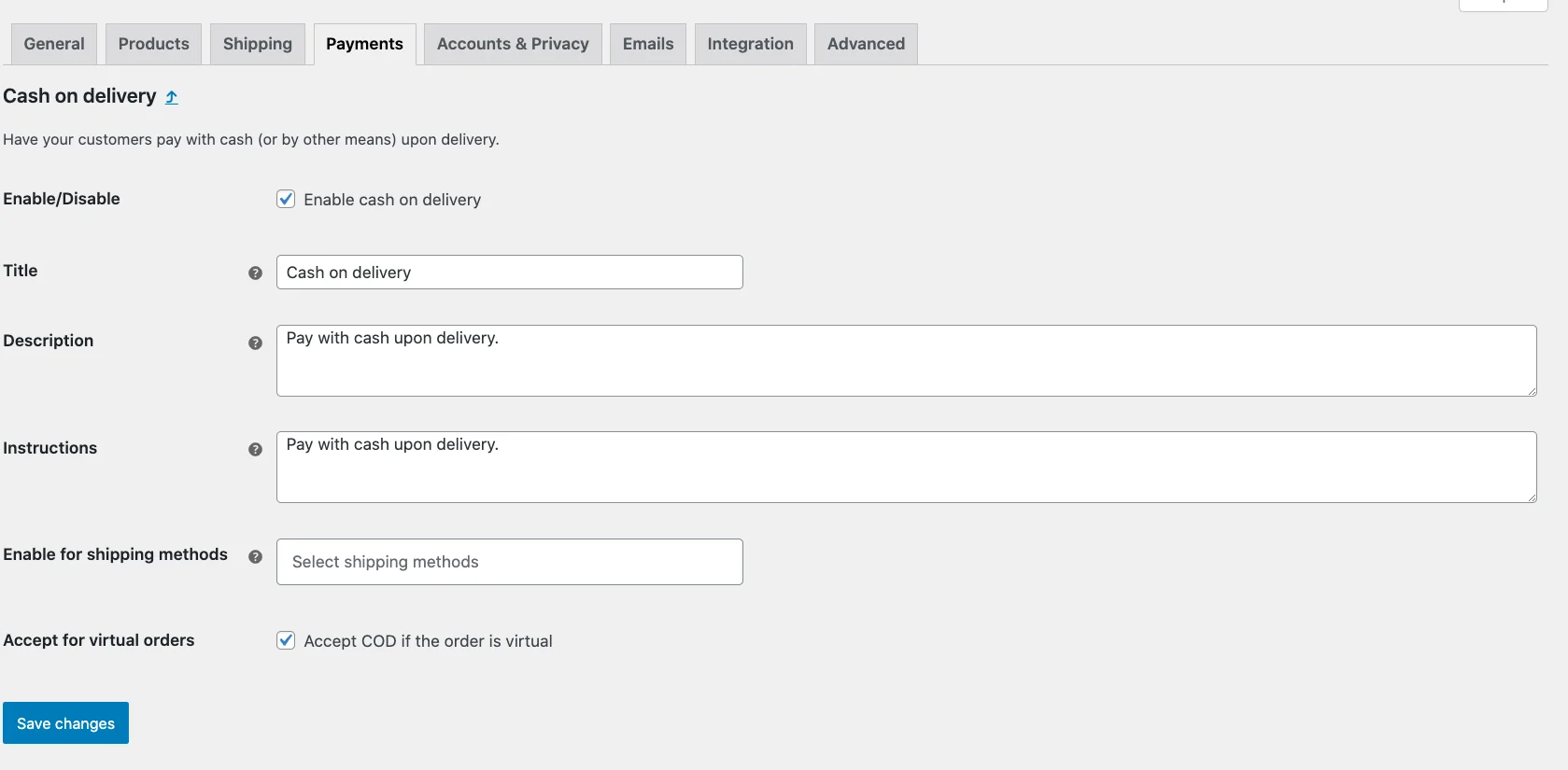
Come puoi vedere qui la pagina di impostazione del pagamento in contrassegno. Compila di conseguenza con le tue credenziali. Orologio al salvataggio delle modifiche. La configurazione del pagamento è completata.
Impostazione della spedizione in base al peso [aggiuntivo]
Alcuni potrebbero pensare che configurare la spedizione di WooCommerce in base al peso sia un compito difficile.
Quando conosci il processo GIUSTO , è molto semplice.
Lascia che ti guidiamo attraverso tutti i passaggi.
Come attivare la classe di spedizione basata sul peso di WooCommerce
Vai a WooCommerce >> Impostazioni >> Spedizione e aggiungi una classe di spedizione.
Chiamerò questa classe di spedizione basata sul peso di WooCommerce:
Ora, allo stesso modo, crea altre classi per altre fasce di peso.
Successivamente, devi assegnare le classi ai prodotti in base alle loro categorie di peso.
Ad esempio, ho un prodotto inferiore a kg, quindi lo invierei nella classe Fino a kg.
Sembra un compito che richiede tempo, giusto? Puoi anche assegnare in blocco classi di spedizione basate sul peso di WooCommerce.
Vai su Tutti i prodotti e filtra i prodotti in base alle tue esigenze. Selezionali tutti e fai clic sul pulsante Modifica rapida.
Nella finestra Modifica rapida , assegna la classe appropriata e aggiorna.
Infine, devi creare o modificare un metodo di spedizione forfettario. Vai alla zona di spedizione designata e aggiungi/modifica il metodo di tariffa forfettaria.
Scorri verso il basso la finestra della tariffa forfettaria e troverai tutte le classi che hai creato.
Infine, imposta le tariffe per ogni lezione.
Integra la spedizione con un plugin di spedizione avanzato
Come vedi in WooCommerce, potresti non ottenere tutte le opzioni di cui hai bisogno.
Puoi integrare un plugin di spedizione nel tuo WooCommerce. Ti sto mostrando un plugin chiamato “ Spedizione Avanzata ”
Per prima cosa installa e attiva il plugin.
Ora vai nella zona Spedizione > Metodo di spedizione > Spedizione avanzata.
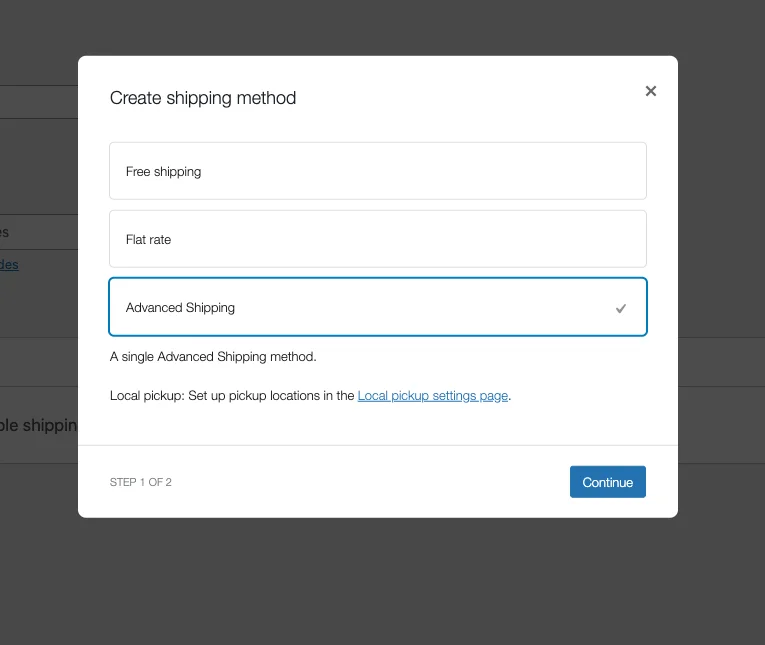
E ora scopri quanto è facile impostare il processo di spedizione. Otterrai tutte le opzioni in un unico pannello.
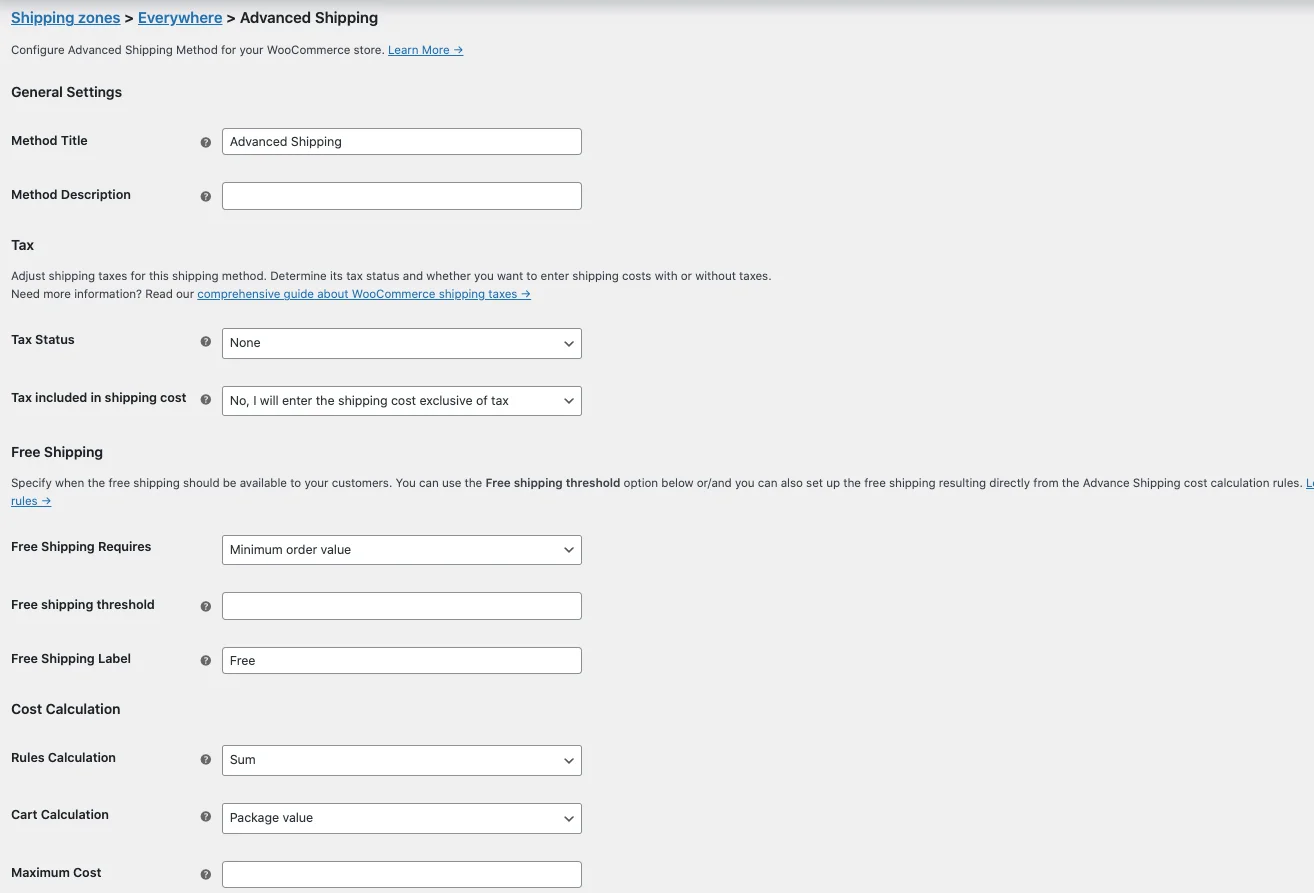
Non è necessario andare avanti e indietro tra pagine diverse per impostarle separatamente.
Considerazioni finali
Una strategia di spedizione ben definita può semplificare il processo di spedizione.
In questa guida ho fornito una guida passo passo per impostare la spedizione in WooCommerce.
Ho aggiunto come semplificare il processo con il plug-in di spedizione avanzato.
Seguendo i passaggi delineati e considerando attentamente le esigenze del cliente, puoi creare un sistema di spedizione facile da usare e incentrato sulla vendita.
Commenta qui sotto qualsiasi domanda tu abbia in mente! Mi piacerebbe rispondere e risolvere le tue domande.
Domande frequenti (FAQ)
FAQ 1: Quale dei seguenti metodi di spedizione è comunemente disponibile in WordPress?
-I metodi di spedizione comuni disponibili in WooCommerce includono:
- Spedizione a tariffa fissa
- Spedizione gratuita
- Ritiro locale
- Tariffa di spedizione della tabella (con plug-in)
- Tariffe in tempo reale dagli operatori (con estensioni)
FAQ 2: Quali sono le variazioni di spedizione in WooCommerce?
– La configurazione della spedizione in WooCommerce è un processo semplice che inizia nelle Impostazioni WooCommerce nella scheda Spedizione.
Qui imposterai le zone di spedizione, ovvero le aree geografiche in cui spedisci, e aggiungerai i metodi di spedizione appropriati per ciascuna zona.
Questi metodi possono includere opzioni come tariffa fissa, spedizione gratuita o ritiro locale. Per ciascun metodo, dovrai configurare impostazioni specifiche come costi e condizioni.
FAQ 3: Come offrire più opzioni di spedizione in WooCommerce?
– WooCommerce offre diverse varianti di spedizione per aiutarti ad adattare il processo di spedizione al tuo modello di business. Le zone di spedizione ti consentono di definire tariffe diverse per le diverse aree geografiche. Le classi di spedizione ti aiutano a raggruppare prodotti con requisiti di spedizione simili.
Vari metodi di spedizione forniscono modi diversi per calcolare i costi di spedizione. Puoi basare i calcoli della spedizione su fattori quali peso, dimensioni o totale del carrello.
