Come aggiungere un prodotto dopo l'installazione di Storefront [Guida per principianti]
Pubblicato: 2020-09-22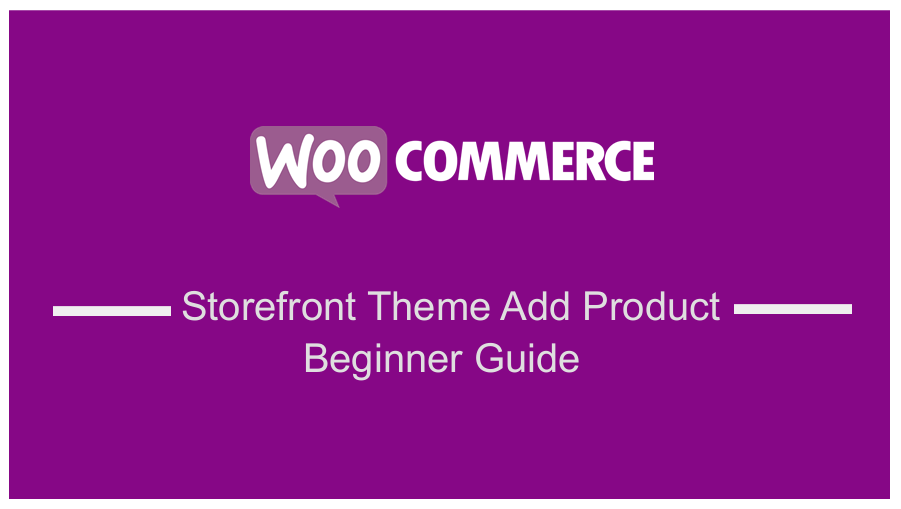 WooCommerce e il tema Storefront si integrano perfettamente per offrirti un negozio online che puoi utilizzare per vendere prodotti ai clienti. Tuttavia, come puoi aggiungere prodotti nel tuo negozio WooCommerce? Tuttavia, è molto facile aggiungere prodotti e anche se non hai mai utilizzato WordPress prima, questo post si concentra sull'aiutarti.
WooCommerce e il tema Storefront si integrano perfettamente per offrirti un negozio online che puoi utilizzare per vendere prodotti ai clienti. Tuttavia, come puoi aggiungere prodotti nel tuo negozio WooCommerce? Tuttavia, è molto facile aggiungere prodotti e anche se non hai mai utilizzato WordPress prima, questo post si concentra sull'aiutarti.
In questo post, ti fornirò una guida passo passo su come aggiungere il tuo primo prodotto WooCommerce e configurare correttamente ogni piccolo dettaglio del prodotto.
Negozio WooCommerce Aggiungi prodotto
L'installazione di WooCommerce è un gioco da ragazzi una volta che hai eseguito la procedura guidata di configurazione di WooCommerce, sei pronto per aggiungere prodotti in WooCommerce per iniziare a vendere ai tuoi clienti.
Ecco i semplici passaggi che devi seguire:
Accedi al tuo sito WordPress e accedi alla Dashboard come utente amministratore. Dal menu Dashboard, fai clic su Prodotti > Aggiungi nuovo . Successivamente, viene avviato l'editor di WordPress che conosci, ma con alcune nuove aggiunte. Ora devi configurare tutto ciò che riguarda il prodotto.
1. Aggiungi il titolo e la descrizione del prodotto
Devi inserire il nome nella sezione del titolo. Successivamente, è necessario aggiungere una lunga descrizione per spiegare i vantaggi di un prodotto. Inoltre, puoi utilizzare punti elenco o numeri per migliorare la leggibilità di questa sezione. Se non sei sicuro di cosa scrivere, puoi cercare un modello di descrizione del prodotto.
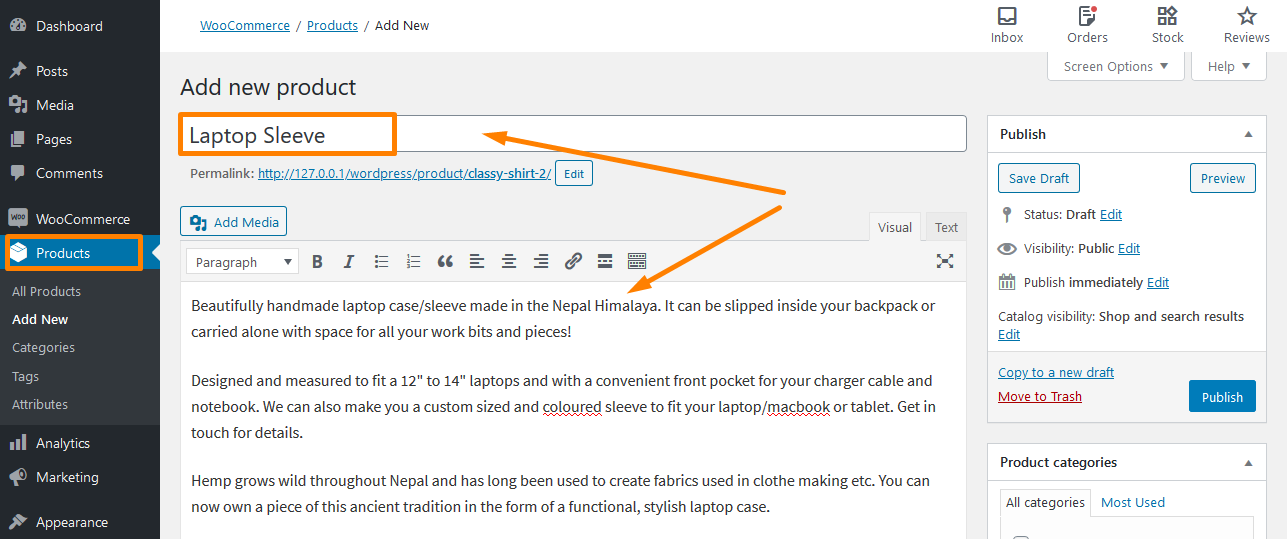
Inoltre, quando scrivi il titolo e la descrizione puoi fare un ulteriore passo avanti, utilizzando parole chiave organiche. Questo ottimizzerà il tuo sito e questo può essere un magnete per la generazione di lead. Tuttavia, se desideri utilizzare parole chiave semantiche nella pagina del prodotto, aggiungilo nella descrizione lunga.
2. Scegli il tipo di prodotto
Questo dipende da cosa vendi. Per impostazione predefinita, WooCommerce ti consente di utilizzare diversi tipi di prodotto, tra cui puoi scegliere. Ti offre quattro tipi di prodotti principali, che includono:
- Prodotto semplice. Questa è l'impostazione predefinita ed è comune nella maggior parte dei negozi WooCommerce. Ad esempio, gli abiti a taglia unica possono essere considerati un prodotto semplice.
- Prodotto raggruppato. È un prodotto, che si presenta come un insieme o in parole povere combinate prodotti semplici.
- Prodotto esterno/affiliato. Questa opzione è per coloro che gestiscono un negozio affiliato o hai un negozio online di drop shipping. Possono utilizzare questa opzione per collegare il pulsante "Aggiungi al carrello" a una pagina esterna.
- Prodotto variabile. Se il tuo negozio tratta prodotti che offrono più varianti come colori e dimensioni, puoi utilizzare questa opzione. Ad esempio, puoi consentire ai tuoi clienti di scegliere tra Small, Medium o Large.
Inoltre, hai due opzioni aggiuntive per modificare i quattro tipi di prodotti principali:
- Se stai vendendo un prodotto digitale online che non richiede una spedizione, questa opzione fornirà una soluzione definitiva per te.
- Se il file scaricabile è associato al prodotto, è possibile abilitare questa opzione.
È molto facile aggiungere i dati del prodotto utilizzando il menu a discesa e le caselle di controllo nella casella Dati del prodotto. Appare appena sotto l'editor di WordPress in cui hai aggiunto la descrizione del prodotto come mostrato nello screenshot qui sotto:
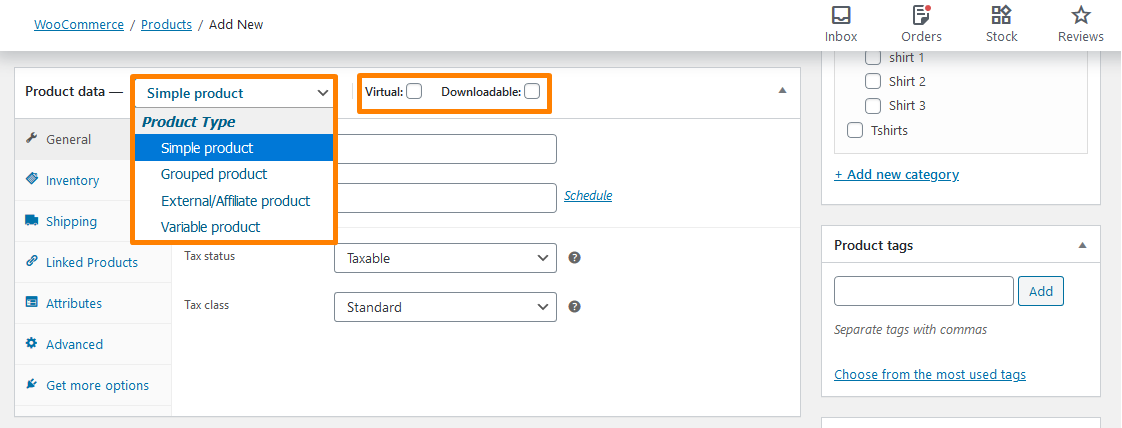
Tuttavia, per questo breve tutorial, utilizzerò un prodotto semplice. Tuttavia, il processo è generalmente lo stesso per altri tipi di prodotto con alcune opzioni aggiuntive.
3. Compila la casella meta dei dati del prodotto
Dopo aver selezionato il tipo di prodotto, è necessario compilare il resto dei dettagli nella casella Dati prodotto . Puoi utilizzare le schede a sinistra per navigare tra le diverse sezioni quando aggiungi i dettagli.
Scheda Generale
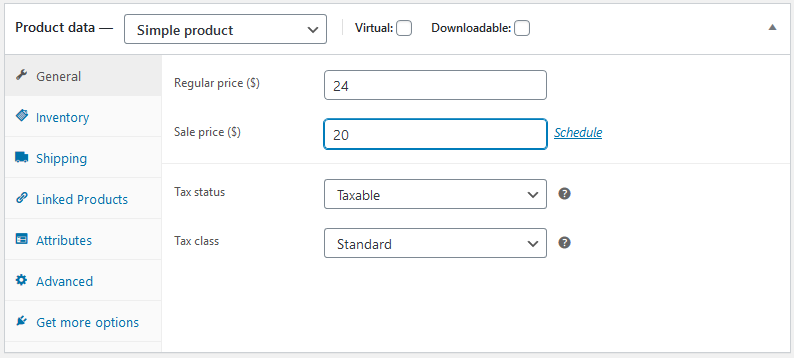 Qui, dovresti inserire il prezzo per regolare e vendita. Il prezzo scontato può essere utilizzato quando si esegue una campagna di sconti. Gli acquirenti vedranno sempre il prezzo normale. Inoltre, puoi aggiungere lo Stato Fiscale e se il prodotto è tassabile, seleziona la classe fiscale.
Qui, dovresti inserire il prezzo per regolare e vendita. Il prezzo scontato può essere utilizzato quando si esegue una campagna di sconti. Gli acquirenti vedranno sempre il prezzo normale. Inoltre, puoi aggiungere lo Stato Fiscale e se il prodotto è tassabile, seleziona la classe fiscale.
Scheda Inventario
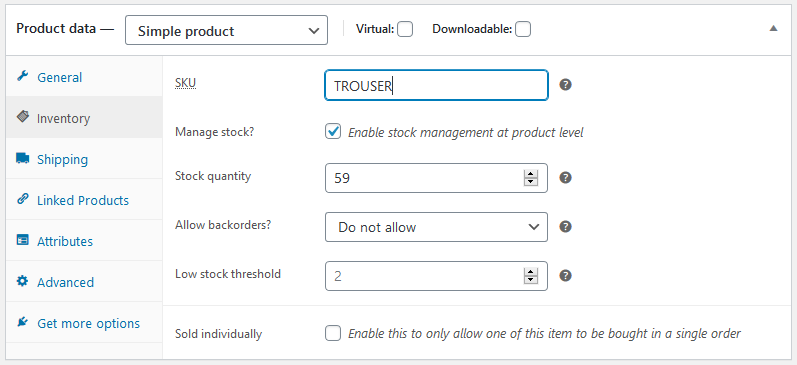 Questa scheda ti aiuta a gestire efficacemente le scorte. Inoltre, sono presenti lo SKU, lo stato delle azioni e altre opzioni. Puoi abilitare l'opzione di gestione dei tock andando su WooCommerce > Impostazioni > Prodotti > Inventario .
Questa scheda ti aiuta a gestire efficacemente le scorte. Inoltre, sono presenti lo SKU, lo stato delle azioni e altre opzioni. Puoi abilitare l'opzione di gestione dei tock andando su WooCommerce > Impostazioni > Prodotti > Inventario .
Inoltre, puoi utilizzare il plug-in WooCommerce Product SKU Generator per generare SKU automatico oppure puoi assegnarli manualmente. Questo viene utilizzato per mantenere distintivi i prodotti e semplifica la gestione dell'inventario.
Inoltre, puoi selezionare l'opzione che dice " gestione delle scorte a livello di prodotto " il sistema di gestione delle scorte di WooCommerce mostrerà automaticamente il prodotto. Qui per possibile:
- Inserisci la quantità di stock, che si aggiornerà automaticamente.
- Consenti ordini arretrati se il prodotto sarà disponibile a breve.
- Aggiungi la soglia delle scorte, che ti avviserà quando le scorte del prodotto scenderanno al di sotto della soglia.
Scheda di spedizione
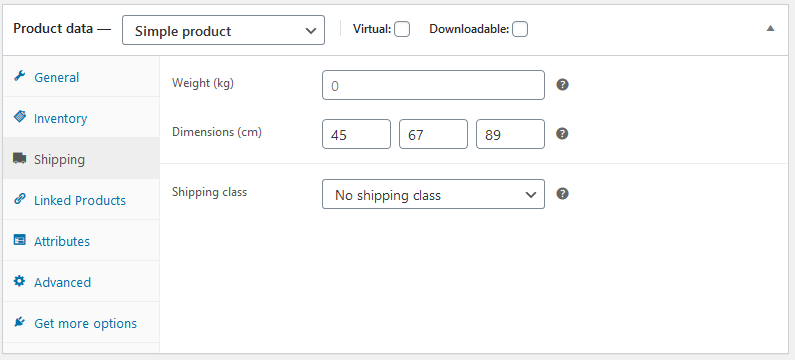 In questa scheda puoi controllare i dettagli importanti su un prodotto fisico per la spedizione. Puoi inserire il peso e le dimensioni del prodotto. Inoltre, esiste un'opzione chiamata classe di spedizione in cui i prodotti sono raggruppati in base ai limiti di peso.
In questa scheda puoi controllare i dettagli importanti su un prodotto fisico per la spedizione. Puoi inserire il peso e le dimensioni del prodotto. Inoltre, esiste un'opzione chiamata classe di spedizione in cui i prodotti sono raggruppati in base ai limiti di peso.

Scheda Prodotti collegati
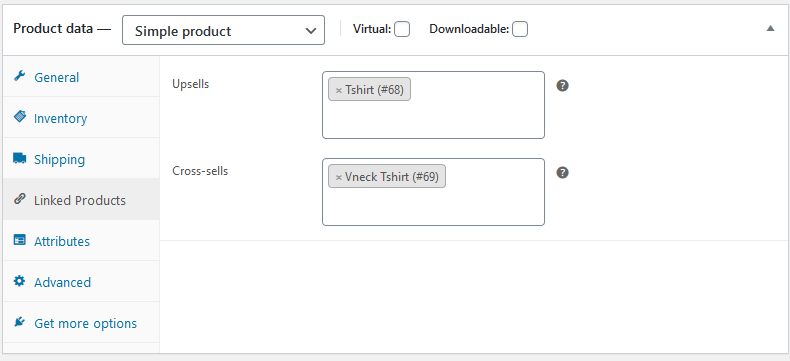 I prodotti collegati ti aiutano a migliorare le entrate del tuo negozio attraverso upsell e cross-sell. Un cross-sell è quando colleghi prodotti simili sulla pagina del prodotto che potrebbero piacere ai tuoi clienti.
I prodotti collegati ti aiutano a migliorare le entrate del tuo negozio attraverso upsell e cross-sell. Un cross-sell è quando colleghi prodotti simili sulla pagina del prodotto che potrebbero piacere ai tuoi clienti. 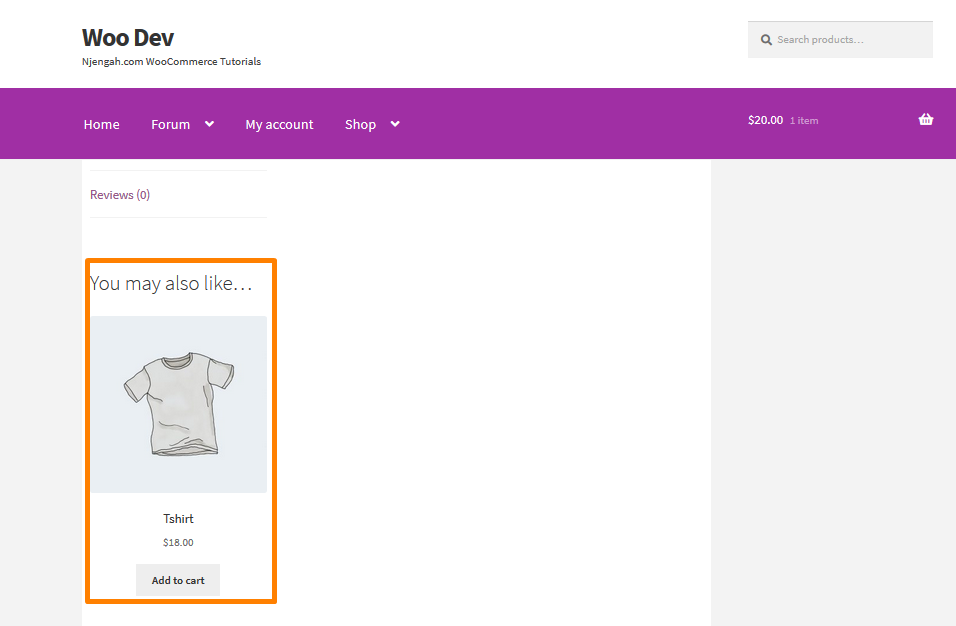
Inoltre, puoi consigliare un prodotto più costoso con caratteristiche migliori per aggiungere valore al prodotto attraverso un upsell.
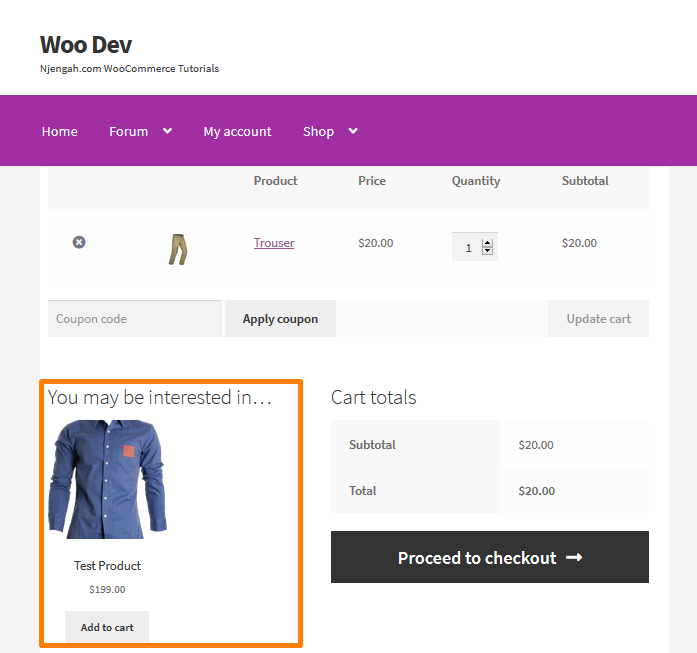
Inoltre, puoi aggiungere upsell nella pagina di pagamento.
Scheda Attributi
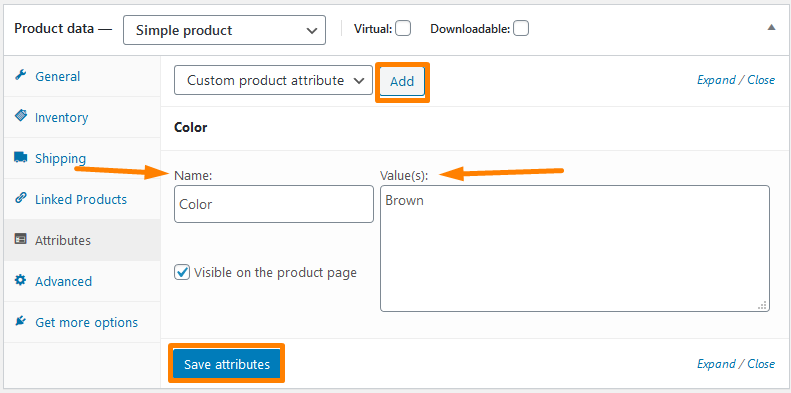 Questa scheda ti aiuterà con cose come opzioni di colore, dimensioni e molto altro. Questo dipende dal numero di attributi che il tuo prodotto avrà. Vale anche la pena ricordare che variazioni e attributi vanno di pari passo.
Questa scheda ti aiuterà con cose come opzioni di colore, dimensioni e molto altro. Questo dipende dal numero di attributi che il tuo prodotto avrà. Vale anche la pena ricordare che variazioni e attributi vanno di pari passo.
Scheda Avanzate
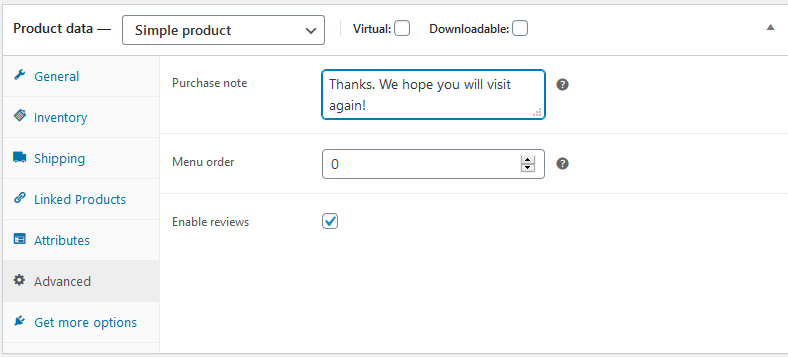 In questa sezione puoi aggiungere una nota di acquisto che appare dopo che un cliente ha effettuato un ordine nel tuo negozio. Inoltre, puoi selezionare la posizione di ordinazione personalizzata per l'articolo e selezionare la casella per abilitare le recensioni dei clienti.
In questa sezione puoi aggiungere una nota di acquisto che appare dopo che un cliente ha effettuato un ordine nel tuo negozio. Inoltre, puoi selezionare la posizione di ordinazione personalizzata per l'articolo e selezionare la casella per abilitare le recensioni dei clienti.
4. Scrivere una breve descrizione
Una volta che hai finito con la sezione dei dati del prodotto, puoi scorrere fino alla casella Descrizione breve del prodotto. 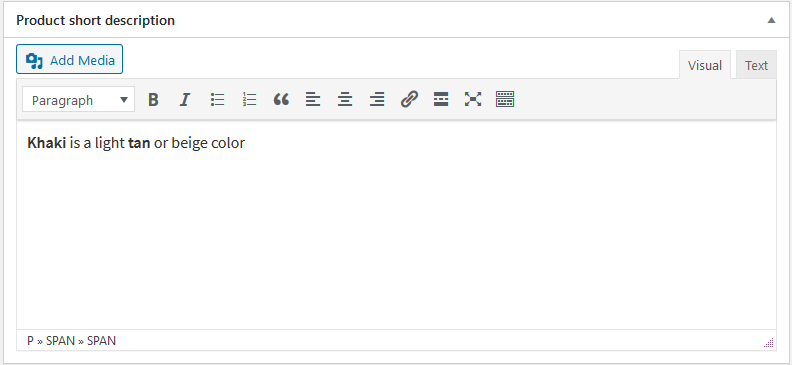
Questa breve descrizione appare in un punto prominente nella pagina del tuo singolo prodotto e la descrizione lunga apparirà più in basso.
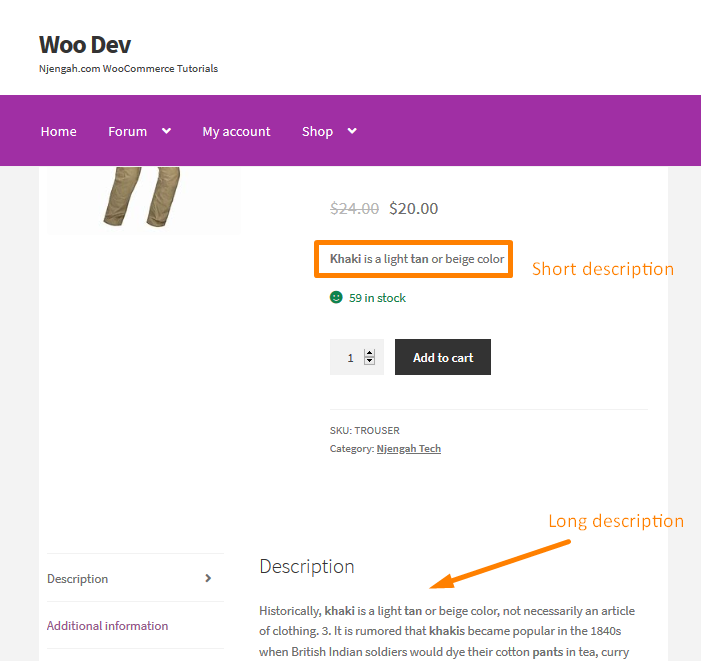
Si consiglia vivamente di aggiungere solo 2-3 frasi nella breve descrizione. Questo perché i motori di ricerca raccolgono il racconto più spesso, che a sua volta è essenziale per la SEO del tuo negozio.
5. Tocchi finali
Ora la tua pagina prodotto è quasi pronta, a patto che tu abbia seguito i semplici passaggi che ho condiviso. Tuttavia, prima di pubblicare il tuo prodotto, dovresti aggiungere quanto segue, utilizzando la barra laterale a destra:
- Categorie di prodotti e tag : ti aiutano a organizzare i prodotti nel tuo negozio. Inoltre, i tuoi acquirenti potranno anche utilizzare categorie e tag sul front-end del tuo negozio per trovare i prodotti. In questo modo sarà più facile per loro navigare tra i tuoi prodotti. Tuttavia, dovresti stare attento e cercare di renderli logici e utili per i tuoi clienti target.
- Immagine del prodotto – Qui è dove puoi aggiungere l'immagine principale del prodotto e sarà l'immagine più grande nella pagina del singolo prodotto. Questa immagine apparirà anche nella pagina del catalogo.
- Galleria prodotti – In questa sezione è possibile aggiungere immagini extra che compaiono nella galleria nella pagina del singolo prodotto.
6. Pubblica il prodotto
Dopo aver verificato di aver aggiunto i dettagli corretti di un prodotto, puoi fare clic su Pubblica per rendere attivo il tuo prodotto, proprio come faresti con un post sul blog. Puoi utilizzare questo modello per il prodotto successivo utilizzando il link copia a una nuova bozza sotto la casella di pubblicazione nella barra laterale destra.
Ecco un esempio di un prodotto pubblicato:
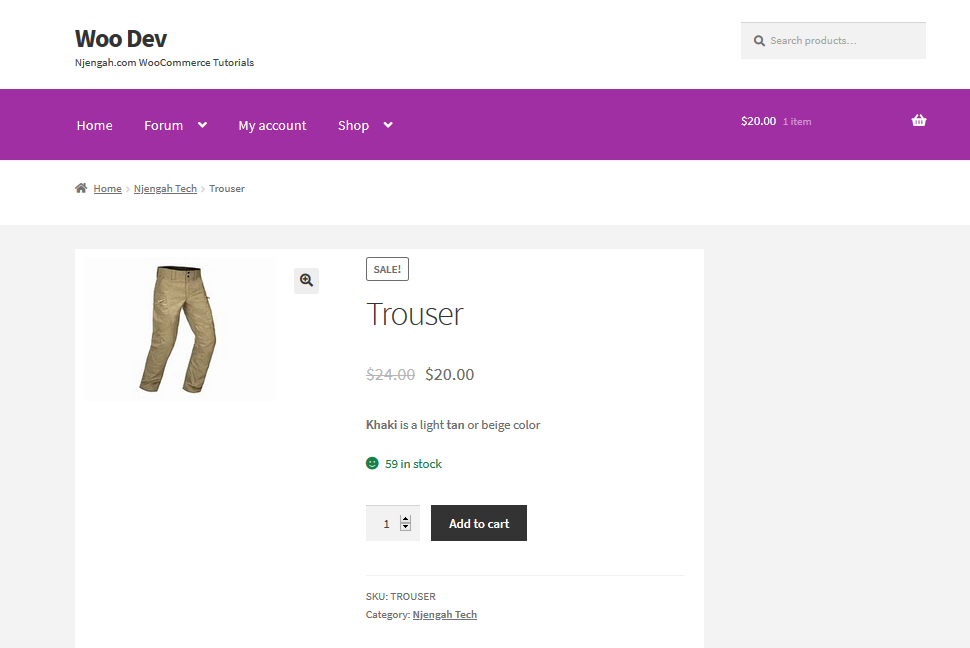
Avvolgendolo
Ora che hai aggiunto tutti i tuoi prodotti, sei sulla buona strada per lanciare il tuo negozio. In questo post, ho condiviso 6 passaggi che devi seguire per aggiungere un prodotto nel tuo negozio online. Ho usato il tema Storefront per questo tutorial.
Inoltre, devi conoscere i dettagli e la descrizione corretti di tutti i tuoi prodotti poiché i motori di ricerca raccolgono più spesso la breve storia, che a sua volta è essenziale per la SEO del tuo negozio. Questo a sua volta porterà molte entrate e le persone si fideranno del tuo negozio.
Articoli simili
- Personalizzazione della home page del tema WooCommerce Storefront [Guida definitiva]
- Come nascondere tutti i prodotti dalla pagina del negozio in WooCommerce
- Come nascondere il prodotto WooCommerce dai risultati di ricerca
- Come impostare i prodotti in evidenza in WooCommerce
- Come modificare il testo Aggiungi al carrello Guida WooCommerce con esempi
- Come aggiungere un campo di testo personalizzato Woocommerce nella pagina del prodotto
- Come modificare il testo Procedi al pagamento in WooCommerce
- Come reindirizzare WooCommerce dopo il checkout: reindirizza alla pagina di ringraziamento personalizzata
- Rimuovi la categoria dalla pagina del prodotto WooCommerce in 2 opzioni facili
- Come rimuovere l'effetto zoom sull'immagine del prodotto WooCommerce
- Che cos'è WooCommerce Storefront Theme? [risposta]
- Come modificare il testo in stock in WooCommerce
- Come aggiungere prodotti Woocommerce da Frontend
- Come aggiungere una descrizione dopo il prezzo in WooCommerce
- Come contare gli articoli aggiunti al carrello Codice di conteggio carrello WooCommerce
- Come nascondere il pulsante Aggiungi al carrello in WooCommerce
- Come aggiungere un metodo di spedizione personalizzato in WooCommerce
