Come stabilire la configurazione degli abbonamenti WooCommerce nel 2023?
Pubblicato: 2023-10-05Benvenuto in questa guida completa, la tua chiave per sbloccare l'immenso potenziale della configurazione degli abbonamenti WooCommerce e avviare un redditizio flusso di entrate basato sugli abbonamenti sul tuo sito Web WordPress. Il modello di abbonamento ha registrato un aumento vertiginoso in diversi settori, promettendo una redditività senza precedenti.
Tuttavia, molte aziende che esplorano la piattaforma WooCommerce rimangono inconsapevoli delle potenti funzionalità nascoste nella configurazione degli abbonamenti WooCommerce. Non preoccuparti; siamo qui per illuminarti il percorso. Nelle pagine che seguono, ti guideremo attraverso l'intricato processo di configurazione degli abbonamenti WooCommerce per il tuo negozio online.
Sommario
Cos'è il plug-in di configurazione degli abbonamenti WooCommerce?
WooCommerce Subscriptions è un plugin WordPress popolare e ampiamente utilizzato progettato per WooCommerce, una popolare piattaforma di e-commerce. WooCommerce è noto per la sua flessibilità ed estensibilità e WooCommerce Subscriptions è un'estensione che aggiunge funzionalità di abbonamento e fatturazione ricorrente ai negozi online basati su WooCommerce.
WooCommerce Subscriptions è uno strumento eccellente per le aziende che desiderano offrire prodotti o servizi basati su abbonamento, poiché semplifica la gestione delle entrate ricorrenti, migliora l'esperienza del cliente e aiuta a fidelizzare i clienti fedeli.
Esempi rapidi:
Esploriamo l'incredibile versatilità degli abbonamenti WooCommerce con un nuovo esempio:
Immagina di gestire una torrefazione di caffè gourmet e di voler espandere la tua attività offrendo consegne di caffè su abbonamento. Con gli abbonamenti WooCommerce, puoi trasformare questa visione in realtà.
Delizia per l'abbonamento al caffè:
Puoi creare piani di abbonamento che consentono agli appassionati di caffè di ricevere la loro miscela preferita alla frequenza preferita. Che si tratti del ricco e audace "Espresso Supreme" ogni due settimane, della "Morning Blend" di medio corpo ogni mese o dell'esotica "Single Origin Surprise" ogni tre mesi, i tuoi clienti hanno il potere di personalizzare la loro esperienza con il caffè.
La torrefazione a portata di mano:
Gli abbonamenti WooCommerce non solo fanno miracoli per gli abbonamenti a prodotti fisici come il caffè, ma si rivolgono anche alle attività basate sui servizi. Se offri servizi legati al caffè, come la formazione per baristi o la manutenzione delle macchine da caffè, puoi passare senza problemi a un modello di abbonamento. Di' addio al fastidio di aspettare gli assegni per posta; Gli abbonamenti WooCommerce ti garantiscono di ricevere pagamenti in modo affidabile e puntuale.
Non importa cosa stai preparando, che si tratti di caffè, servizi o qualsiasi altro prodotto, puoi fidarti che gli abbonamenti WooCommerce si adatteranno alla tua offerta unica.
In che modo il plugin per abbonamenti WooCommerce è diverso dal plugin WooCommerce?
WooCommerce Subscriptions è un'estensione o un plug-in che funziona insieme al plug-in principale WooCommerce per aggiungere funzionalità di abbonamento specifico e fatturazione ricorrente al tuo negozio online basato su WooCommerce. Ecco come gli abbonamenti WooCommerce differiscono dal plugin principale WooCommerce:
| Aspetto | Plug-in WooCommerce | Plug-in per abbonamenti WooCommerce |
|---|---|---|
| Funzionalità principali | Elementi essenziali dell'e-commerce | Funzionalità specifiche dell'abbonamento |
| Prodotti | Acquisti tradizionali una tantum | Prodotti basati su abbonamento |
| Fatturazione e pagamenti ricorrenti | Operazioni di pagamento uniche | Fatturazioni e pagamenti ricorrenti |
| Gestione degli abbonamenti | Gestione ordini di base | Gestione dettagliata degli abbonamenti |
| Esperienza del cliente | Acquisti di prodotti standard | Gestione avanzata degli abbonamenti |
Guida passo passo
Ora, approfondiamo il processo passo dopo passo:

1. Installa il plugin per gli abbonamenti WooCommerce
Per iniziare, assicurati il plugin WooCommerce Subscriptions tramite un acquisto. Successivamente, scarica il file .zip e procedi alla dashboard di WordPress. Passa il mouse su "Plugin" e seleziona "Aggiungi nuovo". Carica il file .zip e avvia il processo di installazione facendo clic su "Installa ora". Infine, attiva il plugin e accedi alle impostazioni di abbonamento WooCommerce.
2. Configura le impostazioni degli abbonamenti WooCommerce
Perfeziona le impostazioni dei tuoi abbonamenti WooCommerce deselezionando l'opzione "Accetta rinnovi manuali" nella sezione Rinnovi.

Questa configurazione consente agli abbonamenti WooCommerce di farsi carico automaticamente dei pagamenti dei clienti, sollevandoti dal carico di lavoro manuale. Non trascurare l'importanza di abilitare i nuovi tentativi automatici per i pagamenti ricorrenti non riusciti nella sezione Riprova pagamento non riuscito.

3. Consenti ai clienti di creare account durante il pagamento
Passa alle Impostazioni WooCommerce, in particolare alla scheda Account e Privacy, e conferma che i clienti hanno la possibilità di creare account durante il processo di pagamento.

Inoltre, puoi scegliere di generare automaticamente account per i clienti in base agli indirizzi e-mail forniti, con le credenziali di accesso inviate direttamente nella loro casella di posta.
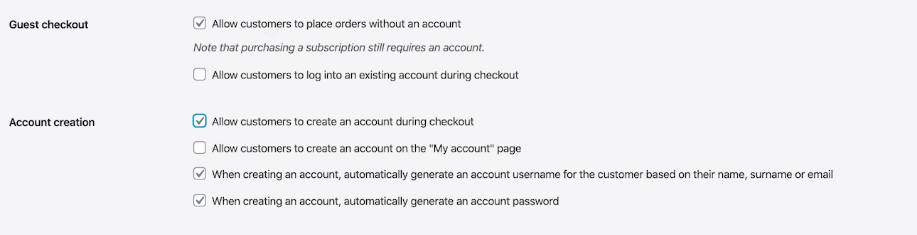
4. Controlla i tuoi metodi di pagamento
Per garantire una perfetta integrazione con gli abbonamenti WooCommerce, verifica di possedere almeno un metodo di pagamento che supporti i pagamenti ricorrenti automatici. Noterai un segno di spunta accanto al metodo di pagamento se è compatibile con gli abbonamenti WooCommerce.
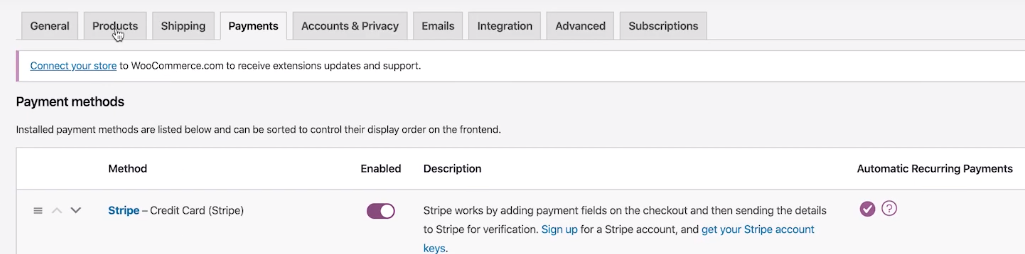
Se hai bisogno di un metodo di pagamento adatto, consulta il nostro elenco completo, che include opzioni rinomate come Stripe, Authorize.Net e PayPal.
5. Crea il tuo primo prodotto in abbonamento
Inizia il tuo percorso di abbonamento aggiungendo un nuovo prodotto al tuo negozio.
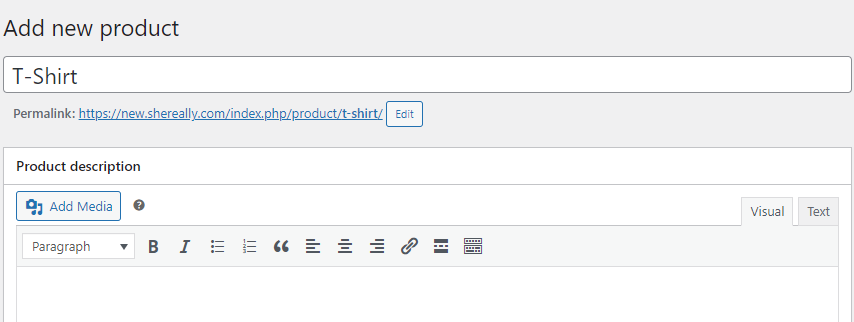
Configura il tipo di prodotto come abbonamento semplice e specifica i dettagli dell'abbonamento come prezzi e intervalli di fatturazione. Non dimenticare di caricare un'immagine accattivante e premere "Pubblica".
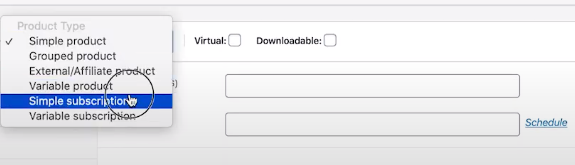
Suggerimento professionale : se stai trasferendo prodotti esistenti non in abbonamento in offerte in abbonamento, considera la comodità di duplicare i prodotti esistenti utilizzando il plug-in Duplicate Post e quindi adattando di conseguenza i loro tipi di prodotto.
Creazione di un prodotto con abbonamento variabile
Se la tua gamma di prodotti richiede variabilità, approfondisci la creazione di un prodotto con abbonamento variabile. Inizia accedendo alla dashboard di WooCommerce e facendo clic su "Prodotti" seguito da "Aggiungi nuovo".
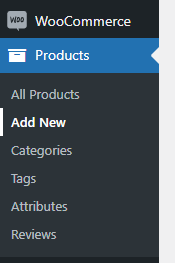
Nella sezione dei dati del prodotto, seleziona "Abbonamento variabile". Configura gli attributi, introduce varianti e fornisci a ciascuna variazione informazioni su prezzi e SKU.
6. Eseguire un ordine di prova con un prodotto in abbonamento
Per ottenere informazioni dettagliate sull'esperienza del cliente, simula un processo di pagamento di prova.
Ecco le istruzioni riviste:
- Inizia aprendo una finestra di navigazione in incognito e accedendo alla pagina del tuo prodotto.
- Fare clic sul pulsante "iscriviti ora" per avviare il processo di iscrizione.
- Aggiungi il prodotto selezionato al carrello e procedi con la procedura di pagamento. È consigliabile utilizzare un indirizzo email che non sia associato ad un amministratore sul tuo sito.
- Seguendo questi passaggi otterrai preziose informazioni sull'esperienza del cliente durante il processo di abbonamento.
- Dopo aver completato il checkout, controlla la tua casella di posta elettronica. Dovresti trovare la ricevuta dell'ordine di abbonamento che ti è stata inviata.
- Visita la pagina Ordine ricevuto e fai clic sul pulsante "Visualizza" per accedere alle informazioni dettagliate sul tuo abbonamento nella pagina del tuo Account.
- I clienti avranno visibilità sui dettagli chiave dell'abbonamento, inclusa la data di inizio, la data dell'ultimo ordine e la data di pagamento successivo.
- Inoltre, i clienti troveranno opzioni per gestire i propri abbonamenti, inclusa la cancellazione, la modifica dei metodi di pagamento o l'avvio di rinnovi anticipati se abilitati.
- Per rivedere e gestire gli ordini, torna al backend del tuo negozio WooCommerce e fai clic sulla scheda "Ordini".
Con questi passaggi a portata di mano, ora sei pronto per intraprendere il tuo viaggio con gli abbonamenti WooCommerce, un viaggio che promette di semplificare il tuo modello di business basato su abbonamento per il massimo successo.
Domande frequenti - Configurazione degli abbonamenti WooCommerce
Posso acquistare un prodotto in abbonamento e un prodotto senza abbonamento nello stesso ordine?
Sì, puoi combinare prodotti in abbonamento e non in abbonamento in un unico ordine. Per abilitare questa funzione, devi acquistare l'estensione "Tutti i prodotti per abbonamenti WooCommerce" per il tuo sito WooCommerce.
Come posso consentire ai clienti di acquistare sia abbonamenti che prodotti una tantum in un'unica transazione?
Puoi abilitare il pagamento misto controllando l'impostazione "Pagamento misto" nelle impostazioni di WooCommerce nella scheda Abbonamenti. Ciò consente ai clienti di acquistare più abbonamenti e prodotti una tantum in un unico ordine. Se preferisci limitare questa opzione, deseleziona semplicemente l'impostazione "Pagamento misto".
Cos'è un checkout misto in WooCommerce?
Un pagamento misto in WooCommerce si verifica quando una singola transazione include sia prodotti in abbonamento che prodotti una tantum. Per abilitarlo, controlla l'impostazione "Pagamento misto" nelle impostazioni di WooCommerce nella scheda Abbonamenti. Se preferisci non consentire pagamenti misti, deselezionando questa impostazione impedirai ai clienti di acquistare entrambi i tipi di prodotti in un unico ordine.
Come posso abilitare il Checkout come ospite per gli ordini di abbonamento a WooCommerce?
Per abilitare il Checkout come ospite per gli ordini di abbonamento WooCommerce, procedi nel seguente modo:
Vai su WooCommerce > Impostazioni > Account e Privacy.
Nella sezione "Pagamento come ospite" puoi scegliere se consentire ai clienti di effettuare ordini senza creare un account.
Puoi anche abilitare l'opzione per consentire ai clienti di creare un account durante il pagamento e generare automaticamente un nome utente dell'account in base al loro nome, cognome o e-mail.
Non dimenticare di fare clic su "Aggiorna" per salvare le modifiche.
Come posso applicare manualmente uno sconto a un abbonamento esistente?
Per applicare manualmente uno sconto a un abbonamento esistente, attenersi alla seguente procedura:
1. Vai alla dashboard di WordPress e vai su WooCommerce > Coupon.
2. Crea un nuovo coupon e imposta il tipo di sconto come "% sconto prodotto ricorrente" per il 100% e per 1 pagamento.
3. Nella scheda Restrizioni di utilizzo, aggiungi il prodotto in abbonamento nella sezione Prodotti.
4. Salva il tuo coupon e poi vai all'abbonamento del cliente. Fai clic su "Applica coupon" e inserisci il codice coupon.
Conclusione
Implementando gli abbonamenti WooCommerce, non ti stai solo adattando al panorama in evoluzione dell'e-commerce; stai assumendo il timone di una strategia aziendale in grado di generare entrate costanti e favorire relazioni durature con i clienti. Mentre ti avventuri, ricorda che hai un potente strumento a tua disposizione per creare esperienze di abbonamento perfette per i tuoi clienti, migliorare i tuoi flussi di entrate ed elevare la tua impresa di e-commerce a nuovi livelli.
Contenuti correlati: Come utilizzare gli Hooks WooCommerce
Plugin di pianificazione WordPress
