Come gestire le tasse in WooCommerce? – Guida alle aliquote fiscali di WooCommerce [2023]
Pubblicato: 2023-04-07Quando si avvia un'attività online, una delle difficoltà che si incontrano è la comprensione e la gestione delle tasse. Poiché ogni prodotto che vendi deve essere tassato secondo i requisiti del tuo paese, è fondamentale assicurarsi di addebitare l'importo corretto agli acquirenti.
In WooCommerce, può creare confusione quando si tratta di impostare le aliquote fiscali per i tuoi prodotti pur offrendo prezzi vantaggiosi sui tuoi prodotti. Quindi è importante
Oggi scoprirai come gestire le aliquote fiscali di WooCommerce nel miglior modo possibile.
Dopo aver letto questo articolo, avrai un'idea chiara in merito
- come aggiungere manualmente le aliquote fiscali di WooCommerce,
- come configurare tutte le opzioni fiscali in WooCommerce,
- come gestire le aliquote tramite plugin,
e, infine, avere un negozio WooCommerce funzionante con le giuste tasse.
Quindi iniziamo.
Guida completa per gestire facilmente le aliquote fiscali di WooCommerce
Quando aggiungi un prodotto al tuo negozio WooCommerce, puoi scegliere se includere la tassa applicabile nel prezzo.
Diciamo che stai vendendo una maglietta per 80$. E l'aliquota fiscale per il tuo paese è del 10%.
Devi aggiungere altri 8$ al prezzo originale della t-shirt. Quindi, il prezzo totale della maglietta sarà di $ 88.
Se includi la tassa applicabile, mostrerà $ 88 sulla pagina del prodotto.
Tuttavia, se non includi l'imposta applicabile sulla pagina del prodotto, i clienti vedranno 80$ sulla pagina del prodotto e 88$ sulla pagina del carrello.
WooCommerce calcola automaticamente l'aliquota fiscale e mostra correttamente il prezzo totale. Ma devi aggiungere le tue aliquote fiscali in modo che WooCommerce possa configurarle.
Ora, ci sono due modi per gestire le tue aliquote fiscali in WooCommerce:
- Configura manualmente le impostazioni delle aliquote fiscali di WooCommerce.
- Utilizza i plug-in per configurare le aliquote fiscali di WooCommerce.
Vediamo come è possibile eseguire entrambe le configurazioni una per una.
Come configurare manualmente le impostazioni delle aliquote fiscali di WooCommerce
L'impostazione manuale delle aliquote fiscali è spesso complicata per molti, soprattutto se operi da più paesi. Inizialmente devi abilitare "Aliquote fiscali WooCommerce" dalle impostazioni e quindi aggiungere le aliquote per ciascun paese. Se vendi solo localmente, devi aggiungere un'unica aliquota fiscale.
Segui i passaggi seguenti per configurare le tue aliquote fiscali WooCommerce nel modo giusto.
Passaggio 1: abilitare le aliquote fiscali di WooCommerce
Per abilitare le aliquote fiscali di WooCommerce,
- Accedi alla tua dashboard di WordPress.
- Vai su WooCommerce > Impostazioni
- Nella scheda Generale , seleziona la casella di controllo Abilita imposte e calcolo delle imposte .
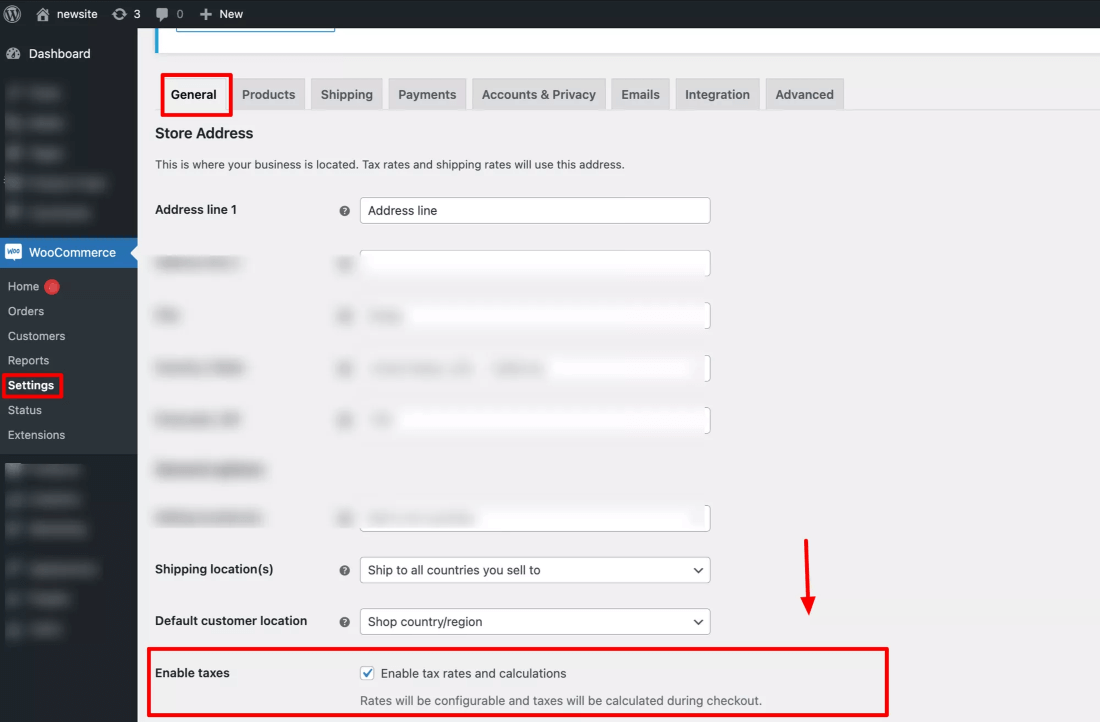
Passaggio 2: impostazione delle aliquote fiscali per il tuo negozio
Una volta abilitata l'opzione fiscale, vedrai una nuova scheda in WooCommerce > Impostazioni chiamata Tasse. Vai alla scheda "Imposte".
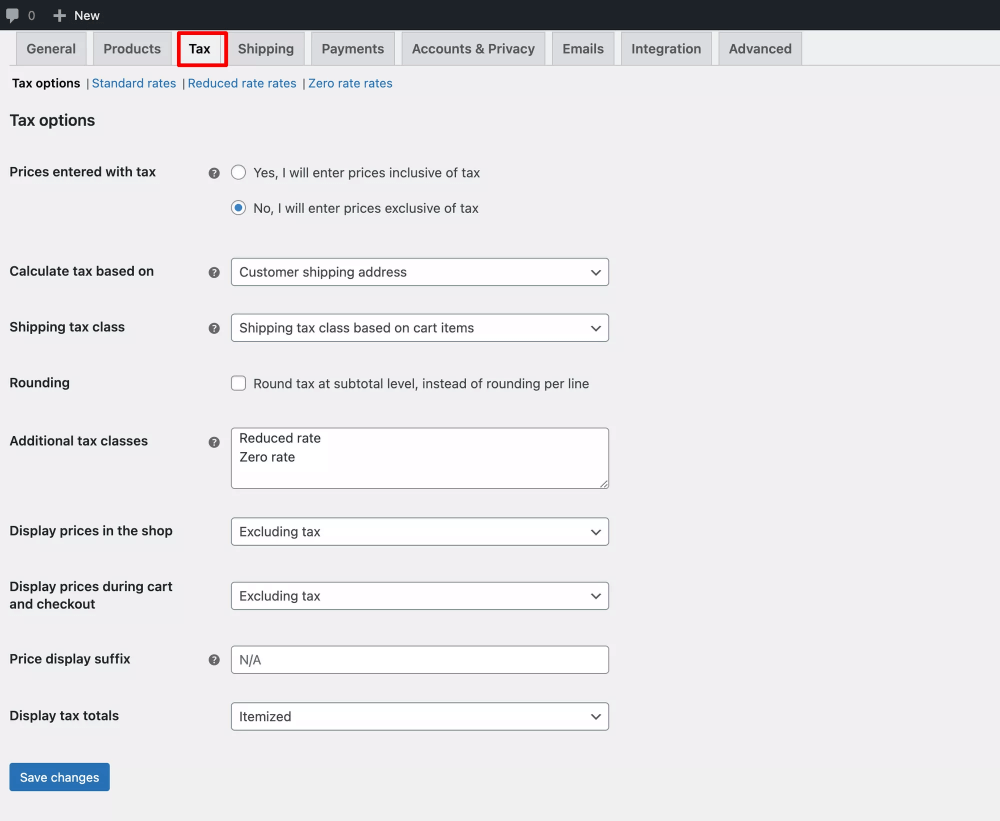
Qui otterrai diverse opzioni che devi configurare in base alle tue esigenze aziendali.
2.1 Prezzi inseriti con tasse

Puoi scegliere se desideri aggiungere prodotti con prezzi comprensivi o esclusi di tasse. Quindi otterrai le seguenti due opzioni:
- Sì, inserirò i prezzi comprensivi di tasse
Se scegli questa opzione, quando aggiungi i prodotti, devi inserire un prezzo a cui viene aggiunto l'importo dell'imposta. - No, inserirò i prezzi tasse escluse
Scegli questa opzione se vuoi aggiungere prodotti con i loro prezzi originali e vuoi che WooCommerce calcoli le tasse in base alle aliquote che fornisci. (Scoprirai come fornire le aliquote fiscali più avanti in questo articolo.)
2.2 Calcola l'imposta in base a
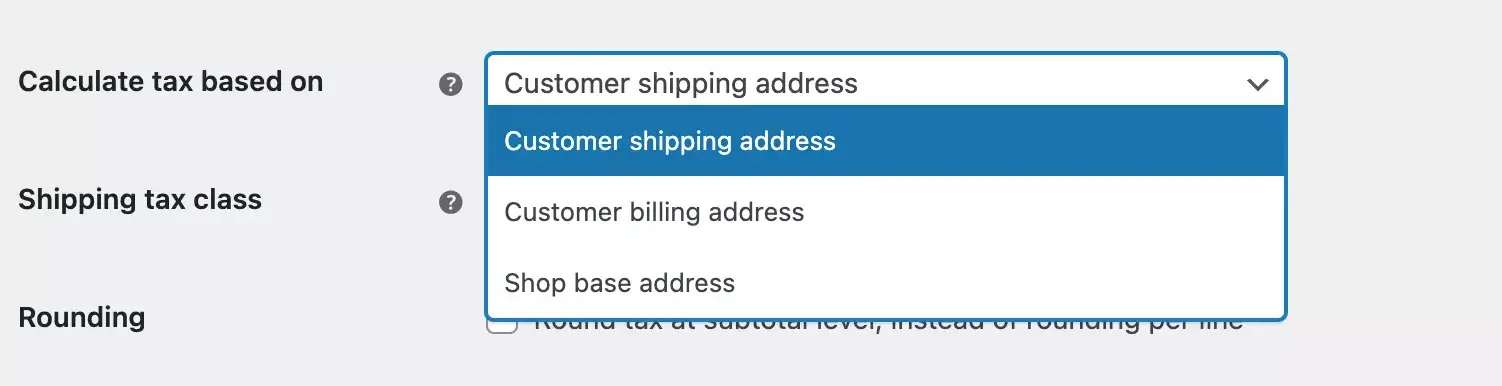
Indipendentemente da come scegli di inserire i prezzi, WooCommerce calcolerà comunque le tasse durante il checkout. Qui potrai scegliere quale posizione verrà presa in considerazione da WooCommerce nel calcolo dell'importo dell'imposta.
Quindi otterrai le seguenti opzioni:
- Indirizzo di spedizione del cliente
Le tasse saranno calcolate in base al paese di spedizione dei clienti. - Indirizzo di fatturazione del cliente
Le tasse saranno calcolate in base al paese di fatturazione dei clienti. - Indirizzo base del negozio
Le tasse saranno calcolate in base alla sede della tua attività.
2.3 Classe di tasse di spedizione
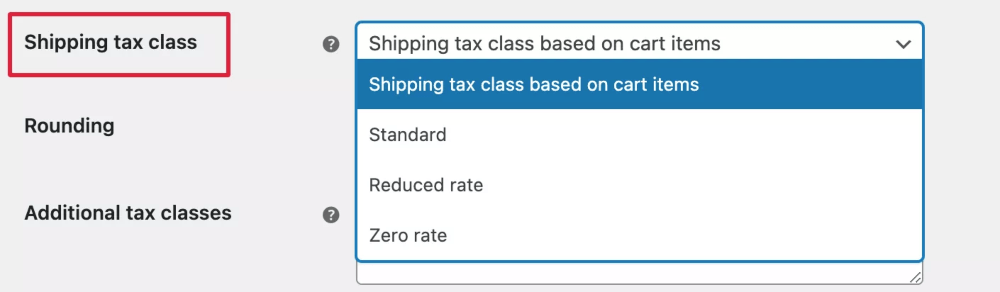
Qui è dove selezionerai la classe di tasse di spedizione.
- Nella prima opzione, la tassa di spedizione viene calcolata in base agli articoli nel carrello. Ciò significa che, quando un cliente aggiunge un prodotto con un'aliquota fiscale diversa, anche la tassa di spedizione verrà addebitata a tale aliquota.
- Le altre tre opzioni sono le classi fiscali predefinite di WooCommerce. In queste classi fiscali è possibile specificare diverse aliquote fiscali.
Scegli l'opzione fiscale che preferisci dal menu a discesa.
Supponiamo che tu abbia applicato un'aliquota fiscale standard del 5%.
Ora, quando scegli l'opzione Standard , il 5% verrà applicato alle tue spese di spedizione.
2.4 Arrotondamento IVA al subtotale

Quando lo abiliti, per avere più di una tassa per un singolo ordine, il valore verrà arrotondato nella pagina di pagamento invece di mostrare tasse diverse in righe diverse.
Quindi, ti consiglio di lasciarlo deselezionato.
2.5 Classi fiscali aggiuntive
L'aliquota fiscale standard è l'aliquota fiscale predefinita per la maggior parte dei prodotti.
Supponiamo che tu voglia aggiungere aliquote fiscali diverse per i prodotti che soddisfano una determinata condizione.
In questo caso, dovrai utilizzare la classe fiscale aggiuntiva
Utilizzando questo campo, puoi inserire le classi fiscali aggiuntive del tuo sito.

Vedi, qui abbiamo aggiunto l' aliquota ridotta e l'aliquota zero nelle classi di addizionali.
Puoi anche creare una nuova classe fiscale e assegnarvi aliquote diverse.
2.6 Visualizzare i prezzi nel negozio
Ciò significa che quando inserisci il prezzo dei tuoi prodotti, includerà l'imposta o escluderà l'imposta.

2.7 Suffisso di visualizzazione del prezzo
In questo campo, inserirai il testo che desideri visualizzare come suffisso al tuo valore fiscale

Ad esempio, puoi aggiungere un suffisso comprensivo di tasse.
2.8 Visualizza i totali delle imposte
Qui, selezionerai come desideri visualizzare i totali delle tasse al momento del pagamento.
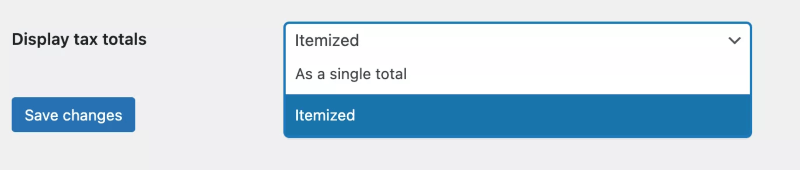
- Dettagliato: se hai più di un prodotto nel carrello, ogni prodotto mostrerà la propria tassa separatamente.
- Come un unico totale: se hai 6 prodotti nel carrello, WooCommerce calcolerà l'imposta totale di ciascuno dei prodotti e il valore dell'imposta verrà visualizzato come un unico valore.
Passaggio 3: creare classi fiscali e inserire aliquote fiscali WooCommerce
Ora, specifichiamo le aliquote fiscali in ogni classe fiscale.

UN. Tariffe standard
Qui imposterai diversi prezzi fiscali.
Sai che stati o paesi diversi hanno tasse diverse.
In WooCommerce, puoi aggiungere aliquote fiscali standard in base alla posizione.
Procedi nel seguente modo per aggiungere le aliquote fiscali standard:
- Innanzitutto, fai clic su Inserisci riga . Quando lo fai, verrà inserita una nuova riga.

- Nella prima colonna, vedi il codice Paese. Qui selezionerai il codice del paese. Se non conosci il codice del paese, puoi fare clic sul codice del paese e ottenere la pagina di Wikipedia in cui sono elencati tutti i codici del paese.
- Nella colonna Codice stato , puoi aggiungere un'aliquota fiscale per uno stato specifico del paese che hai selezionato.
- Per il codice postale, se tutti i codici postali sono applicabili alla stessa aliquota fiscale, inserire un * nella colonna. Puoi anche aggiungere più codici postali in intervalli diversi e separarli con un punto e virgola.
- In Città inserire le città in cui si applica l'imposta.
- Applicherai la percentuale fiscale nella colonna Aliquota .
- Quindi, inserisci il nome fiscale che desideri visualizzare alla pagina di pagamento o carrello.
- Assegna priorità a ciascuna aliquota fiscale.
- L'opzione Compound specifica se l'addebito aggiuntivo si basa esclusivamente sui prezzi dei prodotti o sui prezzi dei prodotti più l'imposta sulle vendite regolare.
- Se abiliti l'opzione Spedizione , la percentuale d'imposta selezionata verrà applicata alle spese di spedizione.
Ora è il momento di verificare se le aliquote fiscali funzionano correttamente.
Qui puoi vedere che ho aggiunto diverse aliquote fiscali per lo stato della California negli Stati Uniti.
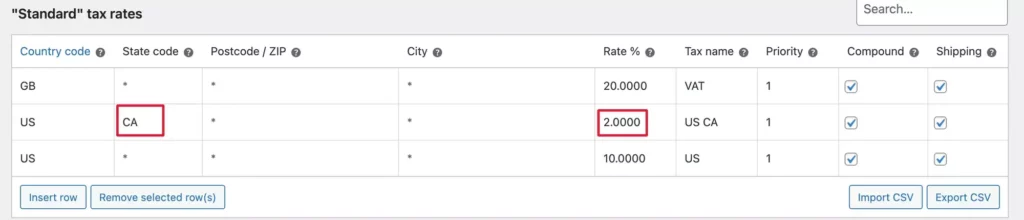
Controlliamo nella pagina del carrello se la tassa è applicata o meno.
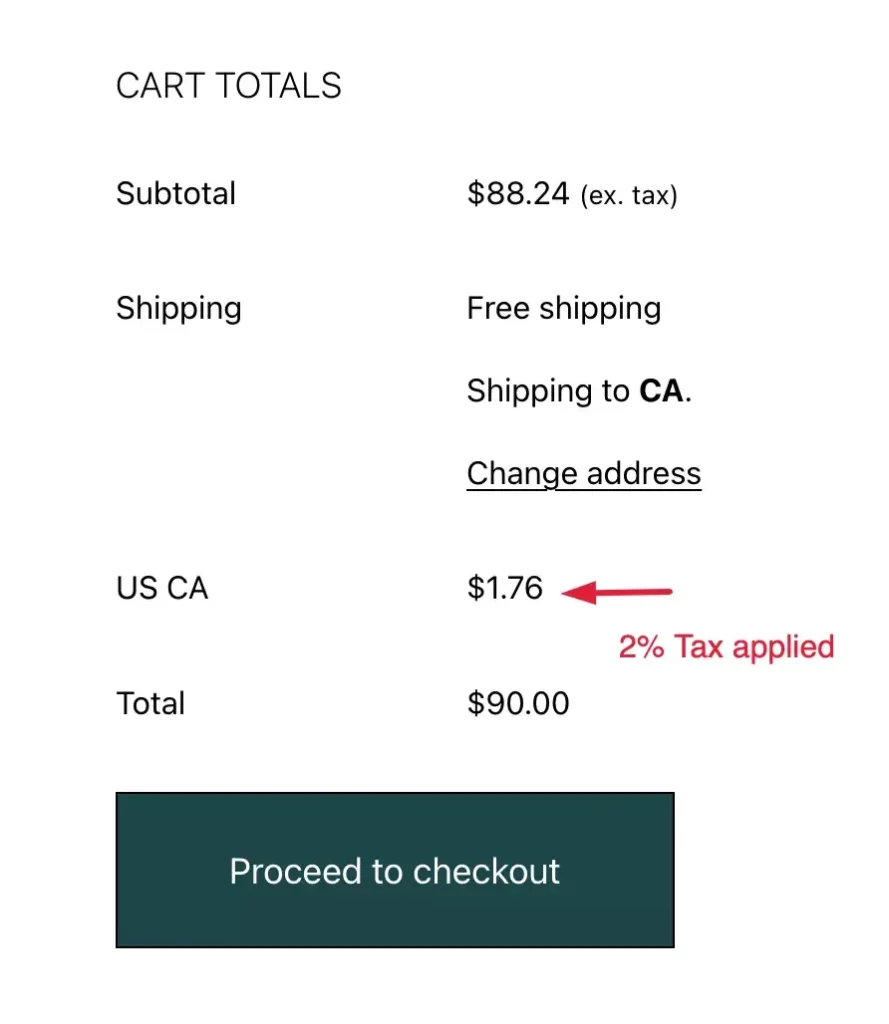
Qui, per l'indirizzo di spedizione CA, viene applicata l'aliquota fiscale del 2%.
Ora, se non selezioniamo lo stato, verrà applicata la tassa selezionata per gli Stati Uniti.
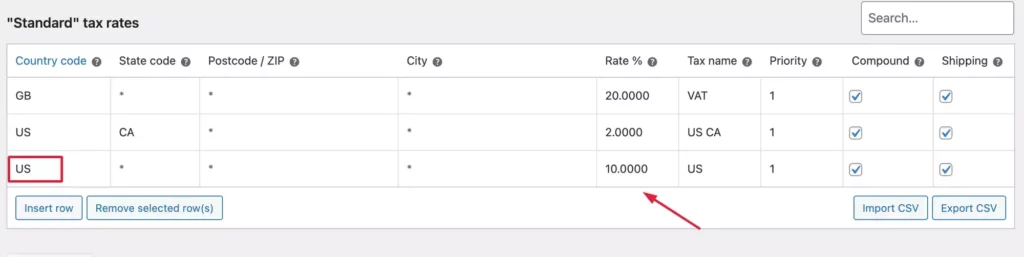
Controlliamo che nella pagina del carrello -
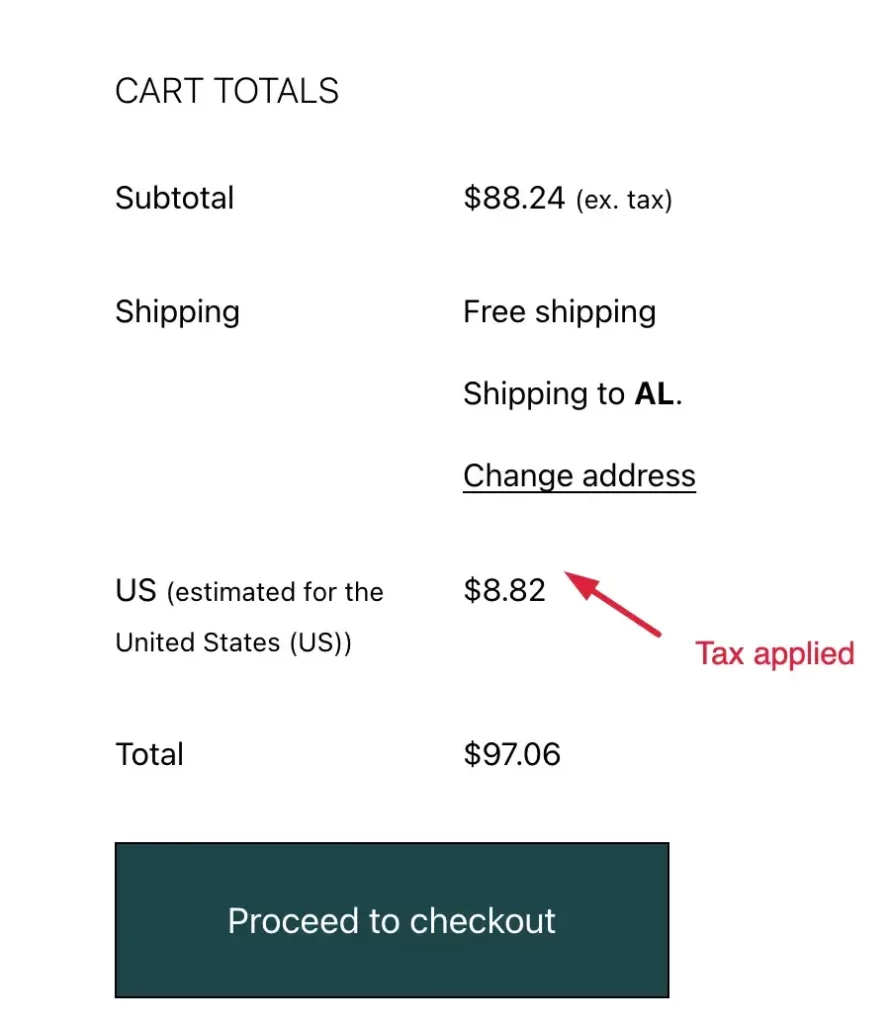
Qui, per uno stato diverso negli Stati Uniti, viene applicata una tassa del 10%.
Allo stesso modo, puoi aggiungere le altre classi fiscali.
B. Rata ridotta

C. Tasso Zero

Come gestire le aliquote fiscali di WooCommerce utilizzando i plug-in
Come hai visto, impostare le aliquote fiscali di WooCommerce in realtà non è così complicato come sembra. Tuttavia, esiste un modo migliore per renderlo ancora più semplice.
Ci sono molti fantastici plugin là fuori che puoi usare per gestire in modo efficiente le aliquote fiscali di WooCommerce. Diamo un'occhiata ad alcuni plugin che possono semplificarti la vita durante la gestione delle tasse:
1. TaxJar
TaxJar è specializzato nel calcolo automatico dell'imposta sulle vendite. Questo plug-in non solo ti aiuta a calcolare quali tasse riscuotere da diversi utenti, ma ti aiuta anche a presentare automaticamente l'imposta sulle vendite negli stati in cui devi tasse, il che è estremamente utile se il tuo negozio si trova negli Stati Uniti.
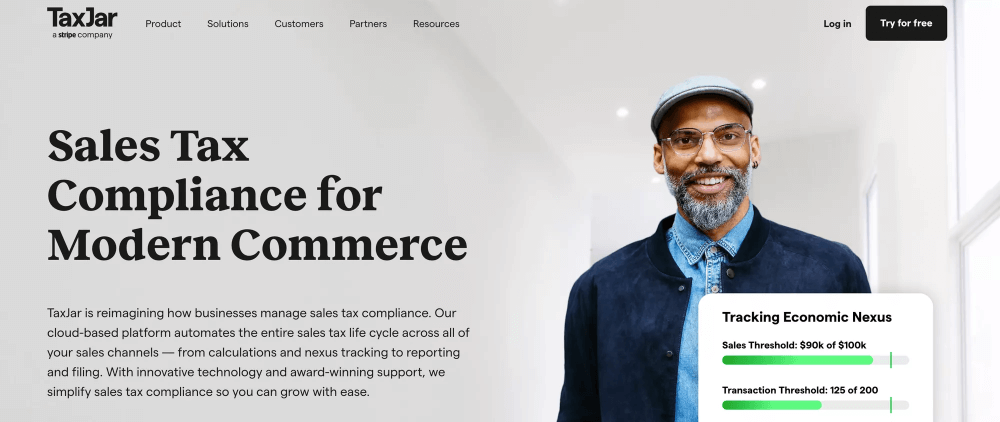
Con TaxJar non è necessario caricare manualmente le aliquote fiscali. Le aliquote fiscali sono già calcolate e organizzate con la sua categorizzazione fiscale guidata dall'intelligenza artificiale.
Innanzitutto, si collega al carrello o al mercato e raccoglie i dati da lì.
Successivamente, raccoglie e scarica tali informazioni.
Infine, lo compila in rapporti facili da presentare l'imposta sulle vendite nello stato in cui si dispone dell'imposta sulle vendite.
Caratteristiche di TaxJar –
- Integrazione perfetta con piattaforme di e-commerce e ERP.
- Calcolo dell'imposta sulle vendite in tempo reale
- Monitorare il legame economico tra gli stati.
- Accedi ai report dettagliati sull'imposta sulle vendite
Clicca qui per scoprire le basi di Taxjar.
2. Plugin di automazione fiscale Quaderno WooCommerce
Questo plug-in esegue calcoli fiscali in tempo reale indipendentemente da dove si trovano i tuoi clienti.
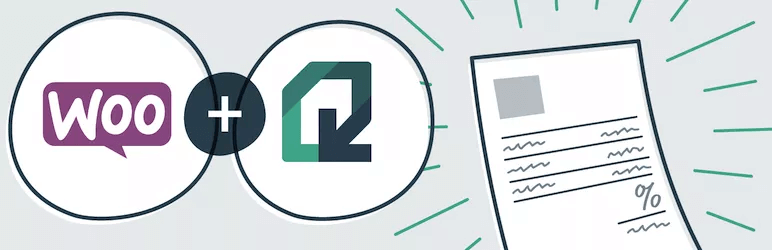
Le transazioni e le fatture di Quaderno sono conformi alle norme fiscali locali in continua evoluzione per i venditori WooCommerce, tra cui l'imposta sulle vendite negli Stati Uniti, l'IVA dell'UE e la GST canadese.
Quaderno ti permette anche di inviare documenti fiscali.
Facilita anche la dichiarazione anticipata delle imposte. Quaderno invia automaticamente le notifiche via email allegando le fatture.
La sua dashboard super facile ti aiuta a gestire tutte le fonti di entrate in modo efficiente.
Funzionalità del plug-in di automazione fiscale Quaderno WooCommerce –
- Tieni traccia delle politiche fiscali in tutto il mondo.
- Accesso a report fiscali istantanei.
- Automazione del processo di imposta sulle vendite.
- Ricevute fiscali in diverse lingue.
Scopri come automatizzare la tua imposta utilizzando il plugin Quaderno.
3. Esentasse per WooCommerce
L'esenzione fiscale per WooCommerce ti consente di esentare determinati clienti dal pagamento delle tasse sul tuo negozio.
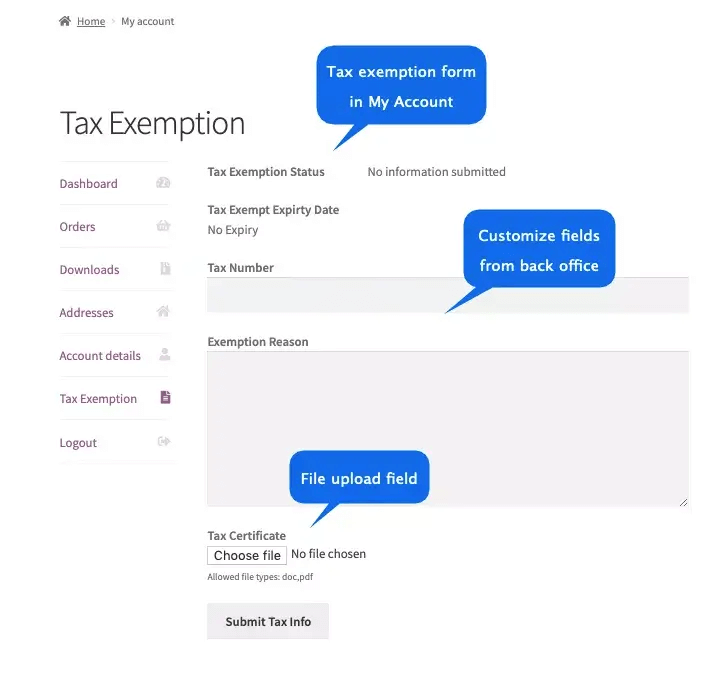
Puoi esentare automaticamente determinati ruoli utente di WordPress dal pagamento delle tasse.
Nella pagina di pagamento, puoi offrire agli utenti la possibilità di richiedere lo stato di esenzione fiscale. Agli utenti può quindi essere richiesto di caricare la documentazione di supporto.
Ti offre campi modulo personalizzati e messaggi di notifica per gestire senza problemi l'esenzione fiscale.
È possibile impostare un limite di tempo per l'esenzione fiscale. Puoi fornire l'esenzione fiscale anche per gli utenti ospiti del tuo negozio.
Funzionalità del plug-in Tax Exempt for WooCommerce –
- Consenti a tutti o a un sottoinsieme di ruoli utente di ottenere esenzioni fiscali.
- Visualizza il modulo di esenzione fiscale.
- Personalizzazione dei campi del modulo.
- Opzioni di notifica e-mail esclusive.
Fai clic qui per ulteriori informazioni sull'esenzione fiscale per WooCommerce.
Conclusione
Ora che sai come configurare le tue aliquote fiscali WooCommerce, vai avanti e imposta le tasse nel tuo negozio WooCommerce. Sia che tu lo faccia manualmente o utilizzi un plug-in fiscale, è importante assicurarsi di aggiungere le aliquote fiscali e di inserire i prezzi dei prodotti in modo accurato.
Se hai bisogno di aiuto con qualsiasi altro aspetto di WooCommerce, puoi trovare una guida adatta qui:
- Impara completamente WooCommerce - Guide definitive per la padronanza di WooCommerce
E se hai riscontrato difficoltà nella gestione delle tasse o se hai utilizzato plug-in fiscali, fai la tua esperienza con noi nei commenti qui sotto.
Saluti.
