Come impostare un prodotto variabile WooCommerce: una guida completa [2024]
Pubblicato: 2024-06-04Stai configurando il tuo negozio online con WooCommerce? Ottima scelta.
Nel 2020, oltre il 26% del milione di siti di eCommerce utilizza WooCommerce. E in totale, ci sono oltre 5 milioni di siti che utilizzano WooCommerce.
È particolarmente eccellente quando devi elencare prodotti disponibili in diverse varianti come taglia o colore. Ma ottenere questi prodotti variabili all’inizio può essere un po’ complicato.
Oggi ti fornirò una guida completa su come aggiungere prodotti variabili WooCommerce.
Dopo aver letto questa guida sarai in grado di:
- Aggiungi prodotti al tuo negozio in modo accurato e senza perdere tempo
- Crea varianti di prodotto per i tuoi prodotti variabili in modo efficiente
- Ottimizza i dati di prodotto del tuo negozio per aumentare le vendite
- Ottieni suggerimenti pratici per migliorare la pagina prodotto variabile e aumentare il tasso di conversione
Sistemiamo correttamente i tuoi prodotti e facciamo in modo che il tuo negozio lavori di più per te.
Comprendere il prodotto variabile WooCommerce
Potresti avere alcuni prodotti che hanno più varianti. Ad esempio, supponiamo che tu venda una maglietta in 3 colori diversi. In questo caso la maglietta è un prodotto variabile e ogni versione colorata della maglietta è una variante.
In WooCommerce, quando aggiungi prodotti, puoi scegliere il tipo di prodotto come "Prodotto variabile" e quindi aggiungere facilmente varianti.
Una volta aggiunto un prodotto variabile al tuo WooCommerce, la pagina del prodotto sarà simile a questa:
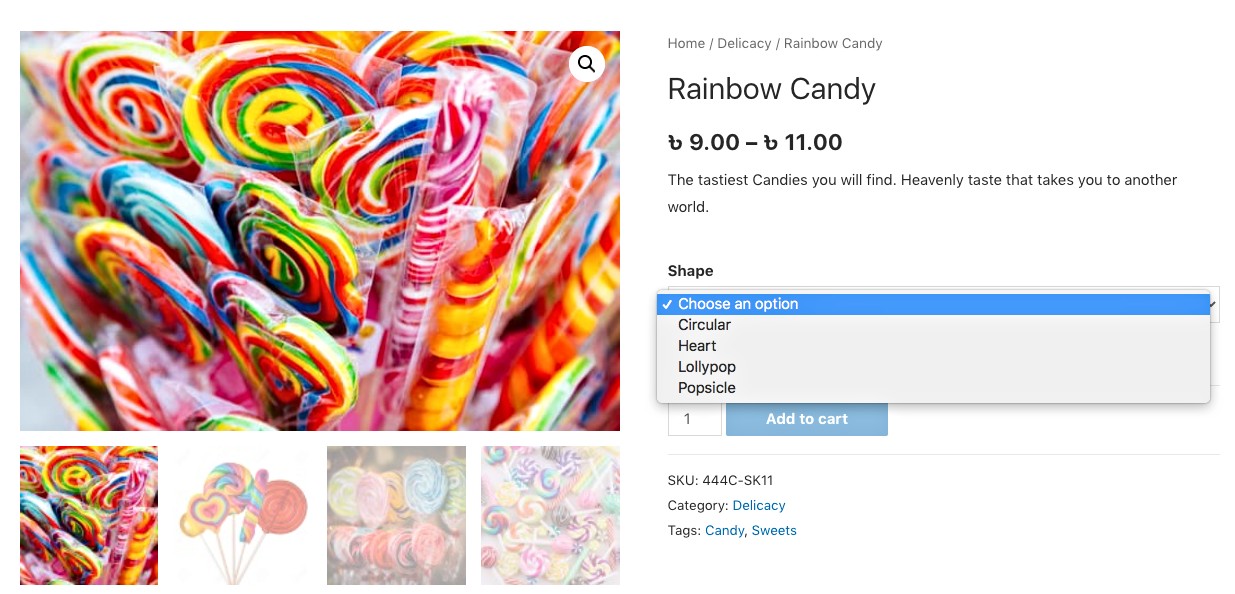
Come puoi vedere, puoi fare clic sul menu a discesa per selezionare una variante del prodotto.
Successivamente, sarai in grado di personalizzare la pagina del prodotto in molti modi, ad esempio utilizzando plugin adatti, applicando un tema WooCommerce o personalizzando tu stesso il design della pagina.
Ad esempio, puoi utilizzare un plugin, Variation Swatches for WooCommerce, per visualizzare le varianti sotto forma di campioni.
Come puoi vedere, puoi fare clic sul menu a discesa per selezionare una variante del prodotto.
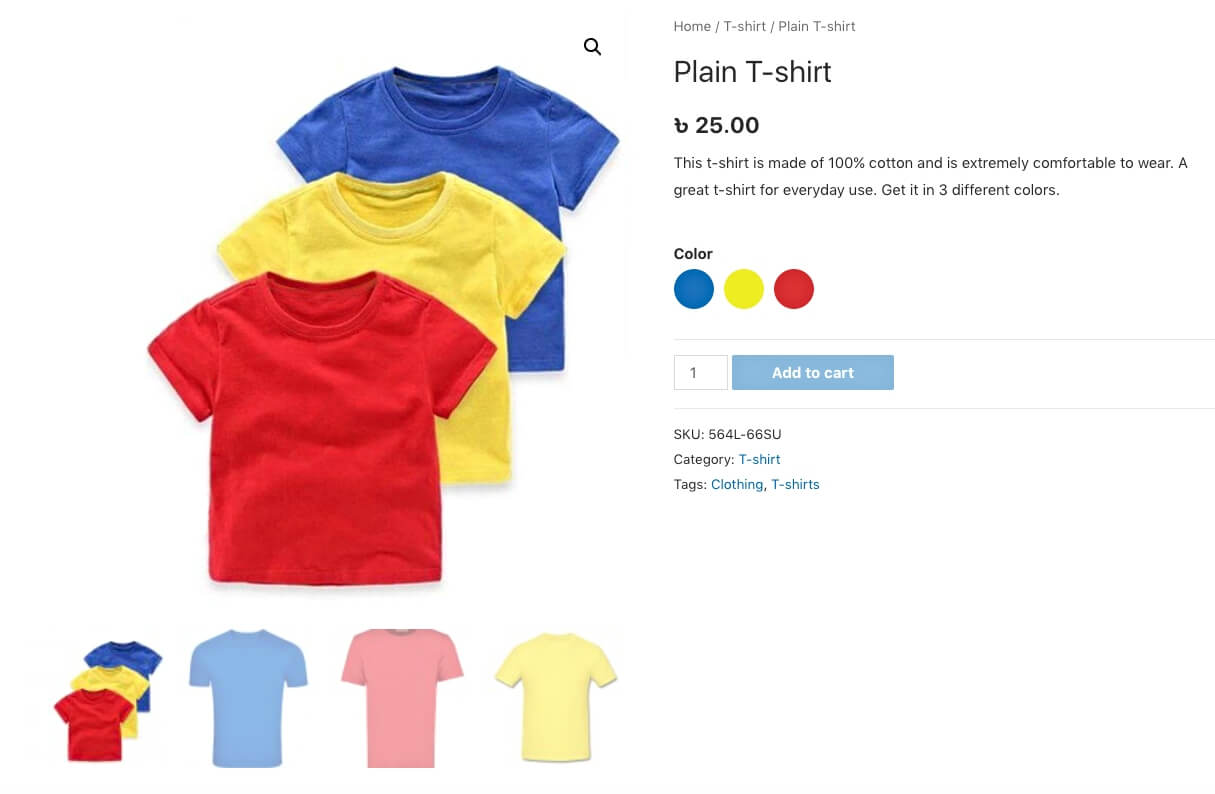
Ora, permettimi di darti una guida passo passo su come aggiungere e ottimizzare i prodotti variabili al tuo negozio WooCommerce.
Quindi iniziamo.
Guida passo passo su come aggiungere e ottimizzare un prodotto variabile WooCommerce
Dopo aver seguito i passaggi seguenti, sarai in grado di aggiungere facilmente prodotti variabili al tuo negozio WooCommerce. E in seguito riceverai suggerimenti pratici che potrai utilizzare per ottenere rapidamente un tasso di conversione più elevato.
Passaggio 1: creare attributi di prodotto variabili
Il primo passo per aggiungere correttamente un prodotto variabile WooCommerce è creare un attributo di prodotto variante e assegnarne le varianti.
Un attributo di variazione del prodotto è fondamentalmente il fattore in base al quale un prodotto può variare. Ad esempio, se un prodotto ha 3 varianti di colore, "Colore" è un attributo del prodotto con variazione e ogni colore è una variante.
Impariamo quindi come crearne uno.
1. Nella dashboard, vai su Prodotti > Attributi .
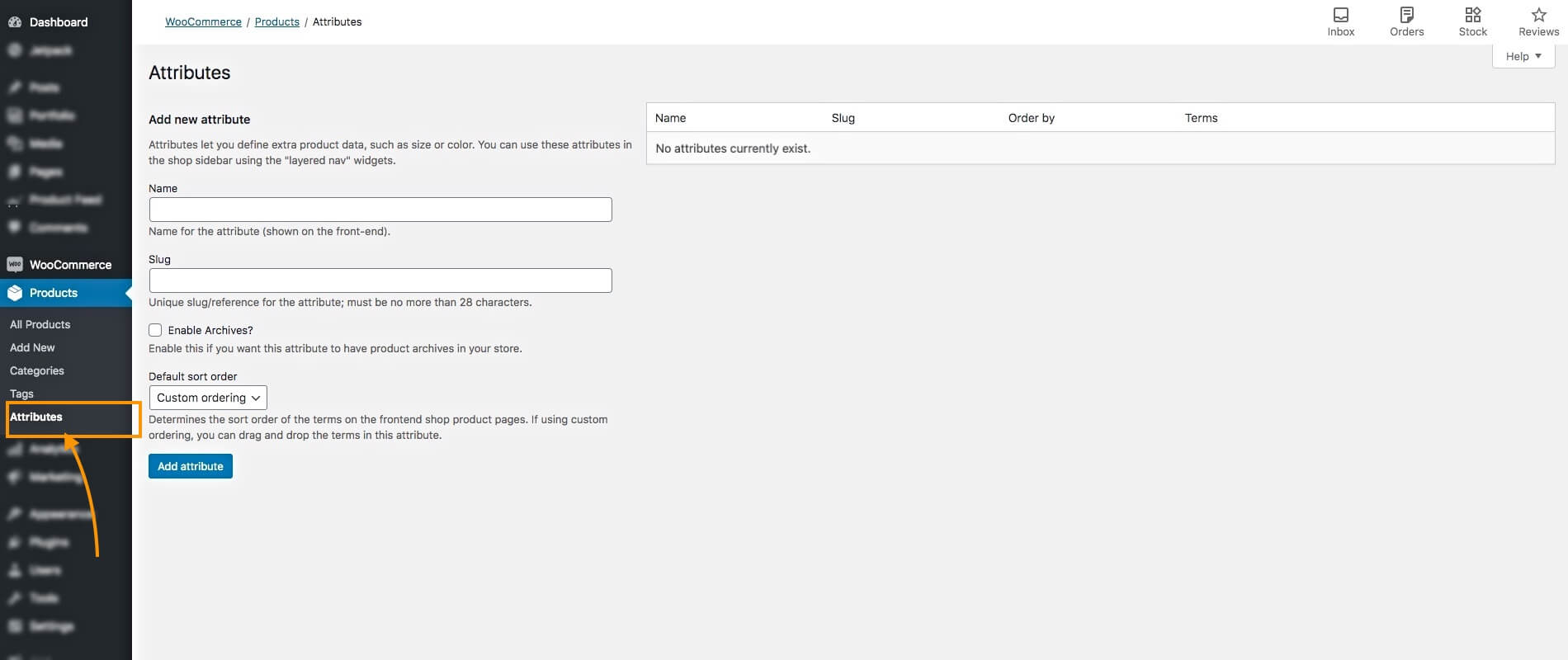
Qui vedrai l'opzione per creare attributi di variazione.
2. Immettere un nome e uno slug per l'attributo nei rispettivi campi. Ad esempio, puoi chiamarlo "Colore" e assegnargli lo slug "colore".
Quindi fare clic sul pulsante " Aggiungi attributo " in basso.
Vedrai che l'attributo viene aggiunto sul lato destro.
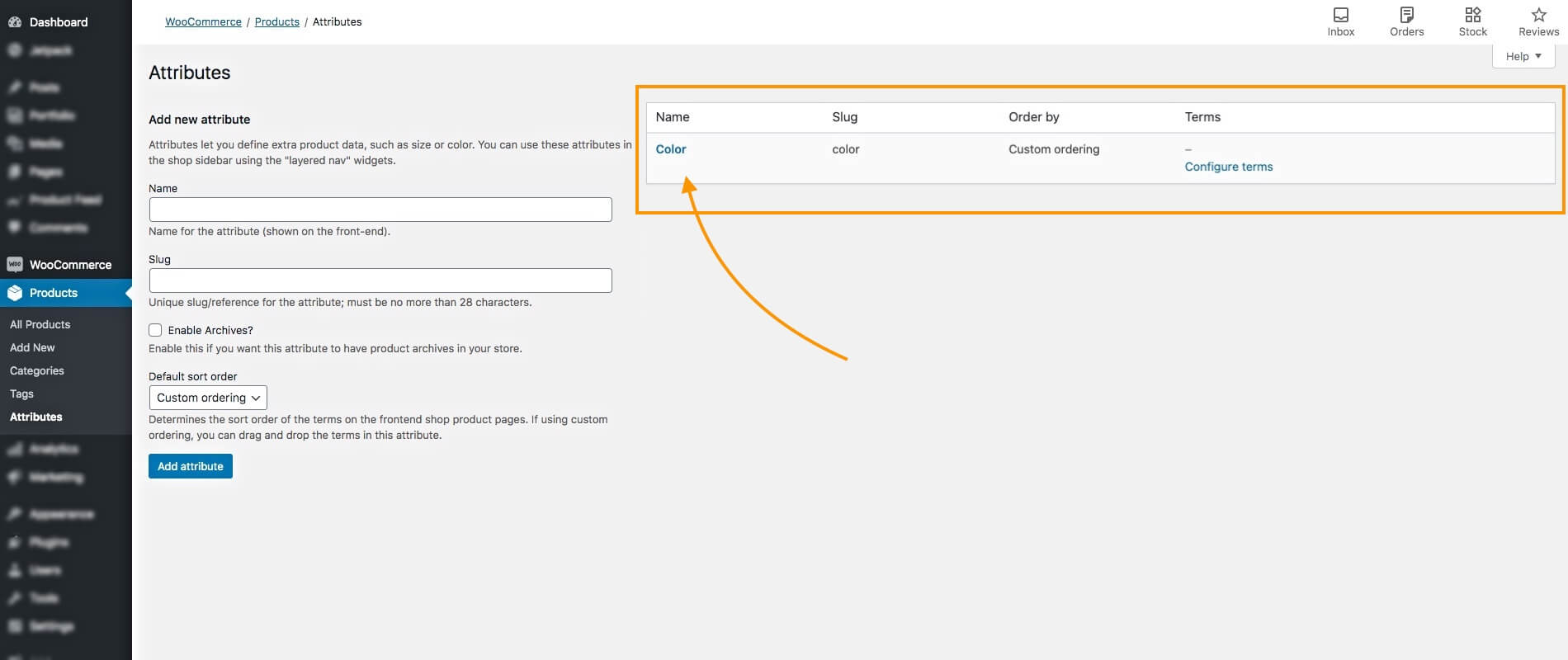
Qui ho aggiunto attributi variabili del prodotto chiamati Colore.
3. Sul lato destro dell'attributo, sotto i Termini, vedrai un'opzione chiamata Configura Termini . Cliccaci sopra.
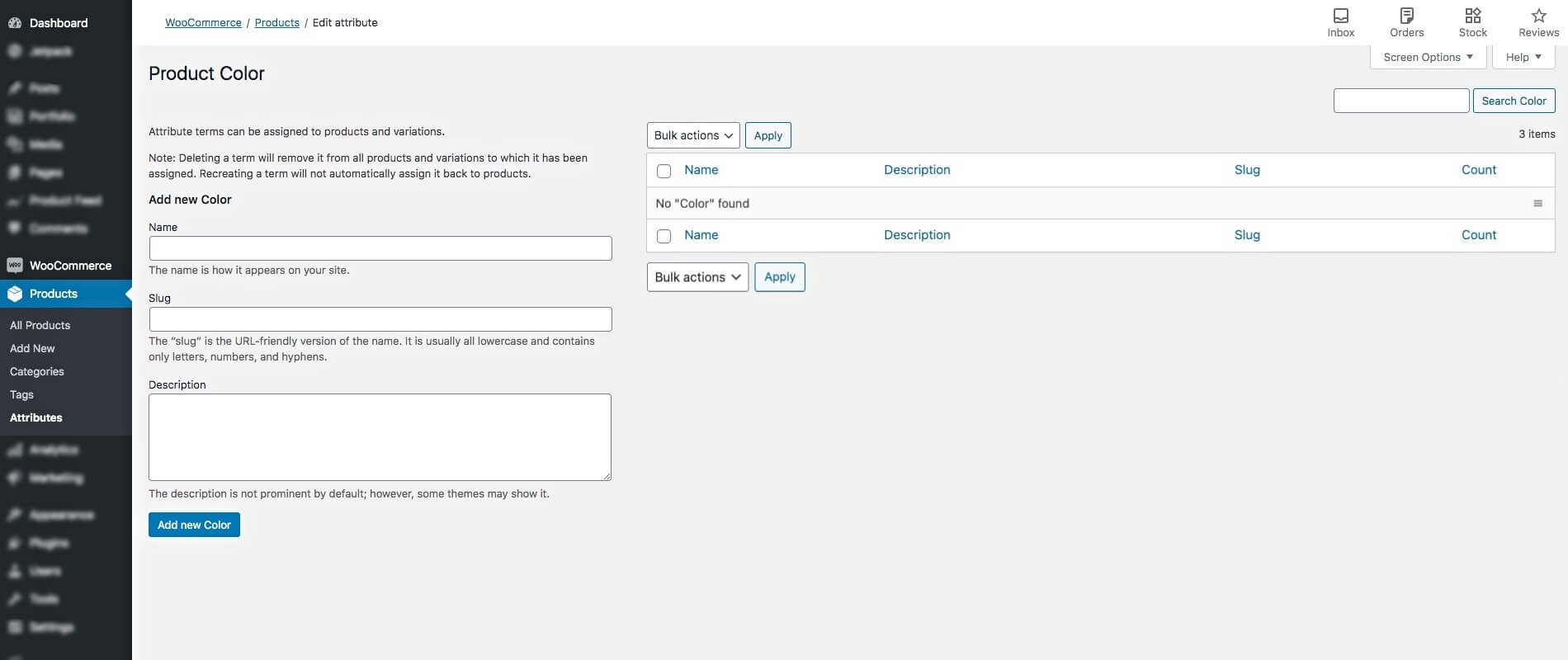
Ti porterà alla pagina in cui puoi aggiungere varianti.
4. Inserisci il nome della variante e lo slug nei rispettivi campi e, se lo desideri, aggiungi una descrizione.
Ad esempio, puoi chiamarlo "Blu" e assegnare lo slug "blu".
5. Quindi fare clic sul pulsante Aggiungi nuovo colore in basso. Vedrai che la variante viene aggiunta sul lato destro.
Puoi aggiungere più varianti qui. Ne ho aggiunti altri due, Verde e Rosso.
Ti porterà alla pagina in cui puoi aggiungere varianti.
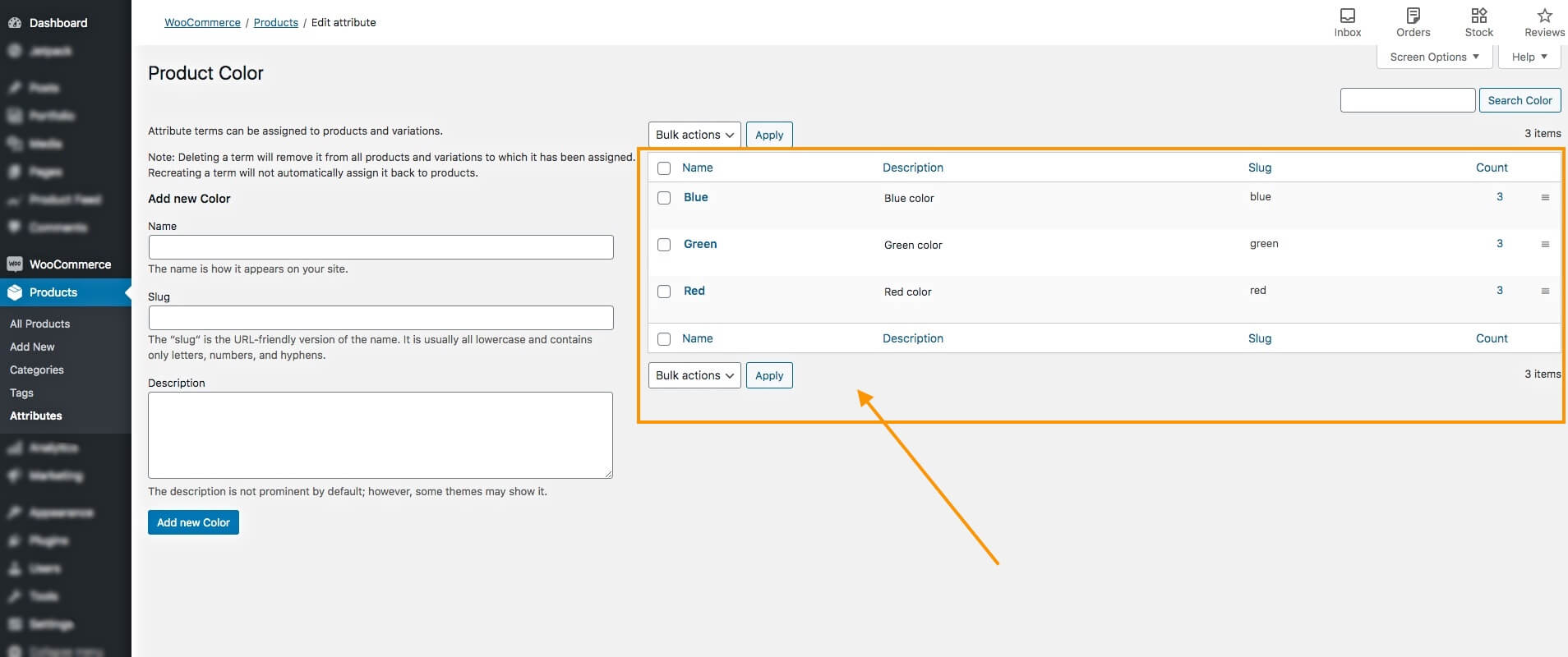
Finora hai un attributo di prodotto variante e le varianti corrispondenti. Puoi ripetere l'intero passaggio per aggiungere più varianti degli attributi del prodotto e delle relative varianti.
Questi verranno utilizzati per impostare le variazioni quando aggiungi prodotti variabili al tuo negozio WooCommerce.
Passaggio 2: aggiungi un nuovo prodotto
Il passaggio successivo consiste nell'aggiungere un prodotto e configurarlo come prodotto variabile.
1. Sulla tua Dashboard, vai su Prodotti > Aggiungi nuovo.
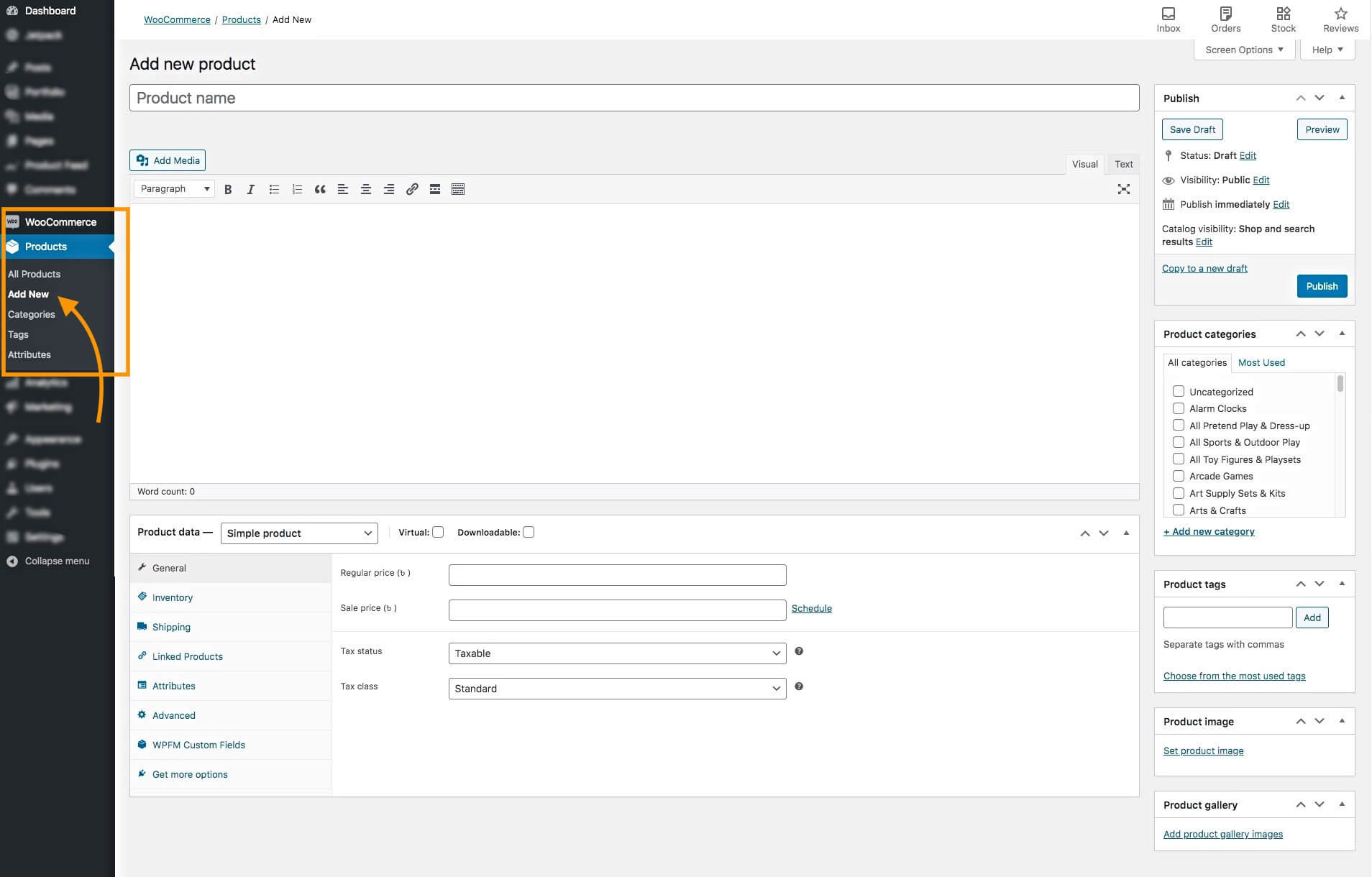
Ti porterà a una pagina di modifica del prodotto vuota per inserire i dati necessari per il prodotto.
Qui dovrai aggiungere alcuni dati di prodotto; assicurati che i dati siano ottimizzati.
Mentre prosegui nella lettura, ti fornirò esempi relativi per aiutarti a capire come ottimizzare i dati.
2. Aggiungi un nome prodotto e una descrizione .
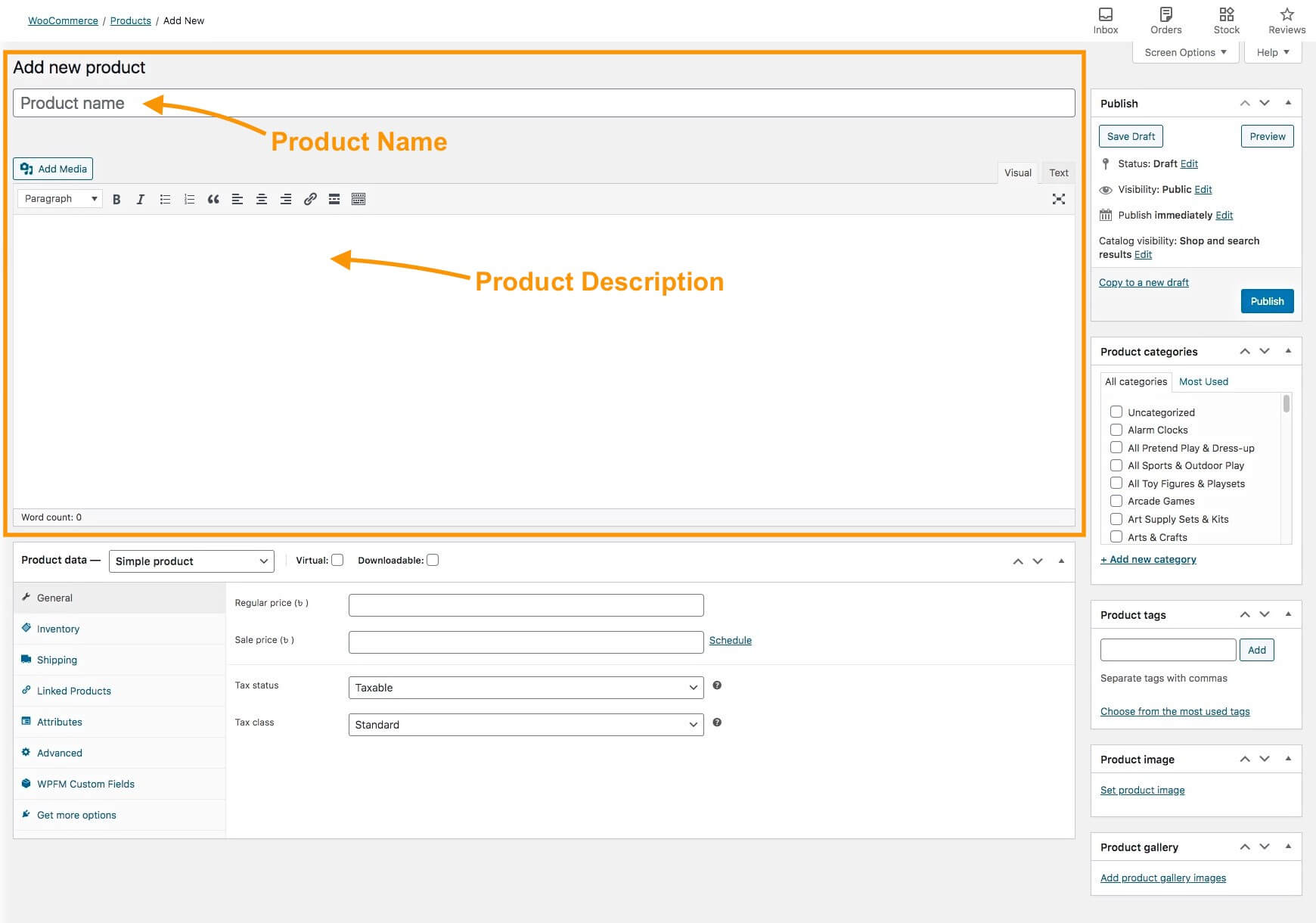
Cerca di evitare di utilizzare troppi schemi di marketing sul nome del prodotto, ma includi le caratteristiche uniche che potrebbero farlo risaltare. E, in alcuni casi, potresti includere anche il termine variante nel nome.
Per esempio,
Puoi usare: Maglietta dei Super Eroi – Rossa/Blu/Verde
Ma non usare: Maglietta rossa – Acquista 3 ricevi 1 gratis
Nella descrizione, prova a spiegare tutte le caratteristiche del prodotto in modo che le persone possano sapere cosa aspettarsi quando acquistano il prodotto.
Se disponi di varianti di taglia, è meglio includere anche una tabella delle taglie nella descrizione.
Assicurati di evidenziare qui tutti i vantaggi e le caratteristiche speciali del prodotto.
3. Sul lato destro avrai la possibilità di assegnare le categorie di prodotti .
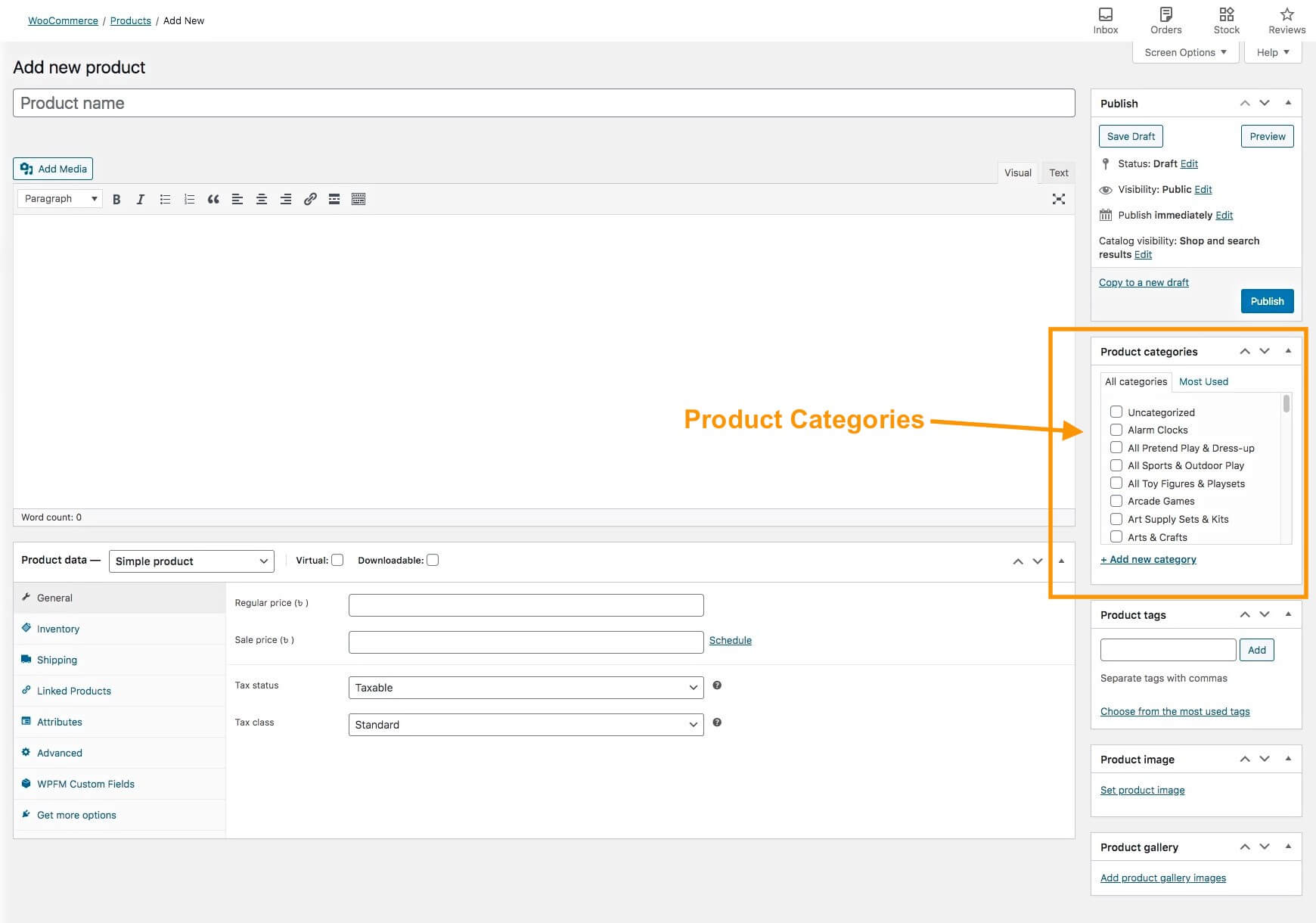
Qui puoi scegliere una categoria adatta che già esiste o creare una nuova categoria per questo prodotto.
Inserire il prodotto in una categoria pertinente è importante perché le persone spesso cercano prodotti in base alle categorie nel tuo negozio.
4. Aggiungi immagini al tuo prodotto.
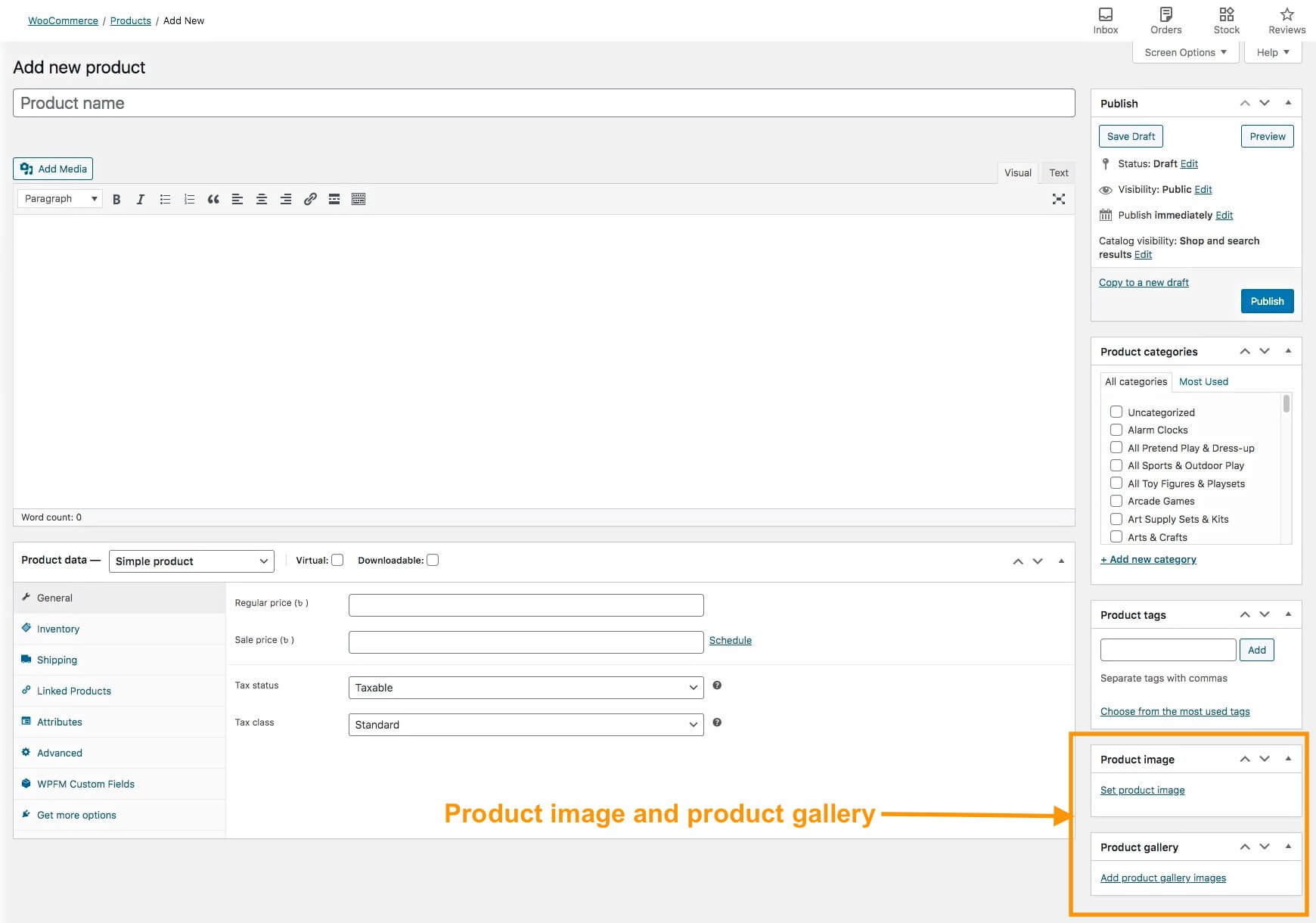
Sul lato destro avrai la possibilità di aggiungere un'immagine del prodotto. Fare clic su Imposta immagine prodotto per caricare un'immagine.
Questa è l'immagine principale del prodotto. Una persona di solito nota prima questa immagine quando visualizza la pagina del prodotto.
Per l'immagine principale, è meglio utilizzare un'immagine che sia una raccolta di tutte le varianti in un'unica immagine, in modo che le persone sappiano che hanno delle opzioni.
**Potrai aggiungere immagini in base alle varianti, che ti mostrerò in seguito.
Assicurati che l'immagine sia chiara e corrisponda al prodotto che stai vendendo. Evita di utilizzare immagini false o immagini migliorate che sembrano molto migliori del prodotto reale.
Ricordare. Sei qui per fare affari a lungo termine. Ingannare le persone potrebbe indurle a non acquistare più da te. Più sei originale, più persone saranno i tuoi acquirenti abituali.
Sotto la sezione Immagine del prodotto, potrai aggiungere altre immagini nella Galleria.
Prova ad aggiungere più immagini da diverse angolazioni del prodotto per mostrarlo correttamente.
Questi sono i dati di base del prodotto che devi aggiungere. Tuttavia, sono disponibili più opzioni come Descrizione breve e Tag. Ti darò suggerimenti su come ottimizzarli più avanti in questo articolo.
Passaggio 3: configurare il prodotto come prodotto variabile
Dopo aver inserito i dettagli di base, è necessario configurare questo prodotto in un prodotto variabile.
1. Di seguito è possibile visualizzare la sezione Dati prodotto.
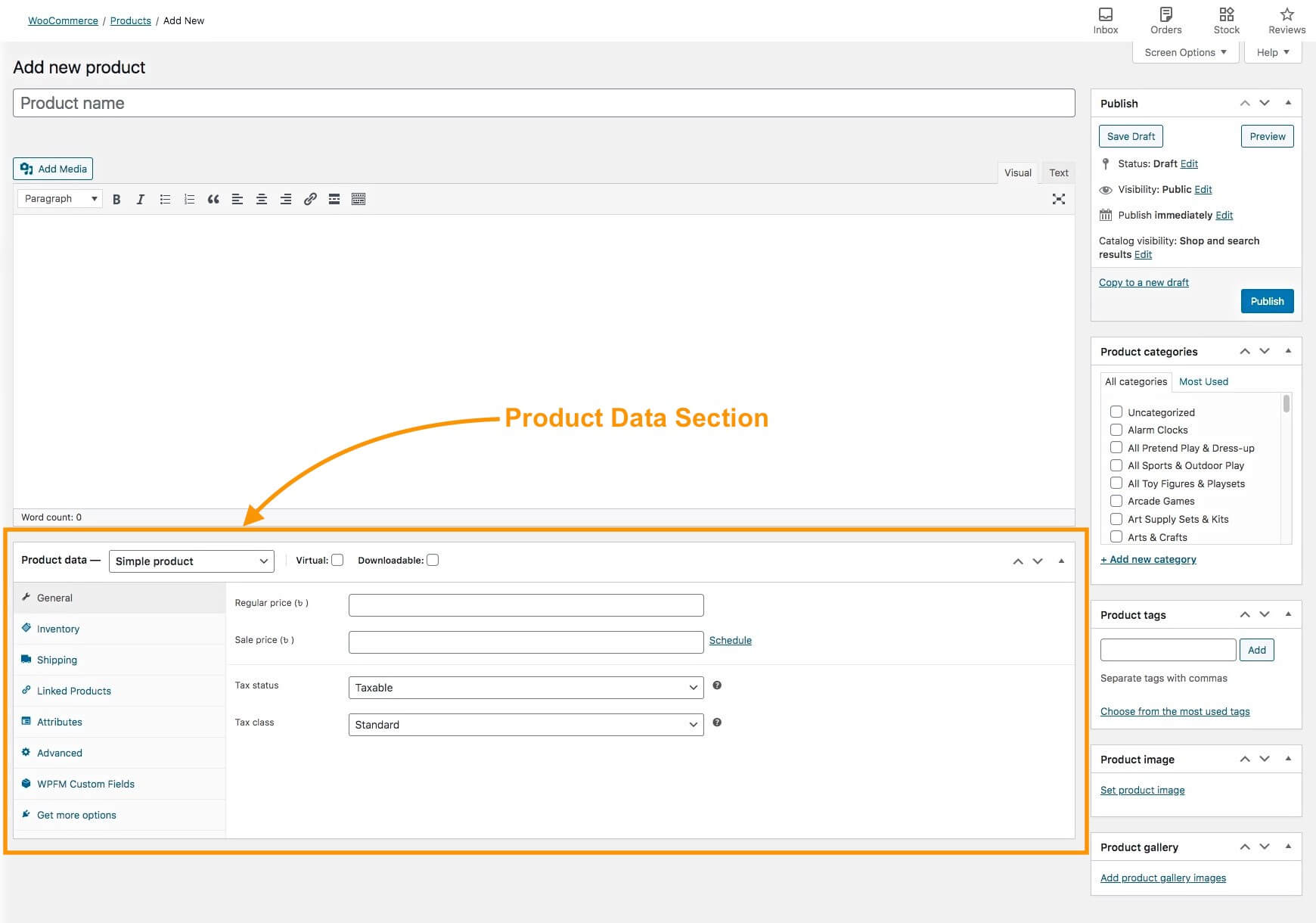
Vedrai che nel campo Dati prodotto è impostato come Prodotto semplice.
2. Fare clic su Prodotto semplice e modificarlo in Prodotto variabile.
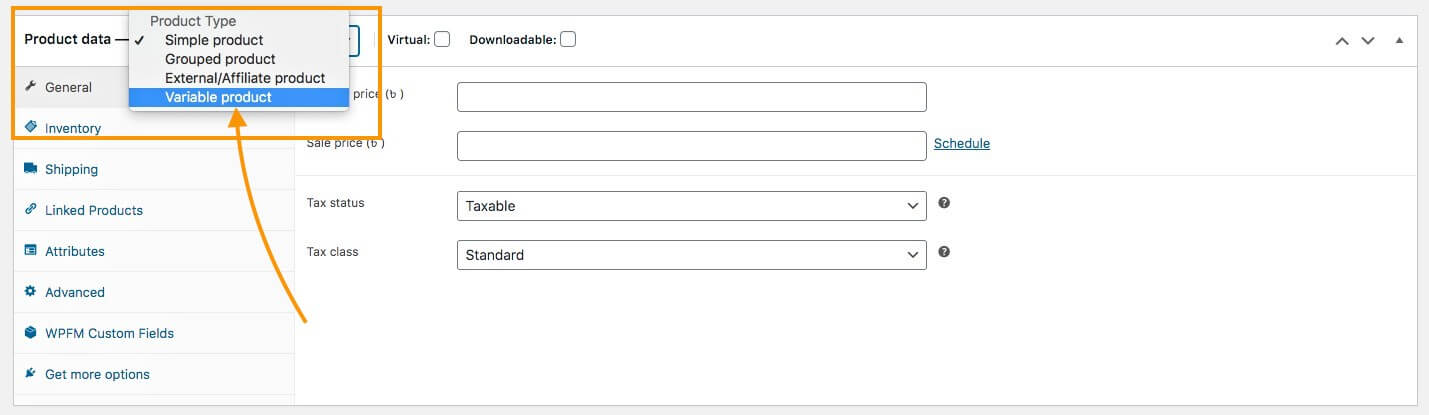
Vedrai che i menu sottostanti cambieranno.
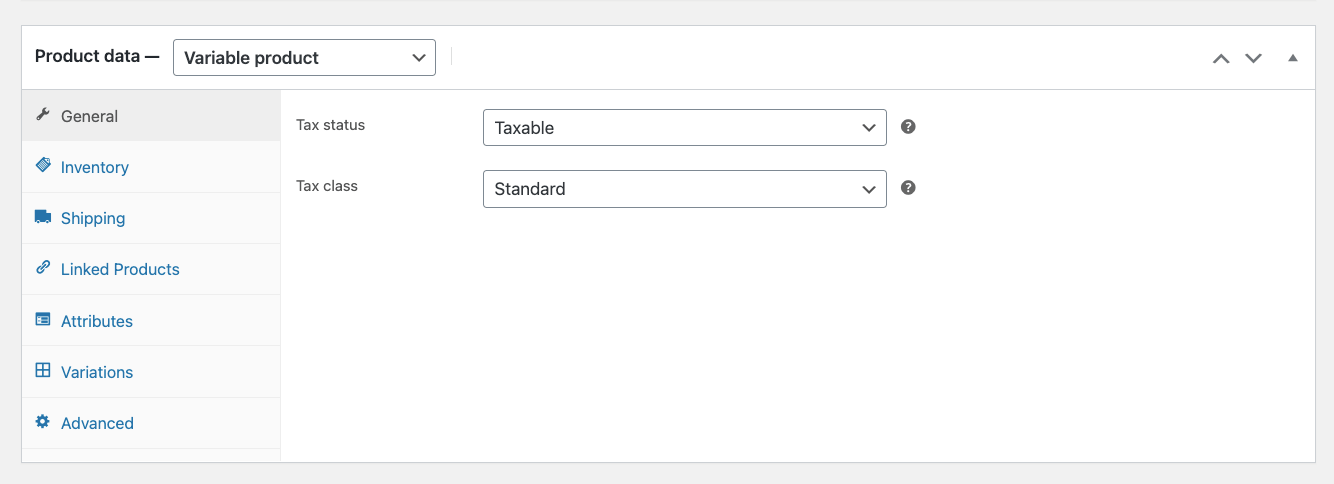
Qui, per impostazione predefinita, avrai 7 menu principali sul lato sinistro (e potrebbero essercene di più a seconda degli altri plugin che utilizzi).
3. Innanzitutto configurare il menu Generale .
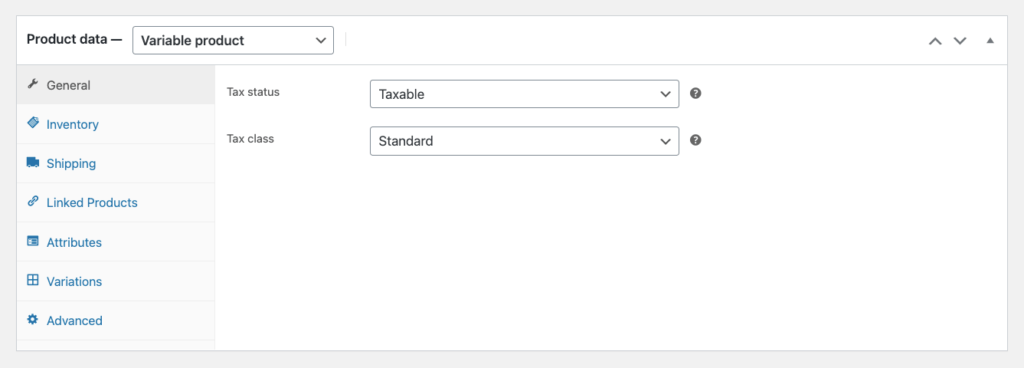
Qui avrai due opzioni:
- Stato fiscale : qui puoi scegliere se il prodotto è tassabile o se l'imposta si applica solo al costo di spedizione, oppure selezionare l'opzione "Nessuno" se il prodotto non è tassabile.
- Classe fiscale – Se contrassegni un prodotto come "imponibile", dovrai scegliere una classe fiscale, tra quelle create durante la configurazione di WooCommerce.
4. Successivamente, configura il menu Inventario .
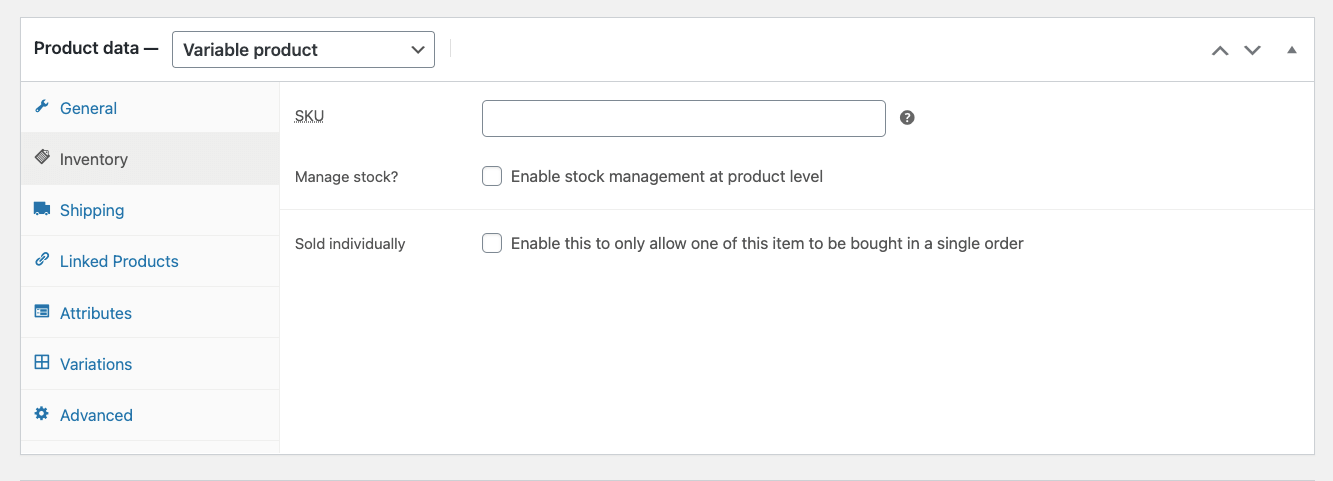
Qui avrai tre opzioni:
- SKU: questo è lo SKU principale del prodotto. Anche se lo assegni, dovrai comunque assegnare SKU univoci alle varianti del prodotto (che ti mostrerò tra poco).
- Gestisci stock: se abiliti questa opzione, sarai in grado di farlo
- specifica la quantità disponibile del tuo prodotto,
- scegli se consentire o meno gli ordini arretrati e
- impostare una soglia per essere avvisato se lo stock è basso.
**Per i prodotti variabili, è meglio gestire le scorte all'interno di ciascuna variante anziché qui.
- Venduto singolarmente: puoi abilitare questa opzione se accetti solo 1 articolo per ordine per questo prodotto.
5. Ora passa al menu Spedizione .
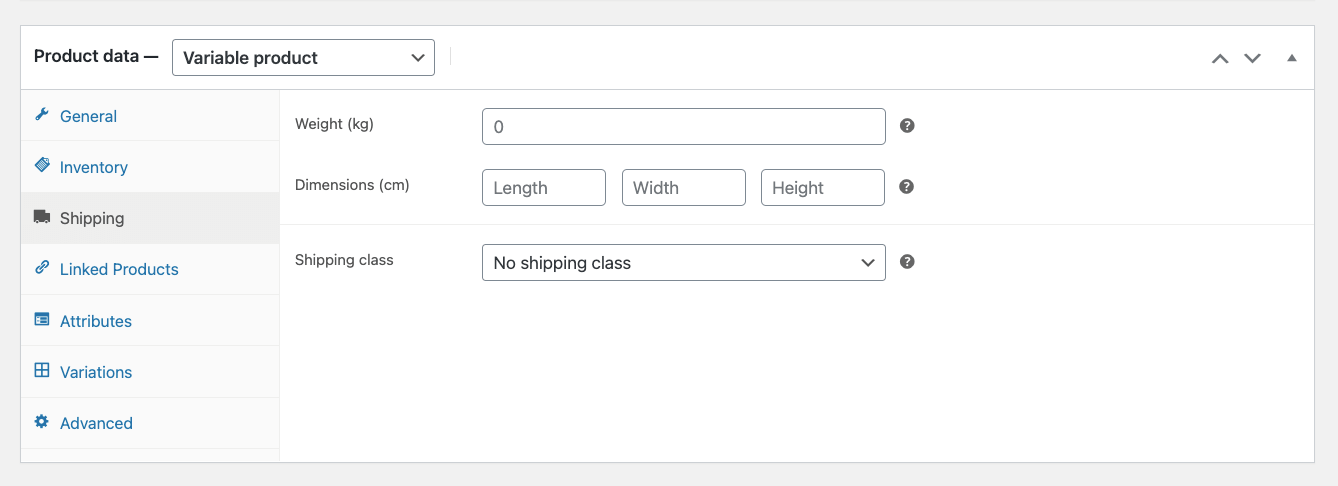
Qui puoi assegnare il peso e le dimensioni del prodotto, che potrebbero influire sul costo di spedizione.
E se hai creato una classe di spedizione durante la configurazione di WooCommerce, puoi assegnarla qui se applicabile.
6. Poi arriva il menu Prodotti collegati .
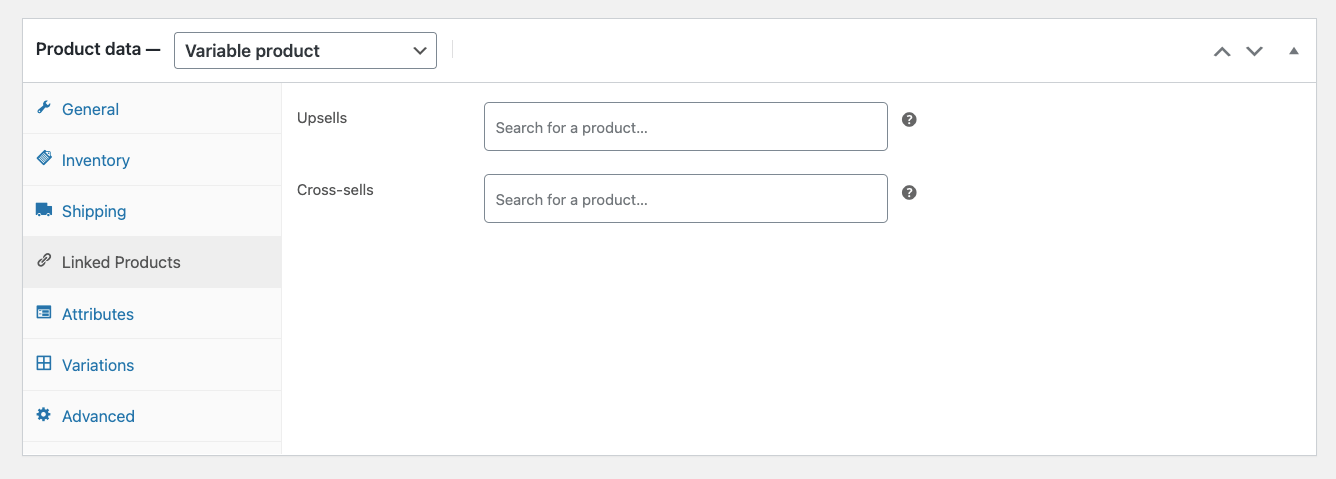
Qui puoi assegnare prodotti per Upsell o Cross-sell per questo prodotto.
- Ecco una guida su come utilizzarli in modo efficace.
È meglio assegnare prodotti simili che sono migliori e più costosi come upsell. Verranno visualizzati come prodotti suggeriti nella pagina del prodotto.
Ad esempio, se si tratta di una giacca di pelle, puoi suggerire altre giacche di pelle di migliore qualità e più costose.
Puoi anche assegnare prodotti correlati a questo prodotto, come vendita incrociata. Verranno suggeriti all'acquirente nel carrello.
Ad esempio, se si tratta di una maglietta, puoi suggerire dei jeans adatti da abbinare.
Spiegherò il menu Attributi e il menu Variazioni nel passaggio successivo poiché contengono le opzioni principali per impostare un prodotto variabile WooCommerce. Per ora, diamo un'occhiata al menu Avanzate.
7. Vai al menu Avanzate .
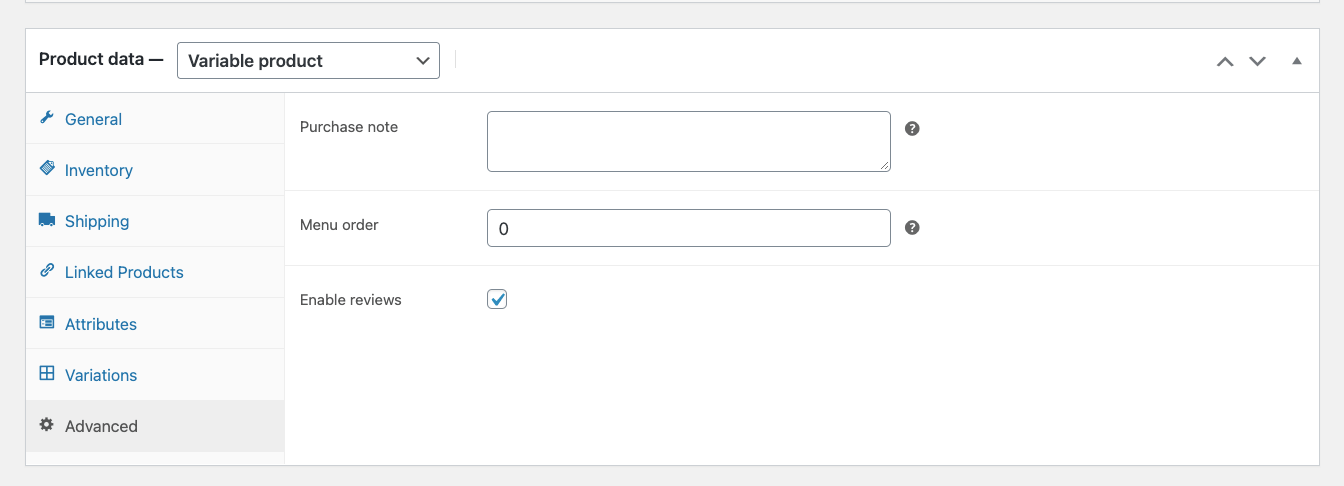
Qui puoi lasciare una nota per l'acquirente durante l'acquisto e abilitare la revisione da parte degli acquirenti.
Passaggio 4: aggiungere attributi di variazione al prodotto
Hai impostato tutti i dati di base negli ultimi due passaggi. Ora imparerai a creare varianti per il tuo prodotto.
1. Vai ai menu Attributi
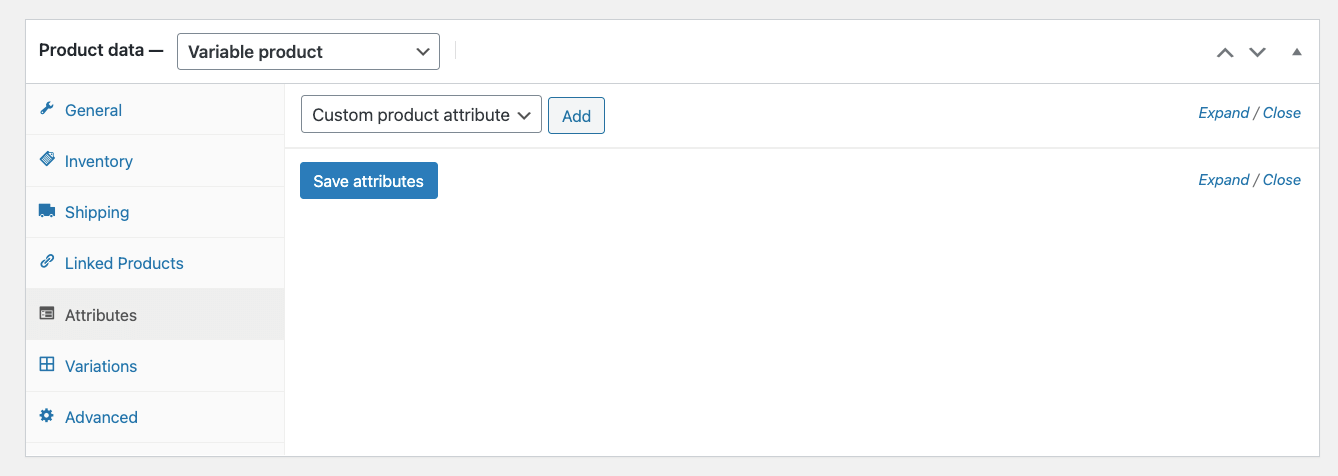
2. Puoi vedere che c'è un'opzione che dice Attributo prodotto personalizzato . Cliccaci sopra.
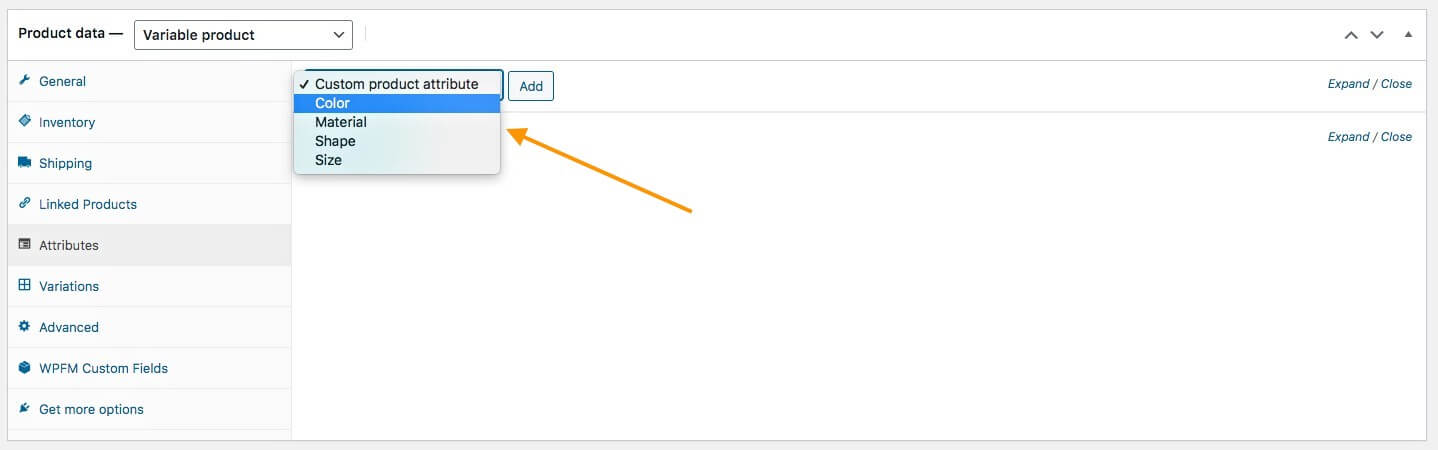
Potrai scegliere tra gli attributi del prodotto variante che hai creato nel passaggio 1 di questa guida.
Ne ho creati altri tre insieme a "colore", quindi puoi vedere quattro opzioni nell'immagine sopra.
3. Scegli quello che desideri utilizzare per creare una variante di prodotto per questo prodotto e fai clic su Aggiungi.
Ad esempio, supponiamo che tu voglia creare varianti di colore per questo prodotto. Quindi scegli Colore.
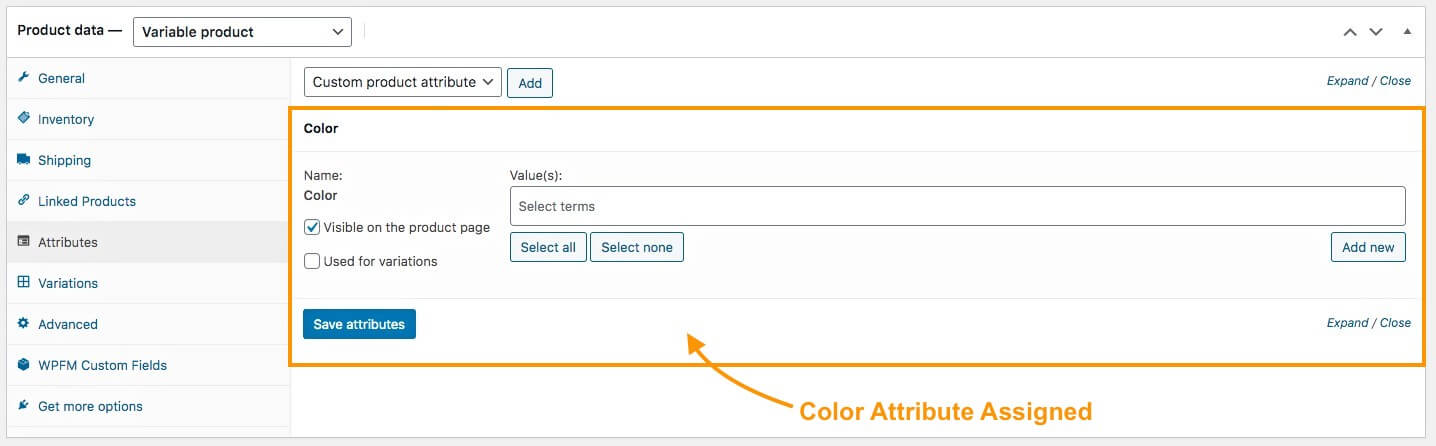
Come puoi vedere, l'attributo Colore è stato assegnato.
4. Sotto i valori, se fai clic sul campo, avrai la possibilità di scegliere tra le varianti che hai creato per questo attributo.
Se ritieni che tutte le varianti si applichino a questo prodotto, puoi fare clic su Seleziona tutto e verranno aggiunte tutte le varianti di colore.
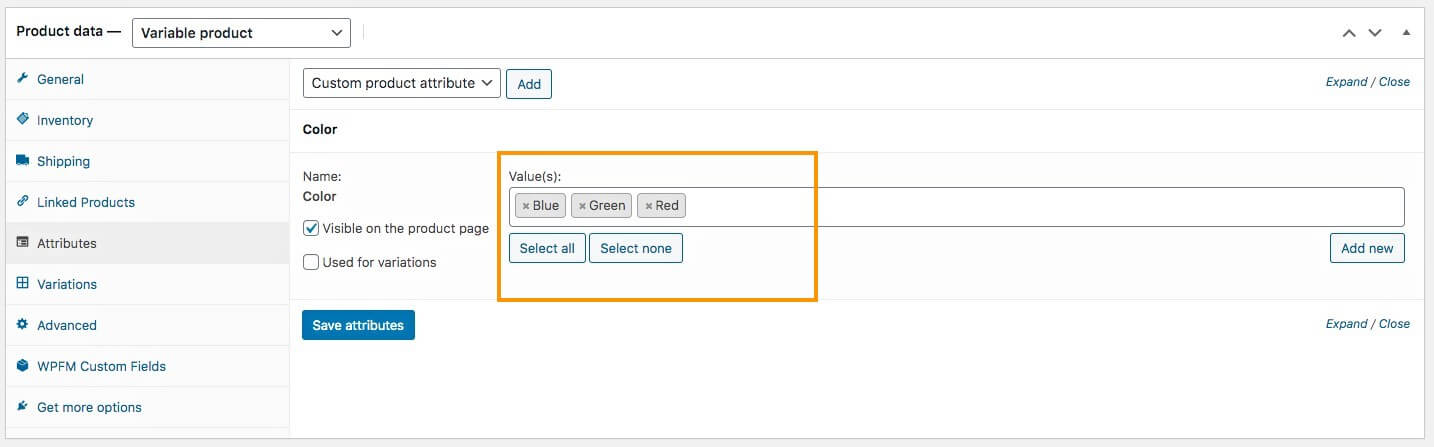
Puoi vedere che ho deciso di aggiungere tutte le varianti, Blu, Verde e Rosso, che ho creato nel passaggio 1 .
**Sul lato destro puoi vedere che c'è un pulsante Aggiungi nuovo . Se devi aggiungere un colore applicabile solo a questo prodotto, ma non dovrai utilizzarlo per altri prodotti, puoi fare clic su di esso per aggiungerlo qui.
5. Successivamente, seleziona l'opzione " Utilizzato per variazioni ".
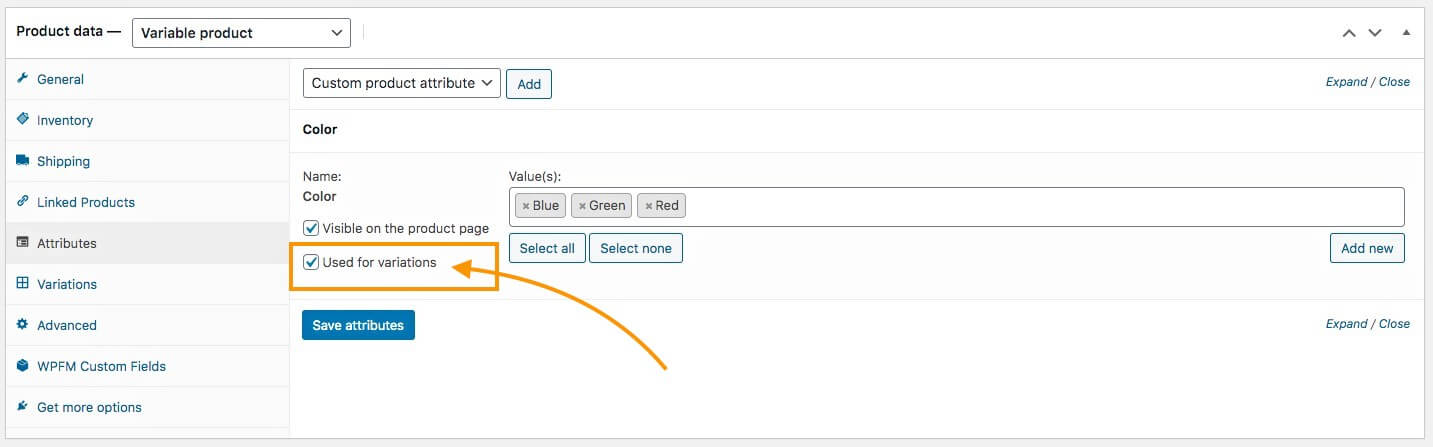
Ciò ti consentirà di creare varianti di questo prodotto, utilizzando i termini della variante che hai assegnato. Fatto ciò, clicca su Salva attributi qui sotto.
Hai assegnato con successo un attributo prodotto variante a questo prodotto.
Puoi ripetere la procedura dal passaggio 4 fino a qui per aggiungere ulteriori attributi di prodotto varianti.
Passaggi condizionali bonus –
Gli attributi del prodotto variante che hai imparato a creare nel passaggio 1 vengono utilizzati a livello globale. A qualsiasi prodotto che crei, puoi assegnare tali attributi.
Tuttavia, potrebbe verificarsi il caso in cui hai un prodotto con varianti che non assomigliano ad altri prodotti nel tuo negozio.
Ad esempio, supponiamo che tu abbia deciso di vendere una giacca unica con varianti basate sulla chiusura: una con chiusura a zip e l'altra con chiusura a bottoni. In questo caso, è meno probabile che ci siano più prodotti con varianti simili.
In questo caso, invece di creare un attributo di prodotto con variazione globale, puoi creare direttamente attributi di variazione personalizzati solo per questo prodotto.
Ecco come.
io. Nel menu Attributi, invece di scegliere un attributo di prodotto variante, scegli Attributo prodotto personalizzato e fai clic su Aggiungi.
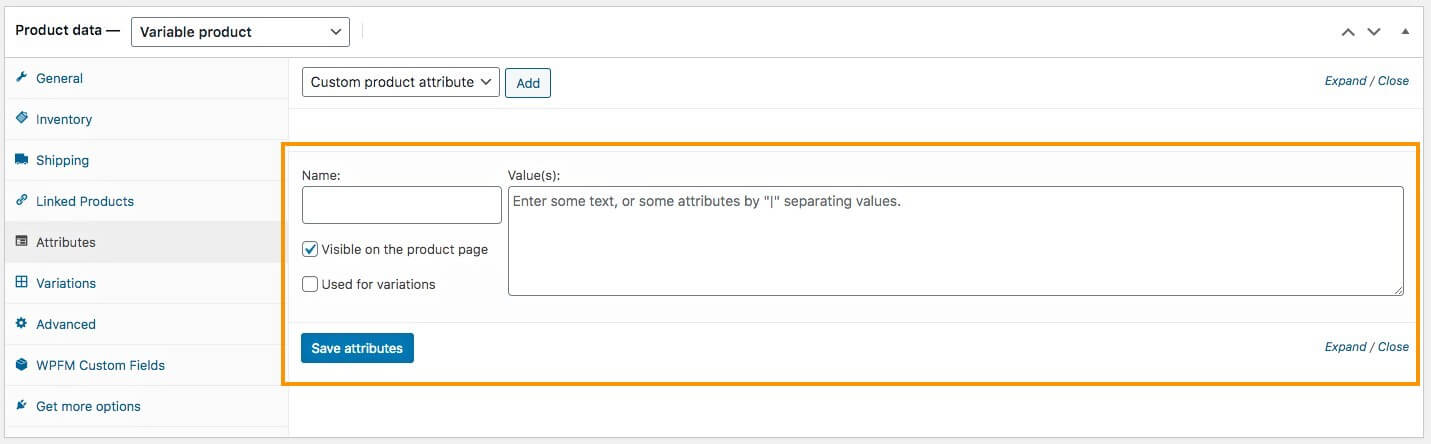
Aggiungerà un attributo vuoto di seguito.
ii. Qui, dai un nome all'attributo e assegna i valori nella forma 'Variant1|Variant2'.
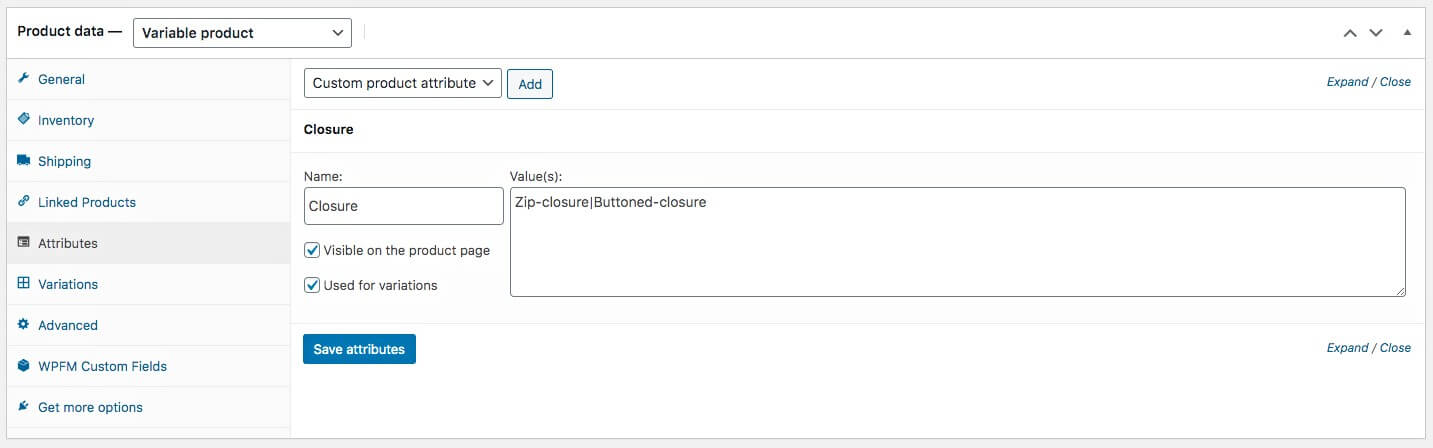
iii. E seleziona l'opzione Usato per variazioni .
iv. Quindi fare clic su Salva attributi .
Successivamente, è il momento di generare varianti di prodotto in base alle varianti di attributi che hai aggiunto.
Passaggio 5: generare varianti del prodotto
Ora che i tuoi attributi sono stati aggiunti al tuo prodotto, è il momento di generare varianti del prodotto.
1. Vai al menu Variazioni .
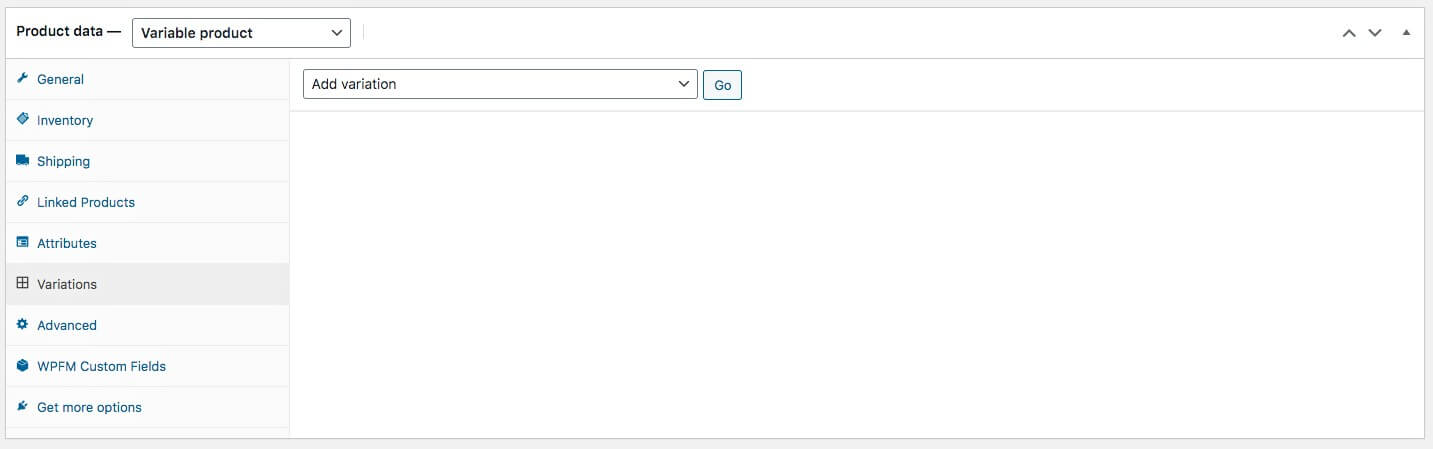
2. Qui, fai clic su Aggiungi variante e seleziona " Crea varianti da tutti gli attributi ".
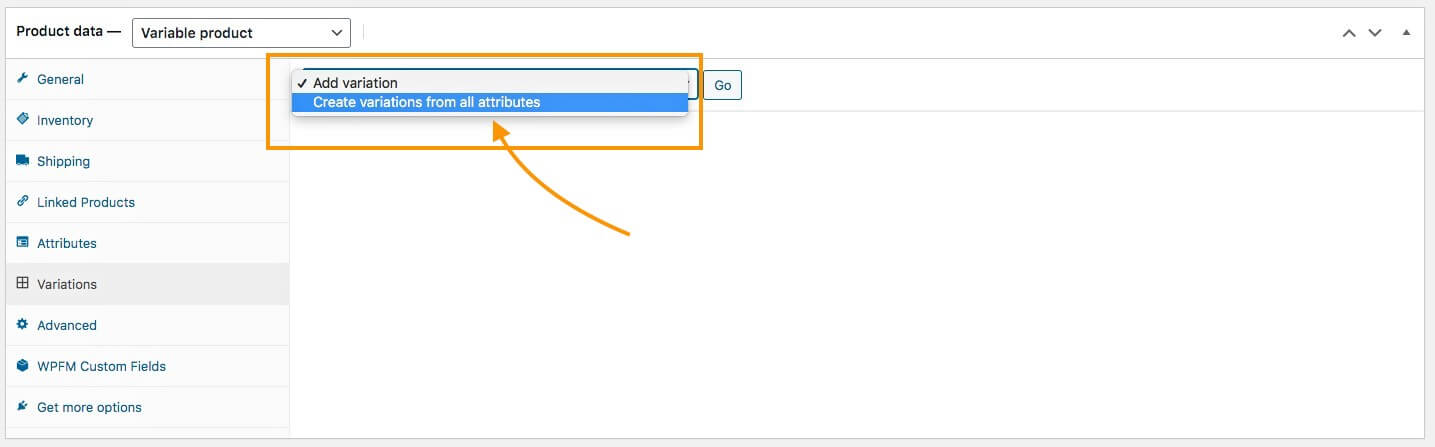
3. Quindi fai clic su Vai e WooCommerce ti chiederà conferma. Una volta confermato, verranno aggiunte varianti di questo prodotto.
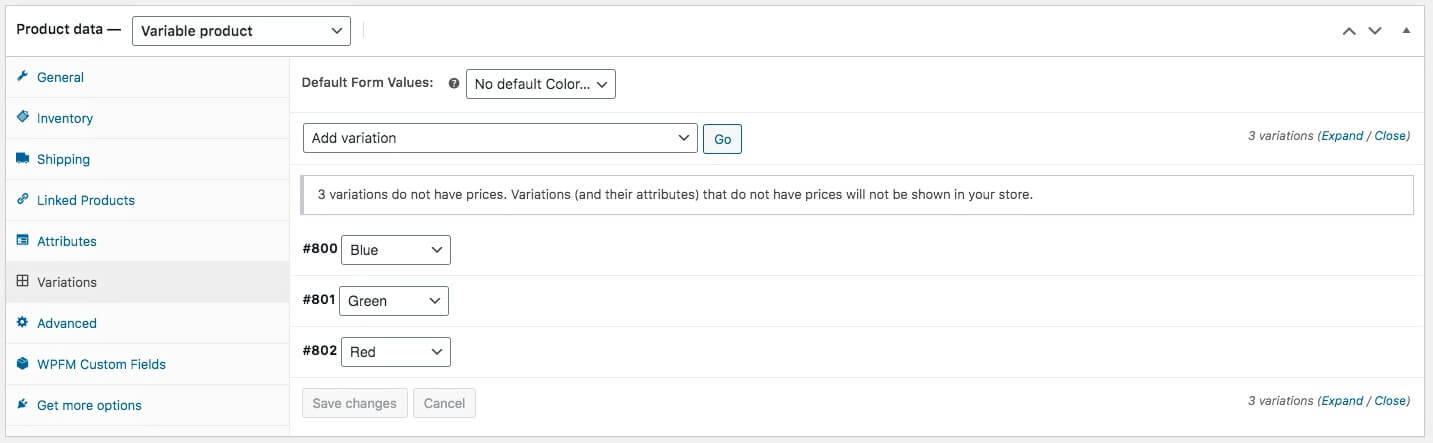
**Se hai contrassegnato più attributi per le varianti nel passaggio 4 , WooCommerce genererà qui ogni possibile combinazione tra le varianti.
Ad esempio, se hai utilizzato un attributo Taglia con 3 termini varianti e un attributo Colore con 3 termini varianti, verrà generato un totale di 9 varianti prodotto.
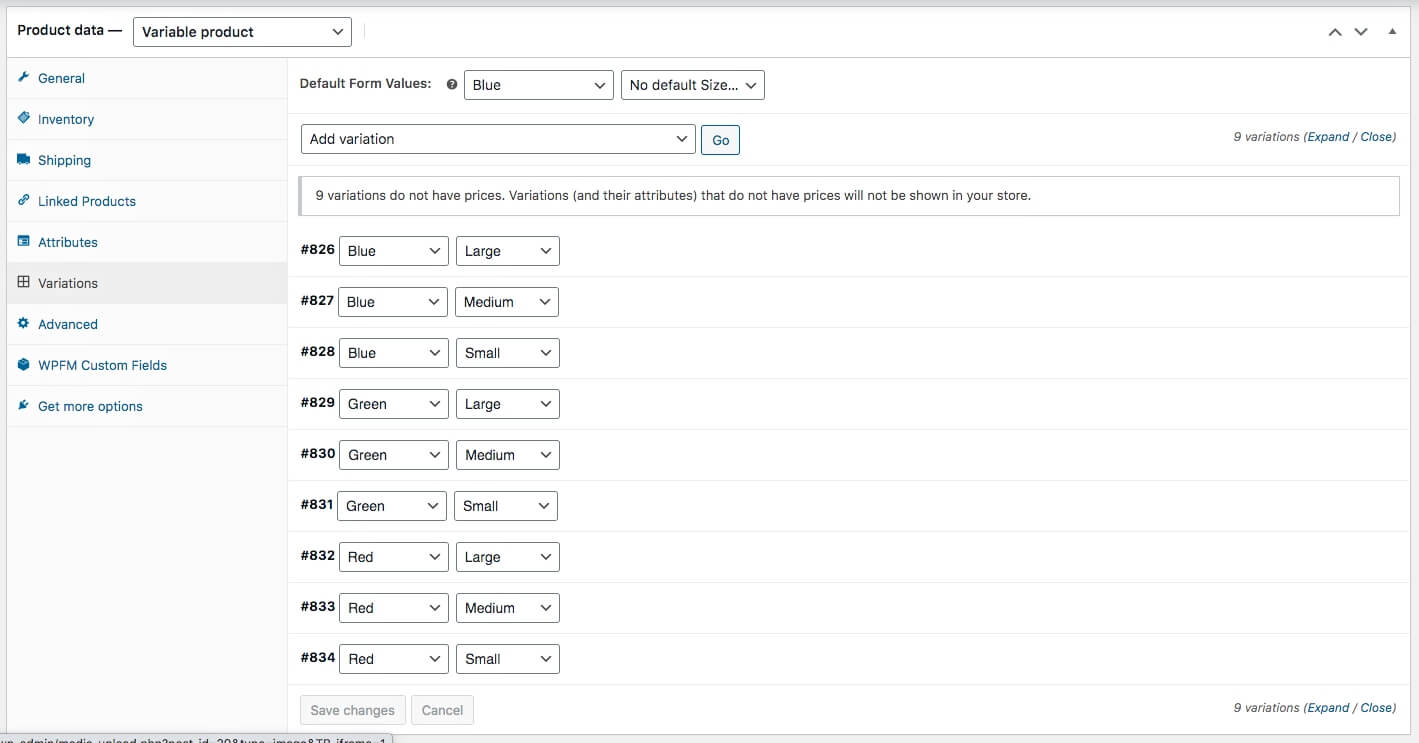
Potrai quindi rimuovere quelli che non ti servono.
Passaggio 6: configura ciascuna variante correttamente
Ora devi configurare ciascuna delle varianti generate e inserire i dati corretti.
1. Fai clic su una variante e si espanderà.
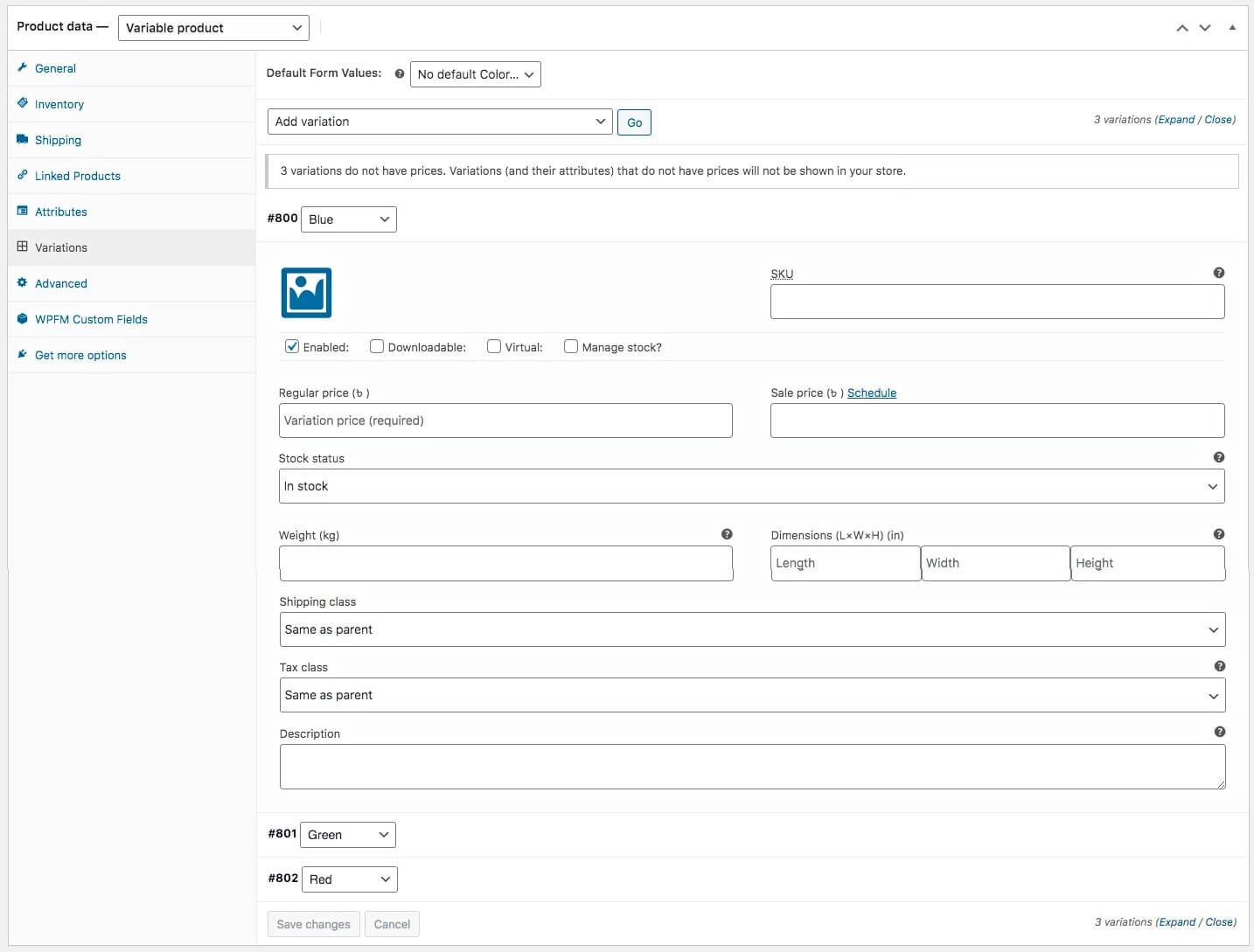
2. Innanzitutto, assegna un valore univoco come SKU .
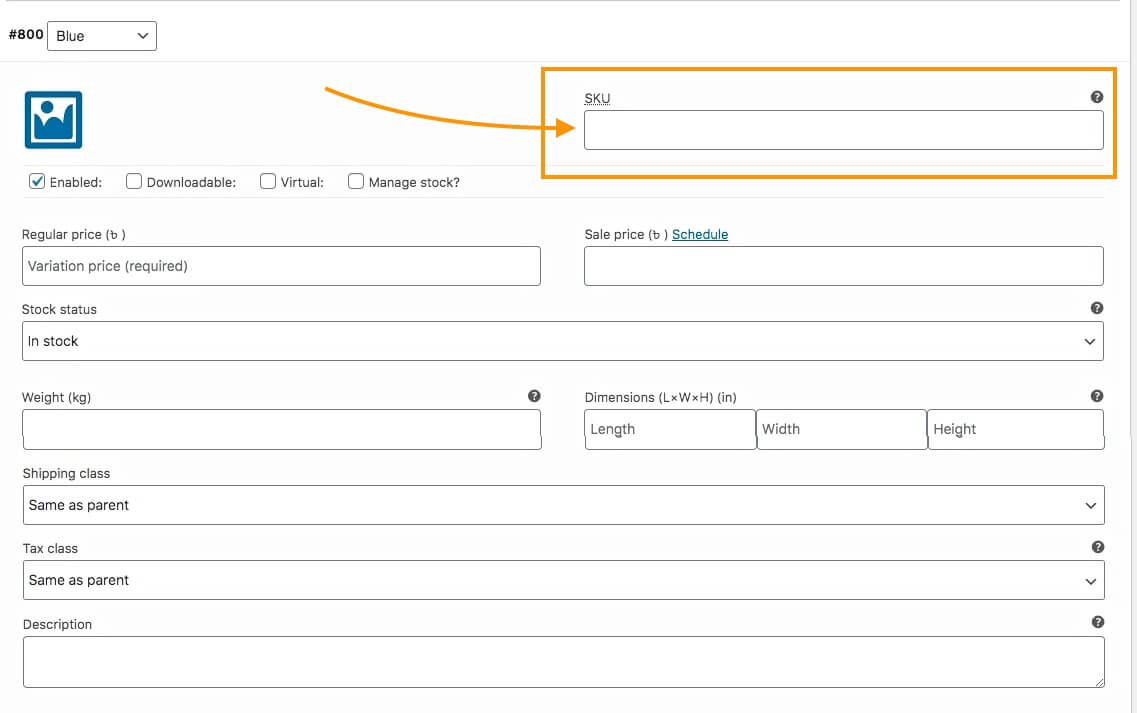
3. Successivamente, inserisci il prezzo e lo stato delle scorte per questo prodotto.
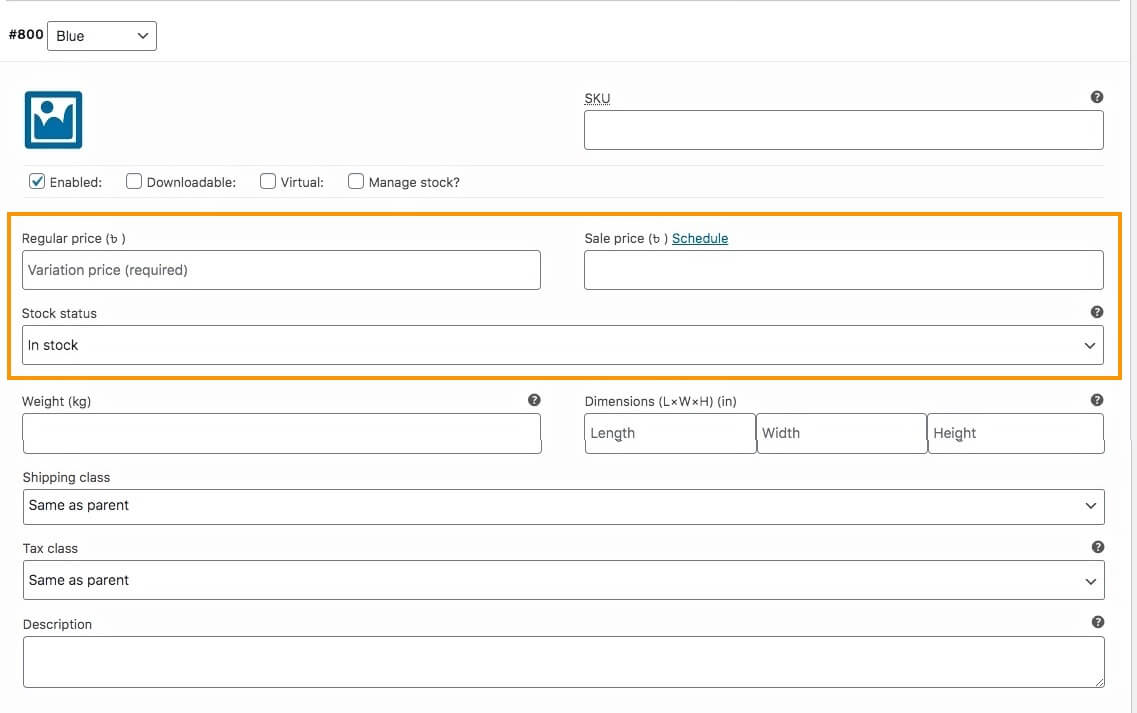
Se hai una promozione in corso, puoi includere un prezzo scontato .
È possibile assegnare lo stato delle scorte come "Disponibile", "Non disponibile" o "In ordine arretrato".
4. Carica un'immagine adatta dedicata a questa variante.
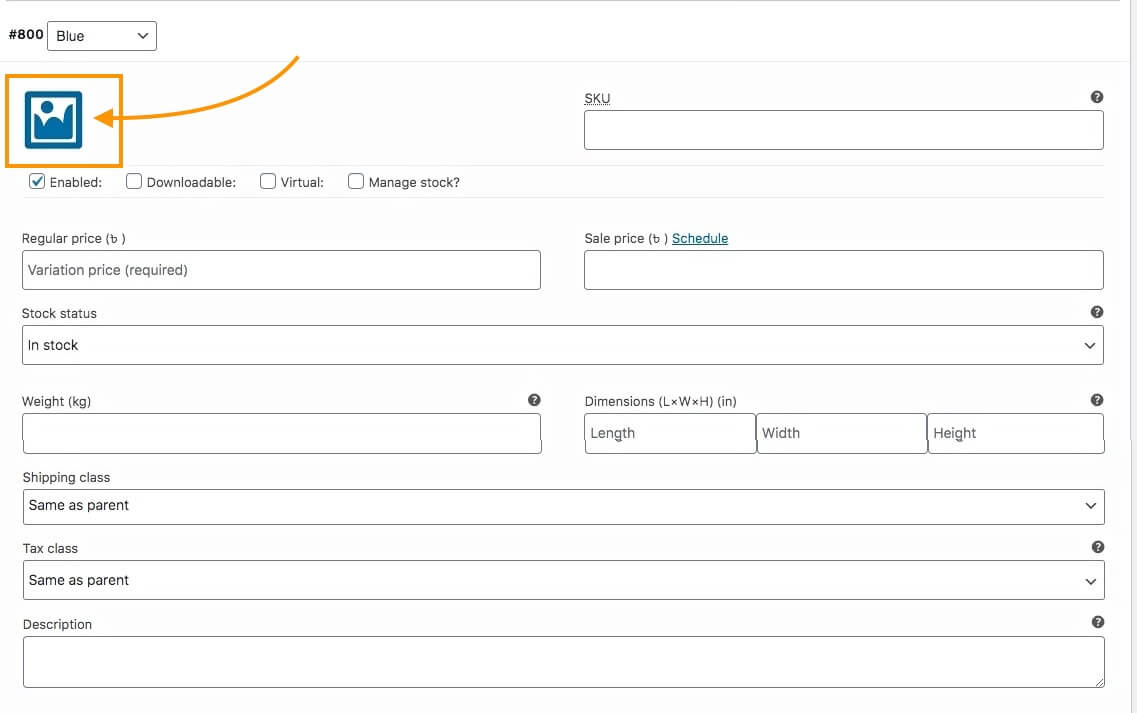
Ciò significa che questa immagine verrà visualizzata se qualcuno seleziona questa variante sulla pagina del prodotto.
Assicurati di includere una buona immagine qui.
6. Aggiungi una Descrizione e assegna una Classe fiscale, se applicabile.
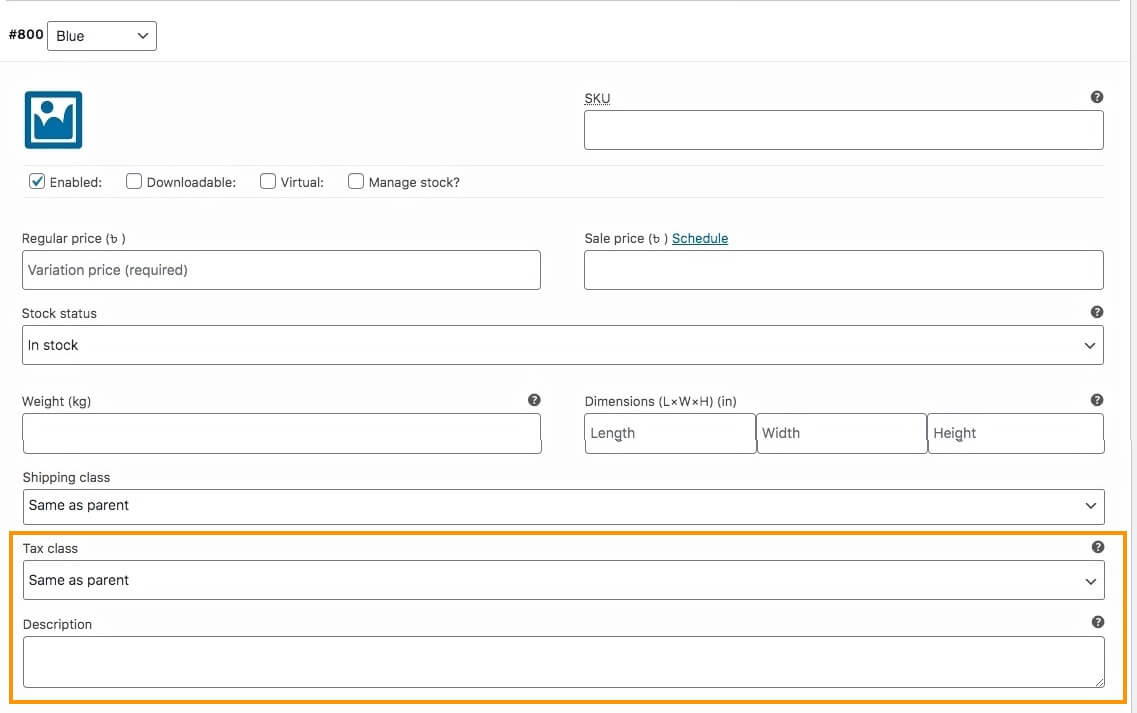
Anche se hai aggiunto una descrizione in precedenza, è comunque un'ottima idea aggiungere una breve descrizione all'interno di ciascuna variante.

Quando una persona sceglie questa variante, riceverà una descrizione dedicata a questa variante. Avrai così la possibilità di evidenziare l'unicità di questa particolare variante del prodotto.
E, se vuoi, puoi abilitare una classe Tasse solo per questa variante; puoi modificare il valore da "Same as parent" a una delle classi che hai creato durante la configurazione di WooCommerce.
7. Puoi anche assegnare Peso, Dimensioni e una classe di spedizione a questa variante.
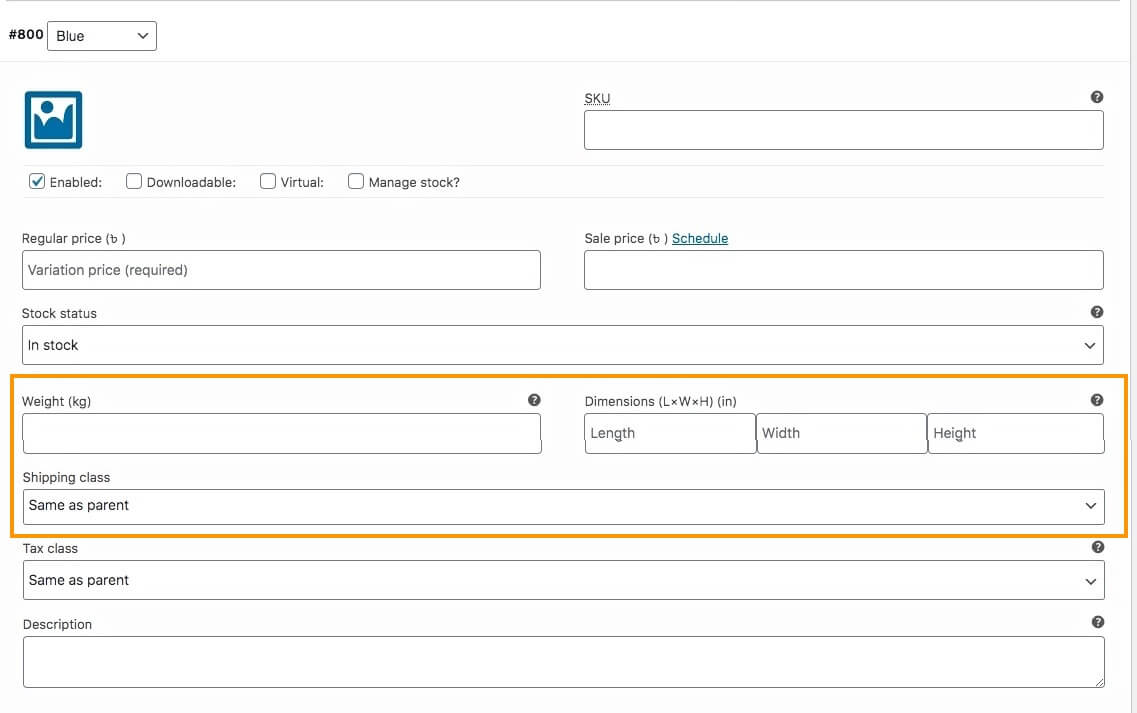
8. Appena sotto l'immagine vedrai alcune opzioni. Scegli quelli che si adattano alle tue esigenze.
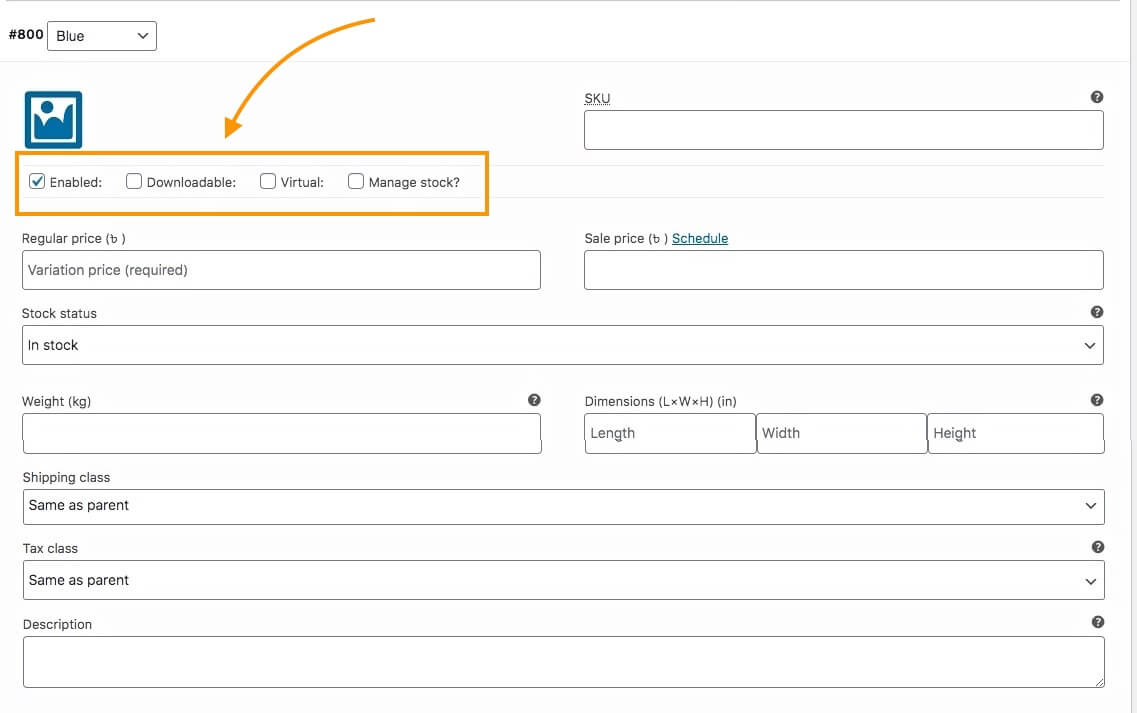
Otterrai le seguenti opzioni:
- Abilitato: se deselezioni questa opzione, questa variante non verrà visualizzata come scelta nella pagina del prodotto.
- Scaricabile: se il tuo prodotto ha un file scaricabile richiesto insieme al prodotto, seleziona questa opzione.
**Quando contrassegni un prodotto come scaricabile, otterrai opzioni aggiuntive: allega il file, aggiungi un collegamento al file, assegna un limite di download o assegna una data di scadenza come ora di download.
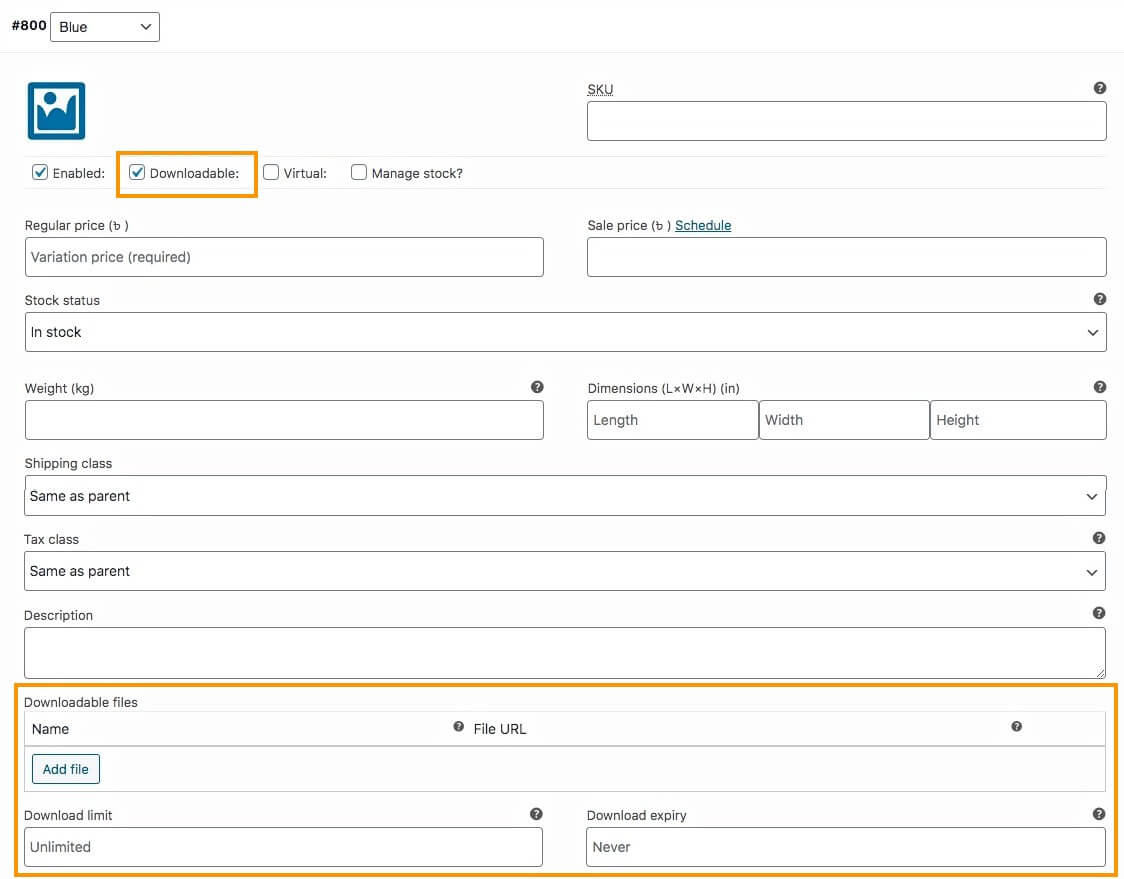
- Virtuale: se contrassegni il tuo prodotto come virtuale, significa che questo prodotto non può essere spedito perché è un prodotto online.
**Quando contrassegni un prodotto come virtuale, vedrai che i campi Peso, Dimensioni e Classe di spedizione non saranno più visibili.
- Gestisci stock: se desideri gestire le scorte per ogni variante, puoi abilitare questa opzione.
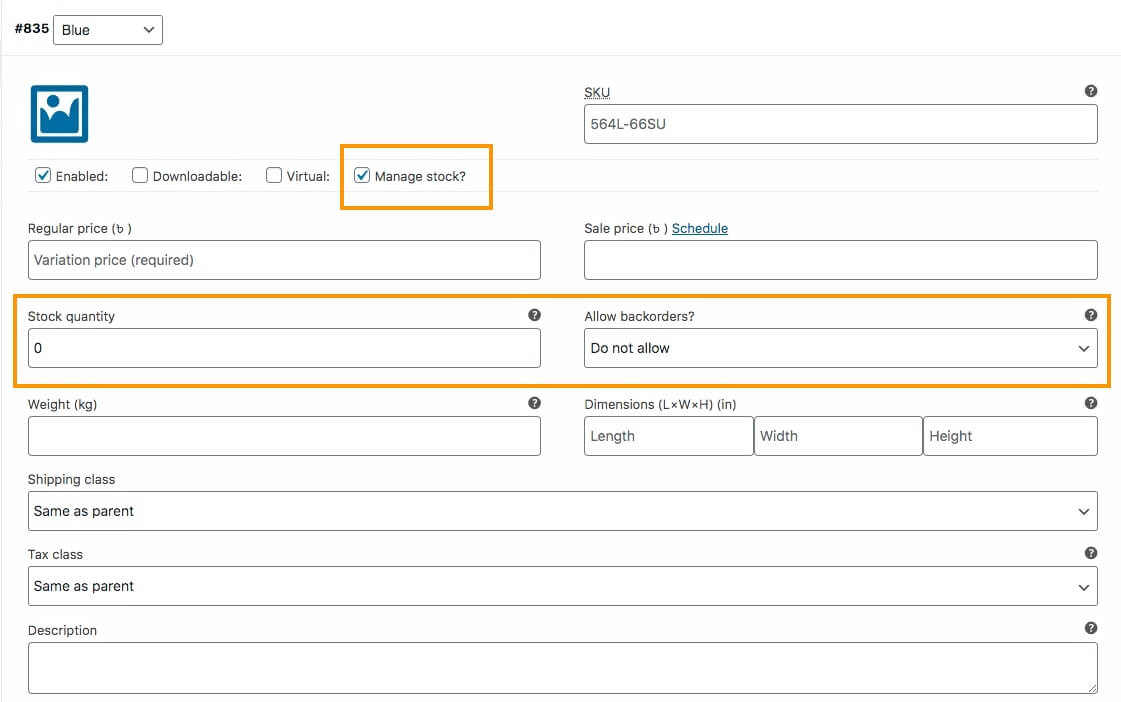
**Se abiliti Gestisci stock, il campo relativo allo stato delle scorte non sarà più visibile. Avrai invece la possibilità di inserire la quantità disponibile e indicare se consenti o meno l'ordine arretrato.
È meglio gestire le scorte in base a ciascuna variante perché a volte una determinata variante potrebbe essere esaurita prima. Gestirlo a livello di prodotto e non a livello di variante potrebbe comportare la risposta a molte domande sulla variante che non è disponibile.
9. Ora fai clic su Salva modifiche di seguito. Quindi ripeti tutte le attività del passaggio 6 per ogni variante generata per questo prodotto.
10. Scorri verso l'alto e in alto a destra fai clic su Pubblica e il prodotto verrà pubblicato.
Questo è tutto. Hai creato con successo un prodotto variabile WooCommerce.
Come ottimizzare i dati di prodotto per aumentare le vendite
Ora ti darò alcuni suggerimenti su come ottimizzare i dati di prodotto, che ti aiuteranno ad aumentare il tasso di conversione.
La maggior parte delle persone ti darà consigli come "Utilizza immagini ottimizzate che mettono in risalto il tuo prodotto" o "Ottimizza il SEO nella descrizione del prodotto" e così via. Ora, è vero che tutti questi sono importanti.
Ma qui ti fornirò alcune idee uniche che potrebbero darti un vantaggio nell’aumentare ulteriormente le tue vendite.
io. Scegli un nome di prodotto specifico per una caratteristica con "aggettivi intelligenti"
Quando scegli il nome del prodotto, devi tenere presente che questa sarà la prima cosa che le persone noteranno dopo l'immagine.
Il nome dovrebbe essere deciso in modo tale che le persone possano immediatamente sapere di cosa si tratta e la sua caratteristica più speciale. Inoltre, è necessario utilizzare aggettivi per descrivere il prodotto in modo intelligente.
Ad esempio, supponiamo che tu venda una maglietta con un tema di supereroi.
Quindi la sua caratteristica migliore sono i Supereroi. Puoi impostare un nome come "T-shirt dei supereroi".
Successivamente, devi capire lo scopo di questo prodotto.
La maglietta è un elemento di stile, quindi probabilmente vorrai usare l'aggettivo Elegante. Tuttavia, bisogna considerare il fatto che la parola "Elegante" probabilmente avrà meno influenza sulla maggior parte degli uomini. Potresti voler usare un aggettivo che sia adatto al genere.
In questo caso, puoi considerare il fatto che 'Super Heroes' porta eccitazione o stupore tra le persone.
Quindi, l'aggettivo "Emozionante" o "Incredibile" potrebbe essere perfetto. E se si tratta di un nuovo design, è utile anche segnalarlo.
Quindi potresti chiamarla "La maglietta dei nuovi incredibili supereroi".
Se si tratta di una maglietta rara, puoi scegliere "The Rare Collection - Super".
Maglietta degli eroi'.
Se il tema dei Supereroi è popolare, potresti optare per la maglietta "I supereroi di tendenza".
I tre nomi suggeriti sopra sono solo esempi. Tuttavia, non è obbligatorio utilizzare aggettivi su tutti i nomi di prodotti della stessa categoria.
Ad esempio, se si tratta di una maglietta monocolore con un design non esclusivo, allora potrebbe essere meglio chiamarla "T-shirt comoda e semplice". (La parola comodo è quasi sempre relativa quando si tratta di prodotti di abbigliamento.)
Se il prodotto ha delle varianti, puoi menzionare i termini della variante nel nome del prodotto quando qualcuno seleziona una particolare variante.
Ad esempio, supponiamo che tu abbia 3 varianti di colore per la maglietta dei Supereroi: blu, verde e rosso. Quindi, quando una persona sceglie il colore blu per questa maglietta, potresti visualizzare il nome "La maglietta dei supereroi di tendenza – Blu".
**In WooCommerce, questa operazione non può essere eseguita per impostazione predefinita. Quindi è necessario utilizzare una codifica personalizzata per ottenerlo.
Puoi anche scegliere di menzionare tutti i termini della variante nel nome del prodotto.
Ad esempio, potresti chiamarla "La maglietta dei supereroi di tendenza in blu, verde o rosso".
Anche se questo potrebbe non essere attraente quanto i nomi delle singole varianti, è comunque efficace nel far conoscere alle persone le scelte disponibili.
Inoltre, cerca di evitare l'utilizzo di schemi di marketing nel nome del prodotto.
Ad esempio, evita di utilizzare nomi di prodotti come "T-shirt Super Eroi - Acquista 3 ricevi 1 gratis".
Per tali questioni, prova a menzionare tali offerte nell'immagine del prodotto, nella descrizione o utilizza una breve descrizione. Ma non usarlo nel titolo perché confonderebbe le persone su cosa sia il prodotto.
ii. Fai in modo che la descrizione del prodotto valga la pena
Quando una persona legge la descrizione di un prodotto, significa che è interessata al prodotto, ma vuole verificare se ha le caratteristiche di cui ha bisogno. Ed è tuo compito cogliere questa opportunità e far capire al potenziale cliente che questo è il prodotto che stava cercando.
La maggior parte delle persone non apprezza così tanto la descrizione del prodotto. Menzionano semplicemente le caratteristiche del prodotto e basta. Ma credimi, la descrizione di un prodotto può essere una grande spinta verso una decisione di acquisto.
Ecco un formato che ti consiglio di seguire. Crea una descrizione nel seguente ordine:
- Che beneficio otterrà la persona con questo prodotto?
-Scrivi un breve paragrafo che spieghi i principali vantaggi o risultati che le persone otterranno se acquistano questo prodotto.
Ad esempio, supponiamo che tu stia vendendo un paio di auricolari con una buona qualità del suono. Quindi il paragrafo potrebbe essere qualcosa del genere:
“Acquista gli esclusivi auricolari XYZ ed entra in un mondo diverso mentre ascolti la musica. Questo auricolare è appositamente progettato per migliorare la qualità della musica in modo da farti sentire ogni battito della musica, insieme alla sensazione rilassante che scorre attraverso le tue orecchie. Goditi tutta la musica mentre sei in movimento!!”
- Le caratteristiche principali del prodotto in modo specifico per i vantaggi
-In questa sezione, utilizza gli elenchi puntati per menzionare le funzionalità, indicando i vantaggi, ove possibile.
Ad esempio, nel caso degli auricolari XYZ, potrebbe essere qualcosa del genere:
- Cavo lungo per una migliore portabilità – Dimensioni cavo: 2,5 m
- Facile da adattare alle orecchie con uno stile In-ear adatto.
- Controllo di base migliorato per la massima esperienza musicale
- Sistema surround 2:1 per un'esperienza musicale realistica
- Compatibile con quasi tutti i dispositivi – jack da 3,5 mm
Come puoi vedere, ho menzionato le funzionalità e indicato un vantaggio per ciascuna, tutto in elenchi puntati.
- Perché una persona dovrebbe acquistare questo prodotto rispetto ad altri simili
Qui puoi utilizzare un paragrafo per menzionare il motivo unico per cui le persone dovrebbero acquistare questo prodotto. E puoi menzionare qui se ha delle varianti.
Inoltre, se il prodotto include qualcosa in più, puoi menzionarlo qui. (Tuttavia, se si tratta di un articolo promozionale, dovresti menzionarlo nel primo paragrafo.)
Per esempio:
“Ciò che rende gli auricolari XYZ migliori degli altri è che sono dotati di una tecnologia di controllo Ultra Base, che garantisce che non si verifichino picchi di rumore che possano danneggiare l'orecchio. Piuttosto, sarai in grado di goderti la musica fluida in ogni momento.
Gli auricolari XYZ sono dotati di una custodia per trasportarli sempre.
Inoltre, puoi scegliere tra tre colori alla moda, blu, verde o rosso, per essere il compagno delle tue orecchie.
- Un invito all'azione
-Infine, menziona cosa riceveranno le persone nell'ordine e usa un invito all'azione.
Per esempio:
“Quando ordini, riceverai:
- 1 auricolare XYZ
- 1 custodia per auricolari
Acquista subito gli auricolari XYZ e inizia ad ascoltare musica fantastica.
Ora, questo formato è solo un mio suggerimento, ma funziona.
Spesso scambiare il terzo paragrafo con il primo può essere una buona idea. Nel caso di alcuni prodotti troppo semplici è meglio non utilizzare il terzo paragrafo; piuttosto, combinalo con il primo paragrafo.
iii. Utilizzare una breve descrizione
Ho menzionato in precedenza che la descrizione principale si trova sotto i dettagli di base del prodotto o con una scheda su cui fare clic e visualizzare.
Quindi, potresti preferire utilizzare la funzione Descrizione breve in WooCommerce, che appare appena sotto il titolo nella pagina del prodotto.
Quando modifichi un prodotto, vai alle opzioni dello schermo e abilita l'opzione Descrizione breve del prodotto, che apparirà proprio sotto la sezione Dati del prodotto.
Ecco, spiega in 3 righe le caratteristiche principali del prodotto che le persone cercano.
Ciò aiuterà le persone a rendersi conto in prima persona che è il prodotto giusto per loro.
iv. Aggiorna lo slug in base al nome del prodotto principale
Quando utilizzi aggettivi e termini varianti nel nome del prodotto, la pubblicazione li aggiunge anche allo slug o al collegamento del prodotto.
Tuttavia, è meglio utilizzare uno slug URL semplice, anziché uno lungo.
Ad esempio, nel caso della maglietta dei Supereroi, quando la chiami "La maglietta dei supereroi di tendenza", vedrai che la lumaca sarà qualcosa del genere:
https://tuowebsite/prodotto/la-t-shirt-trending-super-heroes/
Puoi vedere che lo slug del prodotto è "la-t-shirt-dei-super-eroi-di-tendenza"
Per renderlo semplice, cambialo in una " t-shirt da supereroi".
Puoi assegnare uno slug durante la creazione di un prodotto. Basta andare alle opzioni dello schermo e abilitare l'opzione Slug. Una sezione Slug apparirà appena sotto la sezione Dati prodotto. Lì puoi inserire lo slug che desideri.
Oppure, dopo aver pubblicato il prodotto, puoi andare su Dashboard > Prodotti > Tutti i prodotti. Cerca il prodotto e modificalo rapidamente. Qui avrai la possibilità di inserire lo slug desiderato.
v. Prova a gestire le scorte in base a ciascuna variante
In WooCommerce hai la possibilità di gestire lo stock, ovvero la quantità dei tuoi prodotti e il servizio di arretrato.
Quando modifichi un prodotto variabile, puoi farlo nella scheda Inventario nella sezione dei dati del prodotto o all'interno di ciascuna variante.
È meglio utilizzare l'opzione di gestione delle azioni all'interno di ciascuna variante anziché quella in Inventario. Ciò ti consentirà di controllare quante varianti sono disponibili. Nel caso in cui una variante sia esaurita, puoi menzionarla nel tuo negozio.
Qui, se controlli le quantità dalla scheda Inventario, gli acquirenti non sapranno se una particolare variante è disponibile.
Consideriamo un esempio.
Supponiamo che tu venda un paio di scarpe da corsa che variano in base alle taglie, 36, 37, 38 e 39.
Ne hai 4 in totale per ogni variante, per un totale di 16 scarpe.
Diciamo che la taglia 37 è esaurita.
Ecco cosa succederà se gestisci le scorte nella scheda Inventario:
Nella pagina del prodotto, quando una persona sceglierà la taglia 37, indicherà comunque che è disponibile.
Poiché stai utilizzando la scheda Inventario, conta il numero totale di prodotti. Pertanto, dopo aver venduto 4 scarpe della taglia 37, l'inventario conterà che rimangono altre 12 scarpe. Pertanto, lo contrassegnerà come "Disponibile", indipendentemente dalla variante scelta dal potenziale cliente.
Ecco come sarà utile utilizzare Gestione stock all'interno di una variante:
Poiché la taglia 37 è esaurita, sceglierla nella pagina prodotto indicherà che è esaurita. Scegliendo qualsiasi altra variante verrà visualizzata la quantità individuale disponibile di ciascuna variante.
Oltre a questi 5 suggerimenti sopra, ricorda che è comunque molto importante applicare l'ottimizzazione SEO alla descrizione del prodotto. Ed è meglio utilizzare immagini ottimizzate che mettano in risalto le migliori caratteristiche del prodotto.
Ripeto un altro suggerimento importante. Si prega di astenersi dall'utilizzare immagini false per vendere i propri prodotti. Innanzitutto, molte persone utilizzano immagini di un prodotto e quindi forniscono repliche che non sembrano identiche. Non soddisfano i requisiti di funzionalità dichiarati nella descrizione. Ad esempio, se dici che è una maglia originale, allora dovrebbe essere originale. Non puoi semplicemente inviare una replica. In secondo luogo, non modificare le immagini del prodotto a tal punto da farle sembrare molto migliori di quanto non siano in realtà o diverse dal prodotto reale. Ad esempio, non trasformare un vestito viola in un vestito rosa. Affermare che "il colore varierà leggermente rispetto alla vita reale" non giustifica una differenza così elevata.
Come personalizzare la pagina del prodotto per aumentare il coinvolgimento
Certo, ottimizzare i dati di prodotto è molto importante. Ma è altrettanto importante ottimizzare la pagina del prodotto.
E puoi ottenere un vantaggio in più con prodotti variabili e ci sono più possibilità di personalizzazione.
Ecco alcuni suggerimenti su come personalizzare la pagina del prodotto che attualmente funziona davvero bene per molti.
io. Personalizza la pagina del tuo prodotto in modo che sia semplice e meno congestionata
Cerca un modello di pagina di prodotto WooCommerce che non sia troppo congestionato e renda facile per un potenziale cliente prendere una decisione sul prodotto.
Molte persone utilizzano modelli in cui troppi dettagli vengono presentati già nella prima visualizzazione, il che potrebbe confondere gli acquirenti.
Ecco un esempio di una pagina prodotto pulita:
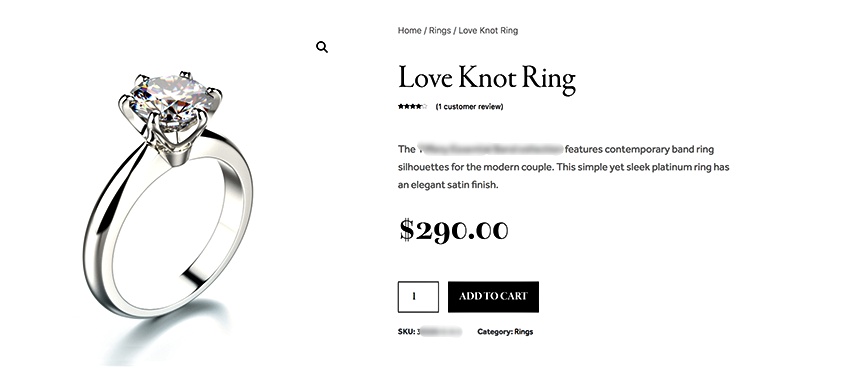
In questo caso, puoi scaricare direttamente modelli di pagine di prodotto personalizzate come i modelli personalizzati di TemplateMonster oppure crearne uno utilizzando un generatore di pagine come Elementor.
ii. Utilizza i campioni di varianti per offrire varianti di prodotto
Questa è una delle nuove tendenze nel settore WooCommerce.
È possibile visualizzare le varianti del prodotto sotto forma di campioni di pulsanti. Ad esempio, puoi utilizzare campioni colorati per presentare varianti di colore o campioni di immagini per consentire alle persone di scegliere le varianti.
È un ottimo modo per attirare l'attenzione degli acquirenti e creare curiosità per scegliere una variante.
Ecco un esempio dell'uso dei campioni di colore per visualizzare le varianti del prodotto.
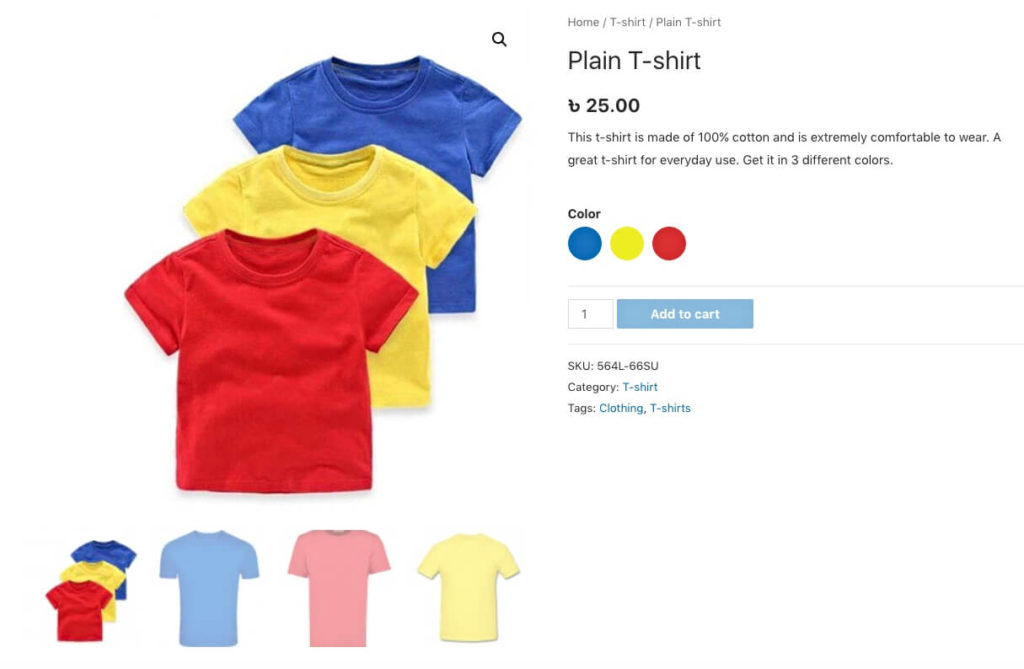
Puoi utilizzare il plugin Variation Swatches per WooCommerce per raggiungere questo obiettivo facilmente seguendo una semplice guida.
iii. Utilizza una funzione di zoom delle immagini per evidenziare i prodotti
Puoi consentire alle persone di passare il mouse sopra l'immagine del prodotto per ottenere una visualizzazione ingrandita. Ciò consentirà alle persone di verificare correttamente il prodotto.
È utile quando vendi prodotti con dettagli complessi, come prodotti antichi.
Ciò può essere utile anche quando si hanno varianti di prodotto basate sul modello di progettazione.
Per raggiungere questo obiettivo è possibile utilizzare un plug-in Product Image Zoom per WooCommerce.
iv. Utilizza sconti basati sul target nella pagina del prodotto
Puoi impostare offerte di sconto basate su obiettivi per le persone e menzionarle nella pagina del prodotto per influenzare le persone ad acquistare di più.
Ad esempio, puoi offrire uno sconto del 10% per acquistare 3 prodotti uguali.
Oppure puoi offrire uno sconto se qualcuno acquista un prodotto del valore superiore a $ 100.
Potresti anche offrire uno sconto personalizzato, ad esempio se qualcuno acquista tutte e tre le varianti di un prodotto, riceverà uno sconto del 10%.
Ecco un esempio di come puoi presentare le tue offerte di sconto:
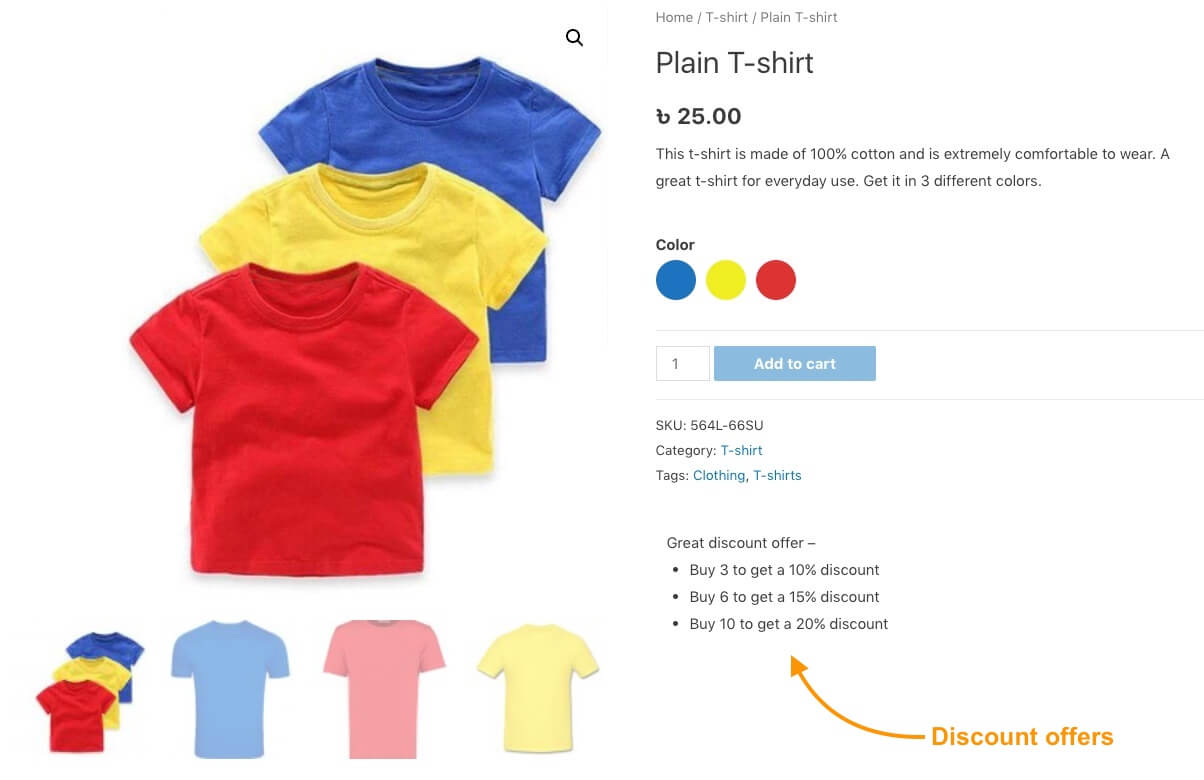
Puoi gestirlo tramite plugin come ELEX WooCommerce Dynamic Pricing and Discounts.
v. Aggiungi un'opzione di acquisto rapido sulla pagina di un prodotto
Un modo per garantire la conversione è fare un acquisto dell'acquirente non appena è interessato a un prodotto.
Quindi, quello che puoi fare è farlo in modo che una persona possa completare immediatamente l'acquisto. Puoi ottenere questo utilizzando il plug -in Acquista ora per WooCommerce.
È un plug-in semplice in cui un acquirente può fare clic sul pulsante Acquista ora e la pagina di pagamento apparirà come pop-up in modo che l'acquirente possa effettuare il pagamento immediatamente e eseguire l'acquisto senza dover lasciare la pagina.
Ci sono così tante più personalizzazioni che puoi fare per migliorare le pagine del prodotto. Ecco un elenco di plug -in che puoi controllare per personalizzare le pagine di prodotti variabili WooCommerce.
Conclusione
Gestire un negozio WooCommerce può essere frenetico se non organizzi correttamente il tuo negozio. Pertanto, è meglio imparare i passaggi e le azioni adeguati da intraprendere quando si aggiungono prodotti, in particolare prodotti variabili.
Spero che se segui i passaggi in questa guida, sarai in grado di eseguire un negozio WooCommerce di successo senza difficoltà. Quando si tratta di vendere prodotti variabili, i suggerimenti saranno utili per te.
Sebbene ci siano così tanti altri da imparare a conoscere WooCommerce, è meglio imparare un passo alla volta. Imparare ad aggiungere prodotti variabili in modo ottimizzato è sicuramente un passo importante che hai trattato in questa guida.
Inoltre, ecco un elenco di guide che puoi usare per imparare in dettaglio WooCommerce. Prenditi il tuo tempo e impara a creare un negozio WooCommerce adeguato in modo da poter ottenere un alto tasso di conversione e aumentare il ROI nel prossimo futuro.
** Domande frequenti **
Come posso gestire le scorte per ciascuna variante di prodotto?
Per gestire lo stock per ciascuna variante, vai al menu “Variazioni” nella sezione “Dati Prodotto”. Fai clic su una variante per espanderla e vedrai l'opzione per inserire la quantità di stock. Ciò ti consente di specificare quante unità di ciascuna variante hai a disposizione. Garantisce una gestione accurata delle scorte per ciascuna variante separatamente.
Posso aggiungere descrizioni univoche per ciascuna variante di prodotto?
Sì, puoi aggiungere descrizioni univoche per ciascuna variante. Quando espandi una variante nel menu "Variazioni", troverai un campo per aggiungere una descrizione specifica per quella variante. Ciò aiuta a evidenziare le caratteristiche e i vantaggi unici di ciascuna variante. Fornisce informazioni più dettagliate ai tuoi clienti.
Come posso impostare prezzi diversi per ciascuna variante?
Per impostare prezzi diversi per ogni variante, vai al menu “Variazioni”. Espandi una variante e vedrai i campi per inserire il prezzo normale e il prezzo scontato (se applicabile). Ciò ti consente di valutare ciascuna variazione in base alle sue caratteristiche o alla domanda del mercato.
Come posso aggiungere immagini per ciascuna variante di prodotto?
Puoi aggiungere immagini specifiche per ciascuna variante espandendo una variante nel menu "Variazioni" e caricando un'immagine nel campo designato. Ciò garantisce che quando un cliente seleziona una variante, venga visualizzata l'immagine corrispondente. Fornisce una rappresentazione visiva dell'opzione scelta.
Cosa devo fare se voglio aggiungere un attributo univoco solo per un prodotto?
Se devi aggiungere un attributo univoco per un singolo prodotto, puoi creare un attributo personalizzato direttamente nel menu "Attributi" del prodotto. Seleziona "Attributo prodotto personalizzato" e fai clic su "Aggiungi". Quindi, dai un nome all'attributo e inserisci i valori separati da una barra verticale (|). Seleziona l'opzione "Utilizzato per varianti" e salvala. Ciò ti consente di creare attributi specifici del prodotto senza influire sugli altri prodotti nel tuo negozio.
