Come aggiungere prodotti variabili al tuo sito WooCommerce? Guida passo passo
Pubblicato: 2022-04-22Senza dubbio la creazione di un e-store aumenterà drasticamente la tua attività. Trarrai grandi vantaggi da un negozio online, sia che tu abbia un'attività esistente o che tu abbia appena iniziato.
WooCommerce ti semplifica la creazione di un sito Web di e-commerce, ma potrebbe essere necessario abilitare un paio di opzioni per gestire e far funzionare in modo efficace il tuo sito Web WooCommerce. In questo articolo, discutiamo di prodotti variabili e di come aggiungere prodotti variabili in WooCommerce.
Cosa sono i prodotti variabili?
I prodotti variabili in WooCommerce ti consentono di vendere un singolo prodotto in molte varianti diverse, ognuna con un prezzo diverso, disponibilità di stock, immagini, classe di spedizione, ecc. Puoi gestire ogni prodotto in modo diverso.
I prodotti variabili ti aiuteranno a offrire molte opzioni ai tuoi clienti per quanto riguarda dimensioni, colore e materiale a prezzi diversi.
I prodotti variabili possono essere utilizzati in varie attività. Di seguito sono riportati alcuni degli esempi più semplici.
- Diverse taglie di t-shirt, jeans e pantaloni per il tuo sito web tessile.
- Opzioni per vari condimenti per la tua pizza.
- Offri diverse opzioni di materiale del prodotto per custodie per cellulari, materiale per copertine di libri, ecc.
Di seguito è riportato un esempio di The Souled Store che ha creato diverse varianti di taglia della sua maglietta dei Minions
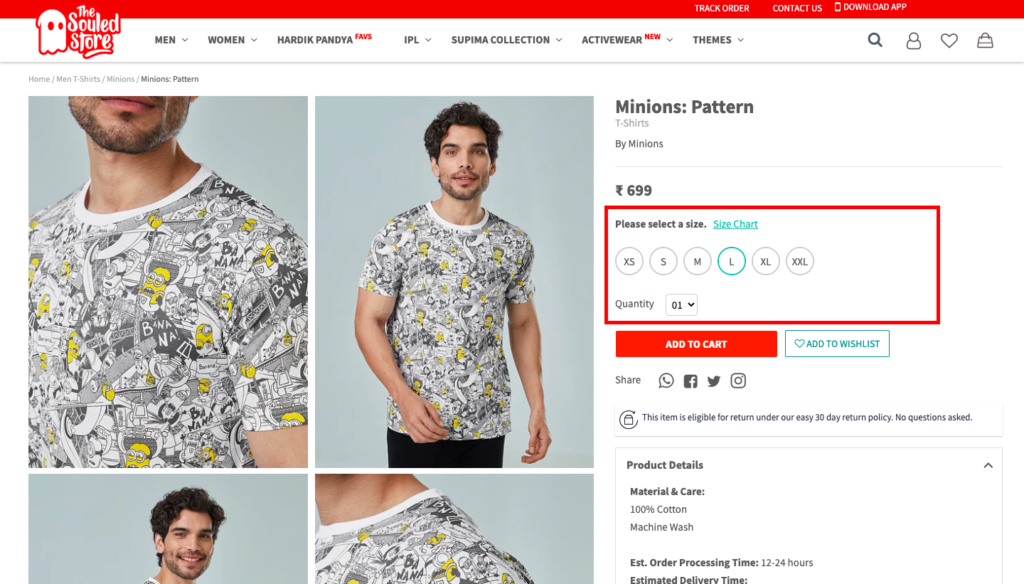
Cosa sono gli attributi ?
Gli attributi sono opzioni di prodotto aggiuntive che consentono ai tuoi clienti di scegliere tra le diverse opzioni disponibili. Dimensioni, Colore, Materiale e Tipo sono diversi tipi di attributi.
Gli attributi vengono utilizzati per creare prodotti variabili sul tuo sito WooCommerce.
Ci sono 2 tipi di attributi disponibili in WooCommerce.
Attributi globali e attributi personalizzati
Gli attributi globali sono attributi comuni che puoi utilizzare molte volte. Puoi aggiungere un attributo globale in modo da non doverlo aggiungere manualmente in ogni momento.
Gli attributi personalizzati sono attributi specifici che potrebbero non essere comuni per la maggior parte dei prodotti.
Ad esempio, le opzioni di taglia come Small, Medium e Large possono essere utilizzate come attributo globale in quanto possono essere utilizzate per qualsiasi prodotto come magliette, camicie, borse, ecc.
Considerando che la capacità è un attributo specifico che può essere utilizzato per le borse (capacità: 30 l, 32 l, 35 l).
Come creare attributi globali in WooCommerce?
Vediamo come creare attributi globali per il tuo negozio WooCommerce. (Puoi saltare questa parte se non vuoi usare gli attributi globali)
- Apri la dashboard del tuo sito Web WordPress.
- Seleziona Attributi dal menu Prodotti .
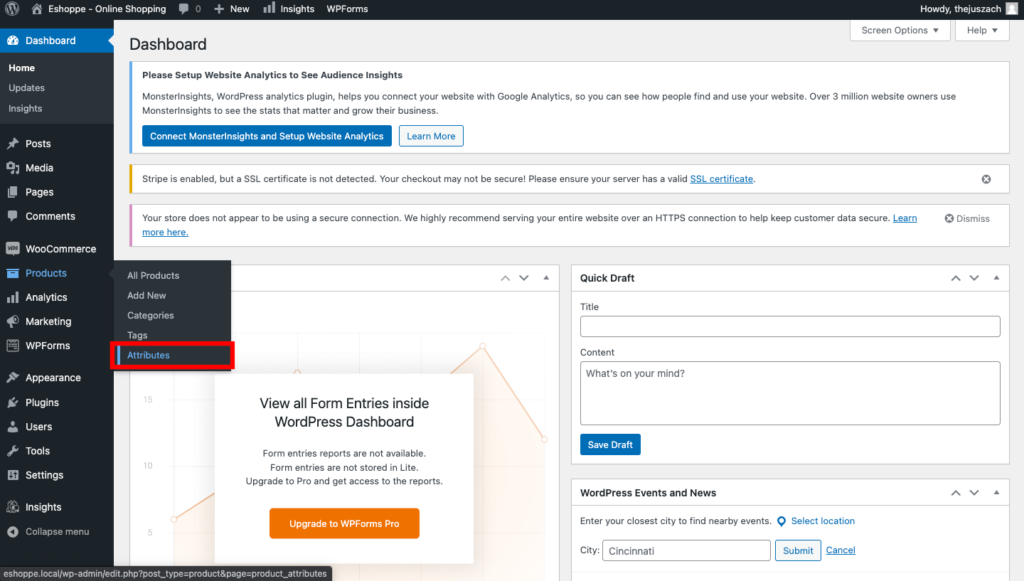
- Questo ti porterà alla pagina Attributi .
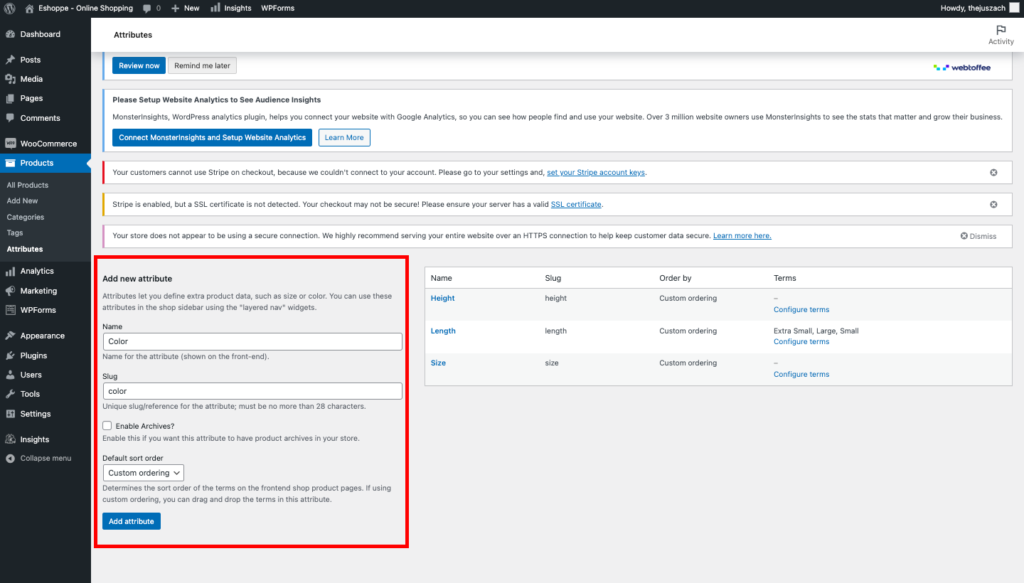
- Inserisci il Nome per il tuo attributo. (es. Colore)
- Aggiungi una lumaca (opzionale). Gli slug sono versioni correlate all'URL del nome.
- Puoi lasciare la casella di controllo Abilita archivi deselezionata. L'abilitazione degli archivi ti consente di visualizzare una pagina con tutti i prodotti che hanno questo attributo.
- Seleziona un ordinamento predefinito . Questo determinerà l'ordinamento per il tuo attributo. L'ordinamento ti consente di organizzare gli attributi. Ad esempio piccolo, medio e grande.
Puoi anche selezionare Ordinamento personalizzato in modo da poter ordinare manualmente gli attributi.
- Fare clic su Aggiungi attributo .
Ora puoi vedere che il tuo attributo appena creato è stato aggiunto all'elenco.
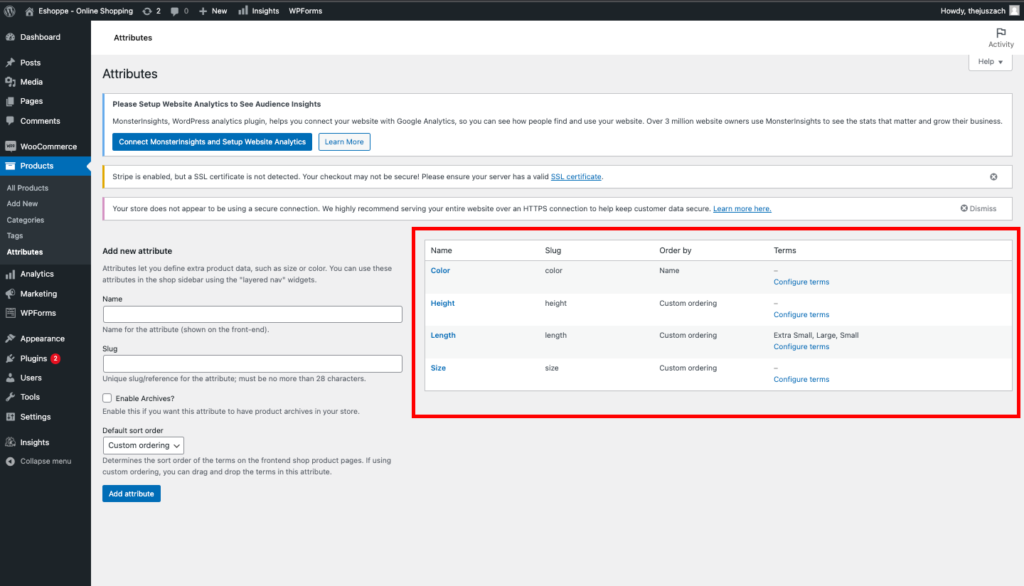
Successivamente, è necessario aggiungere valori agli attributi appena creati.
- Fare clic su Configura termini .
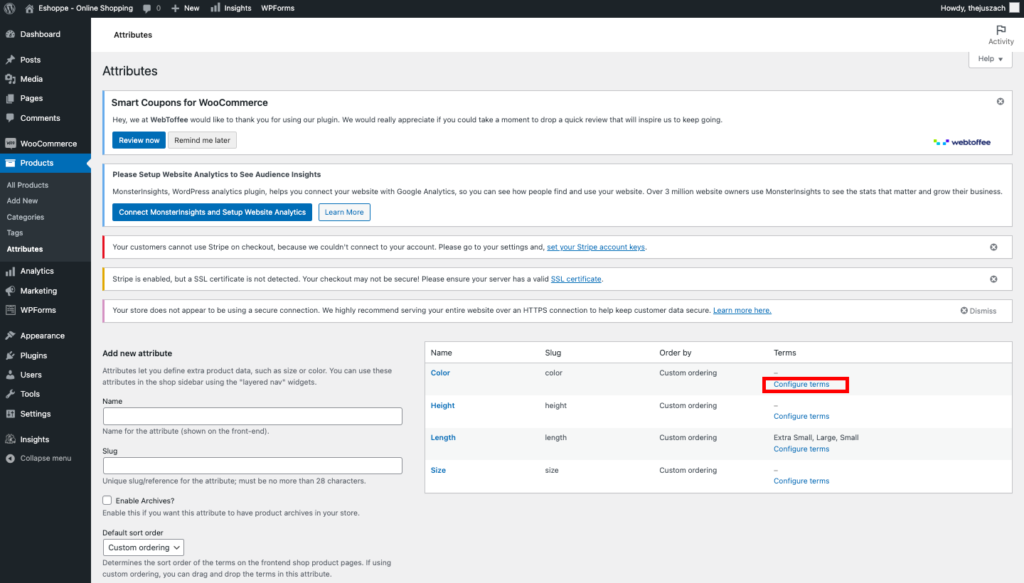
- Ora puoi aggiungere vari valori al tuo attributo.
- Inserisci Nome, Slug e una breve descrizione .
- Fare clic su Aggiungi nuovo colore . (abbiamo scelto il colore come attributo)
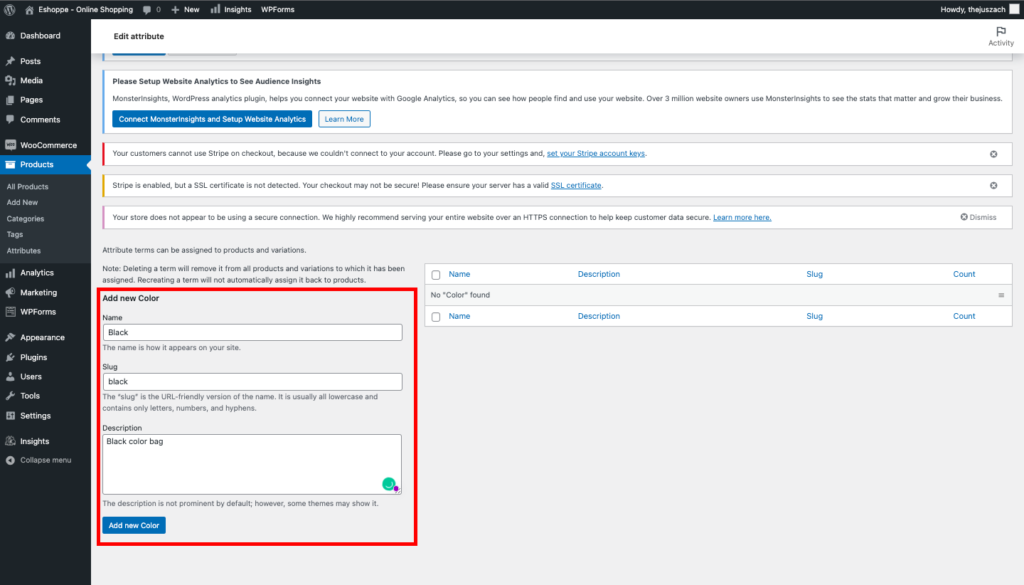
- Inserisci tutti i valori che desideri.
Ora puoi vedere che i tuoi valori sono stati aggiunti all'elenco.
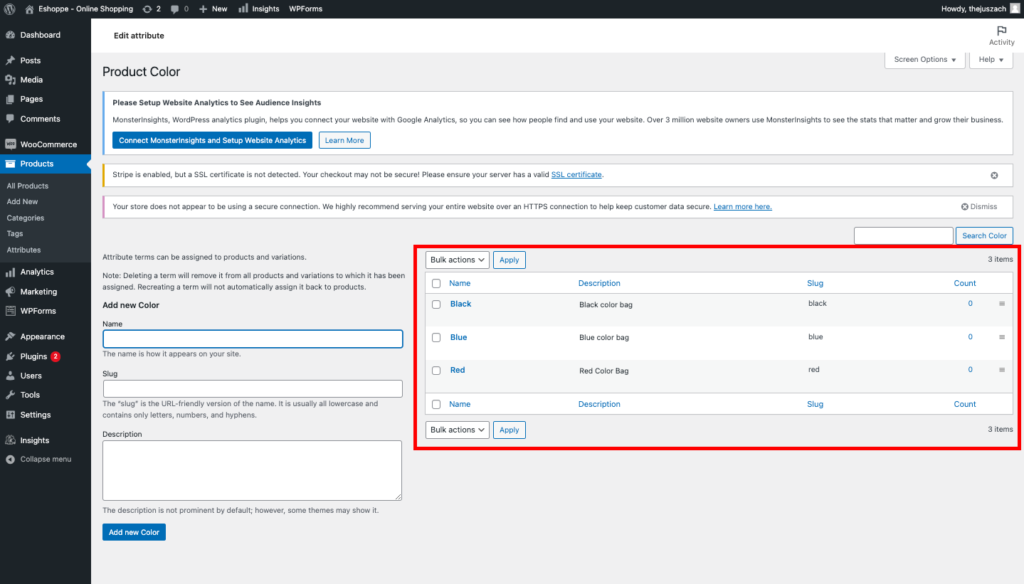
Ora con gli attributi impostati, diamo il via alla guida passo passo per aggiungere prodotti variabili al tuo sito WooCommerce.

Come aggiungere prodotti variabili al sito WooCommerce?
I seguenti passaggi ti guideranno ad aggiungere prodotti variabili al tuo sito WooCommerce. Puoi creare un nuovo prodotto o modificarne uno esistente.
Passaggio 1: creazione di un nuovo prodotto variabile
- Apri la dashboard del tuo sito web.
- Seleziona Prodotti > Aggiungi nuovo.
- Inserisci i dettagli del prodotto (titolo, descrizione, immagini, ecc.).
- Seleziona Prodotto variabile dal menu a discesa Dati prodotto .
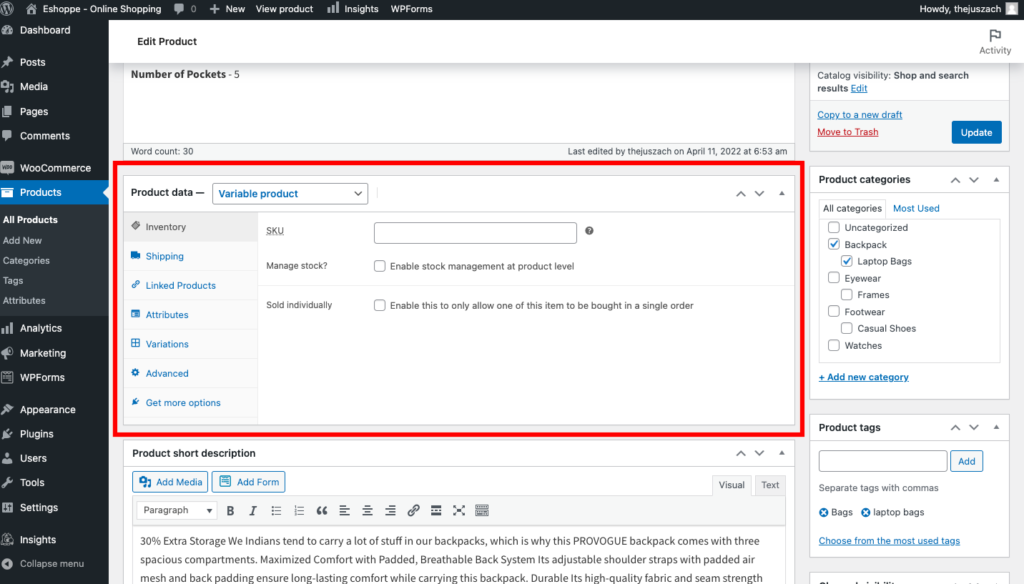
Passaggio 2: aggiunta di attributi
- Seleziona Attributi dalla meta casella Dati prodotto .
- Scegli l'attributo globale che hai creato in precedenza. (sopra menzionato)
- Seleziona Aggiungi .
- Scegli Seleziona tutto per i valori .
- Abilita la casella di controllo Usato per le variazioni per aggiungere questi attributi per le variazioni.
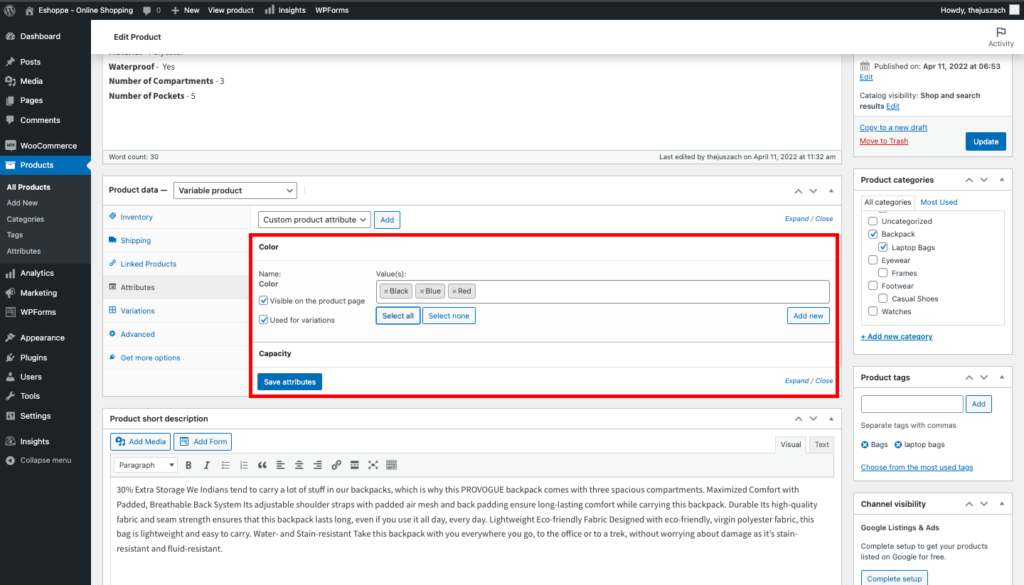
- Fare clic su Salva attributi .
Puoi vedere che il tuo attributo è stato aggiunto all'elenco. Puoi anche aggiungere attributi personalizzati specifici per questo prodotto.
Aggiungiamo la capacità come attributo personalizzato.
Passaggio 3: crea attributi personalizzati
- Seleziona Attributo prodotto personalizzato e fai clic su Aggiungi .
- Inserisci il Nome .
- Immettere i valori e separarli utilizzando una barra verticale . (ad es. 30 L | 32 L | 35 L).
- Seleziona la casella di controllo Usato per variazioni .
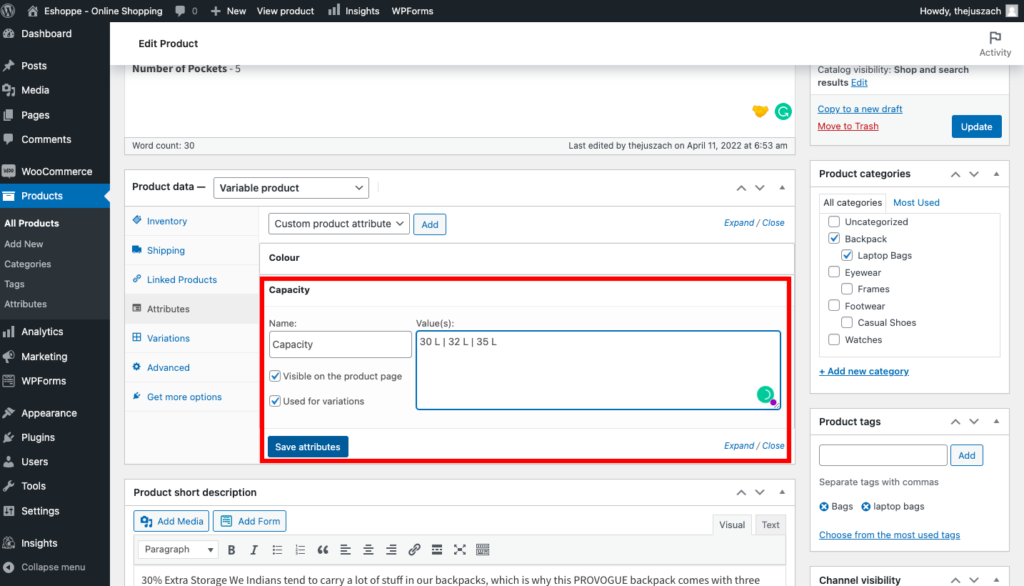
- Fare clic su Salva attributi .
Passaggio 4: aggiunta di variazioni
- Scegli Varianti dal menu.
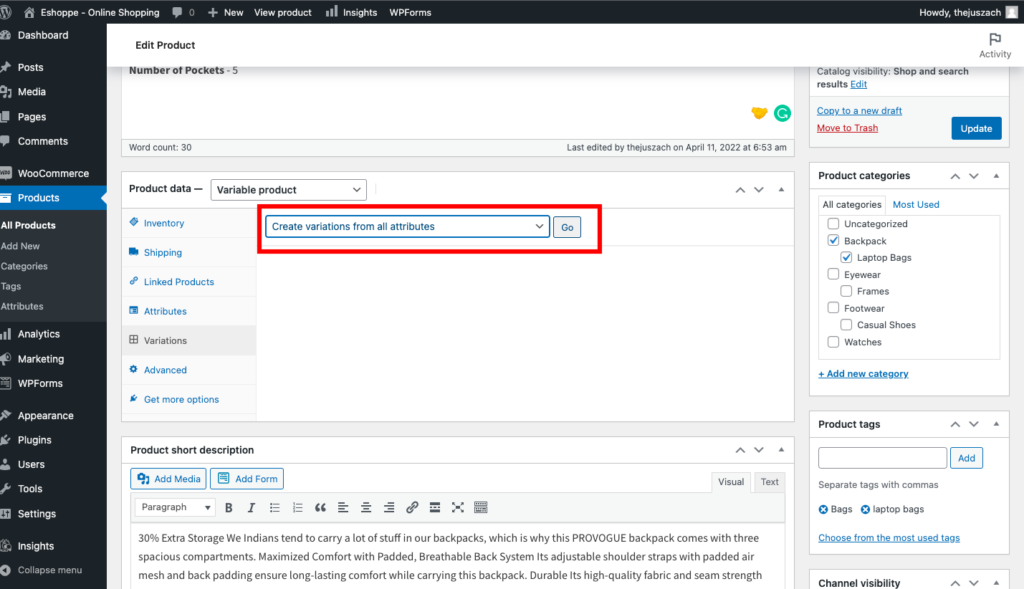
- Qui puoi anche aggiungere manualmente ogni variazione o scegliere di creare variazioni da tutti gli attributi . Questo aggiungerà tutte le possibili variazioni per il tuo prodotto. Ad esempio Nero 30 L, Nero 32 L, Blu 30 L, Blu 32 L, ecc.
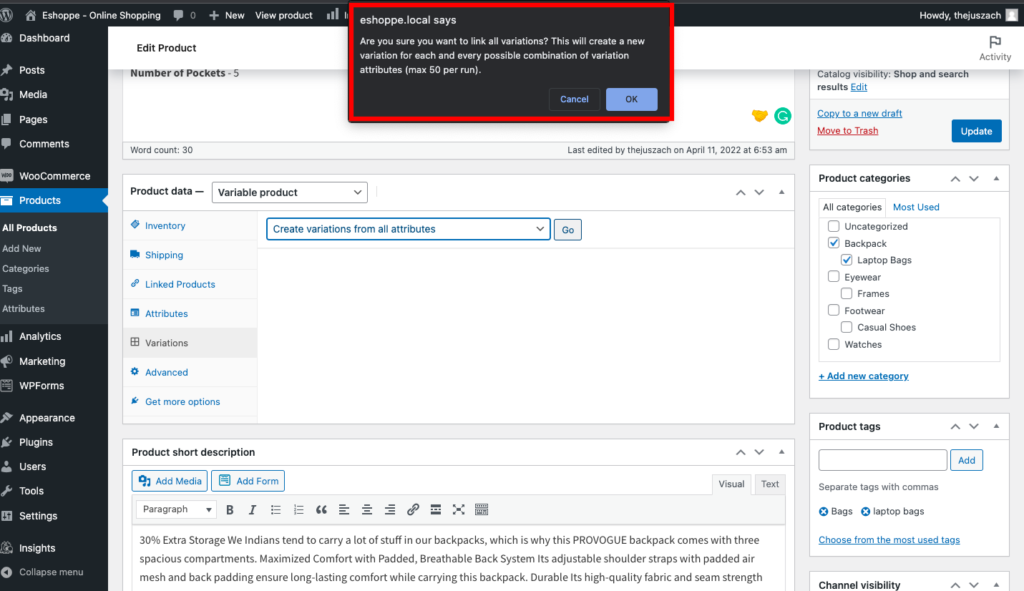
- Nel popup di avviso, premere Ok per aggiungere le variazioni.
- Selezionare i valori predefiniti nell'opzione Valori modulo predefiniti .
- Modifica ogni variante e aggiungi immagini, prezzi e stato di disponibilità.
- Puoi anche rimuovere le variazioni se non necessarie.
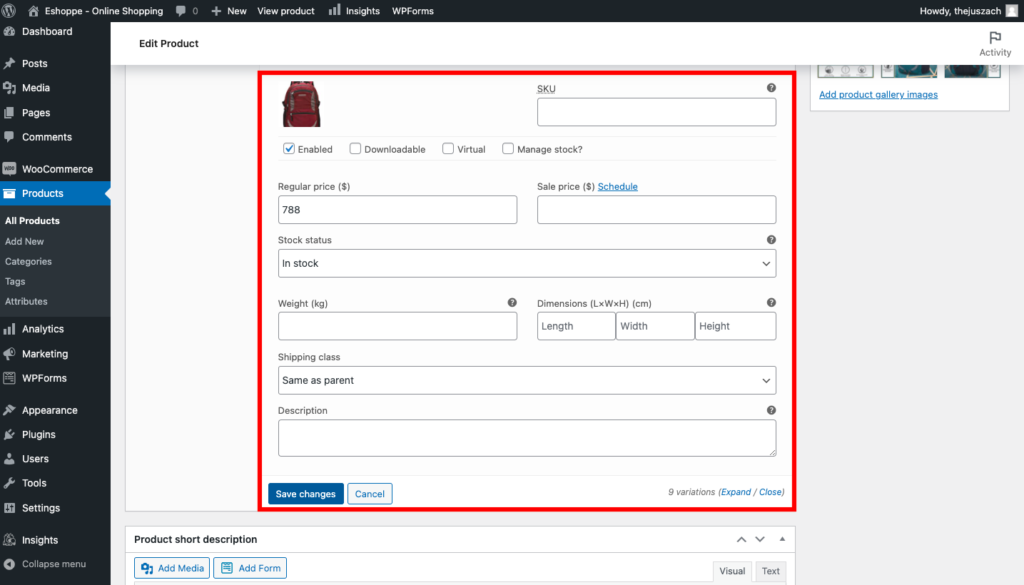
- Fare clic su Salva modifiche.
Puoi anche modificare in blocco le variazioni, impostare prezzi regolari, sconti, ecc.
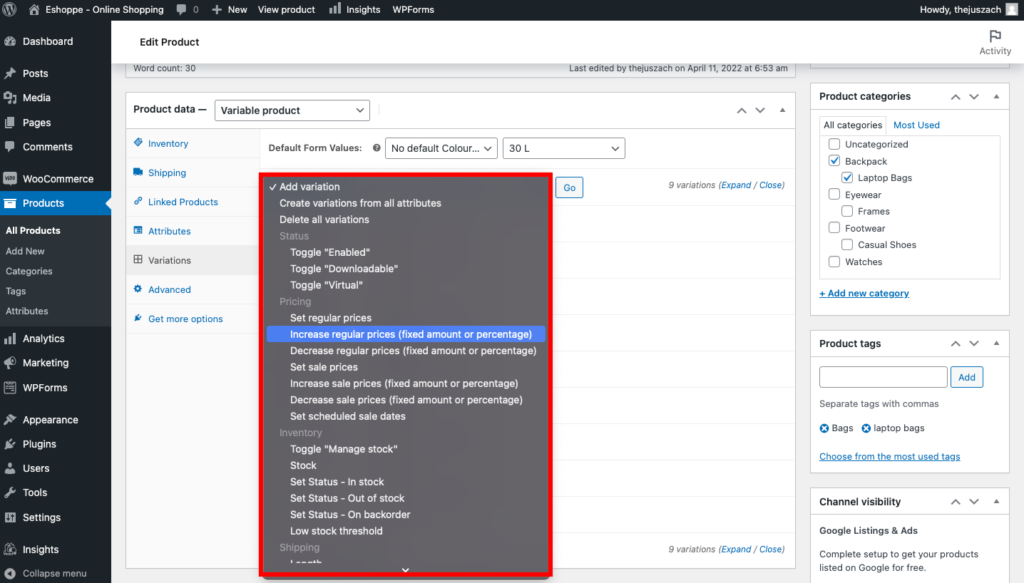
Infine, rivedi i dettagli del tuo prodotto e fai clic su Pubblica per aggiungere il prodotto.
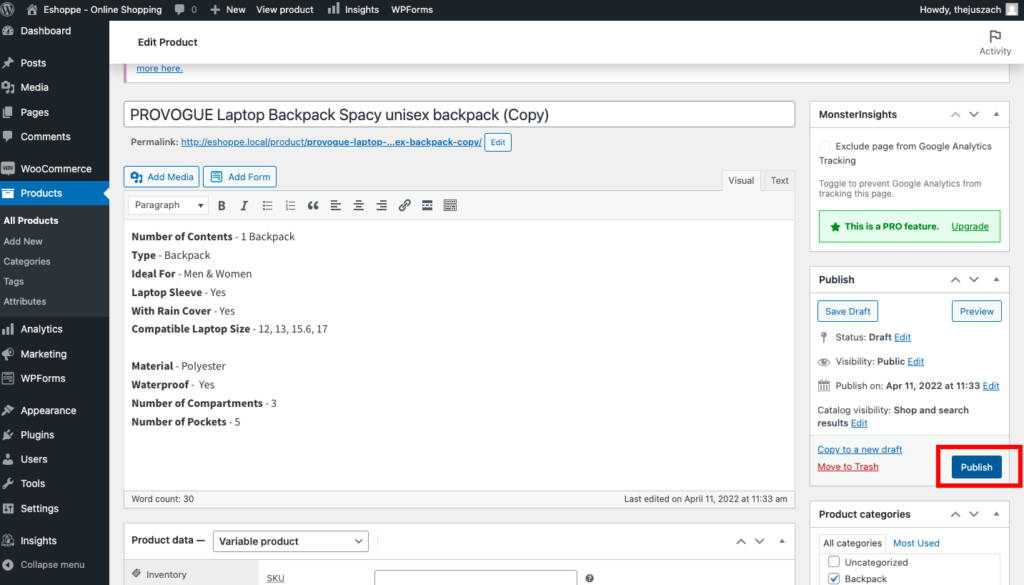
Fare clic su Visualizza prodotto per vedere come il cliente visualizzerà il prodotto.
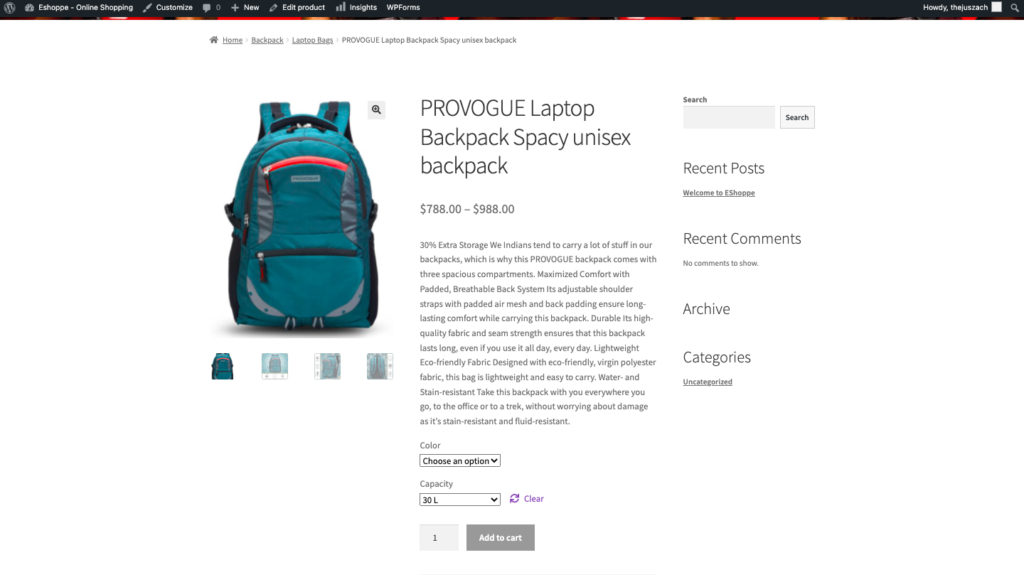
Suggerimento rapido: non confondere il cliente con troppe varianti o opzioni.
Hai trovato questo articolo utile? Si prega di lasciare un commento qui sotto.
- È stato utile ?
- Si No
