Come configurare e integrare WooCommerce con PayPal Checkout
Pubblicato: 2020-04-06Vuoi aumentare la tua presenza online e iniziare a vendere online? Uno degli elementi più importanti nell'e-commerce è avere un buon gateway di pagamento online. PayPal è il più famoso in circolazione, quindi oggi ti mostreremo come configurare e integrare WooCommerce con PayPal passo dopo passo .
Perché integrare WooCommerce con PayPal?
Anche se l'epidemia di COVID-19 sta colpendo molte economie e industrie in tutti i continenti, alcune aziende stanno rapidamente adattando le proprie attività alla nuova situazione. Con milioni di persone costrette a rimanere a casa, le attività di consegna stanno fiorendo così tanti negozi in tutto il mondo stanno concentrando i loro sforzi sulle loro strategie online. Abbiamo già discusso dei vantaggi dell'utilizzo di WooCommerce Stripe Payments e di come integrare i pagamenti Stripe sul tuo sito web. Tuttavia, ci sono molti altri gateway di pagamento e oggi affronteremo la bestia più grande quando si tratta di servizi di pagamento online: PayPal.
PayPal è il servizio di gateway di pagamento numero uno disponibile su Internet. La sua facilità d'uso, disponibilità globale e grande sicurezza lo rendono il miglior strumento di pagamento online per la maggior parte delle persone. Inoltre, per i commercianti, PayPal offre un'ampia gamma di funzionalità che semplificano notevolmente la ricezione e l'invio di pagamenti di grandi dimensioni.
Secondo Statista, attualmente ci sono più di 300 milioni di conti PayPal attivi in tutto il mondo, quindi se non supporti i pagamenti con PayPal, potresti perdere molti clienti che preferiscono pagare con questo metodo popolare.
Quindi, se vendi alcuni prodotti online, è un gioco da ragazzi abilitare i pagamenti PayPal sul tuo sito web. In questa guida imparerai passo dopo passo come integrare WooCommerce con Paypal Checkout .
Paypal come gateway di pagamento
Nell'attuale contesto dell'e-commerce, ci sono tonnellate di gateway di pagamento disponibili per pagamenti globali. Alcune delle opzioni più popolari sono Stripe, Amazon payments, Authorize.net e molte altre. Tuttavia, c'è un motivo per cui PayPal ha mantenuto la sua posizione come uno dei migliori, se non il migliore, servizio di gateway di pagamento sul mercato con oltre 300 milioni di account attivi. Le opzioni per le opzioni di transazione sono molto varie e puoi persino scegliere di utilizzare le criptovalute.
Inoltre, le commissioni per l'utilizzo di PayPal rimangono costanti al 2,9% + 0,30 USD, il che è economico considerando la sicurezza e i servizi che offre. Inoltre, PayPal supporta i pagamenti ricorrenti, il che significa che impostare gli abbonamenti per i tuoi prodotti è abbastanza semplice. Oltre ai bonus di varie funzionalità antifrode e misure di sicurezza, PayPal offre anche una facile integrazione con qualsiasi app o sito di e-commerce.
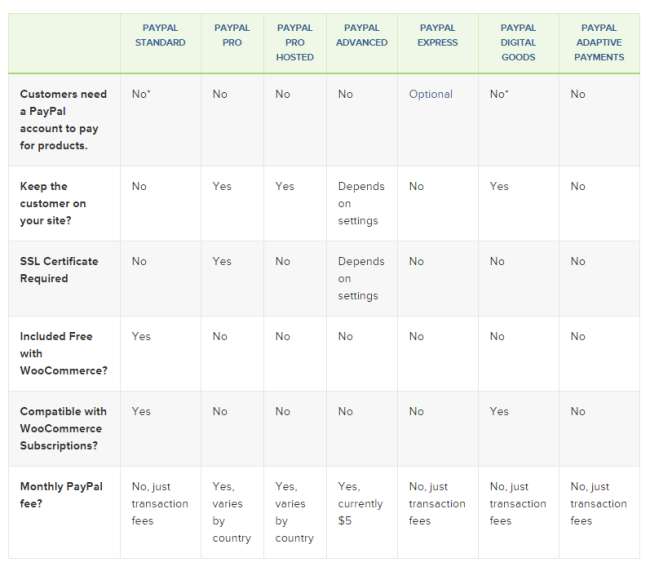
Quindi, se stai configurando il tuo negozio online, dovresti considerare PayPal come la tua scelta numero uno per il servizio di pagamento. WooCommerce, per impostazione predefinita, ti offre un modo semplice per implementare i pagamenti PayPal fin dall'inizio. Tuttavia, puoi anche scegliere di integrare il plug-in di pagamento PayPal per WooCommerce, che viene fornito con i mezzi aggiuntivi per abilitare la pagina di pagamento del tuo sito web.
Perché dovresti usare il plug-in di pagamento Paypal per WooCommerce?
Supportare le transazioni PayPal sul tuo sito web è una cosa ovvia per la maggior parte dei rivenditori online, fornitori di servizi e proprietari di negozi. WooCommerce, per impostazione predefinita, ti offre la possibilità di abilitare i pagamenti PayPal tramite la scheda Pagamenti nelle tue impostazioni. Ciò riduce il fastidio necessario per impostare i mezzi di base per ricevere i pagamenti.
Tuttavia, il checkout viene ancora eseguito alla fine di PayPal che non controlli. Quindi, per evitare quel passaggio in più e mantenere gli acquirenti sul tuo sito, puoi installare il plug-in PayPal Checkout. In poche parole, questo strumento ti semplifica la verifica e l'abilitazione dei pagamenti direttamente dal tuo negozio. Scegli tu come visualizzare la tua pagina di pagamento sul tuo sito web, insieme a dettagli aggiuntivi, overlay, pulsanti e molto altro.
Inoltre, questo plugin ti offre molta flessibilità. Oltre all'ampia gamma di opzioni e impostazioni, il vantaggio principale è che configurare e personalizzare questo strumento è semplicissimo. Non è nemmeno necessario registrare, copiare o incollare le chiavi API.
Come integrare WooCommerce con PayPal
Prima di mostrarti come integrare il tuo negozio WordPress con PayPal, elenchiamo tutte le cose di cui avrai bisogno per far funzionare l'integrazione:
- Scarica il plug-in PayPal Checkout e installalo.
- Configura la tua API di pagamento PayPal.
- Configura e personalizza la tua pagina di pagamento PayPal.
1) Scarica il plug-in PayPal Checkout
Innanzitutto, devi scaricare il plug-in WooCommerce PayPal Checkout. Puoi farlo da questo link.
Basta fare clic su Download gratuito a destra, quindi accedere e compilare il modulo di pagamento. Non preoccuparti, il plug-in è completamente gratuito, quindi non è necessario inserire i dettagli della carta di credito.
Dopo aver compilato i campi richiesti, fai clic su Acquista a destra e ti verrà fornito un link per il download del file del plug-in. Basta fare clic su Download e dovresti essere a posto. Metti i file in un posto a portata di mano perché ti serviranno nel passaggio successivo.
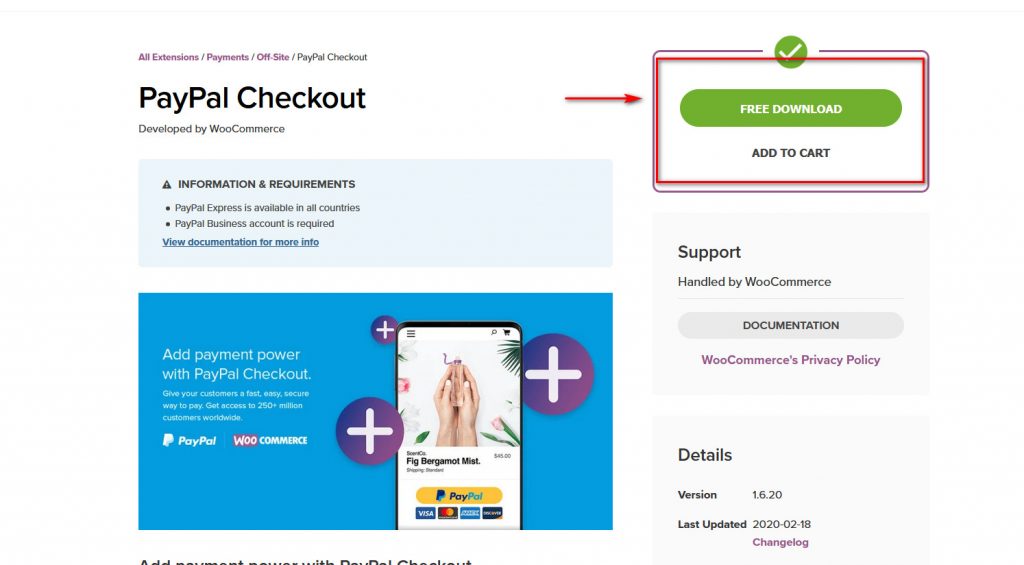
2) Installa il plug-in PayPal WooCommerce:
Dopo aver scaricato il plug-in PayPal Checkout, è necessario installarlo. Per farlo, apri la dashboard di amministrazione di WordPress, passa con il mouse sopra Plugin nella barra laterale e fai clic su Aggiungi nuovo . Quindi, fai clic sul pulsante Carica plug -in in alto a destra e, nella pagina successiva, fai clic su Sfoglia.
Successivamente, dovrai selezionare il file zip di PayPal Checkout che hai scaricato nel passaggio precedente.
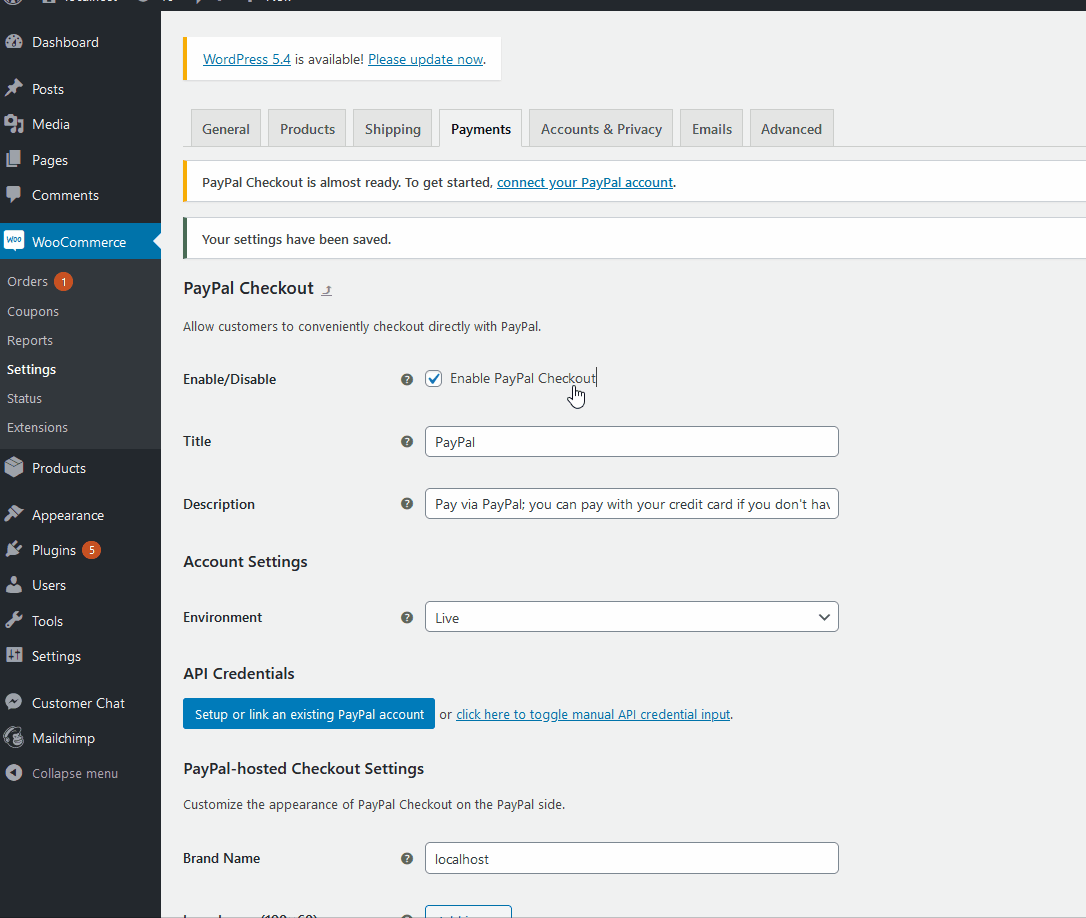
Successivamente, fai clic su Installa ora e l'installazione del plug-in dovrebbe iniziare.
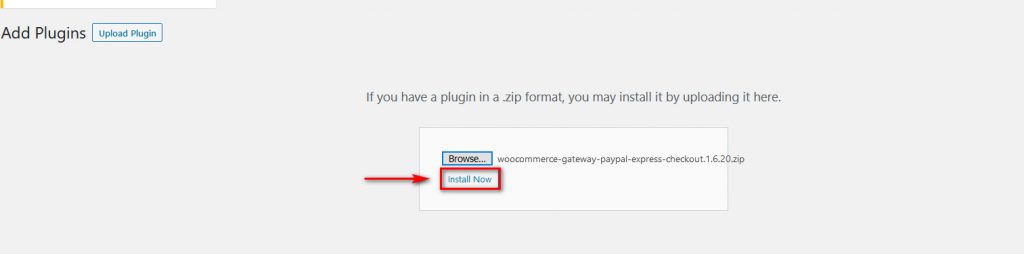
Al termine, fai clic su Attiva e il tuo plug-in dovrebbe ora essere attivato e installato sul tuo sito Web WordPress.
Ora, per abilitare il plug-in Paypal Checkout, dovrai giocherellare un po' con le impostazioni di WooCommerce. Quindi vai avanti e apri le impostazioni di WooCommerce passando con il mouse su WooCommerce nella barra laterale della dashboard di amministrazione di WordPress e fai clic su Impostazioni .

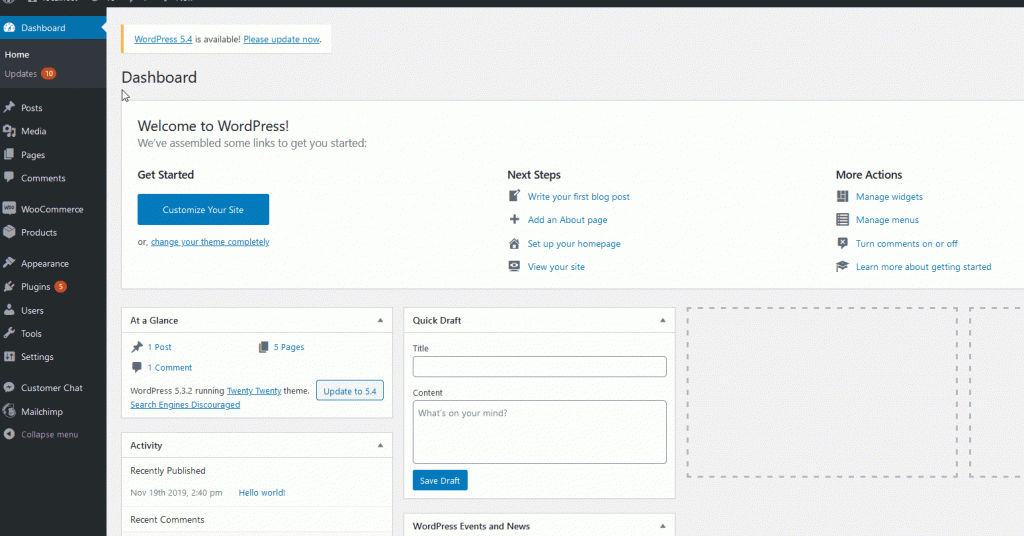
Quindi, fai clic sulla scheda Pagamenti e cerca Paypal Checkout . Fai clic sull'interruttore Abilita/Disabilita e, a destra dell'interruttore, dovresti essere in grado di vedere un'opzione Imposta o Gestisci . Fare clic su di esso per avviare il processo di installazione.
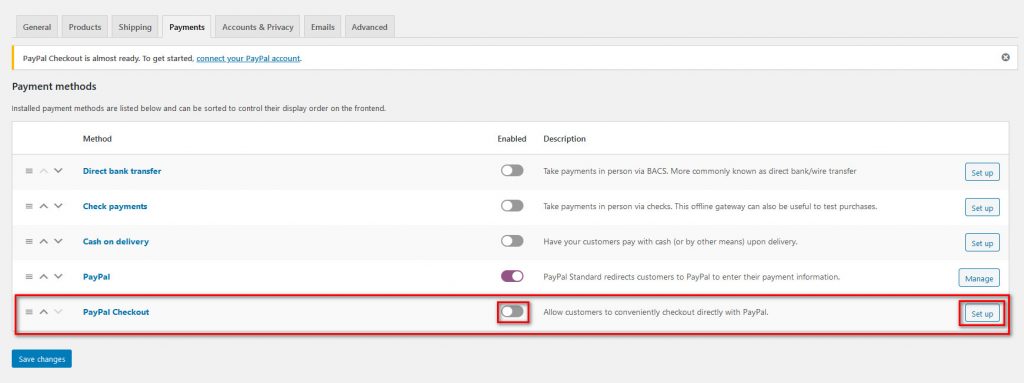
Dopo aver fatto clic su Configura/Gestisci, verrai indirizzato alla sezione delle impostazioni di pagamento di Paypal.
Qui puoi impostare il titolo e la descrizione per la tua pagina di pagamento Paypal in alto. Sotto, utilizzando le impostazioni dell'ambiente , puoi scegliere di abilitare le transazioni in tempo reale o le transazioni simulate utilizzando Paypal Sandbox. Utilizzando l'ambiente Sandbox, puoi testare la pagina di pagamento prima di procedere con una pagina live per assicurarti che tutto funzioni correttamente.
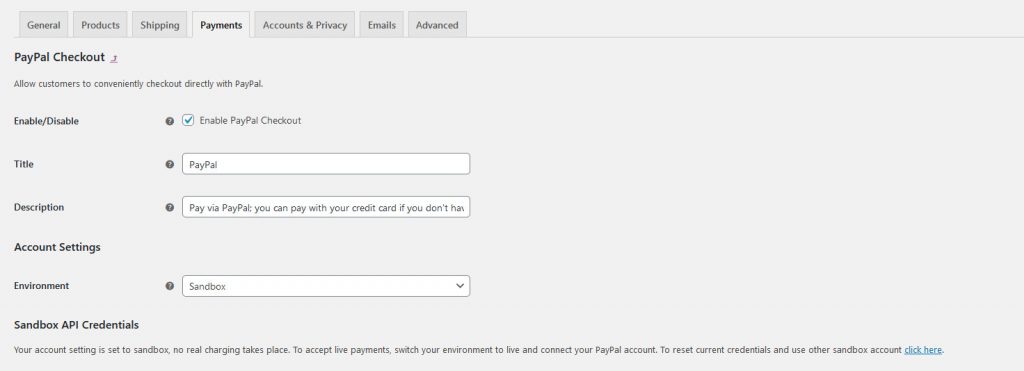
Per questa guida, utilizzeremo l'ambiente Sandbox come demo.
3) Integrazione dell'API di pagamento di PayPal
Ora è il momento di integrare WooCommerce con PayPal. Per fare ciò, imposta prima la tua API di pagamento, che collega il tuo sito Web alle transazioni PayPal.
Per iniziare, scorri verso il basso fino alla sezione delle impostazioni in Credenziali API . Se ti trovi in un ambiente Sandbox, questo sarà etichettato come credenziali API Sandbox. Fare clic sul pulsante Configura o collegare un conto PayPal esistente .
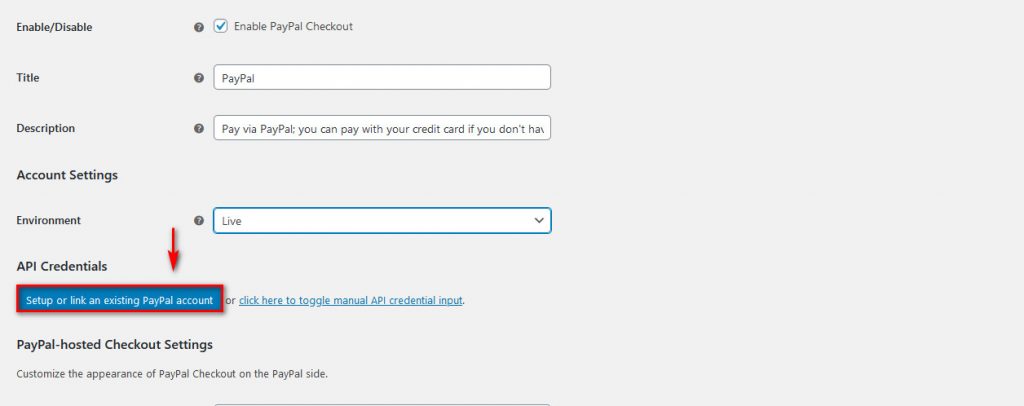
Successivamente, puoi semplicemente accedere alla finestra che si apre chiedendo le tue credenziali di accesso a PayPal. È importante notare che avrai bisogno di un conto Business PayPal se desideri abilitare le transazioni in tempo reale.
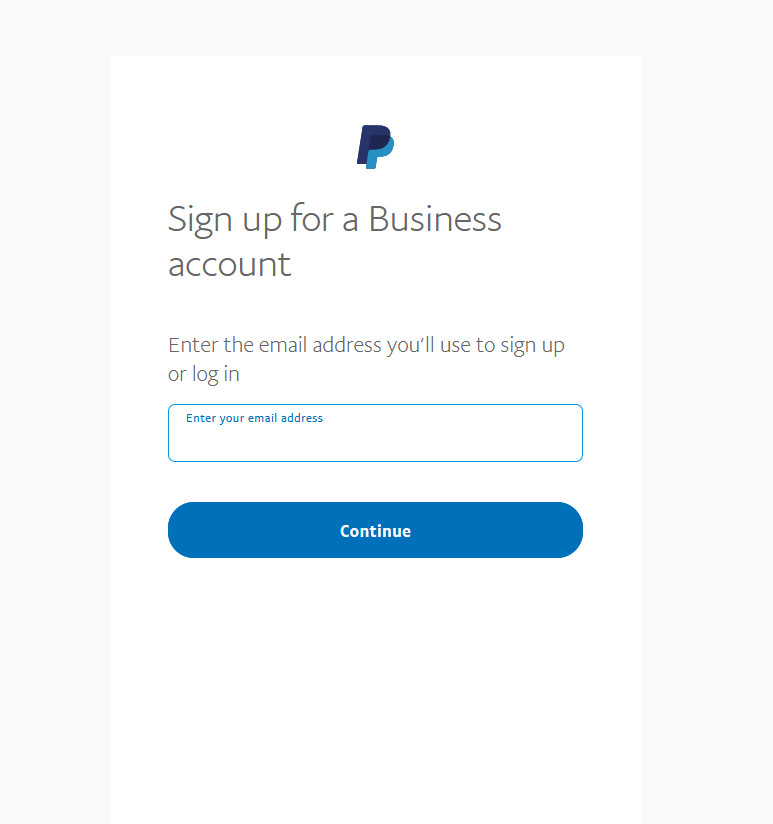
Una volta effettuato l'accesso, ti avviserà che devi autenticare il tuo PayPal Checkout. Fare clic sul pulsante Reindirizza per tornare alle impostazioni di pagamento.
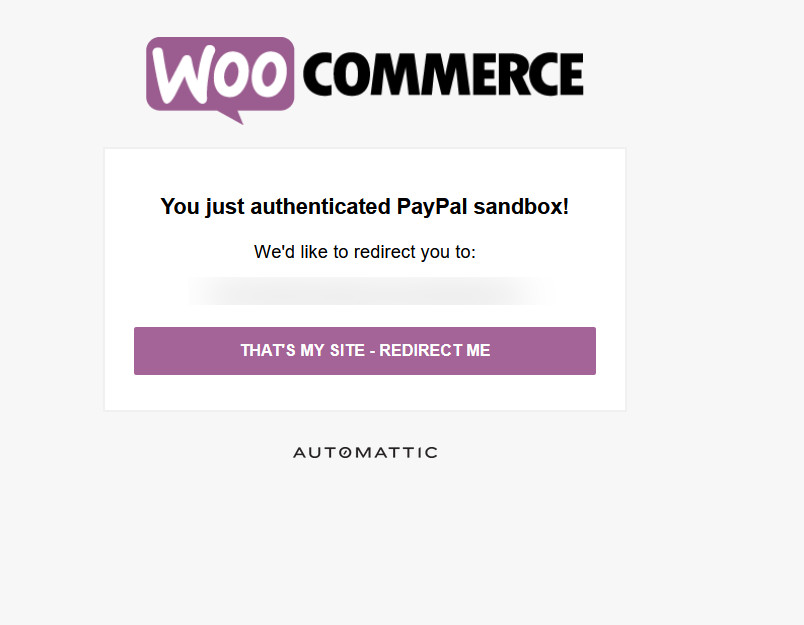
Con questo, la tua API dovrebbe essere completamente configurata da sola. Non è necessario cercare le chiavi API o registrarsi per esse. Il plugin gestisce automaticamente tutto da solo!
Quindi, assicurati di abilitare PayPal Checkout e fai clic su Salva modifiche nella parte inferiore della pagina delle impostazioni. Con questo, dovrebbero essere impostate le basi della tua pagina di pagamento PayPal. Tuttavia, ci sono molte altre opzioni per personalizzare la tua pagina Checkout.
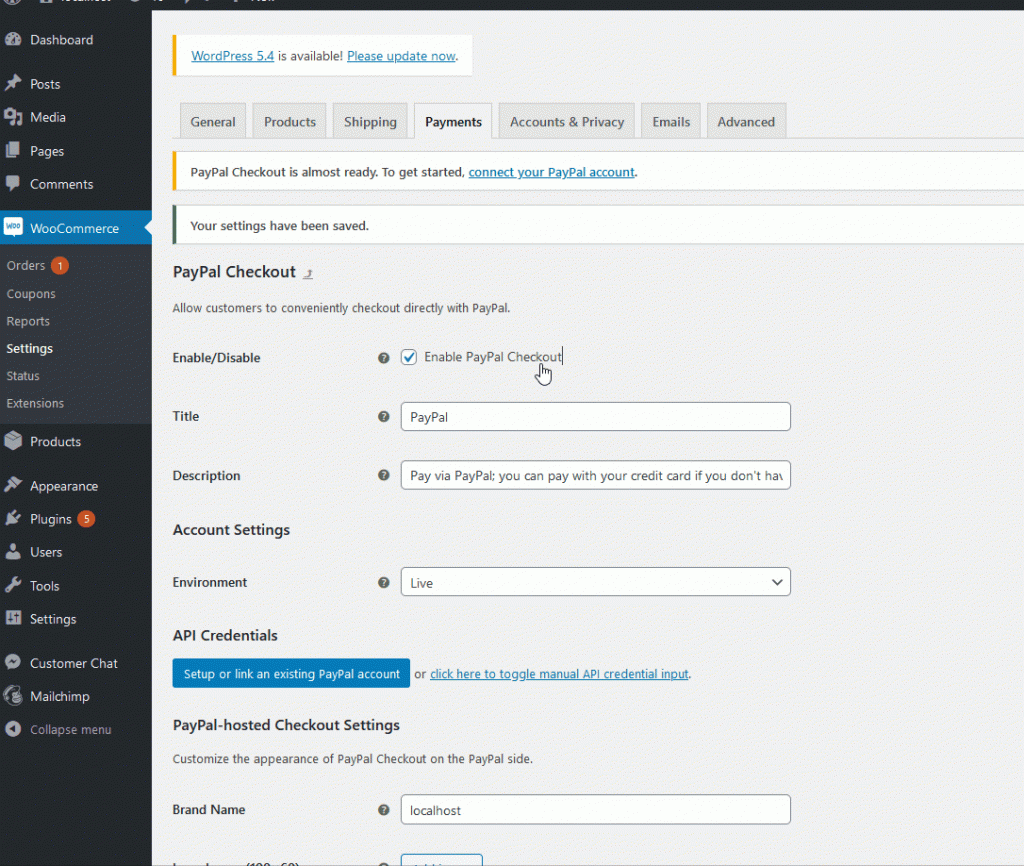
Questo plugin ti offre molte funzioni di personalizzazione. In questa guida tratteremo alcuni dei principali.
WooCommerce Paypal Checkout impostazioni aggiuntive
Una volta integrato WooCommerce con PayPal Checkout, è il momento di personalizzare la pagina di pagamento per ottimizzarla il più possibile. Puoi aggiungere il tuo logo e le immagini dell'intestazione, nonché il nome del tuo marchio. Puoi anche scegliere se desideri che la pagina di pagamento porti i tuoi clienti direttamente alla pagina di fatturazione o alla pagina di accesso.
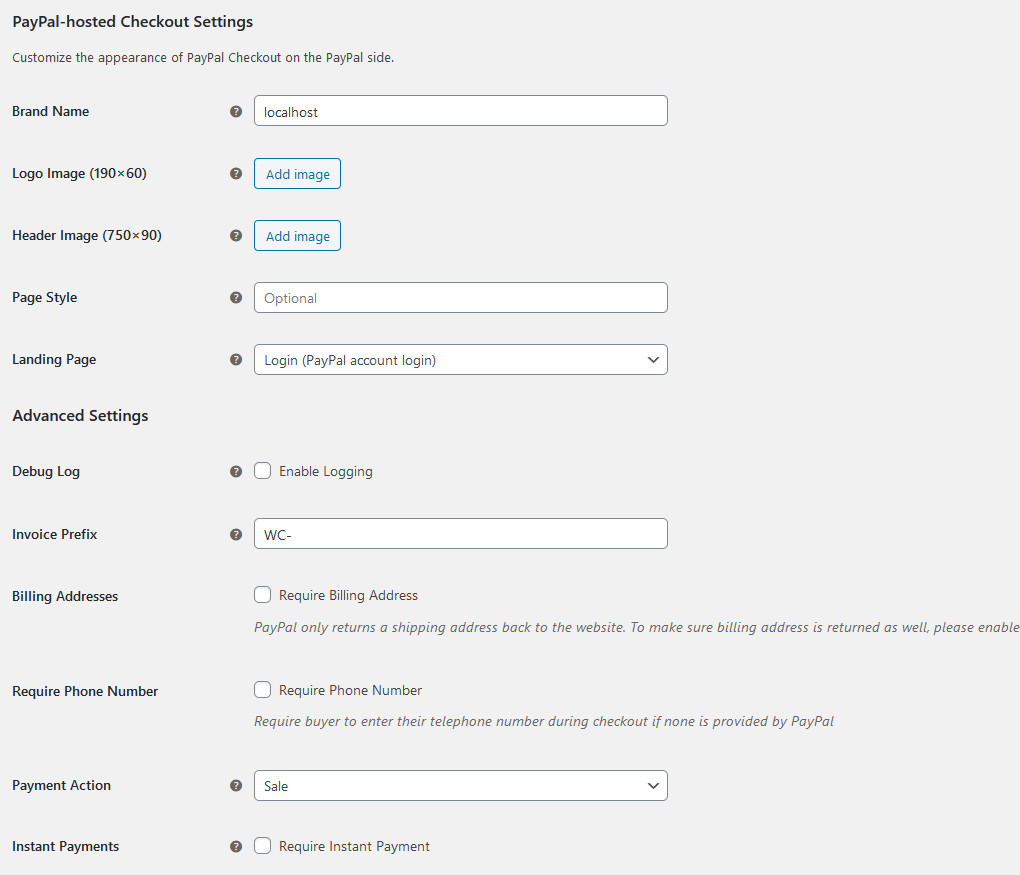
Inoltre, se scorri verso il basso, vedrai le personalizzazioni per i pulsanti, il mini-carrello e altro nella tua pagina di pagamento. Ci sono dozzine di opzioni di personalizzazione! Puoi scegliere layout dei pulsanti, colori, dimensioni, abilitare il checkout direttamente dal carrello e molto altro. Devi dedicare del tempo a esplorare le impostazioni per assicurarti che la tua pagina di pagamento sia ben ottimizzata. Maggiori informazioni su come ottimizzare la tua pagina di pagamento qui.
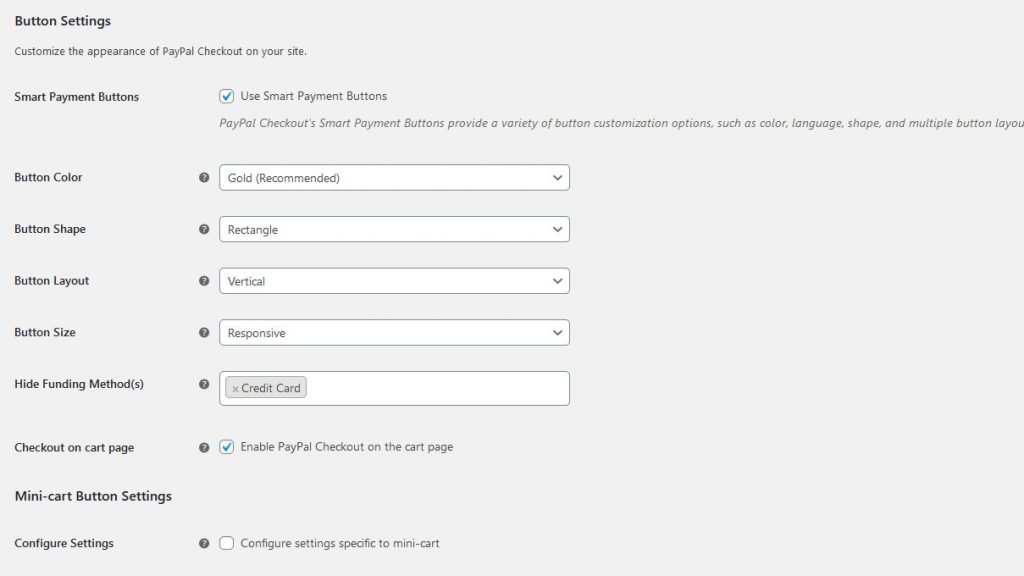
Dopo aver personalizzato la pagina di pagamento, puoi procedere e abilitare PayPal Checkout nell'ambiente Live. Per fare ciò, apri semplicemente la tua pagina di gestione di PayPal Checkout e in Ambiente, fai clic sull'opzione Live . Questo implementerà finalmente l'integrazione tra il tuo negozio WooCommerce e PayPal Checkout!
NOTA : Tieni presente che potrebbe essere necessario accedere nuovamente al tuo conto PayPal aziendale per integrare la tua API Live. Fare clic su Imposta o Collega un conto PayPal esistente per farlo.
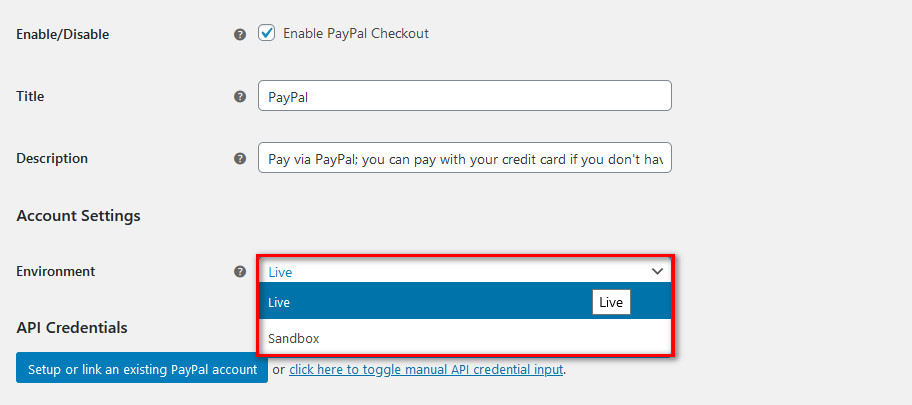
Conclusione
Tutto sommato, PayPal è il gateway di pagamento più popolare sul mercato, quindi dovresti ricevere pagamenti PayPal nel tuo negozio. E per mantenere i tuoi clienti sul tuo sito durante il checkout, considera l'integrazione del tuo sito WooCommerce con il plug-in PayPal Checkout. È molto semplice e bastano pochi minuti.
Quindi, oltre a consentire a più di 300 milioni di utenti PayPal di pagare nel tuo negozio, questo strumento garantisce che l'intero pagamento avvenga direttamente sul tuo sito Web utilizzando la tua pagina di pagamento personalizzata senza effettivamente portare i tuoi acquirenti al sito di Paypal. Questo strumento ti fornisce anche funzionalità per abilitare la pagina di pagamento direttamente sul tuo carrello e puoi abilitare anche funzionalità per misure di sicurezza migliori.
Tutte queste cose rendono WooCommerce PayPal checkout uno dei plugin più importanti per il tuo negozio. Stripe è un altro gateway di pagamento popolare, quindi potresti anche voler consultare la nostra guida per integrarlo con WooCommerce o se desideri suggerimenti generali per migliorare la tua pagina di pagamento, puoi dare un'occhiata a questo post.
Hai integrato il tuo sito con PayPal Checkout? Cosa ne pensi di questo strumento? Fateci sapere i vostri pensieri nella sezione commenti qui sotto!
