Recensione Wordable: importa Google Docs su WordPress con un clic
Pubblicato: 2022-08-02Hai mai desiderato di poter esportare Google Docs su WordPress senza dover dedicare molto tempo alla formattazione del post una volta inserito in WordPress?
Mentre il vecchio metodo affidabile di copia e incolla funziona nell'editor di blocchi, lascia ancora molte attività di formattazione a te quando si tratta di preparare il post per la pubblicazione in WordPress.
Wordable ti consente di pubblicare Google Docs su WordPress con un solo clic (nessun copia e incolla!) e in un modo molto più efficiente. Conserverà tutte le tue formattazioni, preparerà completamente le tue immagini, modificherà altri dettagli e in genere farà in modo che tu sia pronto per premere Pubblica non appena aggiungi il post a WordPress ( oppure puoi anche pubblicare senza mai caricare il dashboard di WordPress ).
Nella nostra recensione pratica su Wordable, condivideremo di più su ciò che fa lo strumento e ti mostreremo come utilizzarlo per esportare Google Docs sul tuo sito WordPress (e ottimizzare i flussi di lavoro di pubblicazione dei contenuti).
Recensione Wordable: cosa fa?
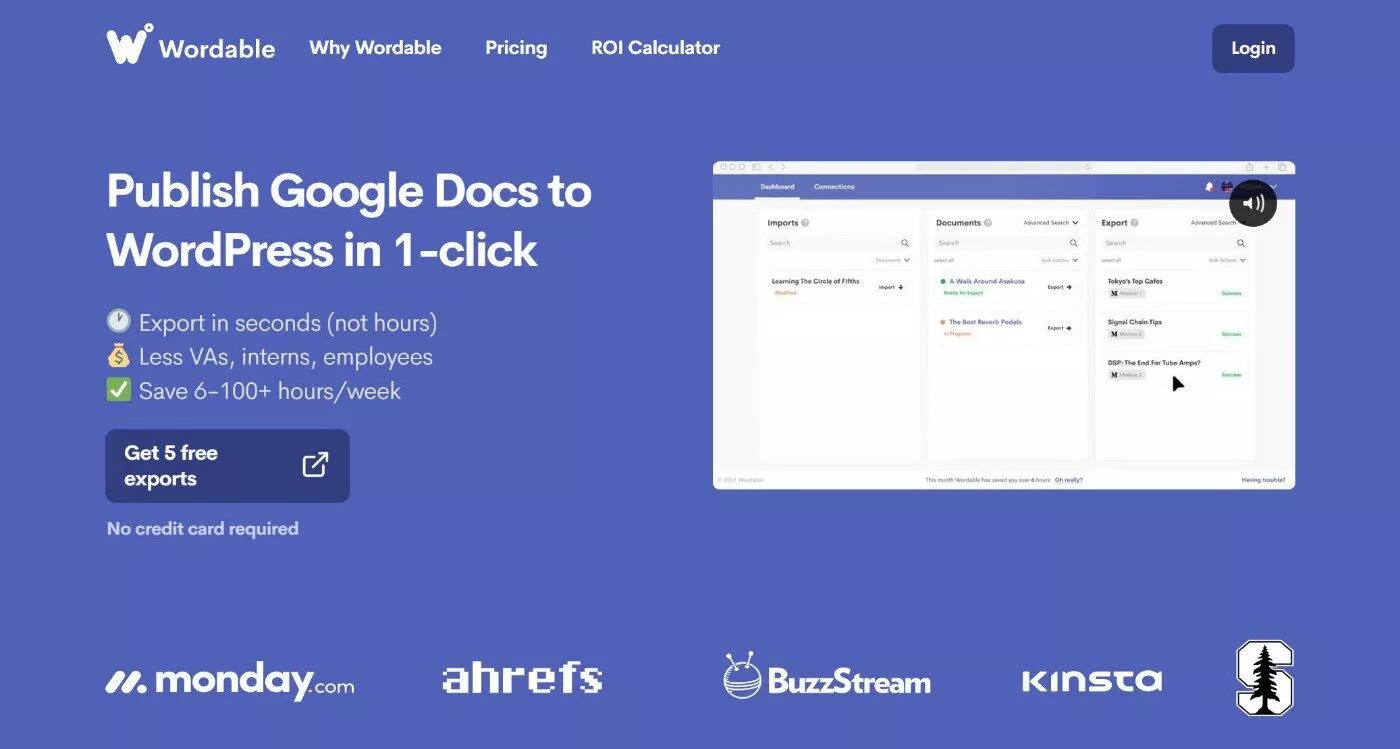
Ad alto livello, la proposta di valore di Wordable è che ti aiuta a risparmiare tempo e fatica ottimizzando i tuoi flussi di lavoro di pubblicazione.
Con un solo clic, puoi pubblicare contenuti da Google Docs su WordPress preservando tutta la formattazione e le immagini. Puoi anche apportare facilmente modifiche come l'apertura di collegamenti in una nuova scheda.
Oltre a pubblicare Google Docs su WordPress, supporta anche la pubblicazione su HubSpot o Medium, sebbene queste piattaforme non siano al centro della nostra recensione di Wordable.
Senza Wordable , il tuo flusso di lavoro di pubblicazione probabilmente sarà simile a questo:
- Crea contenuti in Google Docs.
- Formatta il contenuto come desideri che appaia in Google Documenti.
- Collabora e apporta modifiche in Google Documenti secondo necessità.
- Finalizza il contenuto e la formattazione in Google Docs.
- Trascorri 15-60 minuti spostando il post da Google Docs all'editor di WordPress (inclusa la duplicazione di molta formattazione). È necessario caricare/ottimizzare le immagini, formattare i collegamenti (ad es. nuova scheda o nofollow) e così via.
- Fare clic su Pubblica .
Con Wordable, puoi eliminare completamente quel quinto passaggio. Non è necessario duplicare i tuoi sforzi di formattazione sia in Google Docs che in WordPress perché Wordable gestirà tutto ciò per te con un solo clic.
Wordable vs copia e incolla in WordPress
Se stai utilizzando l'editor di blocchi di WordPress, ora fa un lavoro migliore nel consentire il copia e incolla direttamente da Google Docs. A differenza dell'editor classico, non ci sono strani tag <span> che devi rimuovere ed è anche in grado di preservare la maggior parte della formattazione di base (ad esempio intestazioni, elenchi, grassetto e così via).
Quindi, cosa ti aiuta Wordable a ottenere che non puoi fare con il copia e incolla quando si tratta dell'editor di blocchi*? Bene, ha ancora un buon numero di assi nella manica per farti risparmiare tempo.
Ecco alcuni dei maggiori miglioramenti:
- Immagini : Wordable le importerà automaticamente nella tua libreria multimediale e imposterà anche il loro nome file/testo alternativo. Hai anche la possibilità di ridimensionarli e comprimerli, eliminando la necessità di pagare per un plug-in di ottimizzazione delle immagini. Se provi a copiare e incollare immagini da Google Docs, le immagini rimarranno ancora sui server di Google, quindi devi entrare e caricarle manualmente e sostituirle tutte (super fastidioso). Wordable è un enorme aggiornamento qui.
- Formattazione dei link : puoi impostare automaticamente i link esterni in modo che si aprano in una nuova scheda e/o aggiungi nofollow. Questo è un enorme risparmio di tempo in quanto dovresti passare e modificare manualmente ogni collegamento in caso contrario ( o creare una macro per automatizzarlo, che è quello che ho fatto personalmente ).
- Sommario automatico – Wordable può creare automaticamente un sommario basato sui titoli nel tuo documento, eliminando la necessità di utilizzare un plug-in di sommario separato.
- Mantieni gli stili personalizzati : se hai aggiunto stili personalizzati in Google Docs (ad es. diversi colori dei caratteri), Wordable può provare a conservarli. Questa è tecnicamente una funzionalità beta al momento della nostra recensione .
Mentre leggi il tutorial pratico nella sezione successiva, otterrai uno sguardo più approfondito a tutte le opzioni di formattazione che Wordable ti offre.
*Se stai utilizzando l'editor classico, le differenze sono ancora maggiori perché Google Documenti aggiunge un sacco di tag <span> spazzatura e tali che devi passare ed eliminare manualmente.
Come utilizzare Wordable per importare documenti Google su WordPress
Ora che sai cosa fa Wordable, diamo un'occhiata a come funziona. Ti mostrerò esattamente come iniziare, partendo dal non avere nemmeno un account Wordable e passando per esportare con successo il tuo primo post da Google Docs a WordPress.
1. Crea un account Wordable gratuito
Per iniziare, ti consigliamo di registrarti per un account Wordable gratuito. Condividerò di più sui prezzi in seguito, ma l'idea di base è che puoi testare il prodotto completo per cinque importazioni senza dover inserire una carta di credito.
Dopo esserti registrato, eseguirai un breve sondaggio di inserimento.
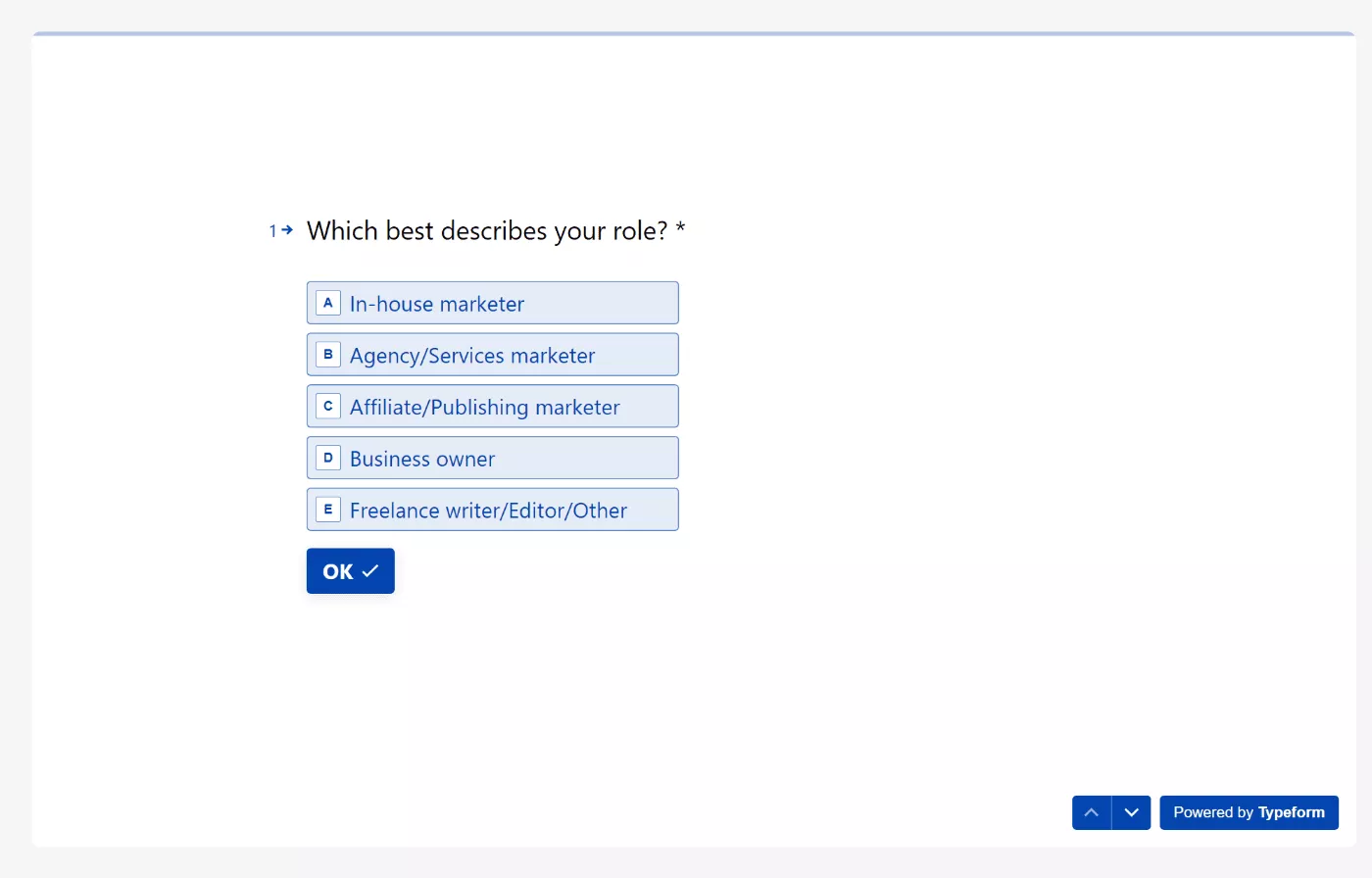
2. Collega il tuo account Google Drive
Successivamente, dovrai concedere a Wordable l'autorizzazione per accedere al tuo account Google Drive. Ciò è necessario affinché Wordable sia in grado di accedere ai tuoi contenuti di Google Documenti.
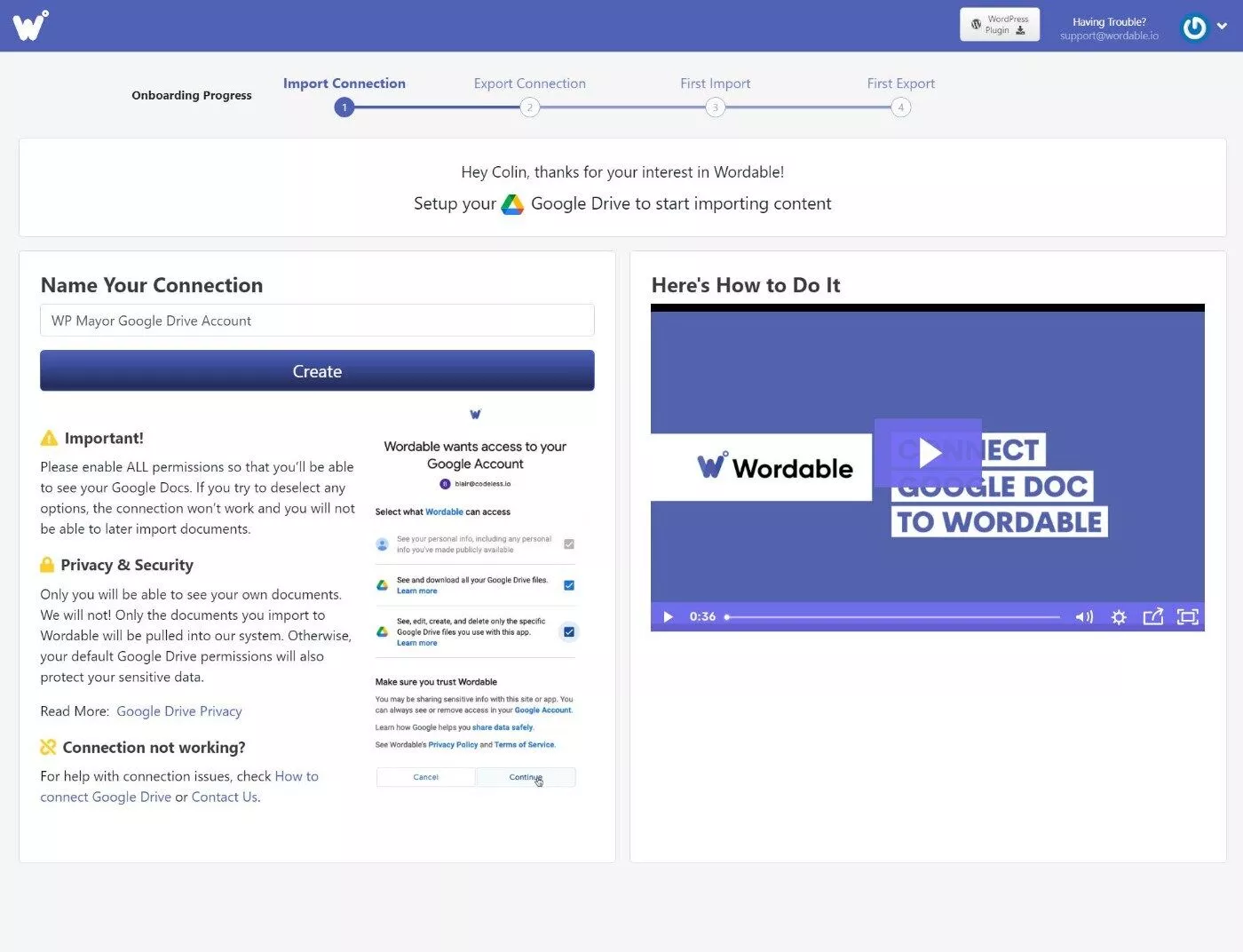
Questo passaggio è super indolore: devi solo fare clic su un pulsante nella finestra di autenticazione standard di Google.
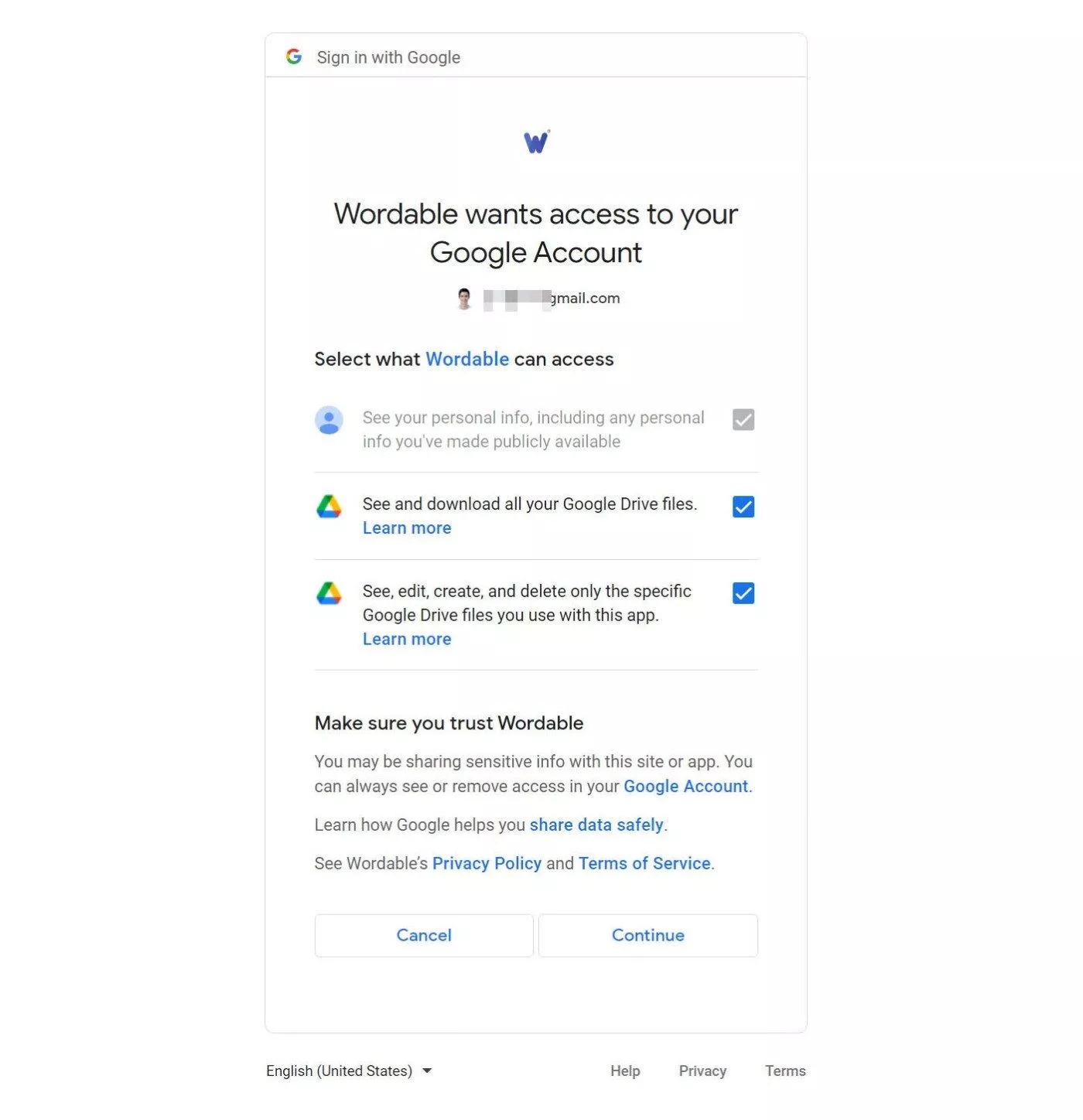
Nota : se necessario, puoi connettere più account Google Drive diversi. Questo può essere utile se hai account Drive diversi per siti diversi o per autori diversi.
3. Collega il tuo sito web
Successivamente, è necessario connettere il sito Web a cui si desidera esportare il contenuto. Ancora una volta, Wordable supporta WordPress, HubSpot e Medium, ma in questo post ci concentriamo specificamente sull'integrazione di WordPress.
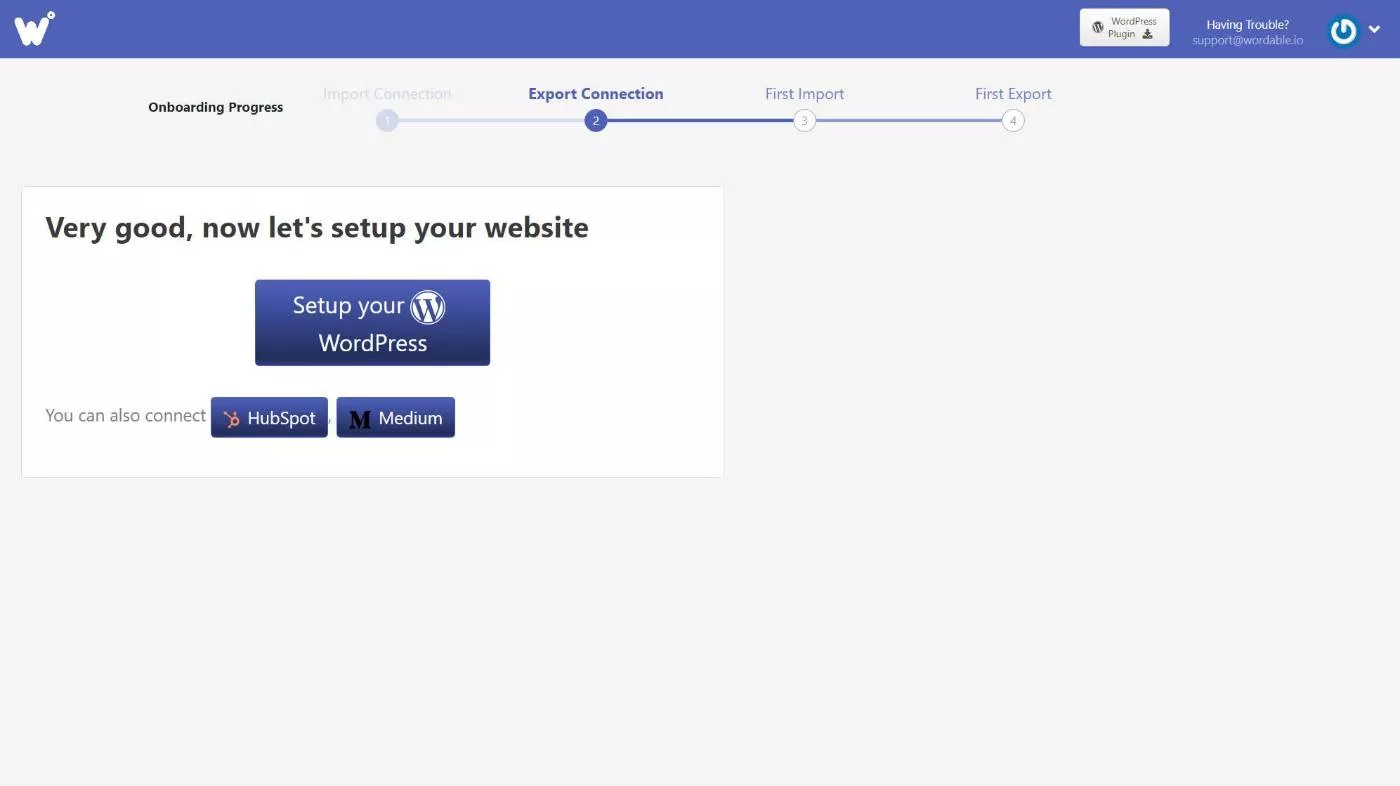
Innanzitutto, assegnerai un nome alla tua connessione, utile se prevedi di esportare su più siti.
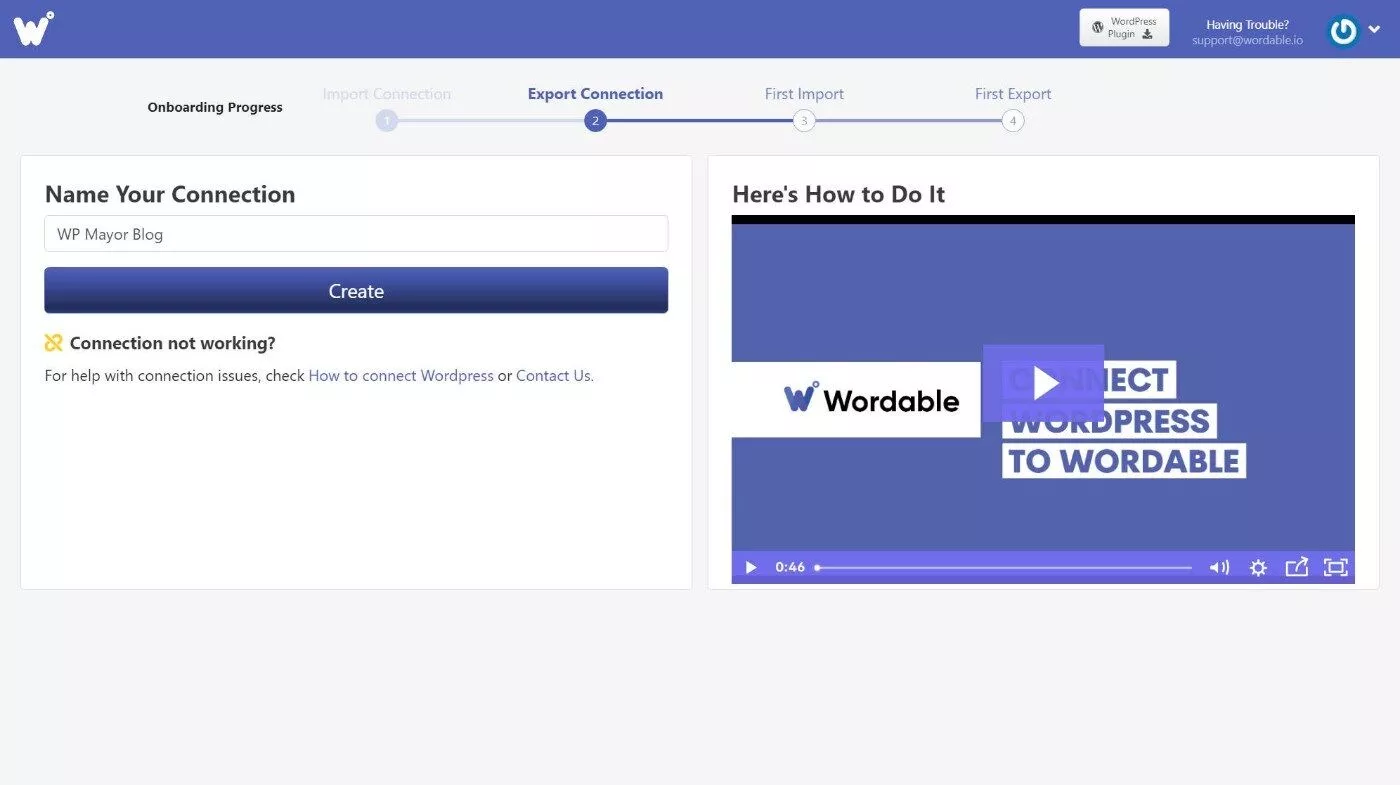
Quindi, ti verrà chiesto di installare il plug-in Wordable sul tuo sito. Puoi scaricare il file ZIP e installarlo manualmente. Oppure è anche elencato su WordPress.org, quindi puoi installarlo direttamente dalla dashboard di WordPress.
Una volta attivato il plug-in, vai su Impostazioni → Wordable nella dashboard di WordPress e fai clic sull'opzione Connetti ora per connettere automaticamente il tuo sito a Wordable:
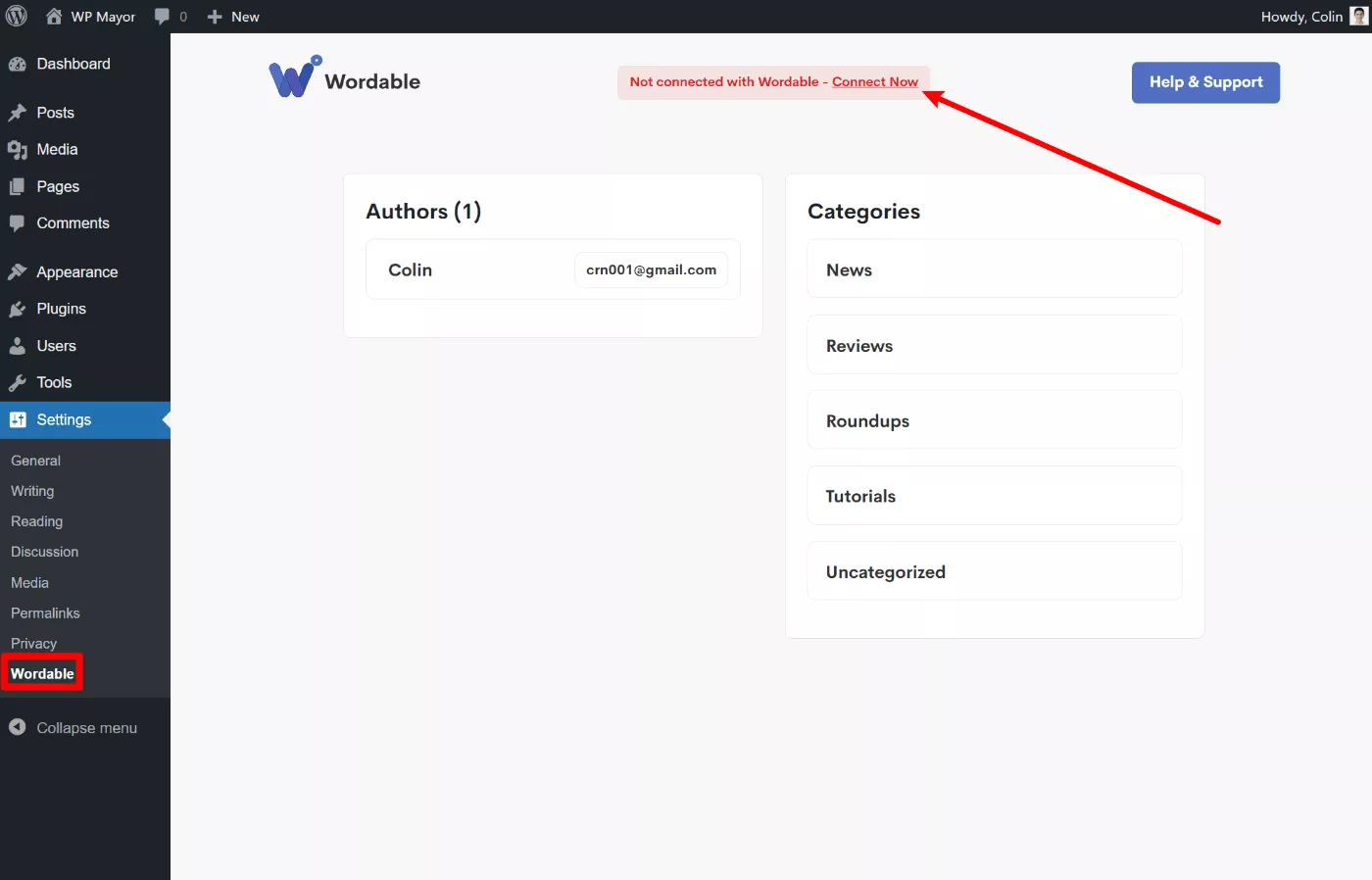
Nota : come con gli account Drive, puoi anche connettere più siti Web al tuo account Wordable, che ti consente di utilizzare un account Wordable per pubblicare su più destinazioni.
4. Importa i tuoi contenuti in Wordable
Ora tornerai nella dashboard di Wordable.
Sei pronto per scegliere il primo post che desideri esportare sul tuo sito WordPress.
Per aiutarti a trovare il post, Wordable rileverà automaticamente tutti i documenti dal tuo account Drive e li ordinerà in base alla modifica più recente. Puoi anche cercare i documenti per nome o passare a una visualizzazione cartella se desideri passare a una cartella specifica nel tuo account Drive.
Per questo esempio, sceglierò un recente post di WP Mayor che ho scritto su come migrare un sito WordPress su WP Engine:
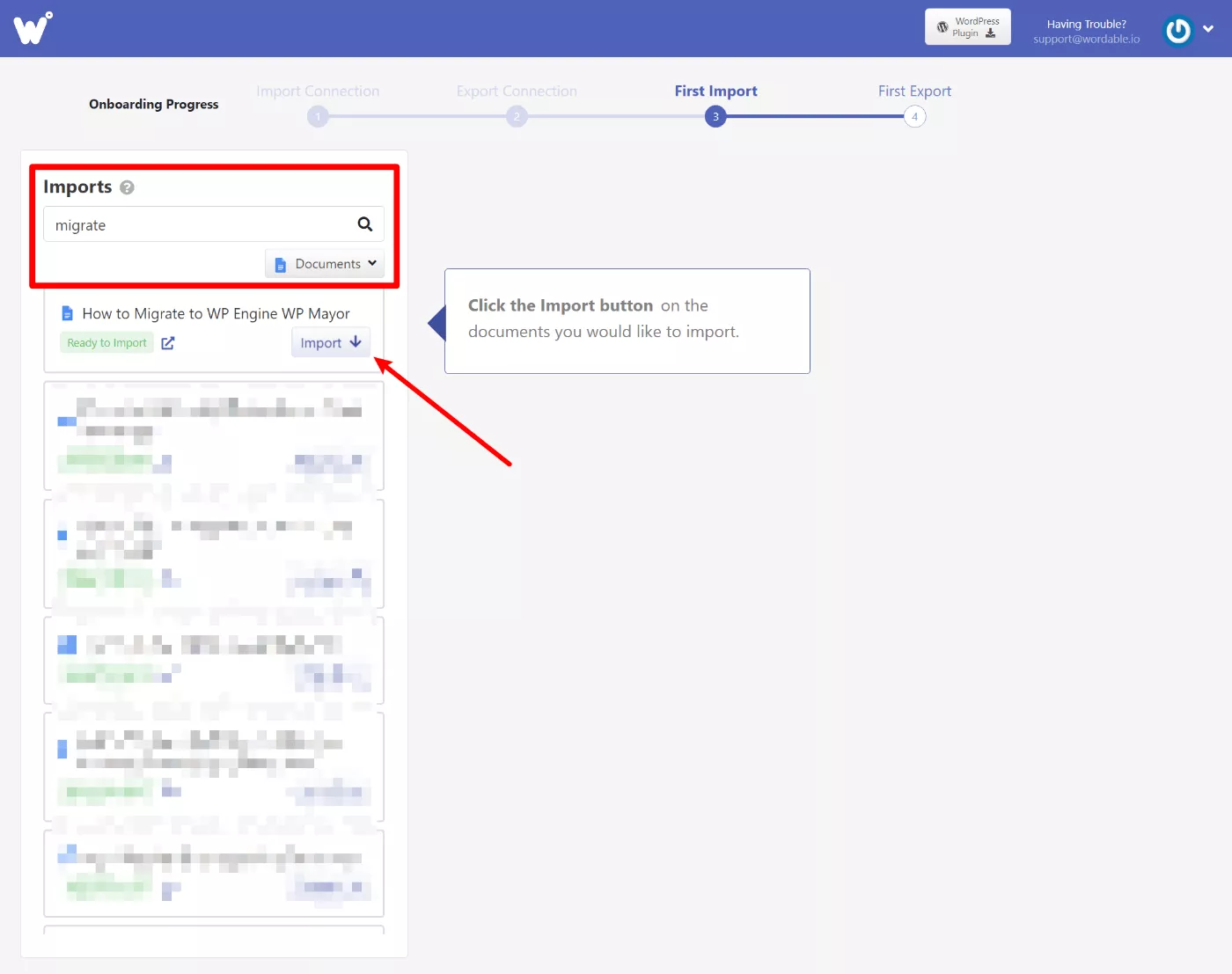
Dopo aver fatto clic sul pulsante Importa , lo vedrai apparire nell'elenco dei documenti di Wordable:
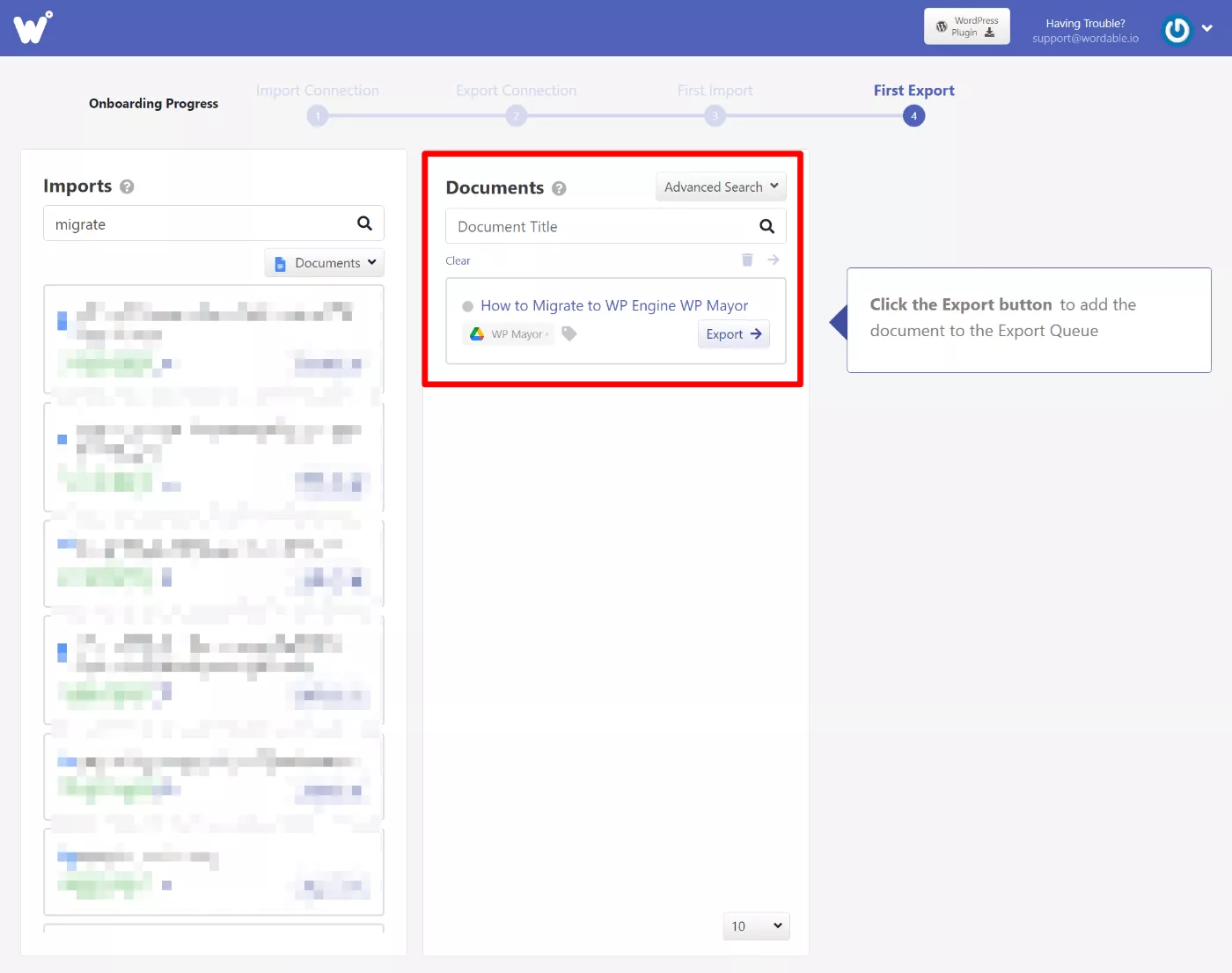
Se fai clic su di esso, si aprirà un popup in cui puoi regolare i metadati di base dei post come il titolo e lo slug URL.
Puoi anche regolare rapidamente le tue immagini, inclusa la modifica dei nomi dei file e del testo alternativo, nonché contrassegnare una determinata immagine come immagine in primo piano:

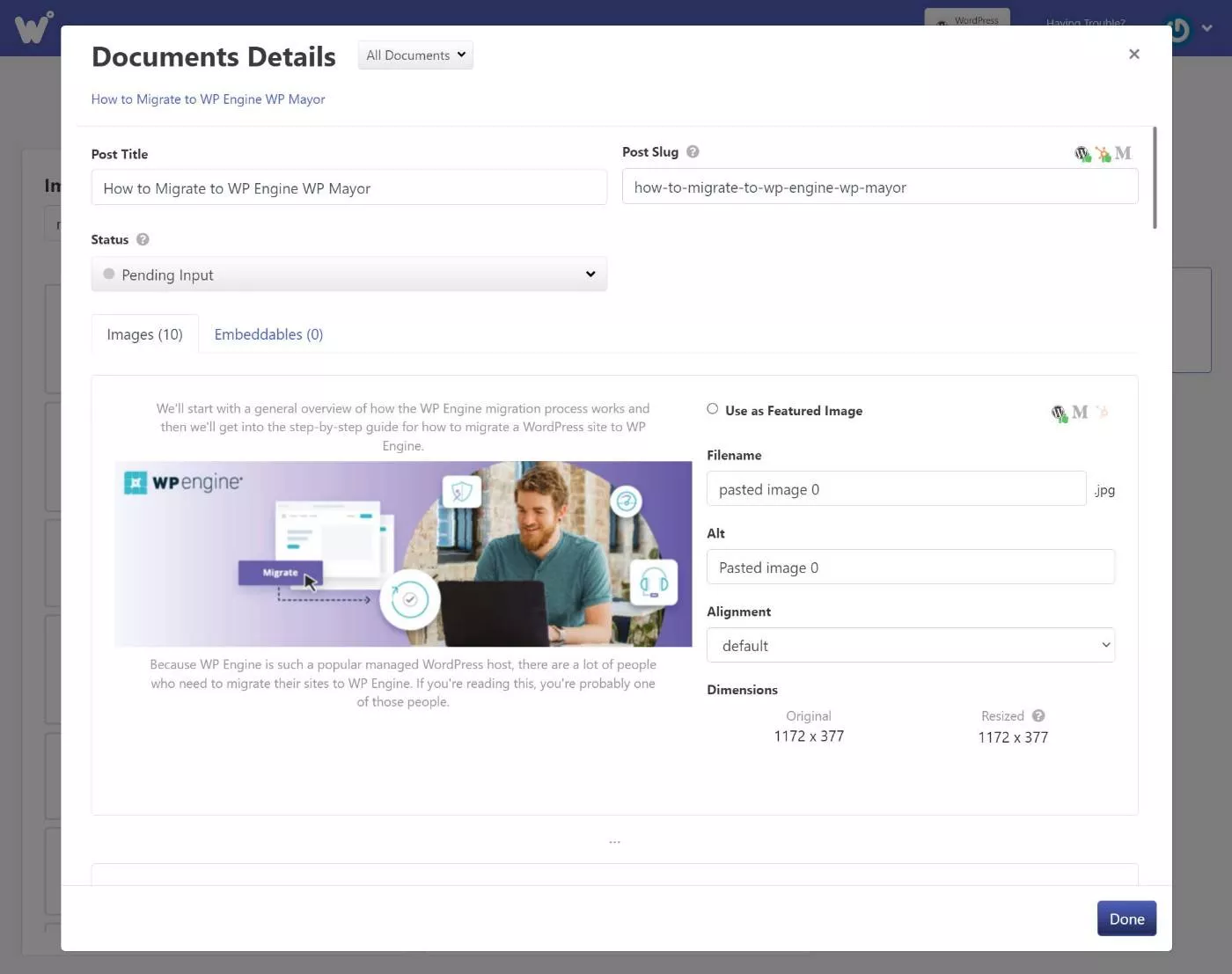
5. Esporta i tuoi contenuti su WordPress
Quando sei pronto per pubblicare i tuoi contenuti su WordPress, tutto ciò che devi fare è fare clic sul pulsante Esporta per esportarli sul tuo sito.
Hai anche la possibilità di accedere a impostazioni di esportazione più avanzate, che è dove puoi abilitare modifiche come:
- Scegli se pubblicare automaticamente il contenuto o semplicemente salvarlo come bozza.
- Aggiunta di un sommario automatico.
- Collegamenti di formattazione: puoi aprirli in una nuova scheda e/o aggiungere nofollow.
- Impostazione dei metadati di WordPress come l'editor da utilizzare, la categoria, il tipo di post e così via.
- Scegliere come gestire le immagini, inclusa un'opzione per comprimerle e ridimensionarle automaticamente.
La cosa bella è che puoi salvare queste impostazioni come un modello, che ti consente di riutilizzare rapidamente diverse configurazioni per esportazioni future.
Ad esempio, se scrivi recensioni di affiliazione, puoi creare un modello che aggiunge automaticamente l'attributo nofollow e imposta la categoria corretta.
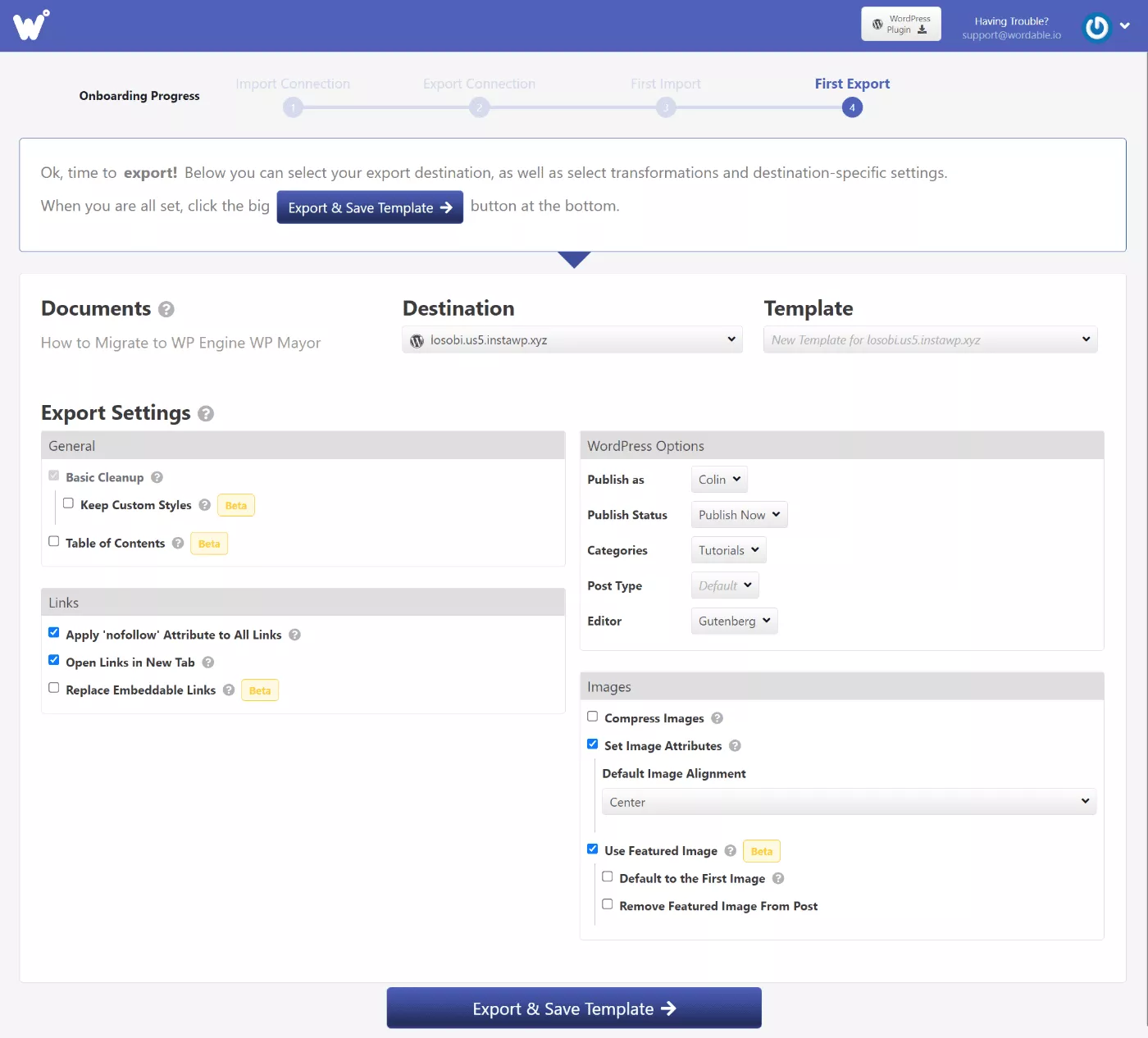
Se non vuoi vedere la schermata delle impostazioni completa ogni volta, Wordable ti consente anche di saltare la schermata delle impostazioni e abilitare un'esportazione con un clic usando il tuo modello di impostazioni in futuro.
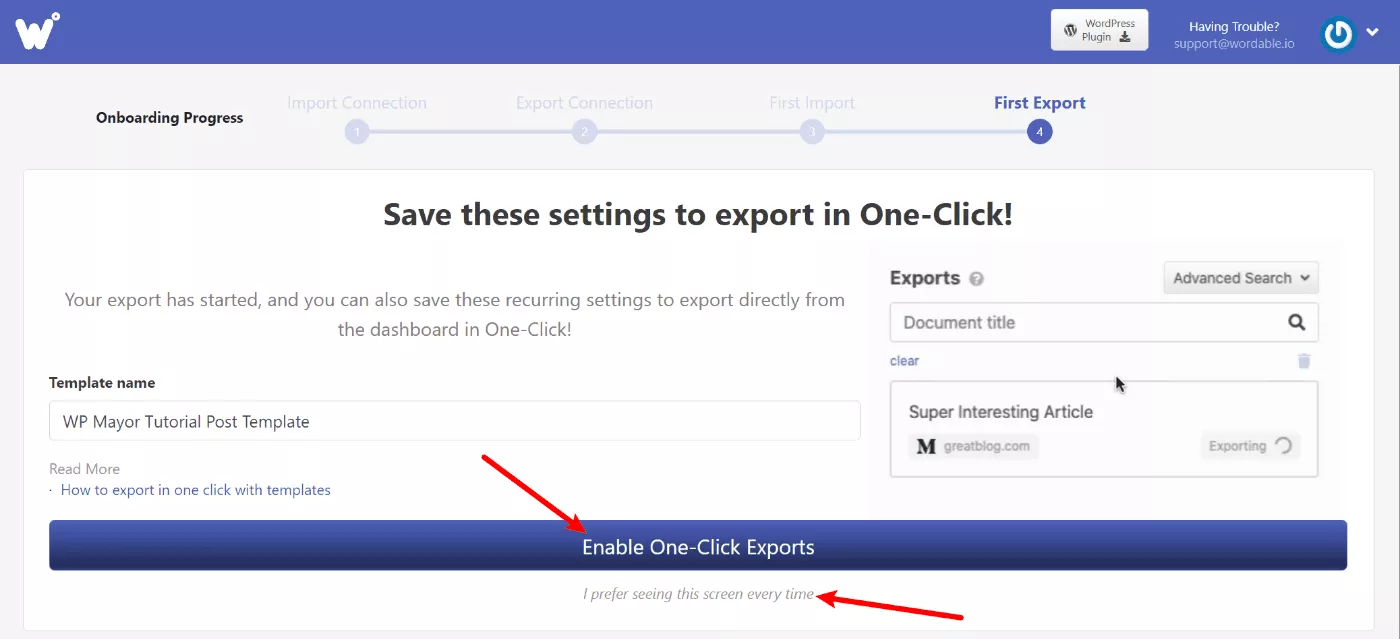
E questo è tutto! Wordable ora esporterà il tuo post su WordPress utilizzando queste impostazioni. Dovresti vedere un messaggio di successo nella dashboard, insieme a un link diretto per aprire il post in WordPress:
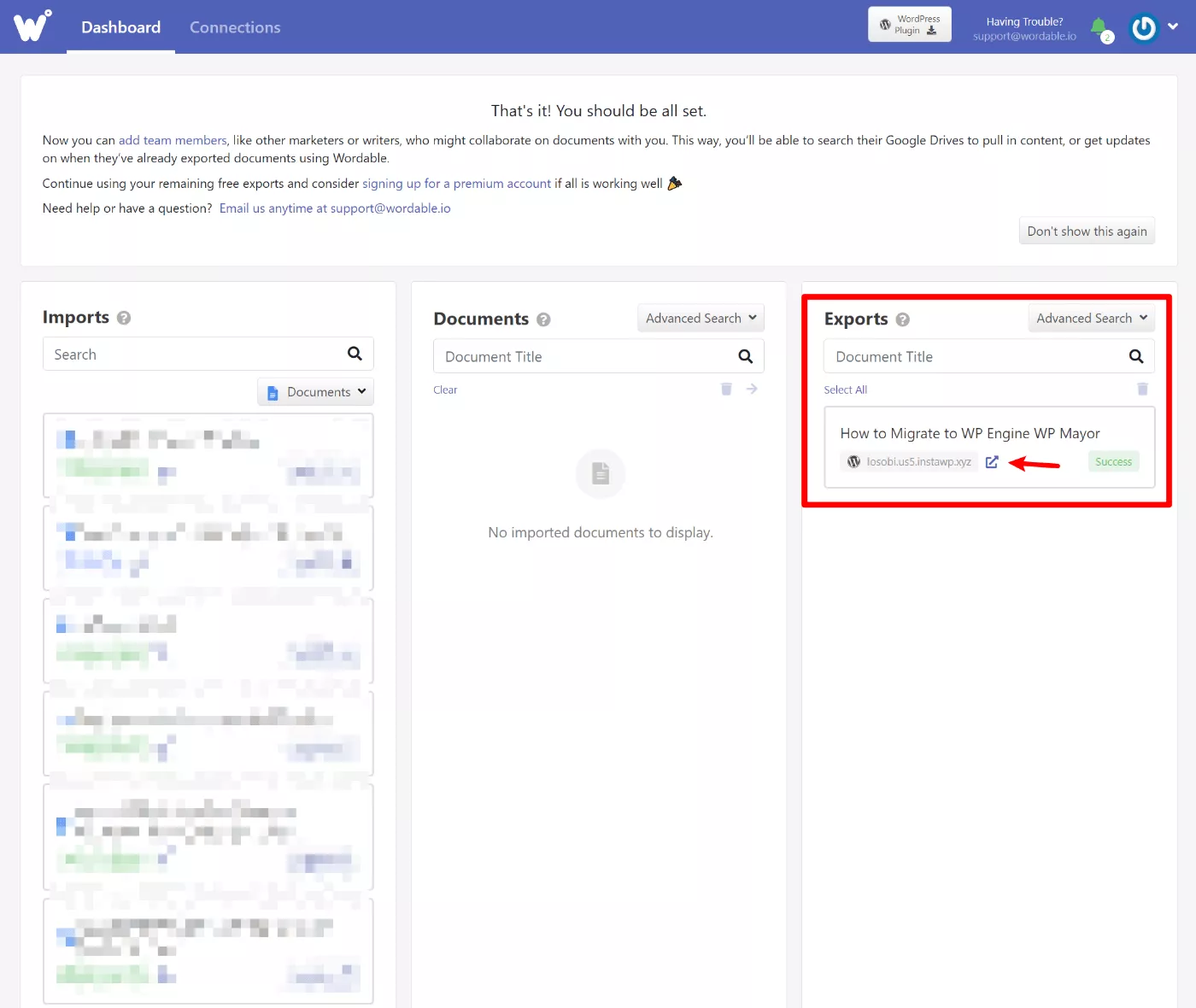
Se hai detto a Wordable di pubblicare il post, sarà già pubblicato sul tuo sito. Se l'hai esportato solo come bozza, dovresti andare su WordPress e fare clic sul pulsante Pubblica per renderlo attivo.
Ho scelto l'editor di blocchi per questa esportazione e puoi vedere che Wordable ha esportato tutto usando il blocco/la formattazione corretti. Anche i collegamenti e le immagini sono stati formattati correttamente in base alle mie impostazioni:
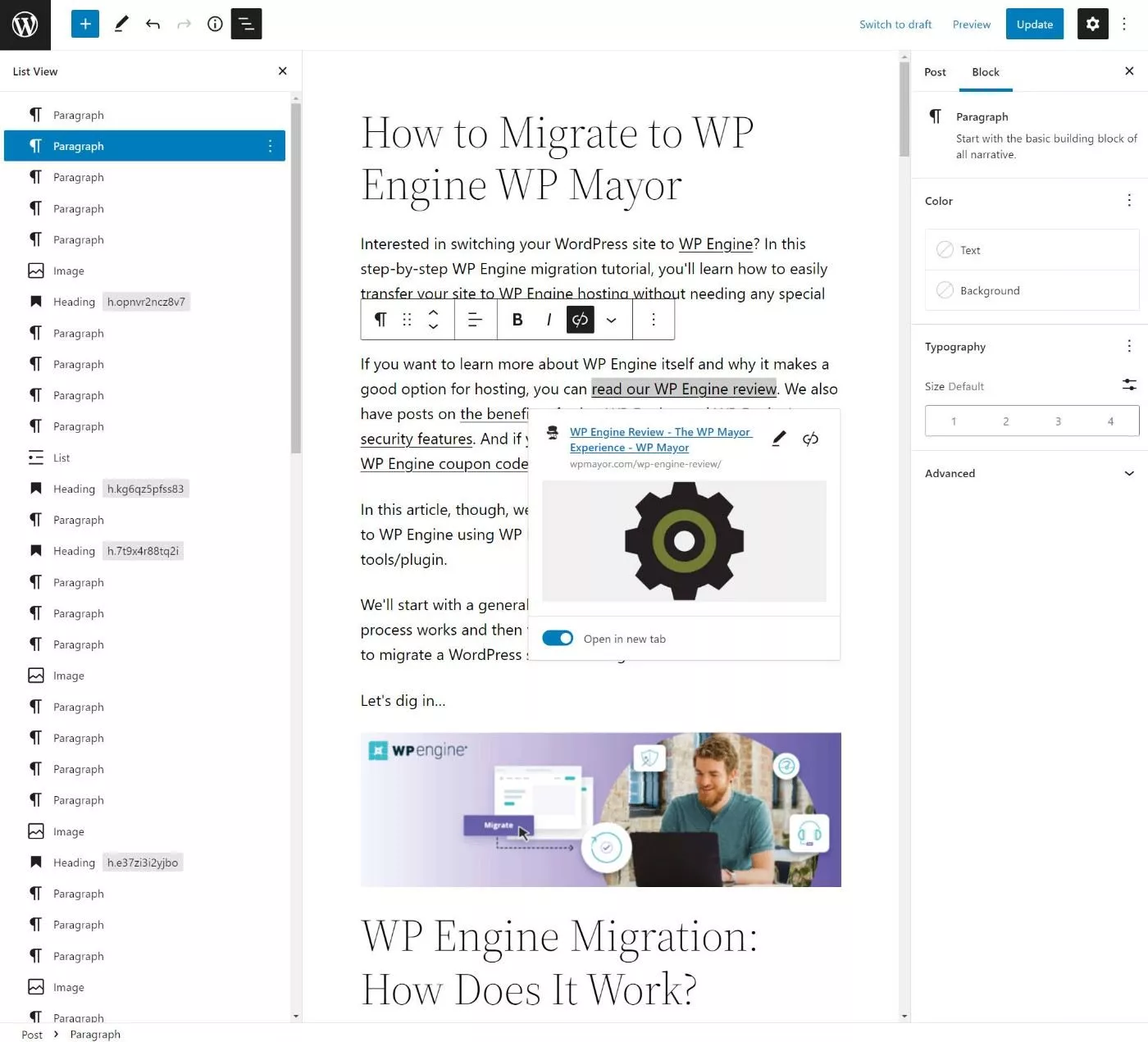
6. Aggiungi più siti, utenti e account Google Drive (facoltativo)
Wordable ti consente di connettere tutti gli account e i siti Web di Google Drive necessari (purché il tuo piano lo supporti). Puoi anche aggiungere altri utenti per dare loro accesso a Wordable.
Per aggiungere più siti o account Google Drive, puoi andare alla scheda Connessioni :
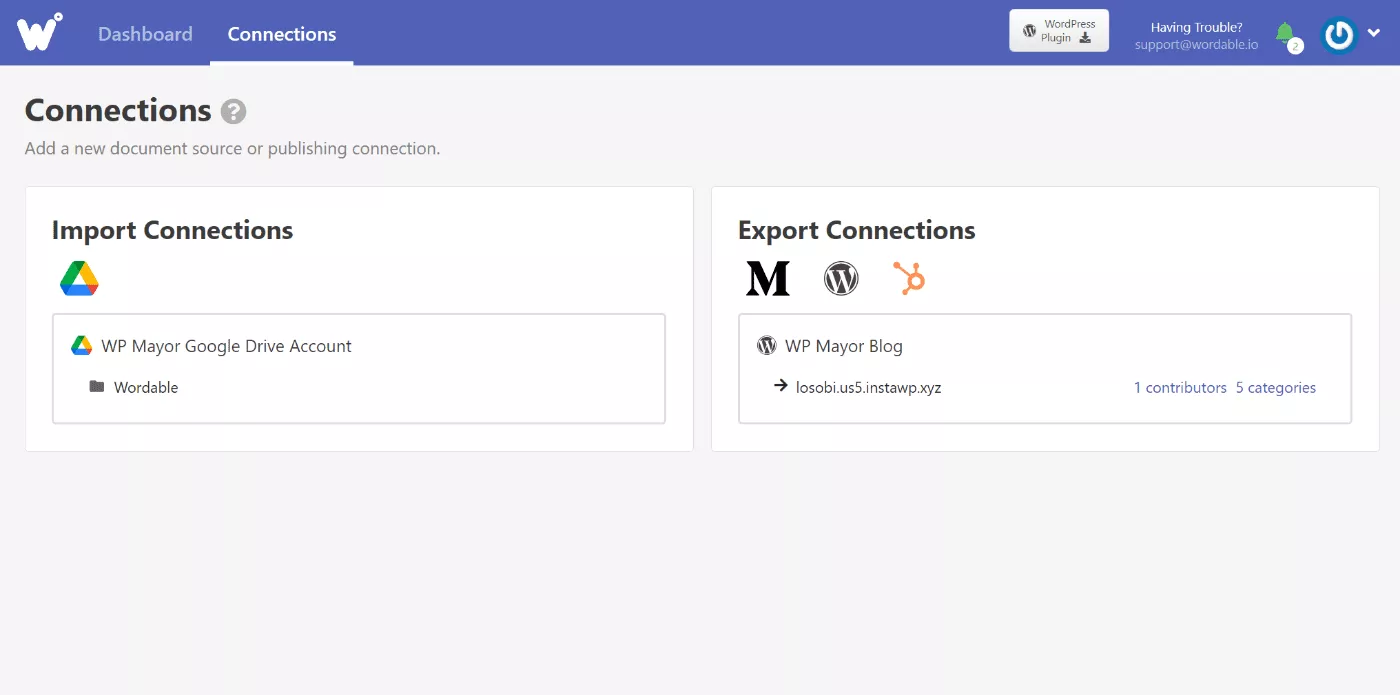
E poi ecco come appare aggiungere un nuovo utente:
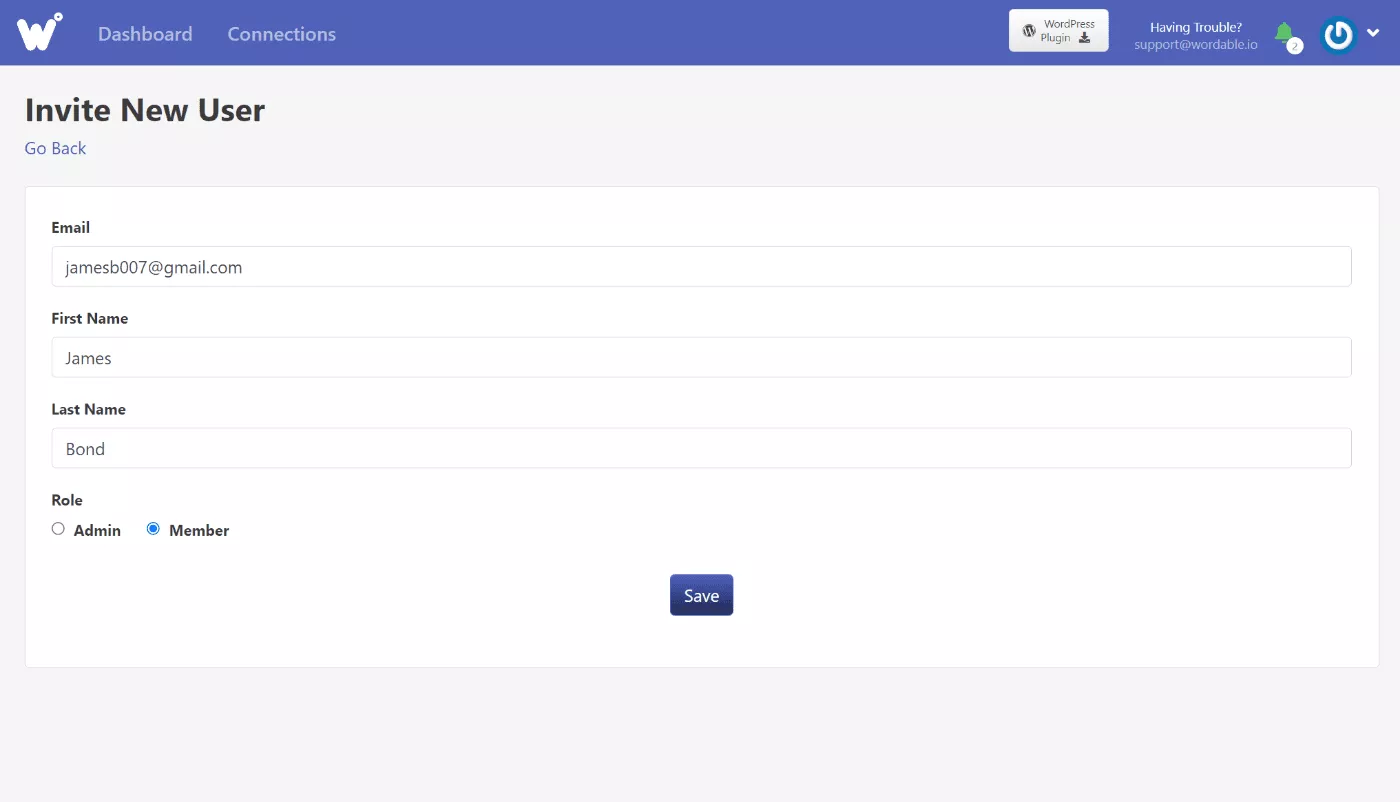
Prezzi scrivibili
Se vuoi provare Wordable, puoi creare un account gratuito e accedere a cinque esportazioni gratuite senza inserire la tua carta di credito.
Si tratta di esportazioni complete, quindi puoi provare tutte le funzionalità senza dover inserire una carta di credito.
Se desideri continuare a utilizzare Wordable dopo queste cinque esportazioni gratuite, dovrai pagare uno dei quattro piani mensili.
Tutti i piani sono completi: le uniche differenze sono i limiti per le seguenti metriche:
- Esportazioni mensili
- Il numero di siti in cui esporterai.
- Il numero di utenti che necessitano della capacità di utilizzare Wordable.
Ecco i quattro piani preimpostati:
| Nome del piano | Prezzo | Esportazioni | Siti | Utenti |
| Assolo | $ 49 / mese | 50/mese | 1 | 1 |
| Squadra | $ 99 / mese | 110/mese | 5 | 5 |
| Affare | $ 199 / mese | 250/mese | 15 | 10 |
| Azienda | $ 299 / mese | 450/mese | 25 | 25 |
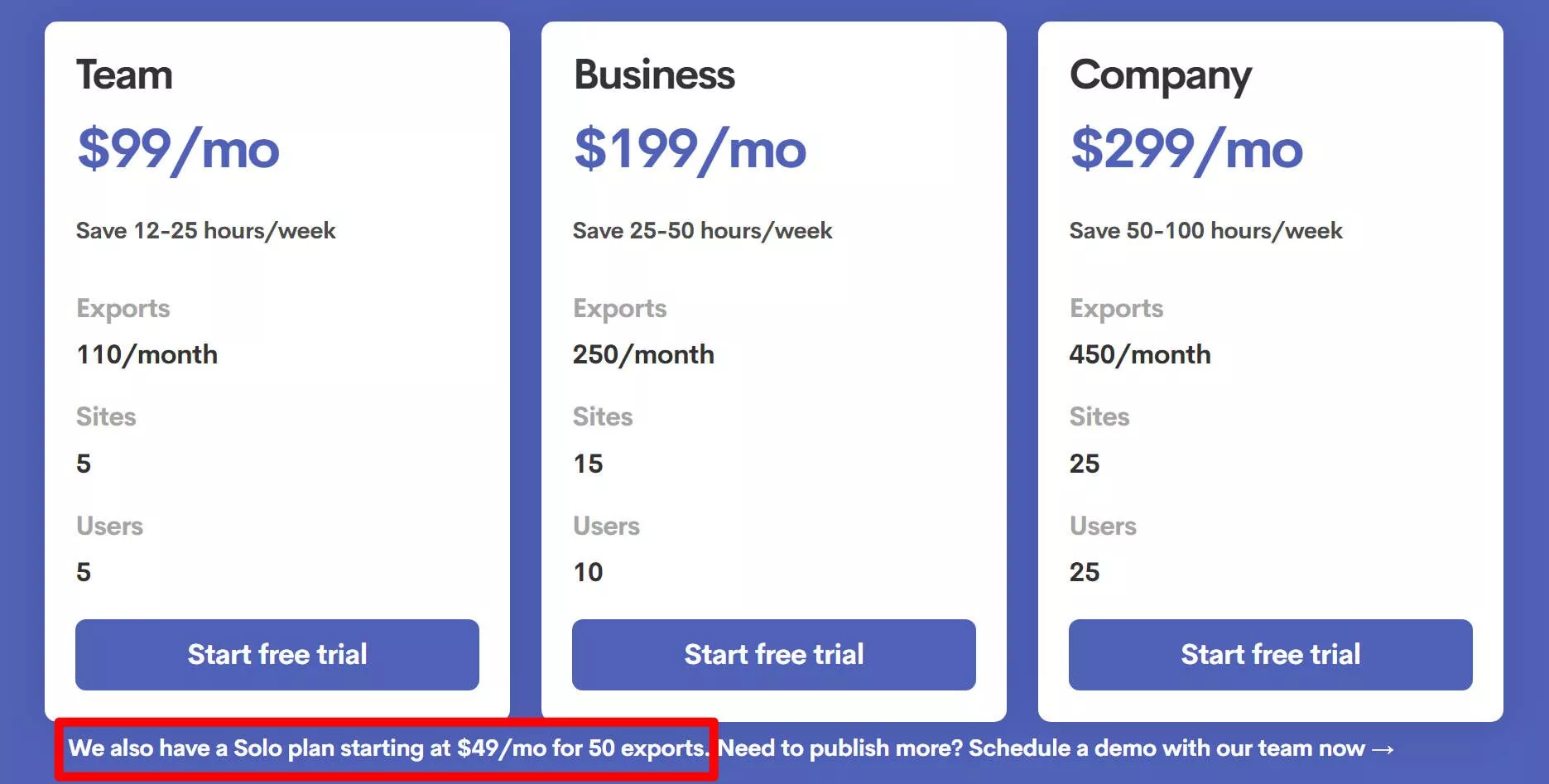
Se devi superare i limiti dei piani preimpostati, puoi anche contattare le vendite per un piano personalizzato.
Vale la pena Wordable? Bene, questo è abbastanza facile da calcolare da soli.
La prossima volta che pubblichi un post, indica il tempo necessario per passare dalla versione di Google Documenti dei tuoi contenuti alla versione pronta per la pubblicazione. Quindi, moltiplica quel numero per il numero di post che pubblichi al mese.
Ad esempio, supponiamo che tu sia abbastanza efficiente e che ti occorrano solo 15 minuti per preparare un post dopo aver copiato e incollato da Google Docs ( che sarebbe la parte più veloce delle cose ). Quindi, supponiamo che pubblichi 20 post al mese.
Ciò significa che stai spendendo circa cinque ore al mese solo per la formattazione dei contenuti in WordPress (300 minuti).
Vale la pena spendere $ 49 per risparmiare cinque ore del tuo tempo? Per me, questo è un gioco da ragazzi. Considero il mio tempo superiore a $ 9,80/ora, quindi pagare quei soldi offre un ottimo ROI.
Per la maggior parte delle persone, in particolare per i team editoriali più grandi, suppongo che il calcolo funzionerà in modo simile.
Se non vuoi fare i conti da solo, Wordable ha la sua calcolatrice che puoi usare per vedere il tuo ROI e se la matematica ha senso.
Considerazioni finali su Wordable
Nel complesso, Wordable offre esattamente ciò che promette. Ti consente di pubblicare Google Docs su WordPress con un clic, aiutandoti anche a risparmiare molto tempo quando si tratta di formattare immagini, collegamenti e tutto il resto.
Per me personalmente, il più grande risparmio di tempo è il modo in cui Wordable gestisce le immagini.
Nell'editor di blocchi, posso preservare la maggior parte degli stili di base con copia e incolla e ho una macro per gestire l'impostazione dei collegamenti da aprire in una nuova scheda. Tuttavia, non ho trovato un modo per automatizzare in modo efficiente le immagini, il che significa che alla fine mi ci vuole una noiosa quantità di tempo per formattare le immagini in ogni post ( soprattutto perché uso molte immagini, come potresti aver notato sopra ) .
Anche le altre funzionalità sono tutte sicuramente utili. Ma penso che la formattazione dell'immagine sia il punto in cui vedrai il ROI più grande quando si tratta di risparmiare tempo con Wordable.
È anche fantastico poter pubblicare su siti diversi dalla stessa dashboard di Wordable, poiché ciò ti consente di centralizzare e semplificare i tuoi flussi di lavoro. Per le persone che gestiscono più siti, questo può essere un altro grande risparmio di tempo.
Nel complesso, penso che la decisione con Wordable sia piuttosto semplice:
Se passi molto tempo a spostare i post da Google Docs a WordPress, Wordable ti aiuterà a ridurre quel tempo.
Se il tempo che risparmi vale i soldi che spendi su Wordable (usa la calcolatrice qui), allora ti consiglio di usarlo.
Per testarlo e vedere quanto tempo può farti risparmiare, puoi fare clic sui pulsanti sottostanti per accedere alle tue cinque esportazioni gratuite, senza bisogno di carta di credito:
