Dashboard di amministrazione di WordPress: diventa un esperto in 15 minuti
Pubblicato: 2022-05-18La dashboard di amministrazione di WordPress è il cuore e l'anima del Content Management System (CMS). Qui è dove supervisioni ogni aspetto del tuo sito, dalla configurazione delle impostazioni essenziali alla pubblicazione di contenuti, all'installazione di plugin e temi e altro ancora. Se non hai familiarità con l'amministratore di WP, avrai difficoltà a gestire un sito web.
Capire come utilizzare la dashboard è più facile di quanto potresti pensare. Tutti i componenti di amministrazione di WordPress sono altamente intuitivi. Dopo aver appreso come utilizzare questi diversi strumenti e impostazioni, sarai in grado di ottenere il massimo da WordPress.
In questo articolo, ti presenteremo la dashboard di WordPress e ogni singolo suo componente. Imparerai come accedere all'area di amministrazione, configurare il tuo sito Web, pubblicare contenuti e altro ancora.
Che cos'è la dashboard di amministrazione di WordPress?
La dashboard di WordPress è il pannello di controllo del CMS. Ogni installazione di WordPress ha un pannello di amministrazione con le stesse funzionalità e strumenti. Pensa alla dashboard come al "back-end" del tuo sito, dove configuri e gestisci tutto ciò che è ad essa correlato.
Ecco come appare una normale dashboard di amministrazione di WordPress:

A una rapida occhiata, puoi vedere due menu. Il menu a sinistra include la maggior parte degli strumenti di configurazione e pubblicazione che utilizzerai quotidianamente. Nella parte superiore dello schermo, c'è un menu di navigazione che ti consente di saltare avanti e indietro tra il front-end e il cruscotto.
Parleremo di ciascuna opzione più avanti nel post. Per ora, discutiamo di come accedere all'amministratore di WordPress.
Come si accede alla dashboard di amministrazione di WordPress?
Quando installi WordPress, il CMS imposta automaticamente un'area di amministrazione per il tuo sito web. Puoi accedere alla dashboard andando su yoursite.com/wp-admin .
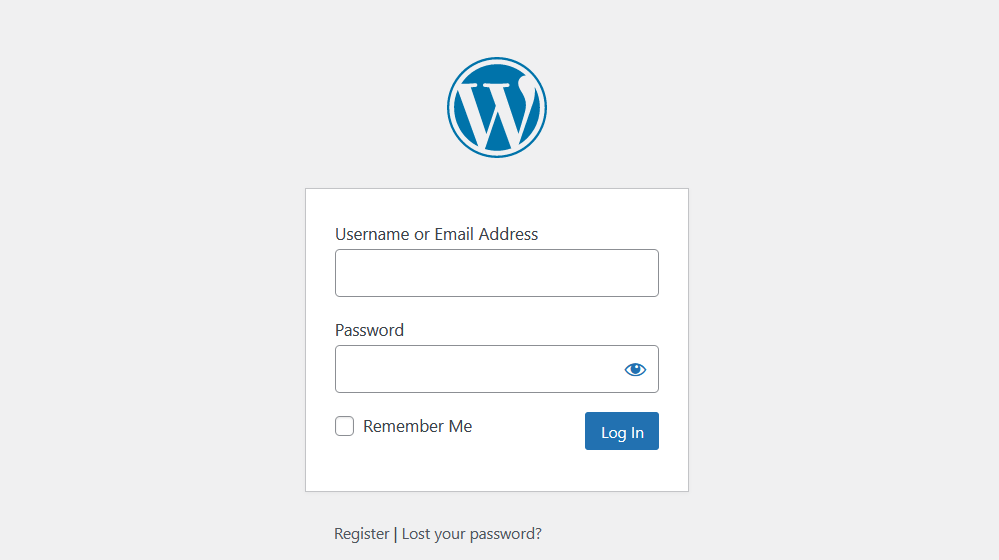
Se imposti WordPress manualmente, creerai un utente amministratore durante tale processo, con un nome utente e una password. Queste sono le stesse credenziali che utilizzerai per accedere al tuo sito Web e accedere al pannello di amministrazione di WordPress.
A seconda del tuo provider di hosting web, potrebbero configurare WordPress per te. In tal caso, potresti essere in grado di scegliere le tue credenziali di amministratore durante il processo di registrazione.
Tieni presente che potresti non essere l'unico utente con accesso alla dashboard. In qualità di amministratore, puoi abilitare la registrazione e fornire agli utenti l'accesso ad alcuni degli stessi strumenti e opzioni di configurazione sul tuo sito.
Se perdi l'accesso a WordPress, puoi utilizzare la schermata di accesso per reimpostare la password, purché tu abbia accesso all'e-mail associata a quell'account.
Comprendere l'interfaccia di amministrazione e il menu di WordPress
Per impostazione predefinita, l'amministratore di WordPress include un ampio numero di collegamenti e strumenti. Anche se potresti non usarli tutti su base giornaliera, è essenziale capire dove andare per ogni attività.
Non appena accedi a WordPress, vedrai la schermata Home nella sezione Dashboard .

La Home page ti dice quante pagine, post e commenti contiene il tuo sito web. Vedrai anche le notifiche sullo stato del sito, l'attività dei commenti e le notizie e gli eventi di WordPress. Se lo desideri, puoi persino utilizzare l'opzione Bozza rapida per creare e salvare contenuti senza uscire dalla pagina.
Per la maggior parte degli utenti, la Home page è solo un pit stop. Trascorrerai la maggior parte del tempo utilizzando il menu a sinistra dello schermo. Questo menu include opzioni per la pubblicazione di contenuti, la revisione di post e pagine esistenti, il controllo dei commenti, la gestione di plug-in e temi e altro ancora.
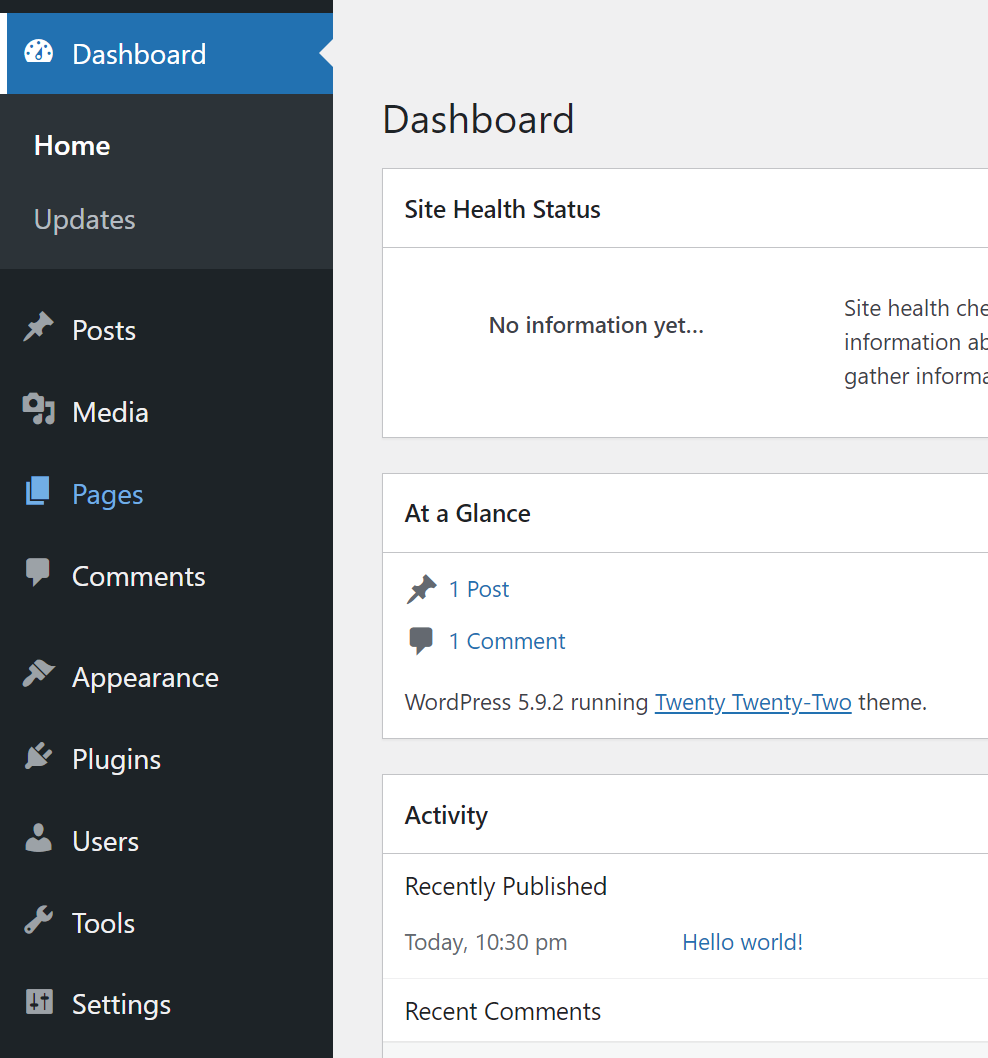
Noterai anche un menu di navigazione principale nella parte superiore dello schermo. Questo menu ti consente di passare alla coda dei commenti o all'editor di WordPress.
La funzionalità principale del menu, tuttavia, è aiutarti a saltare avanti e indietro tra il front-end del tuo sito e l'amministratore di WordPress. Se passi il mouse sopra il nome del tuo sito, vedrai l'opzione Visita il sito .

Cliccando su Visita il sito verrai reindirizzato alla home page del tuo sito. Se hai effettuato l'accesso durante la navigazione nel sito Web, il menu di navigazione principale sarà comunque visualizzato nella parte superiore dello schermo.
Puoi passare il mouse sopra il nome del tuo sito e vedrai le opzioni per tornare alla home del dashboard o alla schermata dei temi. Il menu include anche un pulsante Modifica sito , che aprirà il personalizzatore di WordPress.
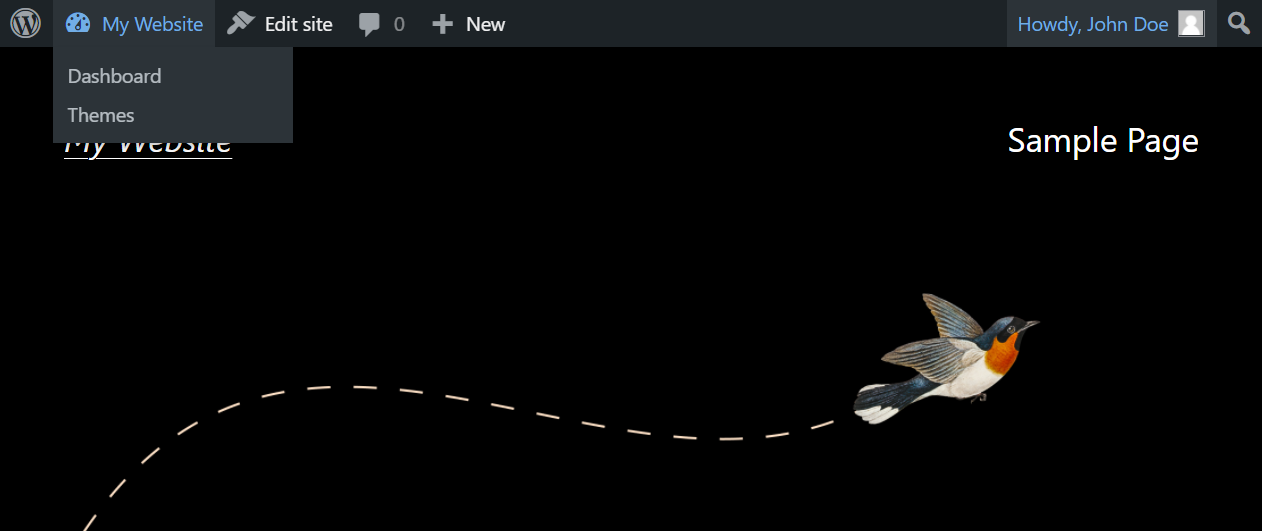
Se non sei sicuro di cosa facciano alcune di queste opzioni, non preoccuparti. Tratteremo ogni componente all'interno dell'amministratore di WordPress nella prossima sezione.
Come utilizzare la dashboard di amministrazione di WordPress (15 passaggi)
La dashboard di WordPress può inizialmente intimidire a causa del numero di opzioni che contiene. Il tuo principale punto di interesse durante l'utilizzo della dashboard sarà il menu a sinistra.
In questa sezione, ti guideremo attraverso le diverse opzioni che troverai nel menu. In questo modo, saprai da dove iniziare quando vorrai intraprendere un'azione specifica sul tuo sito web.
1. Come creare e gestire pagine e post
La creazione e la gestione di pagine e post è una delle cose principali che farai in WordPress. Se dai un'occhiata al menu a sinistra nell'amministratore, vedrai due opzioni chiamate Pagine e Post.
Selezionando una delle due opzioni verrai indirizzato a una pagina che elenca tutte le pagine o i post che hai creato. Ciò include contenuto pubblicato, bozze e persino un cestino per le pagine che decidi di eliminare.
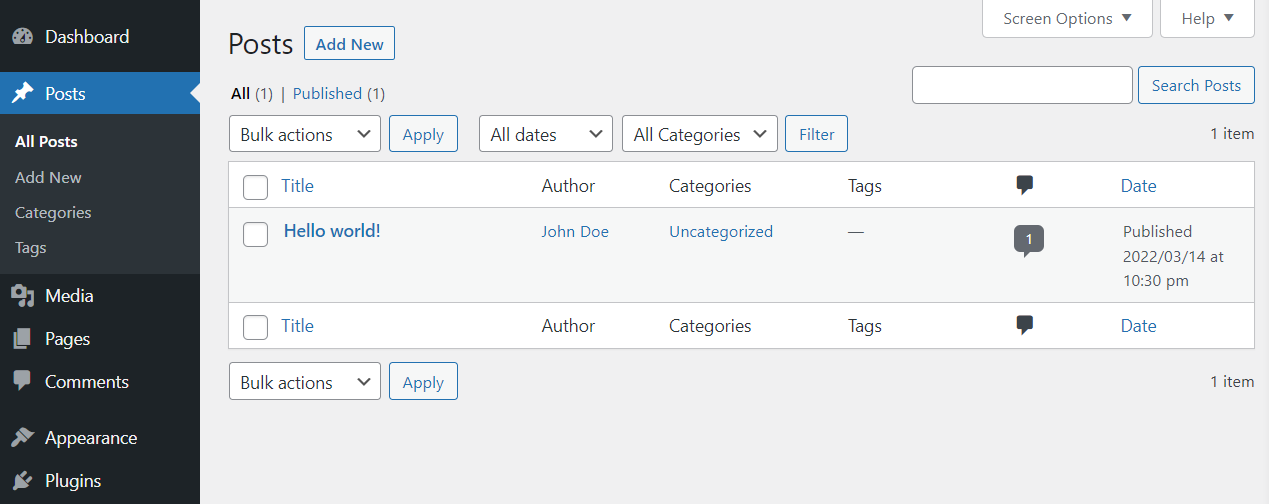
Questo elenco di post include informazioni sull'autore, la categoria, i tag, i commenti e la data di pubblicazione di ogni voce. Puoi anche passare il mouse sopra le singole voci per vedere le opzioni di modifica.
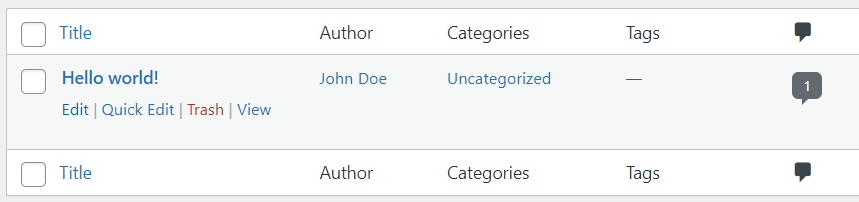
Quando passi il mouse su una pagina o un post, vedrai le opzioni per avviare l'editor o eseguire una modifica rapida. Se vuoi imparare a usare l'editor di WordPress (noto anche come Block Editor), ti consigliamo di controllare la pagina ufficiale di Gutenberg.
L'opzione Modifica rapida ti consentirà di modificare le impostazioni di base di un post senza dover accedere a una nuova pagina.
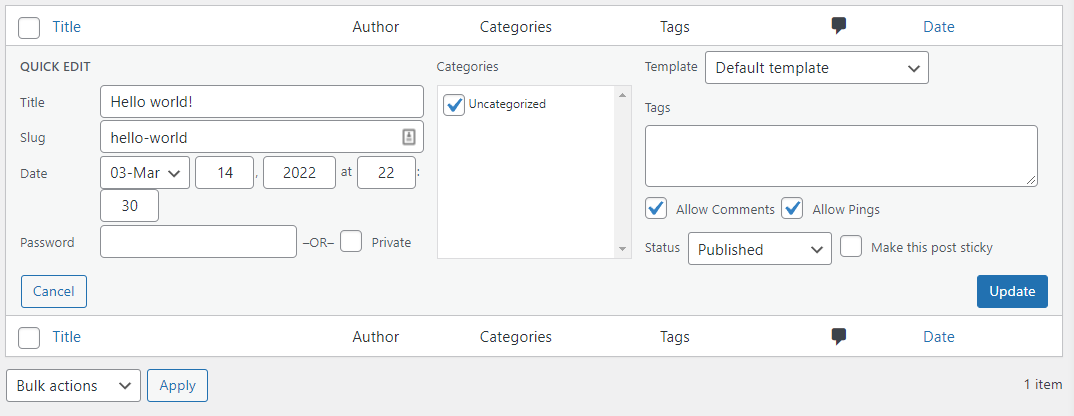
Se selezioni più post, puoi utilizzare il menu Azioni collettive sopra l'elenco delle voci. Questo menu offre opzioni per modificare più post o spostarli nel cestino.
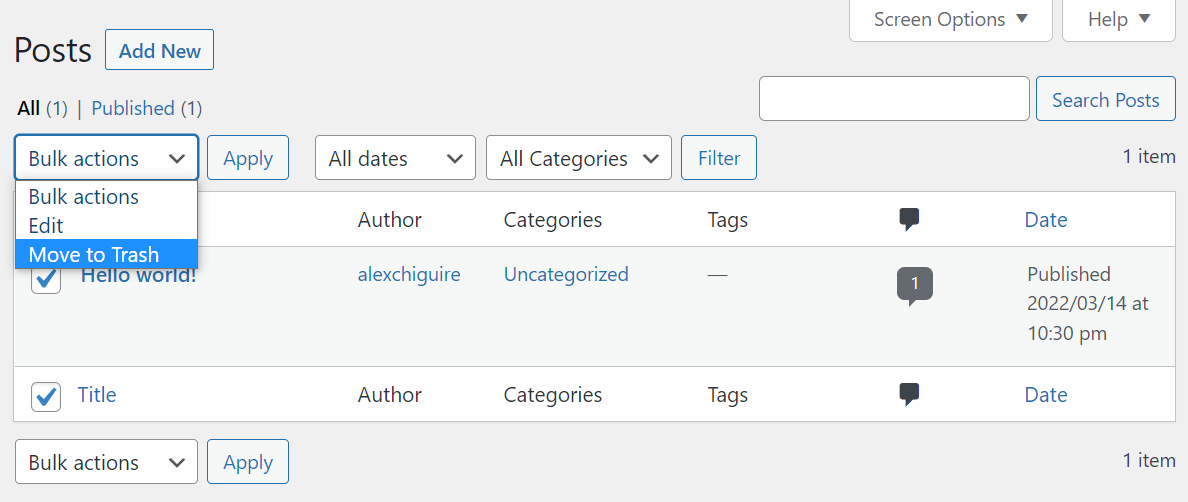
Se accumuli una vasta libreria di contenuti, ti consigliamo di utilizzare gli strumenti di ricerca e filtro per navigare. Puoi filtrare i post in base a date e categorie o utilizzare la barra di ricerca per trovare voci specifiche.
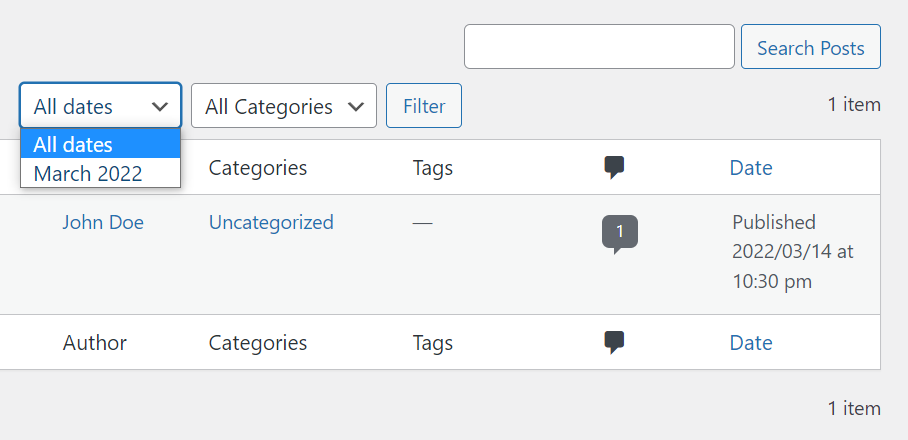
Nell'esempio sopra, ti abbiamo mostrato la pagina Post → Tutti i post . Troverai le stesse esatte impostazioni se accedi a Pagine → Tutte le pagine nella dashboard.
Per aggiungere una nuova pagina o pubblicare un post al tuo sito web, vai su Post → Aggiungi nuovo o Pagine → Aggiungi nuovo . Entrambe le opzioni avvieranno l'Editor blocchi. Puoi anche accedere alla schermata principale dei post o delle pagine e fare clic sul pulsante Aggiungi nuovo .
Da un punto di vista pratico, la creazione e la gestione di post e pagine in WordPress funziona più o meno allo stesso modo. La differenza è che hai a che fare con due tipi di contenuto.
2. Come creare e gestire categorie e tag di WordPress
WordPress utilizza un sistema di tassonomia per aiutarti a classificare i post. Questo sistema è composto da categorie e tag. Le categorie sono classificazioni più ampie, mentre i tag sono più specifici.
Per darti un'idea, questo articolo potrebbe rientrare nei tutorial di WordPress categoria. Potresti anche voler assegnargli tag come WordPress Dashboard , Accesso a WordPress e altro ancora.
Puoi creare tutte le categorie e i tag che desideri e applicarli ai post in qualsiasi combinazione tu ritenga opportuna. Per iniziare, vai su Messaggi → Categorie . Qui vedrai un elenco di categorie esistenti e un menu che ti consente di aggiungerne di nuove.
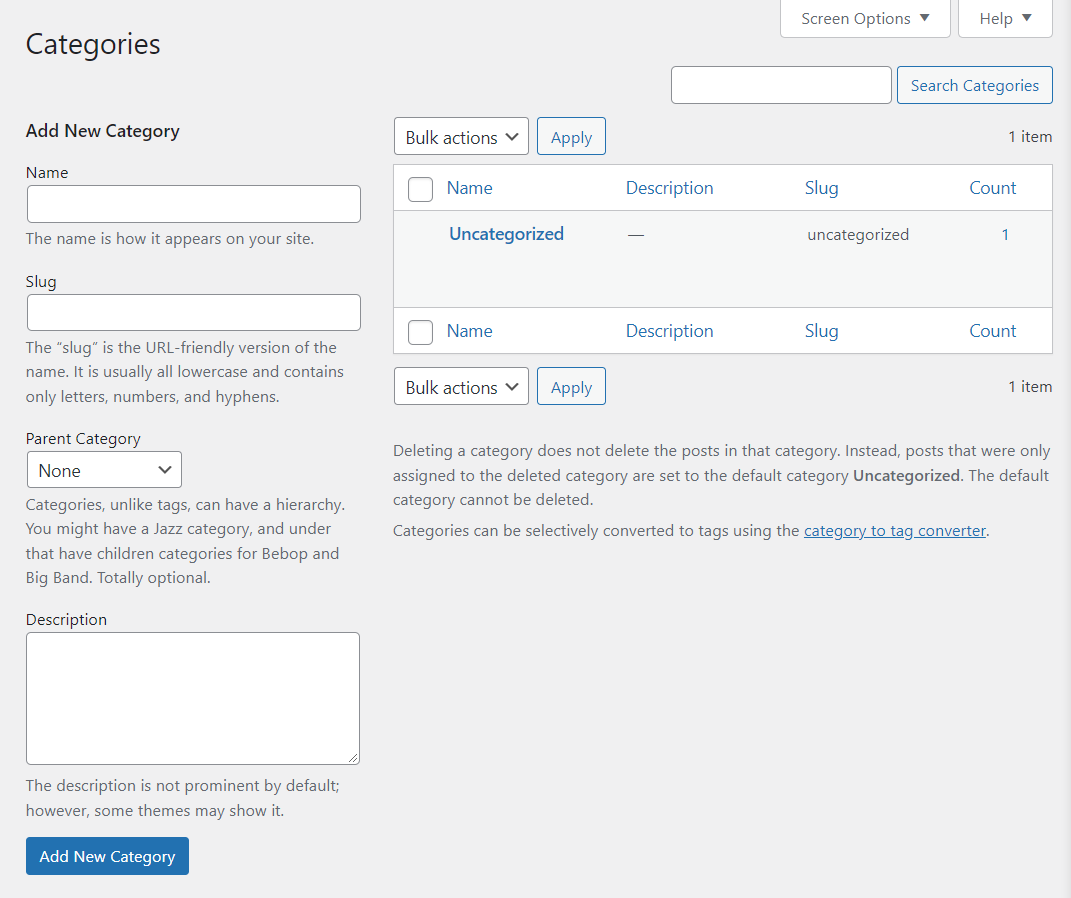
Per aggiungere una nuova categoria, seleziona un nome per essa. Puoi anche scrivere una breve descrizione e scegliere che rientri in una categoria padre, se lo desideri.
Nel frattempo, lo slug è la versione compatibile con gli URL del nome della categoria. Se hai una categoria chiamata Tutorial WordPress , lo slug sarebbe /tutorial wordpress o qualcosa di simile.
Quando aggiungi una categoria, la vedrai apparire nell'elenco a destra. Per assegnare una categoria a un post, dovrai utilizzare l'editor.
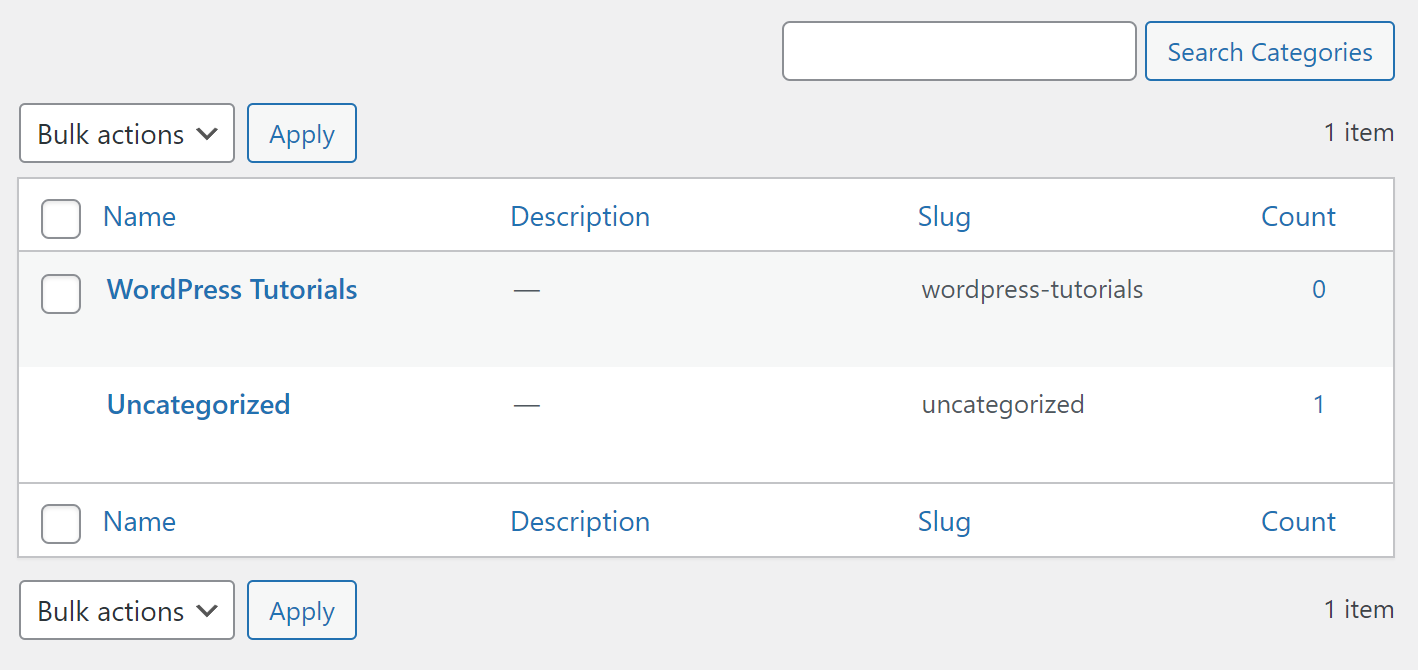
Passando alla pagina Tag , il processo per la creazione e la gestione dei tag di WordPress funziona esattamente allo stesso modo. Puoi selezionare un nome e uno slug e impostare una descrizione per ogni tag che aggiungi.
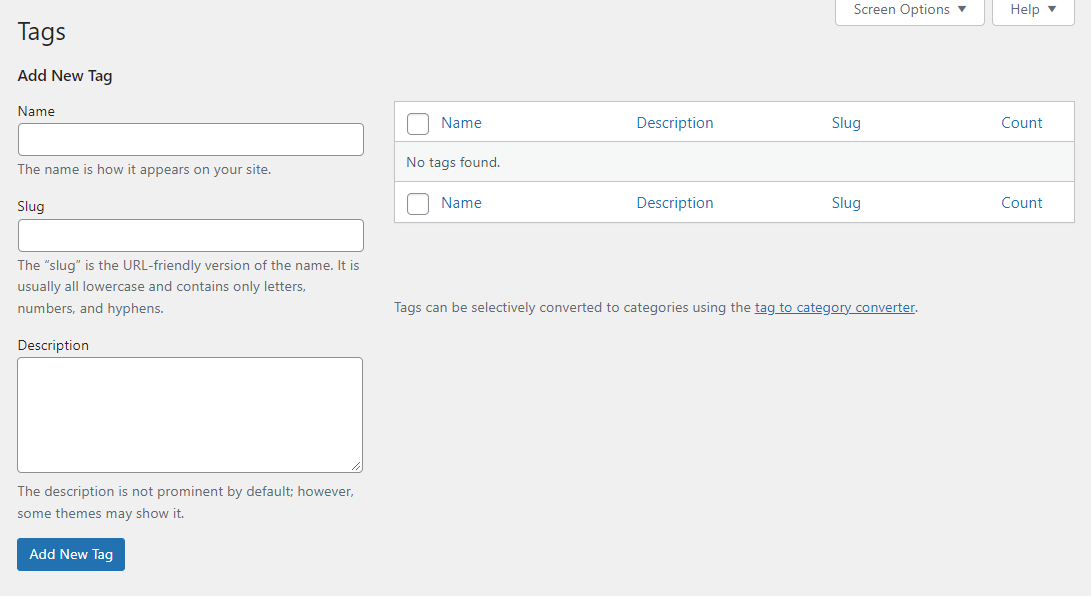
Proprio come con le categorie, assegni i tag ai post tramite l'editor.
Categorie e tag rendono più semplice per i visitatori navigare nella tua libreria di contenuti e trovare post correlati. Man mano che la tua libreria di contenuti cresce, dovrebbe crescere anche la tassonomia del tuo sito web.
3. Come caricare e gestire i file multimediali
I file multimediali sono una componente chiave di qualsiasi sito web. WordPress supporta un'ampia gamma di formati di file multimediali. Così tanti, infatti, che ti consigliamo di controllare la voce ufficiale di WordPress.org sui tipi di file supportati.
WordPress ti consente di caricare e visualizzare la maggior parte dei tipi di file immagine, video e audio più diffusi. Puoi farlo utilizzando la libreria multimediale di WordPress, che si trova in Media → Libreria .
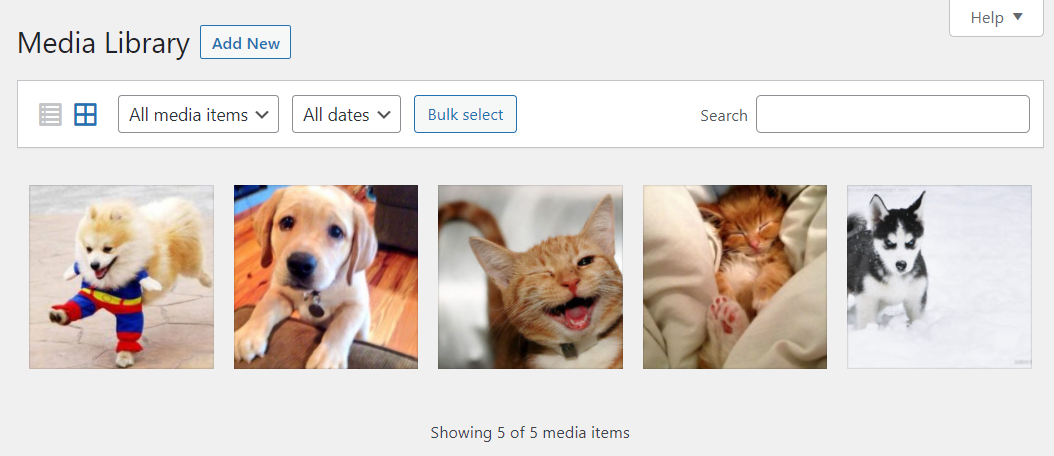
La libreria fornisce una panoramica di ogni file multimediale che carichi. Puoi caricare i file direttamente dalla libreria utilizzando il pulsante Aggiungi nuovo o facendo clic su Media → Aggiungi nuovo.
Quando carichi un file, WordPress ti chiederà di trascinarlo in un'"area" di caricamento o di utilizzare l'opzione Seleziona file per sfogliare i tuoi file locali.
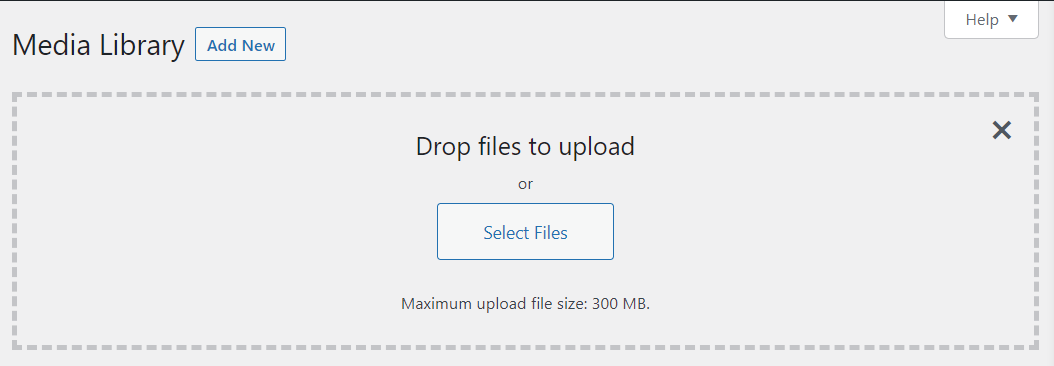
Puoi aggiungere più file contemporaneamente, ma esiste una dimensione massima del file di caricamento. Questa dimensione dipenderà dal tuo host web e dalla configurazione del tuo sito.
Una volta caricati i file, puoi fare clic su di essi nella libreria multimediale. Facendo clic su qualsiasi file multimediale verrà visualizzata una schermata dei dettagli. Ciò include il nome del file, i suoi metadati, testo alternativo, didascalie, descrizioni e URL.
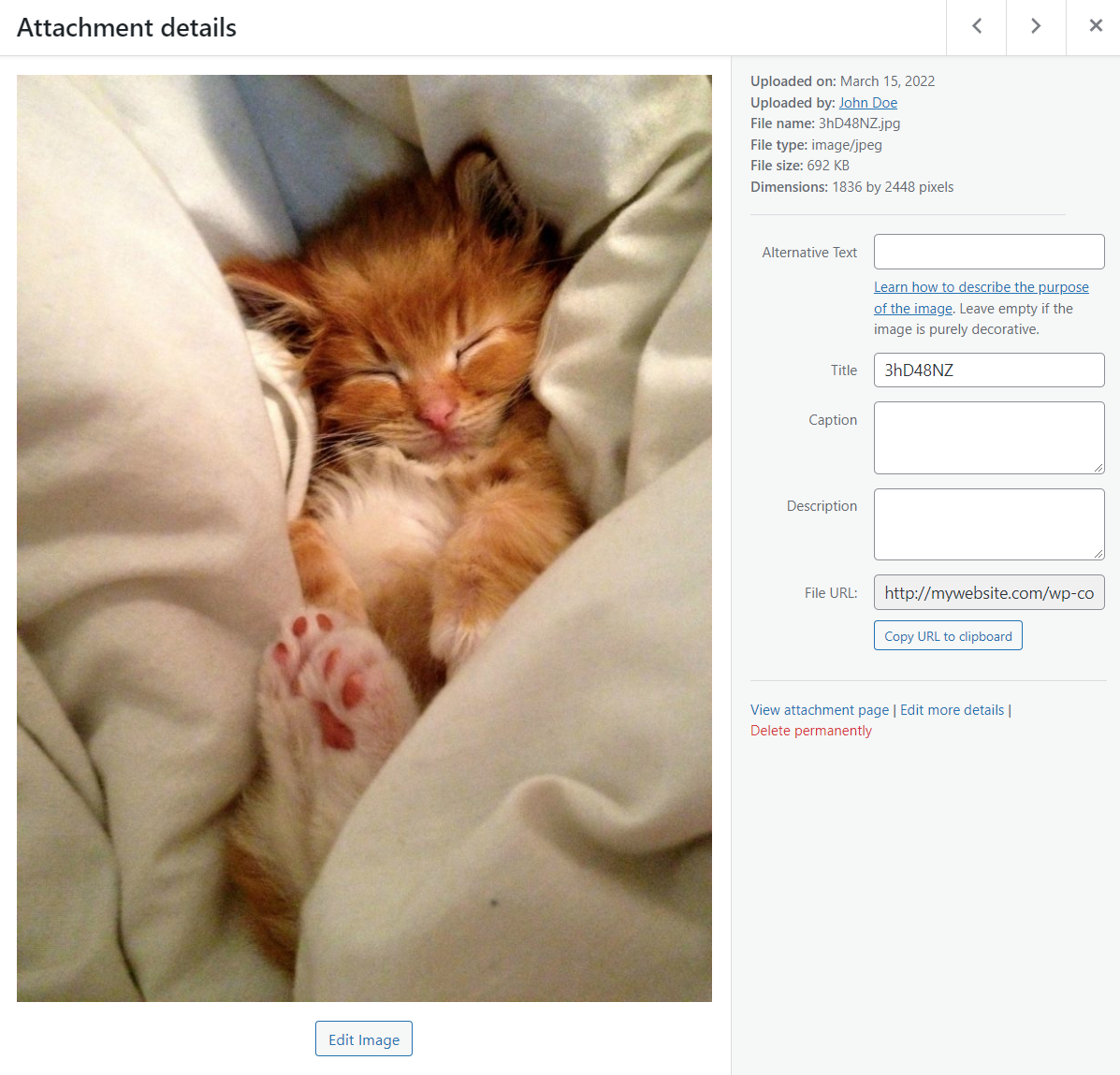
È possibile utilizzare la schermata Dettagli allegato per modificare i metadati di qualsiasi file multimediale. Per le immagini, vedrai anche un'opzione Modifica immagine nella parte inferiore dello schermo. Selezionando questa opzione si aprirà un editor di immagini di base.
L'editor di immagini integrato di WordPress include opzioni per ritagliare, ruotare, capovolgere e ridimensionare le immagini. Per ogni immagine che carichi, WordPress crea anche una miniatura, che puoi ridimensionare anche da questa schermata.
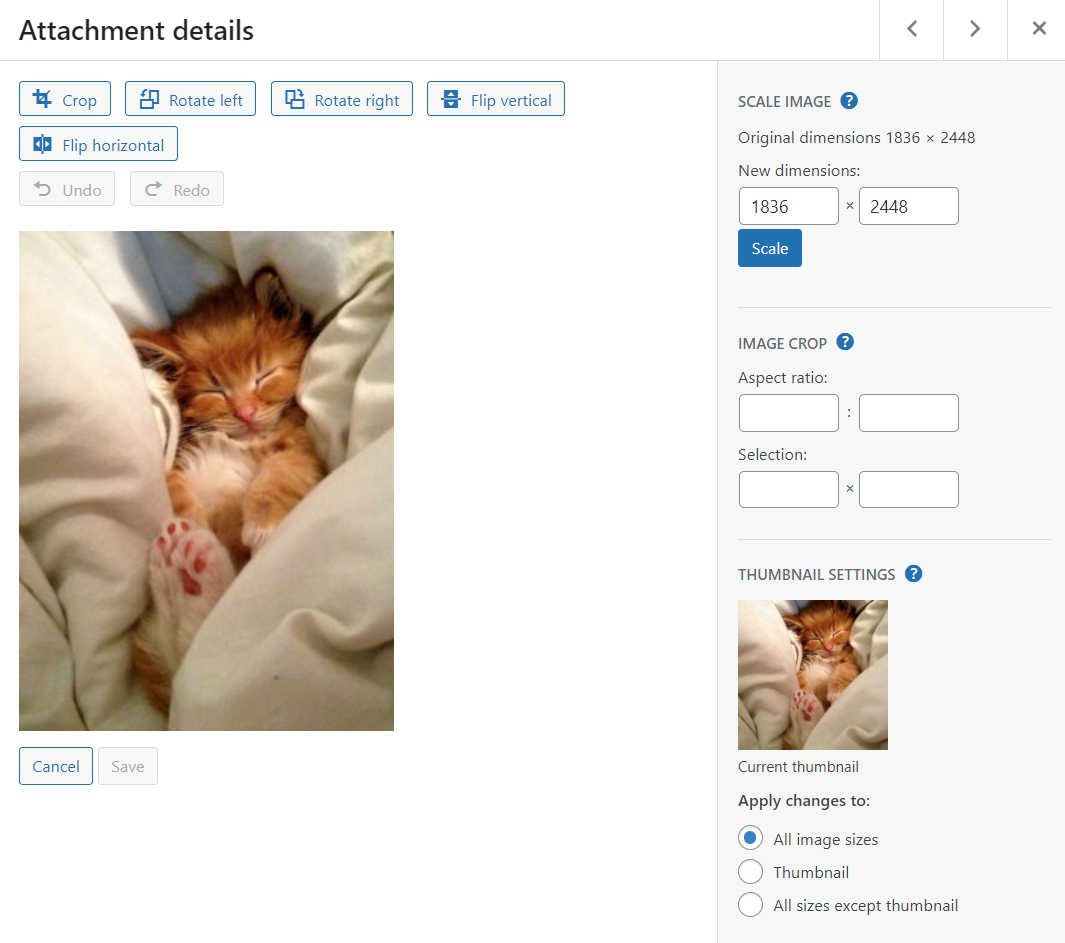
Al termine della modifica, fai clic sul pulsante Salva per salvare le modifiche. Quando si tratta di audio e video, puoi anche modificare i metadati e riprodurre i file. Nota che WordPress non viene fornito con funzionalità di editing video o audio.
Man mano che la libreria multimediale del tuo sito cresce, potresti dover fare affidamento sugli strumenti di filtro dell'amministratore. La pagina Libreria consente di ordinare i file per tipo e data. Puoi anche utilizzare uno strumento di ricerca e selezionare in blocco i file per modificarli o eliminarli.
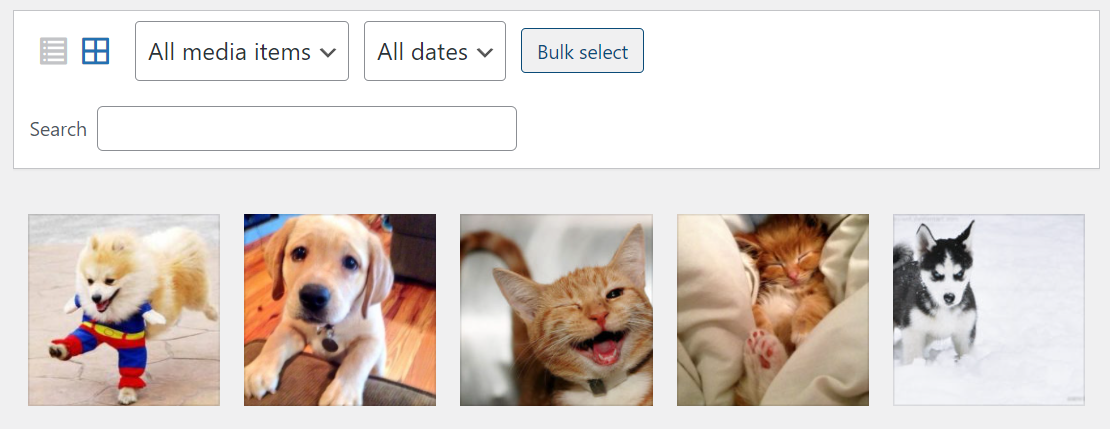
Nota che non c'è limite al numero di file multimediali che puoi caricare su WordPress. L'unica limitazione che potresti incontrare è con le impostazioni di archiviazione del tuo piano di hosting. Per risparmiare spazio ed eseguire un sito più efficiente, dovresti occasionalmente ripulire la tua libreria multimediale per rimuovere i file inutilizzati.
Nota rapida: se provi a caricare un tipo di file che WordPress non supporta, l'amministratore restituirà un errore.
4. Come gestire i commenti di WordPress
Poiché WordPress è stato progettato per essere una piattaforma di blog, viene fornito con un robusto sistema di commenti. Se abiliti la funzione commenti, gli utenti saranno in grado di scrivere risposte a post e pagine.
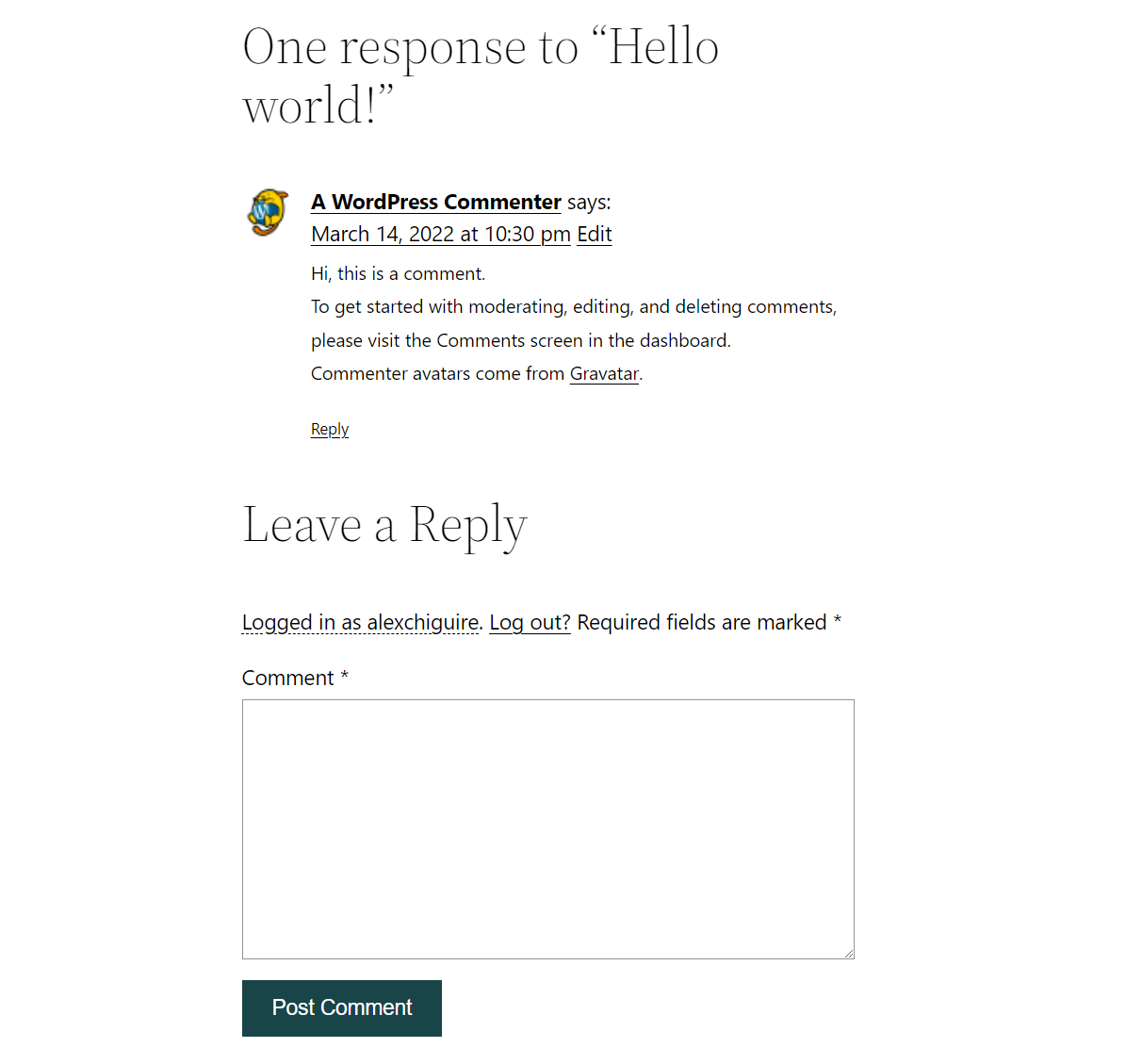
WordPress ti dà il pieno controllo sui tuoi commenti. Prima di tutto, ti consigliamo di familiarizzare con la pagina dei commenti . Lì troverai tutti i commenti pubblicati sul tuo sito Web, incluso il suo stato.
I commenti in WordPress possono essere approvati, in sospeso, eliminati o contrassegnati come spam. Per impostazione predefinita, WordPress ha alcune funzionalità di riconoscimento dello spam, ma spetterà a te filtrare e approvare i commenti.
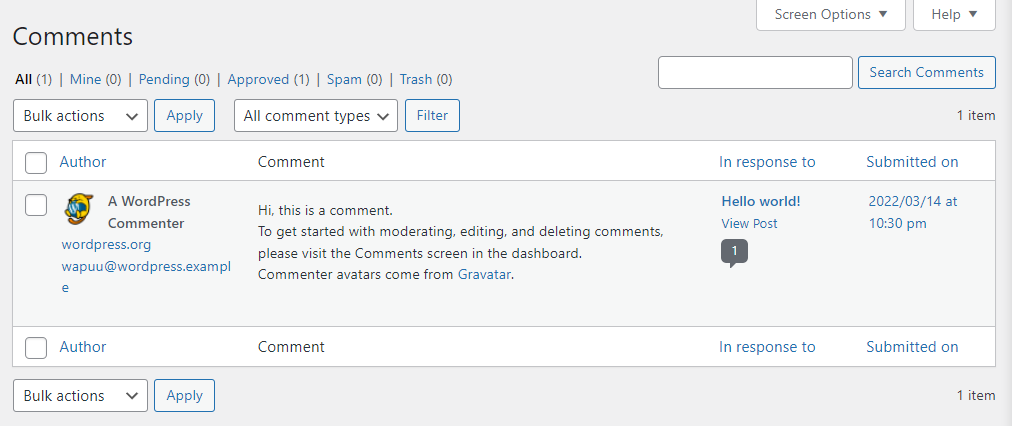
Per configurare le impostazioni dei commenti del tuo sito, vai su Impostazioni → Discussione . Questa pagina include più impostazioni di commento e configurazioni per i tuoi post regolari.
L'opzione Consenti alle persone di inviare commenti sui nuovi post determinerà se i visitatori possono lasciare commenti. La disabilitazione di tale impostazione disabiliterà l'intero sistema di commenti.
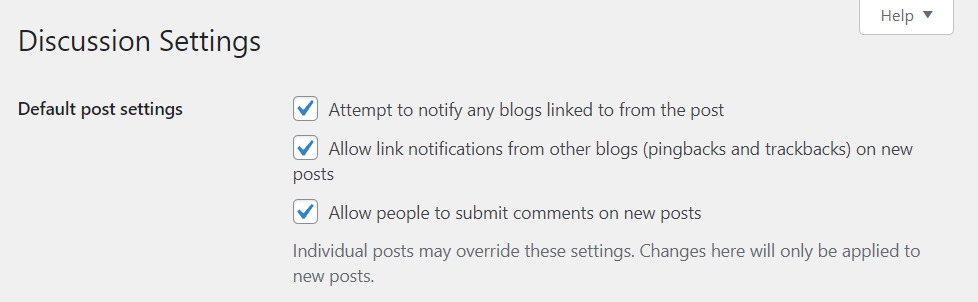
Se abiliti questa impostazione, scorri verso il basso fino alla sezione Altre impostazioni dei commenti . Qui potrai configurare le informazioni che gli utenti devono condividere per commentare e se devono registrarsi per farlo.
Questa sezione include anche opzioni per chiudere automaticamente le sezioni dei commenti, controllare i cookie, abilitare i commenti nidificati e aggiungere l'impaginazione ai commenti.
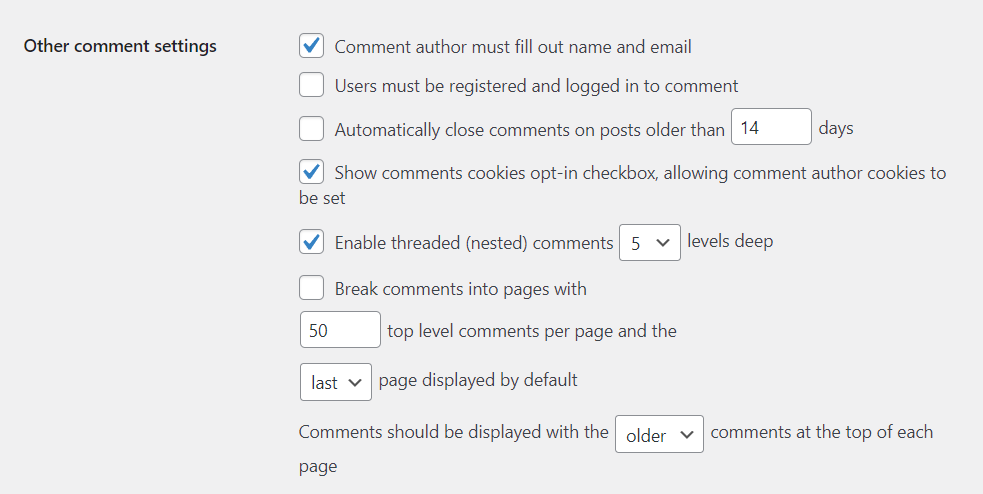
Le impostazioni Discussione includono anche opzioni per ricevere notifiche quando i visitatori lasciano un commento o se ci sono voci che devi moderare. Se controlli la sezione Prima che appaia un commento , sarai in grado di configurare se i commenti richiedono l'approvazione manuale.
C'è anche un'opzione che consente agli utenti con commenti precedentemente approvati di saltare la coda di moderazione.
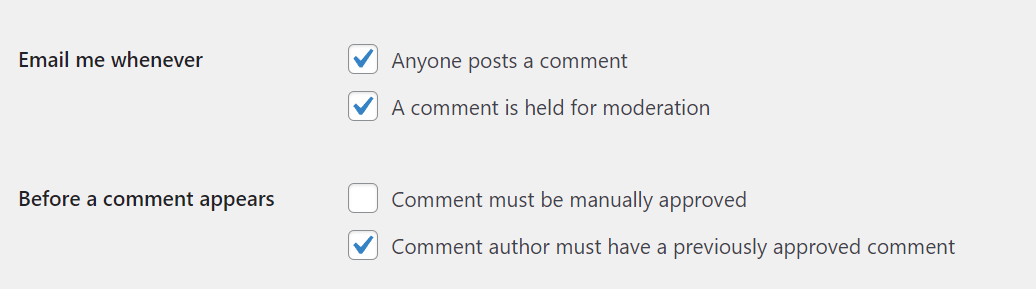
Per semplificare la moderazione, WordPress include una funzione che ti consente di contrassegnare automaticamente i commenti che includono parole specifiche o dati identificativi, come nomi utente, e-mail o indirizzi IP.
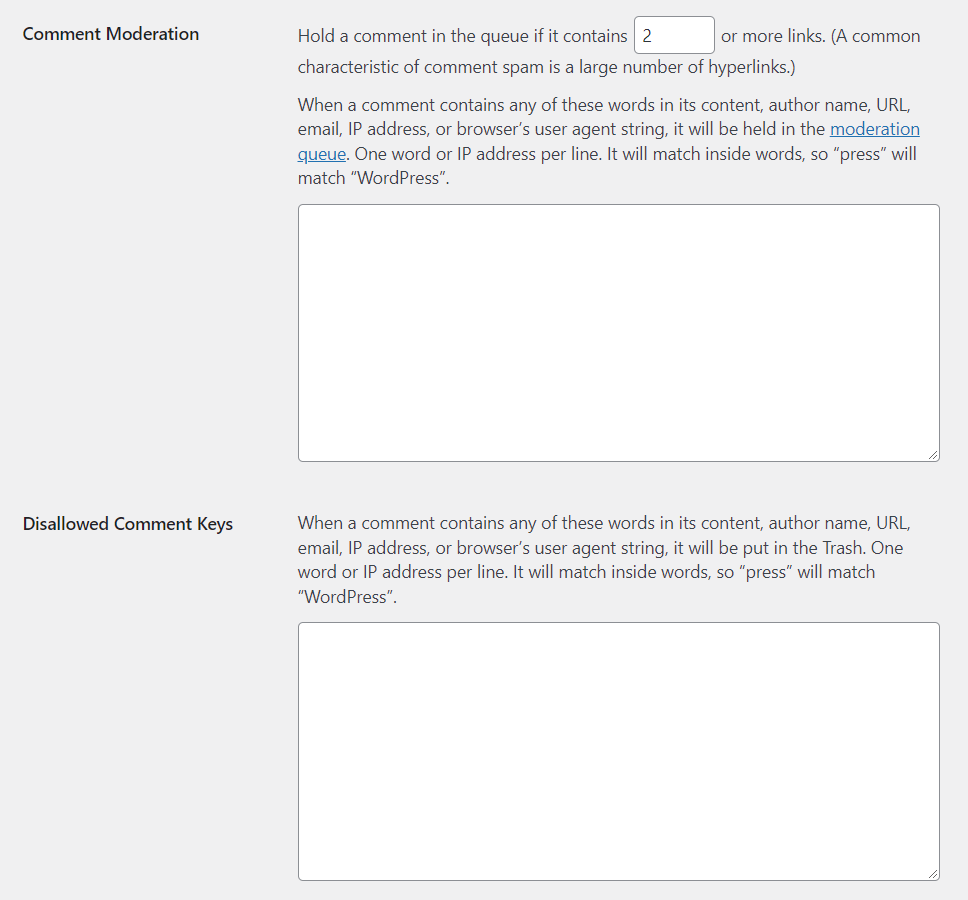
Il sistema di commenti predefinito di WordPress funziona abbastanza bene, ma può avere difficoltà a filtrare lo spam man mano che il tuo sito diventa più popolare. Prendi in considerazione l'installazione di un plug-in per fermare lo spam nei commenti su WordPress.
5. Come gestire l'aspetto del tuo sito web
Il menu Aspetto nella dashboard di amministrazione di WP ti consente di scegliere quale tema utilizzare. Puoi anche utilizzare questo menu per avviare l'editor del sito completo di WordPress.
Per scegliere un tema, vai su Aspetto → Temi . Di default, WordPress viene fornito con una manciata di temi predefiniti.
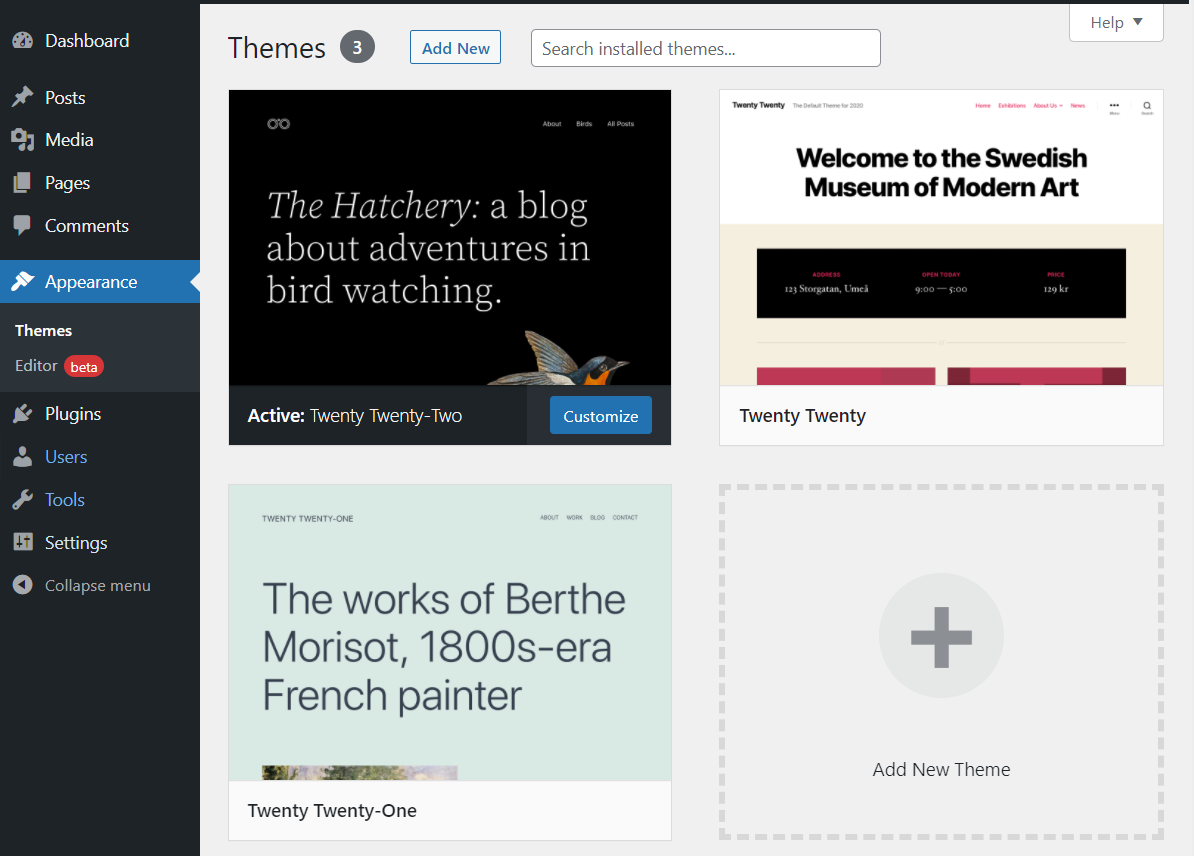
Puoi selezionarne uno qualsiasi e passare a uno passando il mouse sopra la selezione e facendo clic su Attiva .
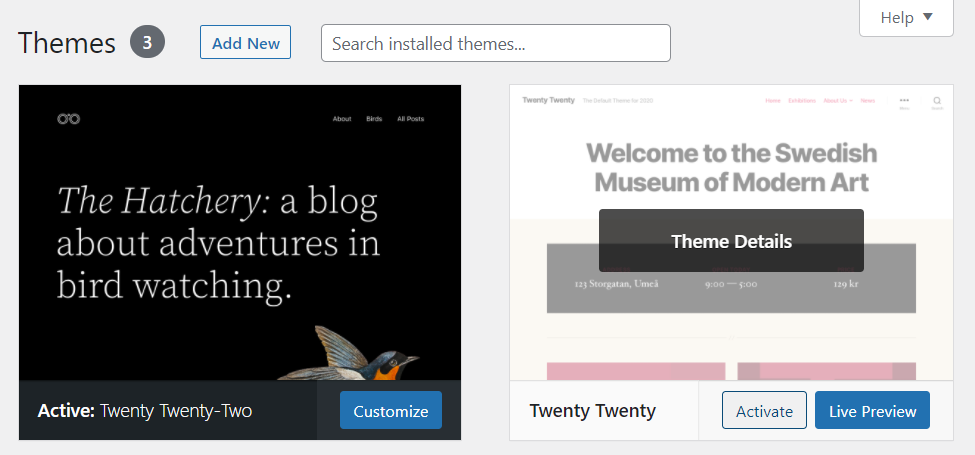
Cambiare tema cambierà drasticamente lo stile del tuo sito web. Con questo in mente, ti consigliamo di utilizzare lo strumento Anteprima dal vivo per vedere come appare il tema in azione.
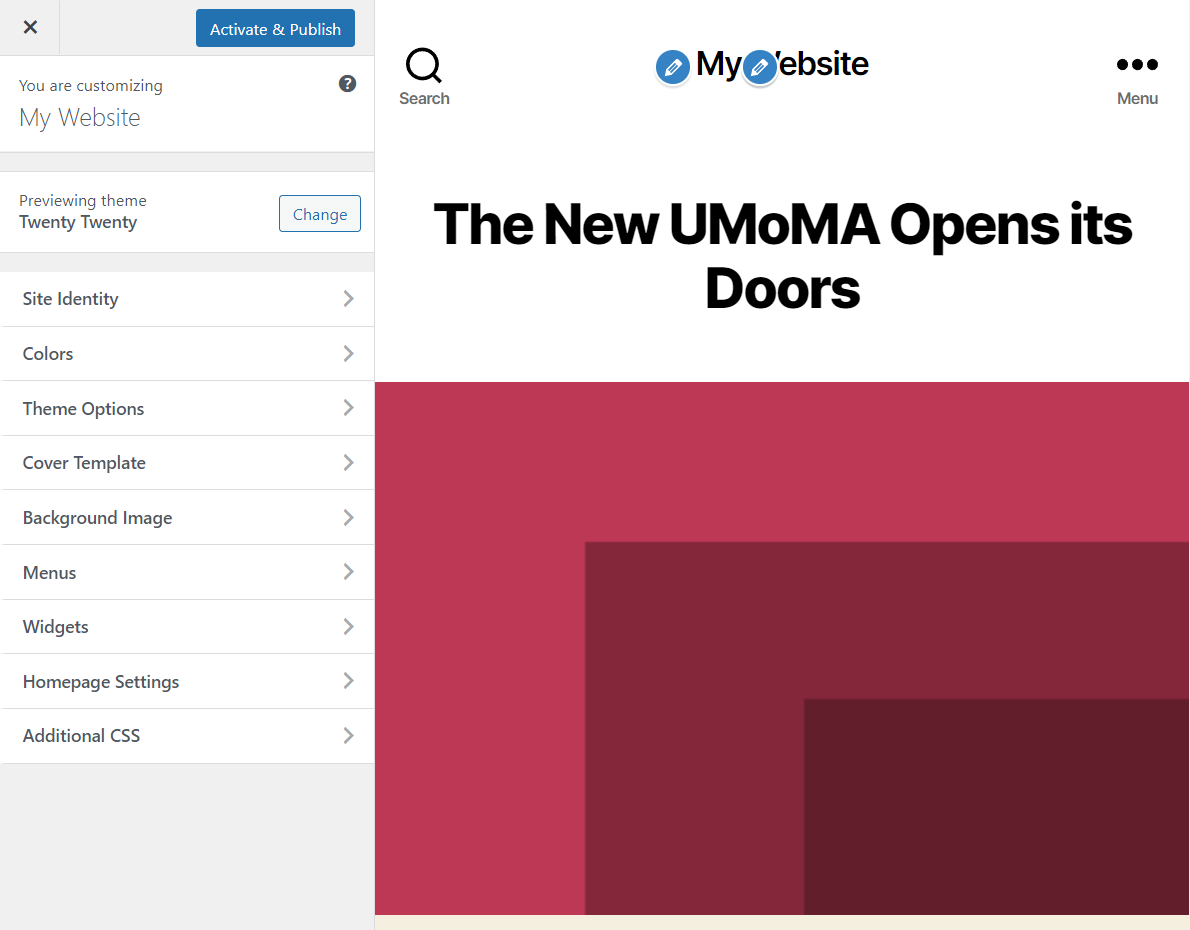
La funzione di anteprima ti consente di personalizzare lo stile del tema in modo da poter vedere se è adatto alle tue esigenze. Se un tema non soddisfa i tuoi standard, puoi sempre cercare nuove opzioni.
Torna alla scheda Temi e fai clic su Aggiungi nuovo o Aggiungi nuovo tema . In questo modo verrà caricato il repository del tema WordPress.org. Il repository è un'enorme raccolta di temi, tutti gratuiti.

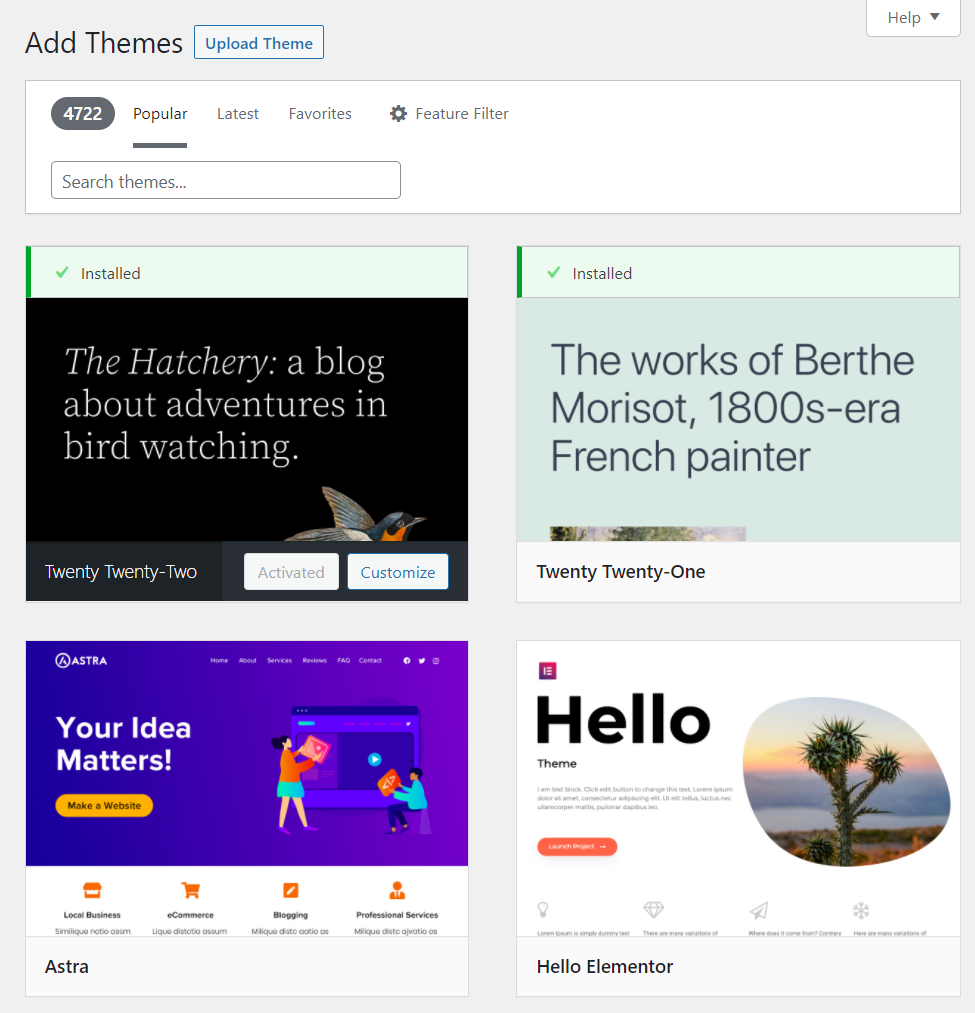
Da qui, puoi selezionare qualsiasi tema che ti piace e fare clic su Installa o Anteprima . La funzione di anteprima ti consentirà di controllare il tema prima di installarlo.
Se desideri caricare direttamente i file del tema, puoi farlo utilizzando il pulsante Carica tema . Cliccando su questa opzione potrai caricare i temi in formato .zip . Questo è il percorso che vorrai intraprendere se acquisti un tema premium da un'altra fonte.
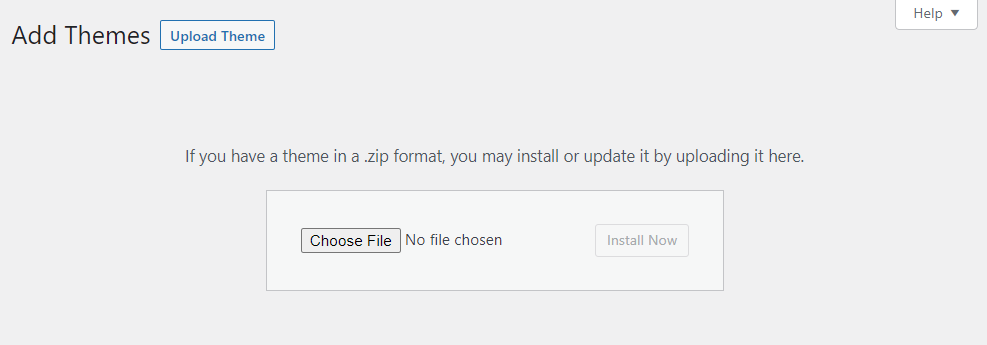
Dopo aver installato un tema, apparirà nel menu Aspetto → Temi come parte della tua raccolta. Puoi installare tutti i temi che vuoi, ma puoi usarne solo uno alla volta.
Se vai su Aspetto → Editor , avvierai l'editor del sito completo di WordPress. La modifica dell'intero sito è una funzionalità relativamente nuova in WordPress. Ti consente di modificare i modelli di temi utilizzando l'Editor blocchi.
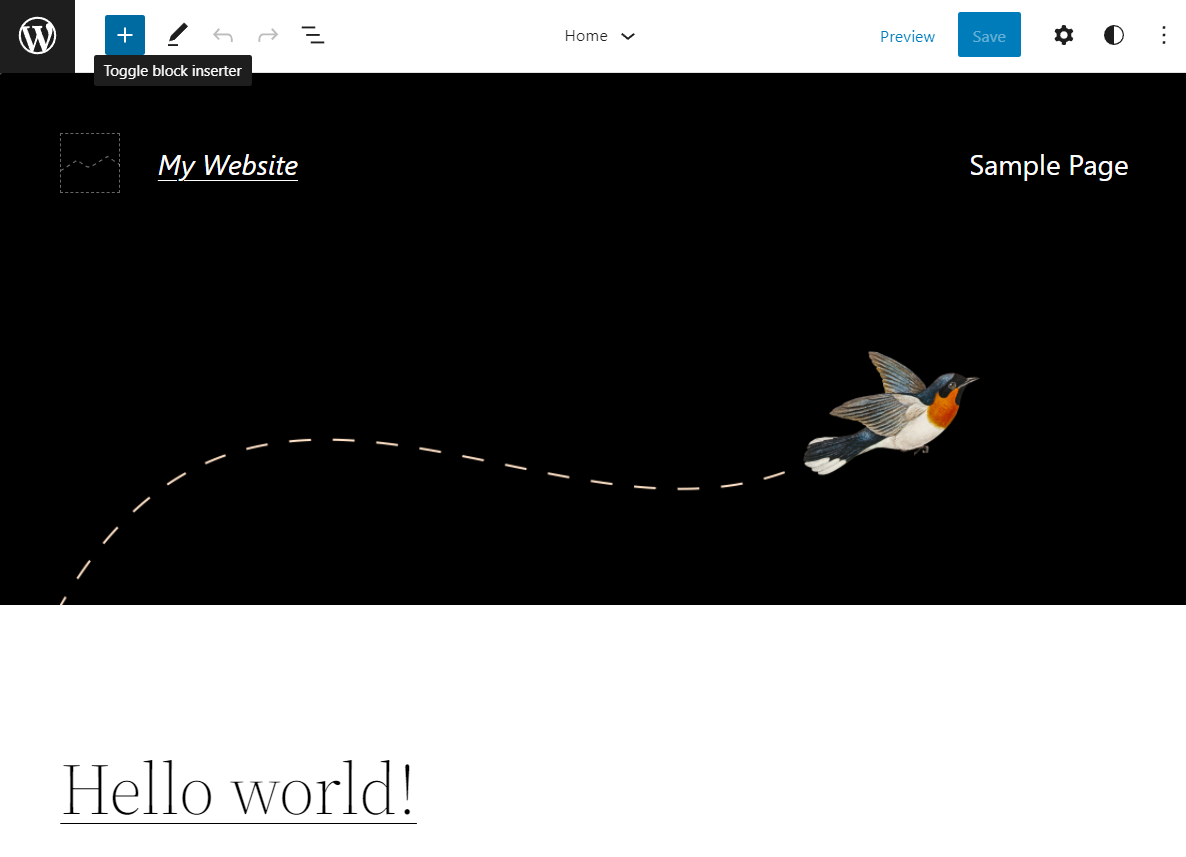
Ulteriori informazioni sull'editor completo del sito.
6. Come gestire plugin e strumenti
Ci sono migliaia di plugin per WordPress tra cui scegliere. Ogni plugin aggiunge una (o più) nuove funzionalità e strumenti al CMS, che è uno dei motivi per cui WordPress è così incredibilmente popolare.
Quando avvii un nuovo sito Web, il tuo host web potrebbe preinstallare alcuni plug-in per te. Per vedere quali plugin hai installato, vai su Plugin → Plugin installati .
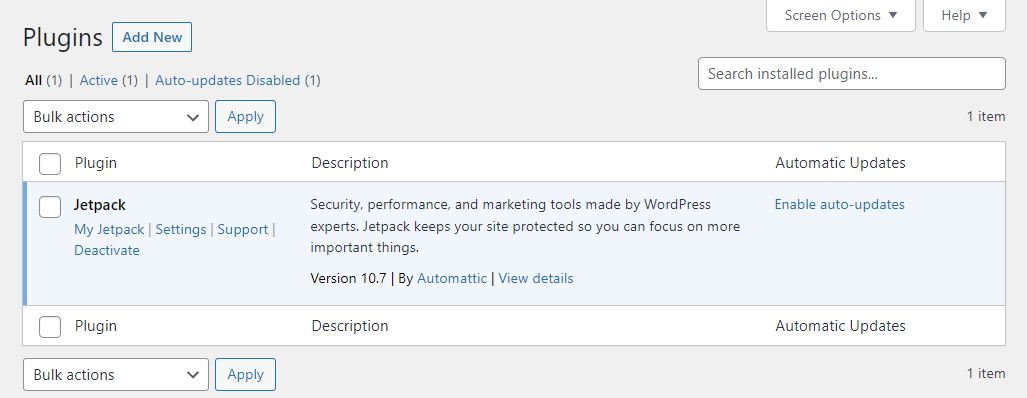
All'interno troverai un elenco di plugin installati, attivi e inattivi. Puoi visualizzare le informazioni di base e abilitare gli aggiornamenti automatici per ciascuna di esse.
Se hai un plug-in inattivo che desideri attivare, seleziona l'opzione Attiva sotto il suo nome. Per disabilitare un plug-in, seleziona l'opzione Disattiva .
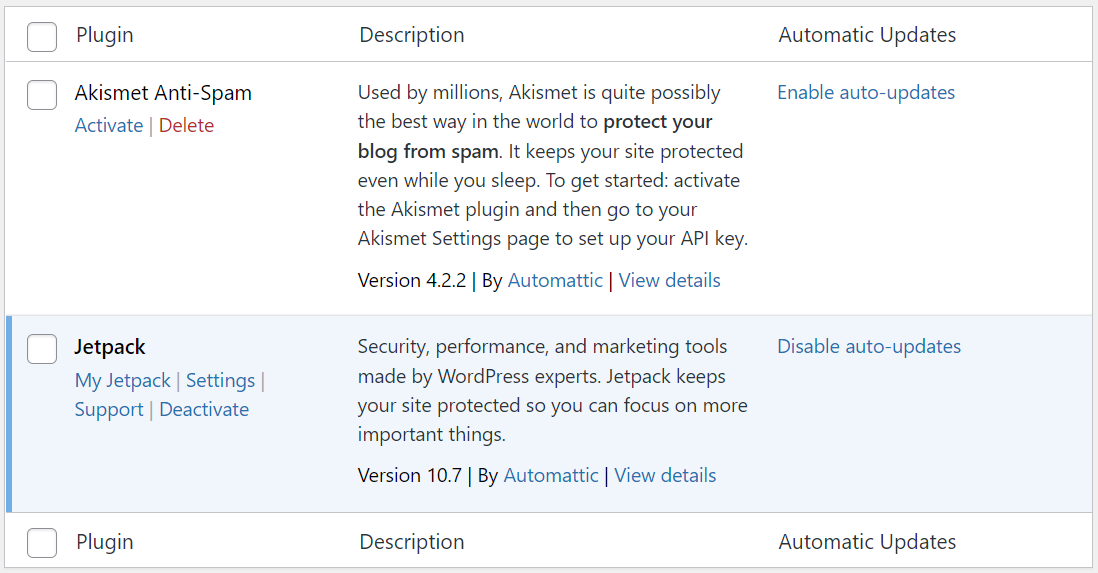
Per aggiungere nuovi plugin, fai clic su Aggiungi nuovo nella parte superiore dello schermo. L'amministratore di WordPress visualizzerà il repository ufficiale dei plugin, che include migliaia di opzioni tra cui scegliere.
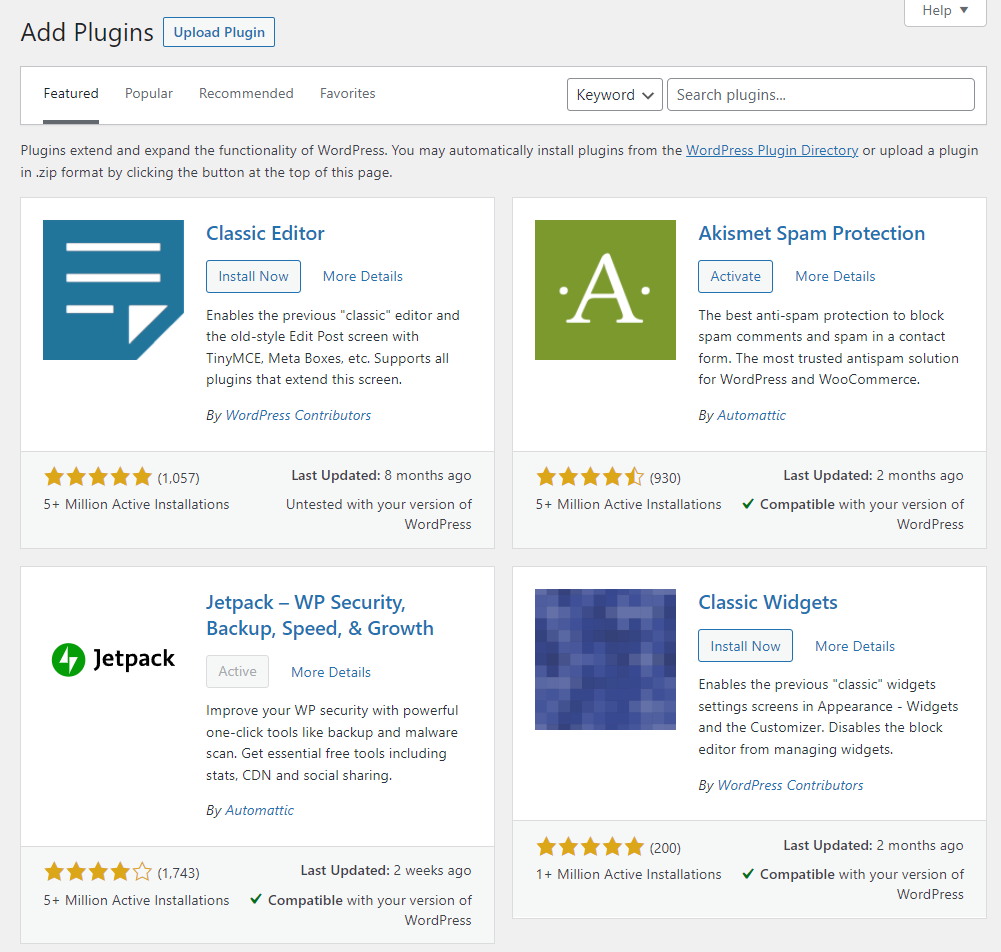
Per installare un plugin, fai clic su Installa ora e attendi che WordPress scarichi i suoi file. Una volta che il plugin è pronto, puoi attivarlo facendo clic sul pulsante Attiva .
Puoi anche caricare file plug-in direttamente su WordPress. Fai clic su Carica plug -in e WordPress ti chiederà di selezionare il file .zip che desideri caricare.
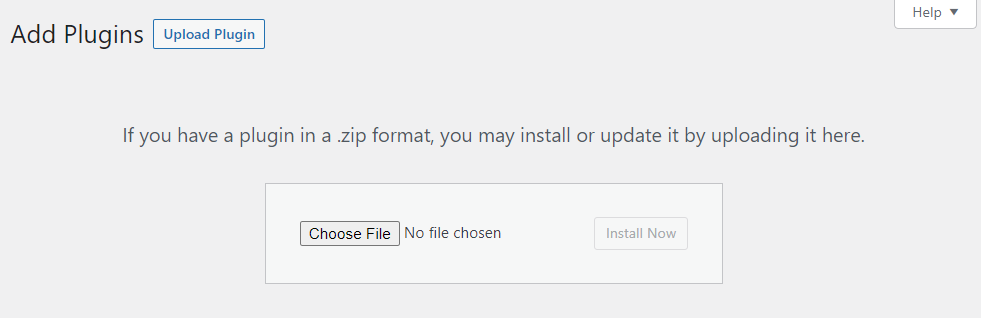
Quando si tratta di plugin, ti invitiamo a ricercare attentamente le tue opzioni. Non sei sicuro di cosa cercare? Scopri come selezionare i migliori plugin di WordPress per il tuo sito.
7. Come gestire gli aggiornamenti di WordPress
Per mantenere il tuo sito funzionante al meglio, dovrai assicurarti che tutti i componenti del tuo sito siano aggiornati. Ciò significa aggiornare il core di WordPress e tutti i plugin e i temi che utilizzi.
Sfogliando le pagine Plugin e Temi verranno visualizzati eventuali plugin o temi che devono essere aggiornati. WordPress mostra un avviso che mostra quanti plugin o temi puoi aggiornare nel menu a sinistra.
L'aggiornamento dei plugin è semplice. Identifica i plug-in che devono essere aggiornati e seleziona l'opzione Aggiorna ora che apparirà sotto quelle voci.
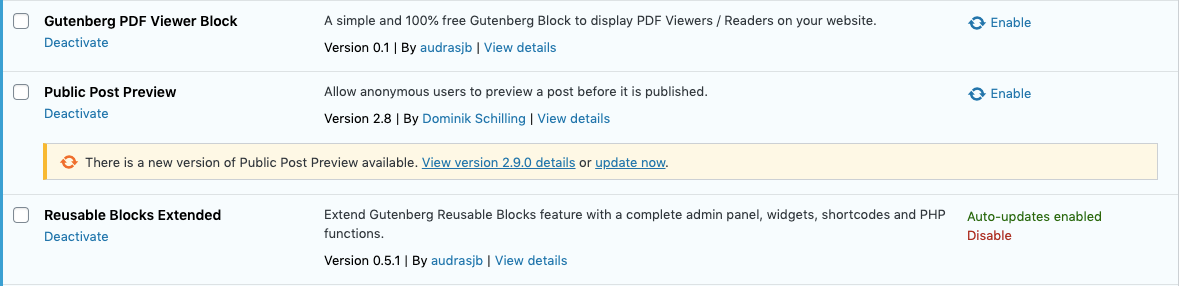
WordPress scaricherà e installerà automaticamente tutti i file necessari. Se attivi gli aggiornamenti automatici per un plug-in specifico, non dovrai ricordarti di aggiornarlo manualmente. Puoi attivare gli aggiornamenti automatici selezionando l'opzione Abilita aggiornamenti automatici a destra di qualsiasi voce del plug-in.
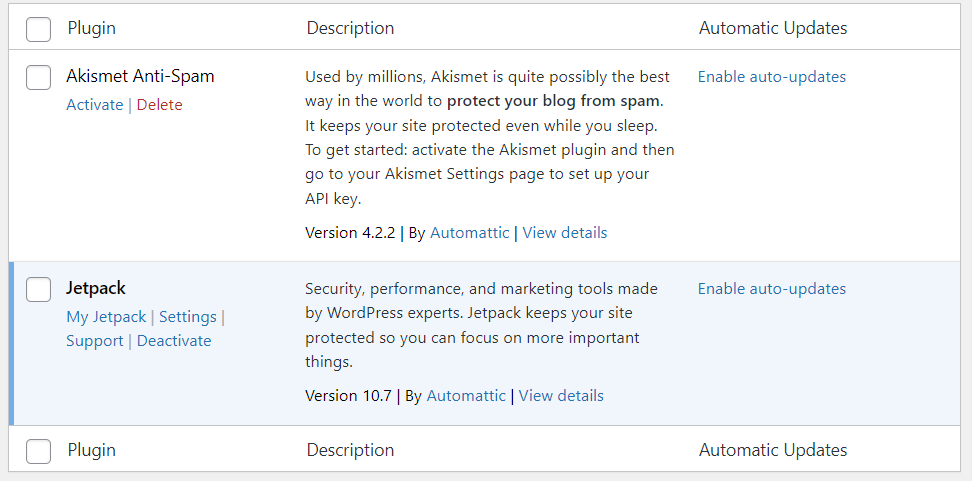
Se desideri una panoramica completa di ogni componente del sito che richiede un aggiornamento, vai su Dashboard → Aggiornamenti . Questa pagina fornirà un elenco di eventuali plugin o temi che richiedono aggiornamenti. Scoprirai anche se sono disponibili nuove versioni di WordPress.
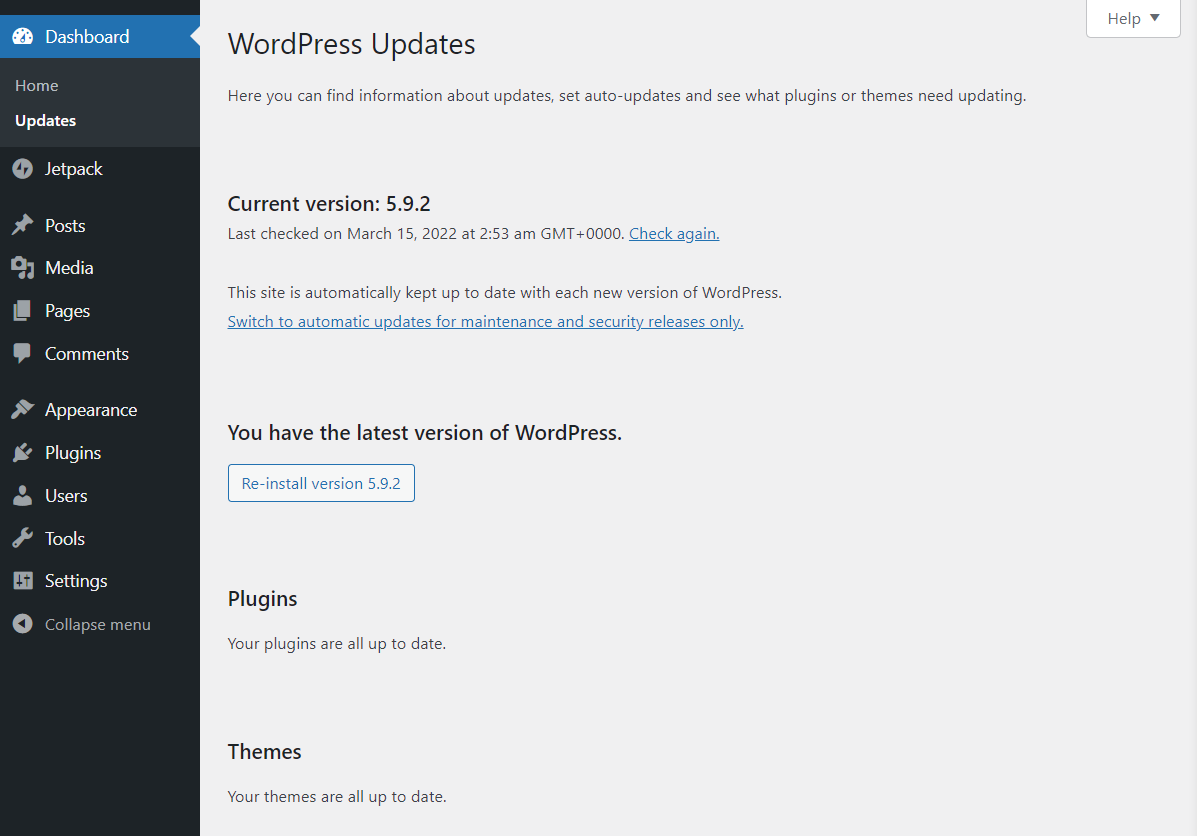
In genere, è molto difficile perdere gli aggiornamenti disponibili se controlli regolarmente il pannello di amministrazione di WordPress. Se tieni il passo con gli aggiornamenti, il tuo sito sarà molto più sicuro.
8. Come gestire gli account utente in WordPress
Per impostazione predefinita, WordPress ti assegnerà un account amministratore quando crei un sito web. WordPress stesso viene fornito con un sistema utente completo che include più tipi di ruoli, tra cui:
- Amministratore
- Autore
- Editore
- Collaboratore
- Abbonato
Le opzioni a cui hai accesso nella dashboard di WordPress dipenderanno dal tuo ruolo utente. In qualità di proprietario del sito, dovresti essere l'unico utente con accesso completo a ogni impostazione e pagina all'interno della dashboard.
Se visiti la pagina Utenti → Tutti gli utenti , vedrai una panoramica di ogni account utente esistente.
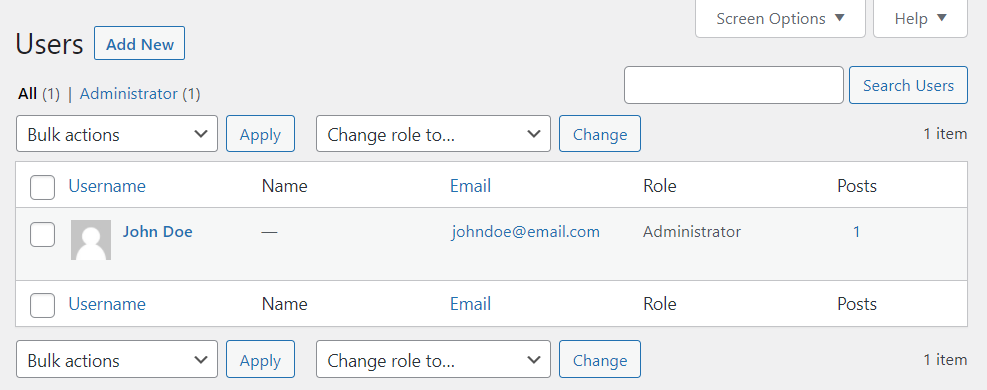
Per aggiungere un nuovo account utente, fai clic su Aggiungi nuovo nella parte superiore dello schermo o vai su Utenti → Aggiungi nuovo dal menu di sinistra. Nella schermata successiva, puoi impostare un nome utente, e-mail, nome e cognome, un sito Web e una password per il nuovo account.
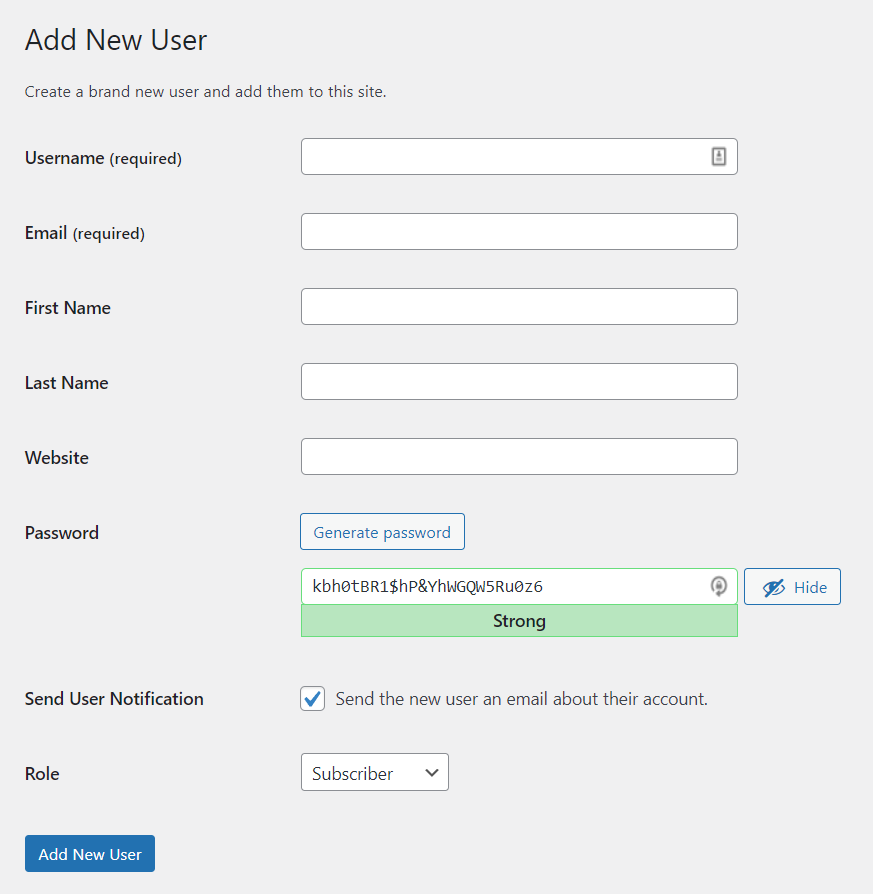
Per impostazione predefinita, WordPress richiede solo di inserire un nome utente e un'e-mail. Invierà automaticamente una notifica a quell'e-mail se lasci attivata l'opzione Invia notifica utente .
WordPress genererà anche password complesse per i nuovi account. Se rileva una password debole, ti chiederà di confermare se desideri utilizzarla.
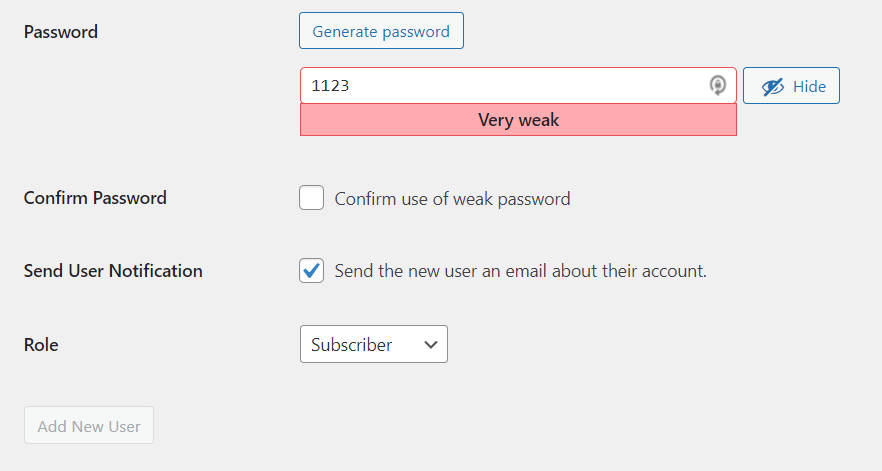
È possibile utilizzare il menu Ruolo per assegnare un ruolo utente al nuovo account. Una volta che i campi sono tutti pronti, fai clic su Aggiungi nuovo utente .
Se non desideri aggiungere manualmente gli account utente, puoi abilitare la registrazione sul tuo sito web. In questo modo, i visitatori potranno utilizzare un modulo predefinito.
Per attivare tale impostazione, vai su Impostazioni → Generali e seleziona l'opzione Chiunque può registrarsi accanto a Abbonamento . Da qui, puoi anche designare un ruolo predefinito per i nuovi utenti,
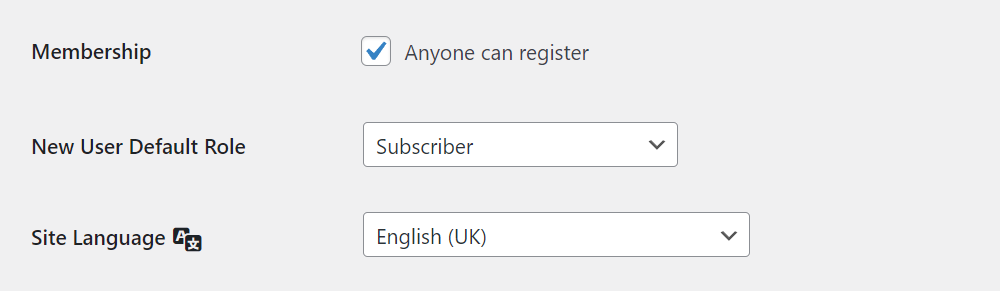
9. Come configurare le impostazioni di WordPress
La maggior parte delle opzioni di configurazione per il tuo sito Web WordPress si trovano all'interno del menu Impostazioni . Abbiamo già trattato le impostazioni della discussione . Diamo un'occhiata a quali altre opzioni sono disponibili.
10. Impostazioni generali di WordPress
La schermata Impostazioni generali di WordPress ti consente di impostare un titolo per un sito Web e di configurarne gli URL. Puoi anche aggiornare la tua email di amministratore da questa pagina e abilitare la registrazione dell'utente.
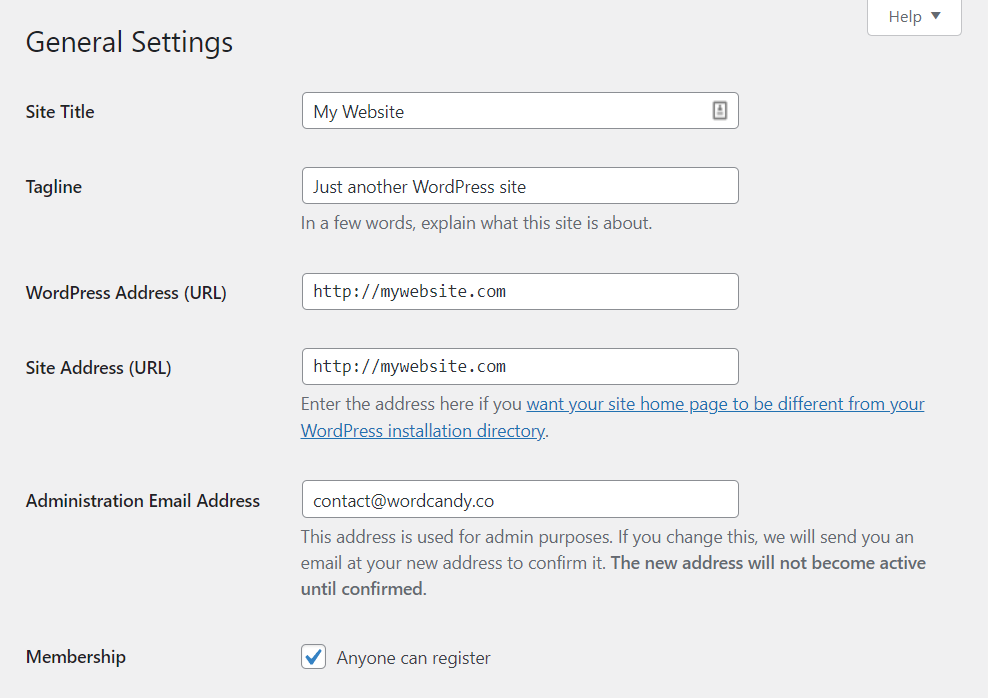
Se scorri verso il basso, vedrai le opzioni per cambiare la lingua del tuo sito. Questo cambierà la lingua utilizzata dall'amministratore di WordPress. Puoi anche aggiornare i fusi orari, cambiare i formati di data e ora e impostare l'inizio della settimana.
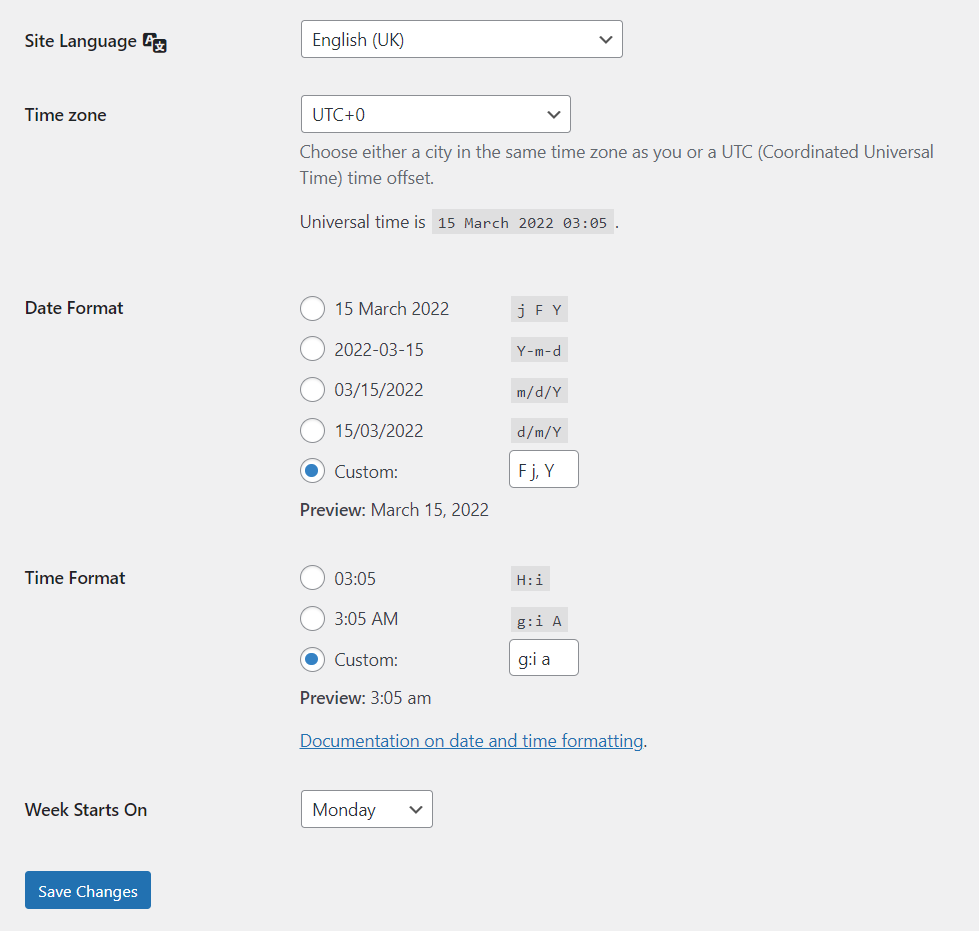
Quando sei soddisfatto delle modifiche apportate, fai clic sul pulsante Salva modifiche . Dovresti configurare le impostazioni generali solo una volta.
11. Impostazioni di scrittura di WordPress
La schermata Impostazioni → Scrittura consente di configurare i formati e le categorie di post predefiniti. La modifica dei formati di post predefiniti può essere d'aiuto se utilizzi tipi di post personalizzati.
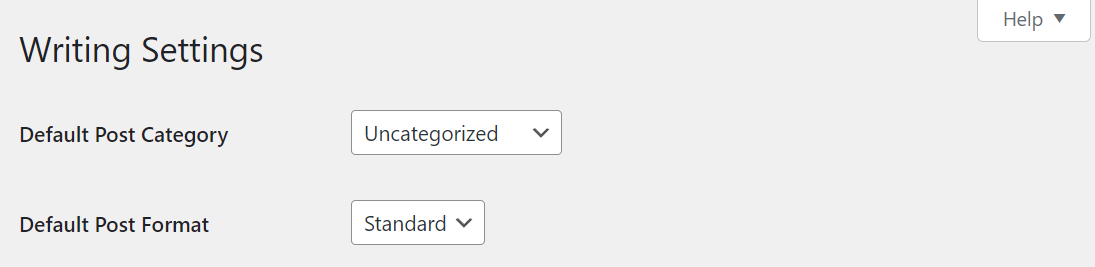
WordPress offre anche un'interessante funzionalità chiamata Post via e-mail . Con questa funzione, WordPress pubblicherà automaticamente tutti i post che invii a un indirizzo email specifico.
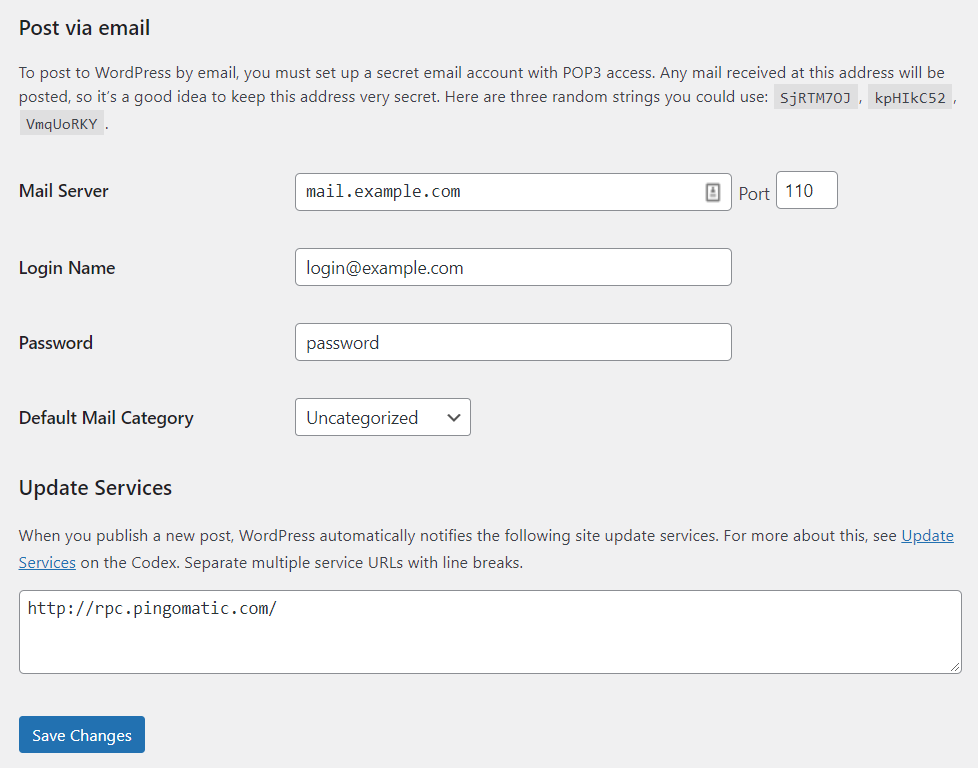
In generale, questa potrebbe non essere una funzionalità che utilizzerai regolarmente. Ogni volta che pubblichi un post, dovrebbe essere modificato e formattato con cura, il che significa utilizzare l'Editor blocchi.
12. Impostazioni di lettura di WordPress
La schermata Impostazioni → Lettura è dove puoi designare la pagina che vuoi che sia la home page del tuo sito. Sotto il titolo Visualizza la tua home page, puoi scegliere tra una raccolta degli ultimi post del tuo sito o una pagina statica.
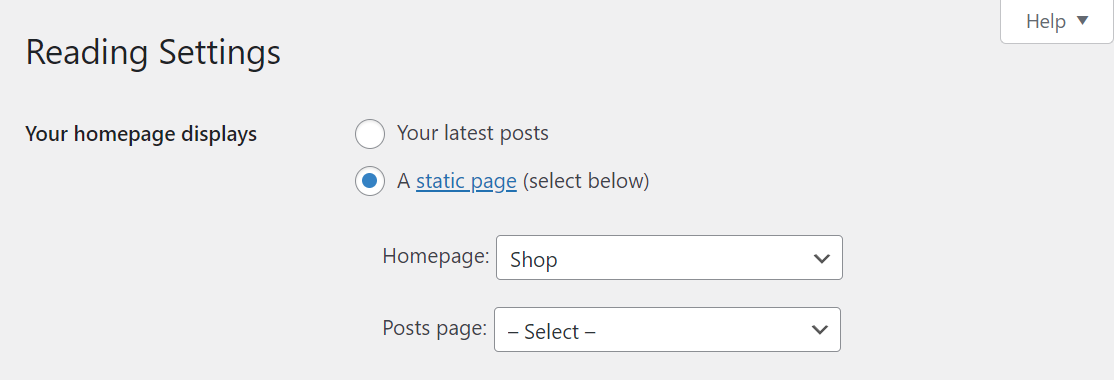
Se scorri verso il basso, puoi configurare quanti post appariranno sulle pagine del tuo blog. Per i post più vecchi, gli utenti dovranno navigare da una pagina all'altra. Puoi anche decidere se visualizzare gli estratti dei post o il loro testo completo nel feed del blog.
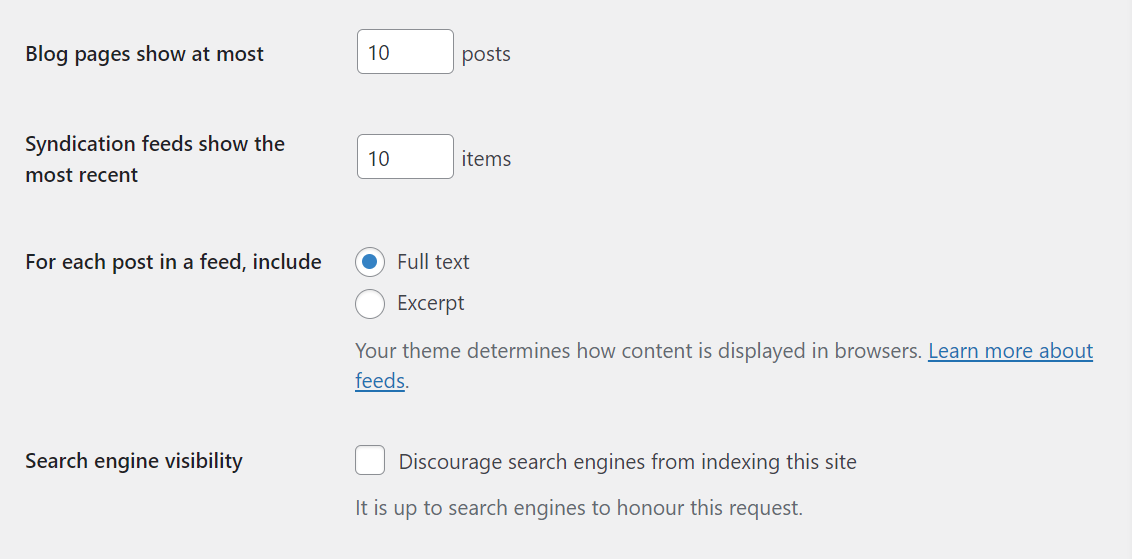
Infine, puoi abilitare l'opzione Scoraggia i motori di ricerca dall'indicizzare questo sito se vuoi impedire che il tuo sito web venga visualizzato nelle pagine dei risultati dei motori di ricerca (SERP).
Nella maggior parte dei casi, vuoi apparire nelle SERP per ottenere più traffico. Non dovresti scoraggiare i motori di ricerca dall'indicizzare le tue pagine a meno che tu non abbia una buona ragione per farlo (come voler gestire un sito privato).
13. Impostazioni multimediali di WordPress
La pagina Impostazioni → Media include opzioni per configurare la risoluzione predefinita per tutte le nuove immagini che carichi. Quando carichi un'immagine su WordPress, ne genera automaticamente più copie in diverse dimensioni (in pixel).
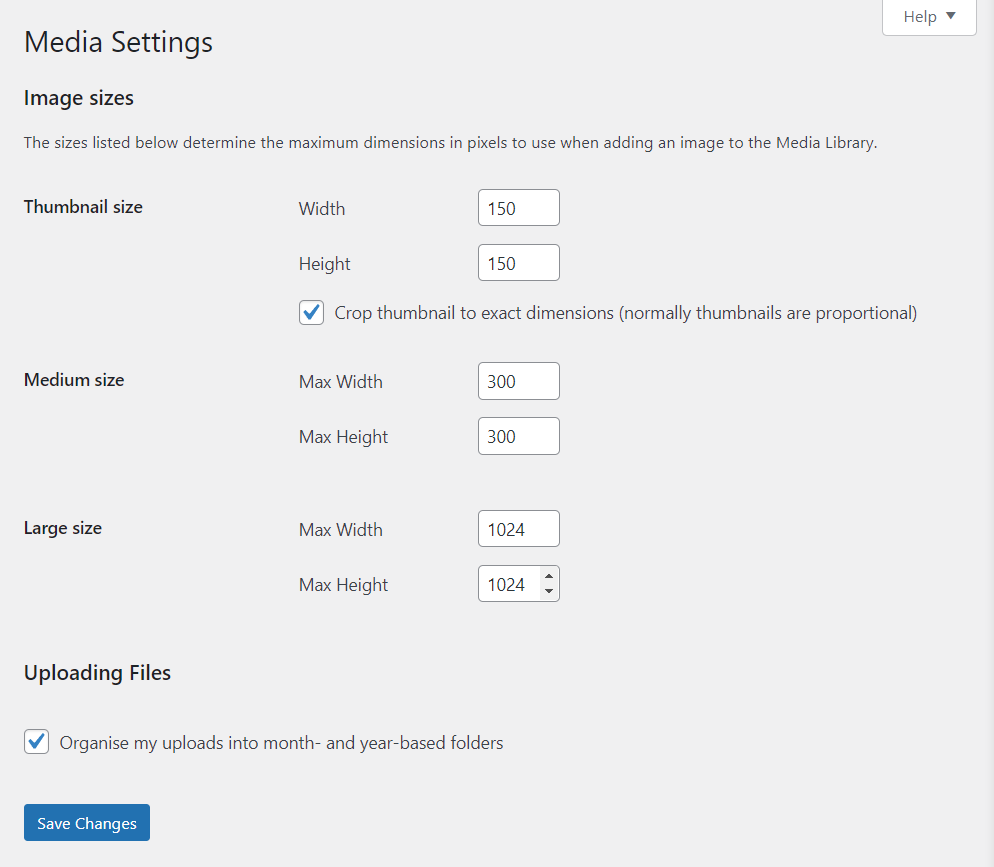
WordPress lo fa in modo che tu possa scegliere tra quelle dimensioni quando inserisci le immagini nei post. Se non sei soddisfatto di nessuna delle risoluzioni dell'immagine predefinite, puoi modificarne le dimensioni.
Nella parte inferiore dello schermo, troverai un'opzione per WordPress per organizzare automaticamente i tuoi file multimediali in cartelle basate sulla data. Queste cartelle non saranno visibili dall'interno dell'area di amministrazione di WordPress. Per vederli, dovrai connetterti al tuo sito Web tramite File Transfer Protocol.
14. Impostazioni del collegamento permanente di WordPress
I permalink sono una componente chiave del funzionamento di WordPress. Quando pubblichi una nuova pagina o un post, viene generato automaticamente un collegamento. Il formato dell'URL dipende dalla struttura del permalink selezionata.
Per scegliere una struttura, vai su Impostazioni → Permalink . All'interno troverai una selezione di strutture URL disponibili. La parte personalizzata dell'URL viene dopo il dominio. In questo esempio, quel dominio è tuositoweb.com .
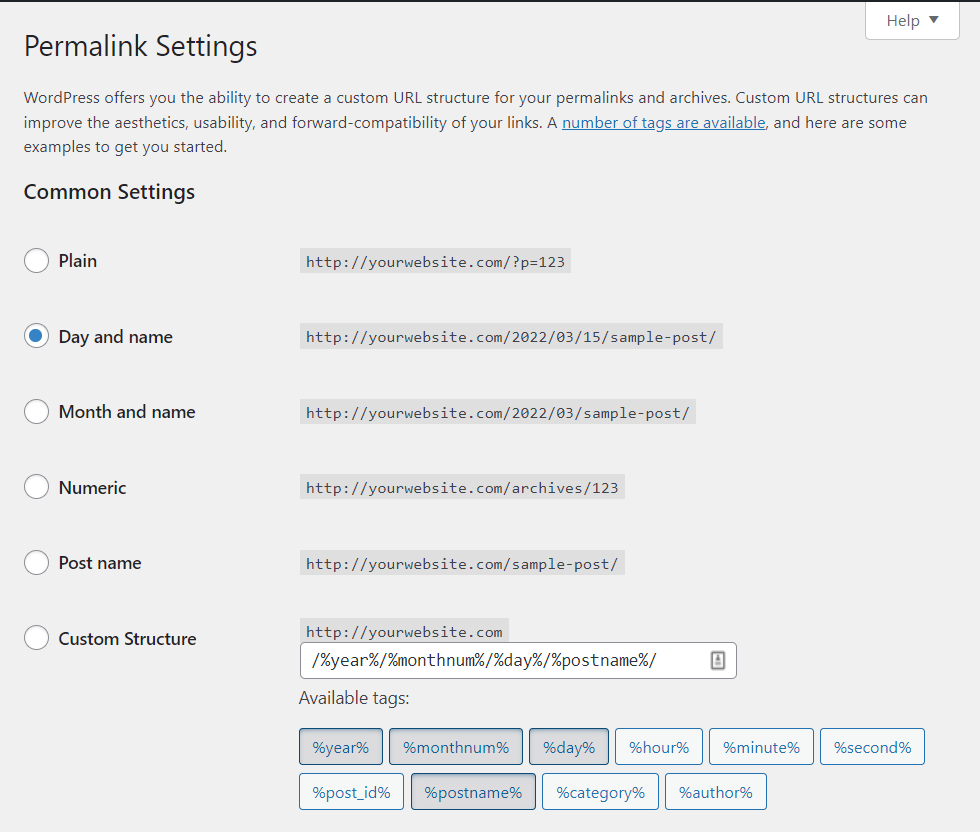
Idealmente, sceglierai un formato URL non appena crei un nuovo sito web. Modificare le strutture dei permalink per un sito web che esiste da un po' di tempo può portare a errori e influenzare il posizionamento nei motori di ricerca.
Le strutture di permalink più popolari per la maggior parte dei siti Web sono le opzioni Nome post e Mese e nome . Sono entrambi relativamente brevi e puoi impostare lo slug per ogni URL quando modifichi quel post o una pagina del blog.
Se utilizzi WooCommerce, la pagina Permalink ti consentirà anche di modificare la struttura dell'URL per i prodotti online. Nota che le opzioni predefinite per WooCommerce non includono numeri o date.
15. Impostazioni sulla privacy di WordPress
La privacy degli utenti è incredibilmente importante e WordPress offre uno strumento integrato per aiutarti a generare una pagina di politica sulla privacy per il tuo sito web.
Per accedere a quello strumento, vai su Impostazioni → Privacy. Se selezioni Crea una nuova pagina di informativa sulla privacy , WordPress imposterà automaticamente una nuova pagina con un modello per te.
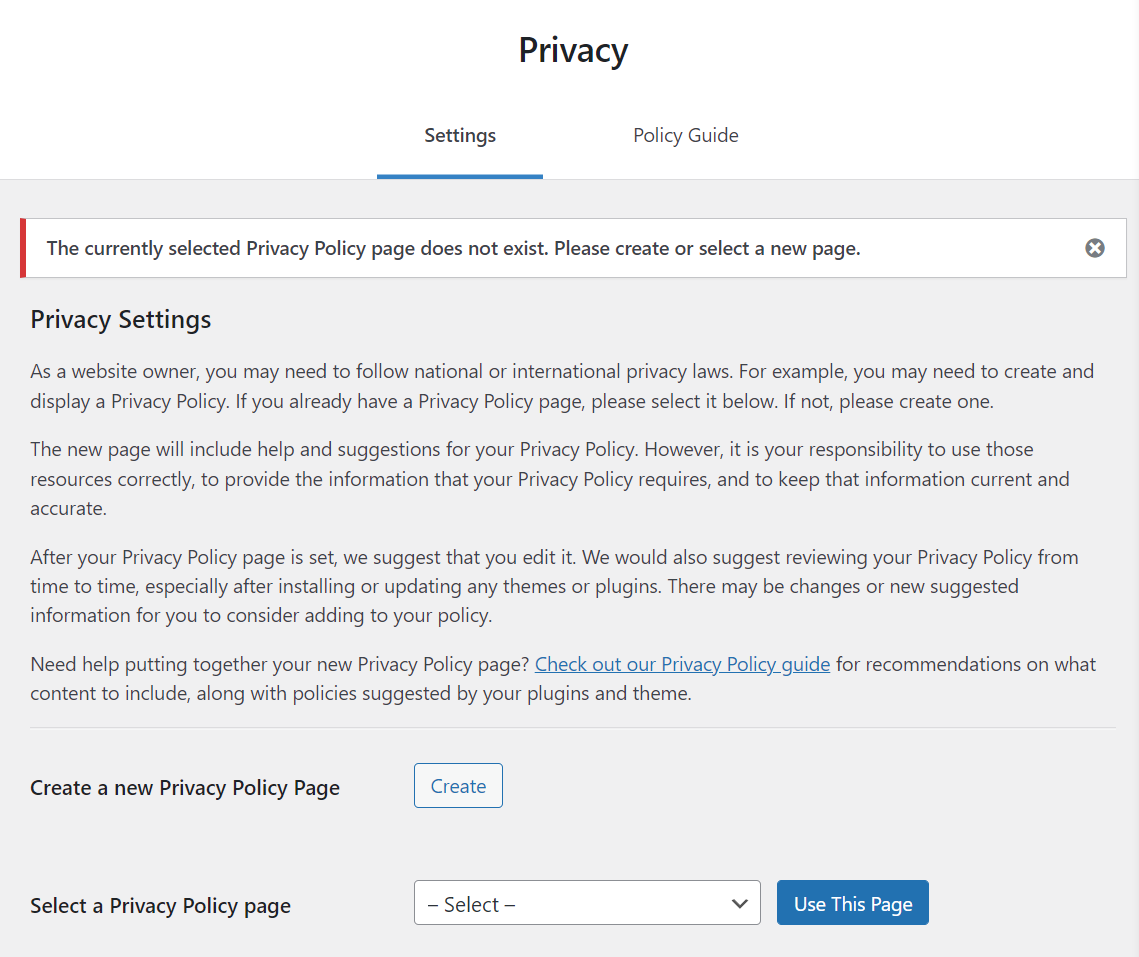
L'opzione Seleziona una pagina di politica sulla privacy ti consentirà di scegliere una pagina esistente e di designarla come politica del tuo sito. Ciò significa che hai il pieno controllo sul suo aspetto e sui suoi contenuti.
I visitatori potranno accedere all'informativa sulla privacy che hai impostato sia dalle schermate di accesso che di registrazione. Puoi anche aggiungere link alla pagina altrove.
Come utilizzare il personalizzatore di WordPress
Il personalizzatore è uno strumento all'interno della dashboard di WordPress che puoi utilizzare per modificare alcune delle impostazioni di base del tuo sito Web (ma non il suo stile).
Per accedere alla personalizzazione, vai su Aspetto → Personalizza nell'amministratore. Si aprirà una nuova pagina, con un menu a sinistra e un'anteprima del tuo sito a destra.
Il menu a sinistra include il titolo del tuo sito e mostra quale tema stai utilizzando. Puoi utilizzare questo menu per modificare o visualizzare in anteprima i temi attivi senza uscire dalla personalizzazione.
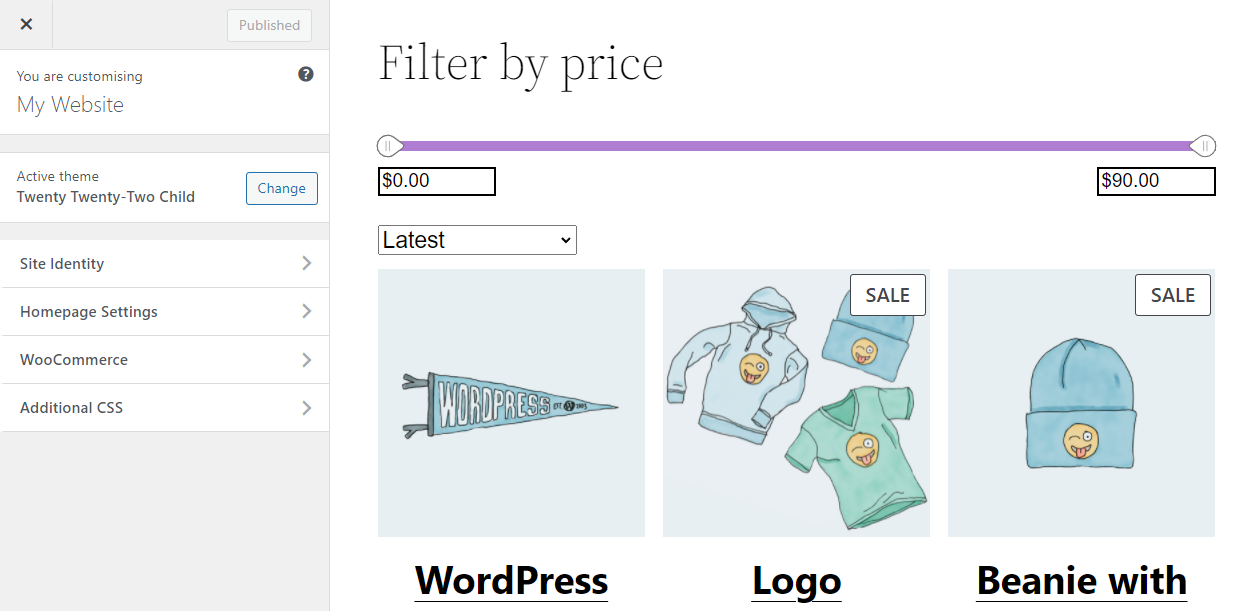
L'apertura della scheda Identità del sito ti consentirà di aggiornare il titolo e lo slogan del tuo sito.
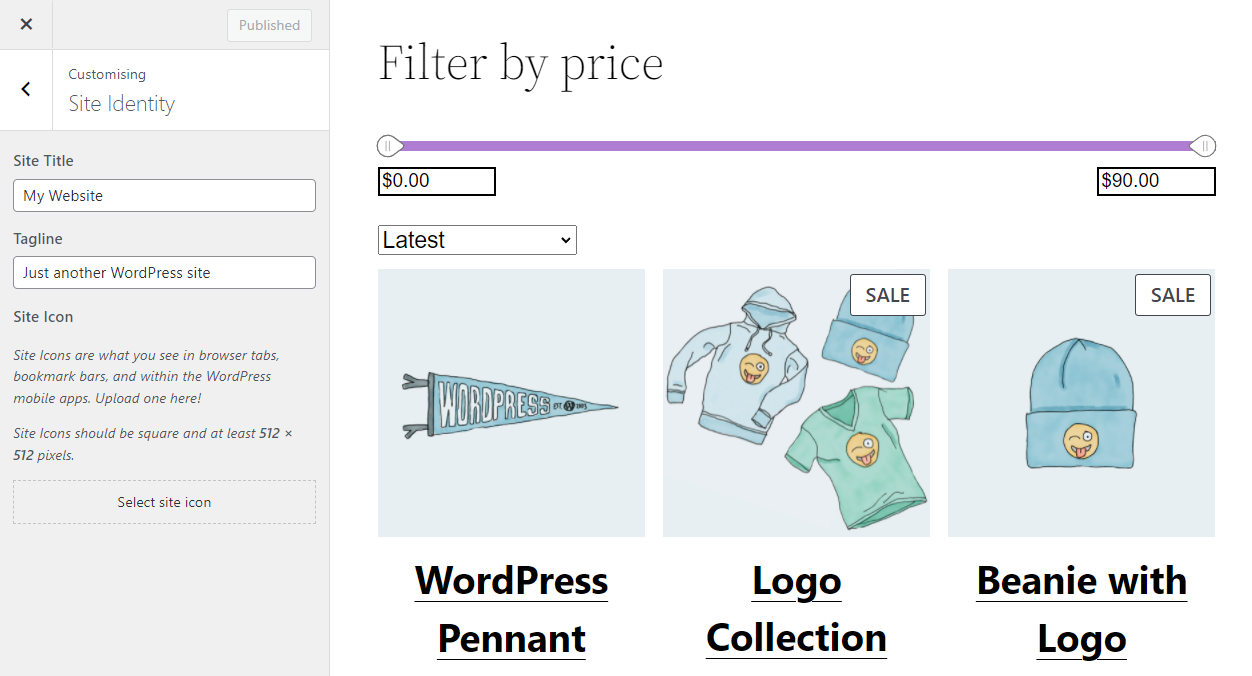
La scheda Impostazioni home page ti dà la possibilità di cambiare la home page del tuo sito. Da questa schermata puoi scegliere se utilizzare una home page statica o visualizzare i tuoi ultimi post.
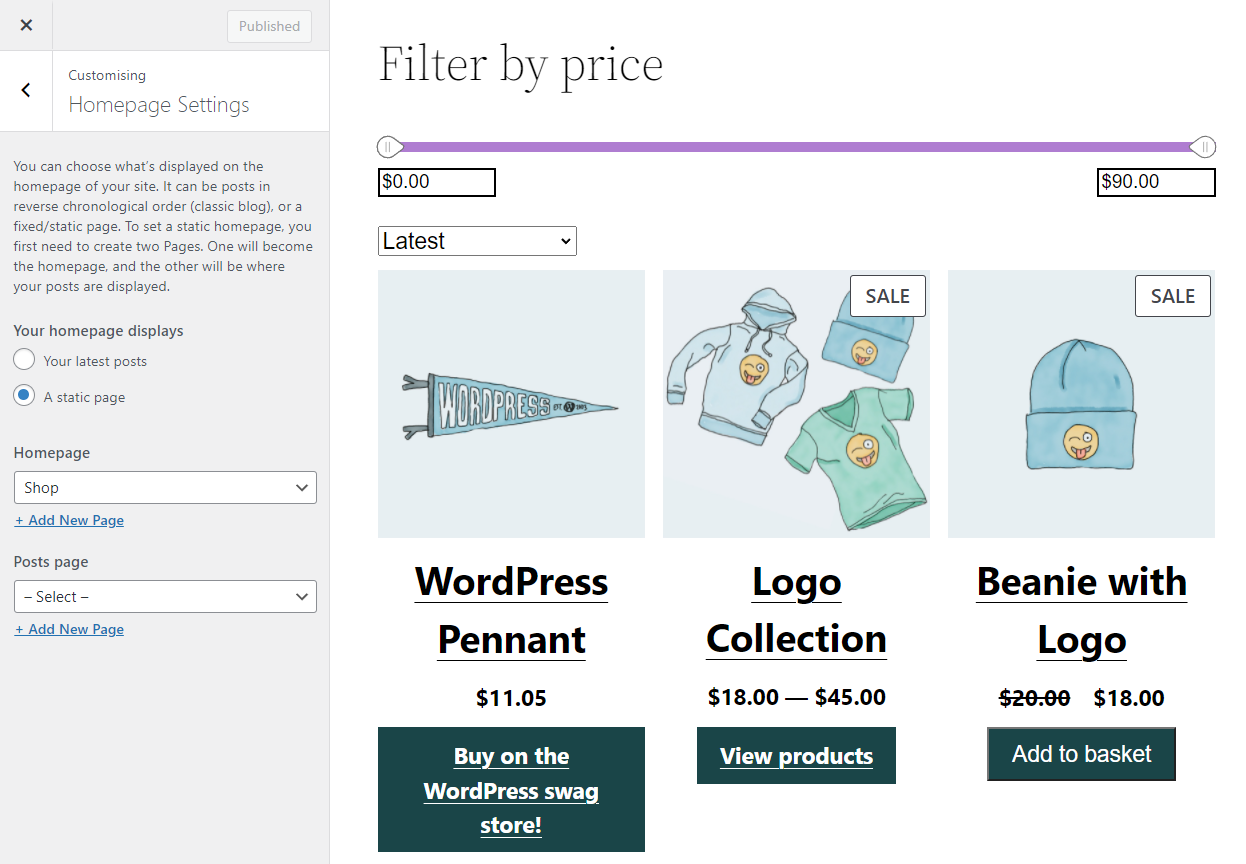
Alcuni plugin faranno apparire schede aggiuntive nel menu di personalizzazione, come WooCommerce. Le opzioni che vedi in quelle schede dipenderanno dai plugin che stai utilizzando.
Il personalizzatore include anche una scheda CSS aggiuntiva . Puoi utilizzare l'editor all'interno di quella scheda per aggiungere CSS personalizzati al tuo sito web.
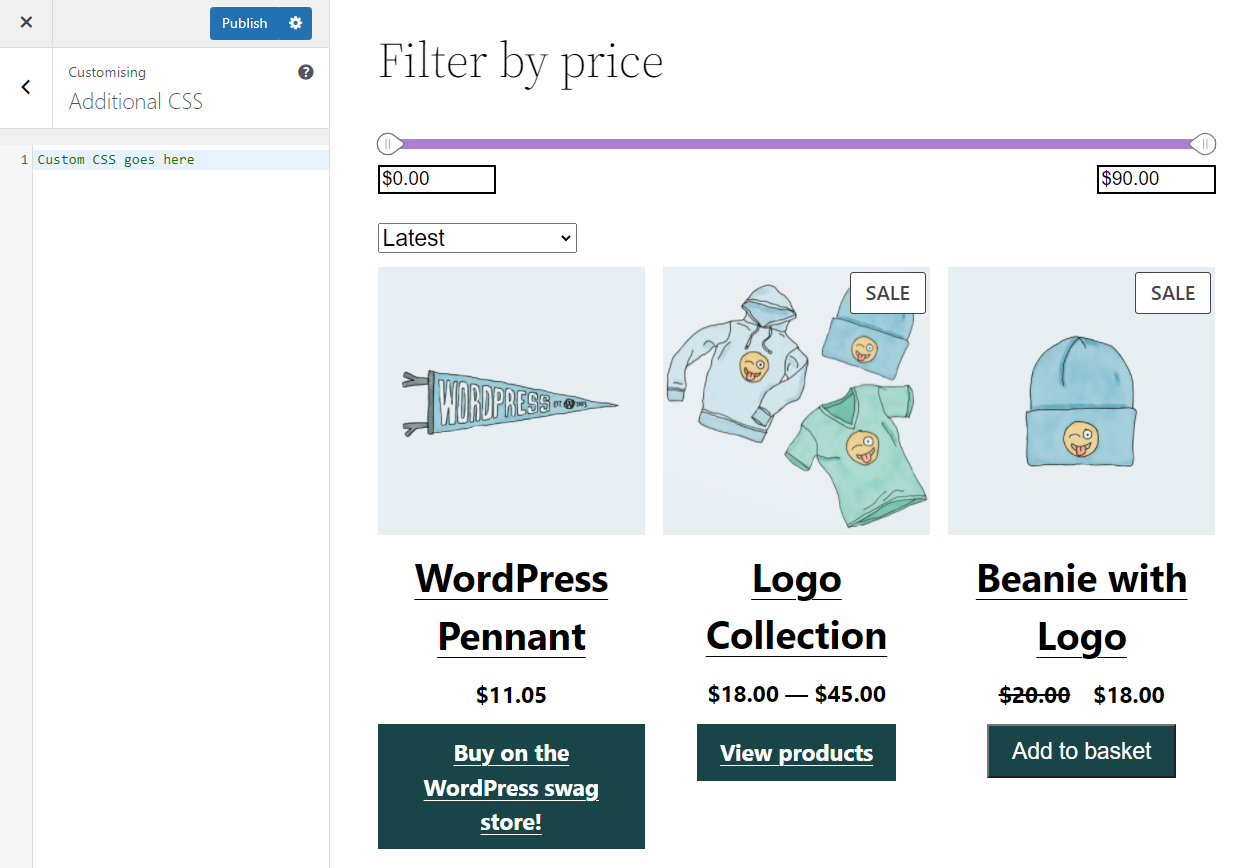
Questo è solo uno dei tanti modi per aggiungere CSS personalizzati a WordPress. Tieni presente che se aggiungi CSS tramite il personalizzatore, il codice verrà applicato all'intero sito Web.
Domande frequenti sulla dashboard dell'amministratore di WordPress
Se hai ancora domande sull'amministratore di WordPress, questa sezione risponderà. Iniziamo parlando della riorganizzazione delle voci di menu.
Puoi riorganizzare i tuoi pannelli di amministrazione WP?
Se ti senti a tuo agio nella modifica dei file core di WordPress, puoi rimuovere gli elementi dal menu di amministrazione principale. È anche possibile riorganizzare o nascondere le voci del menu di amministrazione di WordPress.
Un approccio più semplice consiste nell'utilizzare un plug-in. Il plug-in Admin Menu Editor ti dà il pieno controllo su ogni voce di menu nella dashboard. Con questo plug-in puoi modificare i titoli e gli URL dei menu, riorganizzare le voci, nascondere i collegamenti e altro ancora.
Puoi cambiare l'aspetto dell'interfaccia di amministrazione di WP?
C'è una raccolta di plugin che ti consente di cambiare lo stile dell'amministratore di WP. Questi plugin sono chiamati "temi di amministrazione" o "temi del dashboard". L'installazione di un tema dashboard non influirà sulla funzionalità dell'amministratore di WordPress.
Per trovare i temi di amministrazione, ti consigliamo di controllare il repository ufficiale dei plugin di WordPress. Una rapida ricerca di "temi di amministrazione" rivelerà un gran numero di plugin. Tieni presente che i temi di amministrazione non influiscono affatto sullo stile del front-end.
Puoi aggiungere una modalità oscura all'interfaccia di amministrazione di WP?
Sì, puoi aggiungere una modalità oscura all'amministratore di WP utilizzando un plug-in del tema del dashboard. Un'ottima opzione è WP Dark Mode.
Puoi disabilitare la barra degli strumenti di amministrazione di WP?
Quando esplori il front-end del tuo sito mentre sei connesso, WordPress mostra una barra degli strumenti di amministrazione nella parte superiore dello schermo. Puoi disabilitare quella barra degli strumenti per utenti specifici andando alla pagina Utenti nell'amministratore e modificando un account specifico.
Nelle impostazioni di quell'account, cerca l'opzione che dice Mostra barra degli strumenti durante la visualizzazione del sito e disabilitala. Salva le modifiche alle impostazioni utente e ripeti il processo per altri account.
Diventa un esperto di amministrazione di WordPress
All'inizio navigare nell'amministratore di WordPress può essere scoraggiante, ma dopo averlo utilizzato per un po', imparerai i dettagli della dashboard. Dopo aver letto la nostra guida, saprai dove si trovano tutte le impostazioni più importanti e dove andare se vuoi modificare una configurazione specifica.
Per ora, ti consigliamo di metterti al lavoro per creare le prime pagine e i post del tuo sito web. Se hai dei dubbi su come affrontare qualsiasi aspetto dell'utilizzo di WordPress, troverai centinaia di tutorial pronti ad aiutarti. Questa è la vera bellezza di WordPress.
