Pagina degli allegati di WordPress: una guida definitiva
Pubblicato: 2022-09-18Se hai a che fare con WordPress, probabilmente hai sentito almeno una volta il termine "Pagina degli allegati di WordPress".
Hai capito bene?
Questo articolo farà luce sulla pagina degli allegati di WordPress e su come sfruttarla appieno.
Ma prima, scopriamo cos'è un allegato.
- Capire l'allegato di WordPress
- Che cos'è una pagina di allegato di WordPress?
- Modello di pagina allegato di WordPress
- Come creare un modello di pagina allegato personalizzato
- Come visualizzare una pagina di allegato in WordPress
- I vantaggi delle pagine degli allegati
- Disabilitare le pagine degli allegati in WordPress
Capire l'allegato di WordPress
Un allegato si riferisce a un tipo di elemento caricato in WordPress. Può essere un'immagine, un file zip, un video o un documento PDF.
Puoi aggiungere allegati a WordPress tramite la schermata di modifica del post. Quando invii file tramite il pulsante Aggiungi file multimediali , questi diventano automaticamente allegati a quel post. WordPress salva questi allegati nel database dei post, dove vengono conservati i post e le pagine standard.
I file che carichi direttamente nella Libreria multimediale non sono associati a un determinato post o pagina. Tuttavia, ogni caricamento di file ha i propri collegamenti permanenti. Una volta inserito un collegamento al file a un post, diventerà un allegato.
Che cos'è una pagina di allegato di WordPress?
Le pagine degli allegati sono le stesse di "Post" e "Pagine", ma hanno un tipo di post separato chiamato "Allegati". Dai un'occhiata al nostro articolo per saperne di più sui diversi tipi di post di WordPress.
In poche parole, una pagina di post mostra il contenuto di un singolo post. Una pagina statica mostra il contenuto di una singola pagina. Una pagina degli allegati mostra il contenuto di un singolo allegato.
Proprio come un post o una pagina, una pagina di allegato ha il proprio URL. Quando inserisci l'URL della pagina dell'allegato, vedrai qualcosa come di seguito:
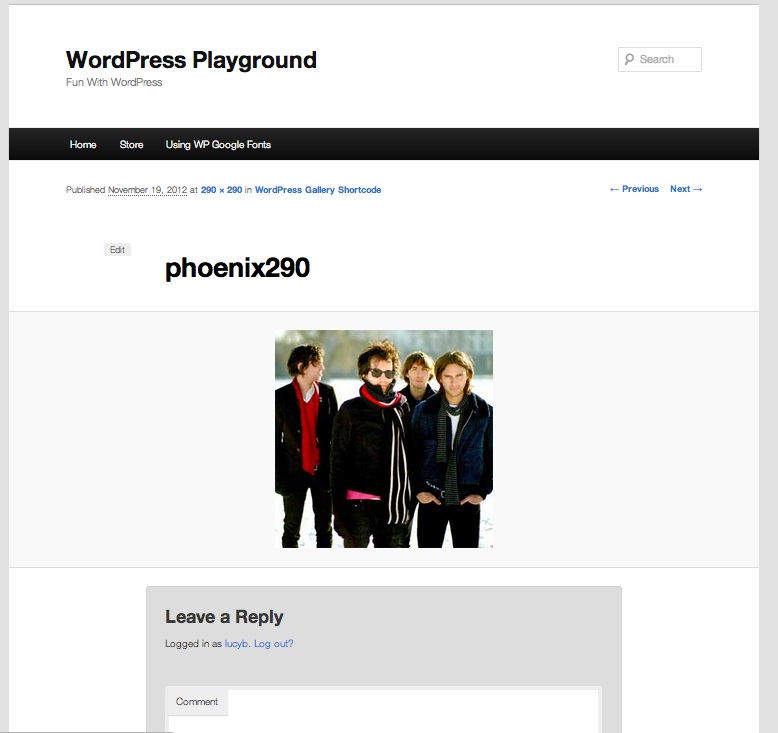
Le pagine degli allegati ti consentono di aggiungere metadati ai file che carichi, inclusi titolo, didascalia e descrizione. Consentono inoltre ai visitatori di lasciare un feedback sulle tue fotografie e sui tuoi video. Naturalmente, non si ferma qui.
Se sei curioso di conoscere altri vantaggi delle pagine degli allegati di WordPress e come usarle, continua a leggere l'articolo.
Modello di pagina allegato di WordPress
Quando gli utenti accedono a una pagina, WordPress utilizza la gerarchia dei modelli per identificare quale modello viene utilizzato per visualizzare la pagina. Quello scelto è determinato dai modelli disponibili nel tuo tema e dalla gerarchia dei modelli di WordPress.
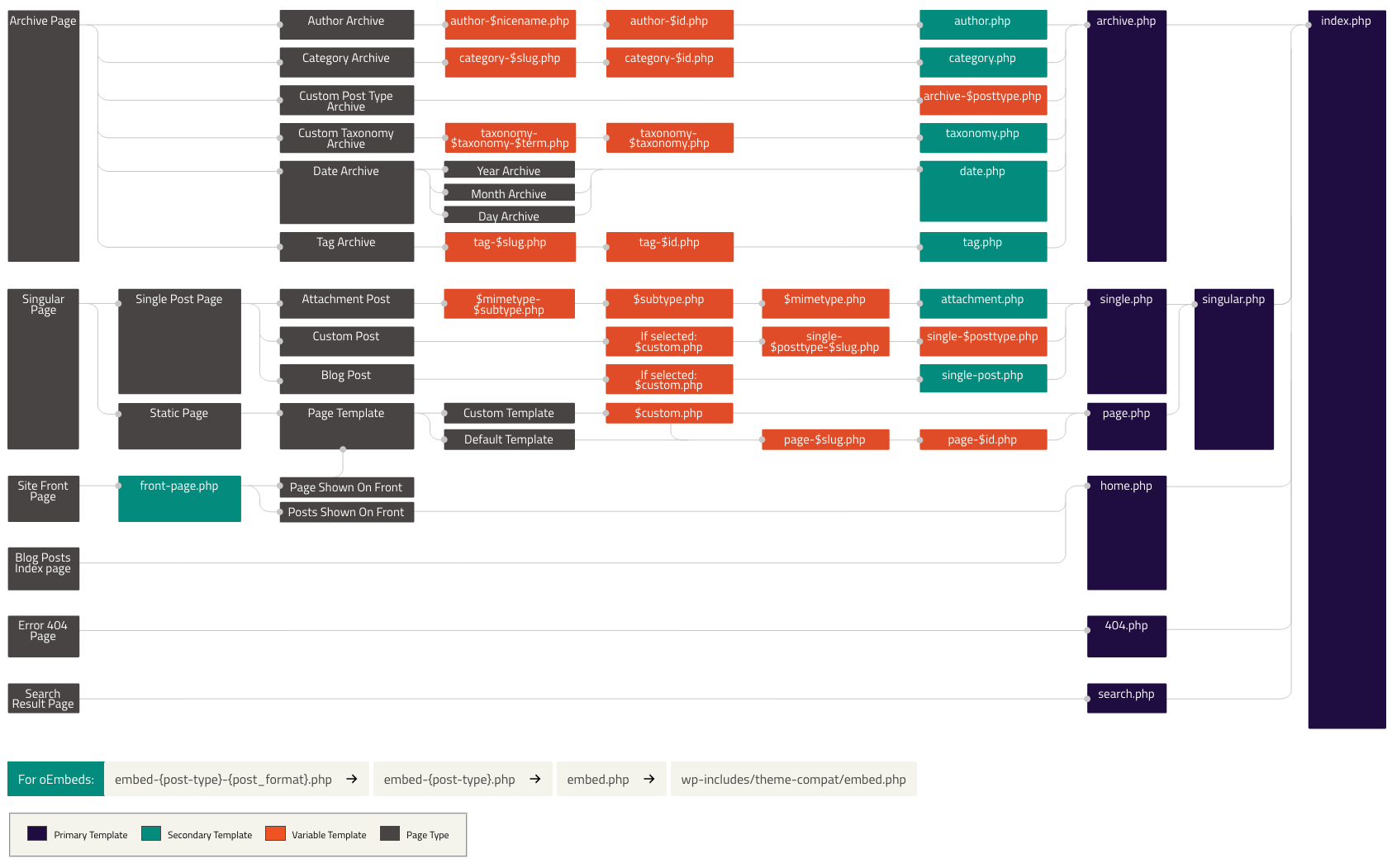
Per illustrare, la tua prima pagina probabilmente utilizza index.php se mostra un elenco di post. Il file image.php controlla l'aspetto delle pagine degli allegati delle immagini. Le pagine degli allegati video sono sotto il controllo del modello video.php . Puoi anche creare modelli personalizzati per scopi diversi.
Alcuni temi supportano il modello attachment.php per controllare l'aspetto delle pagine degli allegati. Tuttavia, nel caso in cui il tuo tema WordPress non offra un modello specifico per gli allegati, utilizza single.php per impostazione predefinita. Questo è il modello del tipo di post singolo.
In questo caso, la pagina degli allegati non avrà un bell'aspetto poiché ha il layout di qualsiasi altro post o pagina. Pertanto, se il tuo tema non ha un file attachment.php come richiesto, creane uno.
Come creare un modello di pagina allegato personalizzato
# 1 Utilizzo del tema del bambino
Nel caso in cui stai utilizzando un tema creato apposta per te, aggiungi subito il file. Se scarichi un tema già pronto, devi creare un tema figlio per generare un file attachment.php .
I temi figlio ti aiutano a estendere il tema principale esistente senza pasticciare con i file originali. Dopo aver aggiunto un tema figlio, genera lì un file attachment.php .
- Nel tuo tema figlio, aggiungi un file attachment.php .
- Torna al tema principale e copia tutto il contenuto del file single.php e incollalo nel nuovo file attachment.php . La pagina degli allegati dovrebbe tornare alla normalità quando la visiti di nuovo poiché utilizza lo stesso codice. Questo dovrebbe essere adeguato per il 70% dei temi disponibili.
Puoi eliminare parti del contenuto rimanente che è esclusivo di post specifici. Questo a volte non funziona ancora come previsto a causa del modo in cui funziona il tuo singolo post. Se questo è il caso, considera invece l'utilizzo del contenuto di page.php .
# 2 Aggiunta di codice
Puoi creare la tua pagina unica per tutti gli allegati o solo per gli allegati di immagini. Il file attachment.php contiene codice simile alla pagina del post single.php . Ancora una volta, dovresti rendere il tema del tuo bambino attivo e pronto, quindi segui i passaggi:
- Crea un nuovo file utilizzando un editor di codice come Notepad++, TextEdit, Sublime Text o qualsiasi editor di testo.
- Aggiungi il codice seguente al nuovo file:
1 <?PHP
2 /**
3 * Questo file crea una pagina di allegato personalizzata per qualsiasi tema figlio di Genesis.
4 * @autrice Annie
5 * @example https://preventdirectaccess.com/web-design/genesis-basic-custom-attachment-page/
6 */
7
8
9 //* Aggiungi la classe del corpo di atterraggio alla testa
10 add_filter('body_class', 'wpsites_attachment_class');
11 funzione wpsites_attachment_class ($ classi) {
12
13 $classes[] = 'wpsites-allegato';
14 classi $ di ritorno;
15
16 }
17
18 //* Forza il layout del contenuto a larghezza intera
19 add_filter( 'genesis_pre_get_option_site_layout', '__genesis_return_full_width_content' );
20
21 //* Rimuove gli elementi di intestazione del sito
22 remove_action( 'genesis_header', 'genesis_header_markup_open', 5 );
23 remove_action( 'genesis_header', 'genesis_do_header' );
24 remove_action( 'genesis_header', 'genesis_header_markup_close', 15 );
25
26 //* Rimuove le informazioni sul post dall'intestazione della voce
27 remove_action( 'genesis_entry_header', 'genesis_post_info', 5 );
28
29 //* Togliere il pangrattato
30 remove_action( 'genesis_before_loop', 'genesis_do_breadcrumbs' );
31
32 //* Rimuove la voce meta nel piè di pagina della voce
33 remove_action( 'genesis_entry_footer', 'genesis_post_meta' );
34
35 //* Rimuovere i widget del piè di pagina del sito
36 remove_action( 'genesis_before_footer', 'genesis_footer_widget_areas');
37
38 //* Rimuovere gli elementi del piè di pagina del sito
39 remove_action( 'genesis_footer', 'genesis_footer_markup_open', 5 );
40 remove_action( 'genesis_footer', 'genesis_do_footer' );
41 remove_action( 'genesis_footer', 'genesis_footer_markup_close', 15 );
42
43 //* Esegui il ciclo Genesis
44 genesi();3. Assegna un nome al file attachment.php o image.php.

4. Carica il file nella directory principale della cartella del tema figlio.
Ora che hai creato la tua pagina degli allegati. Passiamo a come visualizzi la pagina degli allegati in WordPress.
Come visualizzare una pagina di allegato in WordPress
La visualizzazione di una pagina di allegato consente di visualizzare le modifiche dopo aver personalizzato il modello di allegato singolo. Ecco un paio di modi per visualizzarlo in WordPress.
# 1 Dalla libreria multimediale
Per accedere a un'immagine o ad altri allegati dal Catalogo multimediale :
- Vai su Media > Libreria e fai clic sul file. Apparirà la sezione Dettagli allegato .
- Puoi inserire il titolo, la didascalia e il testo alternativo dell'immagine qui. È una buona idea riempire questi campi per una migliore SEO.
- Fai clic su Visualizza pagina allegati e verrai indirizzato alla pagina degli allegati di quell'immagine.
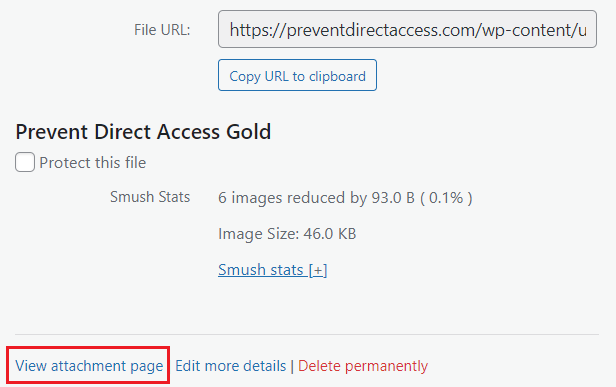
# 2 Da un post o da una pagina
Per visualizzare la pagina degli allegati da un post o da una pagina:
- Apri un post o una pagina nell'editor di contenuti di WordPress e quindi aggiungi l'immagine che desideri.
- Fare clic sull'immagine, selezionare il pulsante Collegamento e scegliere l'opzione Pagina allegato dal menu a discesa.
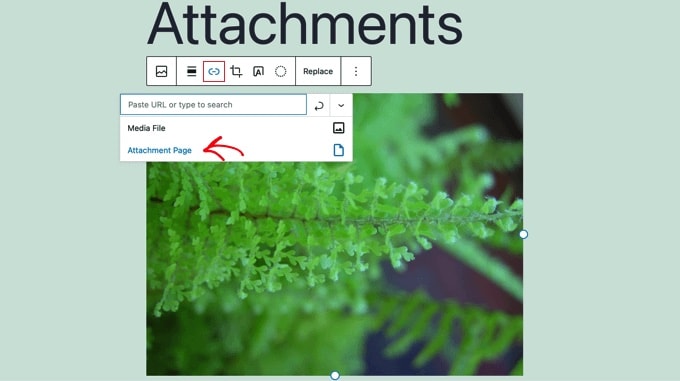
I vantaggi delle pagine degli allegati
Come accennato, le pagine degli allegati ti consentono di aggiungere metadati ai caricamenti di file. Significa che puoi aggiungere un titolo, una didascalia e una descrizione ai tuoi file. Inoltre, i visitatori possono lasciare commenti sulle tue immagini e sui tuoi video.
Inoltre, il tuo sito ha pagine aggiuntive indipendentemente dal fatto che gli utenti possano visitarle o meno. Possono potenzialmente scoprire queste pagine sui motori di ricerca. Pertanto, è necessario includere immagini pertinenti nei tuoi contenuti con titoli e descrizioni visive belli. In questo modo, puoi migliorare la qualità dei tuoi contenuti e aumentare la SEO.
Se vuoi che i tuoi utenti interagiscano con le tue immagini, le pagine degli allegati sono un ottimo modo per farlo. Tuttavia, le pagine degli allegati a volte influiscono sulla SEO del tuo sito e abbassano le classifiche della pagina senza un uso corretto. Scopri di più sui motivi per cui le pagine degli allegati non sono valide qui.
Disabilitare le pagine degli allegati in WordPress
Abbiamo discusso di come una pagina di allegato può aiutare con la SEO e rendere il tuo sito più facile da usare. Ma nella maggior parte dei casi, le pagine degli allegati fanno più male che bene. Ecco perché dovresti considerare di disabilitare le pagine degli allegati.
Molti temi non hanno layout specifici per gli allegati, il che può farli apparire inadeguati sul tuo sito web. Di conseguenza, i visitatori potrebbero ricevere un'impressione negativa.
Ci saranno alcuni effetti collaterali sulla tua SEO se abusi anche delle pagine degli allegati. Questo perché i motori di ricerca visualizzano le pagine con poco o nessun testo come aventi "contenuto scarso" o "scarsa qualità".
Quindi, come puoi disabilitarlo?
Ci sono 2 modi principali per ottenerlo. Il primo metodo utilizza i plugin di WordPress. Nel secondo, puoi aggiungere codice personalizzato a WordPress. Il primo sembra facile da eseguire poiché non richiede abilità di codifica. Ma dovresti scegliere il metodo più adatto a te.
#1 Usa un plugin per WordPress
Per disabilitare la pagina degli allegati, consigliamo il plug-in All in One SEO. Una volta attivato il plug-in, ci sarà un nuovo menu SEO All in One nella dashboard dell'amministratore.
- Vai a All in One SEO > Aspetto ricerca e quindi fai clic sulla scheda SEO immagine .
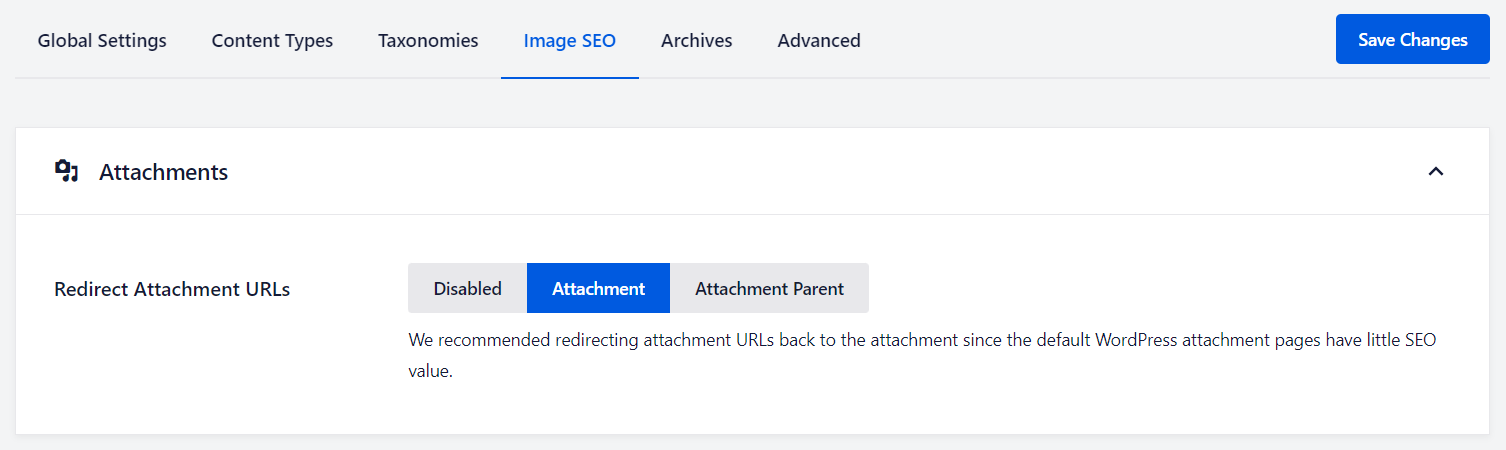
2. Nella sezione Reindirizzamento URL allegati verranno visualizzate tre opzioni. Qui puoi disabilitare completamente la pagina degli allegati scegliendo l'opzione Disabilitato . Oppure, decidi se l'URL rimanda all'allegato o alla pagina principale dell'allegato .
3. Una volta terminato, non dimenticare di fare clic sul pulsante Salva modifiche .
#2 Aggiungi frammento di codice
Se ti senti a tuo agio nella gestione dei codici, prova ad aggiungere uno snippet di codice al tuo WordPress.
- Crea un nuovo file nella cartella del tema di WordPress e cambia il nome in image.php . Se il tuo tema ha già un file image.php , modifica semplicemente quel file.
- Disabilita la pagina degli allegati aggiungendo il seguente codice alla prima riga del tuo file image.php .
<?php wp_redirect(get_permalink($post->post_parent)); ?>
Ricordati di salvare il file image.php . Hai bisogno di un client FTP o di un pannello di controllo di hosting WordPress per spostare il file nella directory del tema.
Segui questi passaggi e quando gli utenti raggiungono la pagina dell'allegato dell'immagine, verranno reindirizzati al post principale.
Sta a te decidere se la pagina degli allegati è necessaria o meno. Tuttavia, vale la pena considerare i suoi vantaggi in alcuni casi. Le pagine ti consentono di presentare informazioni preziose sulle immagini, le modifiche apportate, i commenti dei visitatori e altro ancora.
Questi elementi succosi aiuteranno il sito a posizionarsi più in alto su Google se utilizzati in modo coerente e corretto.
Considerazioni finali sulla pagina degli allegati di WordPress
Se non hai ancora una pagina degli allegati, puoi provare. Nel caso in cui le pagine degli allegati danneggino il tuo sito, disabilitale semplicemente utilizzando i metodi sopra menzionati. Oppure, consulta la nostra guida per altri modi per disabilitare le pagine degli allegati di WordPress.
Oltre a disabilitarli, puoi provare a reindirizzare le pagine degli allegati di WordPress per una migliore SEO.
Cosa ne pensi delle pagine degli allegati? Lascia alcune parole nella sezione commenti qui sotto se hai ancora domande.
