Il back-end di WordPress è lento? 15 modi per velocizzare la dashboard
Pubblicato: 2023-09-19Ti sei mai sentito come se fossi bloccato in un loop temporale mentre aspettavi il caricamento della dashboard di WordPress? Se hai a che fare con un rallentamento del back-end di WordPress, non sei il solo. Un pannello di amministrazione lento non è solo un piccolo inconveniente: è un ostacolo significativo per una gestione efficace del sito web.
Ma ecco la buona notizia: un cruscotto lento non è una condanna a vita. Questo articolo ti guiderà attraverso una serie completa di strategie per ottimizzare le prestazioni della dashboard di WordPress. Dì addio ai tempi di caricamento lenti e dai il benvenuto a un'esperienza WordPress più efficiente.
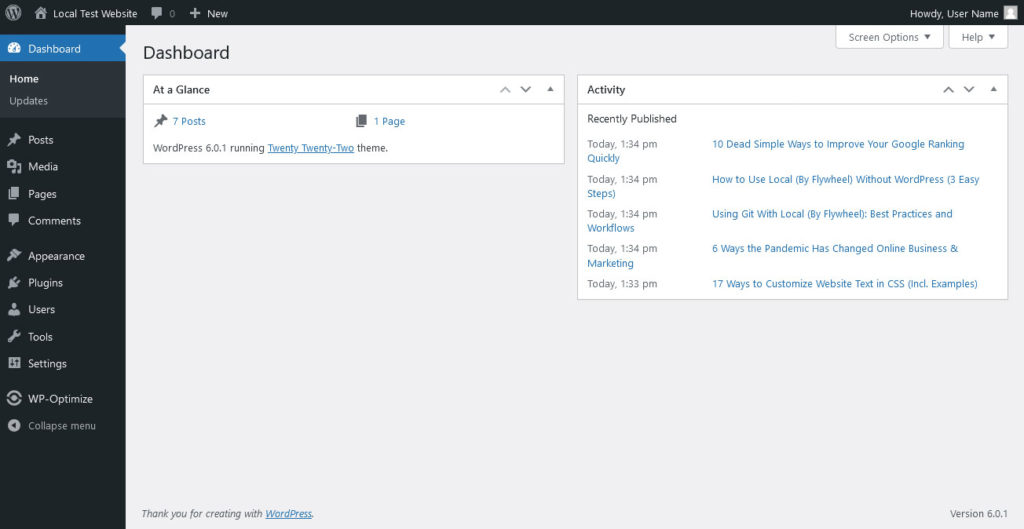
1. Controlla le tue connessioni
La tua connessione Internet può essere un killer silenzioso quando si tratta di velocità del dashboard. Se lavori da un luogo con Wi-Fi instabile, sei già in svantaggio. Utilizza strumenti di test di velocità come Speedtest.net per verificare la velocità di Internet. Se è al di sotto della media, potresti prendere in considerazione l'idea di aggiornare il tuo piano Internet o utilizzare una connessione cablata per un'esperienza più stabile.
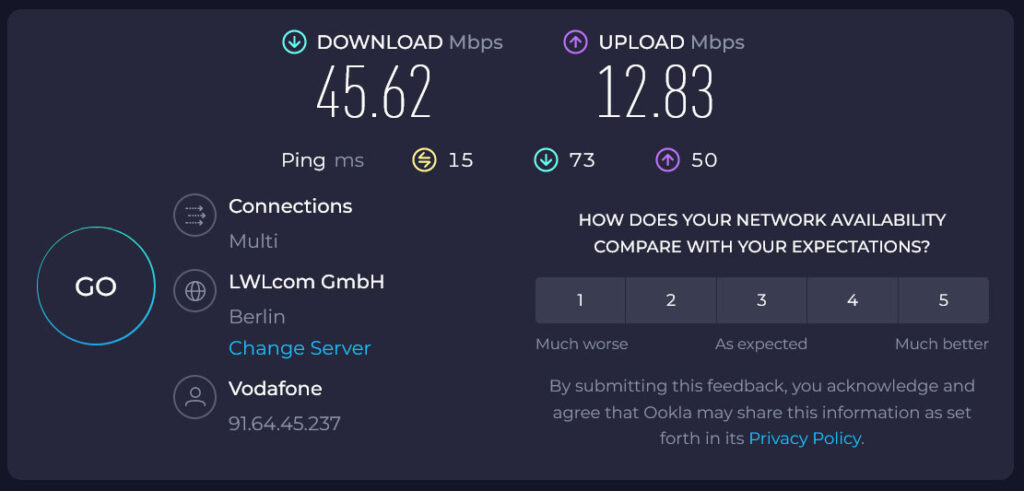
Sul lato server, se utilizzi un piano di hosting condiviso, condividi le risorse con altri siti web. Quando questi siti registrano un traffico elevato, la dashboard può rallentare.
La maggior parte dei provider di hosting offre una pagina di stato in cui è possibile verificare eventuali problemi in corso o manutenzione. Se i problemi del server sono ricorrenti, potrebbe essere il momento di prendere in considerazione una soluzione di hosting più solida, come VPS o hosting dedicato.
2. Testa la velocità del back-end di WordPress
Condurre un test di velocità sul back-end del tuo sito è un modo intelligente per affrontare questa situazione. Lighthouse è un ottimo strumento per farlo, poiché è un revisore completo delle prestazioni. Quando esegui un test Lighthouse, non ottieni solo un'etichetta "veloce" o "lento" per il tuo backend WordPress; piuttosto, ottieni un'analisi dettagliata di vari parametri di prestazione, come:
- Dimensioni dei file : file di grandi dimensioni, in particolare immagini e video, possono rallentare la dashboard. Lighthouse li indicherà in modo che tu possa ottimizzarli.
- Risorse di blocco del rendering: si tratta di script e fogli di stile che impediscono la visualizzazione della pagina finché non vengono caricati. Lighthouse identifica questi colpevoli, consentendoti di rinviarli o caricarli in modo asincrono.
- Tempi di risposta del server : se il tuo server impiega troppo tempo per rispondere, può ritardare tutto il resto. Lighthouse lo misura come Time to First Byte (TTFB), aiutandoti a identificare se la velocità del server è un collo di bottiglia.
Eseguire un test Lighthouse è piuttosto semplice. Utilizzando il browser Chrome, apri gli strumenti di sviluppo del browser, ad esempio facendo clic con il pulsante destro del mouse in un punto qualsiasi della dashboard di WordPress e selezionando Ispeziona . Passare alla scheda Lighthouse e fare clic su Genera rapporto . Lo strumento eseguirà quindi la sua magia e ti fornirà un'analisi dettagliata di ciò che sta rallentando la tua dashboard.
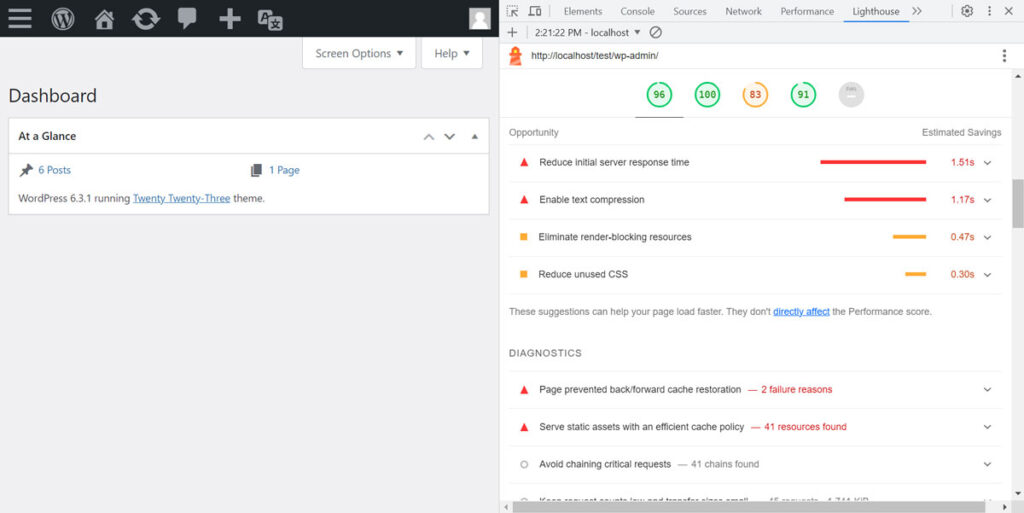
3. Aggiorna WordPress regolarmente
Ogni aggiornamento di WordPress non solo apporta nuove funzionalità, ma spesso include anche miglioramenti delle prestazioni. L'esecuzione di una versione obsoleta significa che ti stai perdendo questi miglioramenti. Possono variare dai perfezionamenti del codice ai miglioramenti della memorizzazione nella cache, tutti volti a rendere il tuo sito web più fluido e veloce.
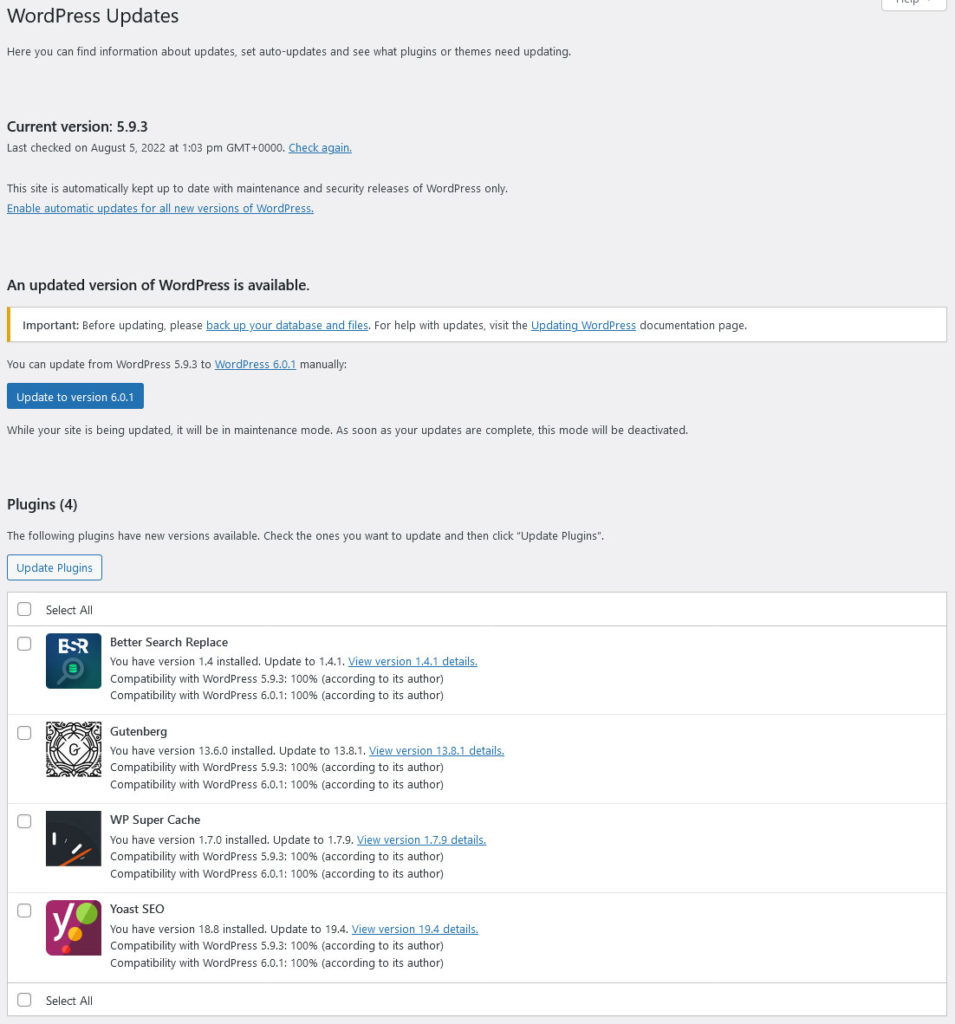
Un’altra considerazione è che, a causa della sua popolarità, WordPress è un obiettivo primario per hacker e ladri di dati. Eseguendo una versione obsoleta, stai essenzialmente lasciando la backdoor aperta a cose come malware o altre iniezioni di codice. Questo malware può rallentare notevolmente il tuo sito.
4. Modifica le impostazioni PHP
WordPress è basato su PHP, quindi la versione che stai utilizzando può avere un impatto significativo sulla velocità del tuo sito web. Le versioni più recenti del linguaggio di programmazione non sono solo più sicure ma anche più veloci. Secondo un test di benchmarking condotto da Cloudways, PHP 8.0 è quasi tre volte più veloce di PHP 5.6.
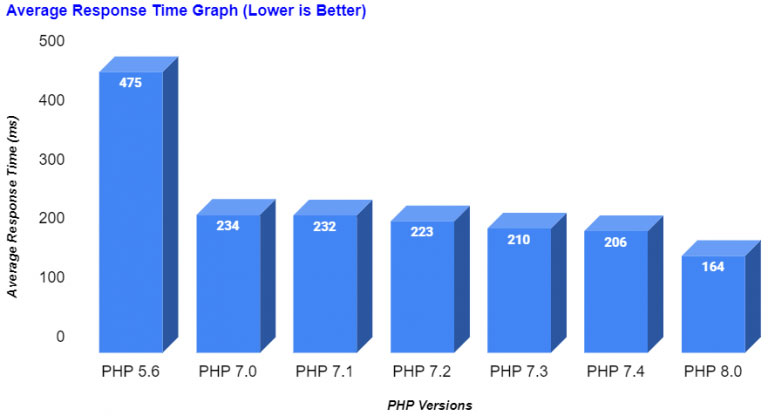
Non sei sicuro di quale versione PHP sia in esecuzione sul tuo server? Puoi verificarlo facilmente tramite Salute del sito nel menu Strumenti nel back-end di WordPress o nel suo widget sulla dashboard.
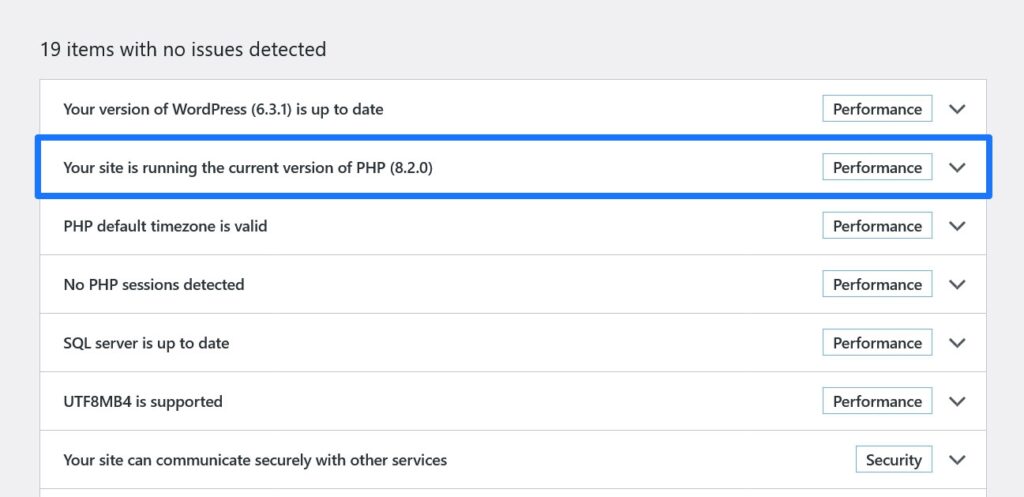
Come aumentare il limite di memoria PHP
Un'altra leva che puoi utilizzare nelle impostazioni PHP è il limite di memoria. Pensa a questo come alla quantità di “potenza cerebrale” di cui il tuo sito web dispone per eseguire attività. Maggiore è la memoria, più velocemente la dashboard potrà caricare ed eseguire operazioni.
Di solito puoi aumentare il limite di memoria PHP tramite il pannello di controllo del tuo hosting. Ma se ti senti a tuo agio ad armeggiare con il codice, puoi farlo anche modificando il file wp-config.php .
Basta aggiungere la riga define('WP_MEMORY_LIMIT', '256M'); per aumentare il limite a 256 MB. Se il backend di WordPress è lento, questo potrebbe aiutare a risolvere il problema.
5. Controlla i tuoi plugin
La maggior parte dei siti Web WordPress utilizza almeno alcuni plugin, ma alcuni possono consumare molte risorse, rallentando la dashboard. Quindi, come identificare questi colpevoli e cosa puoi fare al riguardo?
Oltre a testare la velocità del backend di WordPress, un ottimo strumento per farlo è WP Hive. È un'estensione di Chrome (e Firefox) che fornisce metriche sulle prestazioni per ogni plug-in installato, direttamente nella directory dei plug-in di WordPress.
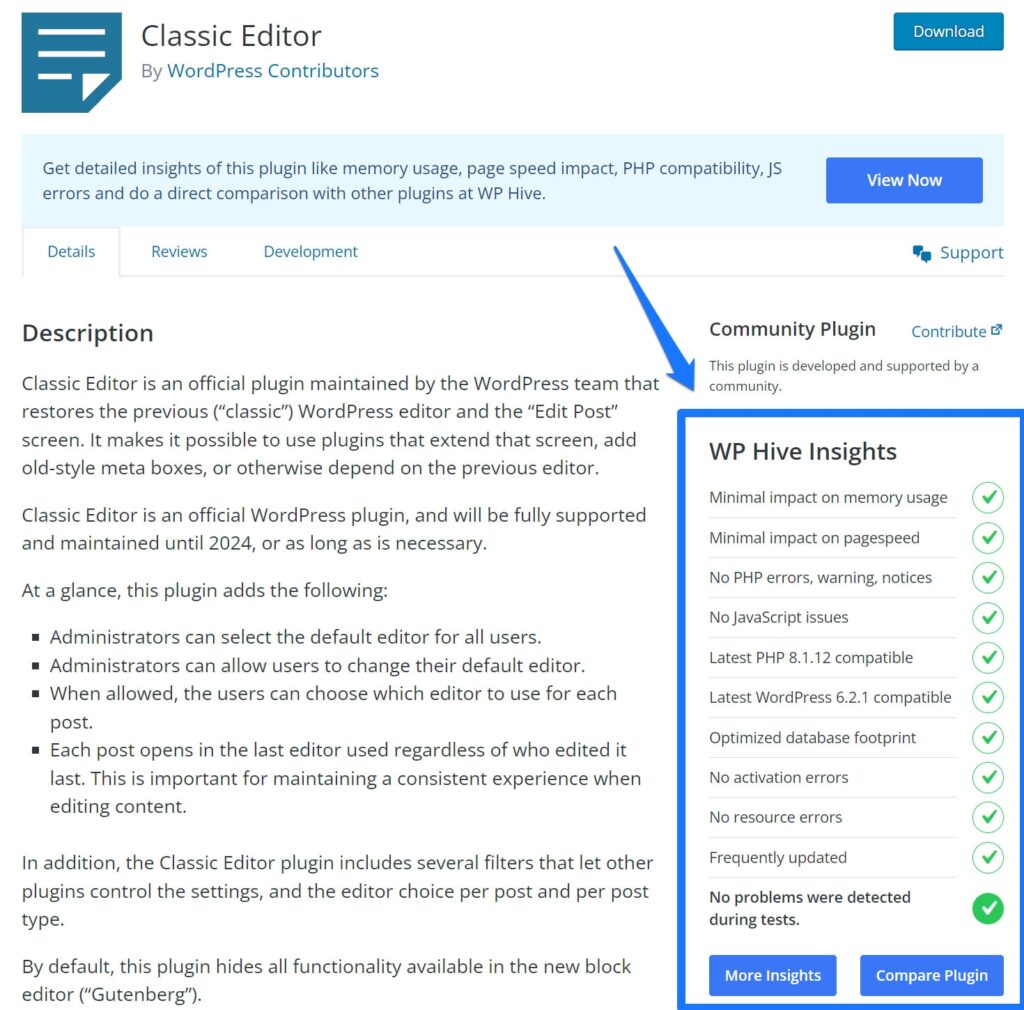
WP Hive può mostrarti quanta memoria utilizza un plugin, come influisce sulla velocità della tua pagina e anche se genera errori. Ti consente inoltre di confrontare un plug-in con un altro, offrendo una visione dettagliata delle metriche sulle prestazioni di ciascun plug-in. Questo tipo di informazioni ha un valore inestimabile quando stai cercando di velocizzare la dashboard di WordPress.
Una volta identificati i plugin che ti rallentano, il passo successivo è considerare di disattivarli per vedere se così facendo si migliora la velocità della dashboard.
Ma cosa succede se il plugin è essenziale per il tuo sito?
In tal caso, cerca alternative più leggere che offrano funzionalità simili. Vale anche la pena ricordare che ogni plugin che aggiungi contribuisce ad aumentare i tempi di caricamento del tuo sito. Pertanto, l’obiettivo è utilizzare il minor numero di plugin possibile pur mantenendo le funzionalità di cui hai bisogno.
6. Esegui Query Monitor per tenere sotto controllo i plugin
Query Monitor è uno strumento più avanzato che può darti informazioni più approfondite su ciò che sta accadendo a livello di database del tuo sito WordPress. Ti aiuta a identificare i plugin pesanti in termini di risorse mostrandoti tutte le query del database che vengono eseguite sul tuo sito. Ciò può essere particolarmente utile se stai cercando di approfondire il motivo per cui un plug-in specifico sta rallentando la tua dashboard.
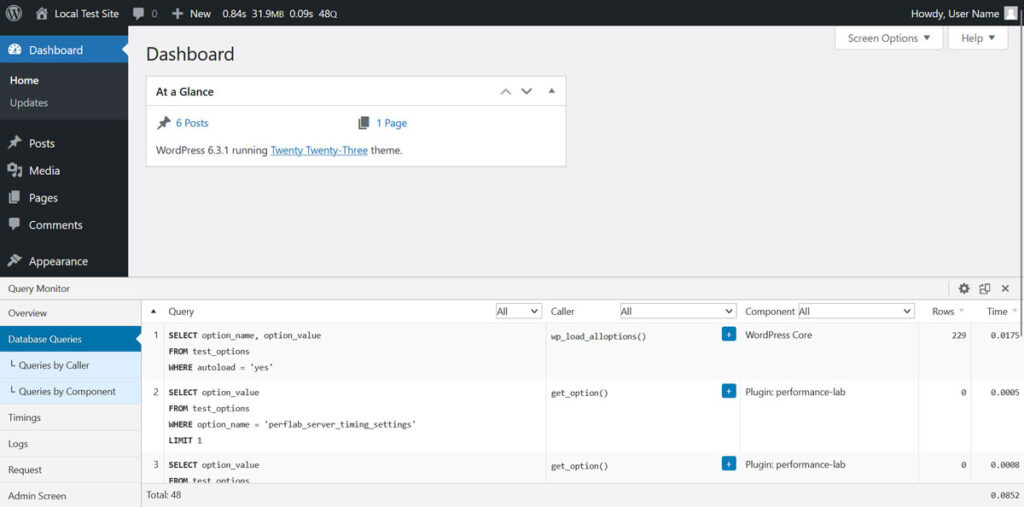
Dopo aver installato il plug-in, vedrai una nuova voce di menu nella barra degli strumenti di amministrazione. Facendo clic su di esso verrà fornita una ripartizione dettagliata delle query del database, degli errori PHP e molto altro. È uno strumento potente e vale la pena utilizzarlo per diagnosticare un backend WordPress lento.
7. Memorizza nella cache il tuo sito web in modo intelligente
La memorizzazione nella cache funziona memorizzando versioni statiche delle tue pagine web, il che alleggerisce il carico sul tuo server e velocizza il tuo sito. Quindi, è una funzionalità importante da avere attiva sul tuo sito.
Ma ecco il bello: l'area di amministrazione di WordPress è uno dei luoghi in cui potresti non voler utilizzare la memorizzazione nella cache. Questo perché è spesso un vivace centro di modifiche in tempo reale, dai nuovi post ai plugin aggiornati. Memorizzare nella cache questo contenuto dinamico potrebbe significare che ti vengono presentate informazioni obsolete, causando più grattacapi di quanti ne risolva.
Per fortuna, ci sono alcuni plugin di memorizzazione nella cache che ti coprono le spalle. Prendi W3 Total Cache e WP Super Cache, ad esempio. Questi plugin sono dotati di impostazioni che ti consentono di disattivare la memorizzazione nella cache per gli utenti che hanno effettuato l'accesso o anche per pagine specifiche come la dashboard di amministrazione. In questo modo, puoi goderti i vantaggi in termini di velocità sul front-end del tuo sito, assicurandoti allo stesso tempo che la tua area di amministrazione rimanga aggiornata.
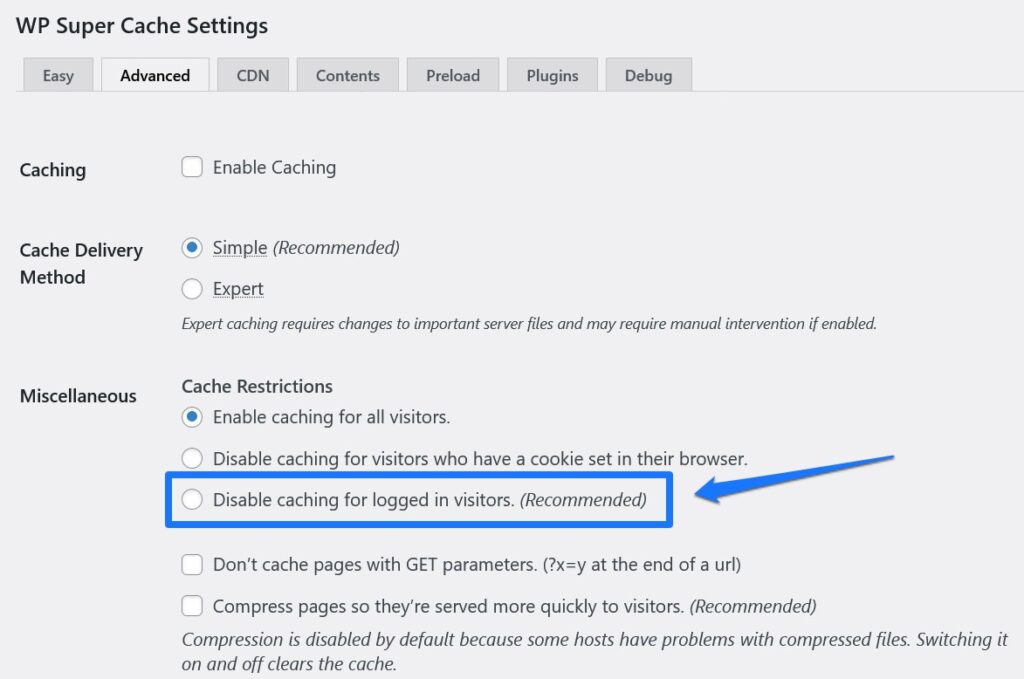
8. Usa un CDN per la velocità
Una CDN funziona distribuendo le risorse statiche del tuo sito web su una rete di server situati in tutto il mondo. Questa configurazione riduce al minimo la distanza tra il server e l'utente, riducendo la latenza e velocizzando l'accesso al tuo sito web.

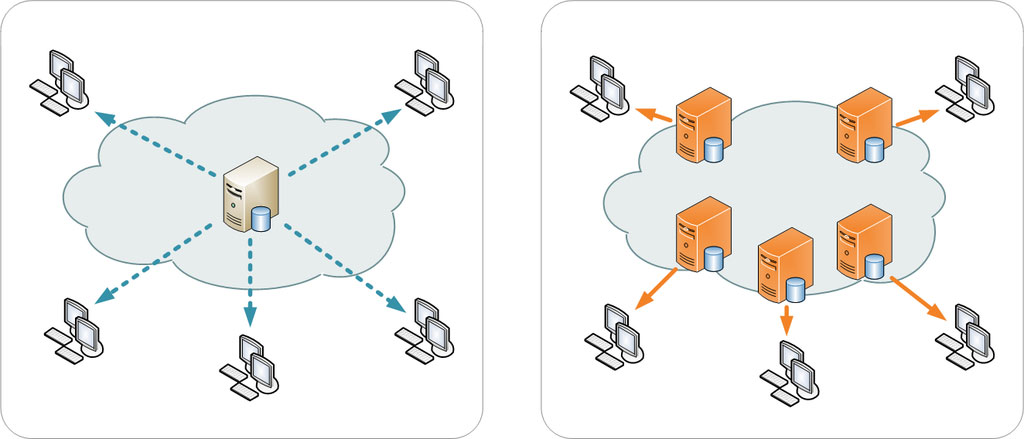
Ma non si tratta solo del front-end del tuo sito. Una CDN può anche migliorare la velocità della tua area di amministrazione di WordPress. Ciò è particolarmente vantaggioso se tu o il tuo team accedete al dashboard di amministrazione da varie posizioni.
9. Riduci gli intervalli di salvataggio automatico di WordPress
L'intervallo di salvataggio automatico è l'intervallo di tempo tra ogni salvataggio automatico effettuato da WordPress dei tuoi post e delle tue pagine. Per impostazione predefinita, è impostato su 60 secondi. Sebbene sia una manna dal cielo per prevenire la perdita di dati, non è priva di inconvenienti.
Ogni salvataggio automatico attiva un processo che consuma risorse del server. Quindi, se stai lavorando su un post lungo e ricco di contenuti multimediali in Gutenberg, questi salvataggi automatici possono sommarsi e rallentare la tua dashboard.
Alcuni provider di hosting con risorse limitate potrebbero aumentare questo intervallo per evitare problemi di prestazioni.
Puoi modificare l'intervallo di salvataggio automatico aggiungendo define('AUTOSAVE_INTERVAL', 300); nel tuo file wp-config.php . Regola il numero sulla frequenza di salvataggio automatico desiderata in pochi secondi. In alternativa, plugin come Unbloater possono aiutarti a gestire le impostazioni di salvataggio automatico tramite un'interfaccia intuitiva.
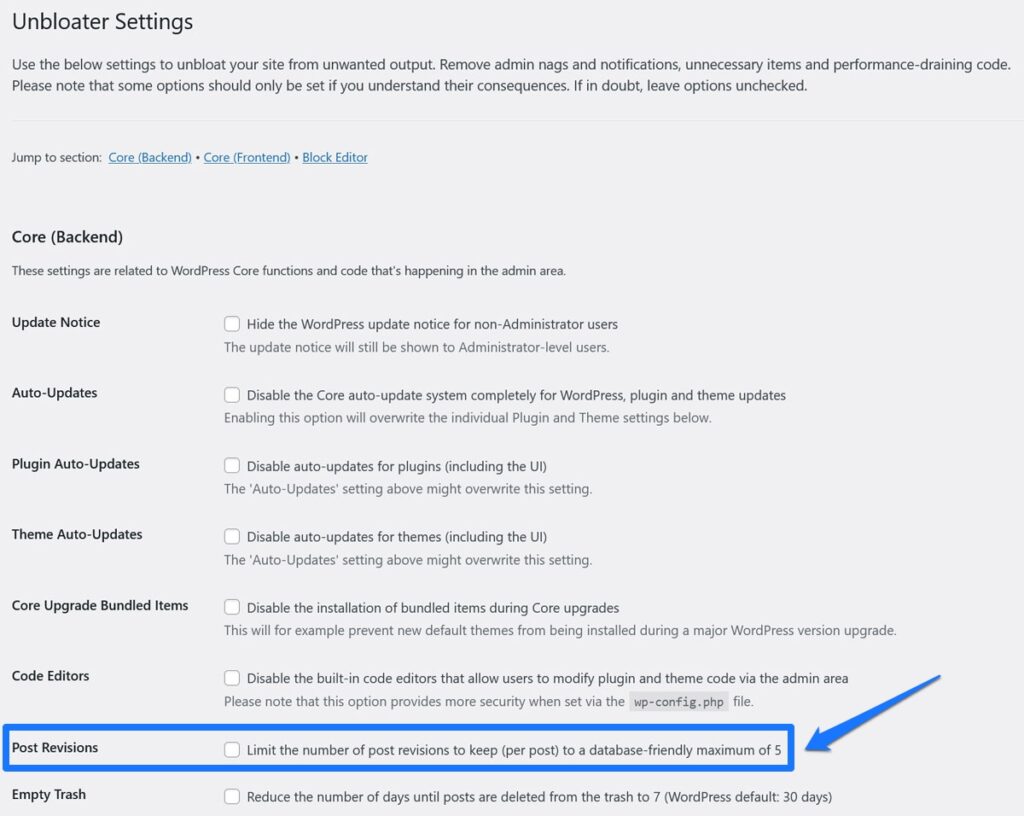
10. Limitare le revisioni dei post
Qualcosa che va di pari passo con le impostazioni di salvataggio automatico sono le revisioni post. WordPress li crea ogni volta che salvi o aggiorni un post o una pagina in modo da poter tornare a una versione precedente, se necessario. Il problema: ciascuna di queste istantanee è archiviata nel tuo database MySQL.
Ora, questo potrebbe non essere un grosso problema se sei un blogger solista. Tuttavia, se gestisci un blog con più autori, il problema si moltiplica per il numero di post e autori sul tuo sito. Presto avrai un database pesante che potrebbe rallentare la tua dashboard.
Allora, qual è la soluzione? Limita il numero di revisioni dei post conservate da WordPress. Puoi farlo aggiungendo una singola riga di codice al tuo file wp-config.php : define('WP_POST_REVISIONS', 3);
Aggiungendo questa riga, stai indicando a WordPress di conservare solo le ultime tre revisioni di ciascun post. Eventuali revisioni precedenti verranno avviate la prossima volta che ne verrà creata una nuova. Questo è un modo semplice per mantenere il tuo database snello, migliorando non solo la velocità del tuo sito web ma anche le prestazioni di un backend WordPress lento.
11. Esegui una pulizia del database
Dato che abbiamo appena appreso l'importanza del database per le prestazioni di WordPress (incluso il back-end), continuiamo su questo tema.
Un database semplificato non è solo qualcosa di bello da avere: è una necessità. Più informazioni deve elaborare il tuo database, più tempo impiegherà il caricamento del tuo sito. Ciò è particolarmente vero se gestisci un sito di e-commerce con WooCommerce, poiché memorizza molti dati temporanei, noti come transitori.
Tuttavia, non è necessario essere un esperto per ripulire il database. Plugin come WP-Optimize possono essere la tua squadra di pulizia. Questo plugin può spazzare via vecchie revisioni, commenti spam e altri dati.
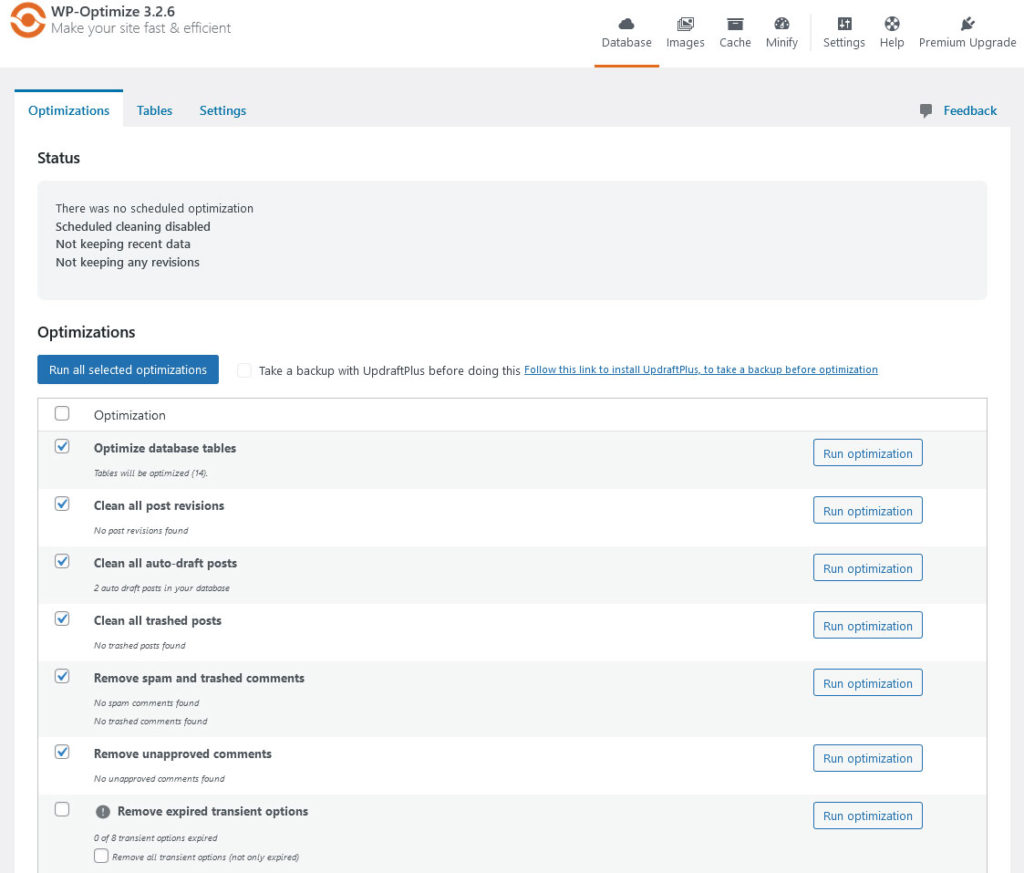
Ma prima di dedicarti alla pulizia, assicurati sempre di eseguire il backup del database. Non vuoi eliminare accidentalmente qualcosa di importante e poi desiderare di avere una macchina del tempo per recuperarlo.
12. Valuta le prestazioni del tuo tema
Parliamo del tuo tema WordPress. Non è solo una questione estetica. Potresti essere sorpreso di apprendere che alcuni temi sono dotati di codice gonfio o funzionalità non necessarie che possono rallentare il tuo sito web e il back-end WordPress.
Quindi, come fai a capire se il tuo tema è il colpevole?
Per prima cosa, ti consigliamo di ottenere una base di riferimento per il confronto. Passa a un tema WordPress predefinito come Twenty Twenty-Three. Questo ti darà un'idea di come si comporta un tema pulito e ottimizzato sul tuo sito.
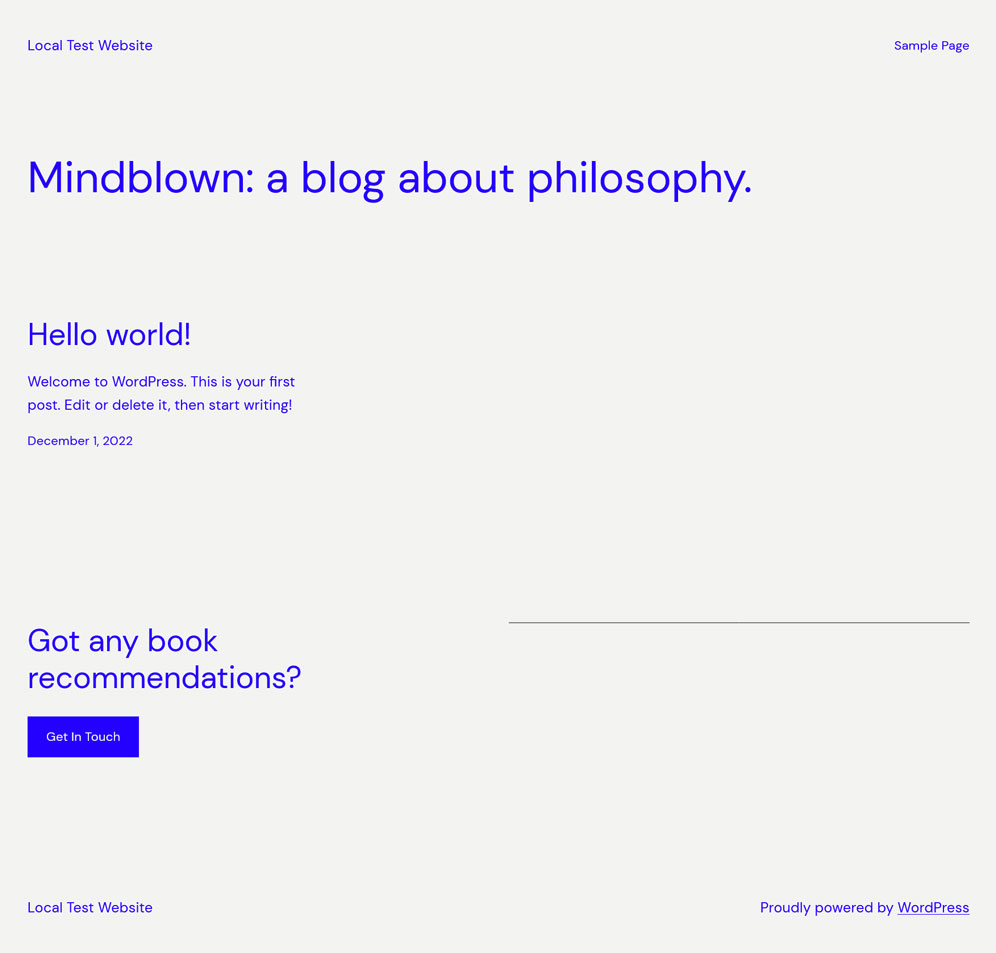
Dopo averlo fatto, misura la velocità della tua dashboard utilizzando strumenti di sviluppo del browser come Lighthouse. Possono fornire approfondimenti sul tempo di caricamento, sulle dimensioni della pagina e su tutte le risorse caricate dal tuo tema durante l'accesso al back-end di WordPress. Poiché è necessario accedere per testare velocemente il backend di WordPress, gli strumenti esterni non sono adatti a questo scopo.
Dopo aver ottenuto la linea di base, è ora di tornare al tema originale. Esegui nuovamente gli stessi test e confronta i risultati. Tieni d'occhio i file di grandi dimensioni o un numero eccessivo di richieste HTTP, poiché questi possono essere segnali di allarme.
13. Utilizzare il plug-in di controllo Heartbeat
L'API Heartbeat di WordPress consente la comunicazione in tempo reale tra il tuo browser e il tuo server. Sebbene ciò sia utile per cose come il salvataggio automatico dei post e la visualizzazione delle notifiche dei plug-in, può anche mettere a dura prova le risorse del server.
Vedi, questa API invia richieste AJAX al tuo server ogni 15 secondi quando modifichi i post e ogni 60 secondi sulla dashboard. Nel corso del tempo, soprattutto se sei il tipo che mantiene aperto l'amministratore di WordPress per periodi prolungati, queste richieste AJAX possono accumularsi e mettere a dura prova il tuo server.
Per fortuna, c'è il plugin Heartbeat Control, che ti consente di gestire la frequenza di queste comunicazioni. Riducendo la frequenza, puoi ridurre il carico del server, velocizzando la tua dashboard.
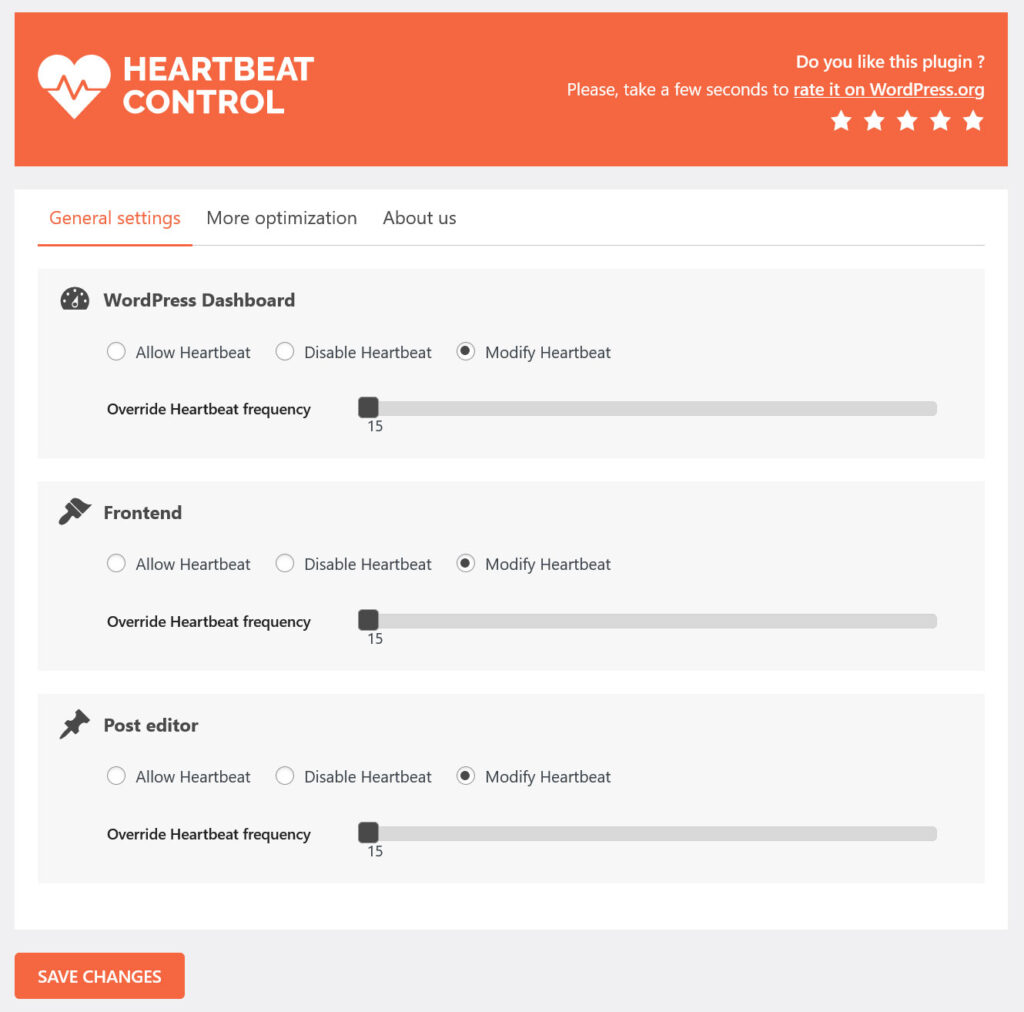
14. Regola le opzioni dello schermo
Hai mai avuto la sensazione che la dashboard di WordPress sia ingombra di troppi widget e moduli, al punto da rallentare il caricamento della dashboard? Se è così, non sei solo.
La buona notizia è che WordPress ha una funzionalità integrata che ti consente di personalizzare le schermate di amministrazione e ridurre gli elementi visibili per rendere il back-end meno lento. Si chiama Opzioni schermata e lo trovi nella parte superiore della maggior parte delle pagine della dashboard di WordPress.
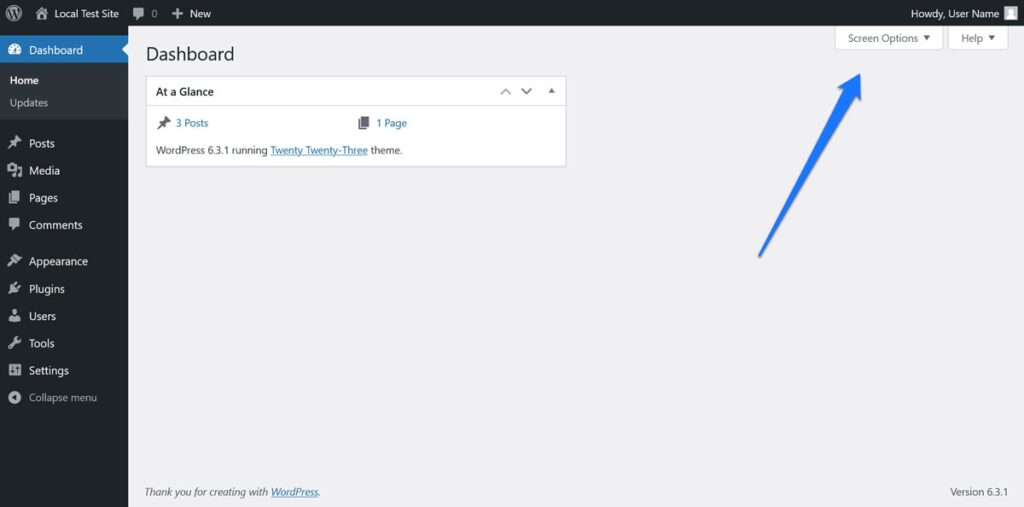
Quando fai clic su di esso, verrà visualizzato un menu a discesa che ti consentirà di personalizzare quali moduli o widget verranno visualizzati su quella particolare pagina di amministrazione. Ad esempio, se ti trovi nella pagina Post , vedrai le opzioni per visualizzare le colonne dell'autore, della data, delle categorie, dei tag e dei campi personalizzati, tra gli altri.
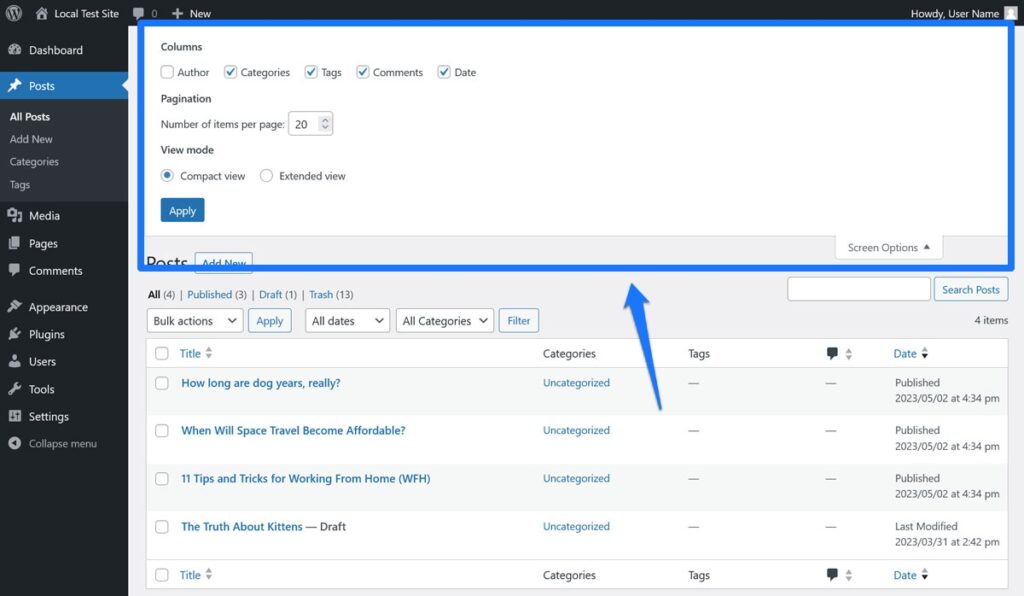
Utilizza le opzioni dello schermo per ridurre il numero di elementi visibili sulle tue pagine di amministrazione e potresti semplicemente velocizzare il backend di WordPress nel suo insieme.
15. Aggiorna il tuo hosting
Il tuo ambiente di hosting gioca un ruolo cruciale nelle prestazioni della tua dashboard. L'hosting condiviso, sebbene economico, spesso include risorse limitate, il che influisce sulla velocità della dashboard.
Tuttavia, prima ancora di pensare di cambiare host, assicurati di aver eseguito tutti i passaggi precedenti. Se il dashboard continua a non funzionare bene, è fondamentale sapere dove si trova il collo di bottiglia. Strumenti come WP Benchmark possono aiutarti a valutare le prestazioni del tuo server.
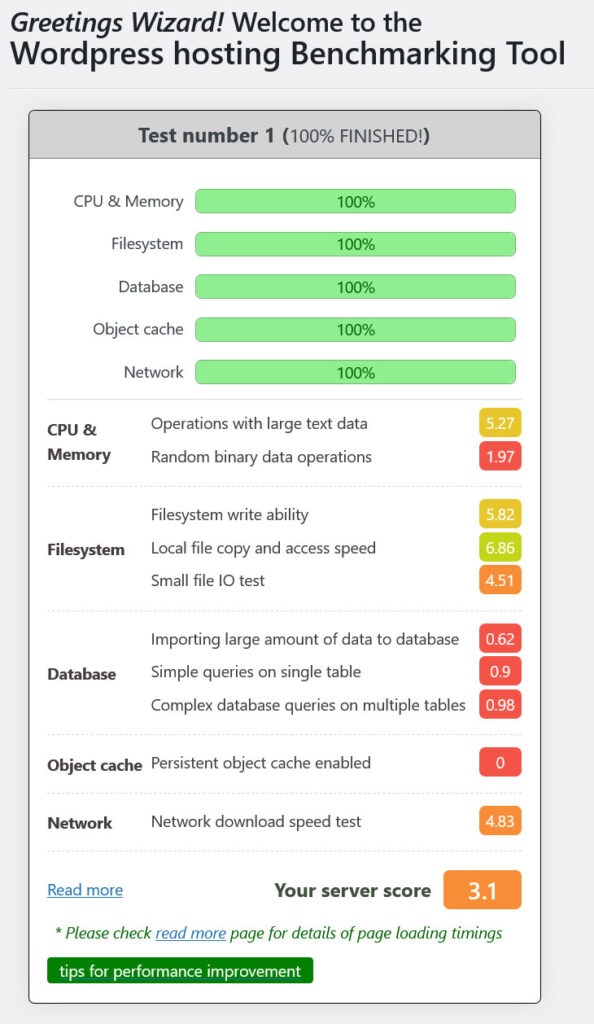
Presta particolare attenzione al Time to First Byte (TTFB), che misura la velocità con cui il tuo server risponde a una richiesta. Se il TTFB è alto, il tuo server potrebbe essere il colpevole.
Se decidi di fare un cambiamento, cerca una società di hosting che possa adattarsi alle tue esigenze, offra solide misure di sicurezza e abbia una comprovata esperienza di affidabilità.
Considerazioni finali: velocizza il back-end WordPress lento
Essendo lo strumento di gestione centrale per il tuo sito web, un backend WordPress lento può davvero mettere a dura prova la tua produttività. Per fortuna, ci sono molte cose che puoi fare per velocizzare la dashboard, se necessario, dal controllo della connessione Internet all'aggiornamento della versione PHP alla pulizia del database e della schermata di amministrazione.
Ci auguriamo che tu abbia trovato utile questa guida passo passo. Implementa queste strategie una dopo l'altra e sarai sulla buona strada per un'esperienza WordPress più efficiente e divertente.
Come hai ottimizzato la dashboard di WordPress per la velocità? Per favore condividi i tuoi suggerimenti e trucchi nei commenti qui sotto.
