Come eseguire il backup e il ripristino di WordPress utilizzando FTP
Pubblicato: 2023-12-22Il backup del tuo sito WordPress è essenziale per la sicurezza. Se il tuo sito web non funziona, sarai in grado di ripristinarlo al suo stato precedente. Ma esistono diversi modi per eseguire il backup del tuo sito e potresti cercare l'opzione che ti dà il massimo controllo sul processo.
È qui che può tornare utile un backup di WordPress tramite FTP. Sebbene questo metodo richieda in genere più tempo e sia complicato rispetto ad altri approcci, offre maggiore flessibilità.
In questo post forniremo una panoramica dei backup FTP di WordPress e li confronteremo con altri metodi comuni. Quindi, ti mostreremo come creare questo tipo di backup di WordPress.
Cos'è un backup FTP?
Prima di mostrarti come creare un backup WordPress con FTP, esaminiamo le nozioni di base.
Innanzitutto ti starai chiedendo: cos'è esattamente FTP? Questo acronimo sta per “protocollo di trasferimento file”. Come suggerisce il nome, è un protocollo che ti consente di trasferire file.
Per utilizzare questo metodo, dovrai utilizzare un client FTP. Alcune opzioni, come il popolare FileZilla, possono essere installate e utilizzate gratuitamente.
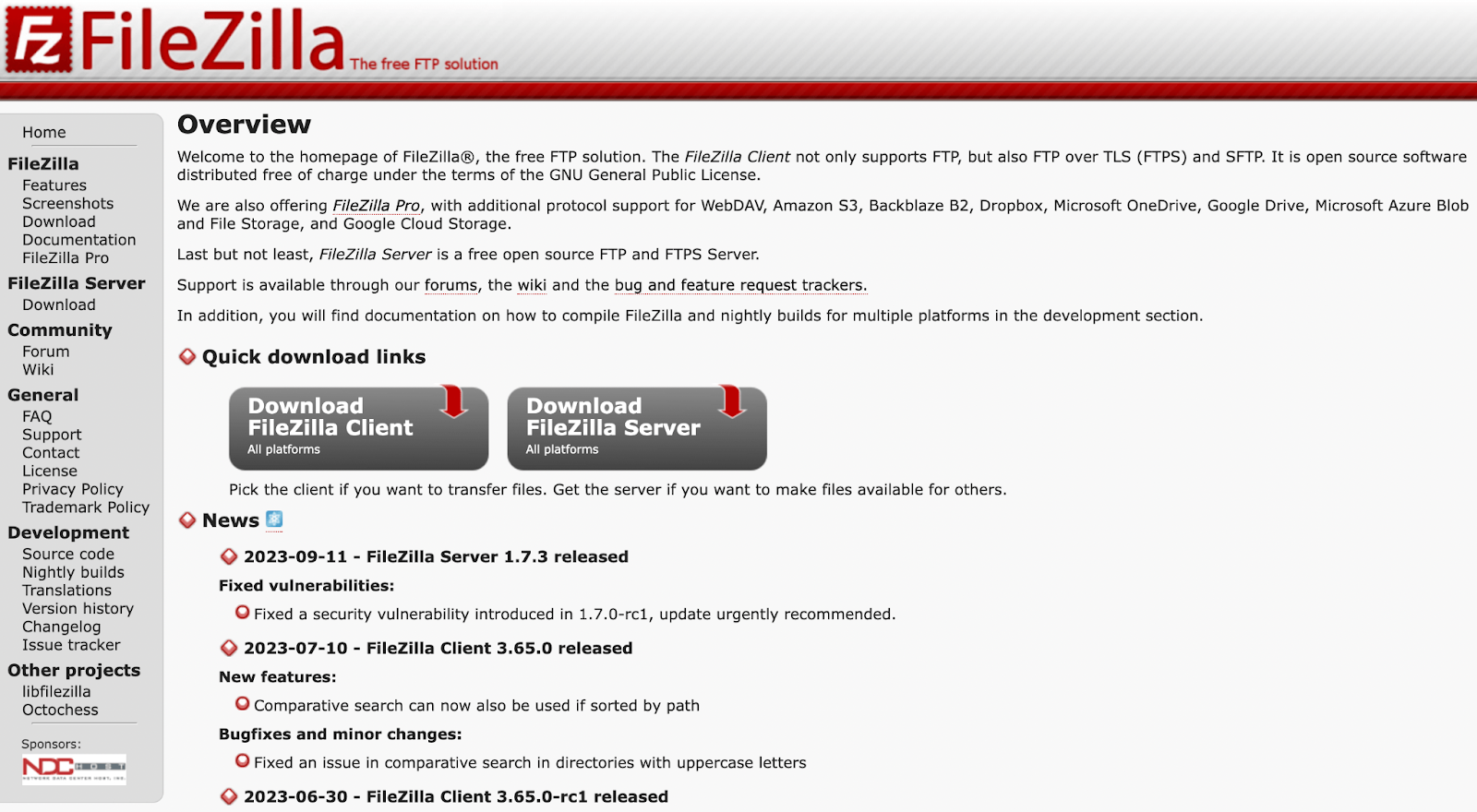
Dopo aver installato un client FTP, dovrai connettere il tuo sito web al programma. Ciò ti consente di accedere ai file del tuo sito in remoto sul tuo computer. Quindi trasferirai e salverai manualmente i file per creare il backup.
Successivamente, puoi archiviare il tuo backup FTP ovunque tu voglia. Potresti scegliere di mantenerlo sul tuo dispositivo locale o trasferirlo in una posizione fuori sede, come una soluzione di archiviazione cloud. Per la massima sicurezza, è meglio conservare più copie di backup in luoghi diversi.
Come si confrontano i backup FTP con altri metodi di backup?
Se non hai molta familiarità con la gestione e la sicurezza dei siti Web, potresti non essere sicuro di come i backup FTP si confrontino con altri metodi di backup.
Ad esempio, un'alternativa popolare è utilizzare un software di backup dedicato. Quando si tratta di WordPress, la soluzione di backup in tempo reale più potente è Jetpack VaultPress Backup.
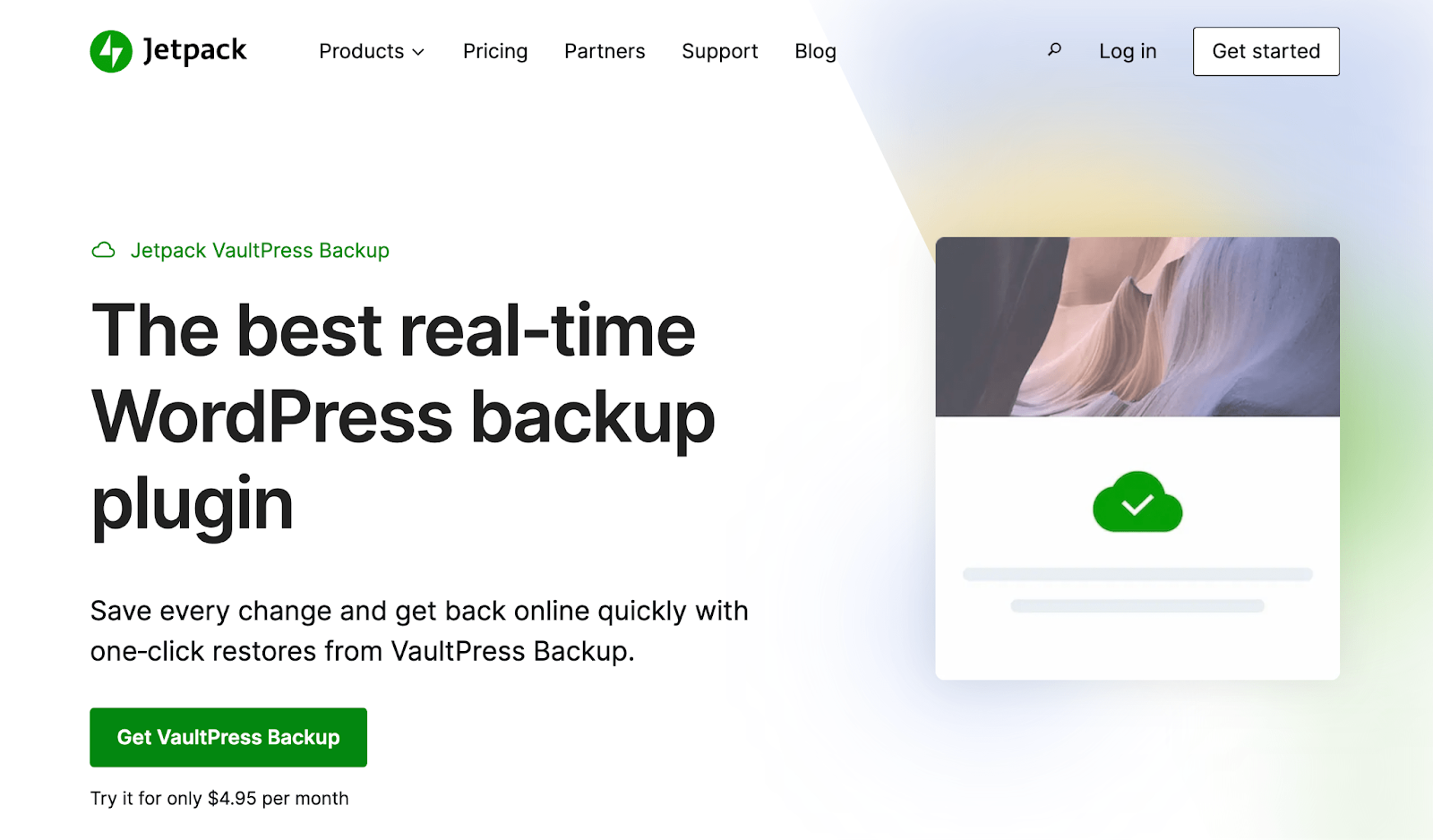
Indipendentemente dal plug-in di backup di WordPress che utilizzi, in genere sarai in grado di creare backup sia manuali che automatici. Inoltre, un plug-in di backup di solito fornisce l'accesso all'archivio di backup fuori sede per una maggiore sicurezza.
Alcuni strumenti consentono anche di pianificare i backup. Ad esempio, potresti programmarli settimanalmente o giornalmente.
Il miglior software ti consentirà di creare backup in tempo reale. Ciò significa che ogni modifica apportata al tuo sito attiverà la creazione di un backup nuovo di zecca e aggiornato.
Quindi come si confrontano questi due approcci?
La creazione di backup di WordPress tramite FTP è un processo manuale. Può richiedere molto tempo, è soggetto a errori e un po’ noioso. Dovrai creare tu stesso il backup e quindi trasferirlo nella posizione di archiviazione preferita.
Tuttavia, questo può essere preferibile per alcuni utenti poiché offre flessibilità e controllo sul processo. Ad esempio, quando selezioni manualmente i file utilizzando FTP, puoi facilmente tralasciarne alcuni se non ritieni che siano necessari.
L'uso del software di backup in genere significa avere meno controllo sulle impostazioni esatte, sui file salvati, ecc. Tuttavia, ottieni numerosi vantaggi come automazione, backup in tempo reale, maggiore sicurezza, archiviazione off-site e ripristino continuo del backup.
Naturalmente potete anche utilizzare entrambi i metodi! Più backup hai, più sicuri saranno i dati del tuo sito e le tue modifiche. Quindi potresti voler impostare backup automatici utilizzando un plug-in ed eseguire anche backup FTP occasionali.
Quali sono i prerequisiti per i backup FTP?
Se hai deciso di creare un backup di WordPress con FTP, dovrai assicurarti di disporre di tutti gli strumenti per farlo. Ecco un elenco di ciò di cui avrai bisogno:
- Programma FTP . Come accennato in precedenza, avrai bisogno di un client FTP per questo processo. FileZilla e Cyberduck sono entrambe opzioni affidabili e gratuite che potresti prendere in considerazione.
- Accesso FTP . Per connettere il tuo sito web a un client FTP, devi avere accesso FTP. Ciò significa che avrai bisogno delle credenziali FTP del tuo sito web dal tuo provider di hosting. Di solito, questi sono abbastanza facili da trovare nel pannello di controllo del tuo host.
- Spazio di archiviazione . Quando utilizzi un plug-in di backup, potrebbe essere inclusa l'archiviazione fuori sede. Ma se stai creando un backup manuale con FTP, avrai bisogno del tuo spazio di archiviazione designato. Il tipo di archiviazione dipende da te, ma una soluzione cloud è l'opzione più sicura.
- Accesso alla banca dati . Se desideri creare un backup completo di WordPress, dovrai creare anche una copia del tuo database. Quindi dovrai essere in grado di accedervi, in genere accedendo al pannello di controllo del tuo host web.
Come puoi vedere, sono necessari alcuni elementi per creare un backup di WordPress con FTP.
Come eseguire il backup del tuo sito WordPress tramite FTP
Ora che conosci i vantaggi e i prerequisiti, ti guideremo attraverso i passaggi necessari per eseguire il backup del tuo sito WordPress tramite FTP.
Passaggio 1: installa un client FTP
Per questo tutorial utilizzeremo FileZilla perché è gratuito e gode di un'ottima reputazione. Per iniziare, è sufficiente accedere al sito Web FileZilla.
Fare clic sul pulsante Scarica client FileZilla . Quindi, scegli il tuo sistema operativo.
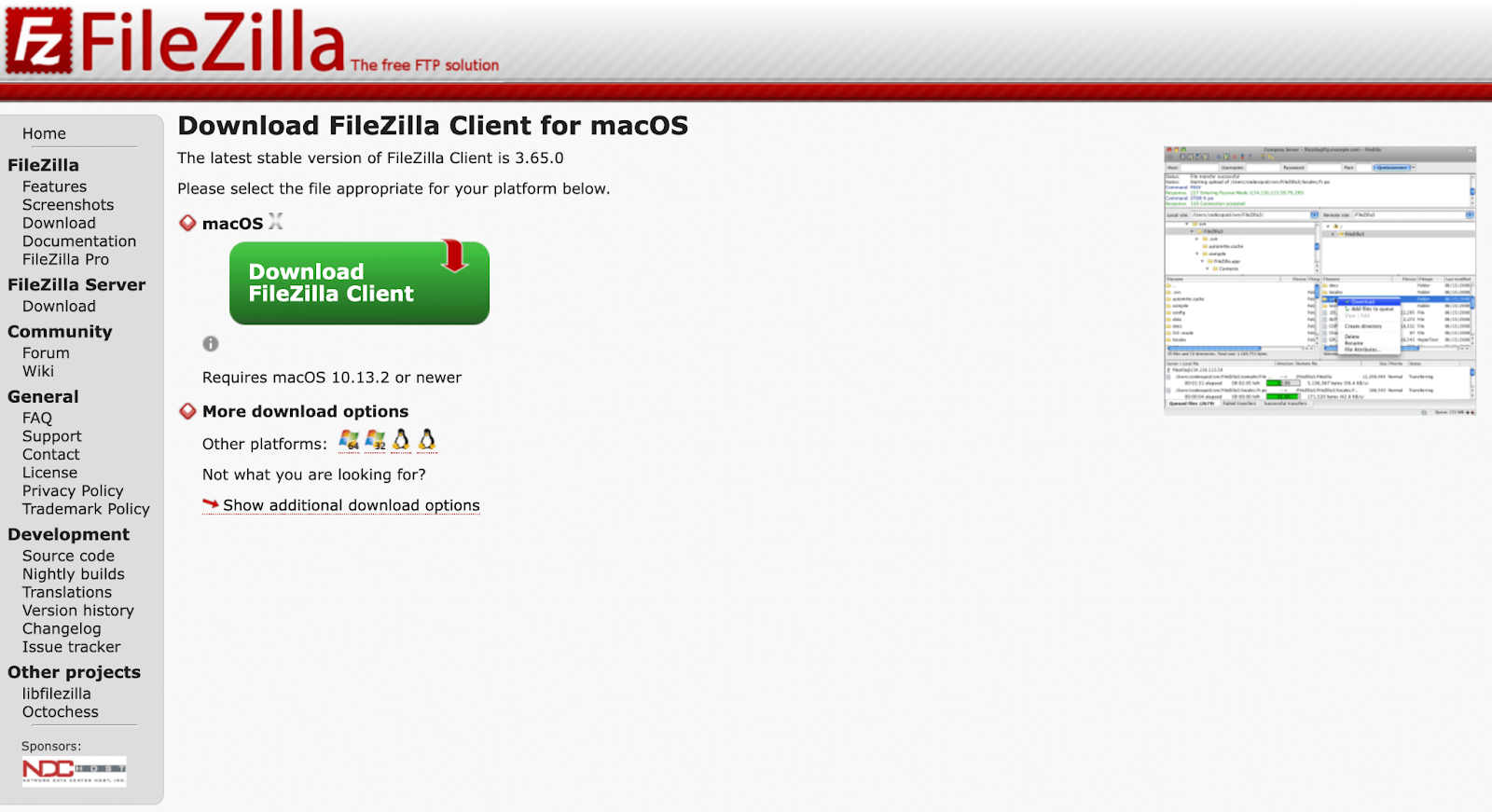
Utilizzeremo macOS per questo tutorial. Ma come puoi vedere, ci sono anche opzioni per Windows e Linux.
Dopo aver scelto il sistema operativo, dovresti vedere il seguente pop-up. Scegli semplicemente l'opzione FileZilla standard sulla sinistra.
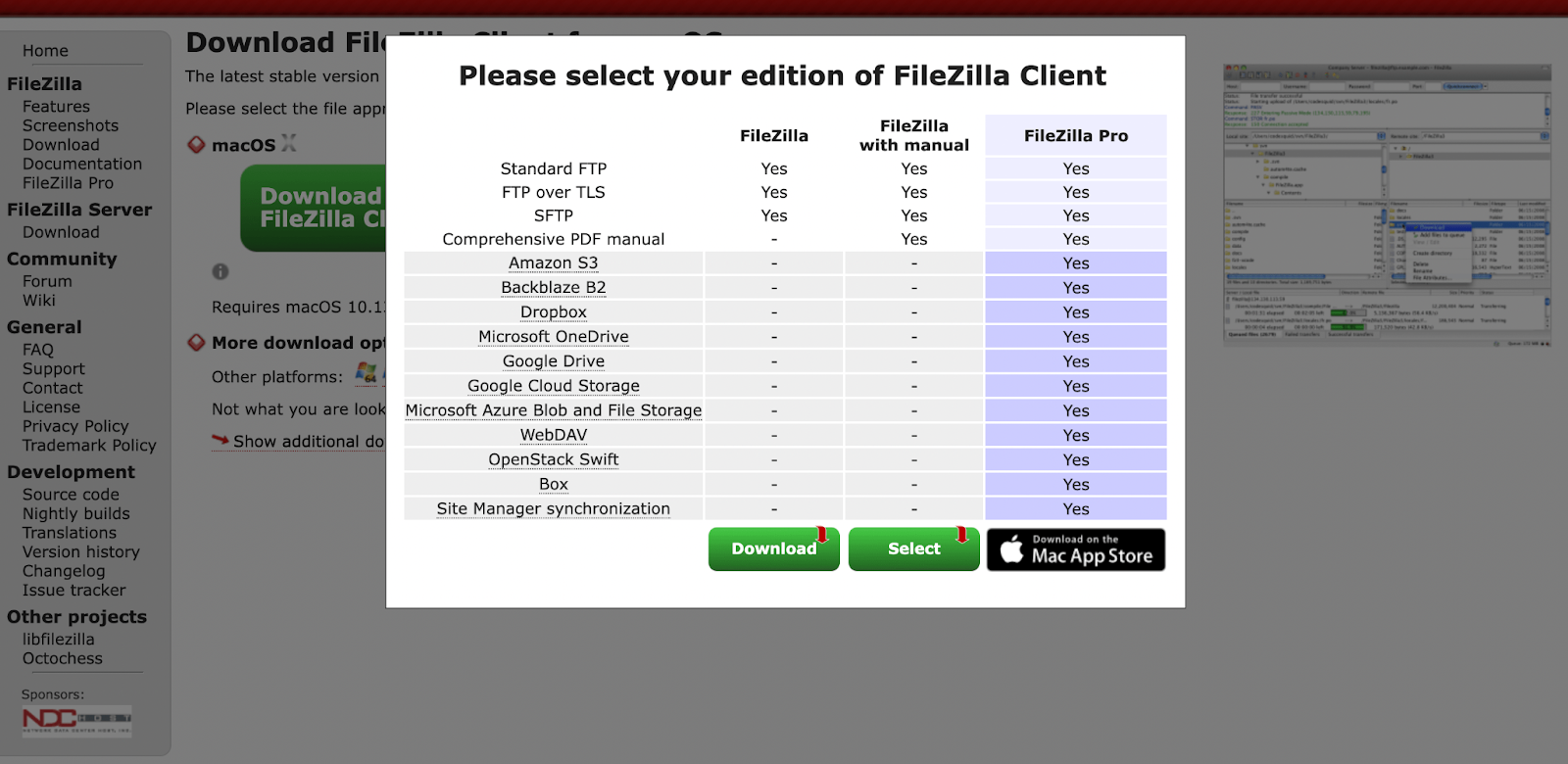
Una volta installato il software, vai avanti e aprilo. Dovresti vedere qualcosa di simile al seguente:
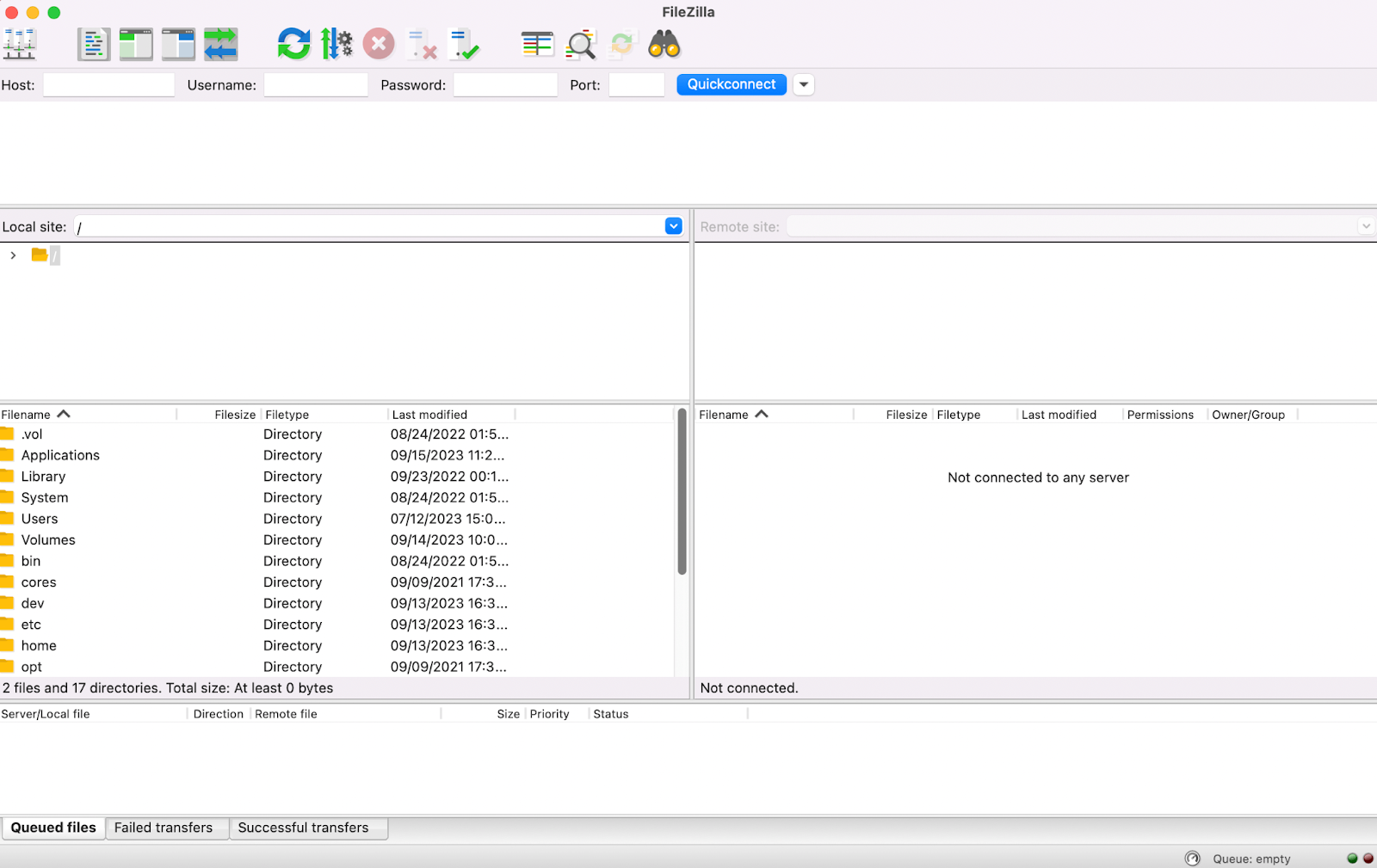
Sul lato sinistro di questa schermata, nella sezione Sito locale , dovresti essere in grado di vedere i file sul tuo computer. Il lato destro è attualmente vuoto perché non hai ancora collegato FileZilla al tuo sito web.
Passaggio 2: inserisci le tue credenziali FTP e connettiti al tuo sito WordPress
Successivamente, dovrai inserire le tue credenziali FTP e connettere il tuo sito WordPress al software FileZilla.

Come puoi vedere, dovrai inserire Host , Nome utente , Password e Porta . Host si riferisce all'indirizzo IP del server host.
Se non sai quali sono le tue credenziali FTP, puoi trovarle nel tuo account di web hosting. I passaggi da eseguire variano in base al provider di hosting, ma esaminiamo come potrebbe apparire questo processo.
Dopo aver effettuato l'accesso al tuo account di hosting, individua il tuo pannello di controllo. Potrebbe trovarsi nelle impostazioni avanzate.
Quindi, cerca FTP o SFTP (una versione più sicura di FTP). In questo esempio, è sotto Account FTP nella sezione File :
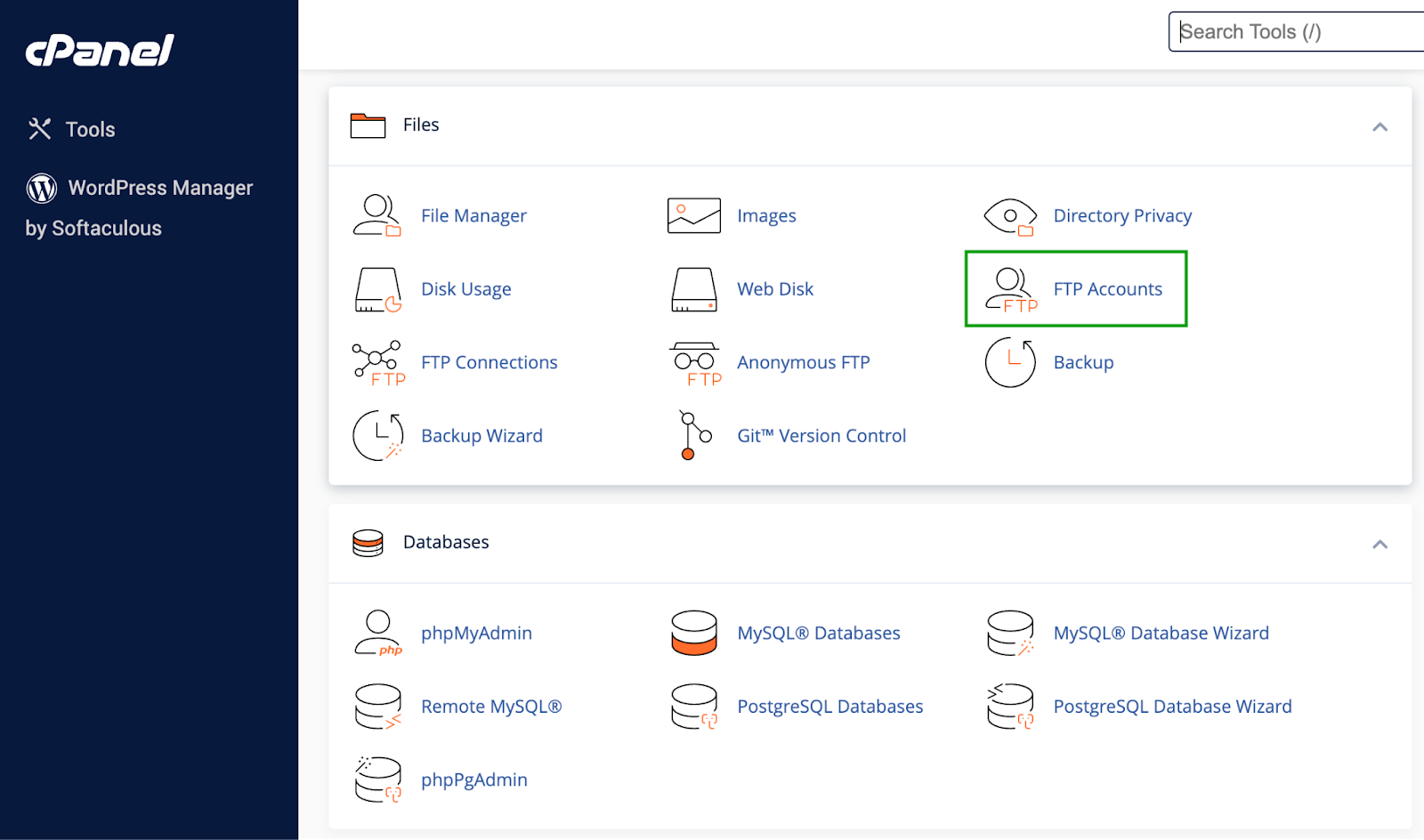
Apri semplicemente questa sezione per trovare le tue credenziali FTP.
Tieni presente che a volte quando individui le tue credenziali FTP, sotto "password" vedrai semplicemente qualcosa come "password cPanel". Se non sei sicuro di cosa si tratta, di solito è la stessa password che usi per il tuo account di hosting.
Successivamente, torna a FileZilla e inserisci le tue credenziali:
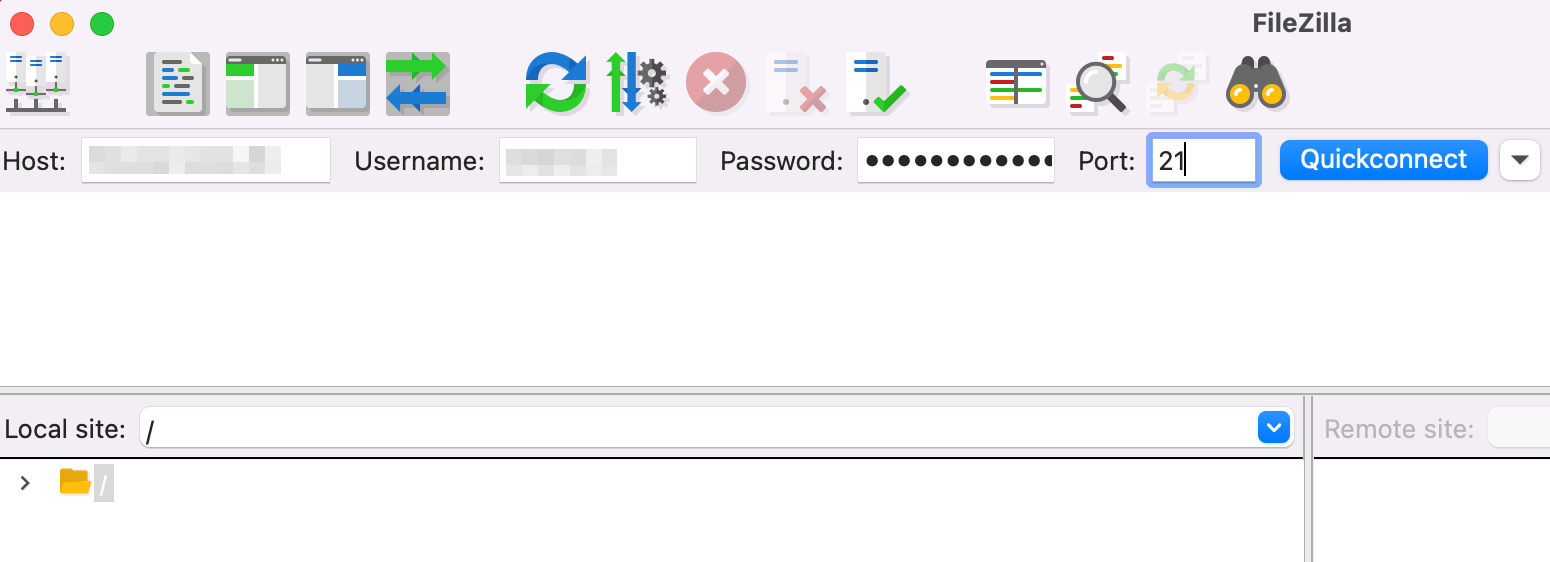
Quindi fare clic su Connessione rapida . A questo punto, potresti visualizzare un popup relativo a un certificato di sicurezza.
Se lavori con un host web affidabile, non dovresti preoccuparti di questo. Basta rivedere le informazioni e continuare.
Una volta completato il processo, dovresti vedere i file del tuo sito WordPress popolati nel pannello di destra, sotto Sito remoto .
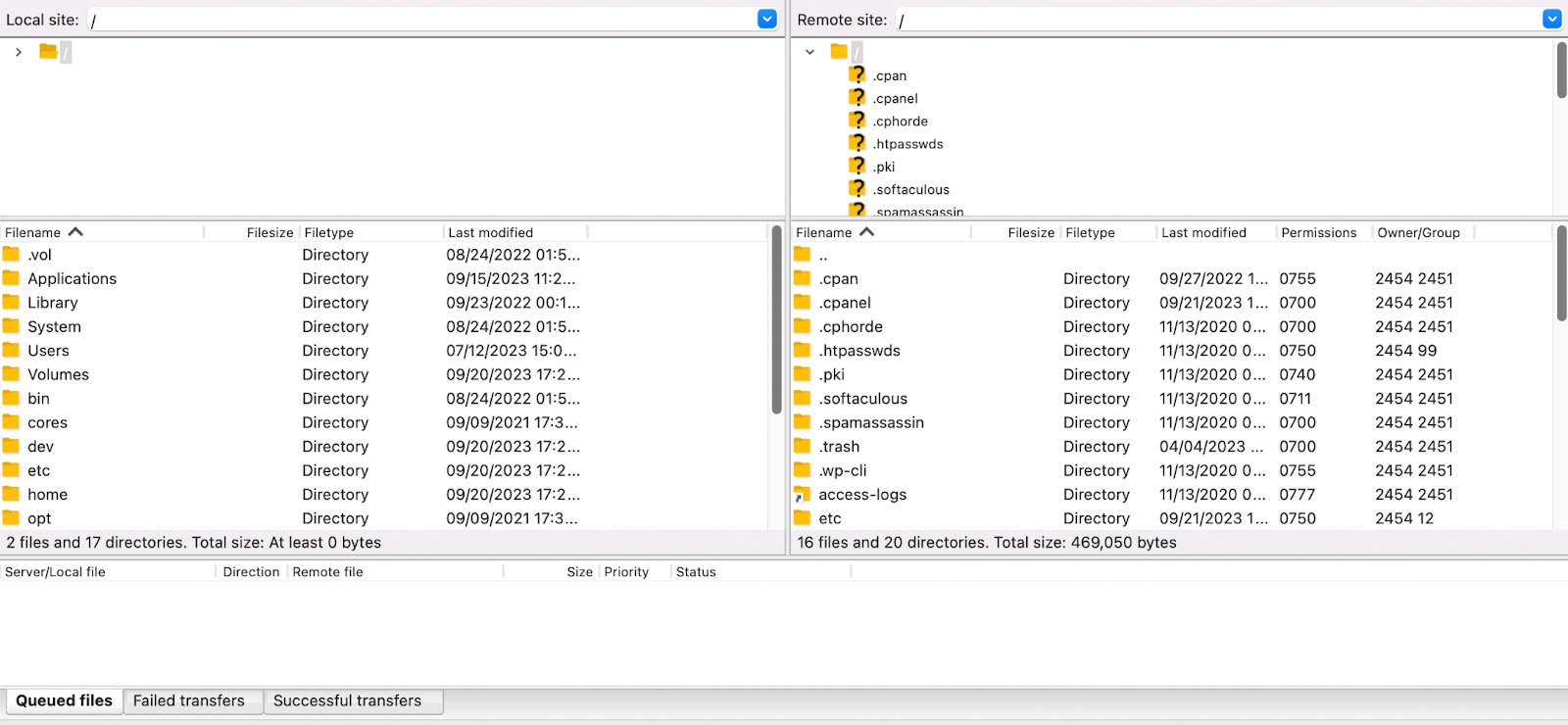
Ciò significa che hai collegato correttamente il tuo sito web a FileZilla e sei pronto per creare un backup di WordPress con FTP.
Passaggio 3: crea il backup di WordPress con FTP
Se desideri creare una copia completa dei file del tuo sito e utilizzi macOS, seleziona semplicemente la prima riga nel pannello Sito remoto e premi "comando a" sulla tastiera.
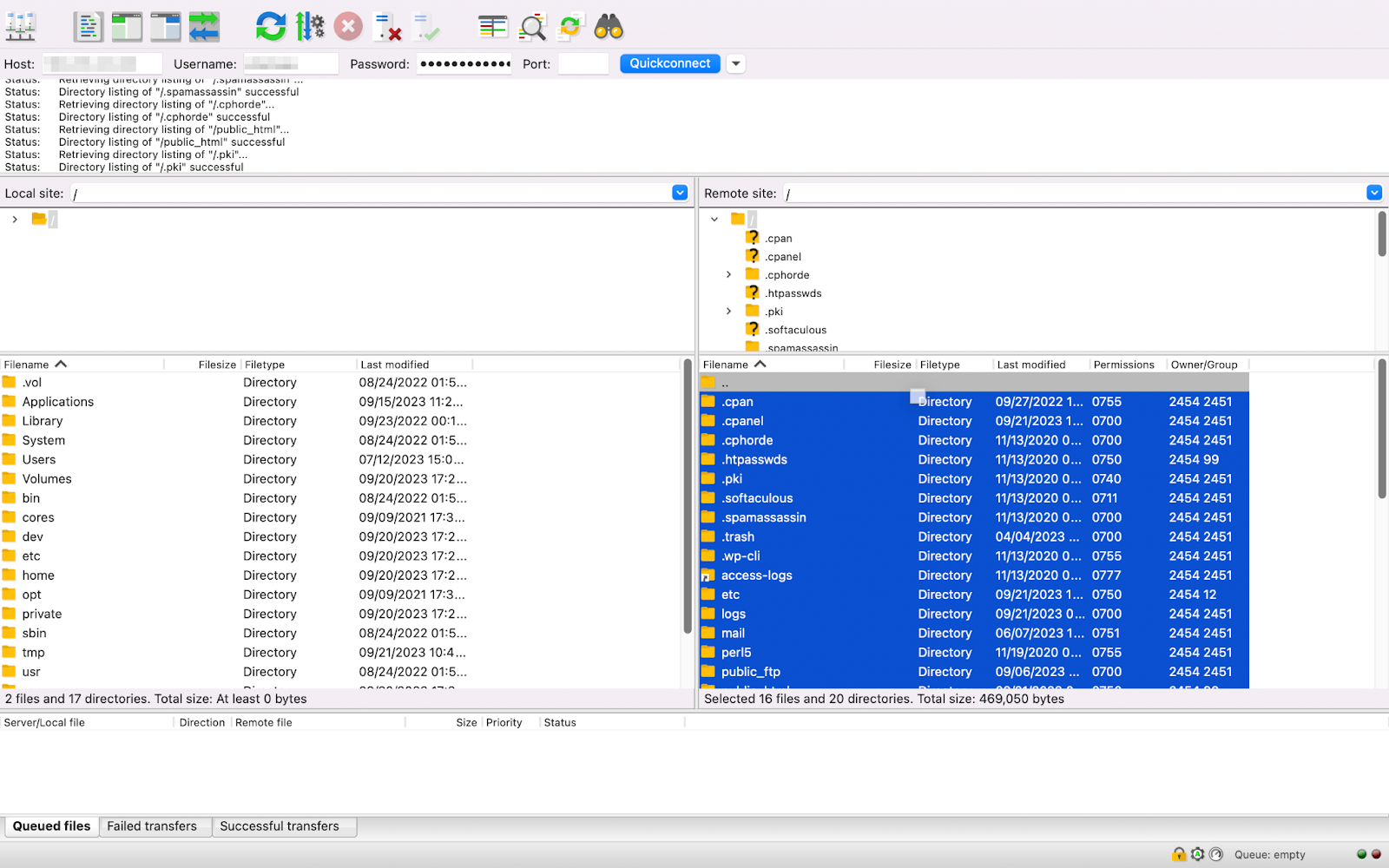
Ciò ti consente di selezionare tutti i file del tuo sito web. Quindi, trascinali sul lato sinistro dello schermo nella sezione Sito locale .
È una buona idea creare una cartella designata per il backup e trascinarla lì per una facile organizzazione. Potresti intitolarlo qualcosa come “Backup completo di WordPress”, seguito dalla data.
Una volta completato il backup FTP di WordPress, puoi trasferirlo in una posizione di archiviazione remota per maggiore sicurezza. Questo è tutto!
Come eseguire il backup del database WordPress
Ora sai come eseguire un backup completo dei file del tuo sito utilizzando FTP. Ma non hai ancora finito. Un sito Web WordPress è in realtà composto da due parti: i suoi file e il suo database.
Pertanto, se desideri effettuare un backup completo di WordPress, dovrai creare anche una copia del tuo database. Per fare ciò, accedi al tuo account di hosting e vai al tuo pannello di controllo.
In molti casi, ciò significa accedere a cPanel. Quindi, trova la sezione Database e seleziona phpMyAdmin .
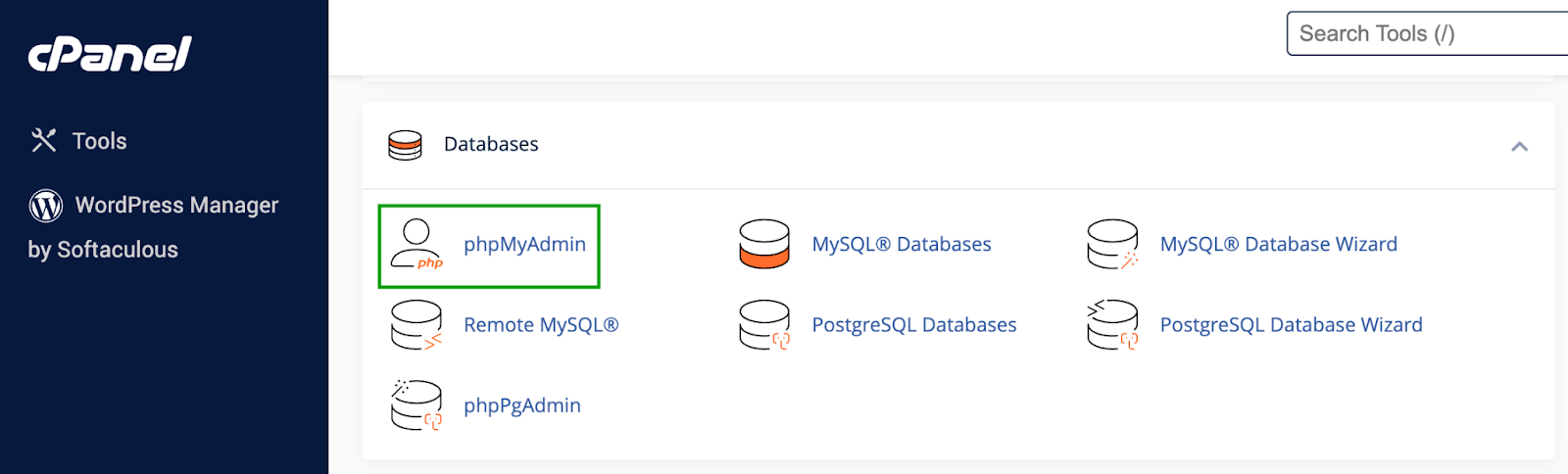
Successivamente, vai alla scheda Database .
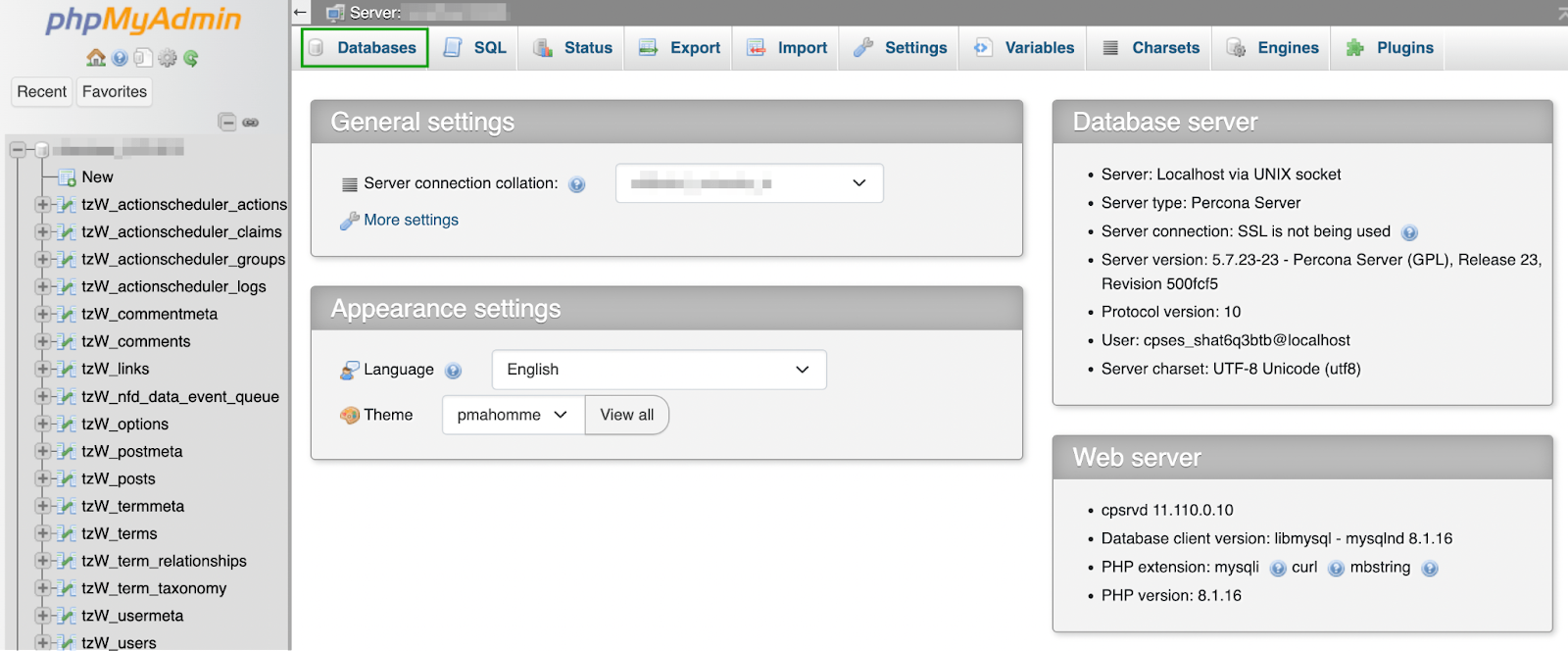
Seleziona la tua banca dati. Questo aprirà una nuova schermata che mostra le sue tabelle. Come puoi vedere, ci sono tabelle per commenti, post, ecc.
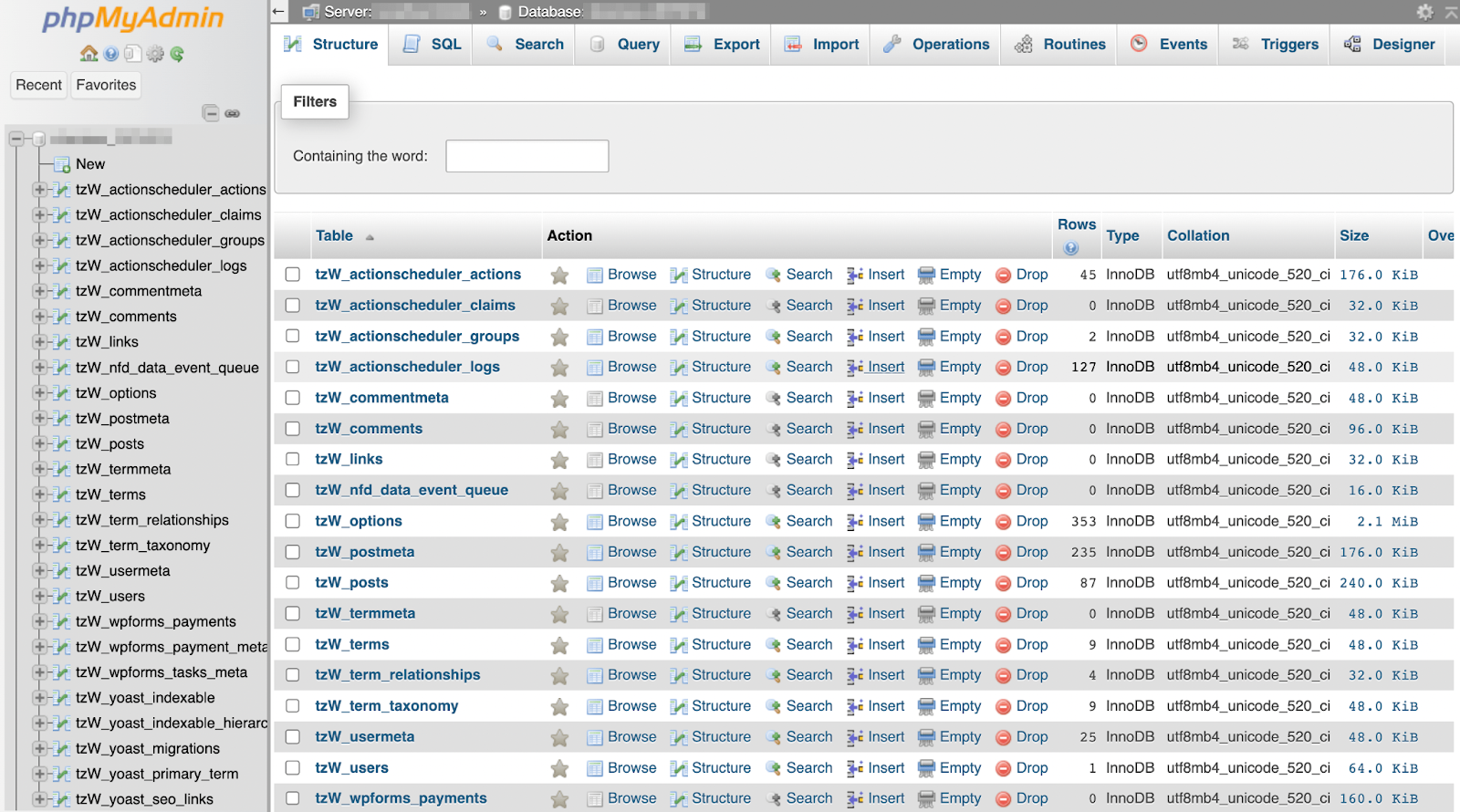
Seleziona le tabelle che desideri salvare. Se vuoi fare una copia di tutto, clicca su Controlla tutto nella parte inferiore dello schermo.
Quindi vai alla scheda Esporta . Lì vedrai due opzioni per esportare il tuo database.
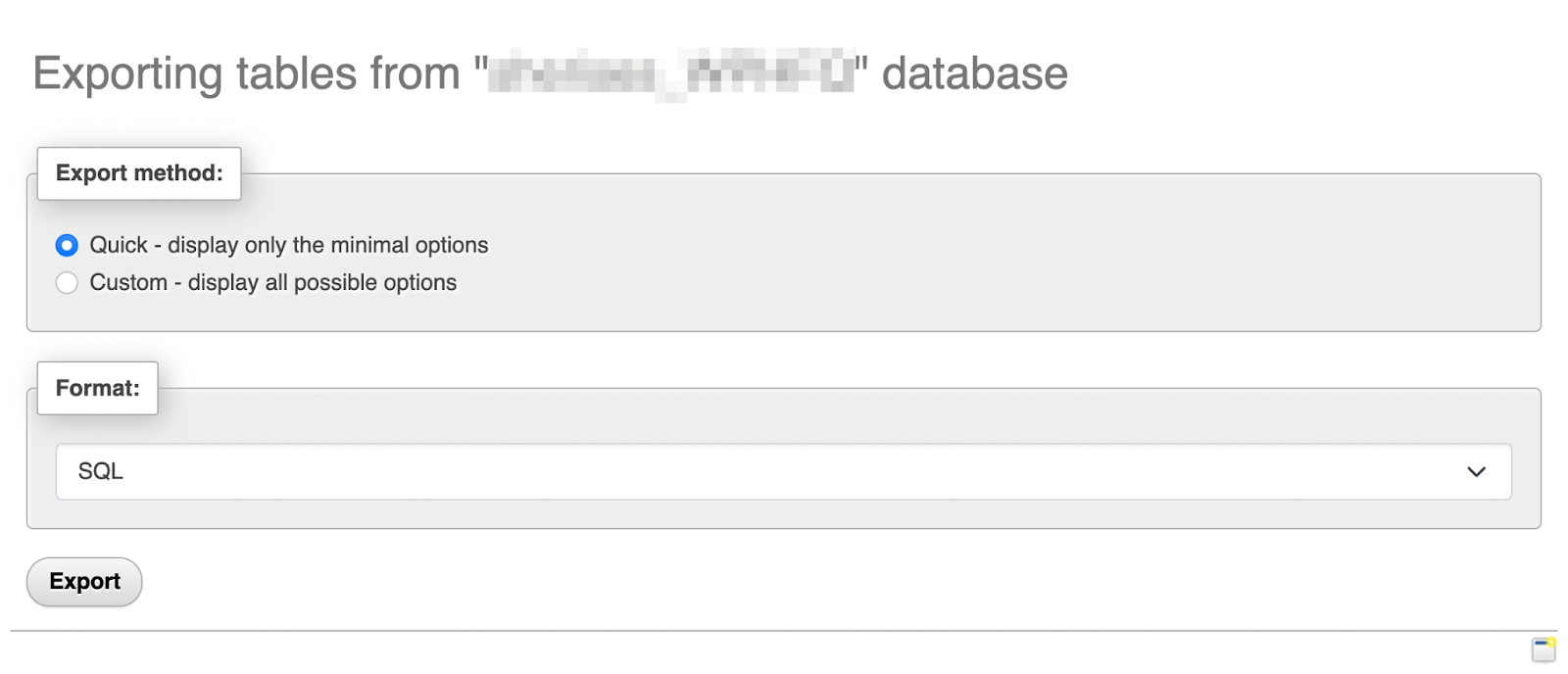
Puoi scegliere Rapido o Personalizzato . La seconda opzione ti offre un maggiore controllo sui dati esportati. Ad esempio, ti consente di deselezionare tabelle specifiche.
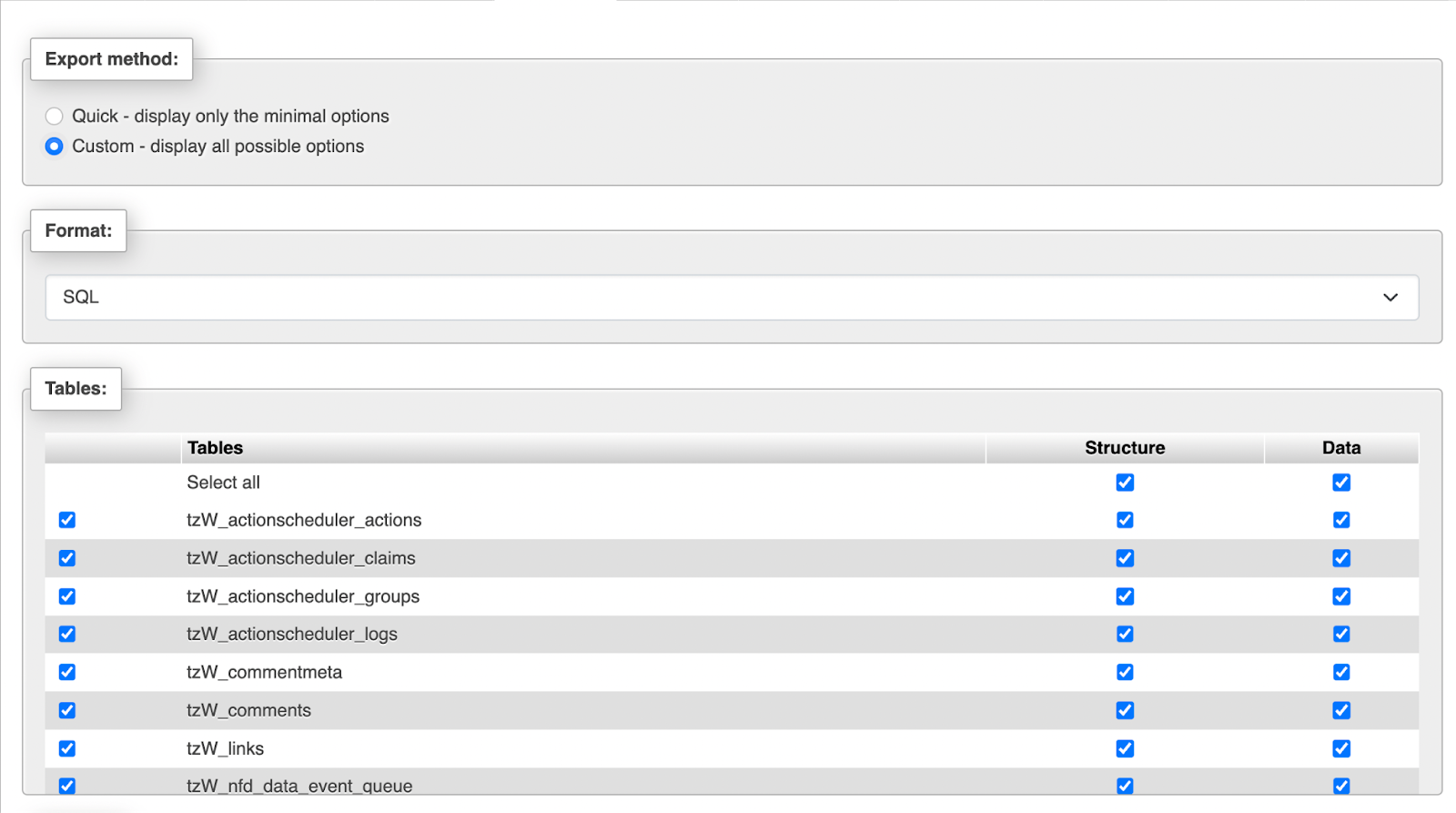
Effettua le tue selezioni e continua alla sezione Output .
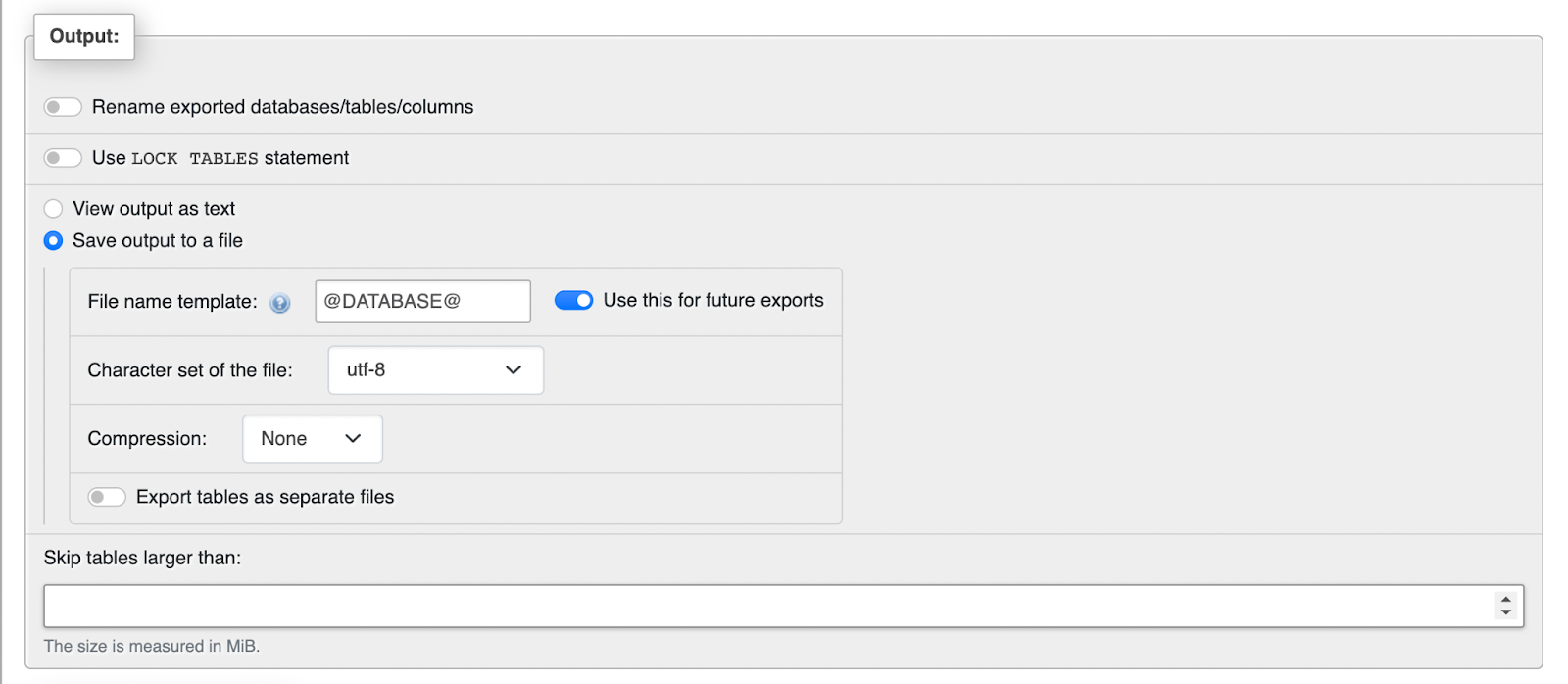
Qui potresti voler selezionare il tuo metodo di compressione preferito. Probabilmente puoi lasciare tutte le altre impostazioni così come sono.
Tieni presente che se scegli l'opzione Rapida , non otterrai queste scelte di personalizzazione. Assicurati solo che il formato sia impostato su SQL .
Indipendentemente dall'opzione di esportazione selezionata, scorri fino alla fine della pagina e premi Esporta quando sei pronto. Tutto ciò che resta è salvare la copia insieme al backup del file FTP.
Come ripristinare un backup FTP di WordPress
A questo punto, hai creato un backup completo del tuo sito WordPress, completo di file e database del tuo sito. Successivamente, vorrai sapere come ripristinare il tuo sito WordPress in caso di emergenza.
Passaggio 1: importa il backup del database del tuo sito web
Il primo passo per ripristinare il backup FTP di WordPress è importare il database. Ancora una volta, dovrai accedere al tuo account di hosting.

Vai al tuo pannello di controllo, trova la sezione Database e apri phpMyAdmin .
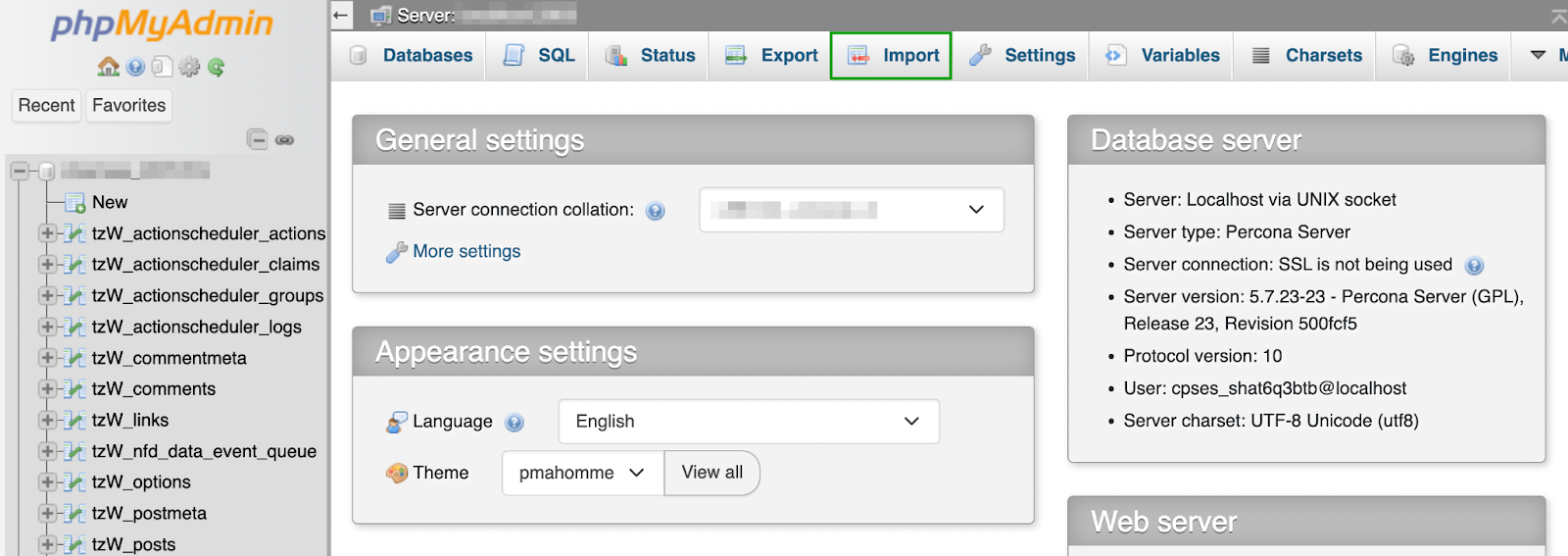
Quindi, vai alla scheda Importa .
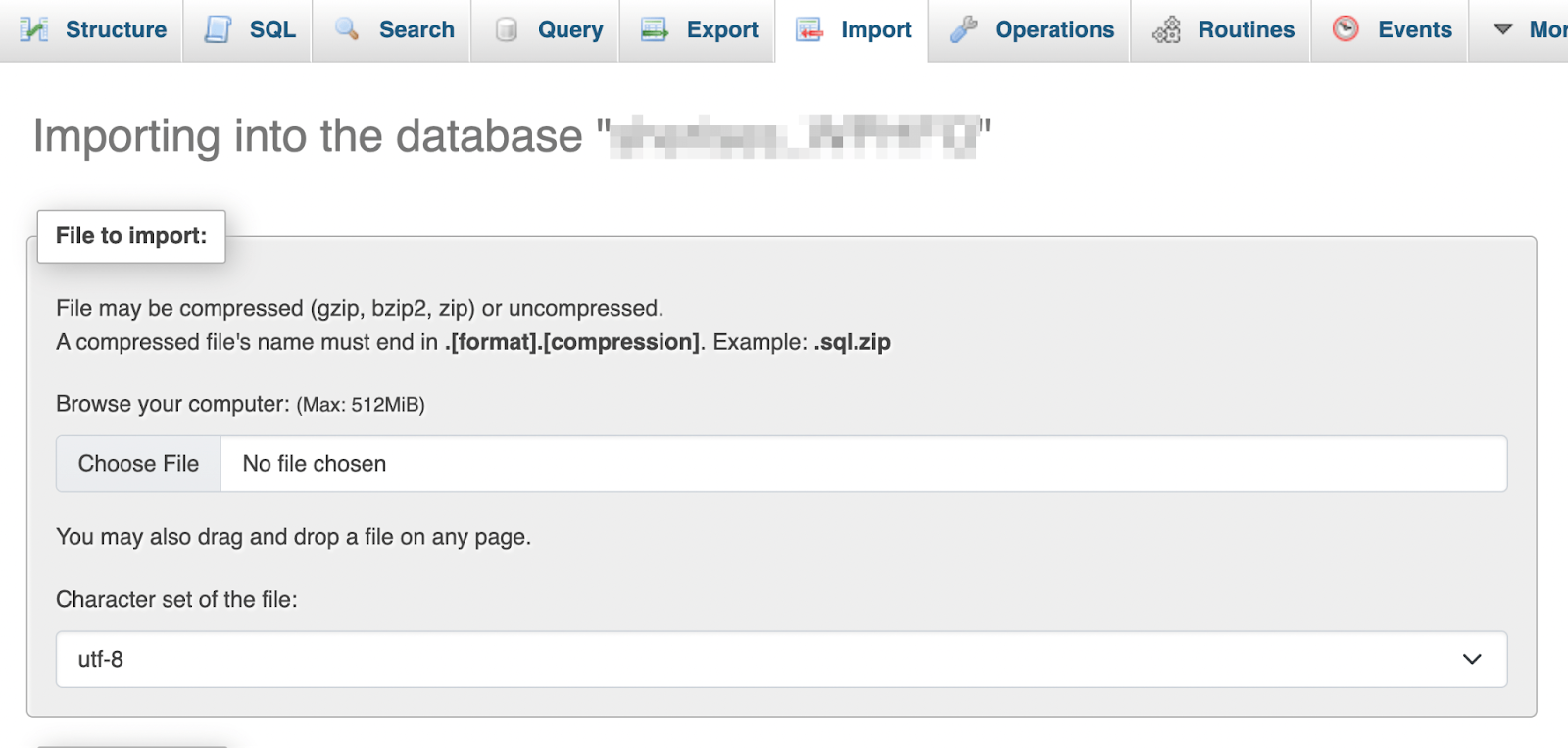
Fai clic su Scegli file e seleziona la copia del database creata nella sezione precedente. Assicurati che il formato sia impostato su SQL .
Scorri verso il basso e premi Importa . Tieni presente che questo processo potrebbe richiedere del tempo.
Passaggio 2: carica i file di backup del tuo sito web
Una volta importato il backup del database, sei pronto per caricare il backup del file creato in precedenza utilizzando FTP.
Per fare ciò, accedi nuovamente al tuo client FTP e riconnettiti al tuo sito WordPress. Assicurati che il backup FTP di WordPress sia aperto e decompresso a sinistra (sul tuo dispositivo locale).
Quindi, evidenzia tutti i tuoi file sulla destra.
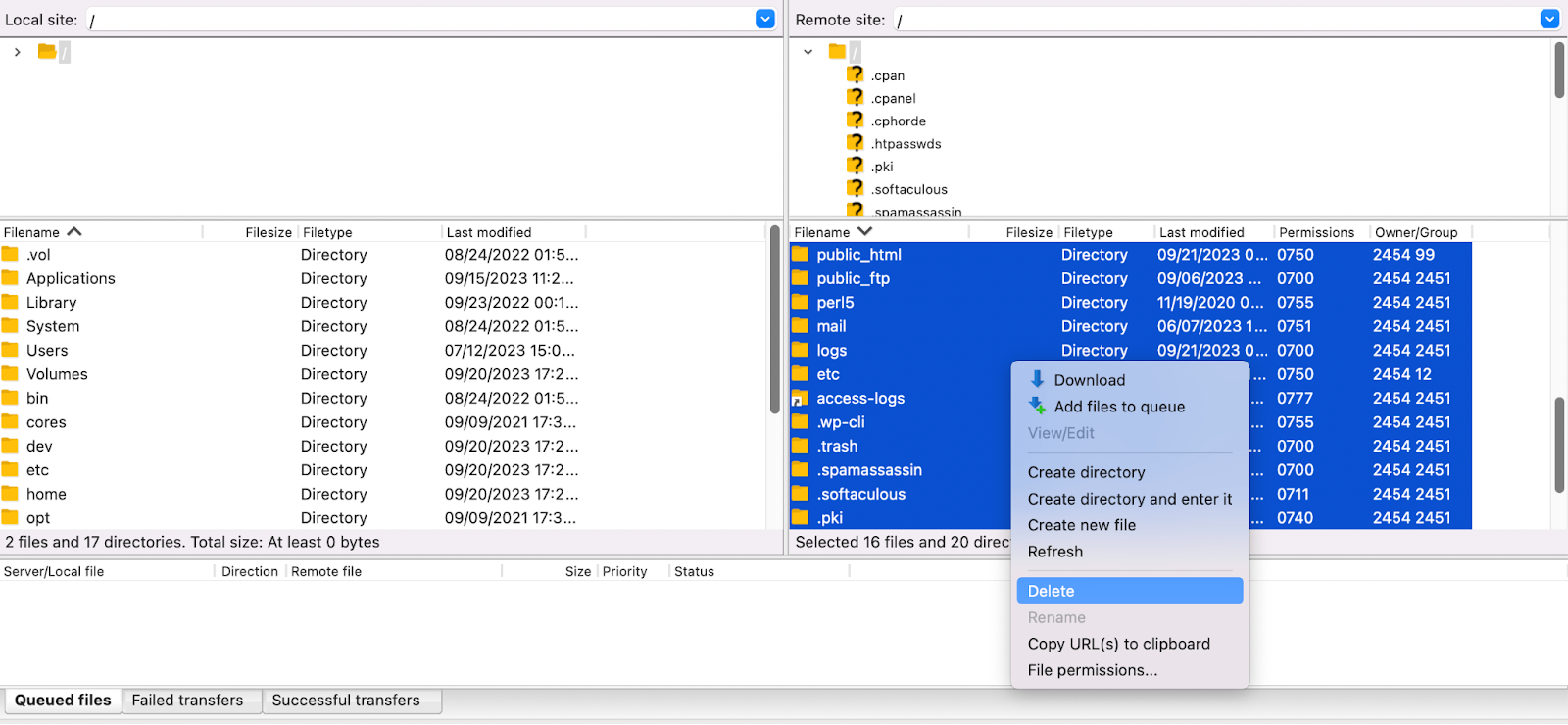
Fai clic con il pulsante destro del mouse sulla selezione per aprire il menu e seleziona Elimina per cancellare tutti i file del vecchio sito web.
Se utilizzi FileZilla, ora tutto ciò che devi fare è trascinare il backup FTP di WordPress dal pannello di sinistra a quello di destra. Altri client FTP potrebbero avere un pulsante "Carica" o qualcosa di simile.
A seconda della dimensione del backup, l'operazione potrebbe richiedere del tempo. Una volta completato il processo, visita il tuo sito web per verificare che sia ripristinato e funzioni correttamente. Questo è tutto!
Come automatizzare il processo di backup con Jetpack VaultPress Backup
Ora sai come eseguire il backup e ripristinare WordPress utilizzando FTP. Tieni presente che questo processo crea solo un backup completo. Dovrai ripetere questi passaggi regolarmente per proteggere adeguatamente il tuo sito WordPress.
Se non vuoi affrontare questo processo, potresti essere curioso di sapere quali sono le tue alternative. Tenendo questo in mente, vedremo ora come automatizzare l'intero processo di backup.
Il miglior plugin per il backup di WordPress in tempo reale
Salva ogni modifica e torna rapidamente online con i ripristini con un clic da VaultPress Backup.
Ottieni il backup di VaultPressCos'è Jetpack VaultPress Backup?
Innanzitutto ti starai chiedendo: cos'è esattamente Jetpack VaultPress Backup?
Per dirla semplicemente, è un potente plug-in di backup di WordPress che ti consente di creare backup cloud in tempo reale e ripristini con un clic.
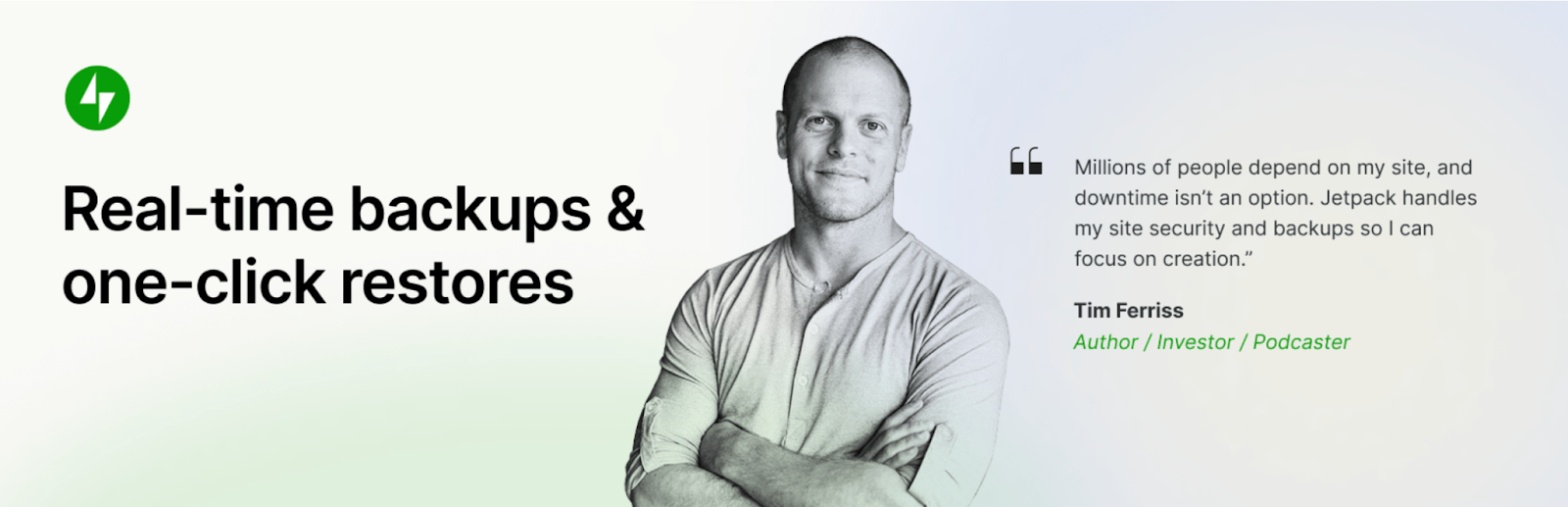
È importante notare che VaultPress Backup richiede un piano Jetpack premium. Invece del plug-in VaultPress Backup autonomo, puoi anche scegliere di accedere alla funzionalità VaultPress Backup tramite un piano Sicurezza o Completo sul plug-in Jetpack. Questa opzione sblocca funzionalità aggiuntive di sicurezza e prestazioni che possono portare il tuo sito a nuovi livelli con uno strumento WordPress all-in-one.
Vantaggi dell'utilizzo di VaultPress Backup rispetto ai backup FTP
Ci sono molti vantaggi nell’utilizzare un plugin di backup come VaultPress Backup, piuttosto che eseguire backup FTP manuali.
Il vantaggio principale è semplice: risparmierai molto tempo ed energia. Come hai visto nelle sezioni del tutorial sopra, la creazione di backup manuali di WordPress con FTP è un processo che richiede tempo. Per non parlare del fatto che potrebbe essere un po’ scoraggiante per i principianti di WordPress.
Con VaultPress, puoi configurare il plugin per creare backup in tempo reale. Ogni modifica apportata al tuo sito web verrà salvata immediatamente.
Inoltre, quando crei i tuoi backup FTP manuali, sei responsabile di trovare un posto sicuro in cui archiviare le tue copie. D'altra parte, VaultPress Backup ti fornisce l'accesso a uno spazio di archiviazione cloud off-site ultra sicuro.
Come eseguire il backup del tuo sito con VaultPress Backup
Ora, ecco come puoi facilmente eseguire il backup del tuo sito con VaultPress Backup.
Innanzitutto, dovrai acquistare un piano Jetpack premium che include VaultPress Backup. Ciò significa Jetpack Security, Jetpack Complete o la versione autonoma di VaultPress Backup.
Per iniziare con Jetpack, dovrai installare e attivare il plug-in di tua scelta e connettere il tuo sito web al tuo account Jetpack. Jetpack ti guiderà attraverso l'intero processo e dovrebbe richiedere solo un minuto o due.
Una volta fatto, vai alla dashboard di WordPress. Vai su Jetpack → VaultPress Backup.
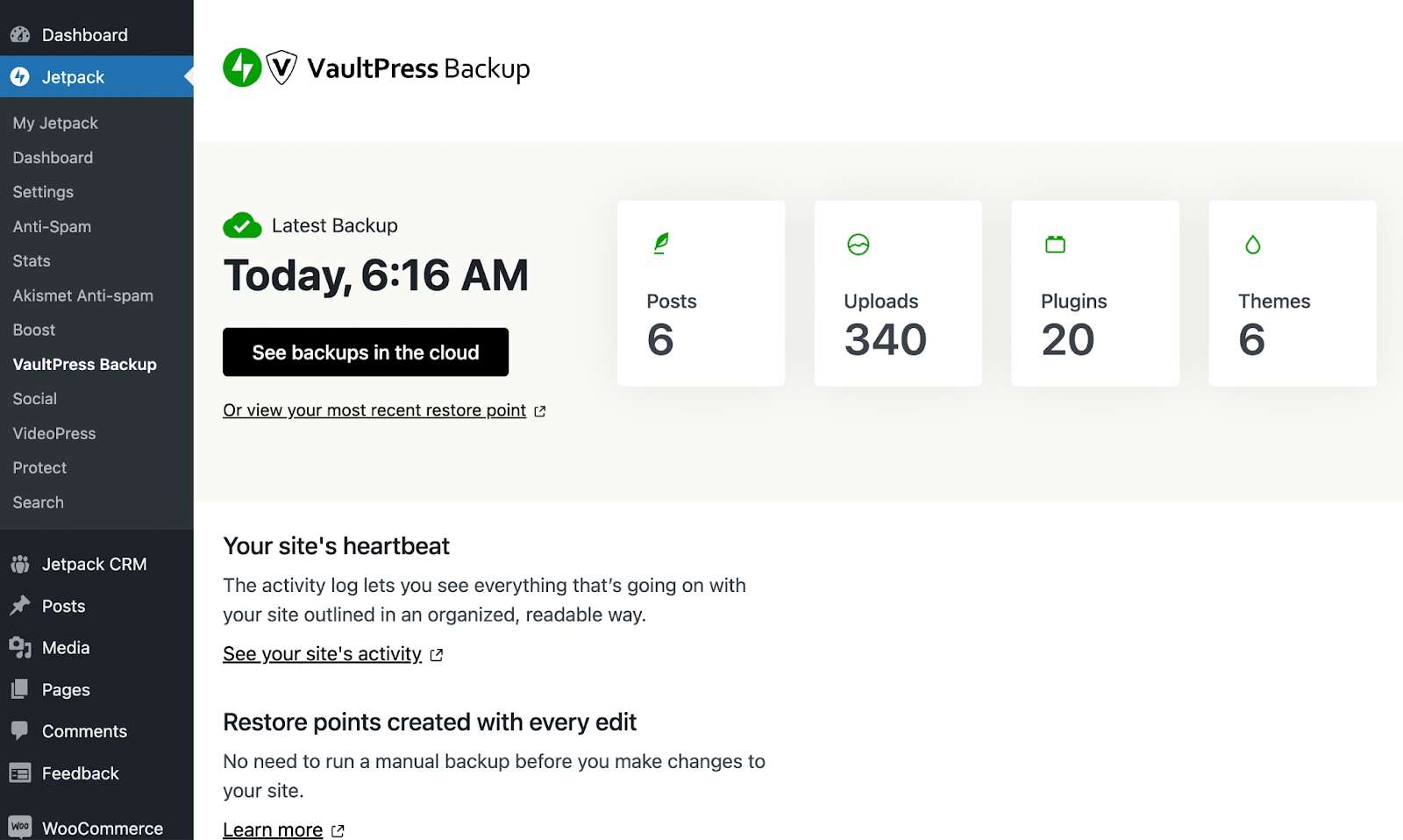
Quando hai installato il plugin, dovrebbe aver iniziato immediatamente a generare il tuo primo backup in tempo reale (senza alcun intervento da parte tua). Se è finito, dovresti vedere qualcosa di simile a quanto sopra.
Puoi quindi fare clic sul pulsante nero per visualizzare i backup nel cloud , che ti porterà al tuo archivio off-site altamente sicuro. Puoi anche controllare il "battito cardiaco" del tuo sito (ovvero il registro delle attività) o i tuoi punti di ripristino.
Come puoi vedere, questo è tutto ciò di cui hai bisogno per gestire i tuoi backup di WordPress! Jetpack VaultPress Backup può semplificare drasticamente il flusso di lavoro di backup perché ti consente di impostarlo e dimenticarlo.
Domande frequenti
Finora ti abbiamo mostrato come creare e ripristinare un backup completo di WordPress con FTP. Ti abbiamo persino fornito un approccio alternativo e più rapido per eseguire i backup di WordPress.
Se hai ancora qualche dubbio su uno qualsiasi di questi argomenti, ecco alcune risposte alle domande più frequenti:
Perché dovrei creare backup del mio sito WordPress?
Indipendentemente dal tipo di sito Web WordPress che gestisci, la creazione di backup è fondamentale. Questo perché possono aiutarti a proteggere i contenuti e i dati del tuo sito web in caso di emergenza.
Ad esempio, potresti modificare il tuo sito web quando il tuo host riscontra problemi con il server, causando l'interruzione del tuo sito. Sebbene sia meno probabile, il tuo sito potrebbe anche essere violato o infettato da malware.
Se hai un backup recente a portata di mano, sarai in grado di ripristinare il tuo sito web e proseguire con le tue attività quotidiane.
Quando dovrei utilizzare i backup FTP manuali rispetto a una soluzione automatizzata?
Sebbene la creazione di backup FTP manuali possa essere una buona soluzione gratuita per chi ha un budget limitato, presenta molti svantaggi. Ancora più importante, non è l'opzione più adatta ai principianti.
Richiede l'installazione del software per un client FTP, l'accesso alle credenziali di hosting e altro ancora. Dovrai anche eseguire manualmente il backup del tuo database separatamente utilizzando phpMyAdmin.
Nel frattempo, una soluzione automatizzata premium come VaultPress Backup ti consente di impostarlo e dimenticarlo. Tutto quello che devi fare è installare il plugin di backup e al resto ci penseremo noi. Inoltre, con VaultPress, i tuoi backup vengono archiviati in una posizione fuori sede sicura. Se utilizzi FTP, dovrai trovare un posto dove proteggere i tuoi file di backup di grandi dimensioni.
Posso utilizzare qualsiasi software client FTP per creare backup?
Puoi utilizzare una varietà di software client FTP per accedere ai file del tuo sito web. Successivamente dovrai creare manualmente il backup copiando tutti i file e salvandoli sul tuo dispositivo locale.
Poiché salvare i backup sul tuo computer non è la strategia più sicura, potresti voler trasferirli su una soluzione di archiviazione cloud.
Inoltre, non puoi accedere al database del tuo sito web utilizzando un client FTP. Quindi, se desideri un backup completo di WordPress, dovrai esportare il tuo database. Con WordPress, di solito puoi accedervi dal pannello di controllo del tuo host web utilizzando phpMyAdmin.
I client FTP più diffusi includono FileZilla e Cyberduck.
Con quale frequenza dovrei eseguire i backup del mio sito WordPress?
Idealmente, dovresti conservare backup in tempo reale del tuo sito WordPress. In questo modo non perderai mai nessuna modifica importante.
Se stai cercando una soluzione di backup con questa funzionalità avanzata, Jetpack VaultPress Backup è l'opzione migliore. Crea backup automatici in tempo reale e li archivia in modo sicuro nel cloud storage. Inoltre, otterrai ripristini con un clic, quindi la gestione dei tuoi backup non potrebbe essere più semplice.
Quali file e cartelle dovrei includere nel mio backup FTP?
Quando crei un backup FTP, ti consigliamo di includere tutti gli elementi essenziali, come temi, plugin, ecc.
Se non hai molta familiarità con la gestione dei file, è meglio includere tutti i file del tuo sito nel backup FTP, per sicurezza. In questo modo non escludi accidentalmente alcuna informazione importante.
Devo eseguire il backup del mio database WordPress separatamente dai file?
Se stai creando un backup di WordPress con FTP, dovrai eseguire il backup del database separatamente. Questo perché non sarai in grado di accedervi utilizzando il tuo client FTP.
D'altra parte, se utilizzi una soluzione automatizzata come VaultPress Backup, il plug-in eseguirà il backup sia dei file che del database del tuo sito web per te.
Come posso garantire l'integrità dei miei file di backup durante il trasferimento FTP?
Sfortunatamente, non puoi garantire l'integrità dei tuoi file di backup durante il trasferimento FTP. Per un processo di trasferimento superiore, puoi invece utilizzare SFTP (protocollo di trasferimento file sicuro).
Ci sono limitazioni quando si utilizza FTP per i backup di WordPress?
L'uso dell'FTP può essere un processo dispendioso in termini di tempo e non è il metodo più adatto ai principianti. Stai anche accedendo direttamente ai file del tuo sito, il che significa che gli errori possono essere costosi.
Inoltre, non è possibile creare un backup del database quando si utilizza FTP. Dovrai farlo manualmente dal pannello di controllo del tuo provider di hosting.
Jetpack VaultPress Backup: backup automatizzati in tempo reale per WordPress
Se gestisci un sito WordPress, la creazione di backup regolari è fondamentale per motivi di sicurezza web. Questo perché, in caso di un evento di hacking, di gravi malfunzionamenti del server o di infiltrazione di malware, un backup può salvarti dalla perdita di tutti i tuoi dati e contenuti.
Puoi creare un backup di WordPress con FTP, utilizzando uno strumento come FileZilla. Quindi puoi accedere al pannello di controllo del tuo host web per creare anche una copia del tuo database, proteggendo così i post, le pagine e altro del tuo sito. Successivamente, dovrai trovare un posto sicuro in cui archiviare il backup FTP.
Oppure puoi saltare il duro lavoro e optare per una soluzione automatizzata: Jetpack VaultPress Backup. Questo strumento ti garantisce di avere sempre un backup recente (e completo) da ripristinare, senza problemi.
