Confronto dei plugin di backup gratuiti di WordPress
Pubblicato: 2021-02-10Fortunatamente, il backup del tuo sito Web WordPress non è mai stato così facile con un sacco di plug-in disponibili per il download dal repository di WordPress. Il costo è talvolta citato come il motivo per cui gli utenti scelgono di non eseguire il backup del proprio sito Web, quindi, in questa carrellata di plug-in di backup, esamineremo solo le opzioni di backup gratuite di WordPress disponibili.
Perché i backup sono importanti
Il backup del tuo sito Web WordPress è assolutamente essenziale! Se hai mai lavorato su un sito Web e qualcosa è andato storto, allora potresti capire quanti danni possono essere causati da un semplice errore o da un errore con un plug-in, il tema oa livello di server. Qualunque sia la causa, le implicazioni della mancanza di un solido backup di WordPress possono essere significative.
Nonostante il backup del tuo sito Web WordPress sia così importante, molte persone purtroppo scelgono ancora di evitare di eseguire un backup. Sfortunatamente, normalmente è troppo tardi quando ci si rende conto che forse un backup sarebbe stata una buona idea!
Se non stai eseguendo il backup del tuo sito web, assicurati di leggere questo articolo e quindi ESEGUIRE IL BACKUP DEL TUO SITO WEB!
Migrazione WP all-in-one
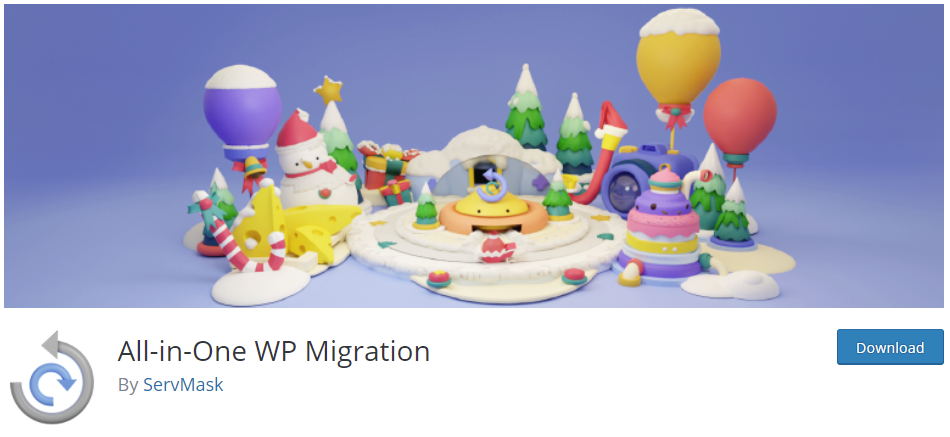
Inizieremo con uno dei plugin di backup di WordPress più popolari, con oltre 3 milioni di installazioni attive al momento della scrittura. All-in-One WP Migration (AIOWPM) fornisce alcuni ottimi strumenti che possono essere utilizzati per eseguire il backup del tuo sito Web in modo rapido e semplice. Certo, il plug-in è stato progettato pensando alla migrazione del sito Web, ma il risultato finale è lo stesso... un backup completo del tuo sito Web che può essere scaricato per tenerlo al sicuro. Vediamo come.
Utilizzo della migrazione WP All-in-One
Subito dopo l'installazione e l'attivazione, vedrai apparire AIOWPM nel menu a sinistra. Fai clic sul sottomenu "Esporta" e vedrai una gamma di impostazioni che possono essere utilizzate per configurare un'esportazione appropriata del tuo sito web.
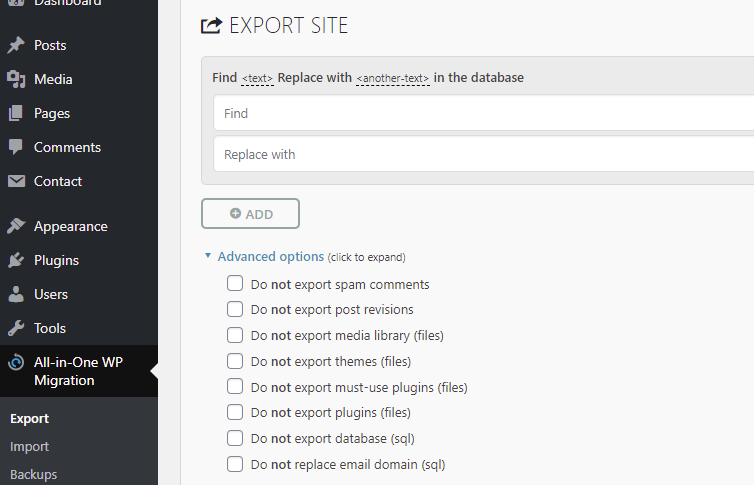
Scorri la pagina verso il basso e vedrai un menu verde che ti permette di specificare la destinazione dell'archivio del tuo sito web esportato. La scelta più ovvia è "File", il che significa che puoi scaricare l'esportazione direttamente sul tuo computer e da lì può essere archiviata dove vuoi per la custodia.
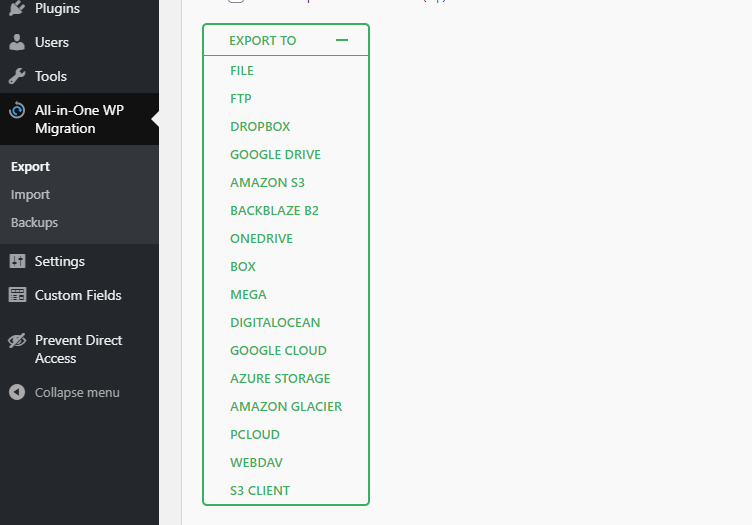
Nel caso in cui sia necessario ripristinare il tuo sito Web, tutto ciò che devi fare è andare al menu "Importa". Da lì puoi importare il tuo archivio di backup. Vedrai un elenco di backup precedenti che possono fungere da scorciatoia per avviare il processo di ripristino, se lo desideri. Inoltre, potrai scaricare o eliminare questi archivi di backup da quest'area.
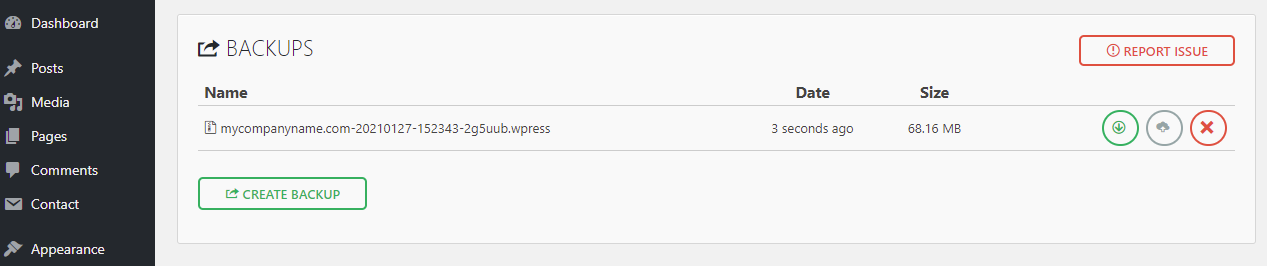
Non sorprende che All-in-One WP Migration sia così popolare. È un plug-in di backup WordPress gratuito e facile da usare!
BackWPup – Plugin di backup di WordPress
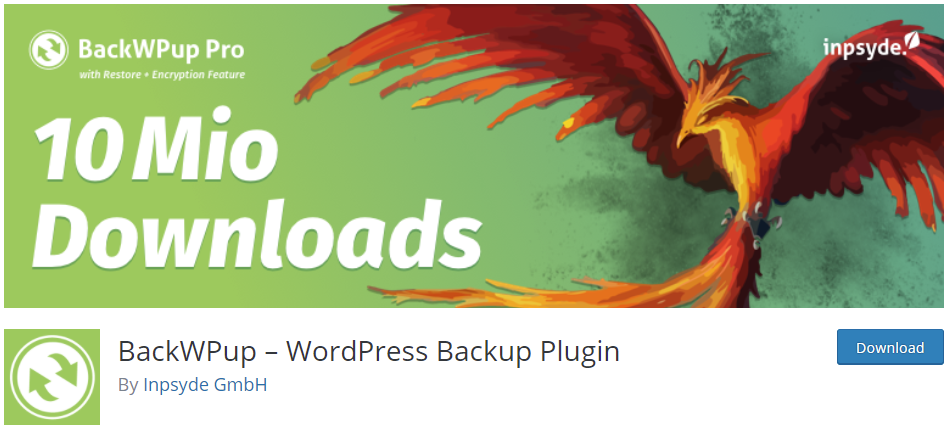
Il plug-in BackWPup è una scelta popolare per il backup del tuo sito Web WordPress con 700.000 download al momento della scrittura. A differenza di All-in-One WP Migration, l'unico obiettivo di BackWPup è la creazione di un archivio di backup del tuo sito Web che può essere inviato a una posizione di archiviazione a tua scelta, inclusi Dropbox e Amazon S3.
Utilizzo di BackWPup
Dopo aver scaricato e installato BackWPup, vai al menu del plug-in che appare nel menu a sinistra del tuo WordPress Admin.
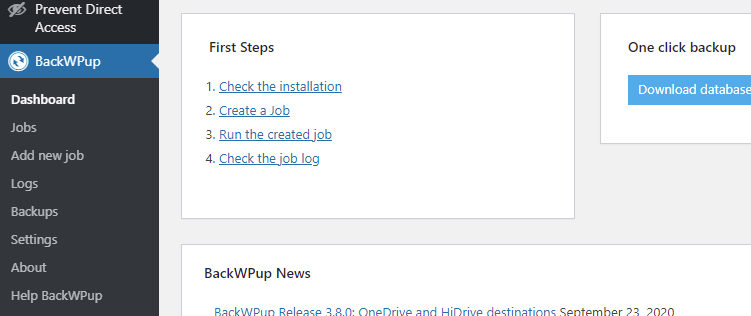
BackWPup fornisce una dashboard organizzata per aiutarti a iniziare a eseguire il backup del tuo sito. Puoi seguire i "Primi passi" che descrivono o anche sfruttare l'opzione "Backup con un clic". Inoltre, troverai alcuni video tutorial per aiutarti se rimani bloccato.
Troverai la maggior parte delle impostazioni di cui hai bisogno nel sottomenu "Aggiungi nuovo lavoro". Qui puoi creare "lavori" di backup che verranno eseguiti a orari programmati ed eseguire un backup che include i file di tua scelta.
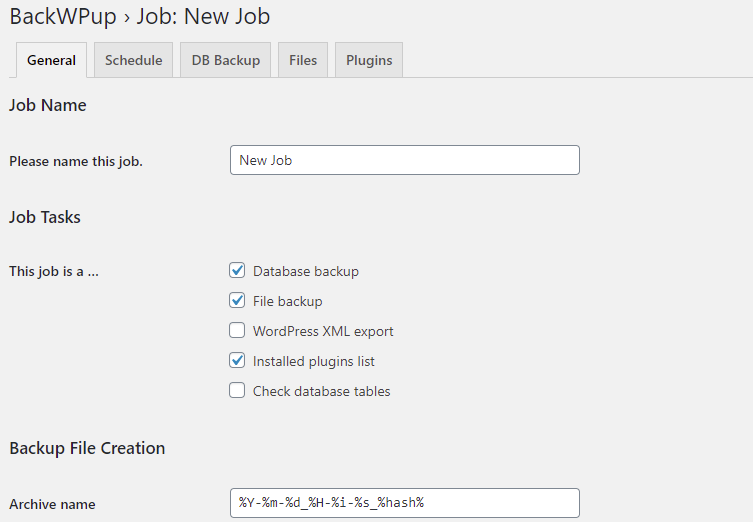
Fare clic sulla scheda "Generale" per modificare le impostazioni relative al tipo di contenuto che verrà incluso nell'archivio di backup, a come verrà chiamato questo archivio e se si desidera o meno che il database venga sottoposto a un controllo di integrità. Puoi anche scegliere la destinazione del backup, che potrebbe essere una destinazione interna (server) o una destinazione esterna (come Amazon S3). Oltre a tutto ciò, puoi aggiungere un'e-mail in cui verranno inviati i registri di backup che ti consentono di tenere sotto controllo i backup del tuo sito Web.
Nella scheda Pianificazione è possibile stabilire quando verrà eseguita l'attività di backup. Puoi anche configurare un'integrazione con EasyCron se utilizzi il loro servizio.
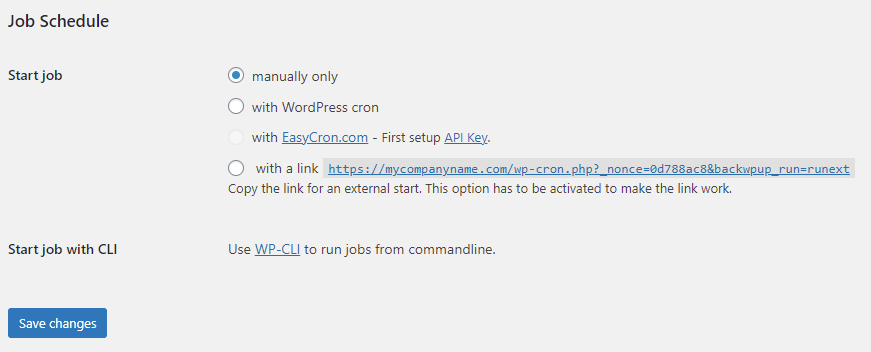
La scheda Backup DB consente di escludere le tabelle dal backup del database e di impostare il nome e il livello di compressione dell'archivio. Lo stesso vale per la scheda File in cui hai un ottimo controllo su cosa includere/escludere da temi, plugin, file o cartelle. Puoi anche aggiungere cartelle extra per il backup.
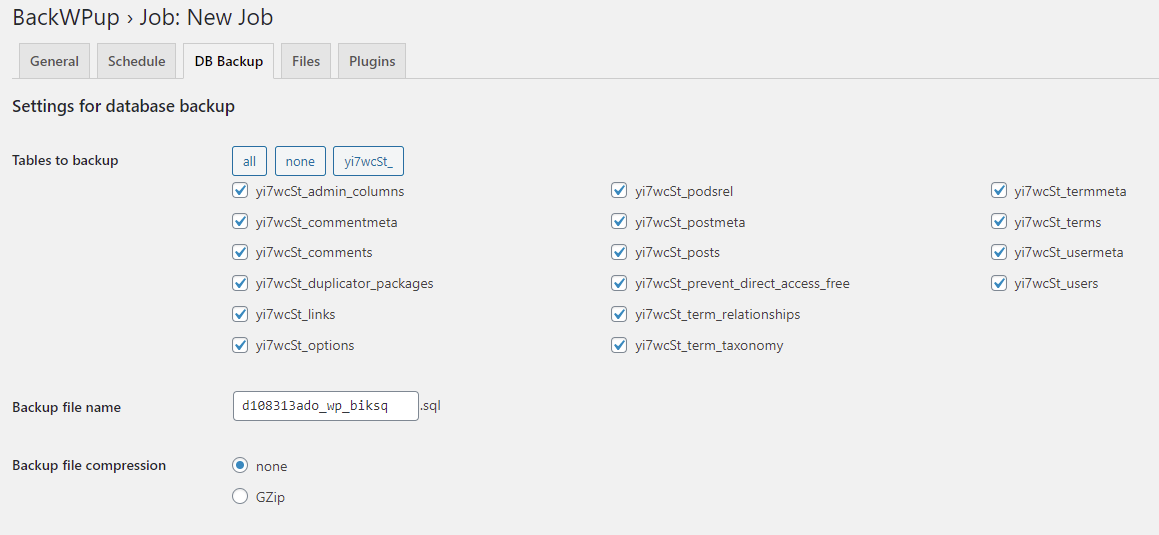
Nelle sezioni Impostazioni è possibile impostare il numero di tentativi di backup (in caso di errore del backup), il tempo di esecuzione, la chiave di protezione e aggiungere brevi pause al processo per ridurre il carico del server.
Duplicatore – Plugin per la migrazione di WordPress
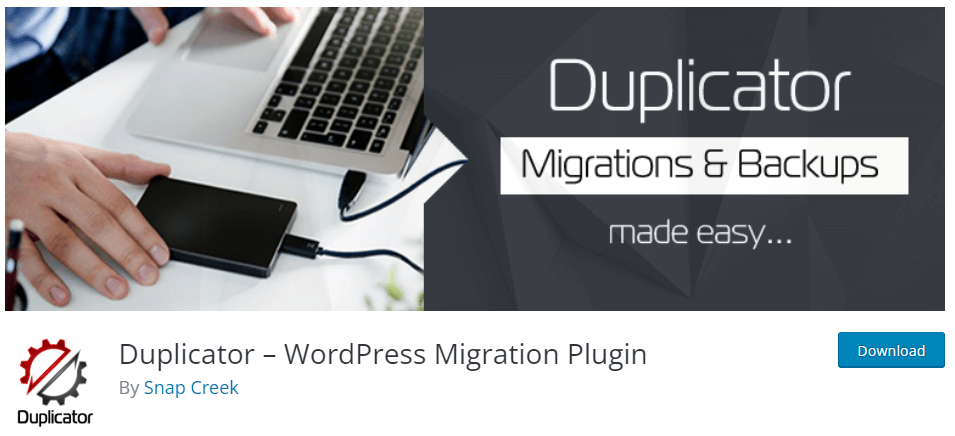
Con l'incredibile cifra di 20 milioni di download, Duplicator è un plug-in estremamente popolare sia per il backup che per la migrazione di siti Web WordPress. Con oltre 1 milione di installazioni offre una soluzione affidabile che vale la pena provare.
Utilizzo del duplicatore
Dopo aver installato il plug-in, vai al sottomenu Impostazioni sotto il menu Duplicatore nella barra laterale del menu a sinistra. Qui troverai alcune schede che ti guideranno attraverso la configurazione iniziale del plugin.
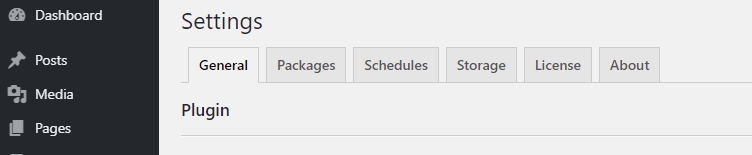
Ci sono alcune opzioni a tua disposizione e dovrai dedicare qualche minuto per impostare le cose come desideri. Duplicator è un plug-in abbastanza avanzato e le opzioni includono cose come la possibilità di eliminare i backup (noti come "pacchetti" in Duplicator) che erano incompleti, saltare la scansione dell'archivio prima della creazione del pacchetto di esportazione e prevenire conflitti JavaScript e CSS tra Duplicator e il tuo tema o altri plugin.

La scheda "Pacchetti" è quella in cui eseguirai effettivamente il backup del tuo sito web. Fare clic su questo e quindi fare clic sul pulsante "Nuovo" a destra per iniziare il processo di creazione di questo backup (o pacchetto).
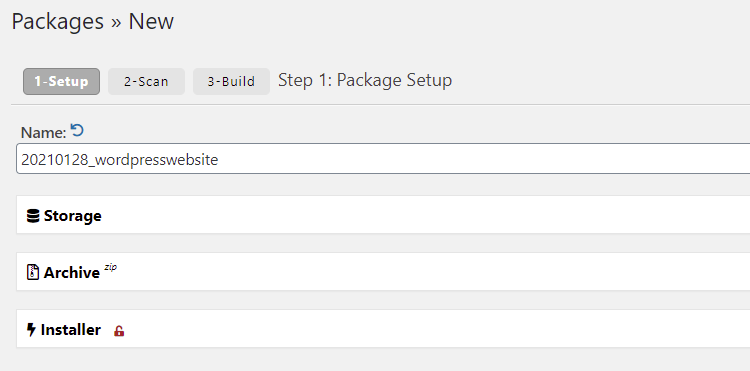
Segui i passaggi e ti ritroverai con un file "Installer" e un file "Archivio". Scarica entrambi e tienili in un posto sicuro poiché ti serviranno entrambi per ripristinare il tuo sito in futuro, se necessario.
Updraft Plus
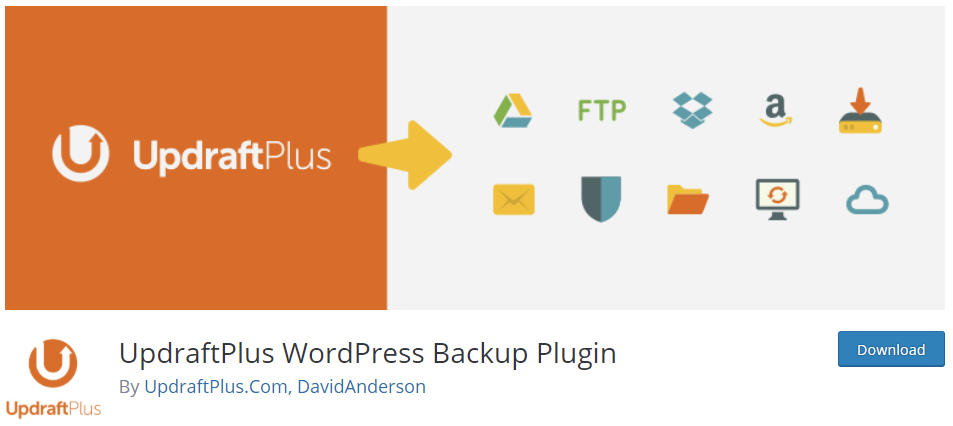
UpdraftPlus è uno dei plugin di backup più popolari nel repository di WordPress. Fornisce molte opzioni di archiviazione per i backup e include alcune potenti funzionalità per automatizzare il processo di backup. Diamo un'occhiata a come usarlo.
Utilizzo di UpdraftPlus
Tieni presente che dopo aver attivato il plug-in non esiste un menu di amministrazione separato per esso. Invece, puoi configurare il plug-in andando su "Impostazioni> UpdraftPlus" dal menu di amministrazione di WordPress a sinistra.
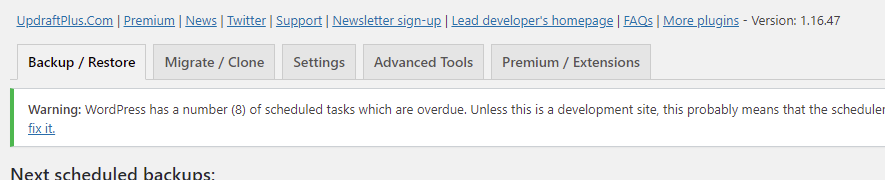
Quando apri la pagina Updraft vedrai una serie di schede che controllano il plugin. Da qui puoi fare una serie di cose, tra cui la pianificazione di un database e il backup dei file, la scelta dell'opzione di archiviazione remota (Updraft ti consente di eseguire il backup su un'ampia gamma di servizi di archiviazione di terze parti come AWS S3) e molto altro ancora. Ci sono anche alcune impostazioni avanzate in cui puoi abilitare la modalità di debug, dividere l'archivio in parti, eliminare i backup locali, impostare la directory di backup, controllare l'uso del certificato SSL e gli aggiornamenti automatici del plug-in.
Nella scheda Backup/Ripristino puoi eseguire un backup rapido premendo il pulsante blu "Esegui backup ora". Verrà avviata una finestra popup che fornisce alcune opzioni per questo backup, incluso se eseguire o meno il backup del database.
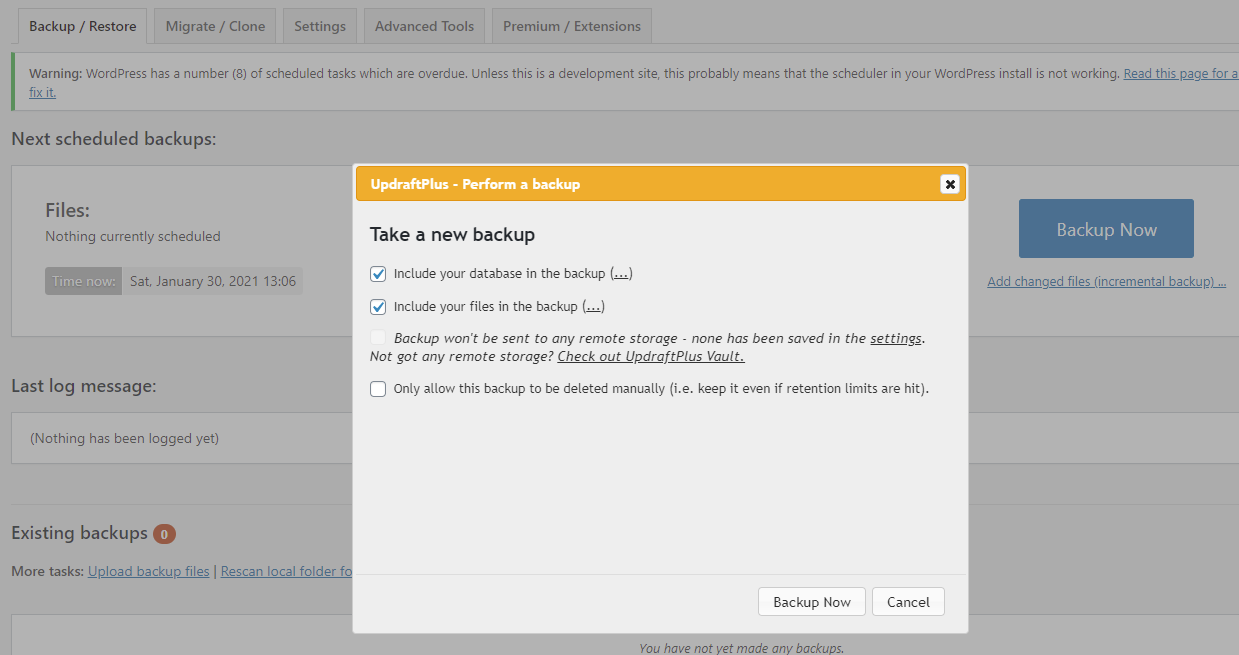
Se lo desideri, puoi anche utilizzare UpdraftPlus per migrare o clonare il tuo sito web. È un plugin versatile e ben mantenuto e vale la pena dare un'occhiata.
XCloner
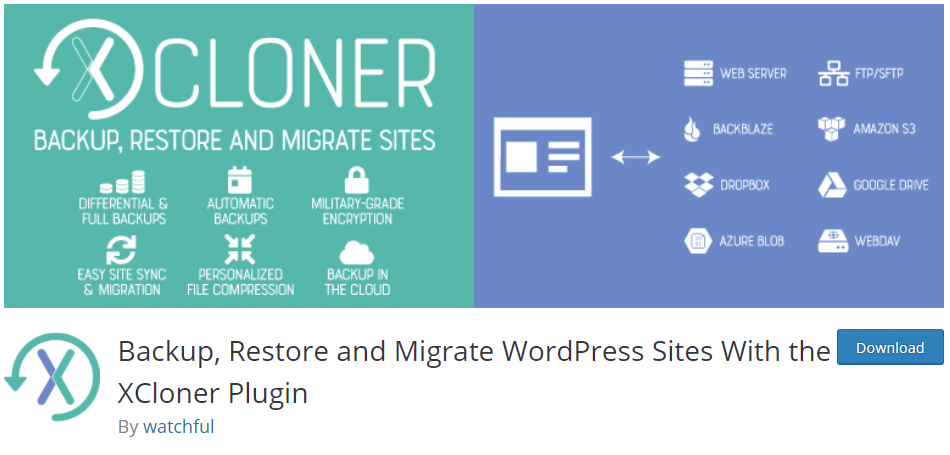
Xcloner è un plug-in di backup di WordPress meno noto, ma vale comunque la pena dare un'occhiata. In comune con UpdraftPlus puoi scegliere di inviare i tuoi backup a posizioni fuori sede come Dropbox, AWS e Google Drive. I backup possono essere avviati manualmente o pianificati per evitare che i backup diventino obsoleti se dovessi dimenticarti di eseguirne uno manualmente.
Utilizzo di XCloner
Dopo aver installato il plug-in, vai alla voce di menu "Backup del sito" nel menu di amministrazione a sinistra. In comune con molti dei plugin che abbiamo presentato, ti viene presentata una serie significativa di opzioni che ti consentono di configurare tutto, dalle pianificazioni di backup fino alle opzioni di crittografia per i tuoi backup.
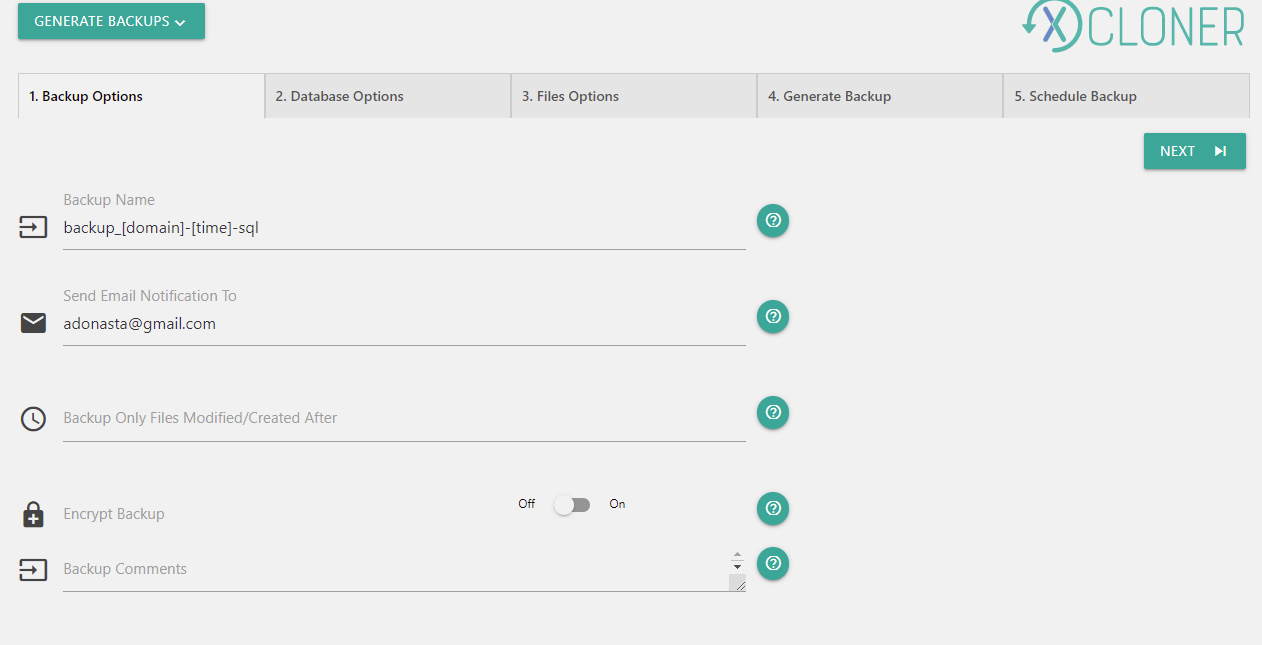
Fortunatamente, se vuoi solo crackare e fare un backup del tuo sito, puoi farlo senza perdere molto tempo ad approfondire le varie impostazioni. Per fare ciò, vai alla voce del sottomenu "Genera backup". Vedrai una procedura guidata di backup passo dopo passo che ti guiderà attraverso tutte le varie fasi che devi completare per eseguire con successo un backup del tuo sito web. Funziona davvero bene e ti offre l'opportunità in tempo reale di configurare come funzionerà il tuo backup.
I backup completati possono essere visualizzati nell'area 'Gestisci backup' e nella sezione Ripristino, puoi scegliere tra un 'Ripristino di sistema di destinazione locale' e un 'Ripristino di sistema di destinazione remota' con la guida necessaria inclusa mentre procedi nel processo di ripristino . Pulito!
Confronto gratuito dei plugin di backup di WordPress
La scelta di un plug-in di backup gratuito può essere un po' sconcertante. Per aiutare, abbiamo evidenziato alcune delle funzionalità disponibili in ciascuno dei plug-in che abbiamo esaminato nella tabella seguente.
Nota: tutti i plug-in che abbiamo esaminato hanno funzionalità aggiuntive "a pagamento" che migliorano la funzionalità del plug-in. Queste funzionalità variano in modo significativo da plug-in a plug-in. Ai fini di questa recensione e del confronto di seguito, stiamo solo esaminando le funzionalità disponibili gratuitamente.
| Migrazione WP all-in-one | BackWPup | Duplicatore | Updraft Plus | XCloner | |
|---|---|---|---|---|---|
| Installazioni | 3+ milioni | 700.000+ | 1+ milione | 3+ milioni | 30.000+ |
| Backup di file | SÌ | SÌ | SÌ | SÌ | SÌ |
| Backup del database | SÌ | SÌ | SÌ | SÌ | SÌ |
| Verifica database | NO | SÌ | NO | NO | NO |
| Controllo delle esportazioni | SÌ | SÌ | SÌ | SÌ | SÌ |
| Ristabilire | back-end | back-end | indipendente, autonomo | back-end | back-end |
| Sostituisci testo (DB) | SÌ | NO | NO | NO | NO |
| Archiviazione esterna | SÌ | SÌ | NO | SÌ | SÌ |
| Backup programmati | NO | SÌ | NO | NO | SÌ |
Cose da tenere presenti quando si utilizza un plug-in di backup
Tutti i plugin di cui sopra ti permetteranno di salvare i file di backup generati sullo stesso server che ospita il tuo sito web. Questo è di utilità limitata in termini di ripristino di emergenza poiché significa che se il tuo server si guasta, il tuo backup lo accompagna (piuttosto che sconfiggere l'obiettivo di avere un backup in primo luogo!). Scarica o esporta sempre il backup in una posizione di backup "fuori sede" di terze parti (ad esempio Dropbox o AWS S3 o anche sul tuo computer). Fortunatamente, la maggior parte dei plugin recensiti fornisce questa funzionalità come standard.
E, se l'utilizzo di un plug-in di backup suona troppo come un duro lavoro, potresti prendere in considerazione l'utilizzo di un host WordPress che fornisce una funzione di backup adeguata come parte del loro servizio. Ad esempio, viene eseguito quotidianamente il backup di tutti i siti ospitati da Pressidium in una posizione fuori sede. Questi backup fuori sede possono essere ripristinati in qualsiasi momento in caso di necessità. Inoltre, è possibile eseguire backup "Istantanee" che ti consentono di eseguire rapidamente un backup del tuo sito prima di intraprendere qualsiasi lavoro. Questi backup di snapshot forniscono un modo conveniente per ripristinare le modifiche apportate al tuo sito, se necessario (ad esempio dopo un aggiornamento del plug-in non riuscito che ha rovinato il tuo sito).
Infine, testa SEMPRE tutti i backup che fai... non c'è niente di peggio che eseguire religiosamente i backup utilizzando il plug-in di backup scelto solo per scoprire che quando hai bisogno del backup non funziona. Testa il processo di ripristino per assicurarti che, se dovesse accadere il peggio, puoi essere sicuro che il tuo backup di WordPress farà quello che dovrebbe!
