Risolvere il problema della pagina bianca vuota di WordPress
Pubblicato: 2023-11-13Se sei un utente WordPress, incontrare una pagina bianca vuota sul tuo sito web può essere un'esperienza frustrante. Questo problema, comunemente noto come pagina bianca vuota di WordPress, può rendere il tuo sito web inaccessibile sia agli amministratori che ai visitatori. Tuttavia, la buona notizia è che questo problema è risolvibile ed esistono diversi metodi di risoluzione dei problemi che puoi utilizzare per risolverlo.
In questa guida completa alla risoluzione dei problemi, approfondiremo i vari errori che possono innescare il problema della pagina bianca vuota di WordPress, esploreremo le cause più comuni e ti forniremo i tre metodi principali per risolverlo. Che si tratti di un conflitto tra temi o plug-in, limite di memoria superato o altri colpevoli comuni, questa guida ti fornirà le conoscenze e le soluzioni necessarie per risolvere questo problema frustrante e ripristinare la piena funzionalità del tuo sito web.
Comprendere il problema della pagina bianca vuota di WordPress
La pagina bianca vuota di WordPress, nota anche come “ schermata bianca della morte ”, si verifica quando visiti il tuo sito Web WordPress e vieni accolto con una semplice schermata bianca invece del solito contenuto del sito Web. Questo errore può interessare l'intero sito web o solo parti specifiche, come il dashboard di amministrazione di WordPress.
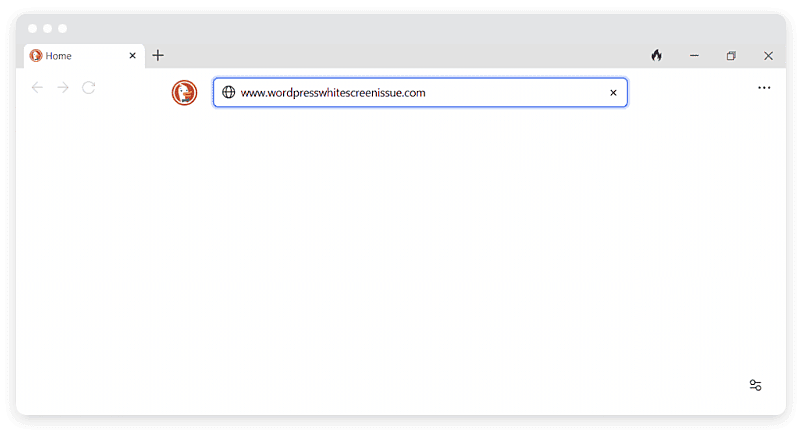
Cause della pagina bianca vuota di WordPress
Il problema della pagina bianca vuota di WordPress è in genere causato da errori nei file PHP o nel database del tuo sito web. Alcune cause comuni includono.
- Script che non risponde. Uno script che non risponde può andare in timeout o essere interrotto dal server di hosting WordPress, provocando la schermata bianca della morte.
- Plugin incompatibili. I conflitti tra plugin possono portare al problema della pagina bianca vuota. Un plugin potrebbe essere incompatibile con un altro, causando il blocco dell'intero sito web.
- Temi difettosi. Un tema mal configurato o obsoleto può anche attivare la schermata bianca della morte.
- Limite di memoria superato. Se uno script sul tuo sito web supera il limite di memoria impostato da WordPress, può risultare in una pagina vuota sul tuo sito.
- Errori di analisi o sintassi. Errori di battitura o errori nel codice possono far apparire la schermata bianca della morte.
- Problemi di memorizzazione nella cache. I file memorizzati nella cache obsoleti a volte possono portare al problema della pagina bianca vuota di WordPress.
- Tempi di inattività del server. Se il tuo server presenta tempi di inattività o altri problemi tecnici, il tuo sito web può visualizzare una pagina bianca vuota.
Per coloro che ospitano i propri siti Web WordPress su hosting WordPress gestito da EasyWP, incontrare il temuto problema dello schermo bianco vuoto è una dura prova molto meno comune. EasyWP, in quanto piattaforma ospitata nel cloud e ottimizzata per WordPress, fornisce uno scudo robusto contro molti dei fattori scatenanti noti di questo problema.
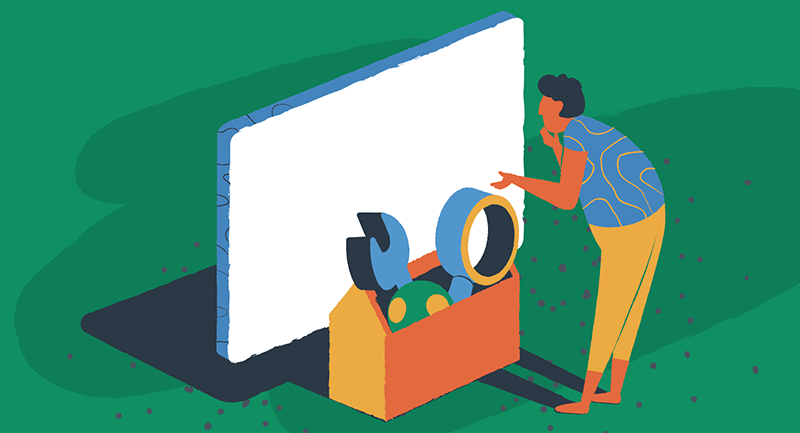
Con la nostra infrastruttura ottimizzata e prestazioni ottimizzate, EasyWP riduce al minimo la probabilità di script che non rispondono, conflitti di plug-in, limiti di memoria e altri colpevoli che spesso portano alla schermata bianca della morte. Anche se nessuna piattaforma può garantire un’immunità assoluta, EasyWP riduce significativamente le possibilità di affrontare questo frustrante problema.
L'impatto dello schermo bianco della morte di WordPress
Incontrare la pagina bianca vuota di WordPress può avere conseguenze significative per il tuo sito web. Interrompe l'esperienza dell'utente e ostacola la tua capacità di gestire e aggiornare il tuo sito. I visitatori potrebbero vederlo come un segno di un sito Web inaffidabile, con conseguente perdita di credibilità e potenziali opportunità commerciali.
Metodi di risoluzione dei problemi per risolvere un problema di pagina bianca
Ora che comprendiamo le cause e l'impatto del problema della pagina bianca vuota di WordPress, esploriamo i tre principali metodi di risoluzione dei problemi per risolverlo. Questi metodi sono rilevanti anche per i siti Web WordPress ospitati su servizi di hosting di server condivisi o dedicati. Prima di apportare qualsiasi modifica, assicurati sempre di eseguire il backup del tuo sito.
Metodo 1. Svuota la cache di WordPress
La memorizzazione nella cache a volte può causare conflitti e file obsoleti, provocando la schermata bianca della morte. Svuotare la cache di WordPress può aiutare a risolvere questo problema. Esistono diversi modi per svuotare la cache, a seconda del plug-in di memorizzazione nella cache o del provider di hosting che stai utilizzando.
Svuotare la cache con un plugin WordPress
Se hai installato un plug-in di memorizzazione nella cache, segui questi passaggi per svuotare la cache.
- Accedi alla dashboard di amministrazione di WordPress
- Passa alla pagina delle impostazioni o delle opzioni del plug-in di memorizzazione nella cache
- Cerca un'opzione per cancellare o eliminare la cache
- Fare clic sul pulsante appropriato per svuotare la cache
Cancellazione della cache tramite il provider di hosting
Se non utilizzi EasyWP, potresti dover contattare il tuo provider di hosting per svuotare la cache tramite il tuo account di hosting o il pannello di controllo. Cerca una sezione di gestione della cache e segui le istruzioni fornite.

Metodo 2. Disabilita i plugin
I conflitti tra plugin possono spesso innescare il problema della pagina bianca vuota di WordPress. Disattivando i plugin, puoi identificare quelli problematici e intraprendere le azioni appropriate.
Disabilitare i plugin tramite la dashboard di amministrazione di WordPress
Se riesci ancora ad accedere alla dashboard di amministrazione di WordPress, segui questi passaggi per disabilitare i plugin:
- Accedi al pannello di amministrazione di WordPress.
- Vai alla sezione “Plugin”.
- Seleziona tutti i plugin installati.
- Scegli l'opzione "Disattiva" dal menu a discesa delle azioni collettive.
- Fare clic sul pulsante “Applica” per disattivare tutti i plugin selezionati.
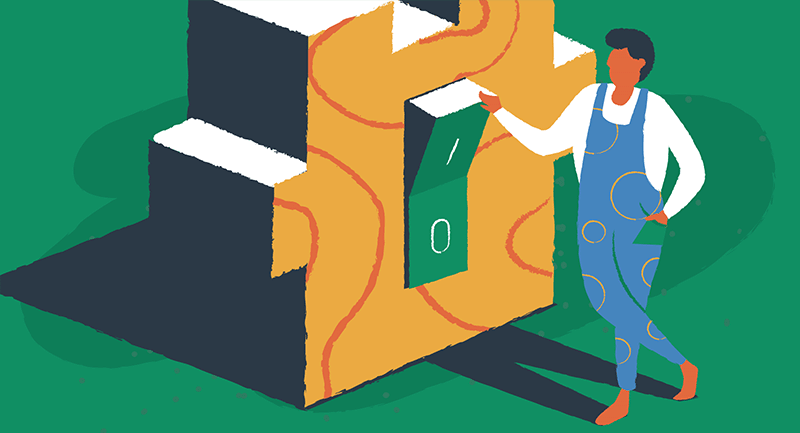
Disabilitare i plugin tramite FTP
Se non riesci ad accedere al pannello di amministrazione di WordPress, devi utilizzare FTP per disabilitare i plugin. Segui questi passi:
- Connettiti al tuo sito utilizzando un client FTP.
- Passare alla cartella wp-content nell'installazione WP.
- Rinominare la cartella "plugins" in qualcosa come "plugins_old".
- Ricontrolla il tuo sito web per vedere se la pagina bianca vuota persiste.
- Se il problema viene risolto, puoi identificare il plugin problematico rinominando ciascuna cartella dei plugin all'interno della cartella "plugins" una per una e controllando il tuo sito web dopo ogni ridenominazione.
Metodo 3. Controllare e aumentare il limite di memoria
I limiti di memoria esauriti possono anche innescare il problema della pagina bianca vuota di WordPress. Aumentando il limite di memoria, consenti agli script sul tuo sito web di utilizzare più memoria e completare le loro attività.
Aumentare il limite di memoria tramite wp-config.php
Per aumentare il limite di memoria, attenersi alla seguente procedura:
- Connettiti al tuo sito web utilizzando un client FTP.
- Individua il file wp-config.php nella directory principale della tua installazione WordPress.
- Scarica un backup del file wp-config.php per sicurezza.
- Modifica il file wp-config.php e aggiungi la seguente riga di codice prima del tag di chiusura “?>”.
define('WP_MEMORY_LIMIT', '64M');- Questa riga indica a WordPress di allocare 64 megabyte di memoria ai tuoi script. È possibile regolare il valore secondo necessità.
- Salva le modifiche e carica nuovamente il file wp-config.php modificato sul tuo sito web.
Controllo dei log degli errori di WordPress
Se i metodi sopra indicati non risolvono il problema, il controllo dei log degli errori di WordPress può fornire informazioni preziose sulla causa principale del problema. Abilita la modalità debug in WordPress aggiungendo la seguente riga di codice al tuo file wp-config.php.
define('WP_DEBUG', true);L'abilitazione della modalità di debug consente a WordPress di visualizzare messaggi di errore, che forniscono informazioni cruciali su cosa è andato storto durante il funzionamento del sito web.
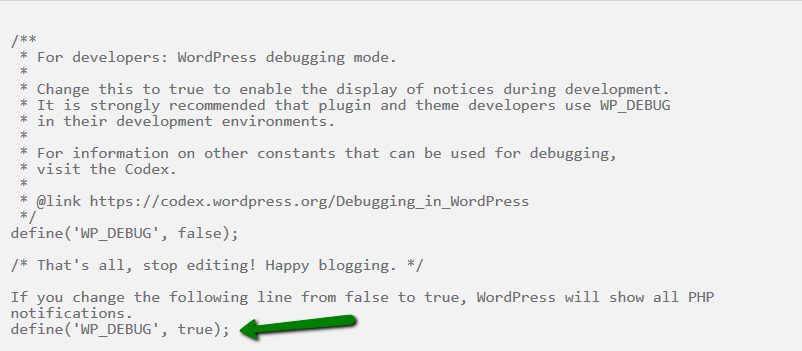
Rivisita il tuo sito web. Questa volta, invece di una pagina bianca vuota, dovresti vedere dei messaggi di errore. I messaggi di errore possono aiutarti a identificare il file o il plug-in specifico che causa il problema.
Ancora bisogno di aiuto?
Per una risoluzione dei problemi più avanzata sui siti ospitati da Namecheap e EasyWP, ti consigliamo di contattare il nostro team di supporto di esperti o di fare riferimento alle ampie risorse disponibili nella Knowledgebase di Namecheap. Il nostro team di assistenza clienti può fornire assistenza su misura per il tuo specifico ambiente di hosting, garantendo una rapida risoluzione a qualsiasi problema relativo alla pagina bianca vuota di WordPress che riscontri.
Ulteriori suggerimenti e best practice
Ecco alcuni suggerimenti aggiuntivi e migliori pratiche per prevenire e mitigare il problema della pagina bianca vuota di WordPress.
- Aggiorna regolarmente WordPress, temi e plugin alle versioni più recenti per garantire compatibilità e sicurezza.
- Utilizza temi e plugin affidabili e ben gestiti da fonti attendibili.
- Testa nuovi temi e plugin su un sito di staging prima di distribuirli sul tuo sito web live.
- Implementa una soluzione di backup affidabile per ripristinare il tuo sito web in caso di problemi.
- Monitora l'utilizzo delle risorse del tuo sito web e valuta la possibilità di aggiornare il tuo piano di hosting, se necessario.
Risolvere, ripristinare e tornare alla normalità
Incontrare il problema della pagina bianca vuota di WordPress può essere frustrante, ma con i metodi di risoluzione dei problemi adeguati, puoi risolverlo e ripristinare la piena funzionalità del tuo sito web. Seguendo i passaggi descritti in questa guida, sarai in grado di identificare la causa principale del problema e applicare la soluzione appropriata.
Sei interessato a migliorare la stabilità e la sicurezza complessiva del tuo sito web? Potresti trovare utile la nostra guida completa sulle best practice per la sicurezza nel cloud. Offre preziose informazioni sulla protezione del tuo sito WordPress da problemi tecnici.
