Come pianificare gli appuntamenti con il plugin di prenotazione di WordPress
Pubblicato: 2022-04-28È un segreto di Pulcinella che WordPress è il sistema di gestione dei contenuti più utilizzato oggi nel mondo online. Quindi, non sorprende che molte aziende abbiano bisogno dei plugin di prenotazione di WordPress per effettuare prenotazioni online.
Per molte attività basate sui servizi, un sistema di prenotazione WordPress dovrebbe consentire ai clienti di prenotare facilmente i servizi che offrono in base alla disponibilità impostata.
Anche per le attività non basate sui servizi, un plug-in di prenotazione di WordPress può aiutarti a convertire i visitatori in clienti dando loro la possibilità di pianificare riunioni o demo con un semplice clic.
In questo articolo, tratteremo una guida dettagliata passo passo su come consentire ai visitatori del tuo sito Web WordPress di prenotare un appuntamento utilizzando un plug-in chiamato Bookings for Gravity Forms con un'estensione chiamata Gravity form addons.
Come impostare le prenotazioni per il plug-in Gravity
Forme di gravità
Accedi al sito Web di Gravity Forms.
- Accedi al tuo account e vai alla sezione download.
- Scarica il plugin Gravity Forms.
- Vai alla dashboard di amministrazione di WordPress → Plugin → Aggiungi nuovo.
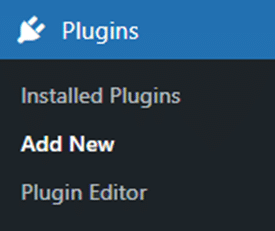
- Carica e attiva il plug-in Gravity Forms.
Prenotazione di forme di gravità
Quando sei su Gravity More, scarica l'estensione denominata Bookings for Gravity Forms . L'estensione ti aiuta a consentire ai tuoi clienti di pianificare appuntamenti per qualsiasi tipo di servizio insieme al tipo di servizio. Leggi i seguenti passaggi per sapere come attivarlo.
- Dopo aver scaricato l'estensione, vai alla dashboard di amministrazione di WordPress.
- Ora vai al dashboard di amministrazione di WordPress, quindi plug-in, Aggiungi nuovo.
- Fai clic sul pulsante Carica plug-in (nell'angolo in alto a sinistra dello schermo).
- Ora, fai clic sul pulsante Scegli file nella casella che appare in basso.
- Scegli il file zip che hai scaricato e caricalo.
- Fare clic sul pulsante Installa ora. Questo avvierà l'installazione del plugin.
- Fare clic sul pulsante Attiva plug-in.
Iniziare
Dopo aver installato e attivato il plug-in, vai alla dashboard di amministrazione, quindi a Gravity Forms Booking.
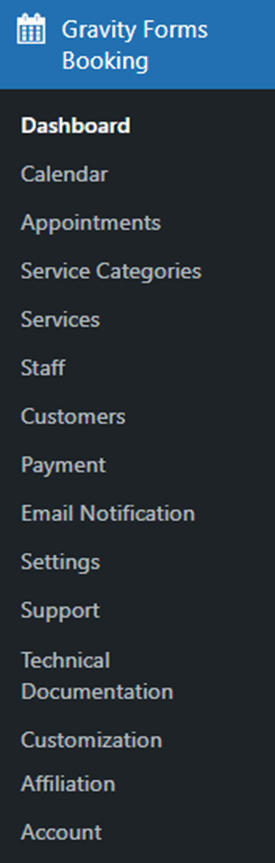
Categorie di servizi
Il primo passaggio consiste nell'aggiungere le categorie di servizi.
Passa alla dashboard di amministrazione, quindi alla prenotazione di moduli di gravità e infine alle categorie di servizi.
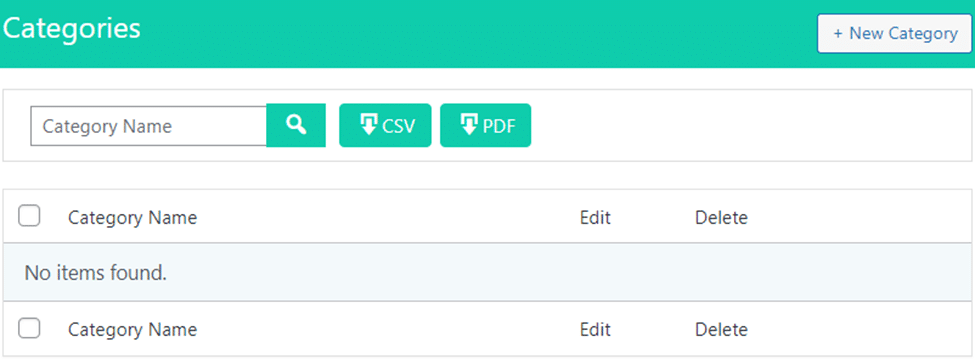
Aggiungi nuova categoria
Nella sezione Categorie di servizi, fai clic sul pulsante Nuova categoria situato nell'angolo in alto a destra della pagina per aggiungere una nuova categoria di servizi.

Ora sei nella sezione Aggiungi categoria.
Aggiungi il nome della categoria e fai clic sul pulsante Salva categoria.
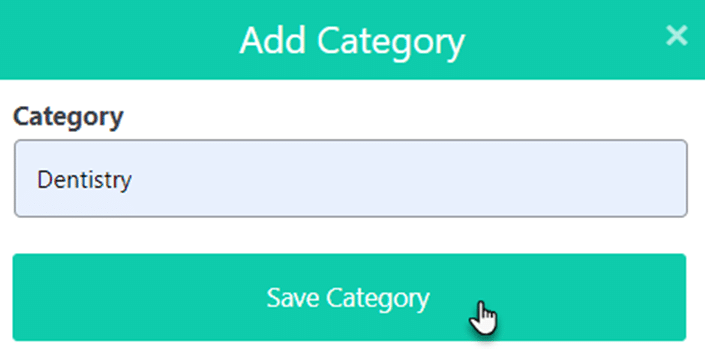
Apparirà una finestra di dialogo di conferma che mostra che la categoria è stata aggiunta con successo.
Fare clic sul pulsante OK per andare avanti.
Ora, la categoria aggiunta viene mostrata nella tabella delle categorie.
Modifica categoria
Fare clic sul pulsante Modifica per modificare/cambiare il nome della categoria.

Ora sei entrato nella sezione Modifica categoria.
Aggiungi il nuovo nome della categoria.
Fare clic sul pulsante Aggiorna categoria per salvare le modifiche.
Questo aggiornerà il nome della categoria nella tabella.
Elimina la categoria
Per eliminare qualsiasi categoria di servizio, fare clic sul pulsante "X".

Verrà visualizzata una finestra di dialogo di conferma a comparsa.
Fare clic sul pulsante Sì per eliminare.
Categoria di ricerca
Puoi cercare la tua categoria di servizio tramite la barra di ricerca.
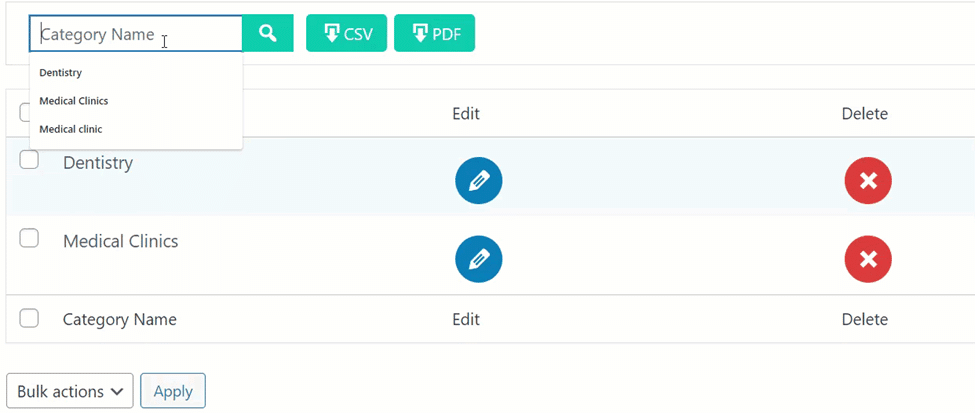
Scarica Categoria
È possibile scaricare e salvare l'elenco delle categorie sotto forma di CSV e PDF.
Fare clic sul pulsante CSV per scaricare l'elenco delle categorie in formato .csv.
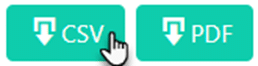
Il download del tuo file inizierà.
Clicca sul pulsante PDF per scaricare l'elenco delle categorie in formato pdf.
Il download del tuo file inizierà.
Servizi
Il secondo passaggio consiste nell'aggiungere i Servizi in modo che questi servizi possano essere aggiunti alle categorie di servizi.

Vai alla dashboard di amministrazione di WordPress, quindi a Gravity Forms Booking, quindi a Servizio.
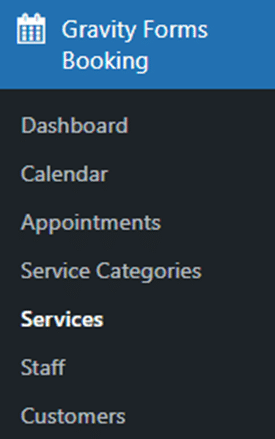
Aggiungi nuovo servizio
Nella sezione Servizi, fai clic sul pulsante Nuovo servizio nell'angolo in alto a destra della pagina per aggiungere il tuo nuovo servizio.

Ora sei nella sezione Aggiungi servizio.
Scegli una Categoria di servizio dal menu a tendina.
Inserisci Titolo del servizio.
Scegli il colore del Servizio.
Inserisci il prezzo del servizio.
Fare clic su Salva servizio per salvare i dettagli.
Verrà visualizzata una finestra di messaggio di conferma che mostra che il servizio è stato aggiunto correttamente.
Fare clic sul pulsante OK per andare avanti.
Ora, il servizio aggiunto viene visualizzato nella tabella dei servizi.
Servizio di ricerca
È possibile cercare il servizio in base al nome della categoria utilizzando il nome della categoria.

Attraverso la barra di ricerca Nome servizio, puoi cercare il servizio in base al Nome servizio.
È possibile cercare un servizio in base al prezzo del servizio tramite la barra di ricerca del valore del prezzo.

Scheda Servizi
Fare clic sulla scheda Servizi.
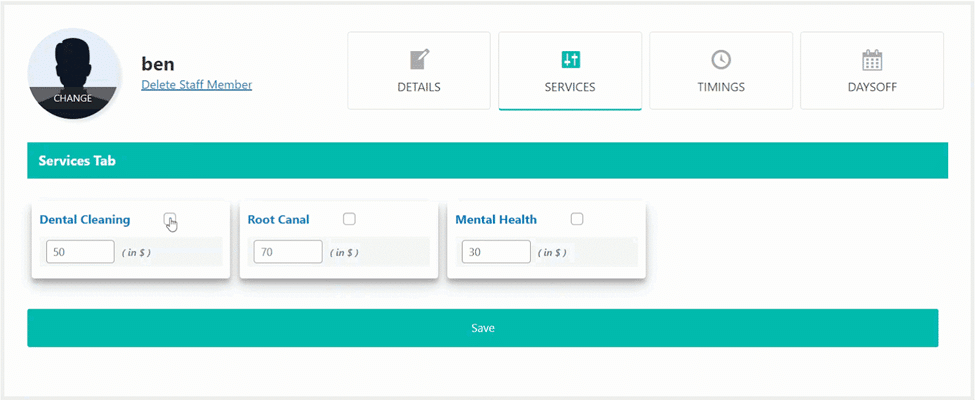
Nella scheda Servizi, assegna il servizio al membro del personale facendo clic sul segno di spunta nella casella del servizio.
Fare clic sul pulsante Salva per salvare il servizio assegnato.
Verrà visualizzata una finestra popup con un messaggio di conferma.
Fare clic sul pulsante OK per andare avanti.
Scheda Orari
Seleziona una città qualsiasi dal menu a discesa per impostare un fuso orario nella scheda Orari.
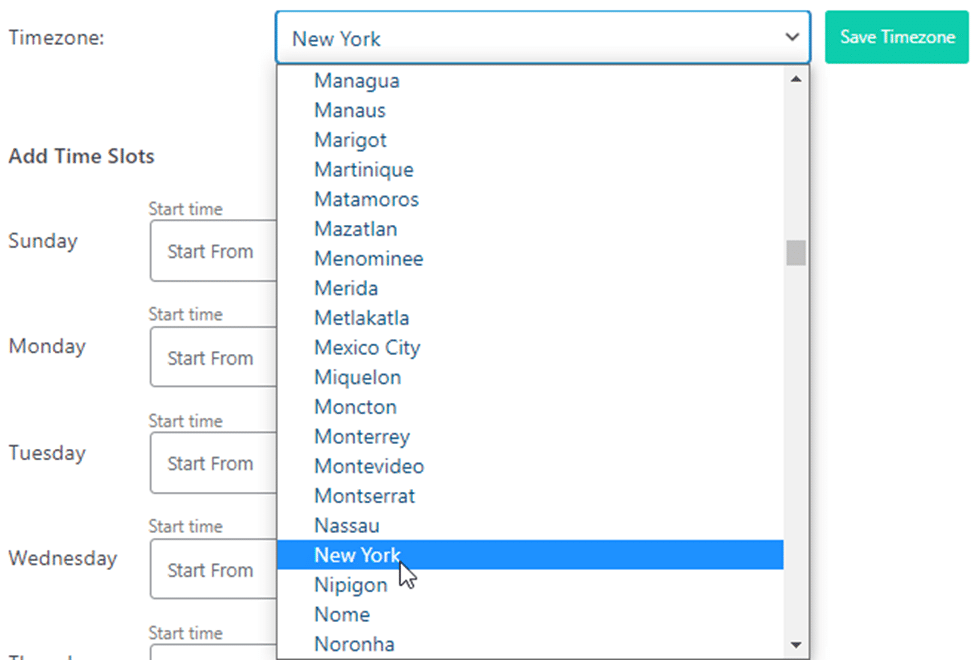
Fare clic sul pulsante Salva fuso orario.
Verrà visualizzata una finestra di messaggio popup di conferma.
Fare clic sul pulsante OK e procedere.
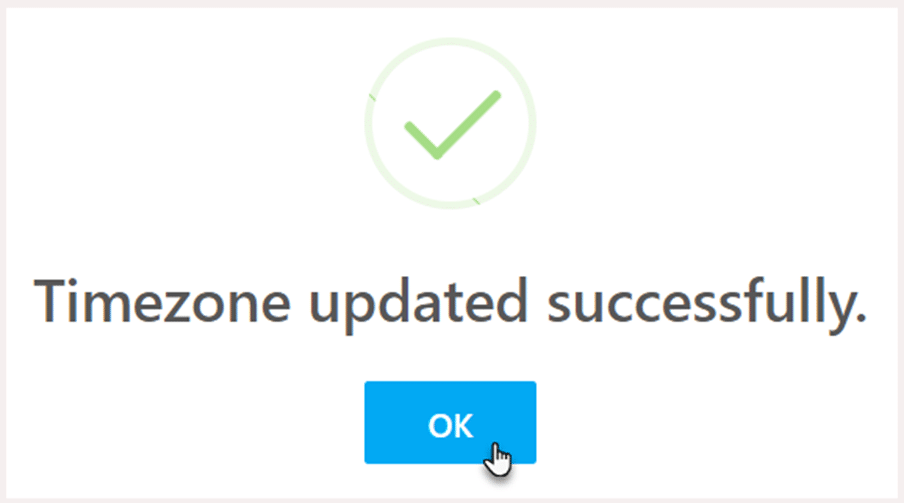
Ora aggiungi le fasce orarie dei membri del personale in cui il membro sarà disponibile per il servizio.
Aggiungi ora di inizio e ora di fine insieme alla capacità dello slot per i giorni in cui lo specialista sarà disponibile per il servizio.
Fare clic sull'ora di inizio, verrà visualizzato un orologio.
Impostare le ore e fare clic sul pulsante OK e passare a Minuti.
Impostare i minuti e fare clic su OK per salvare l'ora di inizio.
Fare clic sul pulsante Cancella se si desidera cancellare i tempi.
Ripetere la stessa procedura per impostare l'ora di fine.
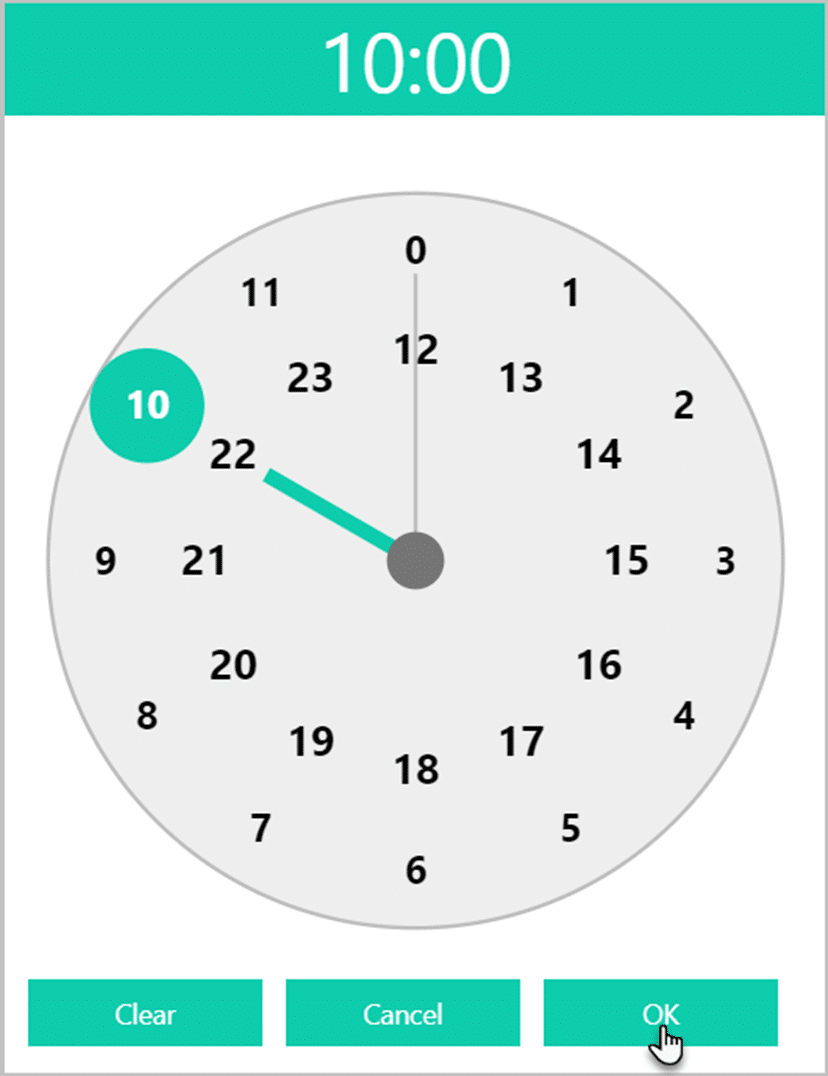
Questi giorni e fasce orarie saranno disponibili sul calendario insieme alle capacità degli slot.
Le capacità degli slot sono il numero di appuntamenti prenotabili di un determinato Staff.
Fare clic sul pulsante Salva tutto.
Verrà visualizzata una finestra popup con un messaggio di conferma.
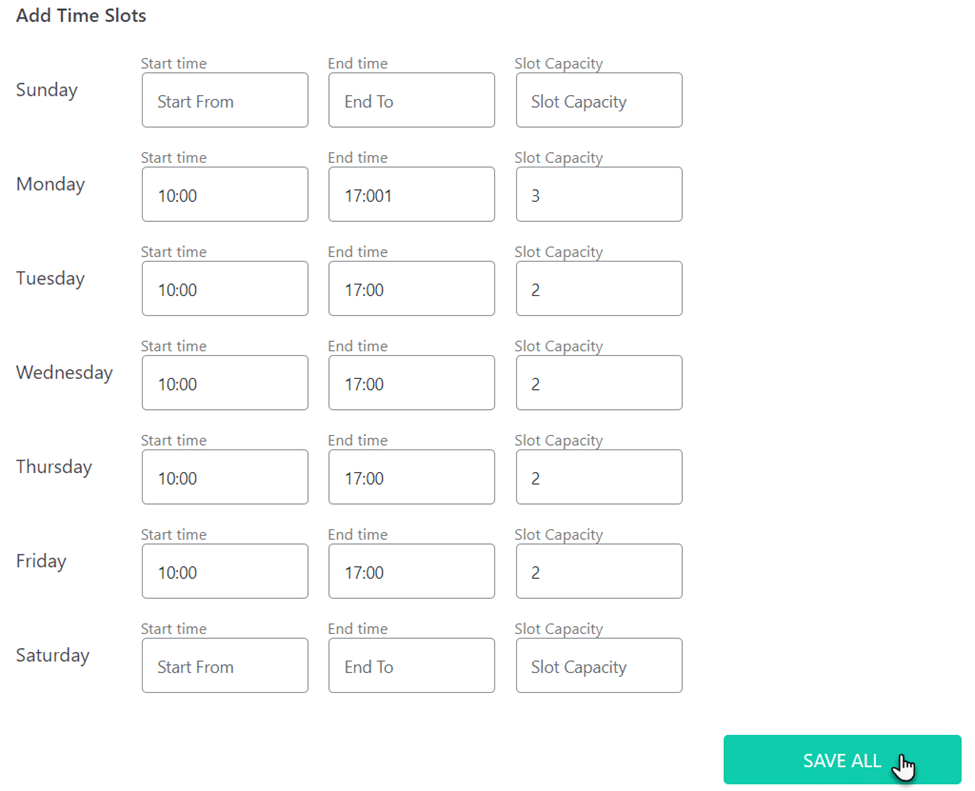
Fare clic sul pulsante OK e procedere.
Puoi anche aggiungere pause tra gli orari di disponibilità.
Fare clic su Aggiungi interruzioni.
Seleziona il tempo di pausa dal menu a tendina.
Verrà visualizzata una finestra popup con un messaggio di conferma.
Fare clic sul pulsante OK e procedere.
Viene aggiunto il tempo di pausa.
Aggiungi vacanze
Nella scheda Giorni di riposo, puoi contrassegnare i giorni in cui lo specialista non sarà disponibile per il servizio.
Seleziona un anno e l'anno corrente verrà selezionato come anno predefinito.
Seleziona i giorni di ogni mese dal calendario che devi contrassegnare come giorni di riposo.
Fare clic sul pulsante Aggiungi festività per contrassegnare i giorni selezionati come giorni di riposo.
Verrà visualizzata una finestra di messaggio popup di conferma.
Fare clic sul pulsante OK e andare avanti.
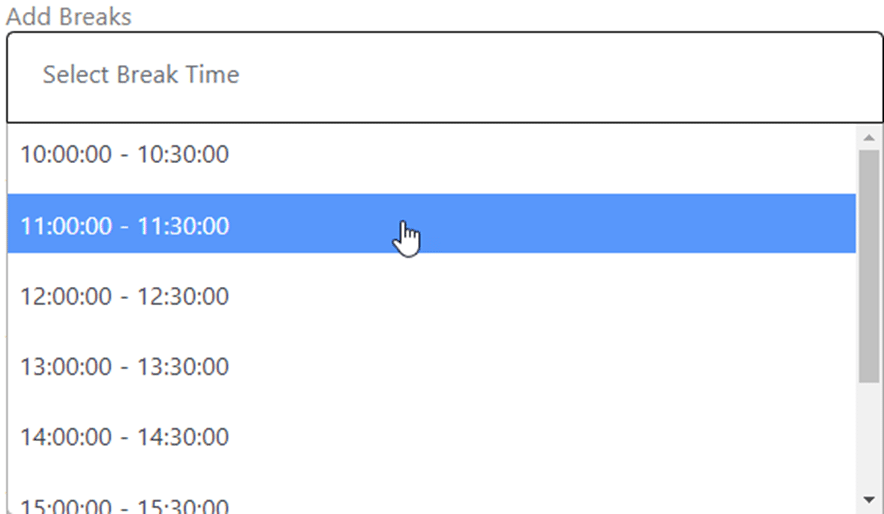
Puoi vedere i giorni contrassegnati sul calendario.
Parole finali
Ora tutto ciò che devi fare è sederti e prepararti per l'arrivo delle prenotazioni! Quanto è stato facile?
