Come creare elenchi puntati WordPress con PostX Advanced List Block
Pubblicato: 2023-05-25Stai cercando di migliorare l'aspetto visivo e la leggibilità dei post del tuo blog WordPress? Con List Block di PostX, puoi creare facilmente punti elenco accattivanti ed elenchi numerati che catturano l'attenzione dei tuoi lettori.
Sono finiti i giorni delle liste semplici e noiose. PostX ti offre varie opzioni di personalizzazione, permettendoti di liberare la tua creatività e progettare elenchi straordinari che si allineano perfettamente con il tuo marchio e lo stile dei contenuti.
In questo post del blog, ti mostreremo come creare punti elenco WordPress utilizzando il potente blocco elenco di PostX . Dalla personalizzazione degli stili dei punti elenco all'aggiunta di icone uniche e alla scelta tra vari layout di elenco, imparerai come rendere i tuoi elenchi visivamente accattivanti e di grande impatto.
Come creare punti elenco WordPress utilizzando il blocco elenco di PostX
Non accontentarti di punti elenco ordinari ed elenchi numerati. Eleva i tuoi contenuti con List Block di PostX e fai un'impressione duratura sui tuoi lettori. Preparati a trasformare le tue liste in capolavori visivi e porta il tuo blog WordPress a nuovi livelli.
Migliora ulteriormente i tuoi elenchi con icone uniche o elenchi puntati con immagini personalizzate. PostX offre una vasta gamma di librerie di icone e ti consente di caricare immagini personalizzate, offrendoti la flessibilità di creare elenchi visivamente accattivanti e accattivanti.
Che si tratti di creare una guida passo passo, condividere punti importanti o organizzare informazioni, il blocco "Elenco - PostX" in PostX semplifica la creazione di elenchi professionali e visivamente sorprendenti per i tuoi contenuti WordPress. Quindi, senza ulteriori indugi, tuffiamoci!
Videoguida
Ecco una guida video per te in modo che tu possa avere una migliore comprensione del blocco elenco avanzato di PostX.
Hai visto il video? mi è piaciuto? approfondiamo e mostriamo il processo passo dopo passo.
Passaggio 1: aggiunta del blocco elenco PostX
Innanzitutto, se desideri le opzioni avanzate per l'elenco, devi installare e attivare PostX. E così facendo ti permetterà di aggiungere il blocco Elenco, che ha molte opzioni di personalizzazione.
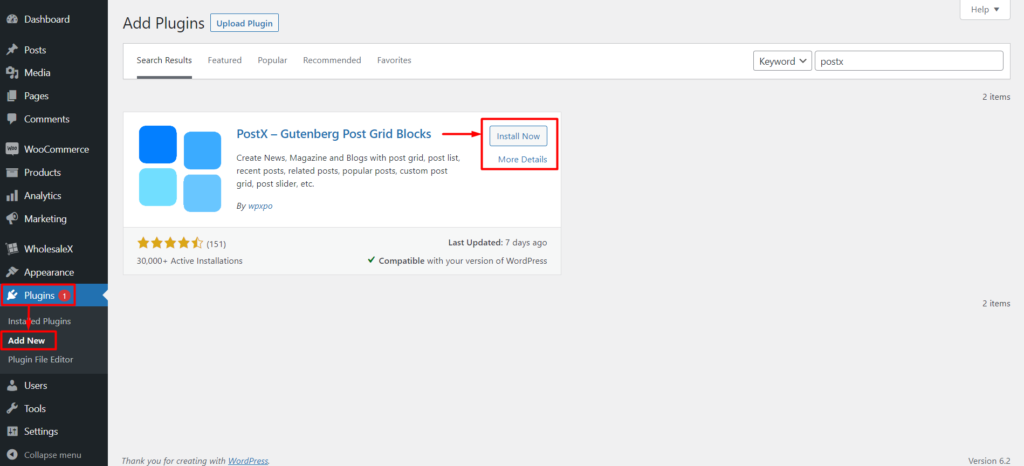
Ora vai all'editor di WordPress e crea una nuova pagina o modificane una esistente. Per aggiungere il blocco "Elenco - PostX", fare clic sul pulsante "Aggiungi blocco" o sull'icona "+". Nella barra di ricerca del blocco, digita "Elenco - PostX" e seleziona il blocco tra le opzioni disponibili.
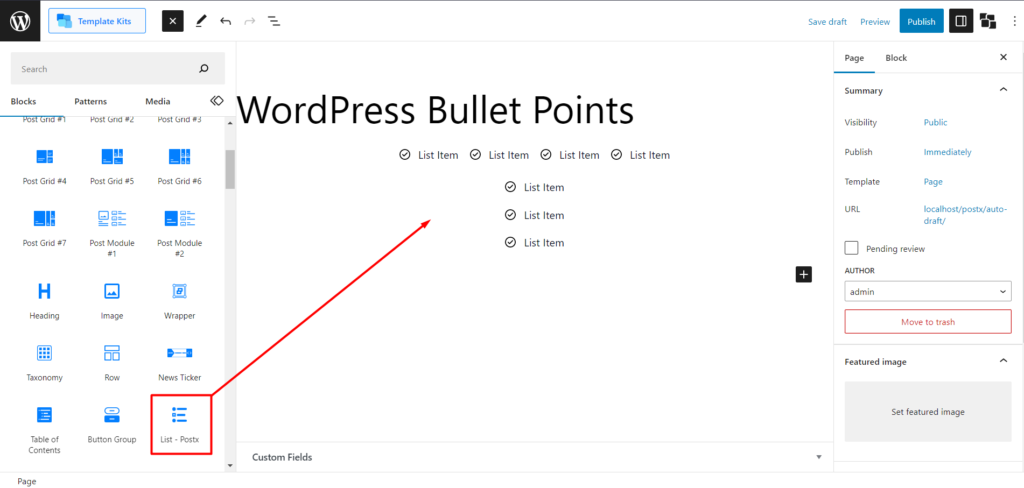
Dopo aver aggiunto il blocco "Elenco - PostX", puoi personalizzarlo in base alle tue esigenze.
Passaggio 2: importazione di modelli predefiniti
Hai aggiunto il blocco elenco. Ora, se vuoi evitare di personalizzarlo, abbiamo modelli predefiniti per salvarti la schiena. È un processo semplice. Devi fare clic sul blocco e nelle impostazioni vedrai "Modelli predefiniti". Fare clic su di esso e fare clic su "Sincronizza". Dopo averlo fatto, vedrai l'ultimo aggiornamento dei modelli predefiniti per il blocco Elenco. Ora scegli il modello e fai clic su Importa e il gioco è fatto.
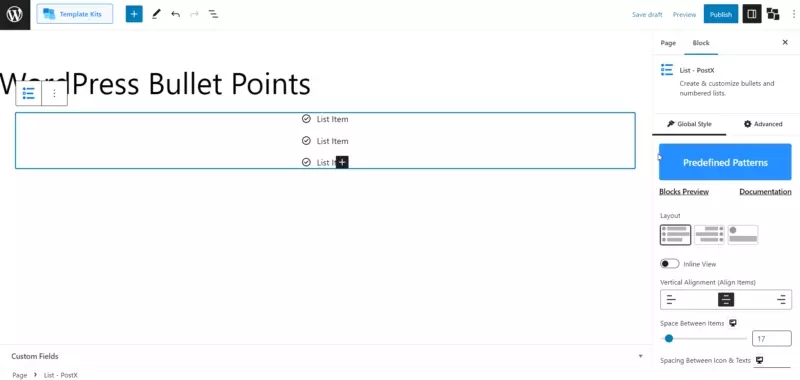
Nota: fai sempre clic su Sincronizza prima di importare qualsiasi modello perché aggiorniamo costantemente i modelli per il miglior risultato possibile.
Puoi personalizzarlo ulteriormente se lo desideri. Ti mostreremo le opzioni di personalizzazione nel passaggio successivo. Ma prima, puoi prima dare un'occhiata alla nostra demo per capire in quanti modi avanzati puoi implementare il blocco elenco nel tuo sito.
Passaggio 3: personalizzazione degli elenchi puntati di WordPress
Ora intensifichiamo il gioco con piccanti personalizzazioni di PostX. Dopo aver fatto clic sul blocco, troverai le impostazioni nella barra laterale destra.
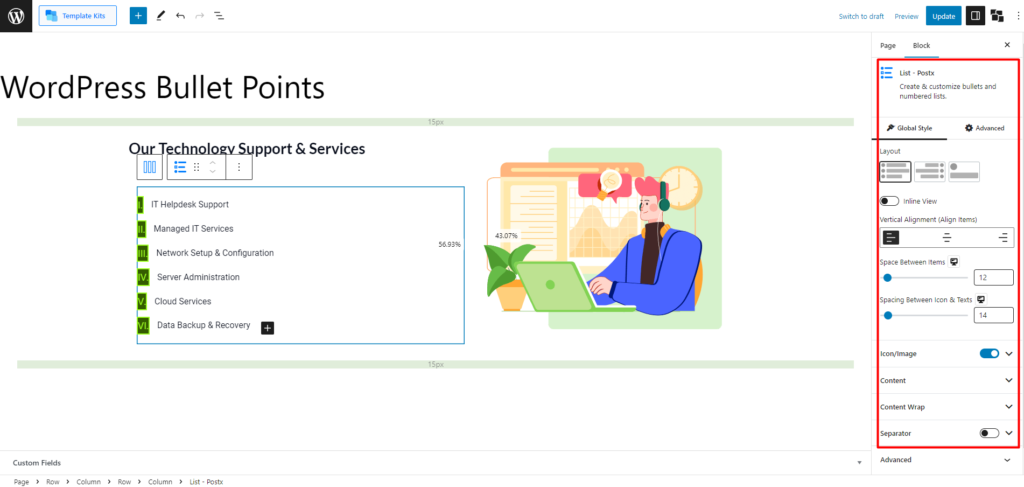
Tuttavia, ci sono due modi per personalizzare il blocco elenco. Puoi personalizzare il blocco nel suo insieme a livello globale oppure puoi personalizzare in particolare i singoli punti elenco con le impostazioni di un singolo elenco. Esploreremo entrambe le impostazioni, quindi non perdere nulla.
Impostazioni di personalizzazione globali per Blocco elenco
Per prima cosa diamo un'occhiata alle impostazioni che otterrai per personalizzare il blocco elenco a livello globale.
Layout
Le impostazioni dei layout nel blocco elenco offrono tre diverse opzioni tra cui scegliere.
Inoltre, otterrai le seguenti impostazioni.
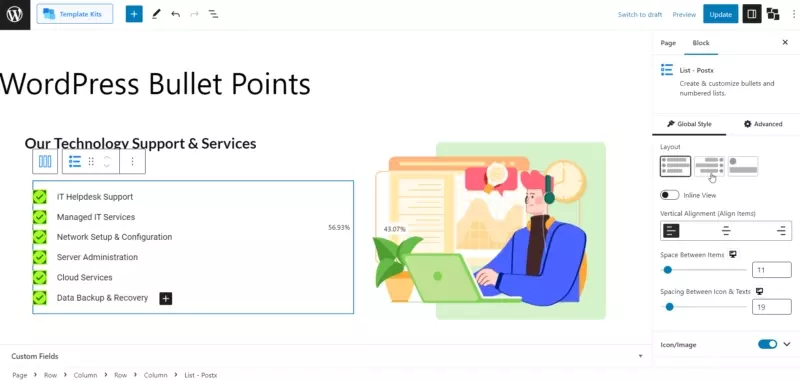
Visualizzazione in linea: abilitando l'impostazione "In linea", il blocco elenco verrà visualizzato in un formato di riga anziché nel formato di colonna predefinito. Ciò consente ai punti elenco e al testo di apparire orizzontalmente su un'unica riga.
Inoltre, sono disponibili opzioni avanzate come Allineamento verticale, Spazio tra elementi, Spaziatura tra icone e testi.
Icona/Immagine
L'impostazione "Icona/Immagine" nel blocco elenco offre varie opzioni per personalizzare i punti elenco. Esploriamo ogni opzione.
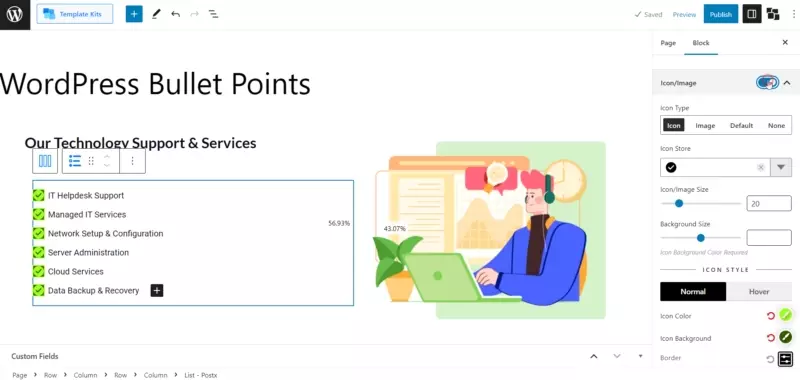
Icona
Selezionando l'opzione "Icona" è possibile aggiungere icone da un'ampia libreria. Puoi anche regolare la dimensione delle icone e la dimensione dello sfondo.
Le opzioni di personalizzazione avanzate includono la modifica del colore, del colore al passaggio del mouse, del colore di sfondo dell'icona e del colore di sfondo dell'icona al passaggio del mouse. Puoi anche selezionare diversi tipi di bordi e specificarne la larghezza e il colore con border-radius.
Immagine
Scegliendo l'opzione "Immagine" puoi aggiungere immagini come elenchi puntati. È possibile regolare la dimensione dell'immagine e la dimensione dello sfondo.
È possibile modificare i colori di sfondo dell'icona normale e al passaggio del mouse nelle impostazioni del colore. Inoltre, puoi selezionare diversi tipi di bordi e sceglierne la larghezza e il colore.
Predefinito
Selezionando l'opzione "Predefinito" è possibile utilizzare punti elenco tradizionali, come ABC, numeri romani o elenchi puntati numerici regolari. Puoi personalizzare la tipografia e le dimensioni dello sfondo.
Come le opzioni precedenti, puoi regolare il colore, il colore al passaggio del mouse, il colore di sfondo dell'icona e il colore di sfondo dell'icona al passaggio del mouse. Inoltre, puoi scegliere diversi tipi di bordi e specificarne la larghezza e il colore con un border-radius.
Nessuno
L'impostazione "Nessuno" è l'ideale se preferisci non aggiungere punti elenco o immagini all'elenco. Questa opzione rimuove tutti i marcatori visivi, lasciando solo il testo.
Contenuto
Le impostazioni del contenuto nel blocco elenco offrono varie opzioni per personalizzare l'aspetto e il layout dell'elenco. Ecco uno schema delle impostazioni disponibili che puoi utilizzare per personalizzare il blocco elenco.

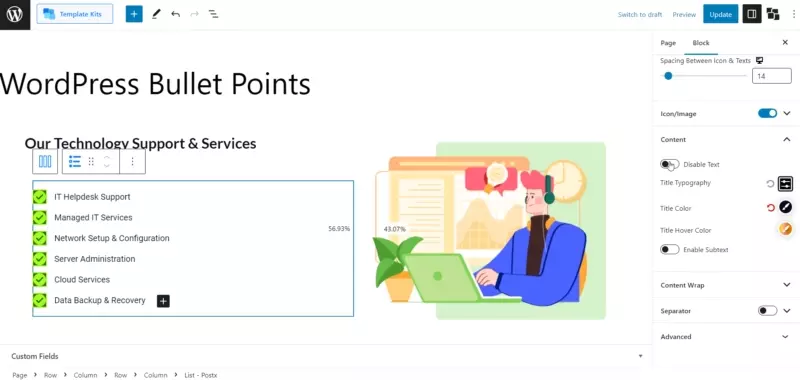
- Disabilita il testo
- Tipografia del titolo
- Colore del titolo
- Colore al passaggio del titolo
- Abilita sottotesto
- Tipografia sottotesto
- Spazio tra testo e sottotesto
- Colore del sottotesto
- Sottotesto Colore al passaggio del mouse
- Sottotesto punto medio
Avvolgimento del contenuto
L'impostazione "Content Wrap" nel blocco elenco consente di controllare l'aspetto e lo stile del contenuto all'interno dell'elenco. Otterrai le seguenti opzioni di personalizzazione:
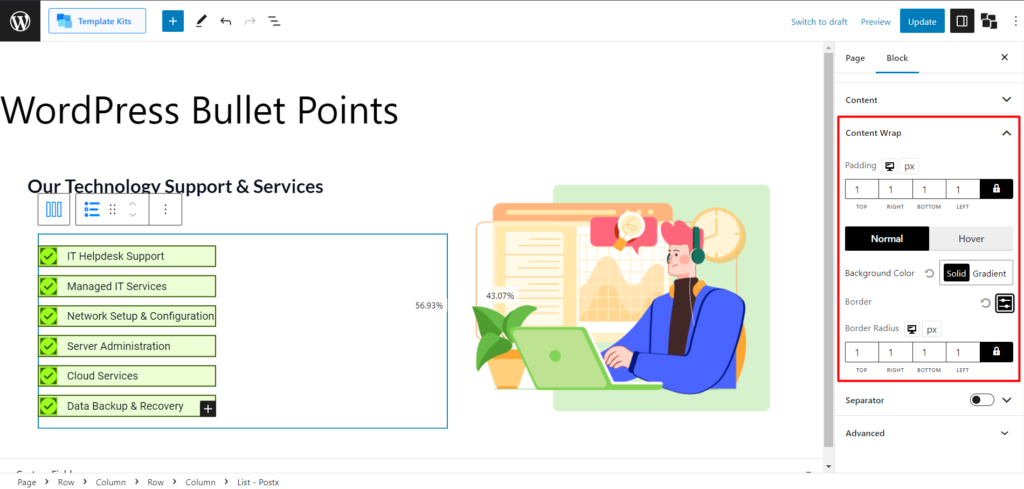
- Imbottitura
- Colore di sfondo
- Colore al passaggio del mouse
- Confine
- Raggio del bordo
Separatore
L'impostazione "Separatore" nel blocco elenco consente di aggiungere un separatore visivo tra gli elementi dell'elenco. Inoltre, avrai alcune opzioni avanzate come:
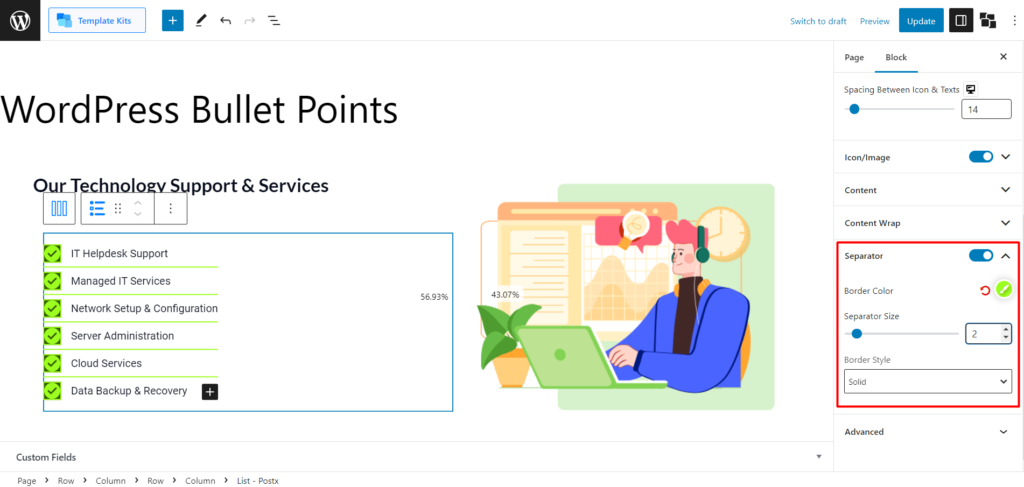
- Colore del bordo
- Dimensione del separatore
- Stile del bordo
Impostazioni di personalizzazione punto singolo per Blocco elenco
Quando si personalizza un singolo punto elenco nel blocco elenco, sono disponibili diverse impostazioni. Esploriamo queste opzioni:
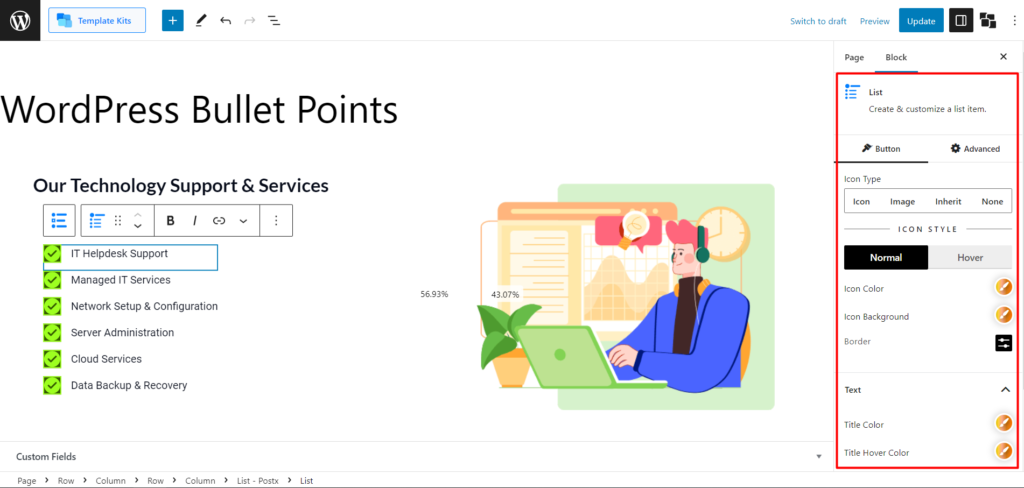
Tipo di icona
Con l'impostazione "Tipo icona", puoi scegliere tra diverse opzioni per il punto elenco. Puoi selezionare:
- Icona: questa opzione consente di utilizzare un'icona come punto elenco.
- Immagine: questa opzione consente di utilizzare un'immagine come punto elenco.
- Eredita: questa opzione eredita lo stile del punto elenco dall'elenco principale.
- Nessuno: la selezione di questa opzione rimuove completamente il punto elenco.
Impostazioni normali e al passaggio del mouse (icona).
Otterrai le seguenti impostazioni per l'icona, sia normale che al passaggio del mouse.
- Colore dell'icona
- Sfondo dell'icona
- Confine
Impostazioni del testo e Impostazioni del sottotesto
Le impostazioni del testo sono molto intuitive da capire e vedrai le seguenti opzioni per rendere straordinari i tuoi elenchi puntati:
- Colore del titolo
- Colore al passaggio del titolo
- Colore del sottotesto
- Colore sottotesto al passaggio del mouse
- Spazio tra testo e sottotesto
Conclusione
Il blocco elenco di PostX ti consente di creare elenchi puntati visivamente accattivanti e personalizzabili. Con varie opzioni di personalizzazione, inclusi layout, icone, immagini, colori e spaziatura, puoi migliorare l'aspetto visivo e la leggibilità dei tuoi elenchi.
Con la possibilità di scegliere diversi layout, aggiungere icone o immagini, regolare i colori e la spaziatura e personalizzare i singoli punti elenco, puoi creare elenchi accattivanti e accattivanti che catturano l'attenzione dei tuoi lettori.
Non accontentarti dei normali elenchi puntati di WordPress quando puoi trasformarli in capolavori visivi con List Block di PostX. Aggiorna oggi stesso il tuo blog WordPress e porta i tuoi contenuti al livello successivo.
Puoi dare un'occhiata ai tutorial video di WordPress sul nostro canale YouTube. Inoltre, trovaci su Facebook e Twitter per aggiornamenti regolari!
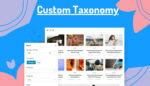
Come visualizzare perfettamente la tassonomia personalizzata nell'editor Gutenberg
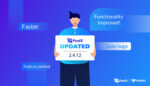
Ultimo aggiornamento di PostX Gutenberg Post Blocks
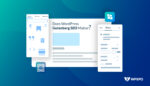
Perché WordPress Gutenberg SEO è importante?
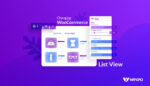
Come creare una visualizzazione elenco prodotti WooCommerce?
