Come gestire i commenti in WordPress (+ 8 migliori plugin)
Pubblicato: 2022-07-28Le sezioni dei commenti sono spesso viste come una funzionalità standard per siti Web e blog. Possono essere ottimi per il coinvolgimento e fornire feedback vitali sui tuoi contenuti, ma richiedono anche una buona gestione e moderazione.
Indipendentemente dal fatto che tu abbia deciso di consentirli sui tuoi post o meno, è essenziale sapere come implementare, gestire e disabilitare i commenti in WordPress. Per aiutarti a diventare un professionista nelle impostazioni dei commenti di WordPress, abbiamo messo insieme una guida completa che copre cosa sono i commenti, dove trovarli, come gestirli e come prevenire lo spam nei commenti. Diamo anche le nostre migliori scelte per i migliori plugin per commenti di WordPress.
Cosa sono i commenti di WordPress?
Ogni sito WordPress è dotato di un sistema di commenti integrato. I commenti di WordPress sono un modo eccellente per i visitatori di interagire con i tuoi contenuti e lasciare i loro pensieri. Ti danno anche l'opportunità di entrare in contatto con il tuo pubblico e per loro di connettersi tra loro.
Per impostazione predefinita, un modulo di commento apparirà in fondo a ogni post sul tuo sito WordPress. I tuoi visitatori possono usarlo per lasciare una reazione o offrire i loro pensieri e opinioni sui tuoi contenuti. Una volta approvato il commento, viene visualizzato sul front-end del tuo sito. Quindi, tu e gli altri visitatori potete rispondere al commento pubblicato.
Dove trovare i commenti nella dashboard di WordPress
Puoi trovare i tuoi commenti WordPress facendo clic su Commenti nel menu laterale del tuo pannello di amministrazione. Puoi anche trovarli facendo clic sul fumetto nella barra di amministrazione in alto di WordPress.
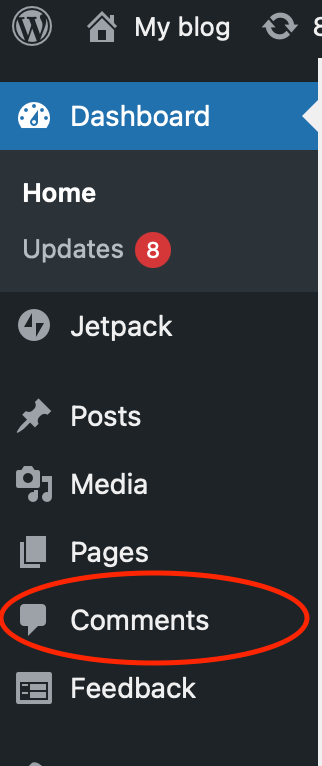
Entrambi i collegamenti ti porteranno alla schermata Commenti di WordPress, che visualizzerà tutti i tuoi commenti per impostazione predefinita, organizzati dal più recente al meno recente. Inoltre, vedrai il nome, l'indirizzo email e il sito web della persona che ha lasciato il commento.
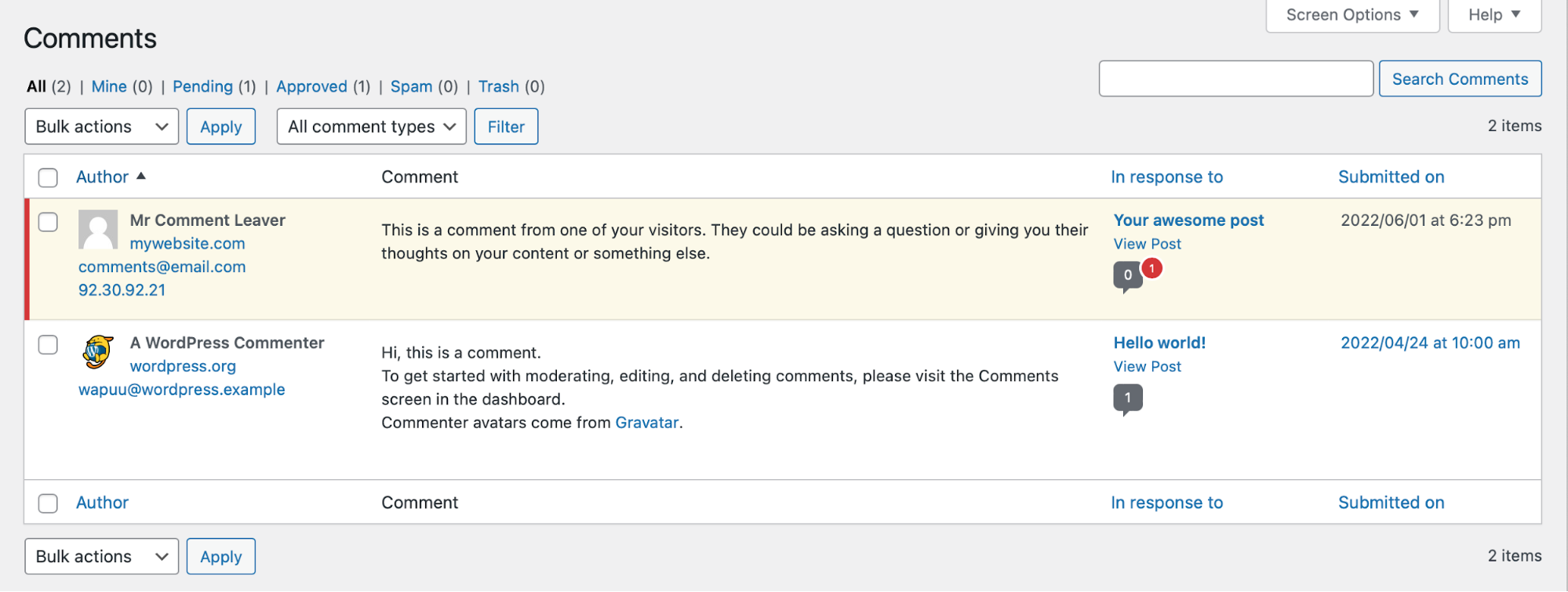
Puoi utilizzare le opzioni di filtro in alto a sinistra dello schermo per controllare quali commenti visualizzare. Puoi mostrare:
- Tutti i commenti.
- Il mio. Commenti fatti tramite il tuo account. Se fai commenti sotto altri account, non verranno visualizzati qui.
- In attesa di. Commenti in attesa di approvazione.
- Approvato. Commenti che sono già stati approvati.
- Spam. Commenti che sono stati classificati manualmente o automaticamente come spam.
- Spazzatura. I commenti che hai eliminato vengono spostati nel cestino e eliminati definitivamente dopo 30 giorni, a meno che tu non abbia modificato le impostazioni per gestirli in modo diverso.

Dove vengono visualizzati i commenti di WordPress?
Nella maggior parte dei temi, i commenti di WordPress vengono mostrati immediatamente sotto il tuo post. Ricorda, i commenti non verranno visualizzati pubblicamente a meno che non siano stati approvati. Se li hai disabilitati, non ne vedrai nessuno sotto i tuoi post.
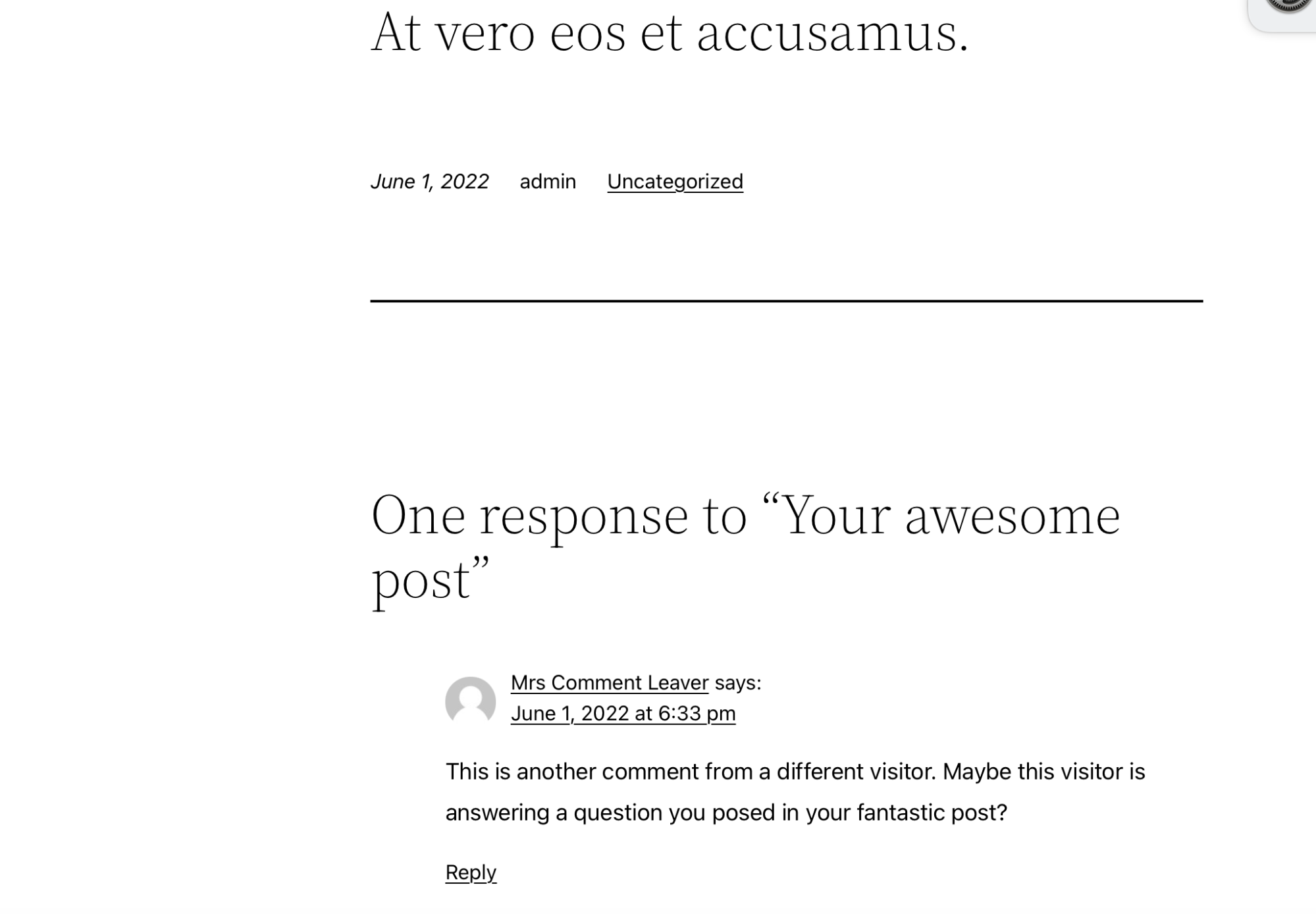
Per impostazione predefinita, i commenti vengono visualizzati con il nome del commentatore e la data e l'ora in cui lo hanno lasciato.
Come gestire e moderare i commenti di WordPress
1. Come approvare o annullare l'approvazione di un commento
Per impostazione predefinita, WordPress non mostrerà pubblicamente un commento sul tuo sito Web a meno che la stessa persona non abbia un commento precedentemente approvato. Ciò significa che devi approvare i commenti dei commentatori per la prima volta. Nella dashboard di WordPress, fai clic su Commenti . Lì puoi vedere quelli in attesa di approvazione, evidenziati in giallo.
Se passi il mouse su un commento che devi ancora approvare, vedrai Approva nell'elenco di opzioni che appare sotto la colonna Commento . Quando fai clic su Approva , il tuo commento è immediatamente visibile agli altri visitatori del tuo sito.
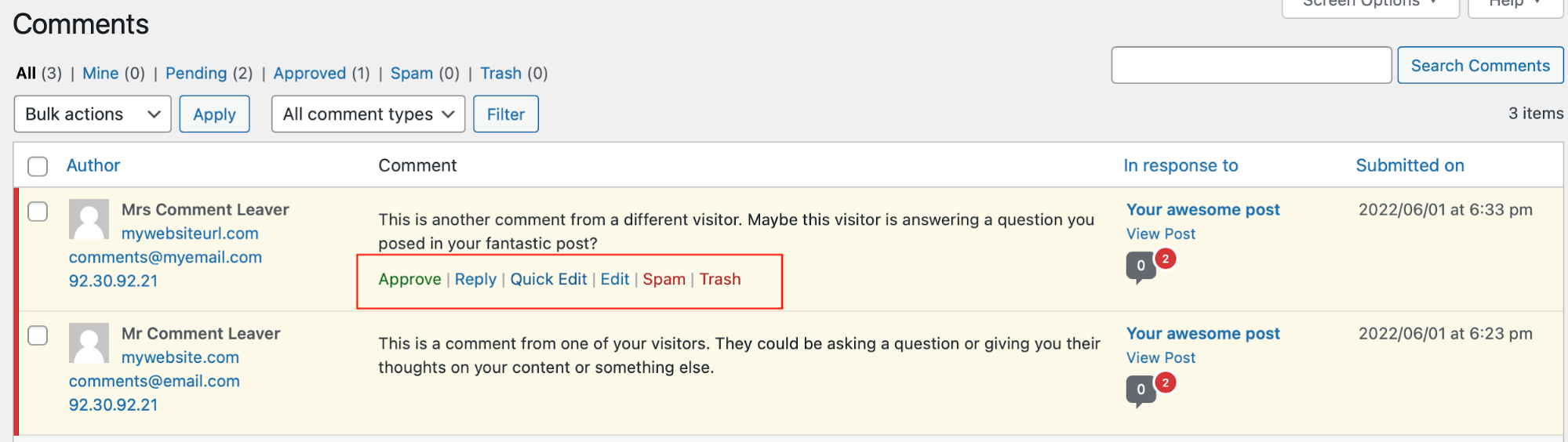
Se devi riportare un commento approvato a uno stato non approvato, puoi farlo direttamente dalla schermata Commenti . Passa il mouse sopra un commento che è già stato approvato e seleziona l'opzione Annulla approvazione.
Se hai più commenti che devi approvare o annullare contemporaneamente, puoi selezionare la casella accanto a ciascuno, scegliere Approva o Annulla approvazione dal menu a discesa Azioni collettive , quindi fare clic su Applica .
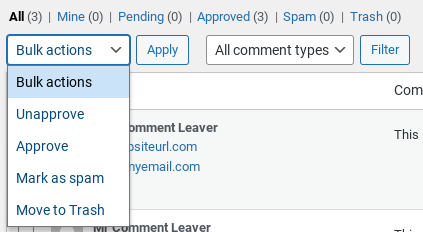
2. Come eliminare un commento
Nella dashboard di WordPress, fai clic su Commenti . Da questa schermata, puoi eliminare i commenti WordPress approvati e non approvati passando il mouse su ciascuno di essi e selezionando l'opzione Cestino .
Puoi visualizzare i commenti che hai spostato nel cestino facendo clic sull'opzione Cestino nella parte superiore della pagina dei commenti di WordPress. Da qui, puoi ripristinare i commenti eliminati facendo clic su Ripristina o eliminarli definitivamente facendo clic su Elimina definitivamente .
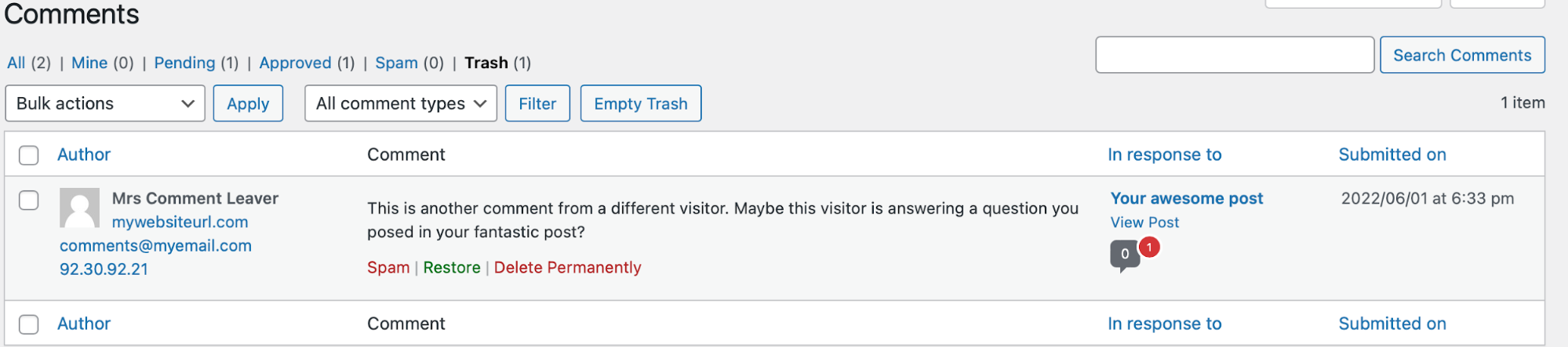
Se devi eliminare i commenti in blocco, puoi selezionare la casella accanto a ciascun commento, scegliere Sposta nel cestino dal menu a discesa Azioni in blocco e fare clic su Applica .
3. Come contrassegnare un commento come spam
Purtroppo, a volte le persone lasciano commenti di spam e abbiamo delineato alcuni modi per proteggere la sezione dei commenti di WordPress dallo spam più avanti in questo articolo.
Sebbene strumenti come Jetpack Anti-spam possano aiutarti a catturare la maggior parte dello spam, a volte può comunque farsi strada nella sezione dei commenti. È importante controllare periodicamente la presenza di spam nei commenti e, se ne trovi, contrassegnarli come tali. In questo modo i plug-in anti-spam imparano a identificare meglio lo spam prima che raggiunga la tua coda di moderazione in futuro.
Nella dashboard di WordPress, fai clic su Commenti . Da qui, puoi facilmente contrassegnare i commenti come spam passandoci sopra con il mouse e facendo clic sull'opzione Spam .
Se devi classificare i commenti come spam in blocco, puoi selezionare la casella accanto a ciascun commento, scegliere Contrassegna come spam dal menu a discesa Azioni in blocco, quindi fare clic su Applica .
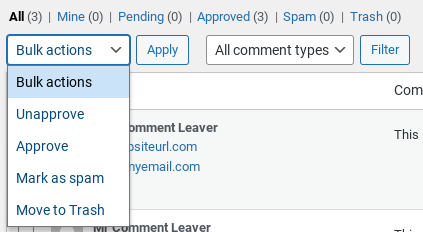
4. Come modificare un commento
A volte, potrebbe essere necessario modificare il commento di un visitatore. Ad esempio, forse contiene una lingua che preferiresti non pubblicare sul tuo sito o è pieno di errori di battitura.
Nella dashboard di WordPress, fai clic su Commenti . Puoi modificare qualsiasi commento sul tuo sito WordPress passandoci sopra e selezionando Modifica rapida . Ciò ti consentirà di modificare il contenuto, insieme al nome, all'indirizzo e-mail e all'URL.
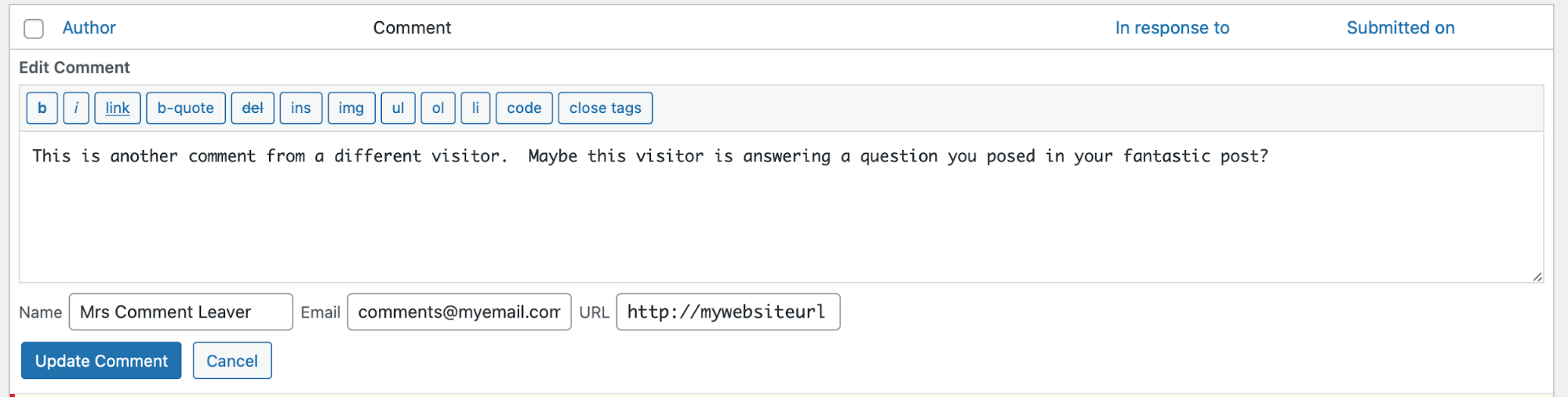
Se desideri apportare più modifiche, inclusa la modifica della data e dell'ora in cui è stato lasciato il commento, passa il mouse sopra il commento e seleziona Modifica .
Verrai quindi indirizzato all'editor dei commenti, dove potrai apportare modifiche al nome dell'autore, all'e-mail e all'URL, nonché modificare il commento stesso, la data in cui è stato inviato e il suo stato come Approvato , In attesa o Spam . Premi Aggiorna per salvare le modifiche o fai clic su Sposta nel cestino se decidi invece di eliminare il commento.
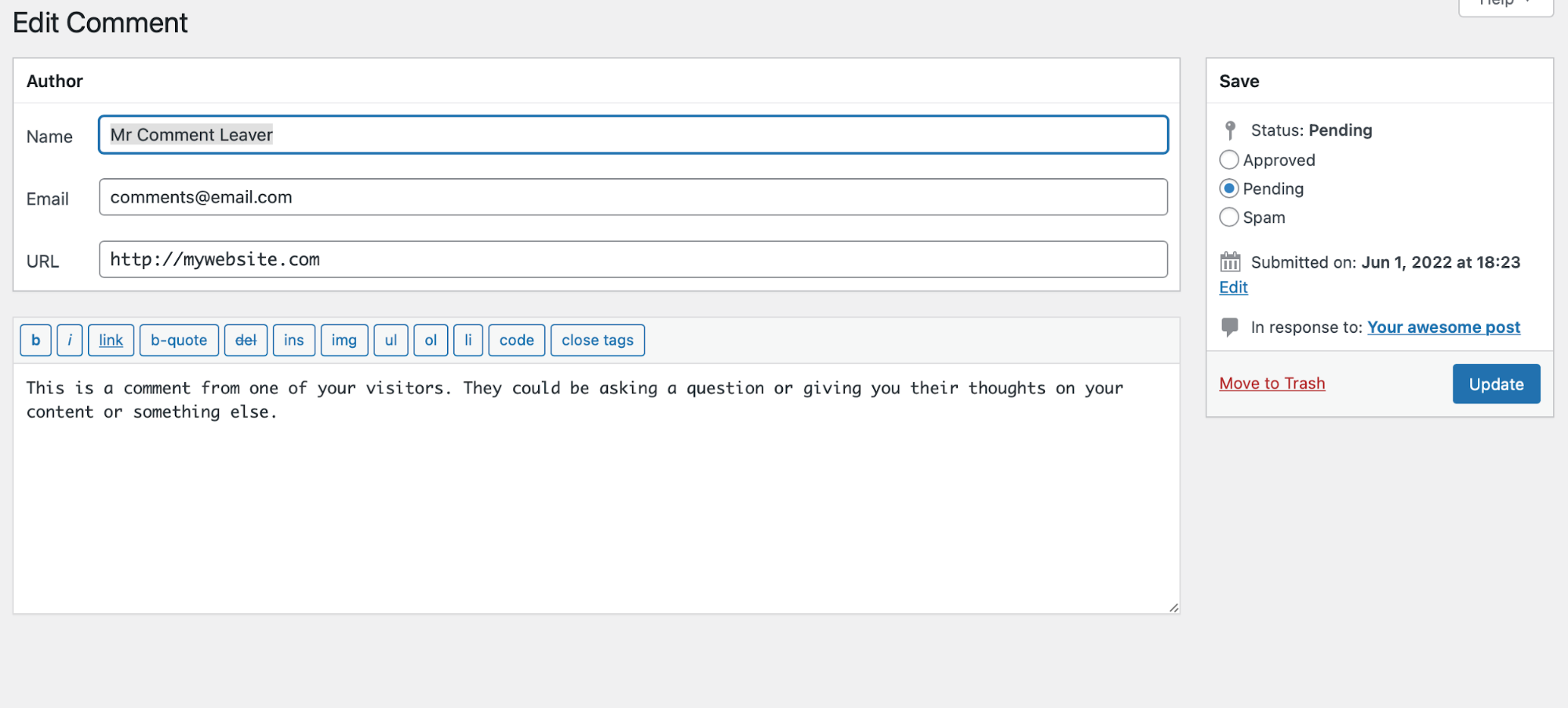
5. Come rispondere a un commento su WordPress
Rispondere ai commenti di WordPress è un ottimo modo per interagire con i visitatori. Puoi rispondere nella dashboard di WordPress o sul front-end del tuo sito (anche se potrebbe essere necessario effettuare l'accesso per lasciare un commento, a seconda delle impostazioni).
Come rispondere ai commenti nella dashboard di WordPress
Per rispondere ai commenti nella dashboard di WordPress, vai a Commenti , quindi passa il mouse su quello a cui desideri rispondere e fai clic su Rispondi . Verrà visualizzato un campo di testo direttamente sotto il commento. Puoi formattare il testo utilizzando le opzioni direttamente sopra il campo di testo.
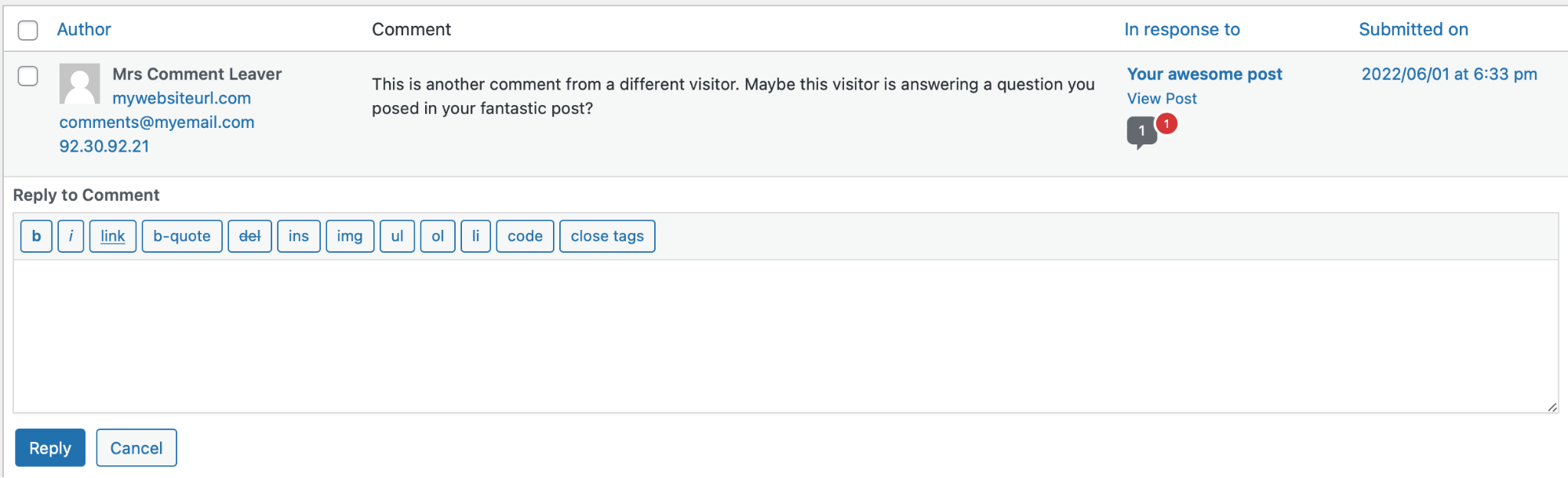
Una volta terminata la digitazione della risposta, fai clic su Rispondi per pubblicarla. Verrà mostrato ai visitatori del tuo sito sotto il commento originale. A seconda delle impostazioni del tuo sito e delle opzioni scelte dal visitatore che ha lasciato il commento, potrebbe ricevere una notifica via email che lo informa della tua risposta.
Come rispondere ai commenti sul front-end del tuo sito web
Puoi anche rispondere visitando il post o la pagina del tuo sito web e scorrendo fino alla sezione dei commenti, dove troverai un pulsante Rispondi accanto a ciascun commento. Se le tue impostazioni richiedono che i visitatori debbano essere loggati per lasciare un commento, dovrai aver effettuato l'accesso al tuo account prima di poter rispondere.
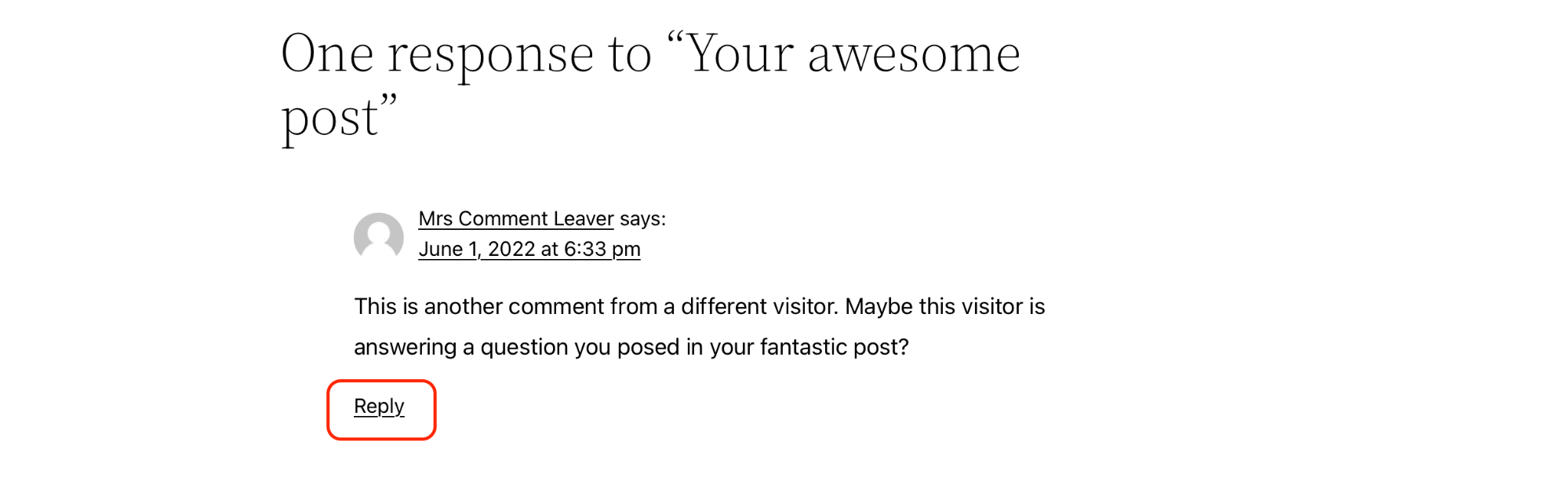
Se le tue impostazioni non richiedono l'accesso dei visitatori, puoi lasciare una risposta senza effettuare l'accesso, ma le persone potrebbero non sapere che sei tu a lasciare il commento. Inoltre, i tuoi commenti e risposte passati potrebbero essere difficili da trovare nella dashboard di WordPress se desideri modificarli o eliminarli. Quindi è una buona idea accedere al tuo account prima di rispondere ai commenti sul front-end del tuo sito.
Come gestire le impostazioni dei commenti di WordPress
Puoi gestire le impostazioni dei commenti di WordPress in Impostazioni → Discussione nella tua dashboard. WordPress ha varie impostazioni per i commenti, che vanno dall'approvazione automatica dei commenti alla loro completa disabilitazione. In questa sezione esamineremo ciascuna delle impostazioni che puoi gestire nella pagina Impostazioni discussione .
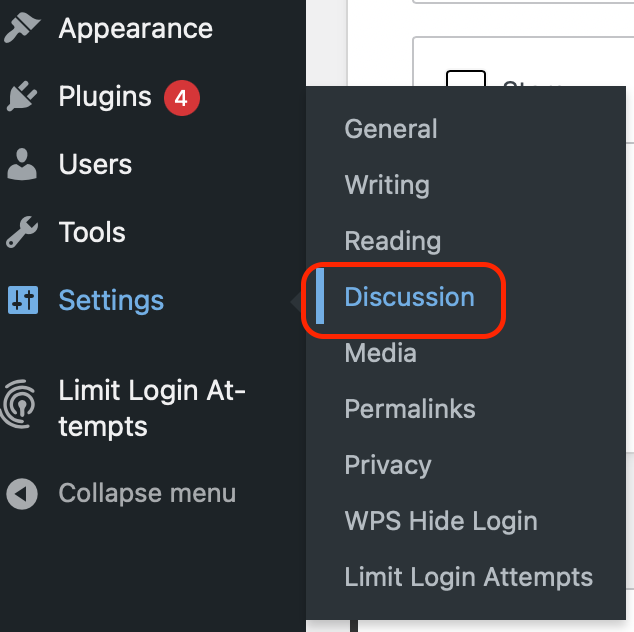
1. Come abilitare i commenti in WordPress
WordPress abilita i commenti per impostazione predefinita su tutti i post. Se il modulo dei commenti non viene visualizzato su un post, assicurati di aver selezionato l'opzione Consenti alle persone di inviare commenti sui nuovi post in Impostazioni discussione .
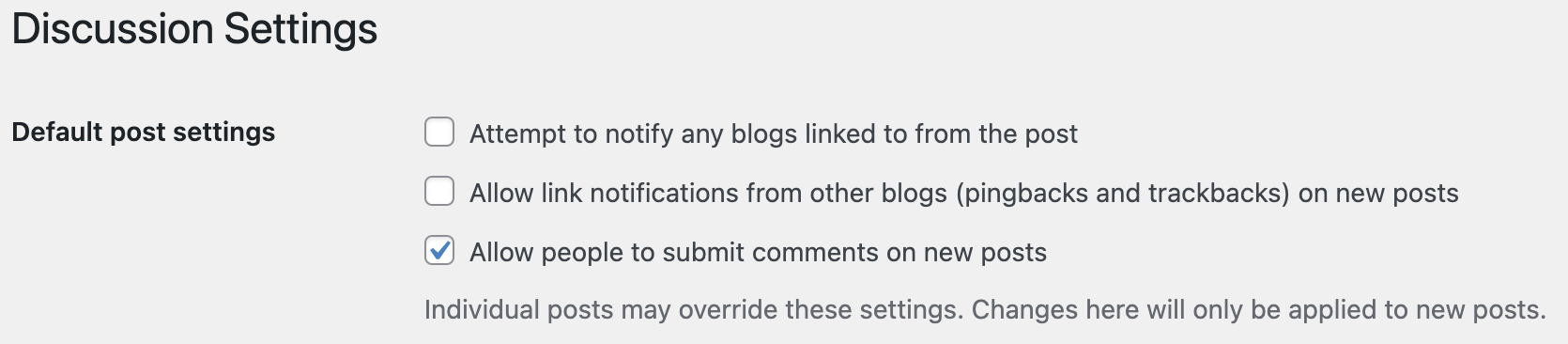
Se questa opzione è selezionata ma vedi ancora che la sezione dei commenti è mancante in alcune o tutte le pagine, dovresti controllare le impostazioni di discussione per ogni post e assicurarti che Consenti commenti sia selezionato sotto Opzioni di discussione nell'editor dei blocchi.
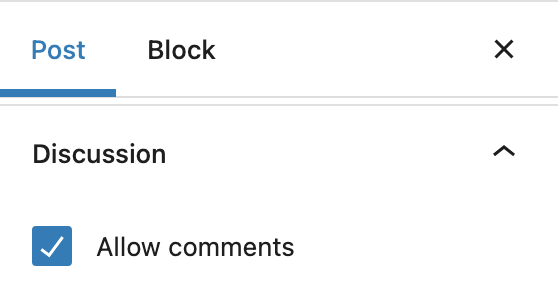
2. Come disabilitare i commenti su tutti i post in WordPress
Puoi disabilitare il modulo dei commenti sia sui post nuovi che su quelli esistenti nelle Impostazioni discussione in Impostazioni → Discussione nella dashboard di WordPress.
Disabilitare i commenti su tutti i nuovi post
Deseleziona Consenti alle persone di inviare commenti sui nuovi post , quindi scorri verso il basso e seleziona Salva modifiche . La sezione dei commenti non apparirà più su nessun nuovo post che pubblichi sul tuo sito. I post più vecchi avranno ancora i commenti abilitati.
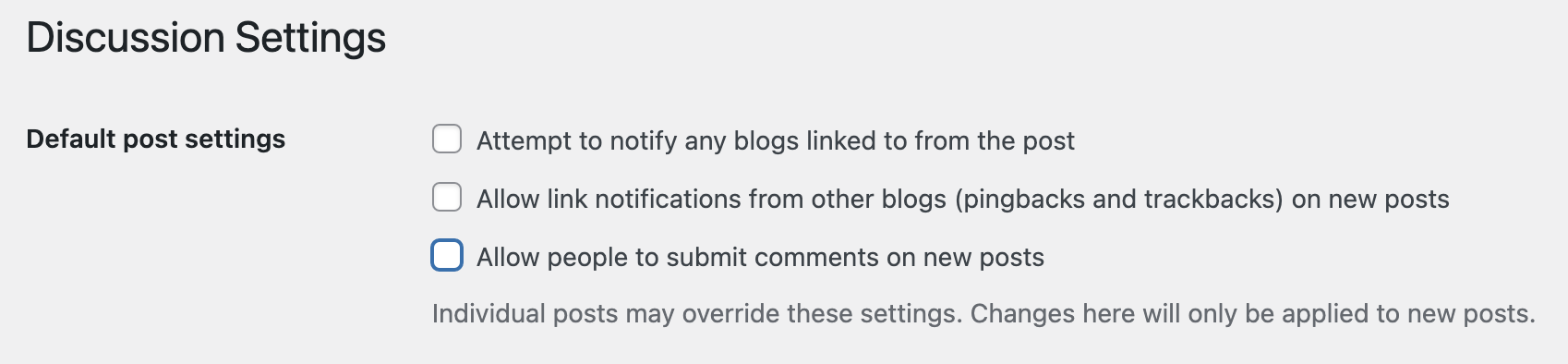
Disabilitare i commenti su tutti i post esistenti
Se desideri rimuovere il modulo dei commenti da tutti i post esistenti, disabilita i commenti seguendo i passaggi precedenti e scorri verso il basso fino all'opzione Chiudi automaticamente i commenti sugli articoli più vecchi di __ giorni . Immettere 0 nella casella, quindi fare clic su Salva modifiche .
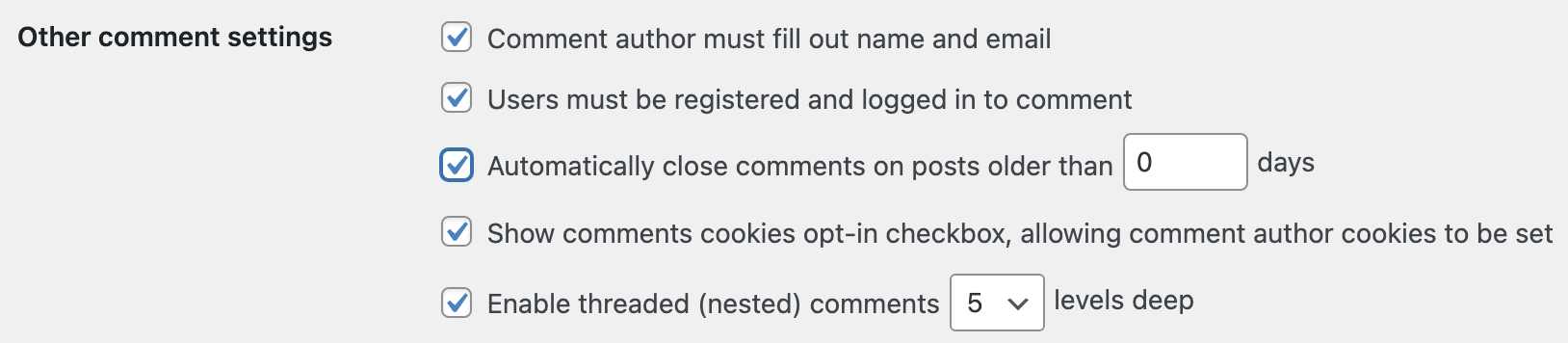
La chiusura dei commenti rimuove solo il modulo di invio dei commenti dai tuoi post, non elimina i commenti esistenti stessi. Se desideri rimuovere tutti i commenti esistenti oltre al modulo dei commenti, dovrai eliminarli in Commenti nella dashboard di WordPress.
3. Come disabilitare o abilitare i commenti su post specifici in WordPress
Le impostazioni dei commenti per i post seguono automaticamente le opzioni a livello di sito impostate in Impostazioni → Discussione , ma puoi anche abilitare o disabilitare i commenti su ciascun post individualmente.
Quando scrivi o modifichi un post, troverai un'opzione Discussione nelle impostazioni del post che appaiono a destra dell'editor di WordPress. Fare clic sul cursore a destra per espandere questa sezione e selezionare o deselezionare l'opzione Consenti commenti per abilitare o disabilitare i commenti.
Fai clic su Aggiorna nella parte superiore dello schermo per salvare le modifiche.
4. Come approvare automaticamente i commenti
Per impostazione predefinita, WordPress non pubblicherà i commenti dei visitatori finché non avrai approvato uno dei loro precedenti. Questo aiuta a proteggere il tuo sito dallo spam e ti dà l'opportunità di rivedere i commenti per assicurarti che siano autentici.
Se desideri che WordPress approvi tutti i commenti indipendentemente dal fatto che il visitatore abbia già commentato un post, vai su Impostazioni → Discussione e scorri verso il basso per trovare la sezione Prima che appaia un commento . Deseleziona la casella accanto a Commento L'autore deve avere un commento precedentemente approvato , quindi scorri verso il basso e seleziona Salva modifiche .

5. Richiedere l'approvazione manuale di tutti i commenti
Se preferisci approvare tu stesso tutti i commenti dei tuoi visitatori, indipendentemente dal fatto che abbiano ricevuto o meno un commento approvato in passato, vai su Impostazioni → Discussione e seleziona l'opzione Il commento deve essere approvato manualmente nella sezione Prima che appaia un commento .

Scorri verso il basso fino alla fine della pagina e seleziona Salva modifiche .
Come sbarazzarsi dello spam nei commenti
I commenti non autentici sono qualcosa che quasi tutti i proprietari di siti web devono affrontare. I bot esplorano il Web alla ricerca di siti Web con qualsiasi tipo di modulo, inclusi i moduli di commento, e tentano di inviare spam. Se non metti in atto passaggi per proteggerti dallo spam nei commenti di WordPress, potresti scoprire che sovraccarica la sezione dei commenti del tuo sito Web e influisce negativamente sull'esperienza dei tuoi visitatori.
Fortunatamente, ci sono alcuni passaggi chiave che puoi intraprendere per sbarazzarti dello spam nei commenti:
1. Utilizzare un plug-in anti-spam
Uno dei modi migliori per sbarazzarsi dello spam nei commenti di WordPress è utilizzare un plug-in anti-spam come Jetpack Anti-spam, fornito da Akismet.
Utilizzato da milioni di siti Web in tutto il mondo, il sistema anti-spam di Akismet protegge i commenti e altri moduli sul tuo sito Web WordPress. Può filtrare automaticamente lo spam in modo da evitare il fastidio di dover rivedere manualmente i commenti. Migliora inoltre il coinvolgimento dei visitatori prevenendo lo spam senza la necessità di un ingombrante CAPTCHA.
Jetpack Anti-spam è disponibile come abbonamento da solo o come parte di Jetpack Security, che può proteggere ulteriormente il tuo sito con backup regolari, prevenzione del malware e altri strumenti preziosi.
2. Richiedere l'approvazione preventiva del commento
I visitatori che hanno lasciato un commento autentico hanno meno probabilità di inviare spam in futuro. Per impostazione predefinita, le impostazioni dei commenti di WordPress richiedono che l'autore disponga di un commento precedentemente approvato affinché il nuovo venga approvato automaticamente.
Se vuoi assicurarti che questa opzione sia abilitata per il tuo sito, vai su Impostazioni → Discussione e scorri verso il basso per trovare la sezione Prima che appaia un commento . Verifica se la casella accanto a Commento autore deve avere un commento precedentemente approvato è spuntata. In caso contrario, fai clic sulla casella per abilitare tale opzione, quindi scorri verso il basso e fai clic su Salva modifiche .

3. Tieni un commento per moderazione se contiene più collegamenti o determinate parole
I commenti spam spesso contengono molti collegamenti e WordPress conserva automaticamente un commento per moderazione se ne ha due o più. Puoi modificare il numero di collegamenti richiesti prima che un commento venga trattenuto andando su Impostazioni → Discussione e scorrendo fino a Moderazione commenti .
Puoi anche trattenere i commenti per la revisione se contengono parole specifiche o se sono stati inviati da determinati indirizzi IP o indirizzi e-mail. Puoi aggiungere questi elementi alla casella in questa sezione.
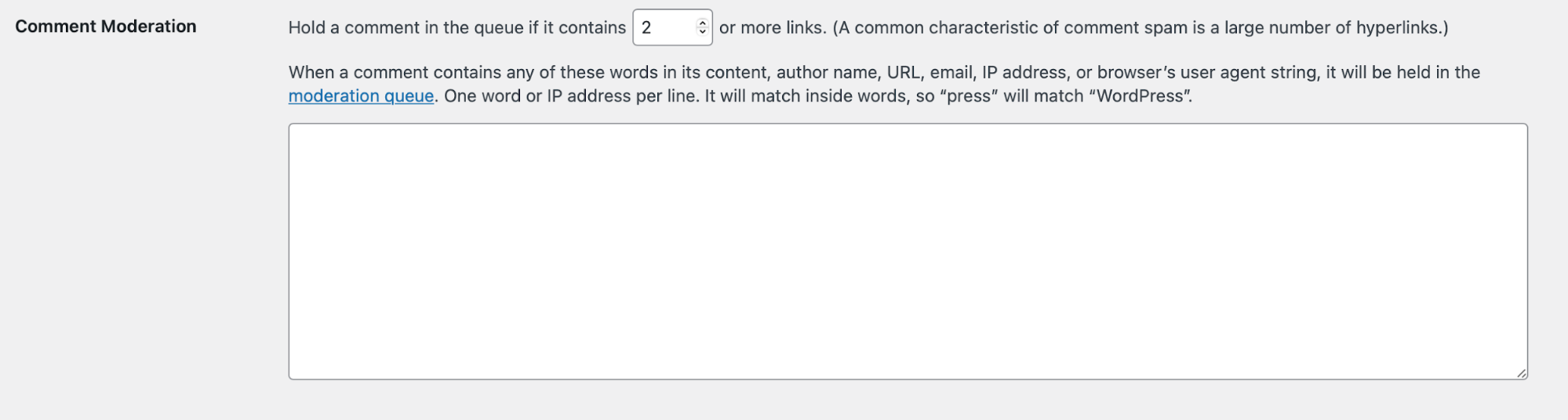
WordPress cercherà queste parole chiave nel contenuto del commento, nel nome dell'autore, nell'URL, nell'indirizzo IP o nella stringa dello user agent del browser. Se trova la parola da sola o come parte di una parola più lunga (ad es. "stampa" all'interno di "WordPress"), la manterrà per moderazione. Quindi fai attenzione quando aggiungi parole chiave a questa sezione se si trovano comunemente all'interno di altre parole che potrebbero essere utilizzate dai visitatori legittimi. Ad esempio, "con" suona come una parola che potrebbe usare uno spammer, ma si trova anche in "connetti", "concentra" e "congratulazioni".
4. Invia automaticamente commenti specifici nel cestino
Potresti scoprire che spam o commenti altrimenti offensivi condividono determinate caratteristiche e preferiresti che andassero direttamente nel cestino. Puoi bloccare automaticamente questi commenti nelle Impostazioni di discussione del tuo sito WordPress nella sezione Chiavi di commento non consentite .
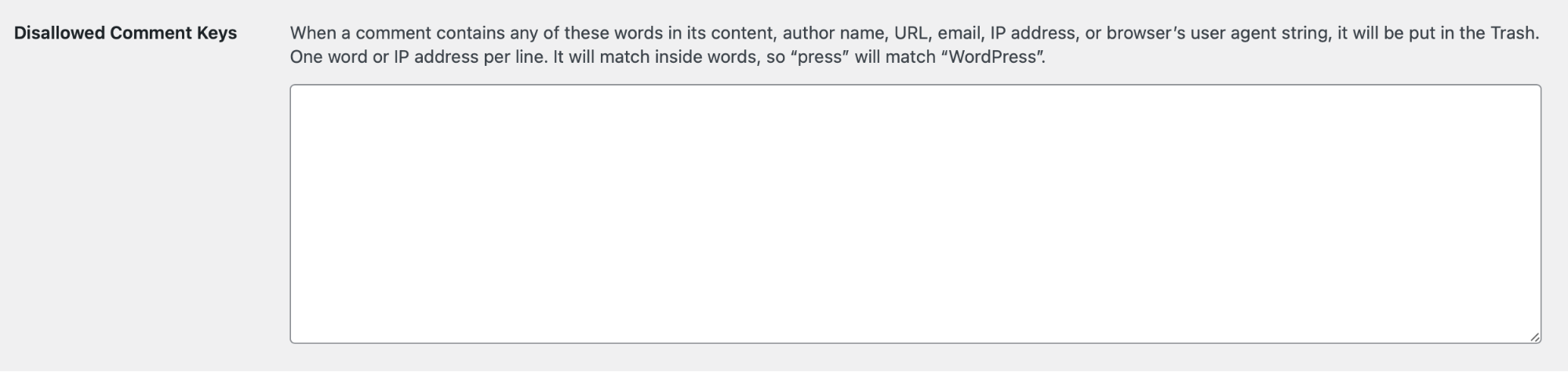
WordPress cercherà queste parole chiave nel contenuto del commento, nel nome dell'autore, nell'URL, nell'indirizzo IP o nella stringa dello user agent del browser. Se trova la frase come una parola a sé stante o come parte di una parola più lunga (ad es. "Jet" all'interno di "Jetpack"), la metterà nel cestino. Quindi sii cauto quando aggiungi parole chiave a questa sezione se potrebbero trovarsi comunemente all'interno di altre parole che potrebbero essere utilizzate dai visitatori legittimi.
Quali sono i migliori plugin per commenti di WordPress?
La funzionalità di commento fornita in modo nativo da WordPress è un modo eccellente per consentire alle persone di interagire con il tuo sito. Per alcuni tipi di siti, queste funzionalità potrebbero essere tutto ciò che serve. Tuttavia, se gestisci una community forte e impegnata, puoi potenziare le sezioni dei commenti utilizzando un plug-in.
I plug-in di cui parleremo qui forniscono funzionalità come la protezione automatica dallo spam, le funzionalità di accesso social e i Mi piace o i voti dei commenti. Per aiutarti a navigare tra i numerosi plug-in di commenti disponibili, abbiamo raccolto otto dei migliori plug-in di commenti di WordPress di seguito.
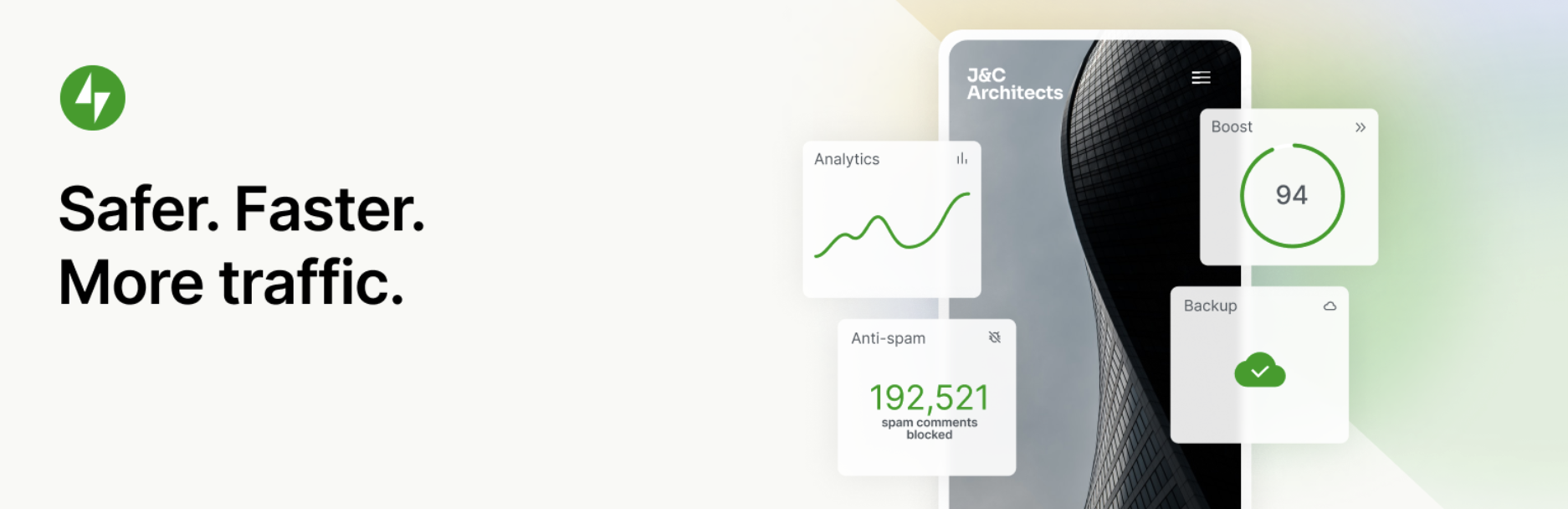
1. Commenti su Jetpack
Jetpack Comments è uno dei migliori plugin per commenti di WordPress. Espande le capacità del modulo di commento predefinito di WordPress con potenti funzionalità come accessi ai social media integrati e pulsanti Mi piace.
La funzione di accesso social consente ai tuoi visitatori di commentare utilizzando i loro account WordPress.com, Facebook o Twitter. Poiché la maggior parte delle persone ha già effettuato l'accesso ai propri account di social media quando sono online, consente loro di risparmiare tempo per utilizzare le stesse credenziali per accedere al tuo sito. Rende un'esperienza migliore.
Questo popolare plugin per i commenti di WordPress ti aiuta anche a trasformare i tuoi commentatori in visitatori regolari. Quando le persone si registrano, possono scegliere di essere avvisate via e-mail di nuovi post o risposte ai loro commenti.
Crea un senso di comunità nella tua sezione commenti abilitando il pulsante Jetpack Commenti Mi piace. Questo aiuta i commentatori a sentirsi come se il loro contributo fosse notato e apprezzato, quindi è più probabile che contribuiscano di nuovo in futuro.
Jetpack Comments fa parte della suite di strumenti Jetpack ed è realizzato dagli esperti di Automattic, le stesse persone dietro WordPress.com. Ciò significa che Jetpack Comments si integrerà perfettamente con il tuo sito Web WordPress e Anti-spam per proteggere l'integrità della sezione dei commenti.

Caratteristiche principali dei commenti Jetpack:
- Accesso ai social tramite account Twitter, Facebook o WordPress.com.
- La possibilità per i commentatori di ricevere notifiche di nuovi post o risposte.
- Una funzione "mi piace" in modo che i visitatori possano dare complimenti agli altri contributori.
- Perfetta integrazione con Jetpack Anti-spam o Akismet.
- Impostazioni di personalizzazione che ti consentono di modificare l'aspetto della sezione dei commenti scegliendo tra tre combinazioni di colori.
- Supporto per Gravatar.
Pro di Jetpack Commenti:
- Consente ai tuoi utenti di accedere con i loro account di social media.
- Dà la possibilità ai commentatori di salvare il proprio nome, indirizzo e-mail e sito Web per il prossimo commento.
- Fornisce la possibilità ai visitatori di commentare come ospiti.
- Crea community aggiungendo un'opzione Mi piace e la possibilità di iscriversi alle notifiche di nuovi post o alle risposte ai commenti.
- Si integra perfettamente con WordPress, Jetpack Anti-spam e Akismet.
Contro dei commenti Jetpack:
- È disponibile solo come parte del plug-in Jetpack, che ha una varietà di funzionalità aggiuntive non correlate ai commenti.
- Aggiunge solo una manciata di funzionalità extra al modulo di commento nativo di WordPress.
- Non offre funzioni avanzate come upvoting/downvoting.
Facilità d'uso:
Le stesse persone dietro WordPress fanno commenti Jetpack, quindi è semplicissimo da usare e si integra perfettamente con WordPress. È disponibile una documentazione dettagliata e, in caso di problemi, il team di Happiness Engineers di Jetpack sarà lieto di aiutarti.
Prezzo:
Jetpack Comments è completamente gratuito.

2. Akismet
Akismet è un potente plug-in anti-spam per WordPress che funziona perfettamente insieme al sistema di commenti nativi di WordPress e a molti dei plug-in premium in questo elenco. Ciò lo rende uno dei migliori plugin disponibili per proteggere la sezione dei commenti di WordPress. Akismet ti aiuta a tenere lo spam lontano dal tuo sito Web WordPress, controllando automaticamente tutti i commenti e filtrando quelli che sembrano spam.
Akismet è efficace, bloccando ben 7.500.000 di spam all'ora. Eliminerà automaticamente i peggiori commenti di spam segnalando gli altri per la revisione. Ti dà anche la possibilità di vedere il numero di commenti approvati per ciascun utente e la cronologia dello stato per ogni commento.
Caratteristiche principali di Akismet:
- Filtraggio automatico dello spam.
- Un registro della cronologia dello stato per ogni commento.
- Strumenti per rivelare link nascosti o fuorvianti.
- Un conteggio dei commenti approvati per ogni utente.
Pro di Akismet:
- Funziona automaticamente con un alto livello di precisione.
- Combatte lo spam senza richiedere un CAPTCHA distraente e frustrante.
- Milioni di siti in tutto il mondo si affidano ad Akismet.
- La cronologia degli stati dei commenti ti consente di vedere rapidamente quali sono stati catturati o cancellati da Akismet e quali sono stati contrassegnati o non contrassegnati come spam da un moderatore.
- Si integra con molti plugin popolari, tra cui Jetpack, Gravity Forms, Contact Form 7, Formidable Forms e altro ancora.
Contro di Akismet:
- Il plug-in non offre funzionalità aggiuntive oltre alla protezione antispam.
Facilità d'uso:
Akismet viene spesso preinstallato con WordPress, quindi potresti essere in grado di iniziare senza nemmeno dover scaricare il plug-in. Indipendentemente da ciò, dopo aver ottenuto una chiave API da Akismet.com, tutto inizia subito a funzionare in background ed è intuitivo da usare.
Prezzo:
Akismet è gratuito per i siti personali. I piani per i siti aziendali partono da $ 8,33 al mese (fatturato annualmente).
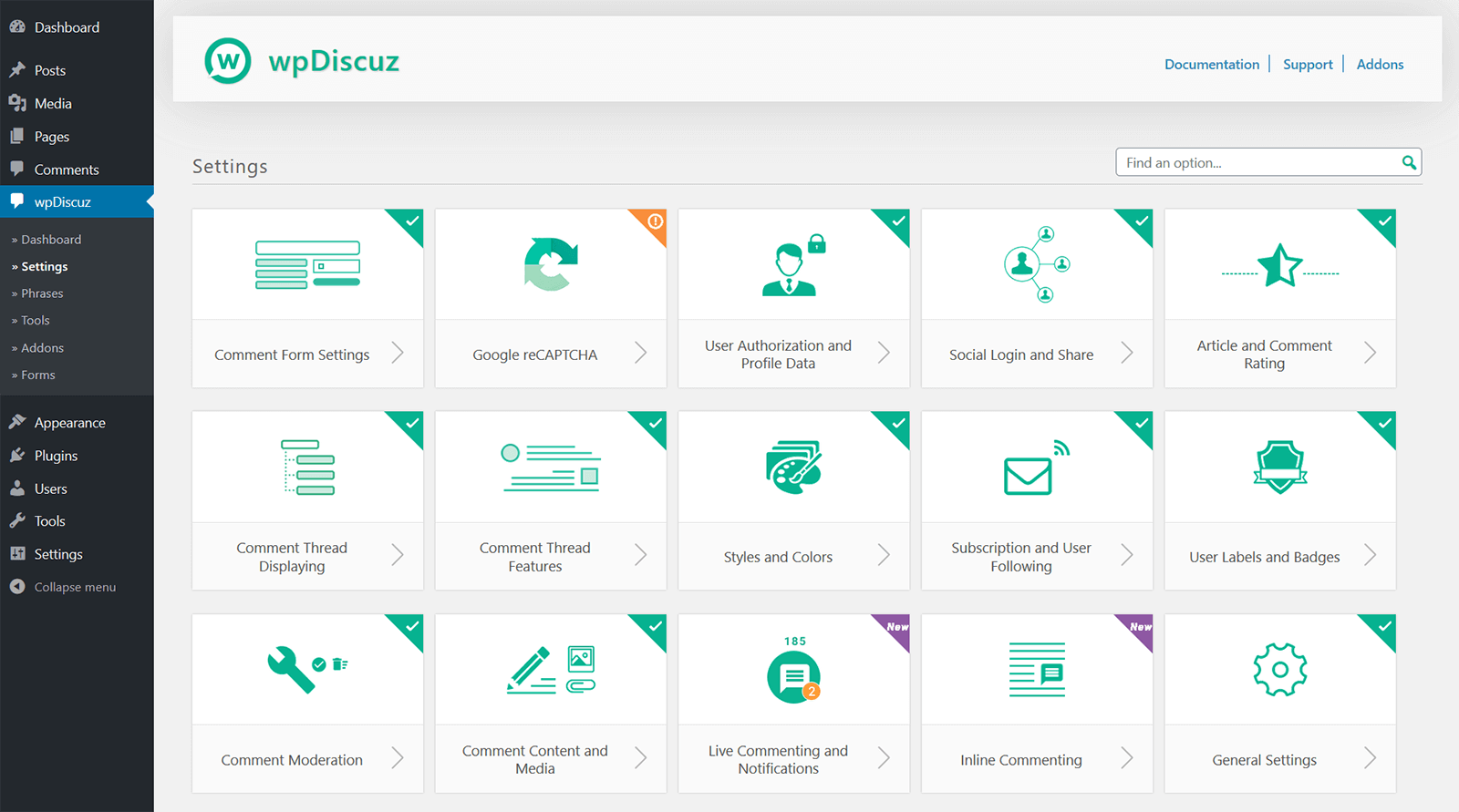
3. wp Discuz
wpDiscus è un plug-in di commenti per WordPress che offre una gamma di funzionalità avanzate, tra cui upvoting e downvoting in stile Reddit. Consente inoltre alle persone di accedere tramite i social media e offre ai proprietari del sito la possibilità di abilitare una "bolla dei commenti", che notifica agli utenti sul tuo sito Web i nuovi commenti non appena vengono pubblicati. Questo può essere un ottimo modo per aumentare il coinvolgimento e dimostrare la popolarità del tuo sito web.
wpDiscuz ti dà anche la possibilità di inserire domande e feedback in linea all'interno di un post, in modo che i commentatori possano fornire feedback immediatamente senza dover scorrere fino alla sezione dei commenti.
Caratteristiche principali di wpDiscus:
- Caricamento lento Ajax, che velocizza il tuo sito.
- Aggiornamenti dei commenti in tempo reale tramite il fumetto dei commenti.
- Accessi sociali.
- Commento al voto.
- Pubblica le valutazioni a stelle.
- Ordinamento dei commenti per Nuovo , Vecchio e Più votato .
- La possibilità per gli utenti di commentare senza creare un account.
- La possibilità di spezzare i commenti lunghi con un pulsante Leggi di più.
- Opzioni di abbonamento per i lettori.
- Integrazione con Akismet.
- Supporto Gravatar.
Pro di wpDiscus:
- wpDiscus offre una gamma di funzionalità avanzate senza utilizzare un sistema di commenti esterno: tutte le impostazioni per wpDiscus sono accessibili e modificabili dalla dashboard di WordPress.
- Include tre stili di layout e può essere personalizzato con CSS in modo che la sezione dei commenti rimanga in linea con il marchio.
- La bolla dei commenti fornisce un ottimo modo per aumentare il coinvolgimento.
- Supporta siti Web multilingue ed è conforme al GDPR.
Contro di wpDiscus:
- Può essere complicato personalizzare l'aspetto oltre i tre modelli forniti.
Facilità d'uso:
wpDiscus è facile da installare e ha una documentazione chiara. Inoltre, gli sviluppatori di plugin offrono supporto tramite un forum di supporto.
Prezzo:
Il plugin di base è gratuito. Sono disponibili estensioni per aggiungere funzionalità aggiuntive, che variano nel prezzo.
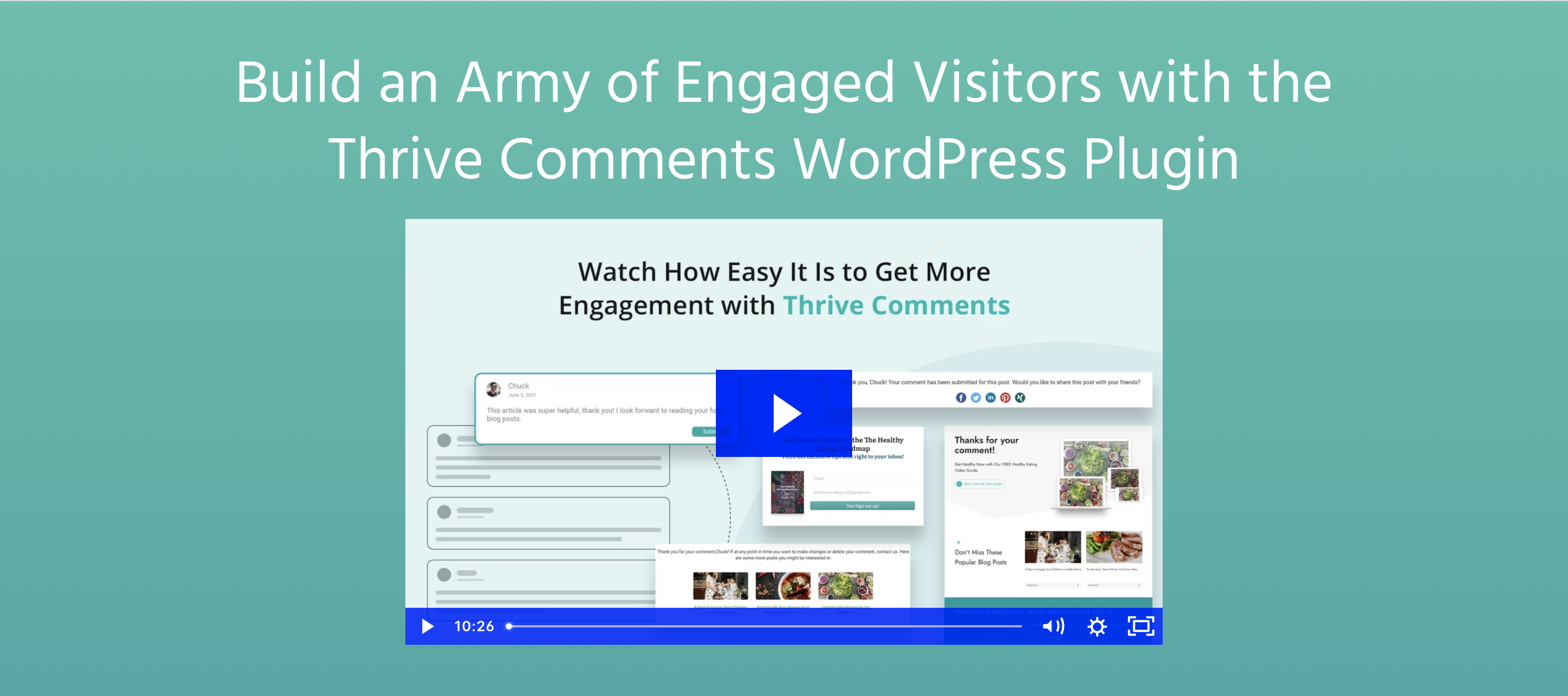
4. Commenti prosperi
Thrive Comments è un plugin per i commenti di WordPress che sostituisce il sistema nativo di WordPress. Incoraggia la discussione con "Mi piace" e badge che possono essere assegnati ai contributori più fedeli.
Puoi anche utilizzare i commenti per migliorare la generazione di lead incoraggiando i visitatori a registrarsi per un account e registrarsi per gli aggiornamenti o reindirizzando i commentatori a pagine diverse dopo aver lasciato un commento.
Il plug-in include anche funzionalità in stile social media, tra cui upvoting e downvoting, e offre ai contributori la possibilità di condividere i propri commenti sui propri profili di social media.
Caratteristiche principali di Thrive Commenti:
- Memorizzazione dei commenti direttamente sul tuo sito WordPress, in modo da mantenere il pieno controllo.
- Badge che vengono assegnati ai visitatori in base al loro coinvolgimento.
- Commento gradimento e upvoting/downvoting.
- Commenti in primo piano.
- Accesso sociale.
- Caricamento pigro.
- Una dashboard con analisi dei commenti.
- La possibilità di delegare le risposte ad altri membri del tuo team.
- Condivisione sociale.
- Opzioni di abbonamento per i visitatori.
- Un filtro antispam integrato.
- Un personalizzatore di stile.
Commenti a favore di Thrive:
- Il plug-in ti consente di incentivare i tuoi commentatori con badge e coupon.
- Ha funzionalità come le popolari piattaforme di social media, inclusi i Mi piace ai commenti e l'upvoting/downvoting.
- Fornisce una suite di funzionalità di gestione dei commenti, inclusa l'assegnazione dei commenti, che potrebbe essere utile per coloro che ricevono un gran numero di commenti.
- Rende facile per i tuoi visitatori lasciare commenti tramite l'accesso social e consente i commenti degli ospiti.
Contro di Thrive Commenti:
- È disponibile solo come plug-in premium e non c'è modo di provarlo prima di acquistarlo.
- Alcune funzionalità di generazione di lead richiedono un abbonamento Thrive Leads, che si aggiunge al costo.
Facilità d'uso:
Il plugin ha un'interfaccia intuitiva ed è facile da installare. Inoltre, Thrive fornisce documentazione dettagliata e puoi anche inviare ticket di supporto al team di Thrive Themes.
Prezzo:
Thrive Comments costa $ 47 all'anno. Le funzionalità di generazione di lead richiedono Thrive Leads, che costa $ 97 all'anno.
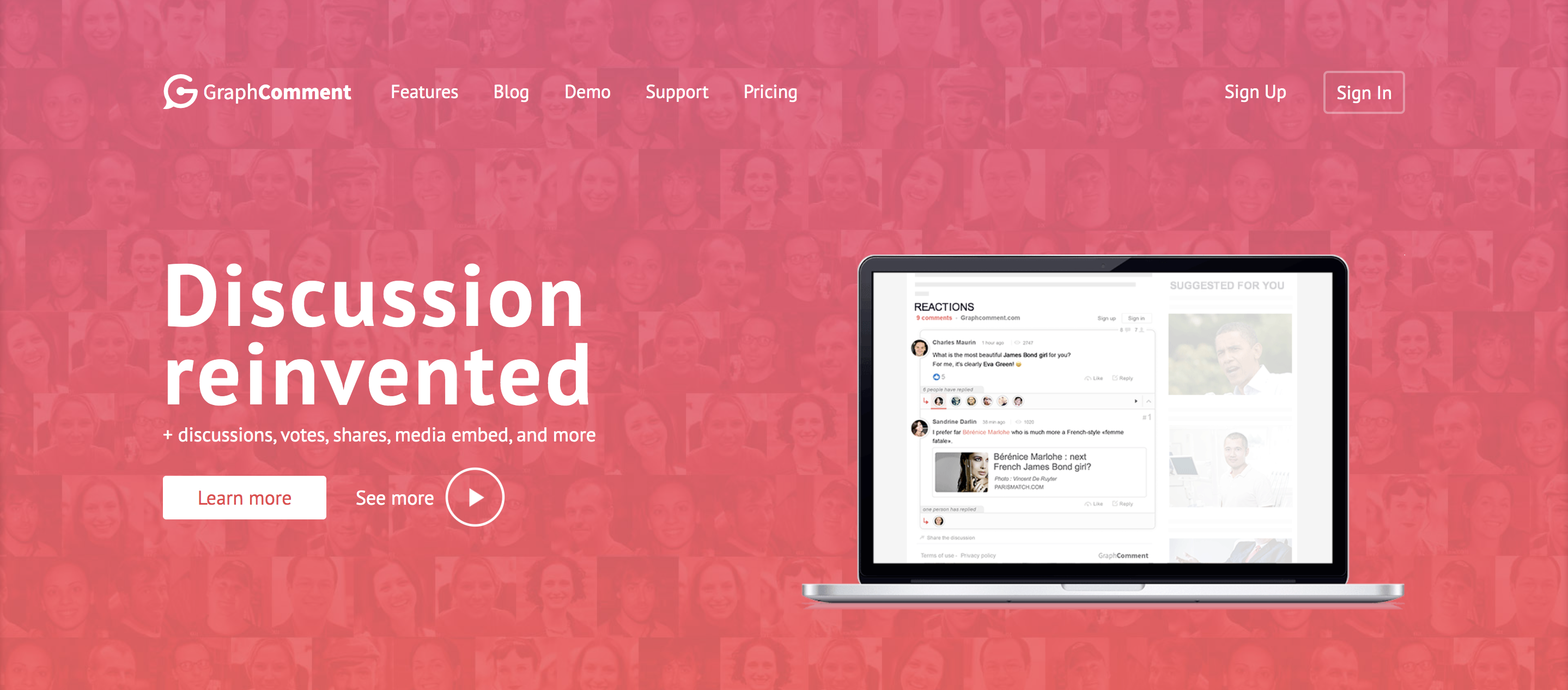
5. GraphComment
GraphComment è un plug-in per i commenti di WordPress che sostituisce il sistema di commenti predefinito con la sua interfaccia Bubble Flow. Questo fa sì che la tua sezione commenti appaia più simile a un forum, in cui i visitatori del tuo sito possono navigare attraverso diversi thread di discussione mentre reagiscono e apprezzano i singoli commenti.
GraphComment mostra automaticamente per prime le discussioni più rilevanti e consente ai contributori di includere immagini e GIF nei loro commenti. Include anche vari modi per coinvolgere i visitatori e incoraggiare l'interazione, tra cui barre laterali dei commenti, widget, badge e profili utente.
Caratteristiche principali di GraphComment:
- Un sistema di commenti basato su thread di discussione chiamato Bubble Flow.
- La possibilità di notificare agli utenti nuovi commenti tramite notifiche push e pull o e-mail.
- Commenta Mi piace e reazioni.
- Condivisione sociale.
- Accesso sociale.
- La possibilità di aggiungere media ai commenti.
- Identificazione automatica delle discussioni più rilevanti.
- Widget per visualizzare le discussioni recenti, migliori o più popolari.
- Profili utente per premiare e mostrare contributi.
- Un personalizzatore di aspetto.
- Strumenti di moderazione dei commenti, inclusa l'impostazione di commenti in primo piano.
- Protezione antispam integrata.
- La possibilità di importare commenti WordPress esistenti.
- Un dashboard di analisi.
Pro di GraphComments:
- L'interfaccia Bubble Flow consente ai visitatori di navigare facilmente nelle sezioni dei commenti, aiuta a incoraggiare la discussione e mostra automaticamente per primi i commenti più rilevanti.
- Funzionalità come Mi piace ai commenti, reazioni, condivisione sui social, profili utente e badge aiutano a ispirare commenti e creare un senso di comunità.
- I visitatori possono facilmente condividere discussioni sui social media, il che potrebbe aiutare a promuovere organicamente i tuoi contenuti.
Contro di GraphComments:
- I visitatori devono registrarsi per un account GraphComments o accedere con il proprio profilo sui social media per commentare, il che potrebbe rendere l'esperienza meno intuitiva rispetto al sistema di commenti nativo di WordPress.
- Alcune funzionalità, come le notifiche push, la redazione e i commenti aggiunti, richiedono un abbonamento.
Facilità d'uso:
Il plugin si integra bene con WordPress, ma il numero di funzionalità può essere schiacciante. Ha un'ampia documentazione e un forum di supporto per utenti gratuiti. Gli utenti Premium possono inviare ticket di supporto.
Prezzo:
È disponibile una versione gratuita del plugin. I piani premium, che includono funzionalità aggiuntive come notifiche push, avvisi di parole chiave, connessioni Single Sign-On (SSO), personalizzazione dell'aspetto e commenti aggiunti/in primo piano, partono da $ 7 al mese.
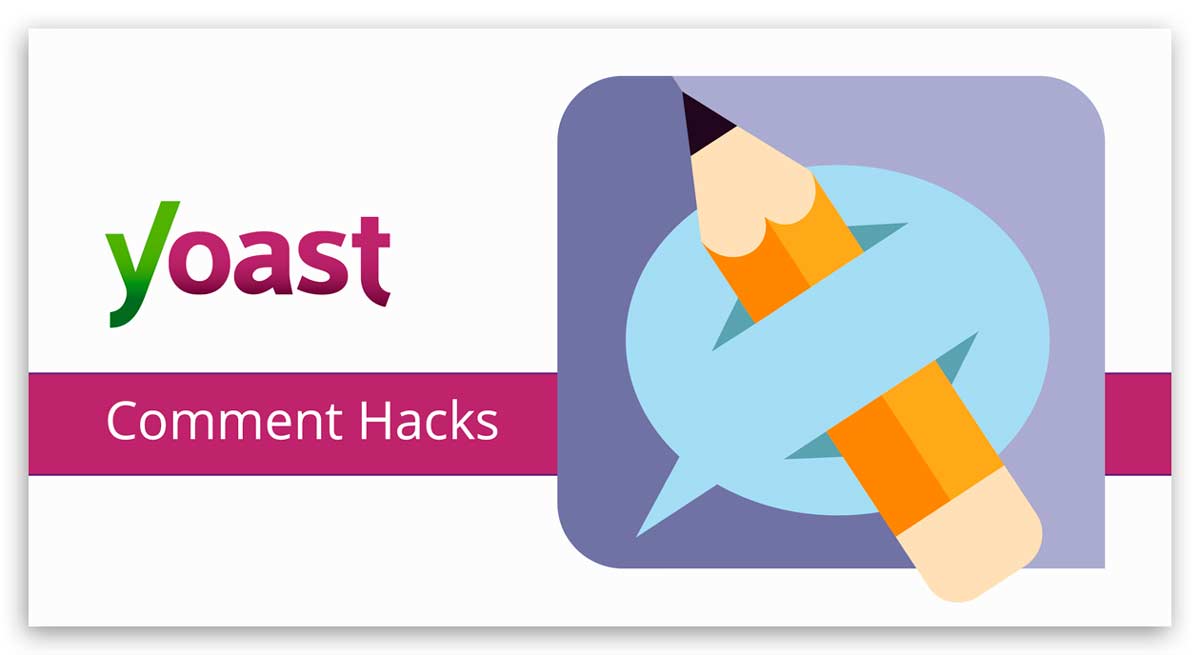
6. Hack di commenti Yoast
Yoast Comment Hacks si concentra sulla modifica del sistema di commenti nativo di WordPress, aggiungendo funzionalità per aiutarti a gestire e moderare i commenti. Inoltre, il plug-in ti consente di generare un coinvolgimento più profondo con i tuoi visitatori reindirizzando i commentatori per la prima volta a una pagina di ringraziamento, modificando l'e-mail di notifica dei commenti predefinita e consentendoti di inviare messaggi di posta elettronica ai commentatori dalla dashboard dei commenti di WordPress.
Caratteristiche principali di Yoast Comment Hacks :
- Email di notifica commenti personalizzati.
- La possibilità di non consentire commenti al di sotto o al di sopra di una determinata lunghezza di parola.
- Reindirizzamenti per i commentatori per la prima volta.
- La possibilità di modificare le impostazioni di nidificazione dei commenti.
- La possibilità di inviare un'e-mail a singoli commentatori oa tutti i commentatori di un post.
Pro di Yoast Comment Hacks:
- Il plug-in mantiene il sistema di commenti nativo di WordPress, il che significa che i plug-in anti-spam come Jetpack Anti-spam e Akismet continueranno a funzionare.
- Aggiunge diverse funzioni utili per aiutarti a interagire con i tuoi commentatori.
Contro di Yoast Comment Hacks:
- Il plugin offre solo un piccolo numero di funzionalità aggiuntive.
- Non consente accessi social o condivisioni social.
Facilità d'uso:
La documentazione è limitata e lo sviluppatore non è attivo nel forum di supporto del plug-in.
Prezzo:
Yoast Comment Hacks è gratuito.
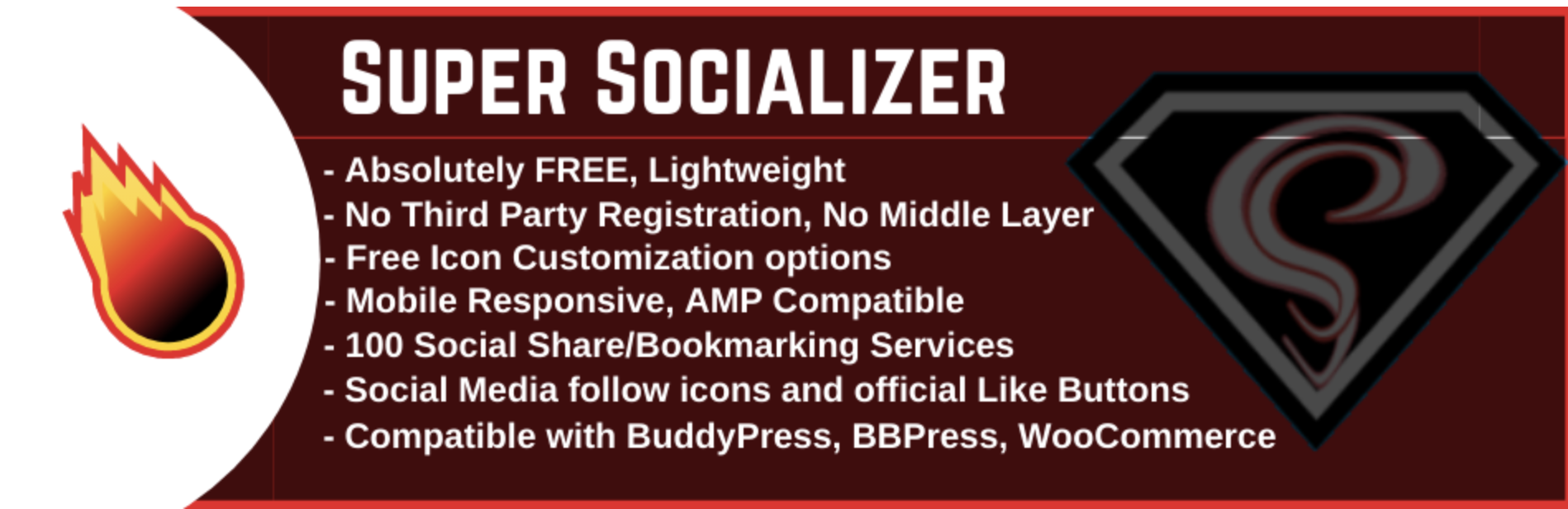
7. Super socializzatore
Super Socializer è un plug-in per i commenti di WordPress incentrato sul miglioramento della sezione dei commenti con funzionalità di condivisione social e accesso social. Supporta una varietà di social network ed è compatibile con diversi plugin per forum, oltre a WooCommerce. Fornisce altre funzioni utili per coinvolgere gli utenti, incluso incoraggiare i visitatori a seguirti sui social media.
Super Socializer sincronizzerà anche le informazioni di base del tuo commentatore sul tuo sito Web dal suo account di social media, inclusa la sua immagine del profilo. Può anche approvare automaticamente i commenti dei visitatori che hanno effettuato l'accesso tramite i loro account di social media.
Caratteristiche principali di Super Socializer:
- Uno strumento di accesso social che supporta 24 reti, tra cui Facebook, Instagram, Google, Linkedin, Twitter, Windows Live (Microsoft), WordPress.com, Disqus, Reddit e altre piattaforme popolari.
- Condivisione rapida su circa 100 diversi social network.
- I social media seguono le icone.
- Conta la condivisione.
- La possibilità di sincronizzare i dati del profilo dei social media con il tuo sito web.
- Approvazione automatica dei commenti di coloro che accedono con un profilo di social media.
- Opzioni di personalizzazione integrate.
- Compatibilità con un'ampia gamma di plugin, inclusi Jetpack Anti-spam, Akismet, WooCommerce e BuddyPress.
Pro di Super Socializer:
- Il plug-in supporta molti diversi social network per l'accesso e la condivisione social.
- È basato sul sistema di commenti nativo di WordPress, quindi si integra con plugin popolari come Akismet e Jetpack Anti-spam.
- Il plug-in offre funzionalità aggiuntive, tra cui l'accesso social e la registrazione per WooCommerce.
Contro di Super Socializer:
- L'obiettivo principale del plug-in è l'accesso e la condivisione social, il che significa che non offre funzionalità aggiuntive come commenti Mi piace, votazioni o badge.
- Potrebbero essere necessarie modifiche CSS personalizzate per integrarsi visivamente con il resto del tuo sito.
Facilità d'uso:
Il plugin è facile da installare e attivare. Viene fornita una documentazione dettagliata e una fan page di Facebook attiva che fornisce supporto.
Prezzo:
Super Socializer è un plugin gratuito per i commenti di WordPress. Diversi componenti aggiuntivi sono disponibili a pagamento.
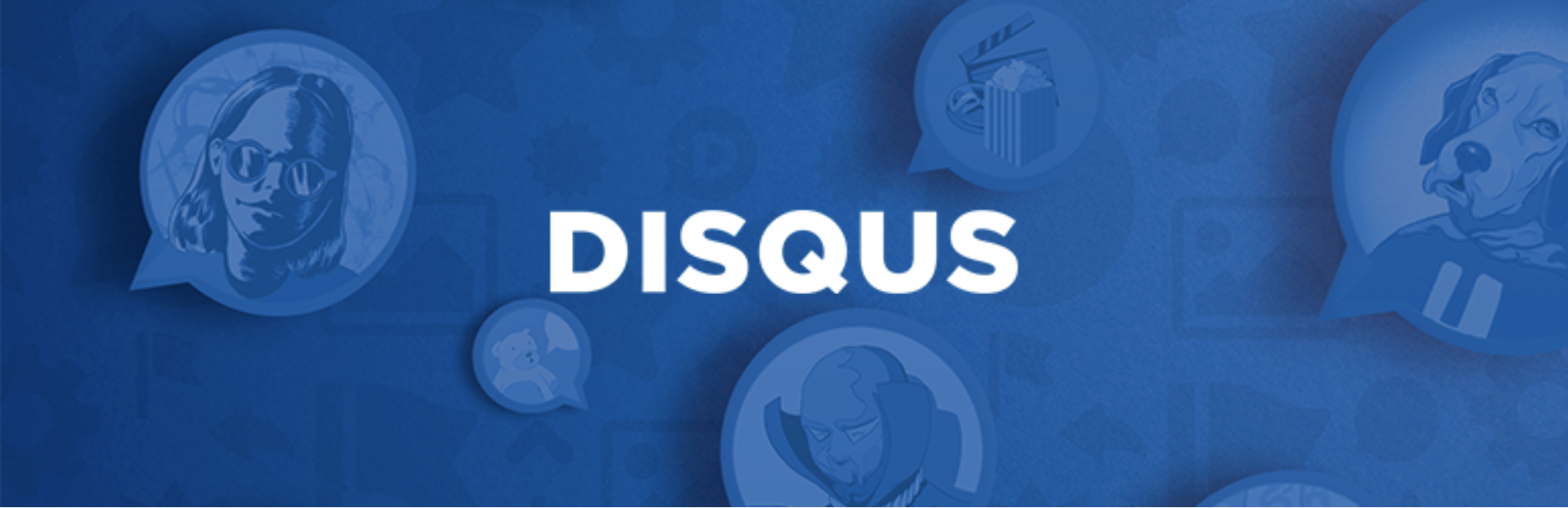
8. Disqu
Disqus è un plugin per i commenti di WordPress che sostituisce completamente il sistema di commenti nativo di WordPress con il proprio. Presenta thread di commenti, reazioni e la possibilità per gli utenti di menzionarsi a vicenda nei loro commenti. Disqus will also recommend other content on your website to your visitors, and will help your comment section stay on-brand by automatically adapting to your website design.
Key features of Disqus:
- Off-site comment storage, which can help with site speed.
- Monetization options to help you generate revenue.
- Social media login.
- The ability for visitors to react to each other's comments.
- An analytics dashboard for measuring the level of engagement on your site.
- Automatic spam protection.
- Content recommendations for visitors.
Pros of Disqus:
- The plugin offers features to increase engagement, such as mentions, reactions, and content recommendations.
- Readers can comment via social logins or a Disqus account, which is useful if they don't want to create a separate login for your site.
- Commenters can receive notifications about replies to their comments.
- The plugin automatically changes the appearance of your comment section to match your site design.
Cons of Disqus:
- Disqus uses your readers' comments to help build an advertising profile, which they then sell to companies to target ads at your readers.
- By default, Disqus will show ads in your comment section.
- The plugin requires users to register with Disqus if they choose not to log in via social media, creating more friction for your site visitors than the native WordPress comment system.
- Without using an additional plugin, such as Disqus Conditional Load, it can slow down your website.
- While Disqus is still actively developed, the plugin that enables you to use Disqus on your WordPress website hasn't been tested with the three most recent major WordPress versions. This indicates that the developer may not be maintaining it.
Ease of use:
Some of the advanced features of Disqus require you to log in to Disqus.com. This means that the plugin is not as easy to use as others, since you can't manage all features from within your WordPress dashboard.
Prezzo
There's an ad-supported, free version of Disqus with basic features. Disqus Plus starts at $11 a month.
Frequently asked questions about WordPress comments
Can you add comments to posts?
Sì. Comments are enabled by default for posts within WordPress. Your visitors will find a comment section at the end of each post, which contains a form for them to submit their comments.
You can leave your own comment on a post by going to the post on your website and scrolling down to the comment section. If you're not logged in, you may be able to leave a comment as a guest if this option is enabled on your site in Settings → Discussion.

If you're already logged in, you can type your comment without entering any other details. If you're logged in as an admin, your comments will be automatically approved and will display in the post's comment section immediately.
Can you add comments to custom post types?
You can add comments to custom post types, but this sometimes requires the use of an additional plugin. The default WordPress comment system may be automatically enabled depending on how the custom post types are set up. If it's not, you can use a plugin such as Custom Post Type UI to enable comments.
Some comment plugins, including wpDiscuz, also allow you to enable comments for custom post types.
Can you add comments to pages?
As pages and posts are generally used for different purposes, WordPress does not enable comments on pages by default. However, you'll also find discussion settings in the WordPress editor when editing pages, meaning you can enable comments on specific pages of your WordPress website.
In the page editor, scroll down to Discussion and click the caret on the right to reveal the discussion options. Check the box next to Allow comments , then click the Update button at the top of the page. Comments will now be enabled on your page.
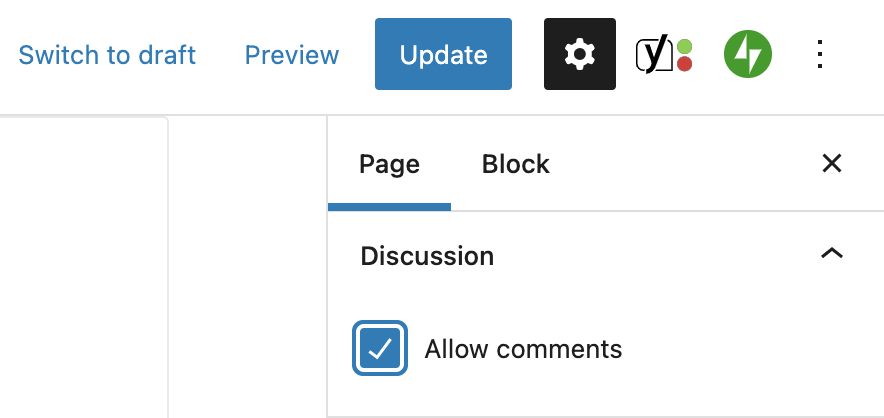
Can you delete WordPress comments in bulk?
You can delete WordPress comments in bulk through several different methods, depending on the number of comments you want to delete.
If you want to delete just a few WordPress comments, you can go to the comment section in your WordPress dashboard and select the checkbox next to the ones you wish to remove.
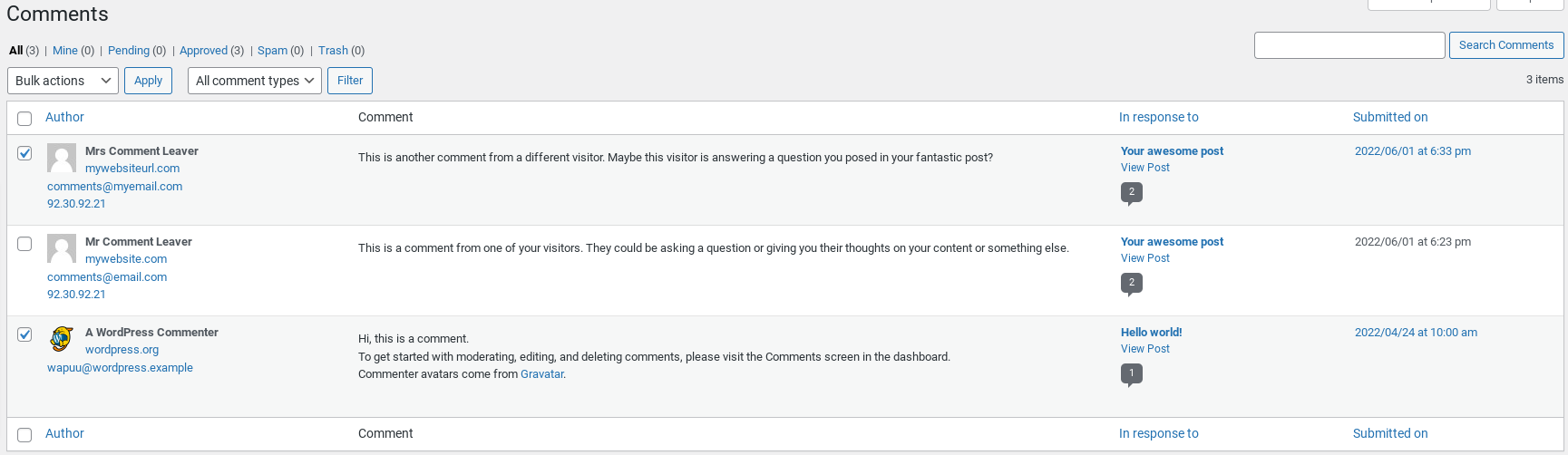
You can then select Move to Trash from the Bulk actions dropdown and click Apply . This will move the selected comments to the trash.
If you have a large number of comments that need to be removed or you would like to remove all comments from your WordPress site, you can achieve this by using a plugin such as Delete All Comments of WordPress. It's important to note that deleting all comments in this way is irreversible, and you should make a backup of your WordPress site before you use the plugin.
Can you move comments from one post to another?
You can move or copy WordPress comments from one post to another using a plugin, such as 'Copy or Move Comments.'
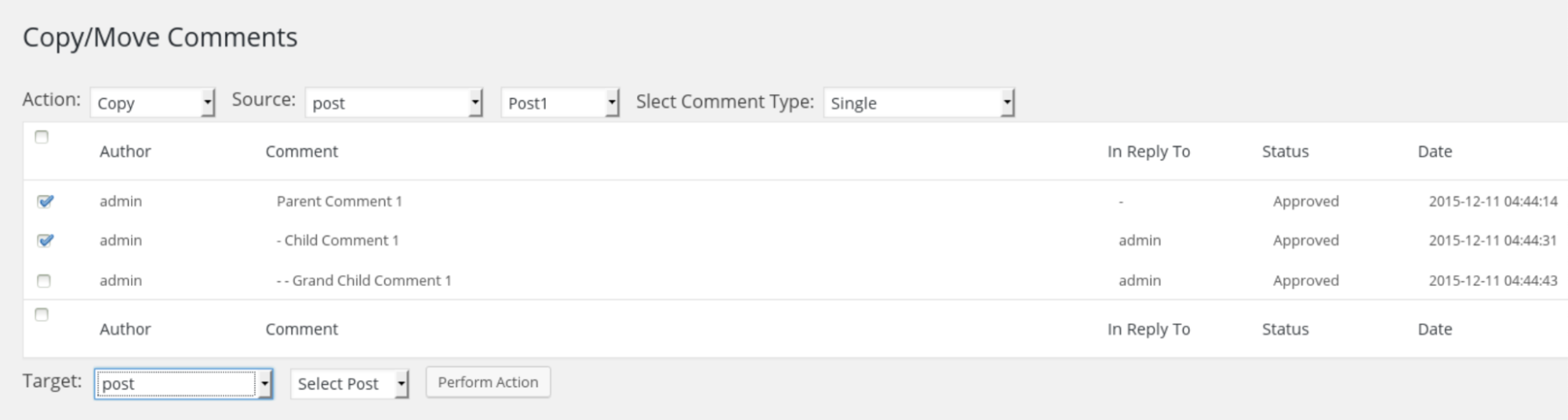
This tool provides a simple, free, and reliable way to copy or move comments from one post to another on your WordPress site. Make sure to back up your site before copying, moving, or deleting any comments in case you encounter problems.
Can comments be used for voting purposes?
You can enable voting in your WordPress comments by using a plugin. Many of the plugins mentioned earlier allow users to vote on other users' comments. For example, Jetpack Comments allows you to enable Facebook-style likes, whereas wpDiscuz and Thrive Comments extend this further by allowing Reddit-style upvoting/downvoting.
I commenti possono essere utilizzati per recensioni e testimonianze con una valutazione a stelle?
Gli strumenti di eCommerce come WooCommerce offrono recensioni e valutazioni a stelle, consentendo ai tuoi visitatori di valutare i prodotti e lasciare recensioni. Altri plug-in, come Recensioni del sito e Recensioni dei clienti WP, offrono questa funzionalità per qualsiasi post o pagina del tuo sito Web, inclusi i tipi di post personalizzati. Plugin premium come Stars Testimonials Pro e Strong Testimonials Pro possono anche essere utilizzati per consentire ai tuoi visitatori di lasciare testimonianze.
