Risolvi il problema di non caricamento della dashboard di WordPress
Pubblicato: 2021-11-30La dashboard dell'amministratore non funziona correttamente e non viene visualizzata? Abbiamo qualcosa per te. In questa guida, ti mostreremo diversi modi per risolvere il problema di non caricamento della dashboard di WordPress .
WordPress è uno dei migliori sistemi di gestione dei contenuti e piattaforme per la creazione di siti Web. Ha molte opzioni di personalizzazione flessibili per aiutarti a creare il sito web che desideri. Ma per quanto brillante sia, potresti anche incontrare alcuni problemi quando usi WordPress.
In precedenza abbiamo visto come correggere il ciclo "Nessun aggiornamento richiesto", diversi metodi per correggere l'errore di pianificazione persa e persino cosa fare quando il tuo accesso non funziona. In questa guida, daremo un'occhiata ad alcuni dei problemi comuni durante il caricamento della dashboard di WordPress.
Prima di passare alle soluzioni, capiamo meglio perché questo problema si verifica sul tuo sito web.
Perché la dashboard di WordPress non si carica correttamente?
La dashboard è da dove gestisci l'intero sito, quindi se non si carica può essere un vero grattacapo per te. Prima di provare a trovare una soluzione, esaminiamo rapidamente alcune delle cause principali di questo problema.
Innanzitutto, è importante notare che potrebbero esserci diversi motivi per cui la dashboard di WordPress potrebbe non essere visualizzata e caricata correttamente . Se è presente una schermata vuota nella dashboard durante il caricamento e non è la schermata bianca della morte, di solito significa che c'è un errore nel codice sorgente. Ciò può accadere se di recente hai apportato modifiche al tuo sito Web personalizzandolo o aggiungendo un nuovo tema o plug-in.
In alternativa, la dashboard potrebbe anche non funzionare correttamente se si verificano problemi di memoria o se si verificano conflitti con il browser Web. Tuttavia, può anche accadere che tu non riesca a capire il vero motivo per cui la dashboard di WordPress non si carica correttamente.
La buona notizia è che nella sezione seguente analizzeremo le soluzioni ai problemi più comuni in modo che tu possa accedere alla tua dashboard in pochissimo tempo.
Come risolvere il problema di caricamento del dashboard di WordPress
Se non sei sicuro del motivo per cui la dashboard di WordPress non viene visualizzata, puoi provare alcune delle seguenti soluzioni.
- Cancella cookie e cache
- Aggiorna il tuo browser web
- Verifica la presenza di plugin e conflitti di temi
- Modifica il file wp-config.php
- Aumenta il limite di memoria
- Problemi di database
- Controlla gli errori con la modalità di debug
In questa sezione, ti mostreremo come risolvere tutti questi problemi passo dopo passo. Anche se non sei sicuro del motivo per cui la dashboard di WordPress non funziona, ti consigliamo di scorrere l'elenco in questo ordine e provare queste soluzioni poiché risolvono la stragrande maggioranza dei problemi.
1. Cancella cookie e cache
Una delle prime cose che dovresti fare per risolvere il problema di caricamento della dashboard di WordPress è cancellare i cookie e la cache. I browser Web memorizzano file temporanei, quindi cancellando i cookie e la cache ti assicuri che il browser ottenga le ultime versioni dei file quando utilizzi WordPress.
Esistono vari modi per cancellare i cookie e la cache a seconda del tuo browser web. Per questa dimostrazione, ti mostreremo come farlo utilizzando il browser Google Chrome poiché è il più comune. Se utilizzi un browser diverso, i passaggi potrebbero essere leggermente diversi ma dovresti essere in grado di seguirli senza alcun problema.
Per cancellare i cookie in Chrome, apri le Impostazioni e seleziona l'opzione Privacy e sicurezza . Quindi, vai alla sezione Cancella dati di navigazione , poiché desideri cancellare i cookie e la cache nel tuo browser web.
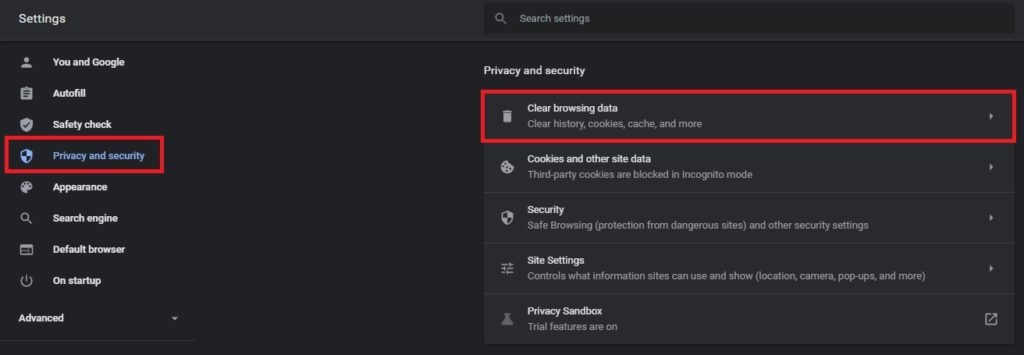
Successivamente, sullo schermo apparirà una finestra di dialogo. Controllare Cookie e altri dati del sito e Immagini e file memorizzati nella cache e premere Cancella dati .
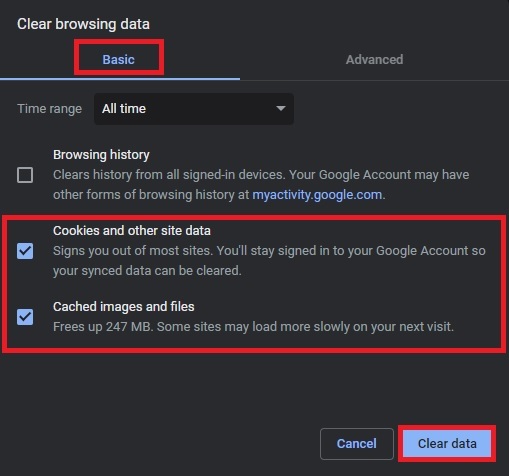
Tutti i cookie e la cache verranno cancellati dal tuo browser web. Quindi, puoi verificare se la dashboard di WordPress si sta caricando o meno.
2. Aggiorna il tuo browser web
I cookie e la cache potrebbero non essere l'unico problema del tuo browser web che fa sì che la dashboard di WordPress non funzioni correttamente. Per assicurarti che il browser web non stia causando problemi, dovresti aggiornarlo.
Nella maggior parte dei casi, puoi farlo direttamente dal tuo browser web stesso. Ad esempio, se utilizzi Chrome, devi aprire le Impostazioni e andare su Informazioni su Chrome .
Il tuo browser cercherà gli aggiornamenti e si aggiornerà automaticamente all'ultima versione, se disponibile. Per completare l'aggiornamento, tutto ciò che devi fare è fare clic su Riavvia per iniziare a utilizzare l'ultima versione.
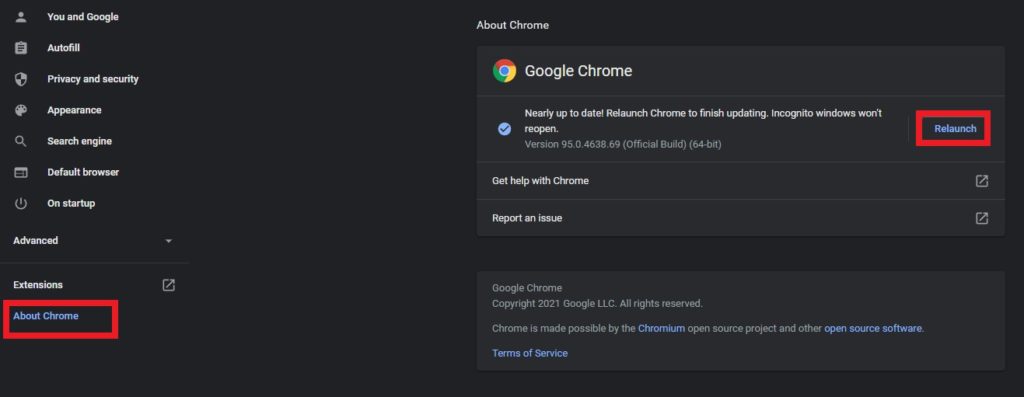
Se utilizzi altri browser Web come Firefox, Safari o Edge, puoi seguire passaggi simili. Ma se non riesci a capire come aggiornare il tuo browser web, puoi anche scaricarlo dal sito ufficiale.
Se dopodiché la dashboard di WordPress non si carica ancora, sai che il tuo browser non lo sta causando e dovresti provare qualcos'altro.
3. Controlla i conflitti tra plugin e temi
Se hai aggiunto di recente un nuovo plugin o tema, potrebbero creare conflitti con i file core di WordPress e causare problemi con la dashboard. Per verificare se questo è il motivo per cui la dashboard di WordPress non viene visualizzata o meno, puoi semplicemente disabilitare tutti i tuoi plug-in o il tuo tema attivo.
Esistono diversi metodi per disattivare i plugin. In questa demo, lo faremo utilizzando un client FTP. Puoi eseguire qualsiasi client FRP come FileZilla, WinSCP o Cyberduck. Per questa demo, useremo FileZilla perché è il migliore nella nostra esperienza.
3.1. Collegati al tuo sito web usando il client FTP
Innanzitutto, devi connettere il tuo sito Web a FileZilla per modificare il tuo sito Web. Vai su File > Site Manager o usa la scorciatoia Ctrl+S per aprire direttamente Site Manager.
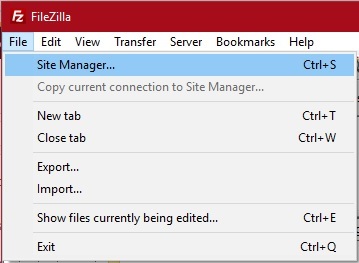
Quindi, fai clic su Nuovo sito e inserisci il nome del tuo sito.
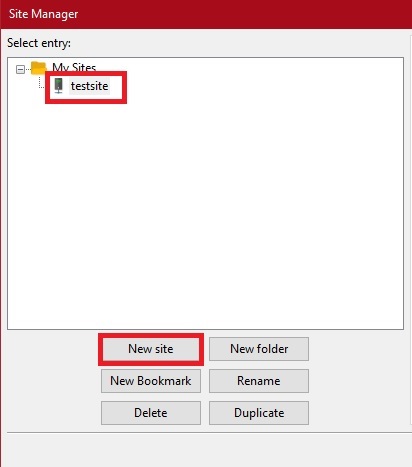
Nella scheda Generale , inserisci le credenziali fornite dai tuoi servizi di hosting sul lato destro della finestra di dialogo e premi Connetti .
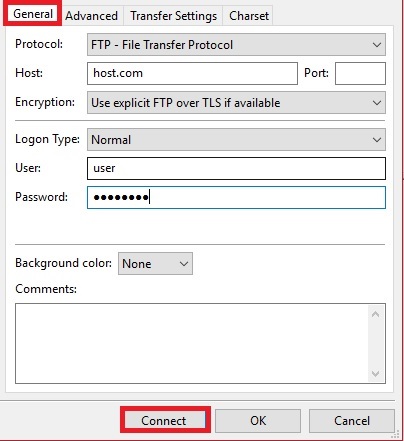
Una volta connesso, potrai accedere ai file del tuo sito e disattivare i temi e i plugin.
3.2. Disattiva il tema attivo e i plugin
Innanzitutto, devi disattivare il tema attivo. Per questo, devi accedere alla cartella /wp-content/themes/ dei file del tuo sito web. Individua il tema che stai attualmente utilizzando e rinominalo in qualcos'altro.
Poiché il nostro tema attivo è Divi, rinomineremo la cartella Divi . Per ora, rinominiamolo in divi.rinomed in modo che sia facile da identificare.
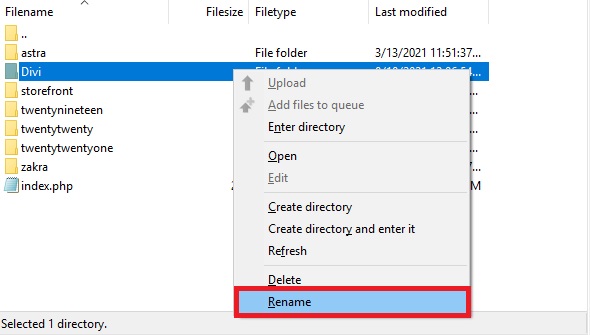
Allo stesso modo, per disattivare i plugin, vai alla cartella /wp-content/plugins/ e rinomina le cartelle dei plugin che hai aggiunto di recente al tuo sito web.
Ciò disattiverà tutti i plugin sul tuo sito. Quindi, controlla di nuovo la dashboard di WordPress e se viene caricata ora, saprai che c'è un conflitto con il tuo tema o plug-in che sta causando il problema. Ora attivali uno per uno fino a trovare il plug-in difettoso.
Come accennato in precedenza, ci sono altri modi per disattivare i plugin. Per ulteriori informazioni a riguardo, dai un'occhiata alla nostra guida su come disattivare i plugin di WordPress in blocco.
Questa è un'ottima soluzione per alcuni dei principali problemi quando la dashboard di WordPress non viene caricata. Ti aiuterà a risolvere problemi come:
- Il CSS di amministrazione non si carica: gli stili CSS nella dashboard di WordPress non vengono caricati. Invece, otterrai solo i testi dei menu sulla dashboard.
- Icone non visualizzate: le icone della dashboard di WordPress potrebbero non funzionare. Questo potrebbe anche essere un problema a causa di CSS non funzionanti.
- White Screen of Death (WSoD): di solito, quando la dashboard di WordPress non viene caricata, sul browser viene visualizzata solo una schermata bianca vuota.
Se stai riscontrando uno di questi problemi, è probabile che il problema sia causato da un conflitto con uno dei tuoi plugin o temi.

4. Modifica il file wp-config.php
NOTA : poiché questo metodo prevede la modifica di alcuni file principali, ti consigliamo di eseguire il backup del tuo sito e di creare un tema figlio prima di continuare.
Un altro motivo per cui la dashboard di WordPress potrebbe non caricarsi è quando sono presenti elementi non necessari nel file wp-config.php . Questi elementi potrebbero includere righe vuote o tag "?>" che potrebbero causare problemi.
Per accedere al file wp-config.php , avrai nuovamente bisogno di un client FTP. Seguire i passaggi indicati al punto 3.1. per collegare il tuo sito prima di continuare.
Quindi, nella cartella principale, vedrai il file wp-config.php . Devi apportare modifiche a questo file, quindi fai clic con il pulsante destro del mouse su di esso e premi Modifica .
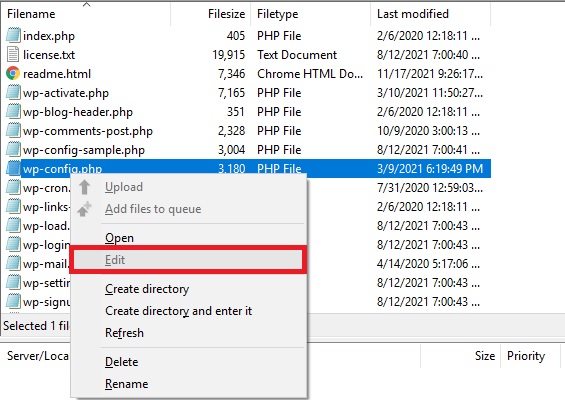
Controlla se ci sono righe vuote nella parte inferiore del codice e rimuovi le righe vuote se ce ne sono. Inoltre, elimina il tag "?>" se lo trovi.
Se ci sono problemi con i CSS e la dashboard di WordPress non sta caricando CSS, puoi aggiungere uno snippet di codice. Basta copiare e incollare il seguente snippet nella parte inferiore del codice nell'editor.
define('CONCATENATE_SCRIPTS', false);Quindi, salva il file e carica la dashboard di WordPress. Se si è verificato un problema dovuto al file config.php , dovrebbe essere stato risolto e la dashboard dovrebbe funzionare correttamente.
5. Aumenta il limite di memoria
La memoria PHP insufficiente potrebbe essere un altro motivo che può causare il mancato caricamento della dashboard di WordPress. La memoria PHP predefinita per un sito Web WordPress è 64 MB. Anche se questo va bene per la maggior parte dei siti, a volte potrebbe non essere sufficiente.
Poiché non c'è abbastanza memoria, la dashboard di WordPress potrebbe avere problemi a caricarsi correttamente. La buona notizia è che puoi facilmente aumentare il limite di memoria con una sola riga di codice. Per questo, devi aprire nuovamente il file wp-config.php , fare clic con il tasto destro su di esso, premere Modifica e aggiungere il codice seguente alla fine.
define( 'WP_MEMORY_LIMIT', '256M');
Ciò aumenterà il limite di memoria a 256 MB, il che dovrebbe risolvere il dashboard di WordPress che non mostra problemi sul tuo sito web. Puoi anche personalizzare il codice e impostare il limite a 128 MB, 512 MB o qualsiasi altro limite desideri semplicemente modificando quella parte del codice.
6. Problemi di database
I problemi del database sono anche uno dei problemi più comuni che potrebbero causare il mancato caricamento della dashboard di WordPress. In questo caso, potrebbe essere necessario ripararli.
Per farlo, devi accedere a phpMyAdmin e cPanel del tuo sito web. Innanzitutto, accedi al tuo account cPanel e cerca l'opzione phpMyAdmin nella sezione Database e fai clic su di essa.
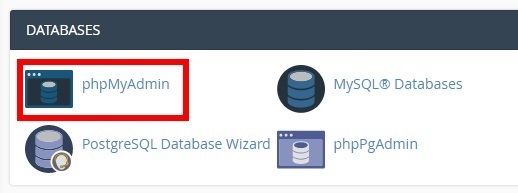
Verrai reindirizzato al database phpMyAdmin del tuo sito web. Lì vedrai tutti i database disponibili dei siti Web sotto il tuo account, quindi seleziona il database che desideri modificare.
Sarai in grado di vedere tutte le tabelle nel database particolare qui. Tutto quello che devi fare è scorrere fino in fondo alla pagina e premere Verifica tutto per selezionare tutte le tabelle del database. Quindi, fai clic sull'opzione Con selezionato e seleziona Ripara tabella .
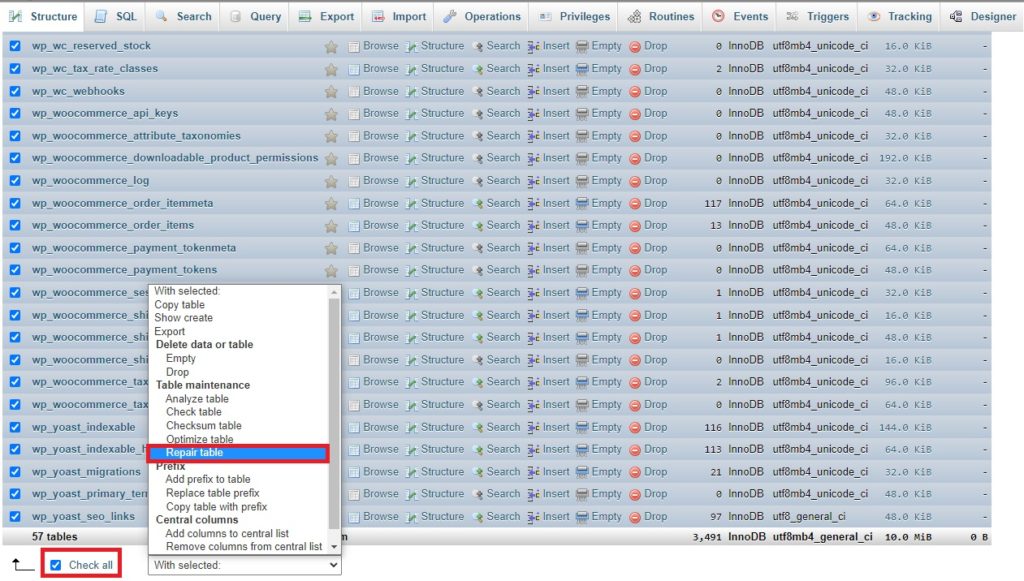
Il processo di riparazione verrà avviato automaticamente. Al termine, ricarica la dashboard di WordPress. Se ci fossero stati problemi con il database, questo avrebbe dovuto risolverli.
7. Verificare gli errori utilizzando la modalità di debug
L'abilitazione della modalità di debug può aiutarti a risolvere i problemi con la dashboard di WordPress. Per impostazione predefinita, questa modalità è disabilitata, ma quando la attivi, puoi vedere gli errori che causano il malfunzionamento di WordPress. Se riscontri problemi con la dashboard, puoi abilitare temporaneamente la modalità di debug per capire la causa dei problemi.
Per abilitare la modalità di debug, devi aprire il file wp-config.php e incollare il codice seguente prima della riga che dice /* Questo è tutto, smetti di modificare! Buona pubblicazione. */
define( 'WP_DEBUG', vero);
Se desideri maggiori informazioni su come farlo, consulta la nostra guida su come abilitare la modalità di debug in WordPress.
Alcune soluzioni più utili
Finora, abbiamo visto alcune delle soluzioni più utili per risolvere il problema di non caricamento della dashboard di WordPress. Se ancora non sei riuscito a risolvere il problema, ci sono alcune altre cose che puoi provare.
Usa la modalità di navigazione in incognito
L'utilizzo della modalità di navigazione in incognito può essere utile anche se la dashboard di WordPress non viene visualizzata. Se la dashboard viene caricata in modalità di navigazione in incognito, significa che potrebbe trattarsi di un problema con le estensioni del browser web . Puoi disabilitarli e riattivarli uno per uno per scoprire quale estensione sta creando questo problema.
Se utilizzi il browser Google Chrome, puoi accedere facilmente alla sezione delle estensioni utilizzando il link chrome://extensions/.
Modifica il file .htaccess
NOTA: prima di provare questa soluzione, ti consigliamo di eseguire un backup del tuo sito e di utilizzare un tema figlio se non l'hai già fatto.
Se hai ancora problemi con la dashboard di WordPress, potresti voler modificare il file .htaccess nella tua directory principale. Puoi accedervi con un client FTP . Se non l'hai già fatto, collega il tuo sito web al tuo client FTP come mostrato in precedenza nel passaggio 3.1.
Dopo aver collegato il tuo sito al client FTP, individua il file .htaccess . Fare clic destro su di esso, premere Modifica e rimuovere tutto il codice contenente il wp-admin qui.
La dashboard di WordPress dovrebbe essere caricata ora. Altrimenti, controlla il file wp-admin.php nella directory principale. Se non riesci a trovarlo, dovrai scaricare tutti i file dal repository di WordPress e ricaricarli.
Correggi i ruoli utente
A volte i ruoli utente possono creare problemi con il dashboard di amministrazione. Se dopo aver provato tutte le cose sopra la dashboard di WordPress non viene ancora visualizzata, controlla e correggi i ruoli utente sono corretti per risolvere i problemi.
Conclusione
Tutto sommato, la dashboard di WordPress potrebbe non funzionare correttamente per diversi motivi che rendono difficile trovare la soluzione giusta.
In questa guida, ti abbiamo mostrato le soluzioni più comuni per risolvere i problemi di caricamento della dashboard di WordPress . La prima cosa che dovresti provare è cancellare i cookie e la cache e aggiornare il tuo browser web all'ultima versione. Se ciò non funziona, verifica la presenza di plug-in e conflitti di temi. La maggior parte delle volte, queste soluzioni risolveranno il problema.
Tuttavia, se in seguito il problema persiste, puoi modificare il file wp-config.php , aumentare il limite di memoria e verificare la presenza di problemi con il database.
Se dopo aver provato tutto ciò nulla ha funzionato, ci sono altre cose che puoi provare. Puoi utilizzare la modalità di navigazione in incognito sul tuo browser e modificare il file .htaccess per risolvere il problema di caricamento sulla dashboard di WordPress.
Se questo articolo è stato utile, condividilo con i tuoi amici sui social media per aiutarli a risolvere questo problema.
Infine, se stai cercando guide più utili, dai un'occhiata ai seguenti articoli:
- Come risolvere il ciclo di WordPress "Nessun aggiornamento richiesto".
- L'accesso a WordPress non funziona? Come sistemarlo
- Come correggere l'errore di pianificazione persa in WordPress
Hai mai riscontrato problemi di caricamento con la dashboard di WordPress? come l'hai risolto? Fateci sapere nei commenti qui sotto.
