Database WordPress: una guida dettagliata con le migliori pratiche
Pubblicato: 2023-07-10Il database di WordPress memorizza tutte le informazioni per il tuo sito e ti consente di apportare modifiche ai tuoi contenuti. E se sei nuovo su WordPress, potresti non sapere come accedere e utilizzare questo database.
Fortunatamente, non è così complicato come potresti pensare. Una volta apprese le nozioni di base, puoi proteggere il tuo database, risolvere errori ed eseguire attività vitali quando non hai accesso alla dashboard.
In questo post, daremo un'occhiata più da vicino al database di WordPress. Quindi, ti mostreremo come accedervi, crearlo e proteggerlo. Inoltre, tratteremo alcuni problemi comuni del database e le loro correzioni.
Cos'è un database WordPress?
Il database di WordPress è una raccolta dei dati del tuo sito. Qui troverai tutti i file e le tabelle per creare e gestire post, pagine, utenti, commenti e altro.
Per gestire questi dati, avrai bisogno di accedere a un tipo speciale di software. WordPress utilizza MySQL e si affida a Hypertext Preprocessor (PHP) per archiviare e recuperare i dati dal database. PHP è il linguaggio di programmazione su cui è costruito WordPress.
Perché WordPress richiede un database?
Ogni sito WordPress richiede un database. Anche se il tuo sito è piccolo, c'è molto di più dietro le quinte.
Il tuo sito Web è costituito da diversi tipi di dati come pagine, informazioni sull'utente, commenti, impostazioni, plug-in, dati sui temi, categorie, tag e altro. Pertanto, hai bisogno di un posto separato per archiviare queste informazioni, poiché il tuo sito Web non sarebbe in grado di ospitarle tutte.
Grazie al database di WordPress, il tuo sito web può funzionare senza problemi e tu (e gli altri) potete applicare le modifiche. Inoltre, se devi passare a un altro host web, puoi fare una copia del database e spostarlo sul nuovo server, senza perdere i preziosi contenuti del tuo sito.
Come funziona un database WordPress?
Ora che sai cos'è il database di WordPress, può essere utile capire come funziona. Quando installi WordPress per creare un sito web, dovrai creare un database per memorizzare informazioni importanti.
Questo processo è in genere automatizzato, soprattutto quando si utilizza un piano di hosting gestito. Puoi anche configurare un database WordPress manualmente, sebbene ciò richieda un bel po' di conoscenze tecniche.
Una volta creato un database, risiederà sul server del tuo host. Pertanto, ogni volta che un utente richiede il tuo sito Web, il suo browser invia la richiesta al tuo server di hosting. Quindi, il server invia i dati necessari per visualizzare il tuo sito, generando dinamicamente pagine HTML.
WordPress utilizza MySQL. Questo software consente al database di memorizzare informazioni e fornire l'accesso ad esso.
Inoltre, quando i dati (come commenti o post) devono essere modificati o eliminati, WordPress invia una query MySQL al database, istruendo l'azione. È importante notare che molte di queste query funzionano automaticamente. Pertanto, sarai completamente all'oscuro di questo processo mentre apporti modifiche al tuo sito.
Alcuni utenti esperti potrebbero preferire accedere al database ed eseguire queste query manualmente. In questo modo, puoi eseguire attività che non puoi eseguire tramite la dashboard, come modificare il nome utente e la password del tuo account. Inoltre, può essere un modo molto più veloce per eseguire determinati comandi.
Cosa c'è all'interno di un database WordPress?
Il database di WordPress è organizzato in tabelle che semplificano la ricerca, la visualizzazione e la modifica dei dati sul tuo sito web. Ogni tabella contiene un tipo specifico di dati.
Troverai una tabella per i post, una per i commenti e così via. Queste tabelle spesso iniziano con il prefisso wp_ , quindi la tua tabella dei commenti avrà un nome simile a wp_comments.
All'interno delle tabelle di WordPress troverai colonne e campi che contengono informazioni più specifiche. Quindi, se apri la tabella wp_comments , vedrai campi come comment_ID, comment_author e comment_date .
Una panoramica delle tabelle in un database WordPress
Ora che sai cosa c'è all'interno del database di WordPress, diamo un'occhiata più da vicino alle tabelle a cui puoi accedere.
1. wp_posts
La tabella wp_posts contiene i dati per tutti i contenuti del tuo sito. Questo non è specifico per i post. Invece, si estende a pagine, prodotti, corsi, revisioni, tipi di post personalizzati e qualsiasi altro contenuto del tuo sito.
2. wp_postmeta
Come suggerisce il nome, la tabella wp_postmeta supporta tutte le meta informazioni sui tuoi contenuti. Troverai il modello utilizzato per visualizzare la pagina, i campi personalizzati, le informazioni SEO e altro ancora.
3. wp_options
Se apri la tabella wp_options , puoi accedere alla maggior parte delle impostazioni per il tuo sito Web WordPress. Puoi modificare l'URL del tuo sito e l'URL di amministrazione, modificare il numero di post per pagina, regolare il formato dell'ora e altro ancora. Inoltre, wp_options viene utilizzato da alcuni plugin per memorizzare le impostazioni del plugin.
4. wp_users
La tabella wp_users è dove troverai informazioni sugli utenti come nomi utente, indirizzi email e password.
5. wp_usermeta
Con wp_users , troverai una corrispondente tabella wp_usermeta che contiene le meta informazioni sugli utenti registrati sul tuo sito.
6. wp_termeta
Se sei un utente WordPress standard, wp_termeta non dovrebbe preoccuparti troppo. Viene utilizzato principalmente dagli sviluppatori per archiviare metadati personalizzati per termini in tassonomie personalizzate. Ad esempio, WooCommerce utilizza wp_termeta per archiviare metadati per attributi e categorie di prodotti.
7. wp_terms
In wp_terms troverai i termini per ciascuna delle tue tassonomie. Per aiutarti a capire, i singoli elementi della tassonomia (come tag e categorie) sono chiamati tassonomie, mentre ogni tag e categoria all'interno delle tassonomie sono noti come termini.
8. wp_term_relationships
La tabella wp_term_relationships è importante poiché gestisce la relazione tra i tipi di post di WordPress e i termini nella tabella wp_terms . Questo aiuta WordPress a determinare in quale categoria si trova ciascuno dei tuoi post.
9. wp_term_taxonomy
La tabella wp_term_taxonomy definisce le tassonomie per i termini nella tabella wp_terms . Qui troverai tutti i dati che dicono che il tuo termine è associato a una tassonomia chiamata categoria. In questo modo, WordPress può distinguere quale termine è una categoria, quale è un tag e così via.
10. wp_link
All'interno di wp_links , puoi accedere a tutte le informazioni necessarie per gestire i blogroll creati dalle versioni precedenti di WordPress.
11. wp_comments
La tabella wp_comments memorizza tutti i dati relativi ai commenti di WordPress. Pertanto, puoi aspettarti di trovare il nome dell'utente, l'URL, l'indirizzo e-mail, il commento e altro.
12. wp_commentmeta
Infine, wp_commentmeta contiene meta informazioni sui commenti pubblicati sul tuo sito. Questa tabella è composta da quattro campi principali: comment_ID, meta_ID, meta_key e meta_value. Potresti venire a questa tabella per controllare lo stato di un commento per vedere se è stato approvato, è in attesa di approvazione o è registrato come cestino.
Come accedere al database WordPress
È importante notare che mentre puoi accedere al database di WordPress, non è necessario accedere al database per gestire il tuo sito. Per la maggior parte degli utenti, la dashboard di WordPress è sufficiente per eseguire la maggior parte delle attività.
Ma ci sono alcune situazioni in cui può essere utile accedere al tuo database. Se sei un principiante, potresti voler capire di più sulla struttura del tuo sito.
D'altra parte, gli utenti avanzati possono accedere al database per eseguire attività che non possono essere eseguite tramite il dashboard. Inoltre, il database ti consente di risolvere gli errori comuni di WordPress se rimani bloccato fuori dalla tua dashboard.
Nella sezione successiva, ti mostreremo due modi per accedere al database di WordPress. Tieni presente che, se utilizzi un piano di hosting condiviso, potresti non avere accesso al database. Pertanto, potrebbe essere necessario chiedere al tuo host web di apportare modifiche al database per te.
1. Utilizzo di phpMyAdmin
Come accennato in precedenza, il tuo database WordPress è archiviato sul server del tuo host. Pertanto, puoi accedervi accedendo al tuo account di hosting. Questo metodo varia a seconda del tuo host, ma probabilmente utilizzerai phpMyAdmin.
Prima di iniziare, è importante eseguire un nuovo backup del tuo sito nel caso qualcosa vada storto. Il modo più semplice per farlo è utilizzare un plug-in di backup come Jetpack VaultPress Backup. Se elimini accidentalmente un file importante del sito, puoi sostituirlo con quello archiviato nel backup. Se possibile, dovresti utilizzare un sito Web di staging o un ambiente di sviluppo quando apporti modifiche a un database.
Per accedere a phpMyAdmin, normalmente devi accedere a cPanel tramite il tuo account di hosting. Quindi, cerca la sezione Database e dovresti vedere un'opzione per phpMyAdmin.
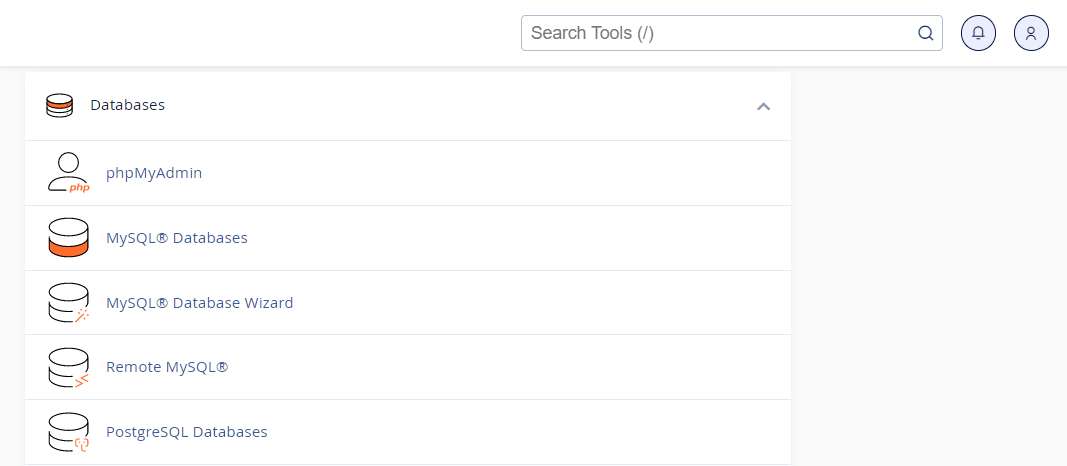
Potrebbe essere necessario inserire il nome utente e la password del database per accedere al software. Queste dovrebbero essere diverse dalle credenziali che usi per accedere a cPanel.
L'interfaccia di phpMyAdmin dovrebbe essere simile a questa:
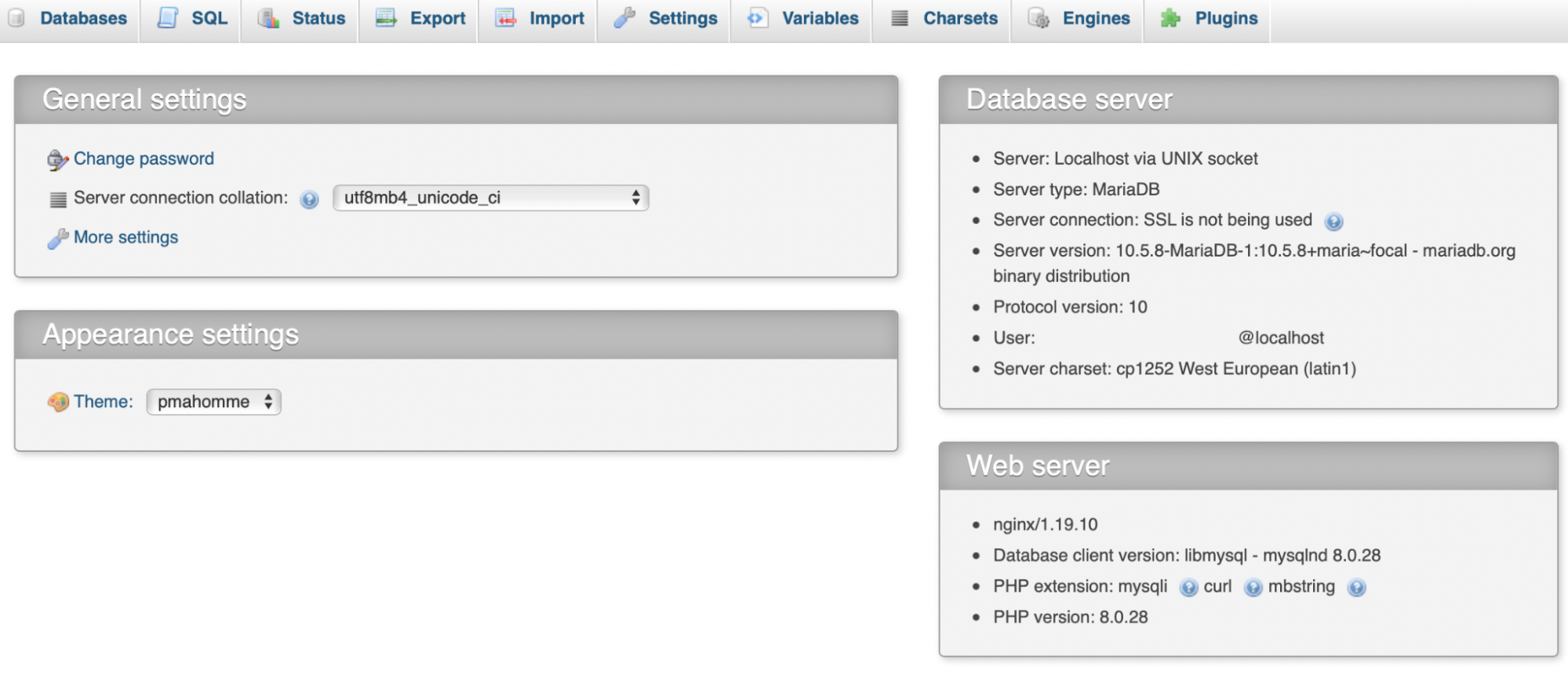
Quindi, fai clic su Database e scegli il tuo sito Web dal menu. Ora dovresti vedere tutte le tabelle all'interno del tuo database WordPress.
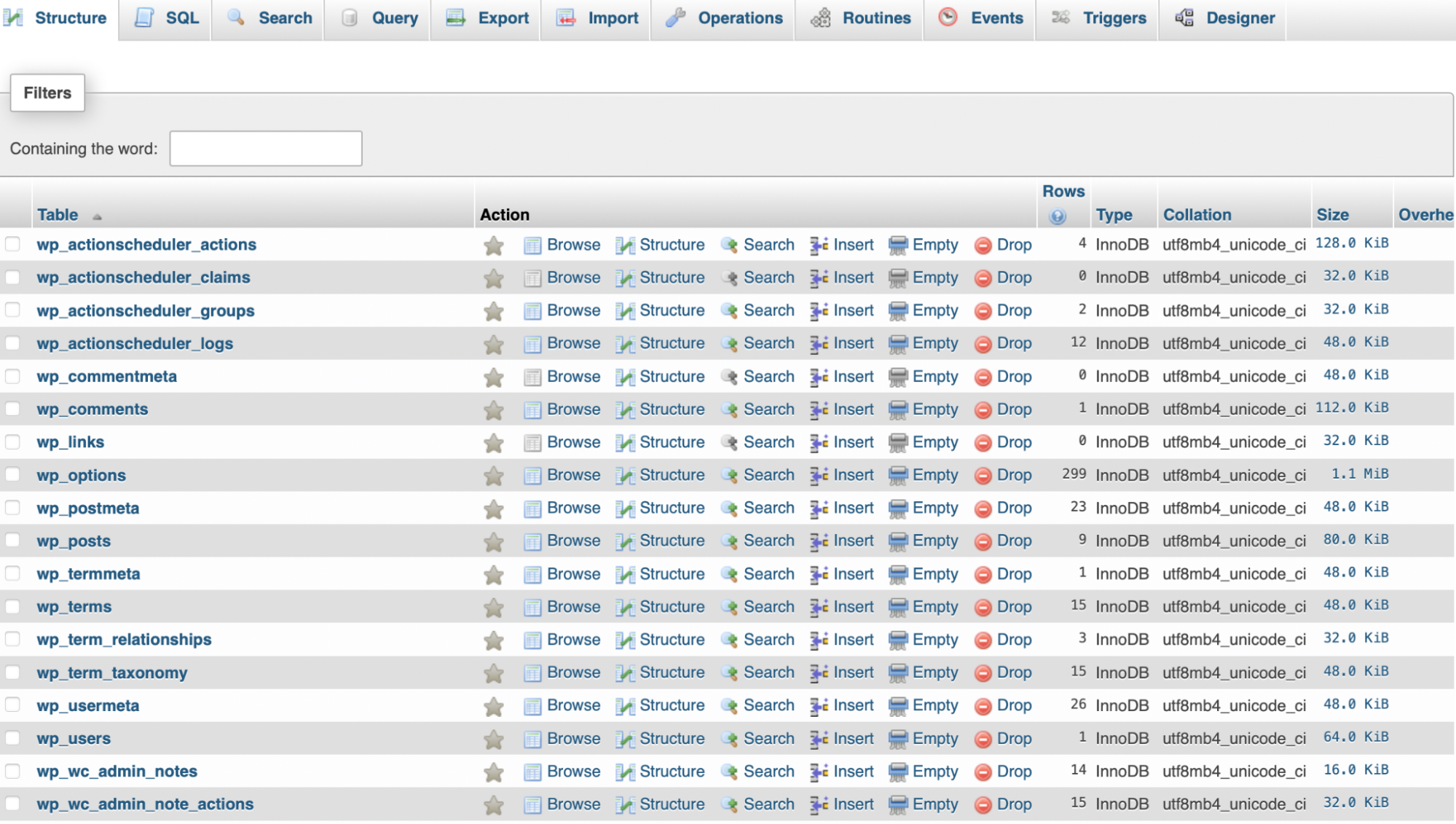
Qui puoi fare clic su una qualsiasi delle tabelle per aggiungere, modificare o eliminare i dati. Se stai apportando una modifica a un campo, dovrai fare clic su Sfoglia. Quindi, trova la riga esatta che desideri modificare e utilizza il collegamento Modifica per farlo.
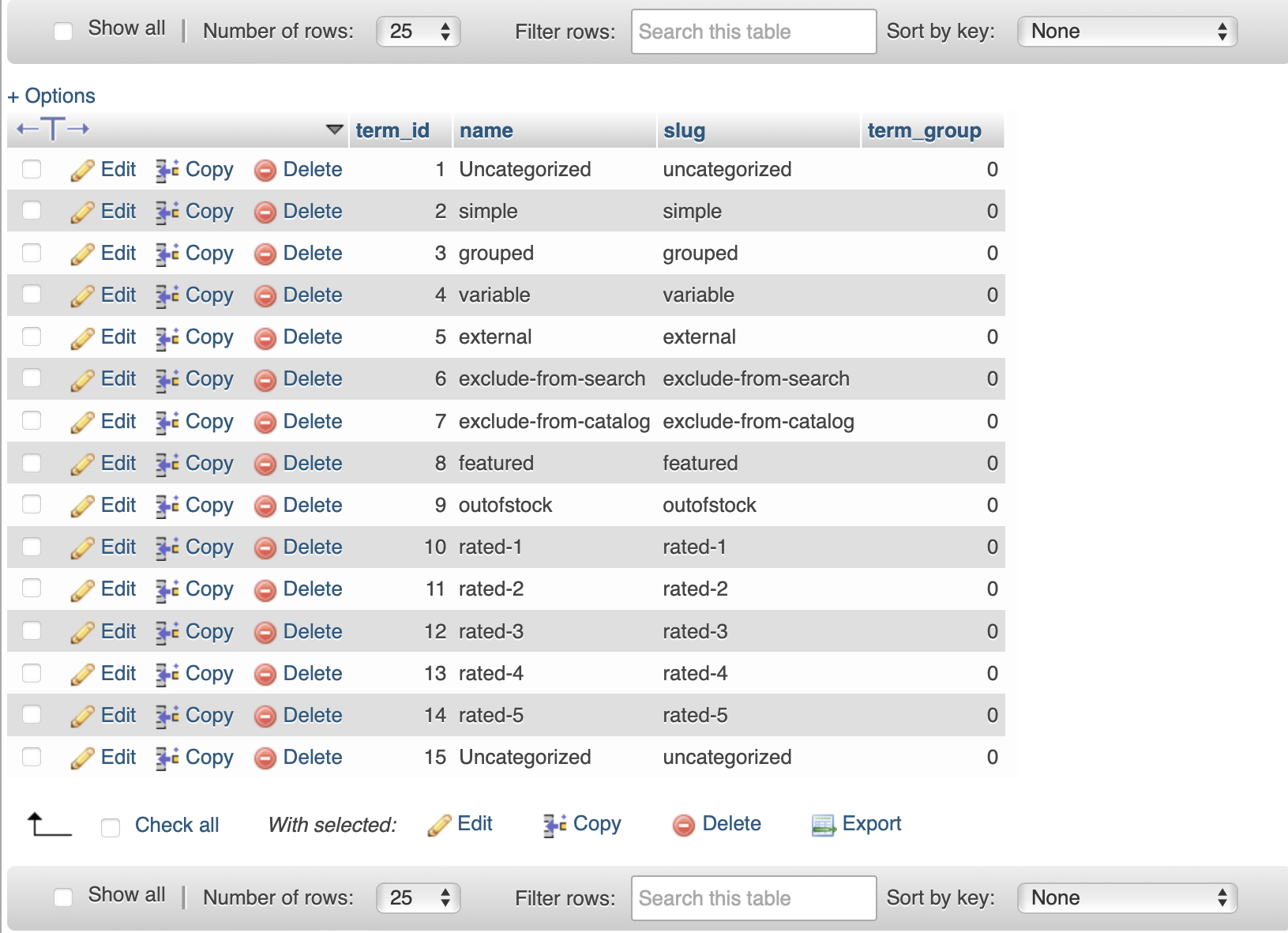
Al termine delle modifiche, fai clic su Vai per applicare le modifiche.
2. Utilizzando un plug-in di WordPress
Se non desideri utilizzare phpMyAdmin per accedere al database di WordPress, puoi invece utilizzare un plug-in. Ad esempio, potresti non sentirti a tuo agio nell'usare l'interfaccia e preferiresti rimanere nella dashboard di WordPress.
WP Data Access ti consente di eseguire attività di database senza uscire dal tuo sito web. Dopo aver installato e attivato il plug-in, vai a WP Data Access nella dashboard di WordPress e utilizza il menu a discesa Database per selezionare il tuo database.
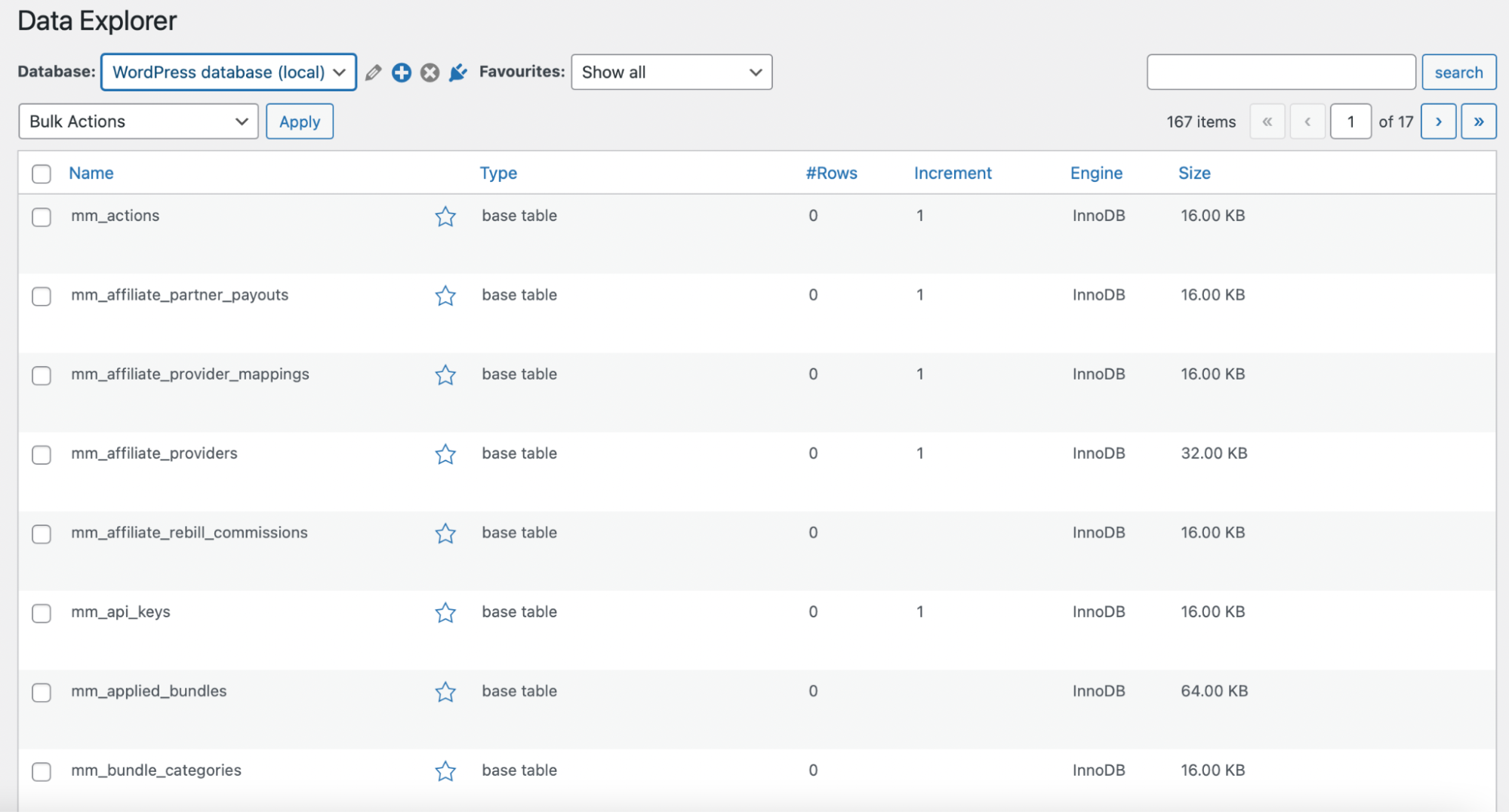
Qui puoi visualizzare tutte le tabelle all'interno del tuo database. Questi sono presentati in modo simile ai post e alle pagine in WordPress, quindi non avrai bisogno di imparare un layout complesso come phpMyAdmin.
Quando passi il mouse su una tabella, vedrai due opzioni: Gestisci ed Esplora . Se fai clic su Gestisci , sarai in grado di controllare tutti i dati sul tuo sito.
Puoi rinominare, copiare o esportare i dati. Nel frattempo, il collegamento ALTER ti consente di modificare direttamente la tabella.
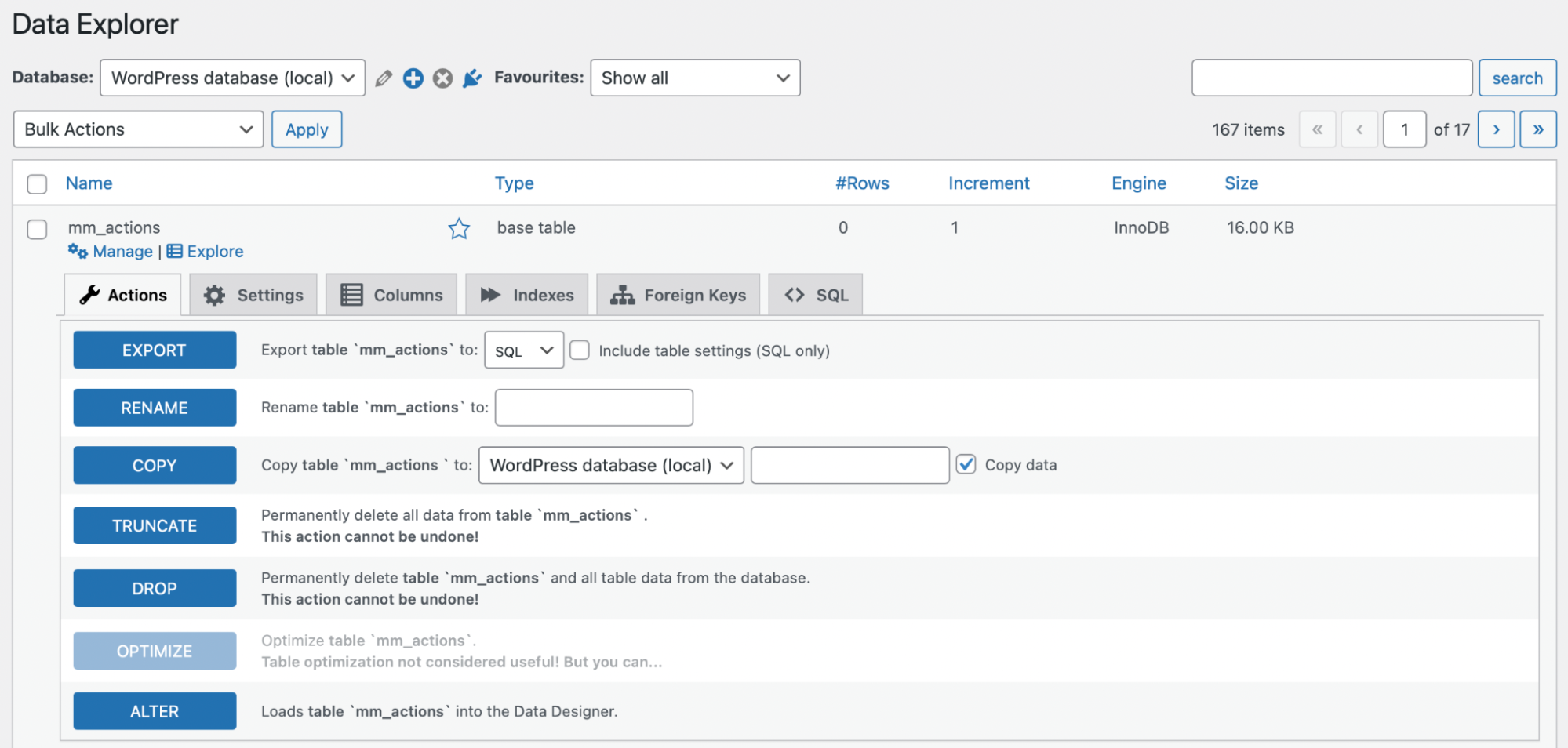
Se fai clic su Esplora , troverai i dettagli sulla tabella e su dove viene utilizzata sul tuo sito. Tieni presente che alcune tabelle non visualizzeranno alcuna opzione quando vengono cliccate.
Come creare un database WordPress
Ora che sai come accedere al database di WordPress, diamo un'occhiata a due modi per crearne uno per il tuo sito.
1. Crea un database con cPanel
Il modo più semplice per creare un database WordPress è utilizzare cPanel. Per iniziare, accedi al tuo account di hosting e poi al cPanel.
Ora, cerca la sezione Database e seleziona MySQL Database Wizard .
Nell'area Crea utenti database , inserisci il nome del database e fai clic su Passaggio successivo .
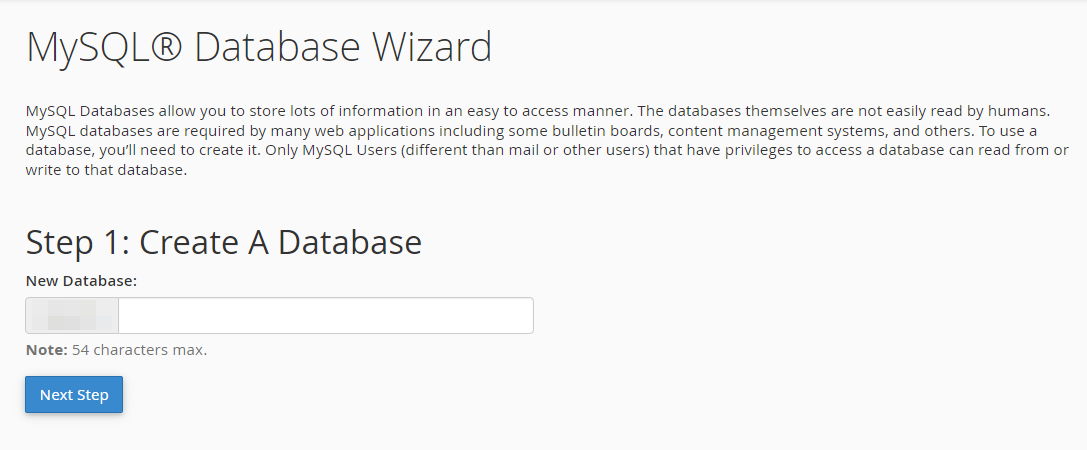
Quindi, trova Crea utenti del database e crea il nome utente e la password del database. Per proteggere il tuo database, assicurati di creare una password univoca e sicura.
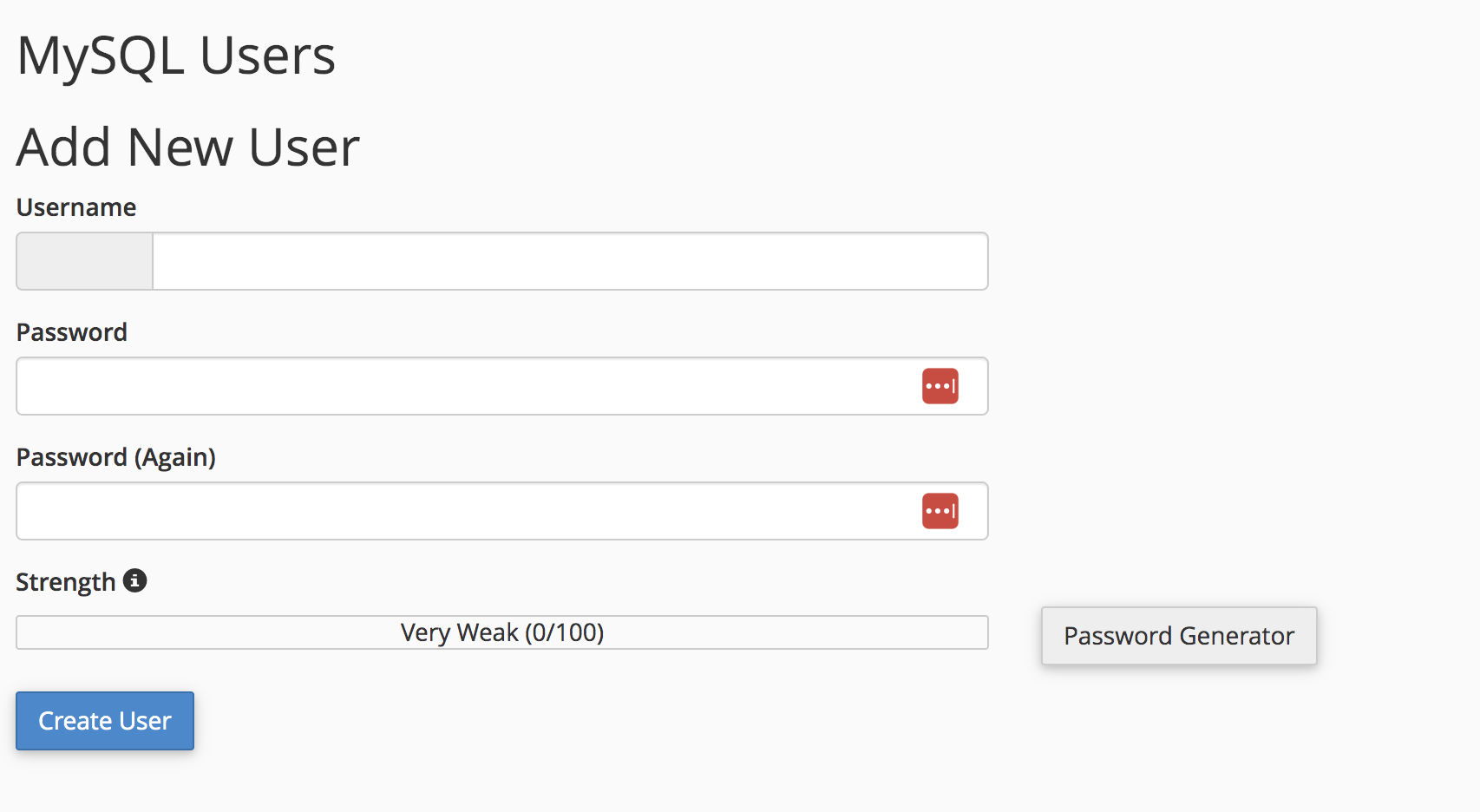
Ora, fai clic su Crea utente .
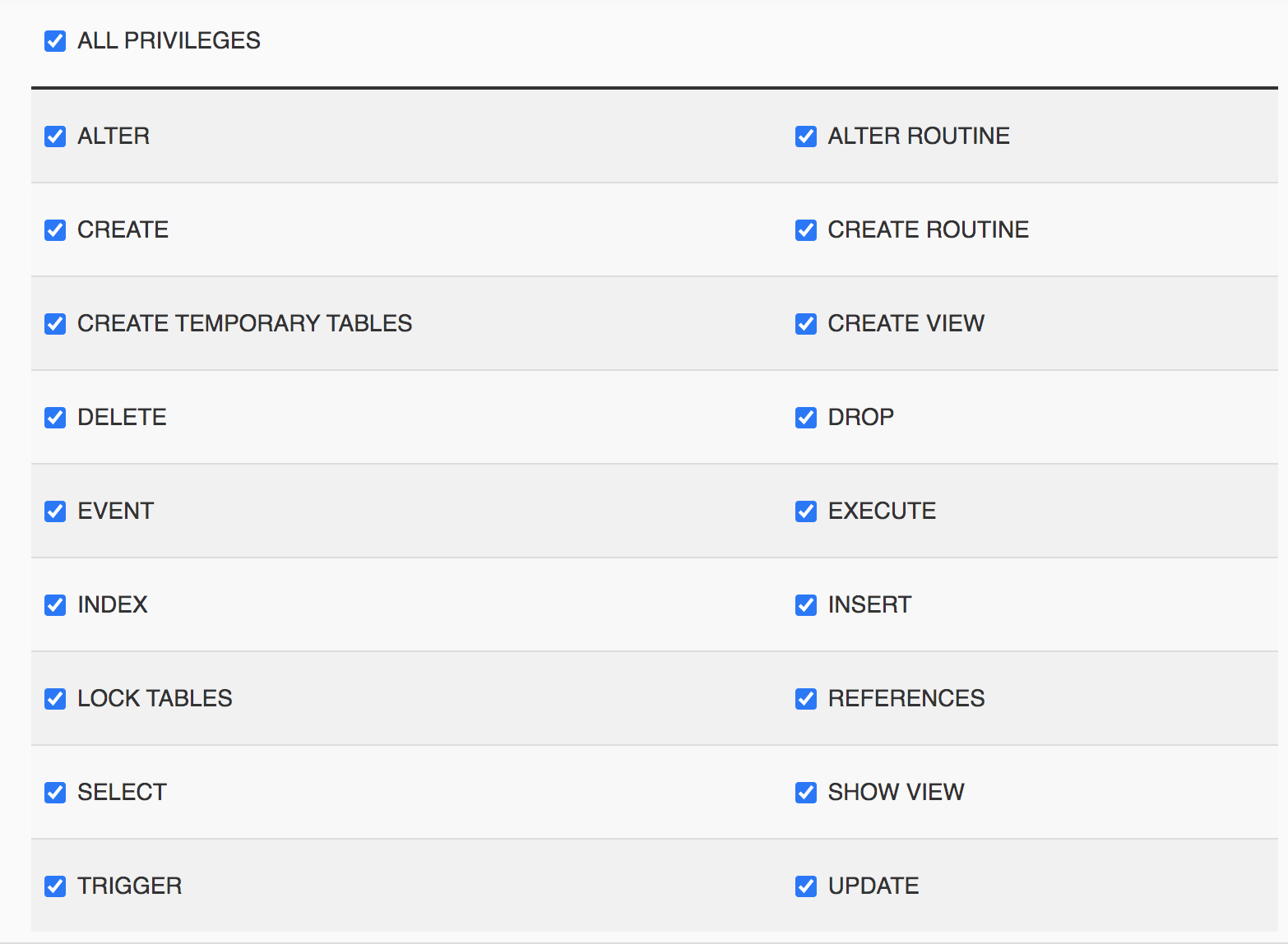
In Aggiungi utente al database, seleziona la casella di controllo Tutti i privilegi e procedi selezionando Passaggio successivo. Qui è importante prendere nota del nome host, del nome utente e del nome del database in modo da ricordarli per riferimenti futuri.
2. Crea un database con phpMyAdmin
Il prossimo modo per creare un database WordPress è usare phpMyAdmin. Questo può essere leggermente più complicato, ma è un'ottima soluzione per gli utenti che non hanno accesso a cPanel.
Per iniziare, apri phpMyAdmin dal tuo account di hosting. Quindi, fai clic sulla scheda Database nella parte superiore dello schermo.
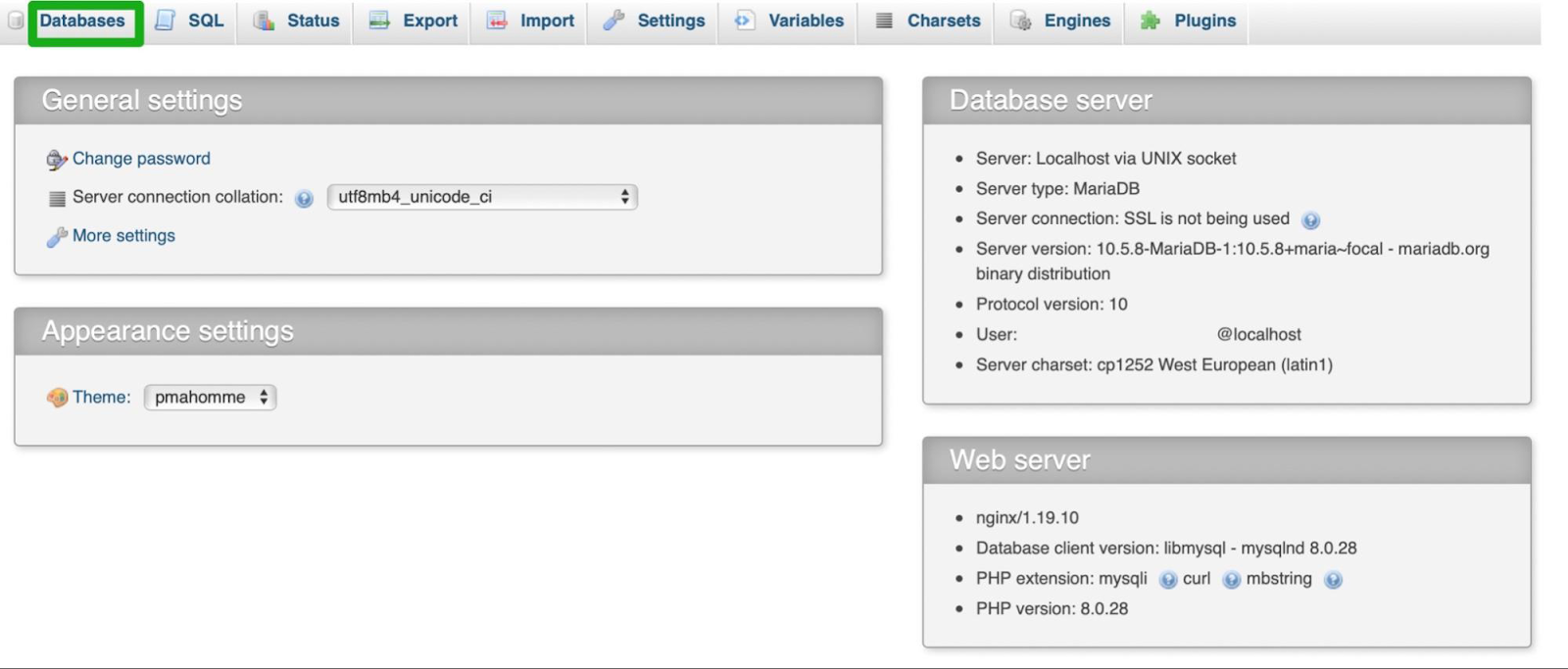
Qui, fai clic su Crea database e inserisci un nome per il database. Quindi, scegli la migliore opzione di configurazione per la lingua e la codifica.
Ora seleziona phpMyAdmin per tornare alla pagina principale e passare a Users . Qui è dove puoi creare utenti per il tuo database.
Fare clic su Aggiungi utente e inserire un nome nel campo Utente . Quindi, crea una password complessa e univoca per l'utente.
Ti consigliamo di lasciare le opzioni in Privilegi globali così come sono. Quando sei pronto, seleziona Vai e torna alla schermata Utenti .
Successivamente, dovrai configurare le autorizzazioni corrette per ogni utente con accesso al tuo database. Fare clic sull'icona Modifica privilegi . In Privilegi specifici del database, seleziona il nuovo database nell'elenco a discesa Aggiungi privilegi al database Server.localhost . Quindi, fai clic su Vai .
L'importanza di eseguire il backup del database
Ora che hai creato un database per il tuo sito Web WordPress, diamo un'occhiata ad alcune delle migliori pratiche di backup per proteggere i tuoi dati.
1. Pianifica backup regolari
Fare un backup del tuo database è fantastico, ma è importante ricordare che questa non è una cosa da fare una volta sola. È necessario eseguire backup a intervalli regolari in modo da avere sempre una copia recente dei dati di WordPress.
Il modo più semplice per pianificare backup regolari è utilizzare un plug-in automatico come Jetpack VaultPress Backup.
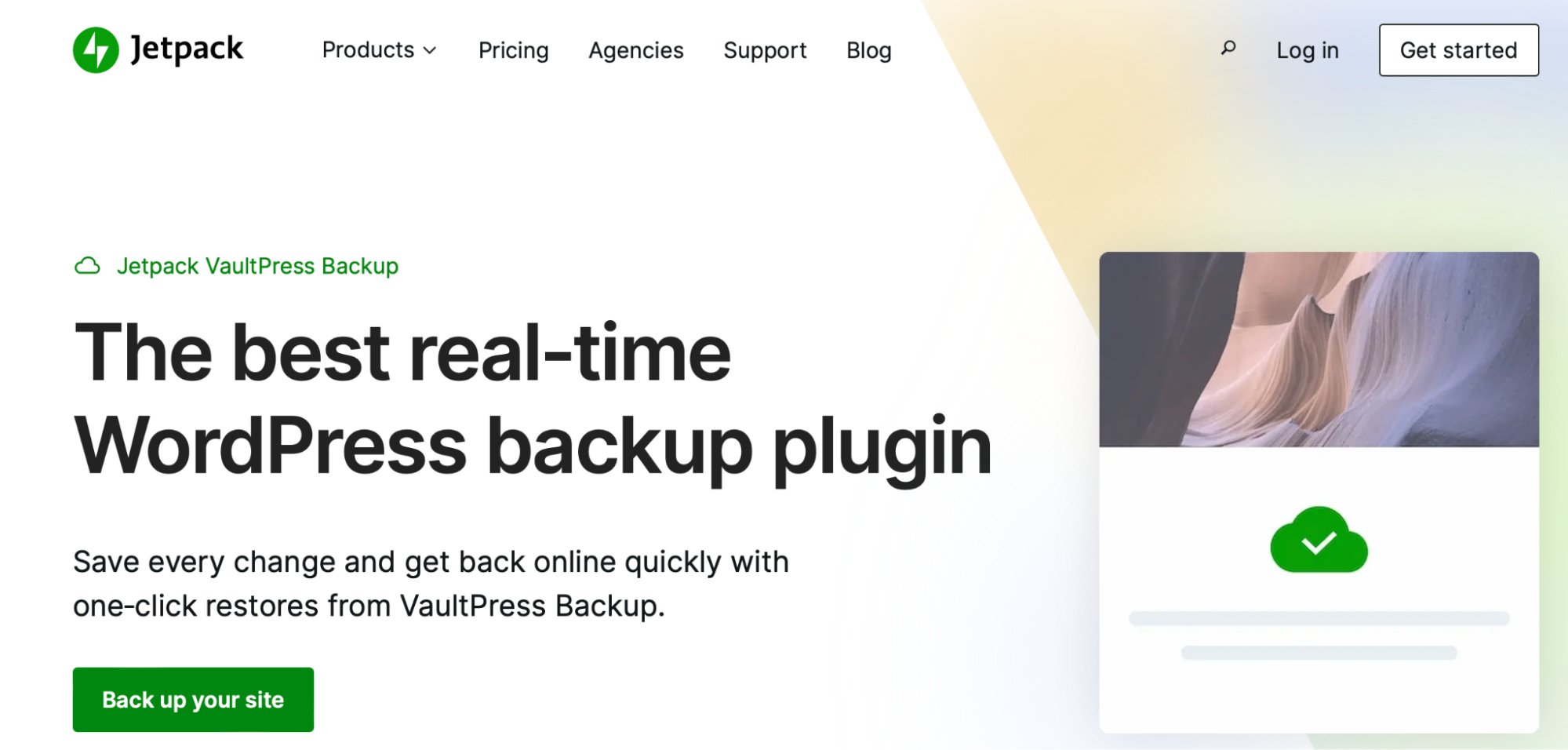
Una volta attivato, il plugin eseguirà un backup del tuo sito. Quindi, puoi navigare su Jetpack → VaultPress Backup per vedere i tuoi backup nel cloud o visualizzare il tuo punto di ripristino più recente.
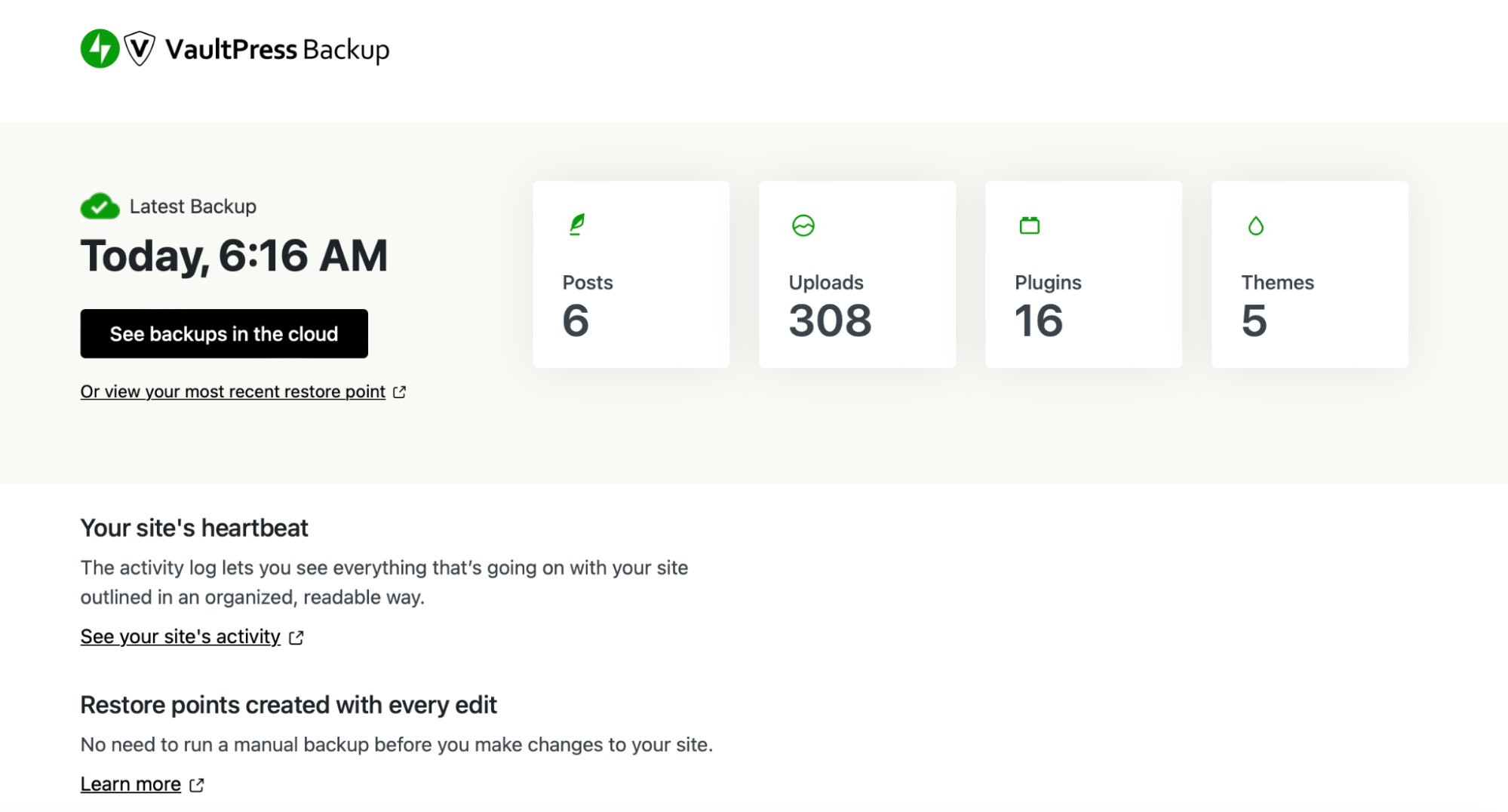
Jetpack VaultPress Backup salverà automaticamente il tuo sito Web in tempo reale, quindi ogni singola modifica apportata al tuo sito (pagine aggiornate, nuovi post del blog, ordini dei clienti, ecc.) sarà sempre disponibile se ne avrai bisogno. La parte migliore? Puoi ripristinare un backup anche se il tuo sito è completamente inattivo.
2. Archivia in modo sicuro i tuoi backup fuori sede
È importante archiviare i backup fuori sede per mantenere al sicuro le copie del database. Se i tuoi backup sono archiviati sullo stesso server del tuo sito, possono essere altrettanto suscettibili agli attacchi online e alle infezioni da malware.
Per questo motivo, ti consigliamo di scegliere un luogo sicuro per archiviare i tuoi backup. Puoi scaricare i backup sul tuo computer o salvarli nel cloud.
VaultPress Backup è, ancora una volta, una soluzione ideale per questo in quanto utilizza gli stessi server sicuri e fuori sede di cui si fida Automattic, le persone dietro WordPress.com.
3. Disporre di un piano di ripristino di emergenza
Avere un solido piano di ripristino di emergenza può aiutare a ridurre il tempo necessario per risolvere un problema. Altrimenti, potresti perdere tempo prezioso per risolvere il problema.
Inoltre, se qualcosa va storto, il tuo sito web potrebbe essere offline e inaccessibile al pubblico. Non solo perderai traffico ed entrate, ma questo può anche danneggiare la tua reputazione.
Jetpack VaultPress Backup offre ripristini con un clic che sono disponibili anche se non puoi accedere alla tua dashboard. Inoltre, con l'app, puoi eseguire il ripristino praticamente ovunque nel mondo.
L'importanza di proteggere il database
Mentre i backup sono un must nel caso qualcosa vada storto, dovresti anche essere consapevole delle misure preventive per rendere il tuo database più sicuro. Diamo un'occhiata ad alcuni di loro.
1. Usa password complesse
Uno dei modi più semplici per proteggere qualsiasi aspetto del tuo sito Web è utilizzare password complesse. Questo vale per la dashboard di WordPress, il tuo account di hosting e il tuo database.
È importante utilizzare un mix di lettere, numeri e simboli nelle password. Dovrai anche renderli lunghi, usando almeno otto caratteri.
Puoi utilizzare un generatore di password per gestire il processo per te. Se sei preoccupato di dimenticare le tue password, puoi memorizzarle con uno strumento di gestione delle password.
2. Limitare l'accesso al database
Un altro modo per proteggere il database di WordPress è limitare il numero di persone che possono utilizzarlo. Solo gli utenti di cui ti fidi dovrebbero avere accesso ai dati del tuo sito.
Inoltre, ti consigliamo di assicurarti che capiscano come usarlo. L'ultima cosa che vuoi è che un nuovo utente trovi la sua strada nel database ed elimini accidentalmente tabelle vitali di WordPress.
Se utilizzi un plug-in per accedere al tuo database, gli utenti con determinati ruoli avranno la possibilità di apportare modifiche al database che potrebbero danneggiare il tuo sito.
Per questo motivo, e per le best practice di sicurezza generali, è sempre consigliabile rivedere regolarmente i ruoli e le autorizzazioni degli utenti, assicurandosi che i privilegi corretti vengano assegnati alle persone giuste. Puoi farlo dalla dashboard di WordPress andando su Utenti → Tutti gli utenti . Quindi, fai clic su Modifica e scorri verso il basso fino a Ruolo .
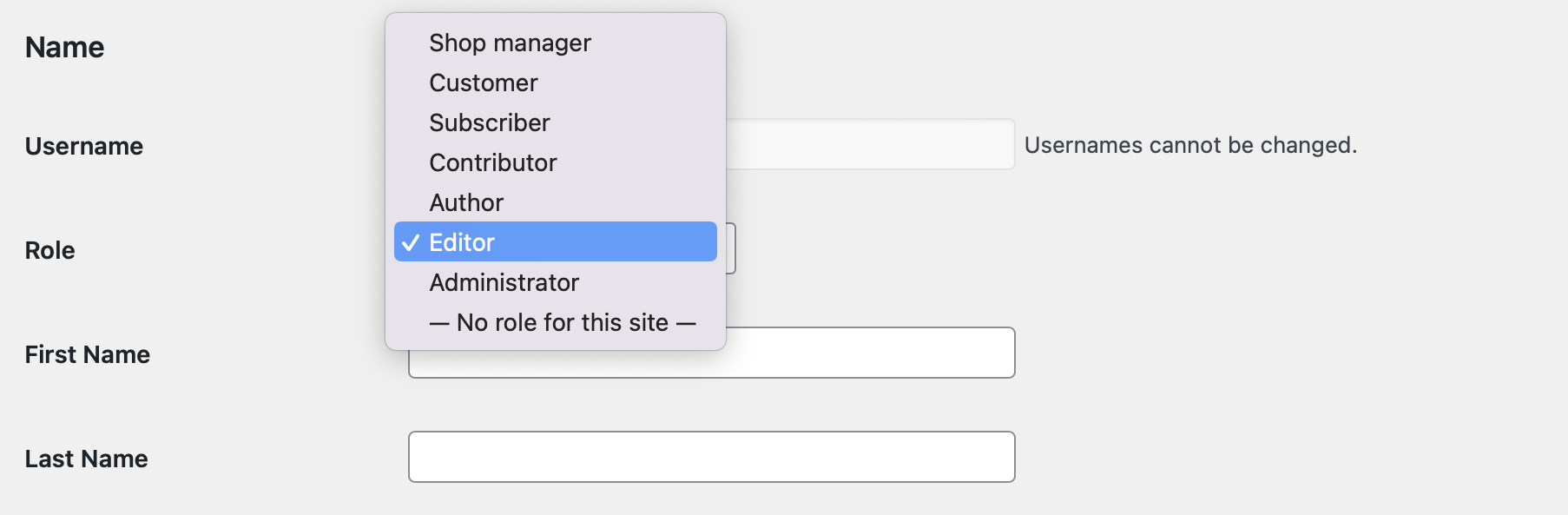
Qui, utilizza il menu a discesa per selezionare il ruolo corretto per ciascun utente registrato sul tuo sito. In genere, solo gli amministratori avranno accesso completo al database.

Lo stesso consiglio vale per qualsiasi account sul cPanel o sulla dashboard del provider di hosting.
3. Mantieni aggiornato il software
L'aggiornamento del software può aumentare la sicurezza sul tuo sito WordPress. Ciò include plugin, temi e WordPress Core.
Quando disponi di strumenti obsoleti sul tuo sito, gli hacker potrebbero sfruttare le vulnerabilità del software per ottenere l'accesso. Gli aggiornamenti in genere contengono patch per questi difetti di sicurezza, quindi ti consigliamo di eseguirli non appena vengono rilasciati.
4. Monitorare i registri del database per attività sospette
Un altro modo per proteggere il database di WordPress è monitorare i log per attività sospette. I registri del database ti consentono di tenere traccia di tutte le attività degli utenti in modo da poter vedere tutte le azioni intraprese sul tuo sito, tutte le richieste effettuate e tutti gli errori riscontrati.
In genere, puoi visualizzare i tuoi registri tramite cPanel. Qui troverai un visualizzatore di log in cui puoi monitorare queste attività:
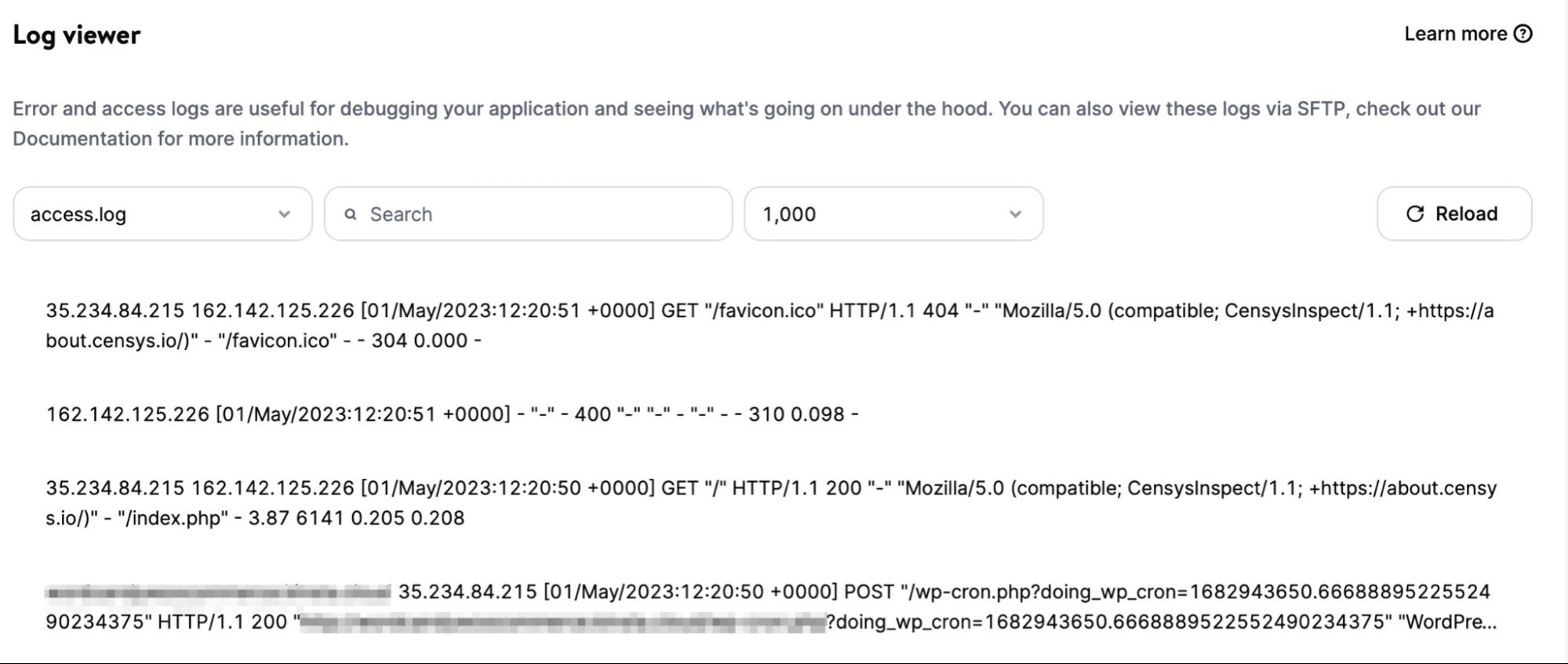
Se utilizzi un plug-in come VaultPress Backup, avrai anche accesso a un registro delle attività che ti consente di vedere tutto ciò che accade sul tuo sito web. Si noti che, tuttavia, non registrerà le modifiche apportate direttamente nel database, ma può essere un'ottima indicazione di attività sospette e uno strumento utile per la risoluzione dei problemi comuni di WordPress.
5. Prendi in considerazione un plug-in di sicurezza aziendale come Jetpack Security
Una delle migliori soluzioni per proteggere il tuo database WordPress è utilizzare un plug-in di sicurezza aziendale come Jetpack Security. Con questo strumento, otterrai una suite di funzionalità avanzate in un'unica installazione.
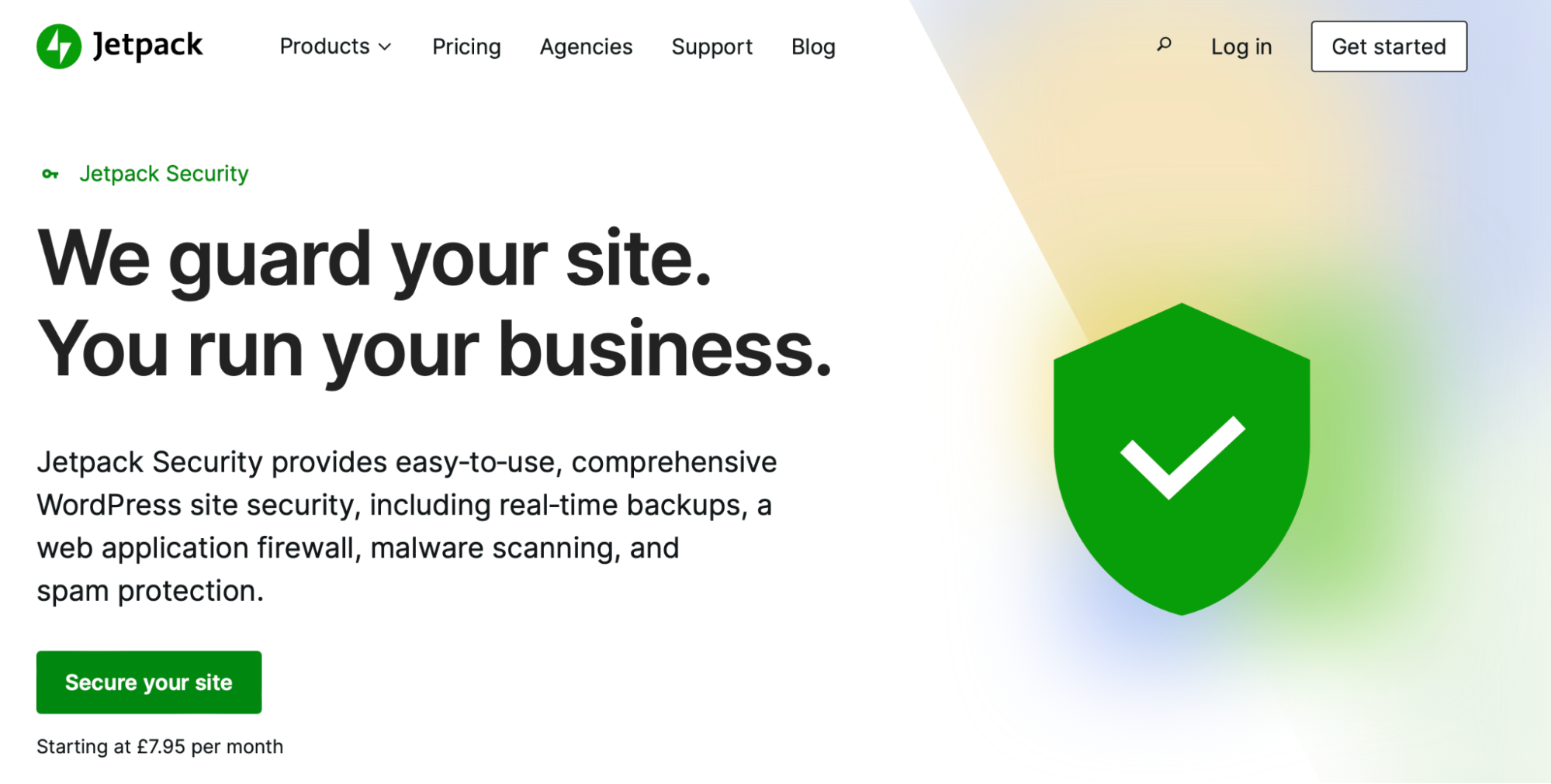
Ciò include il Web Application Firewall (WAF) di Jetpack, che impedisce al traffico dannoso di raggiungere il tuo sito web. Inoltre, il plug-in fornisce una protezione completa da commenti e spam e conduce scansioni automatiche di malware.
Con Jetpack Security, avrai anche un registro delle attività per il tuo sito. In questo modo, puoi visualizzare ogni azione e trovare la causa di qualsiasi problema che si presenta.
Il plug-in include anche VaultPress Backup, che ti consente di eseguire backup in tempo reale del tuo sito Web, tabelle di database, dati WooCommerce e altro ancora. Meglio ancora, con l'app mobile puoi ripristinare il tuo sito da qualsiasi posizione.
Come ottimizzare il tuo database
Nel tempo, le prestazioni del database iniziano a rallentare. Questo in genere accade perché il database è cresciuto di dimensioni da quando hai lanciato il tuo sito per la prima volta. Pertanto, il tempo di esecuzione della query risulterà più lento con l'aumentare dell'overhead di memoria.
Fortunatamente, ci sono molti modi per ottimizzare il tuo database WordPress. Uno dei metodi più rapidi è eseguire un comando MySQL.
Per iniziare, apri phpMyAdmin e fai clic sul tuo database per visualizzare l'elenco delle tabelle di WordPress. Quindi, seleziona l'opzione Seleziona tutto sotto le tabelle e utilizza il menu a discesa Con selezionato per scegliere Ottimizza tabella .
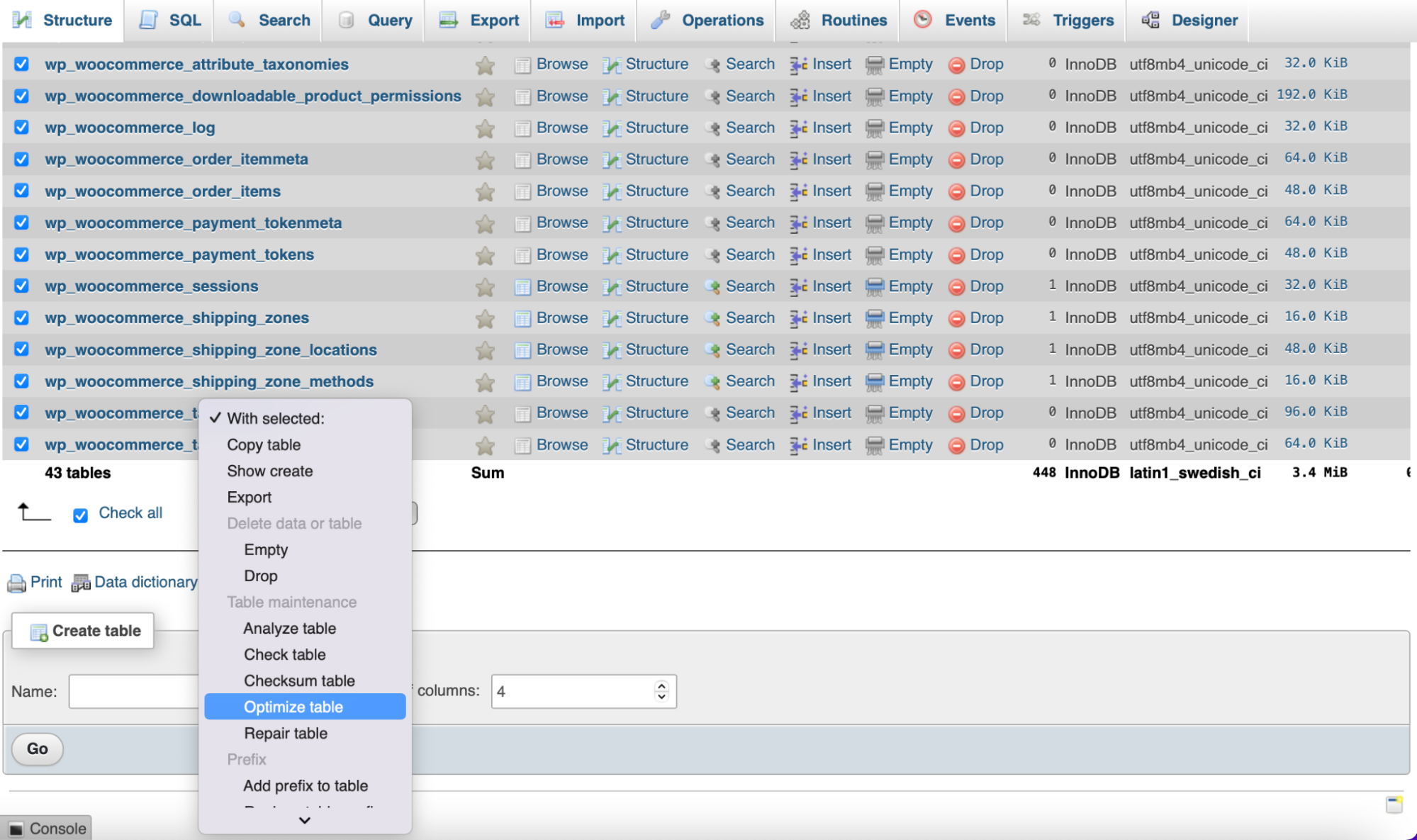
Questo deframmenterà le tabelle selezionate, rendendo le query un po' più veloci. Inoltre, ridurrà leggermente le dimensioni del database.
Come migrare il tuo database su un nuovo server o provider di hosting
Potresti trovarti in una situazione in cui devi migrare il tuo database. Ad esempio, potresti voler spostare il tuo sito su un nuovo server o provider di hosting.
Innanzitutto, dovrai accedere a phpMyAdmin nel tuo attuale account di hosting e selezionare il tuo database nell'elenco sul lato sinistro. Quindi, fai clic sulla scheda Esporta .
Puoi scegliere un'esportazione rapida, che è abbondante per la maggior parte dei siti Web, o un'esportazione personalizzata, che ti consente di configurare le impostazioni per l'esportazione del database. Quindi, fai clic su Vai e il file verrà scaricato sul tuo computer.
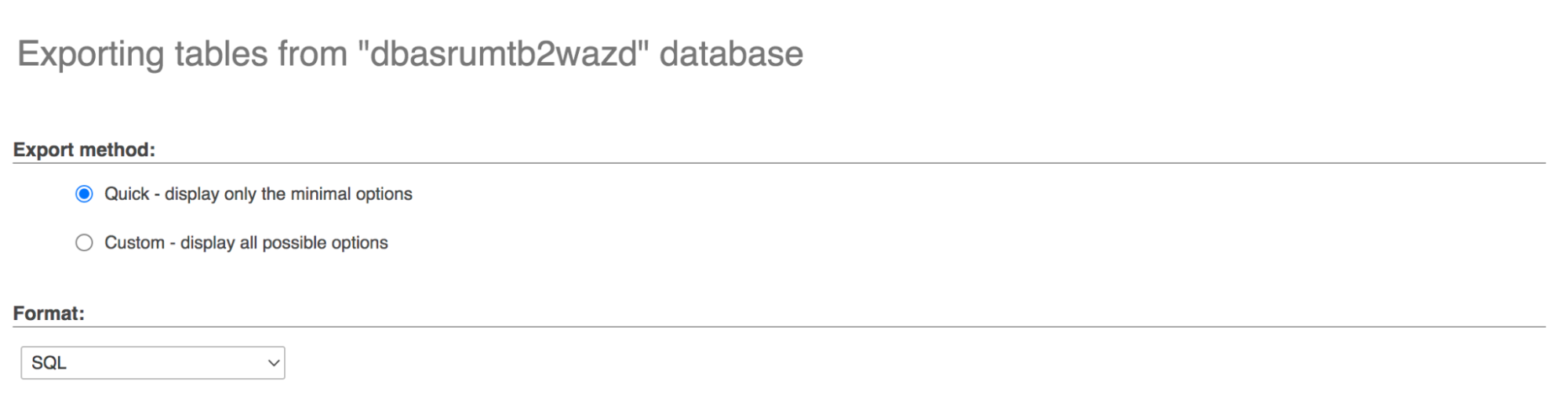
Ora vai al tuo nuovo provider di hosting, dove dovrai creare un nuovo utente del database. Questo varierà a seconda del tuo host, ma se stai utilizzando cPanel, seguirai i seguenti passaggi:
In Database, seleziona Database MySQL. Creare un nome di database e fare clic su Crea database.
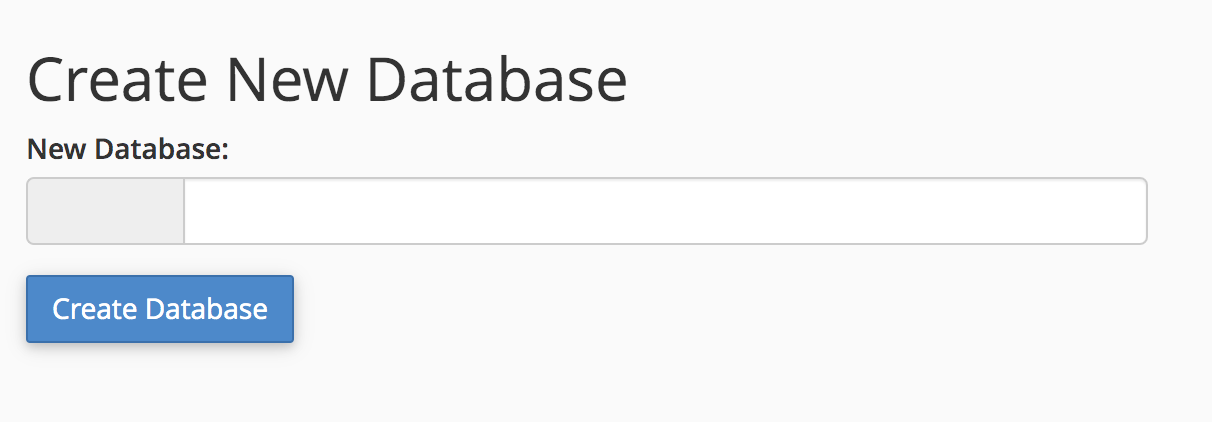
Scorri verso il basso e trova la sezione Aggiungi nuovo utente. Crea un nuovo utente qui, tenendo presente le migliori pratiche di sicurezza per la password che generi. Fare clic su Crea utente.
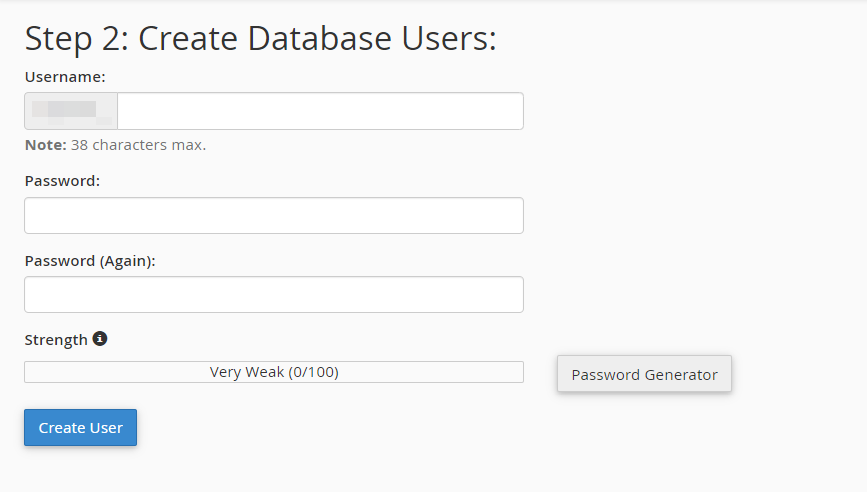
Scorri fino alla sezione Aggiungi utente al database. Nel menu a discesa Utente, scegli il tuo nuovo utente. Nel menu a discesa Database, scegli il tuo nuovo database. Fare clic su Aggiungi. Apparirà una nuova schermata che ti consentirà di impostare le autorizzazioni per il nuovo utente. Seleziona la casella accanto a Tutti i privilegi , quindi fai clic su Apporta modifiche.
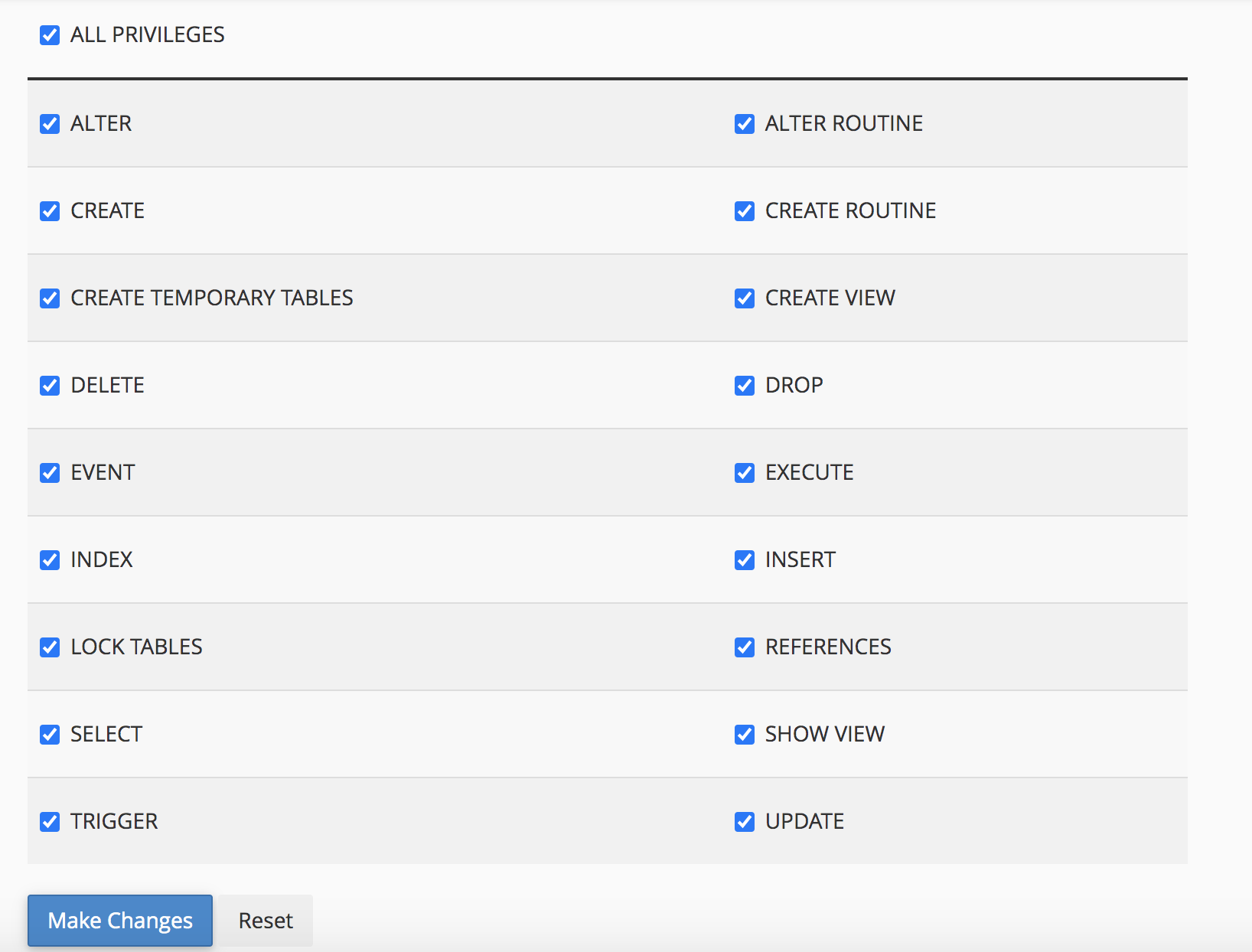
Ora vai su phpMyAdmin in cPanel e seleziona il nuovo database che hai creato nell'elenco a sinistra. Fai clic sulla scheda Importa in alto. Carica il file del database che hai salvato in precedenza, quindi fai clic su Vai.
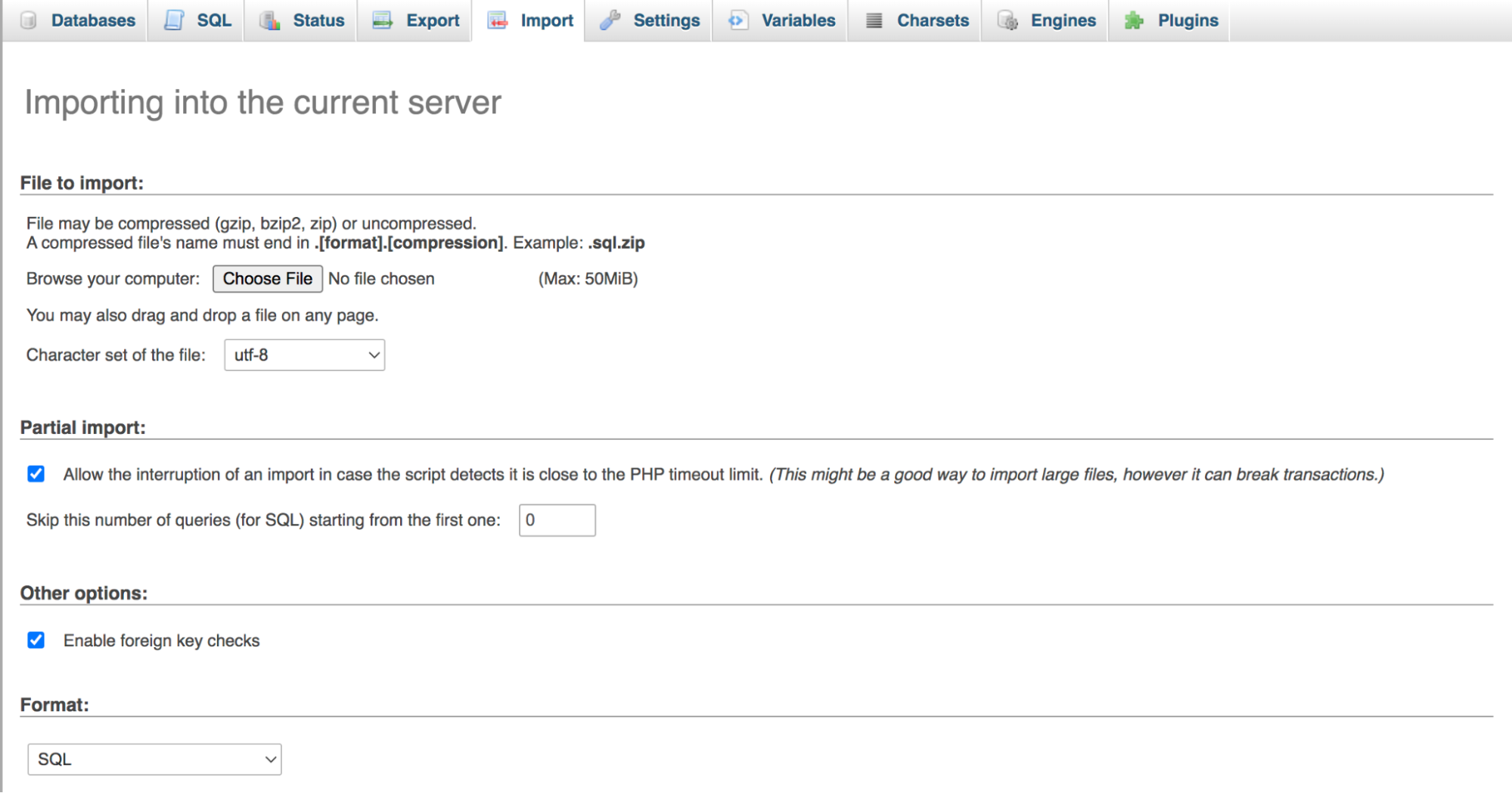
E il tuo database è migrato! Il tuo passaggio finale sarà dire al tuo sito sul nuovo host che dovrebbe utilizzare il nuovo database. Nota che questo passaggio presuppone che tu abbia già migrato i file del tuo sito web al tuo nuovo provider di hosting.
Passa al tuo File Manager, trova la cartella del tuo sito web (in genere public_html ) e apri il file wp-config.php . Trova il seguente blocco di codice:
/** MySQL database username */ define('DB_USER', 'sample_username'); /** MySQL database password */ define('DB_PASSWORD', '27839hafgdl');Sostituisci il nome utente e la password con quelli che hai creato per il tuo nuovo database, assicurandoti di mantenere le virgolette al loro posto. Nell'esempio sopra, sostituiresti 'sample_username' con 'new_username' e '27839hafgdl' con 'newpassword'. E questo è tutto!
Se stai cercando una soluzione più semplice, puoi utilizzare un plug-in come Duplicator per esportare e importare database tra i siti.
Usi comuni del database
A questo punto, ti starai chiedendo come utilizzare il database di WordPress. Diamo un'occhiata a quattro casi d'uso comuni.
1. Modifica il contenuto del post o della pagina
Uno dei modi più diffusi per utilizzare phpMyAdmin è modificare il contenuto di post o pagine dall'interfaccia. Tutto quello che devi fare è aprire phpMyAdmin dal tuo account di hosting. Quindi, fai clic su Database e seleziona il database per il tuo sito web.
Successivamente, individua la tabella wp_posts . Qui è dove WordPress memorizza tutti i contenuti come post, pagine, tipi di post personalizzati e altro.
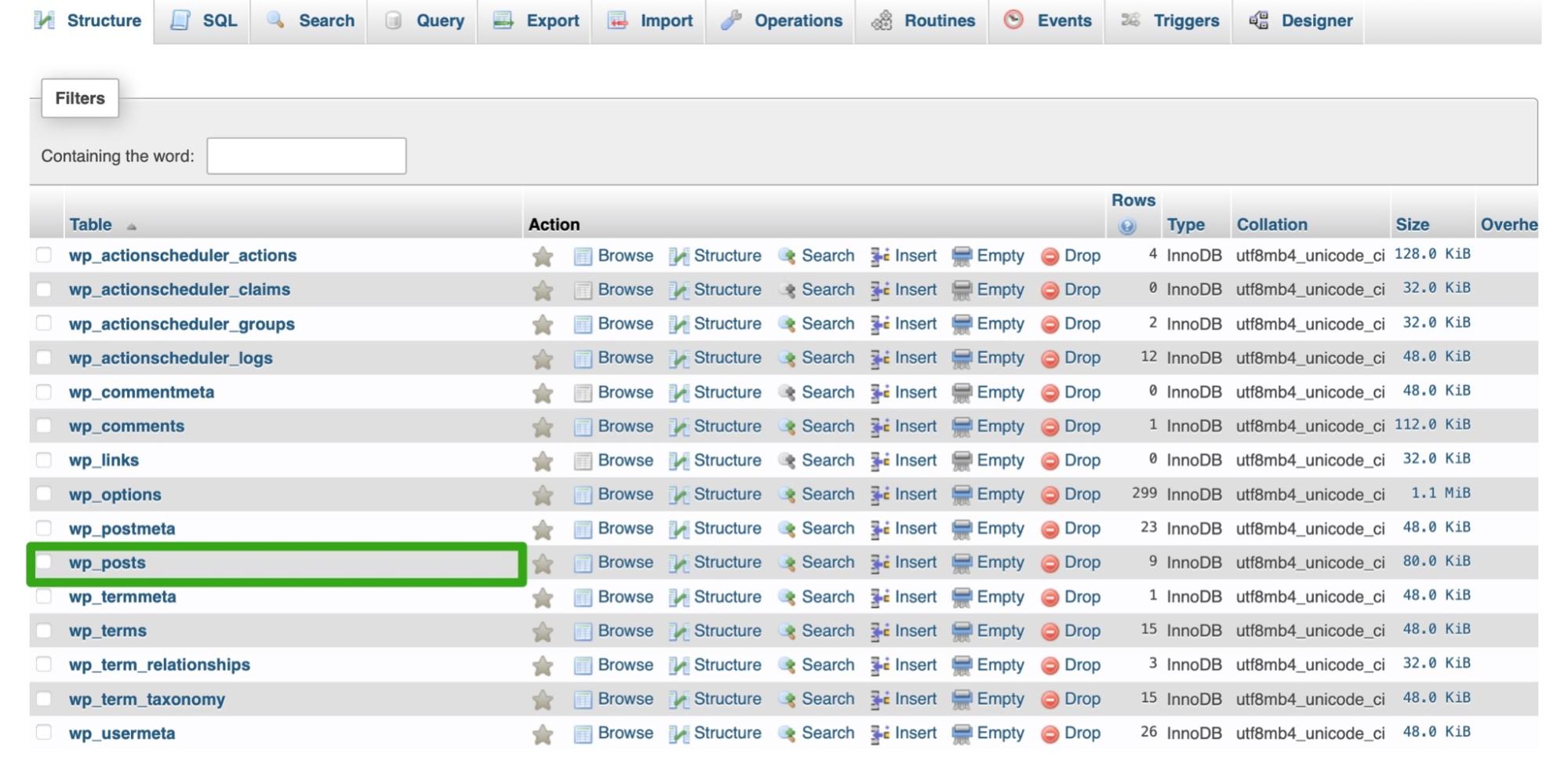
Qui vedrai un elenco di tutti gli elementi di contenuto del tuo sito. Puoi anche visualizzare informazioni come lo stato del post e lo stato dei commenti per ciascuna delle tue pagine e dei tuoi post.
Una volta trovato il post che desideri modificare, fai clic sul link Modifica . Quindi, puoi modificare il contenuto del post, il titolo del post, lo stato del commento, l'estratto del post e altro.
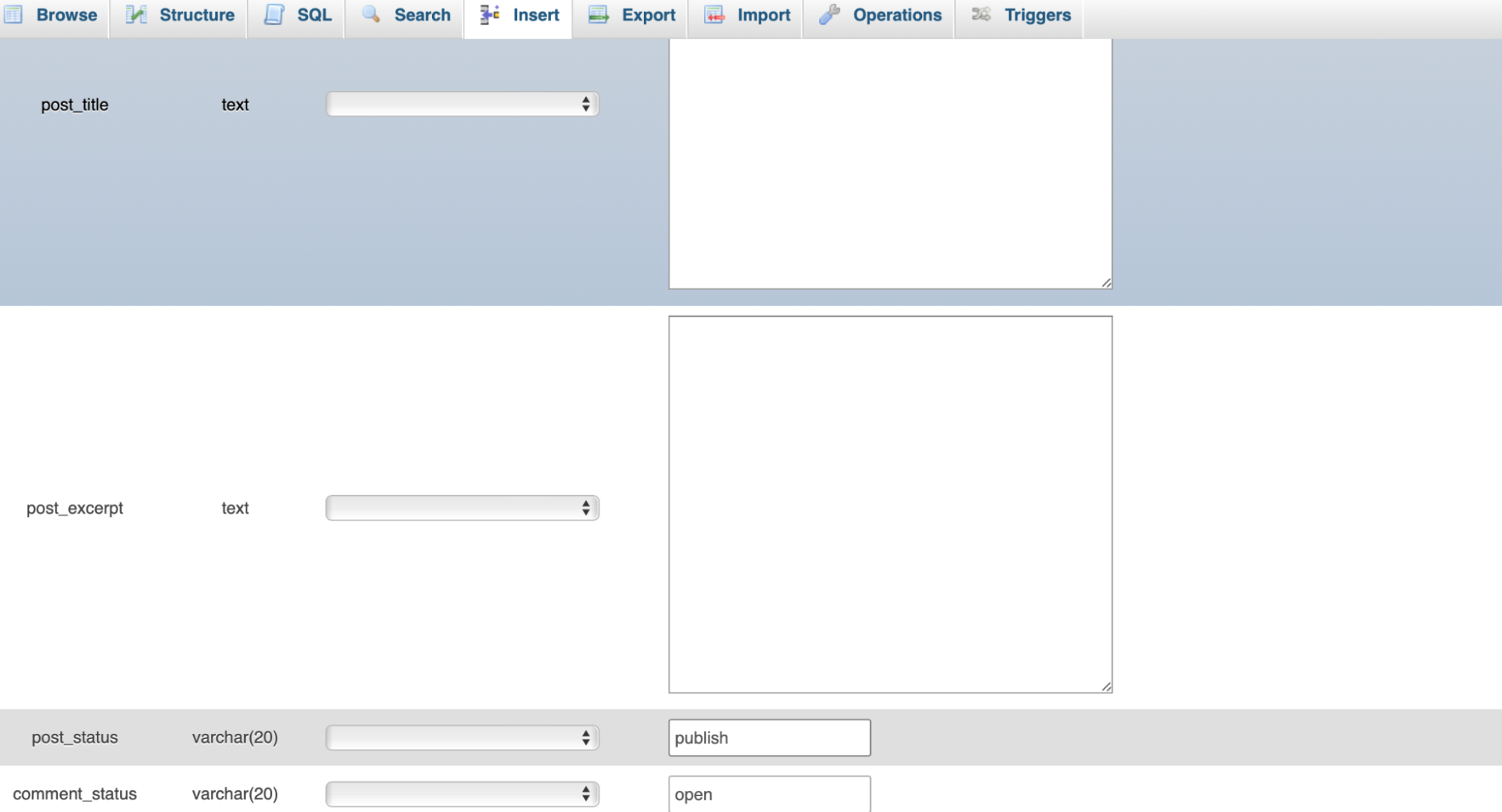
Una volta che hai finito di apportare modifiche al post, fai clic su Vai nella parte inferiore dello schermo per salvare il tuo lavoro.
2. Modificare le informazioni dell'utente
Potresti anche trovare utile modificare le informazioni utente dall'interfaccia phpMyAdmin. Ad esempio, potresti voler reimpostare la password di WordPress.
Per fare ciò, avvia phpMyAdmin e seleziona il tuo database. Quindi, individua la tabella wp_users e fai clic su Sfoglia .
Ora vedrai un elenco di tutti gli utenti registrati sul tuo sito. Fare clic su Modifica accanto all'account utente che è necessario modificare.
Qui vedrai tutti i campi utente che puoi modificare, come nome utente, email, password e altro.
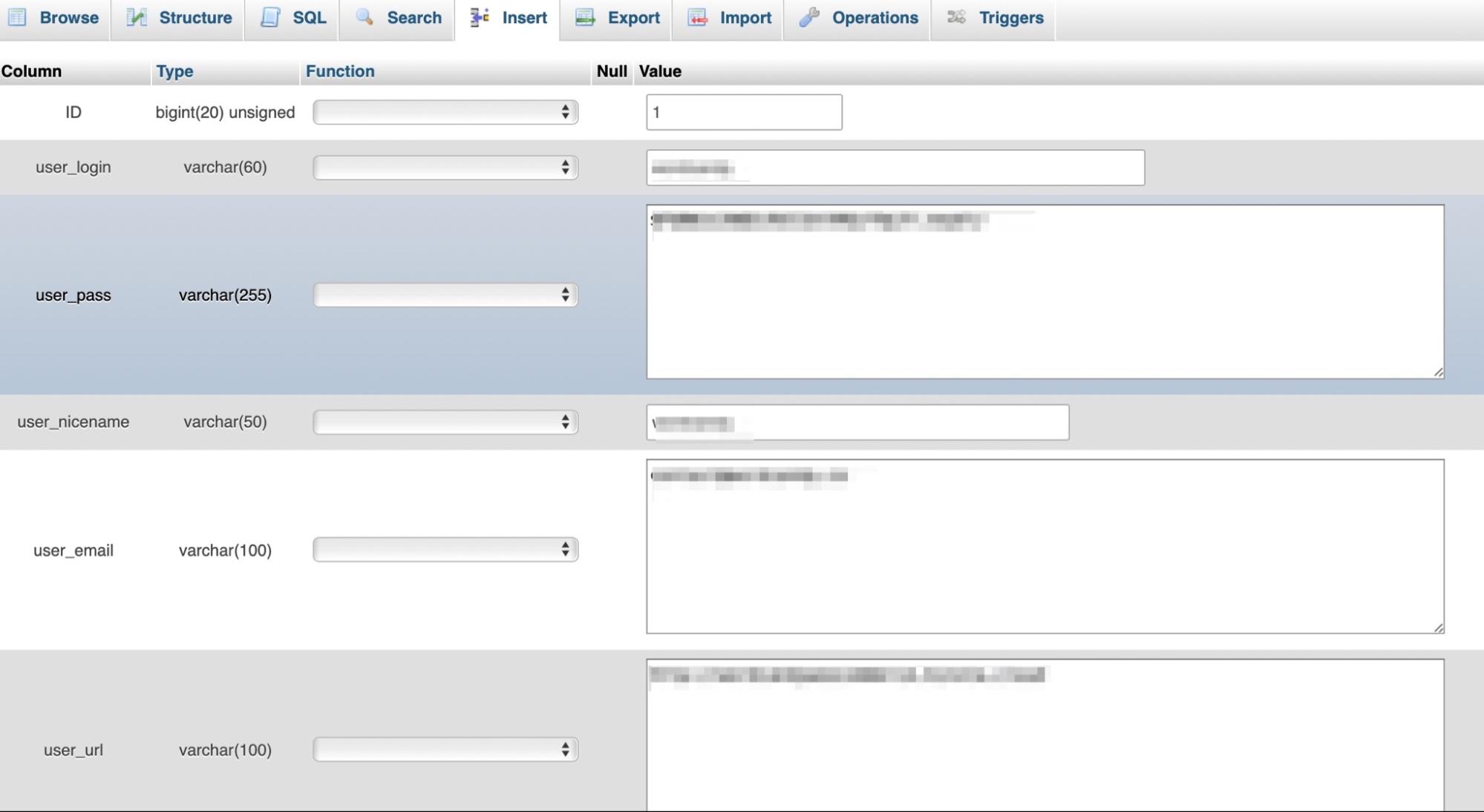
Per modificare la password per il tuo utente, dovrai eliminare il valore nel campo user_pass e inserirne uno nuovo. Nella colonna Funzione , seleziona MD5 . Quindi, fare clic su Vai per salvare le modifiche.
3. Aggiorna le impostazioni di WordPress
Come accennato in precedenza, la tabella wp_options contiene la maggior parte delle impostazioni a livello di sito. Puoi accedere a questa tabella tramite phpMyAdmin per aggiornare impostazioni come il formato dell'ora, l'URL del sito, la configurazione del plug-in e altro.
Per iniziare, avvia phpMyAdmin e seleziona il tuo database. Quindi, apri wp_options e individua la riga che devi modificare.
Vedrai molti campi qui, come e-mail di amministrazione, URL del sito, post per RSS e altro.
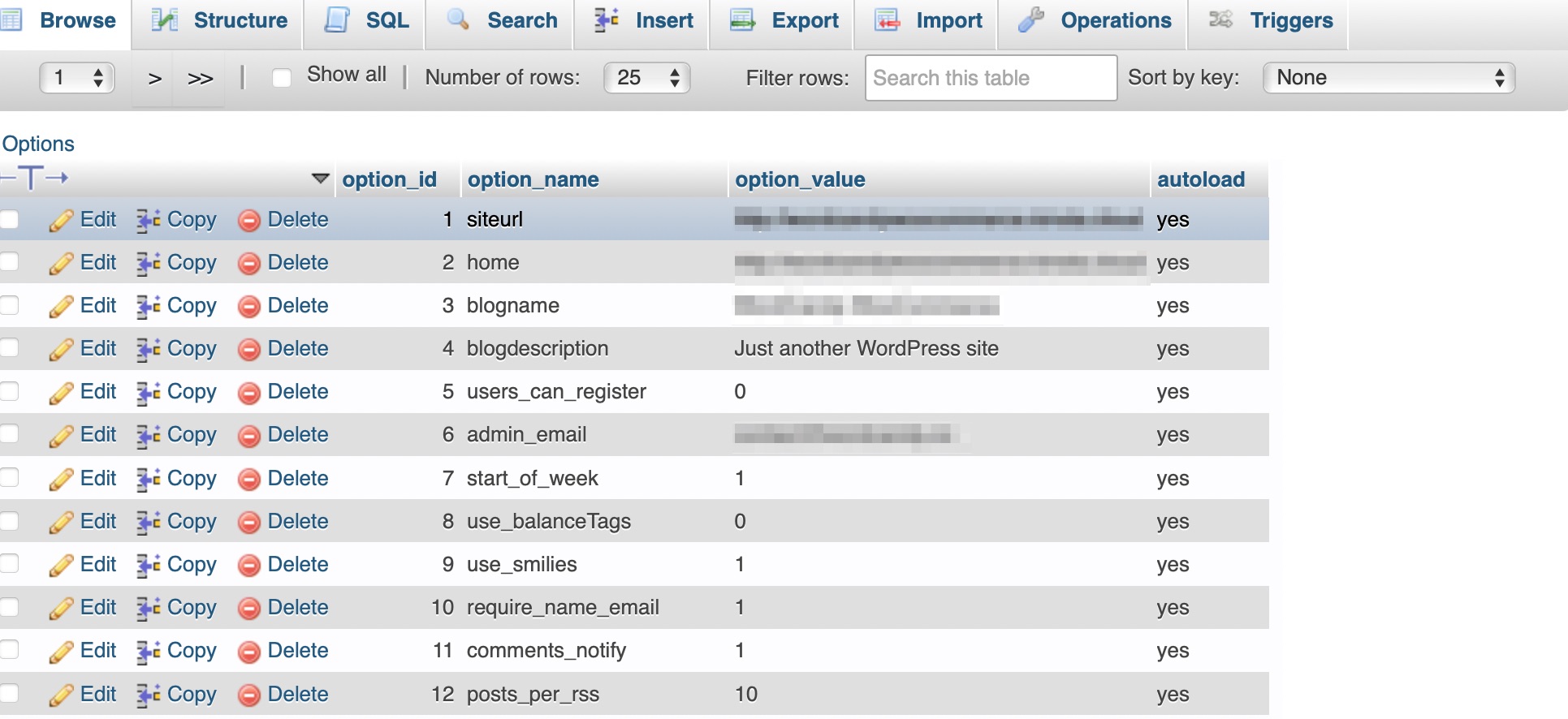
Fare clic su Modifica accanto all'impostazione che si desidera modificare. Quindi, inserisci un nuovo valore nel campo e fai clic su Vai .
4. Elimina plugin o temi
Ci sono momenti in cui potrebbe essere necessario eliminare un plugin o un tema dal tuo sito web tramite phpMyAdmin. Questo è spesso il caso se hai riscontrato un errore di WordPress (causato da un plug-in problematico), lasciandoti senza accesso alla dashboard di WordPress.
Inoltre, anche quando elimini temi e plug-in dalla tua dashboard, alcuni strumenti lasciano righe e tabelle nel tuo database. Nel tempo, questi dati possono accumularsi e iniziare a influire sulle prestazioni del tuo sito.
In questo caso, puoi avviare phpMyAdmin e trovare il tuo database WordPress. A seconda del plugin, possono essercene tracce in più tabelle di database. Ecco perché il metodo migliore per eliminare i plug-in in phpMyAdmin è utilizzare la funzione di ricerca .
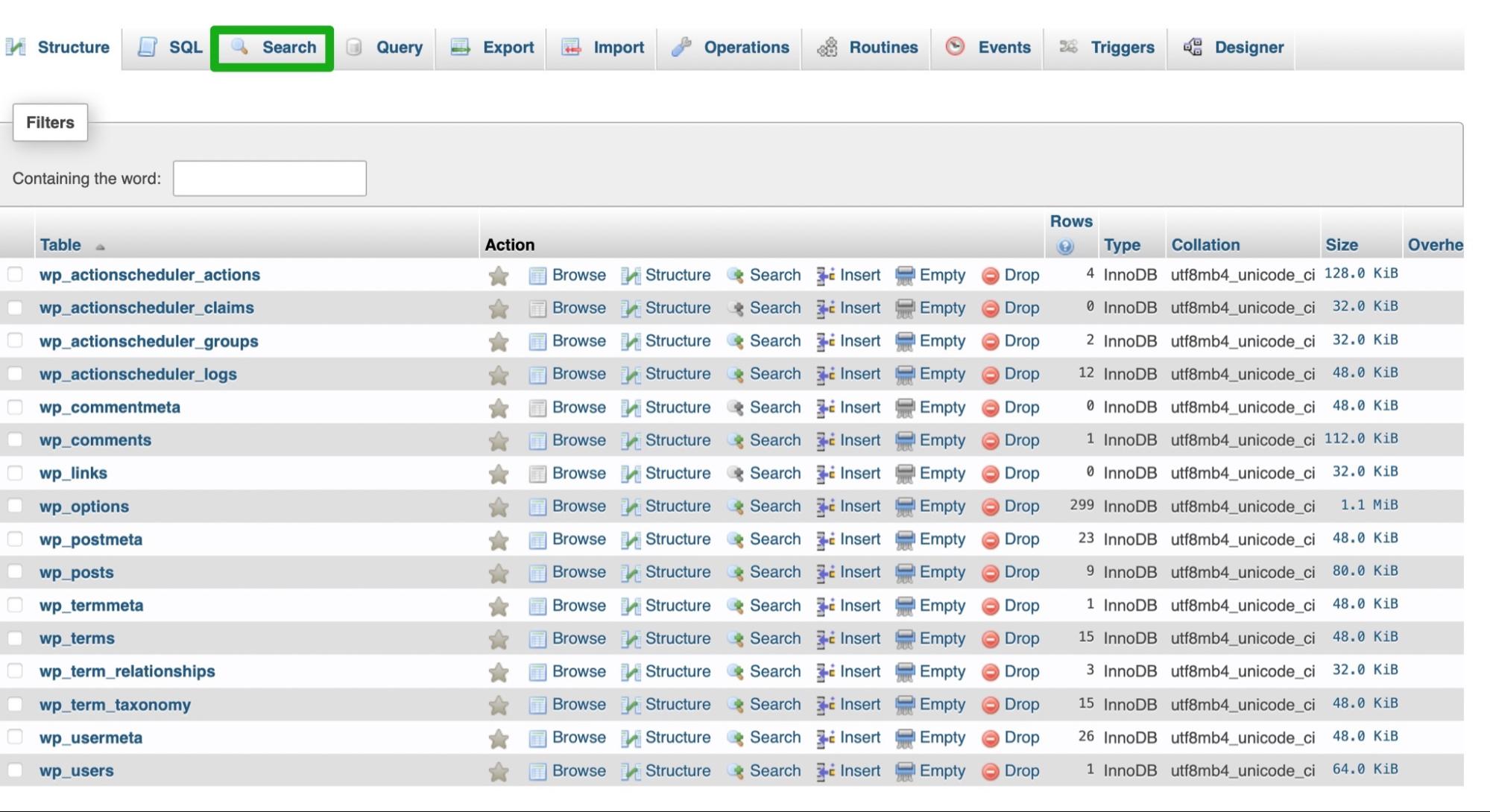
Ad esempio, se desideri eliminare il plug-in WooCommerce dal tuo sito, inserisci "woocommerce" nella barra di ricerca. Sotto Trova , seleziona l'opzione che dice tutte le parole . Quindi, seleziona Vai .
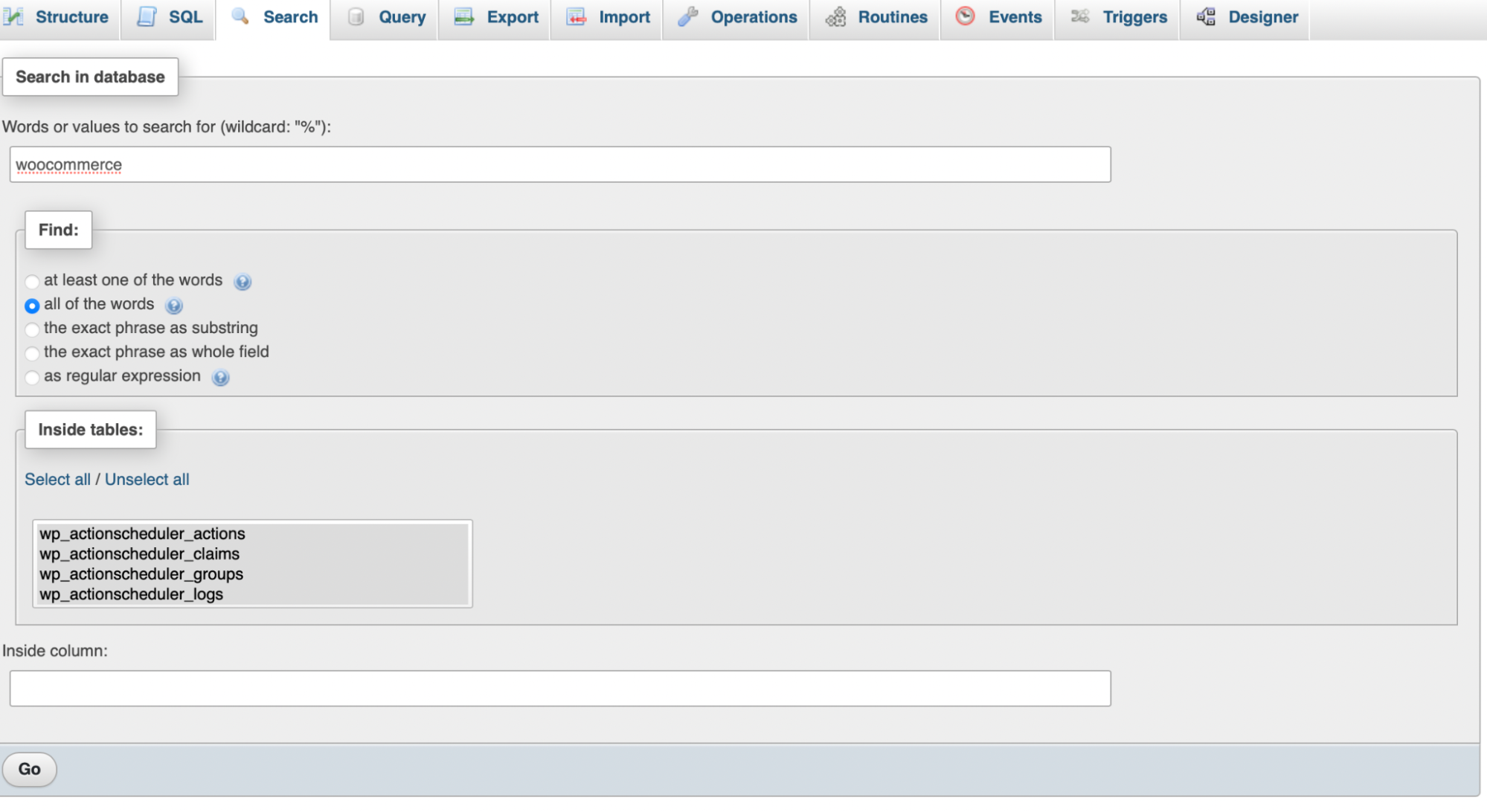
Qui vedrai un elenco di tutti i campi e le tabelle in cui il plug-in memorizza i dati sul tuo sito.
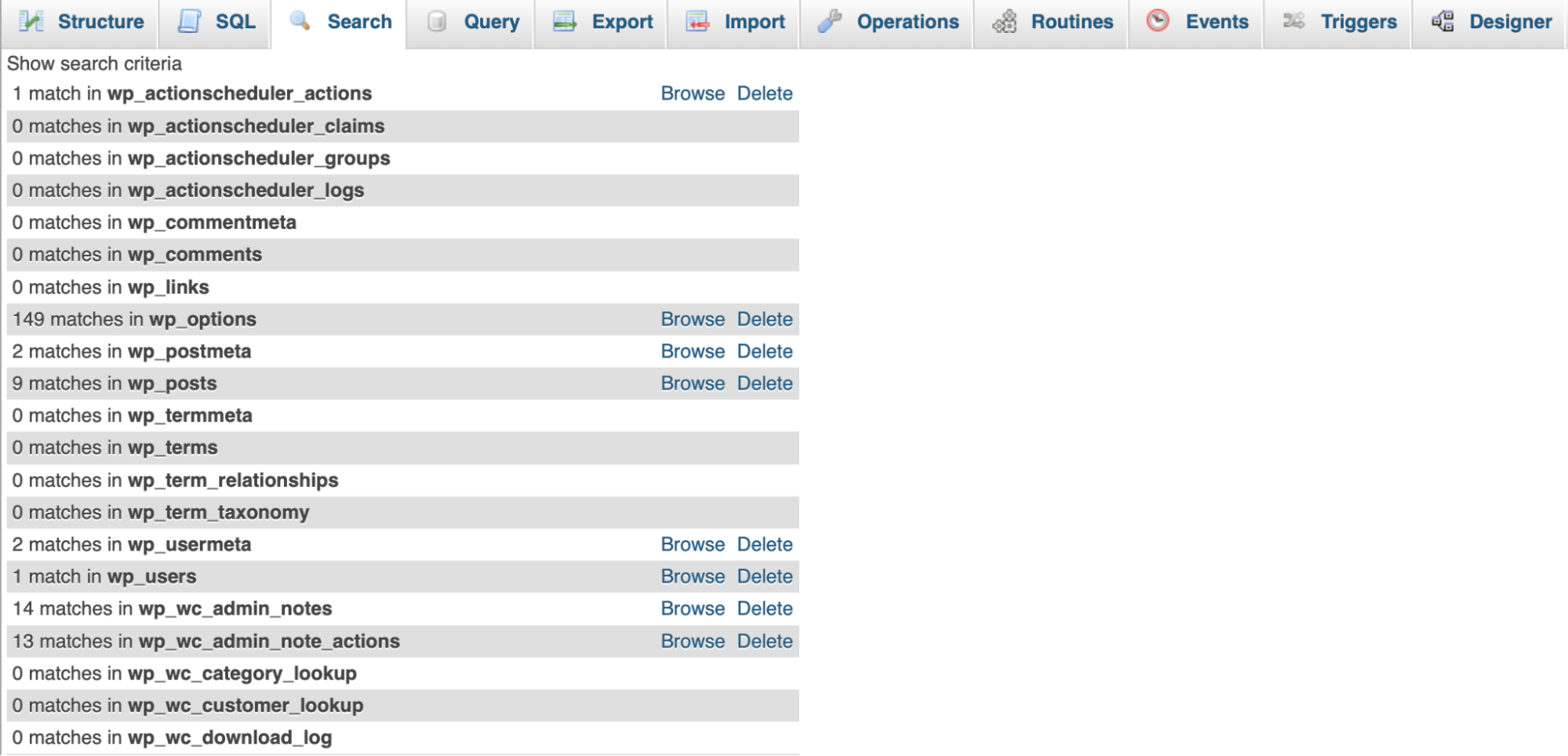
Come puoi vedere, ci sono tracce di WooCommerce in tabelle come wp_posts , wp_users e wp_options.
Fare clic su Sfoglia per aprire la tabella. Quindi, ti consigliamo di filtrare la tabella per trovare ogni istanza di WooCommerce. Inserisci "woocommerce" dove dice Filtra righe .
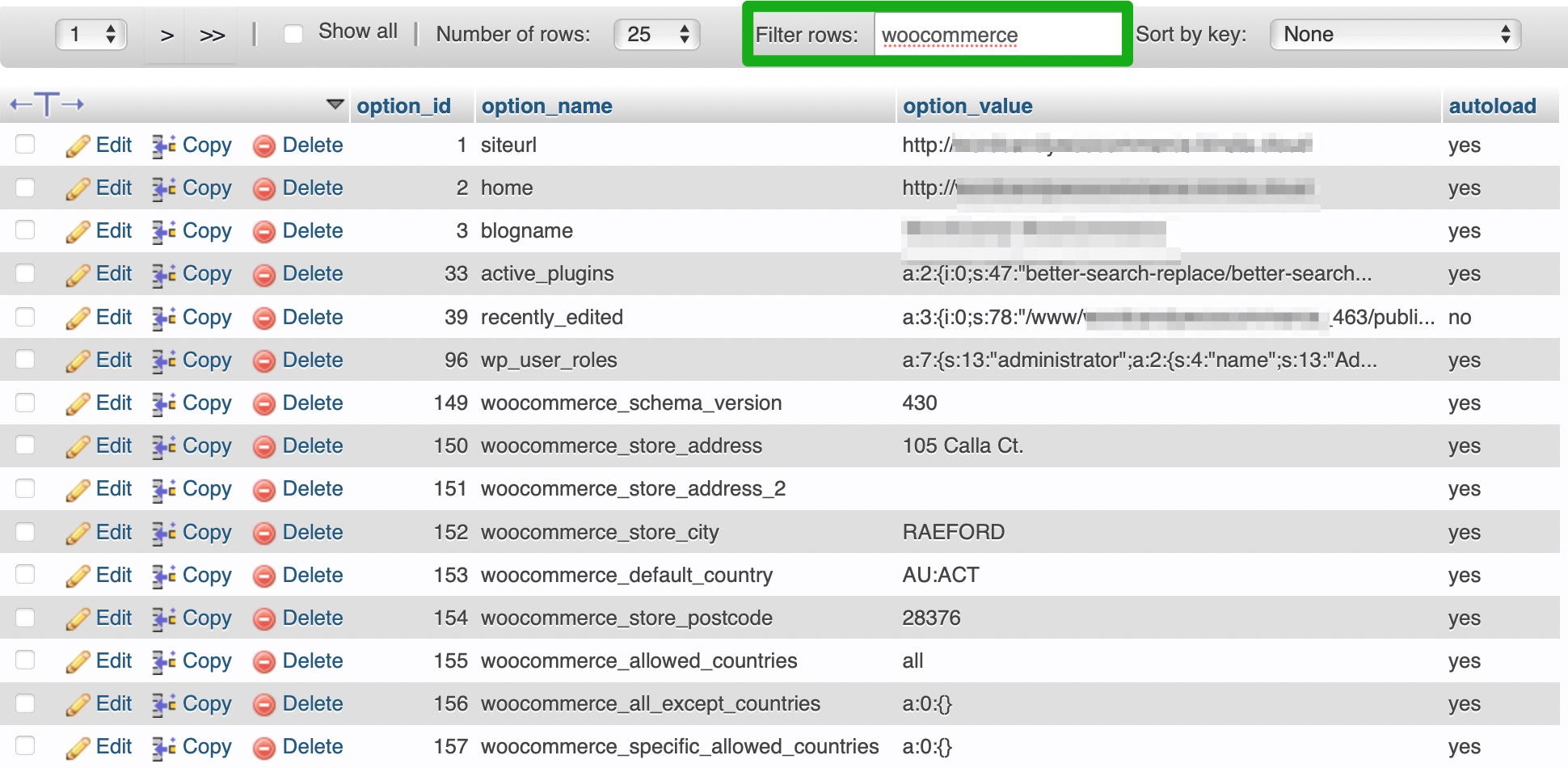
Seleziona tutte le righe pertinenti e fai clic sul collegamento Elimina . Quindi, puoi esaminare tutte le altre tabelle in cui il plug-in memorizza i dati e ripetere gli stessi passaggi.
Problemi comuni del database e relative cause
Quando accedi e modifichi il tuo sito WordPress, potresti riscontrare alcuni problemi. In genere, saprai se si tratta di un problema di database perché visualizzerai il seguente messaggio di errore: "Errore nello stabilire la connessione al database".
Altri segnali di un problema con il database sono:
- Immagini mancanti dal tuo sito
- Contenuto mancante dal tuo sito
- L'errore "Nessun aggiornamento richiesto il tuo database WordPress è già aggiornato".
Nel frattempo, alcune cause comuni dei problemi del database includono:
- Credenziali di accesso al database errate
- Errori di connessione
- Tabelle di database danneggiate
- Un database violato
È una buona idea scorrere l'elenco ed eliminare ciascuno dei potenziali problemi. Puoi controllare la tua connessione sul tuo sistema operativo e assicurarti di utilizzare l'ultima versione del tuo browser. È anche utile ricontrollare le credenziali del database nel tuo account di hosting.
Come accennato in precedenza, potresti anche voler ottimizzare il tuo database utilizzando un semplice comando MySQL per garantire prestazioni più veloci.
Domande frequenti sul database di WordPress
Sebbene abbiamo cercato di fornire una guida completa al database di WordPress, potresti avere ancora alcune domande. Rispondiamo ad alcuni di loro.
Dove è memorizzato il database di WordPress?
Il database di WordPress è memorizzato sul server del tuo host web. Pertanto, puoi accedervi tramite cPanel. Se il tuo host non fornisce l'accesso a cPanel, potresti essere in grado di utilizzare un plug-in per accedervi. È importante notare che il database di WordPress a volte è inaccessibile a chi ha piani di hosting condiviso.
Il mio database WordPress può essere archiviato su un server separato?
Sì, ma dovrai assicurarti che il server MySQL consenta l'accesso al database da parte di un server esterno. Puoi esportare il database corrente e crearne uno nuovo su un altro server.
Quindi, in wp-config.php, trova define ('DB_HOST''localhost') e aggiungi l'indirizzo IP del server invece di localhost.
Posso esportare il mio database WordPress per utilizzarlo su un altro sito web?
Sì, ci sono vari modi per esportare il database di WordPress. L'opzione più semplice è utilizzare lo strumento di esportazione integrato nella dashboard. Per accedere allo strumento, vai su Strumenti → Esporta .
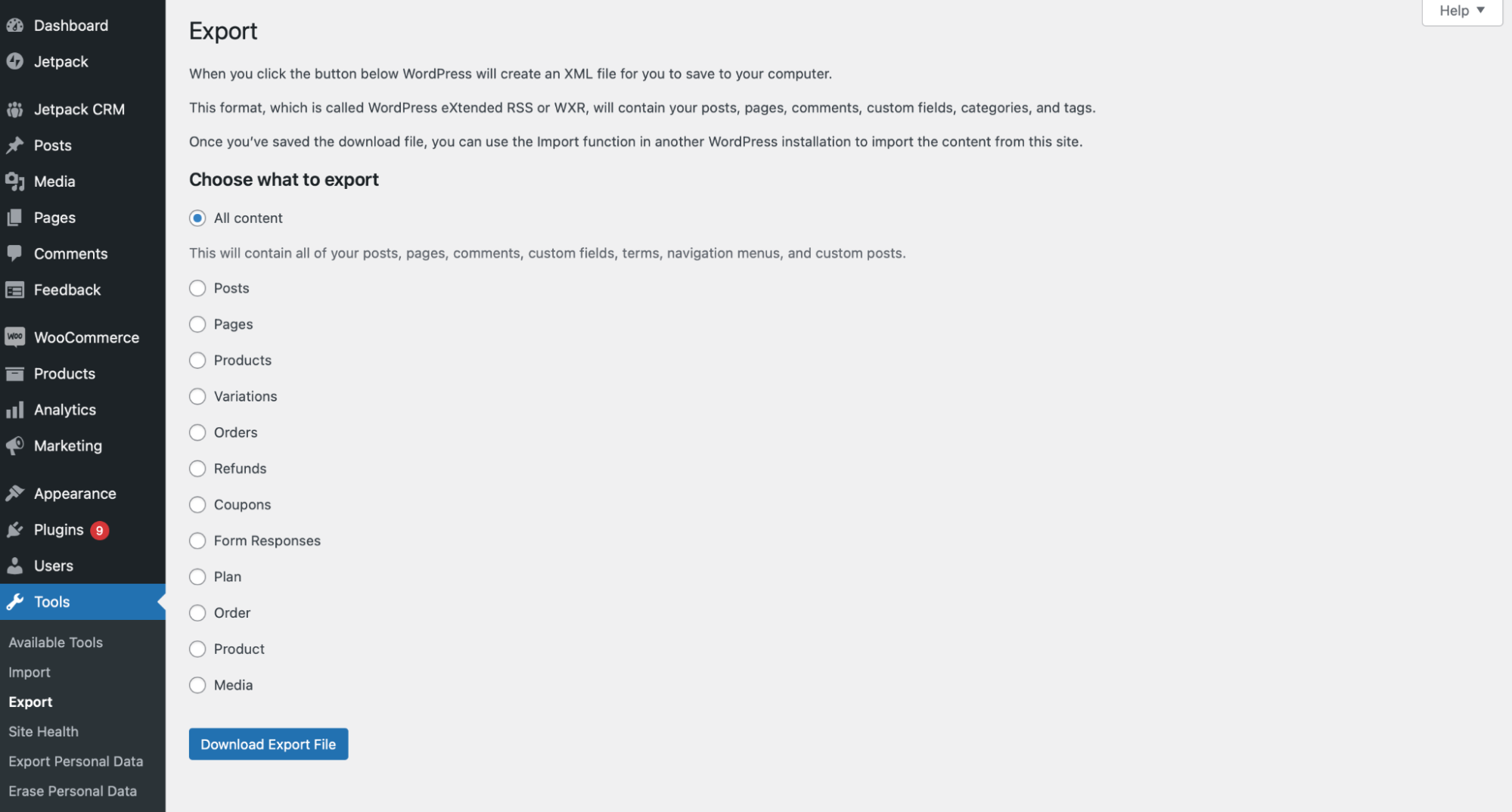
Quindi, seleziona il contenuto che desideri esportare e scarica il file di esportazione.
Puoi anche utilizzare un plugin come Duplicator per esportare il tuo database WordPress. Per gli utenti esperti, puoi esportare il tuo database manualmente usando phpMyAdmin.
Cosa succede se elimino accidentalmente un record dal database di WordPress?
Se elimini una riga come wp_posts, perderai tutti i contenuti del tuo sito. Nel frattempo, se elimini una riga come wp_options, perderai le impostazioni del tuo sito. Ciò può avere un impatto negativo sul posizionamento nei motori di ricerca. Inoltre, il tuo sito Web potrebbe subire tempi di inattività mentre risolvi il problema.
Ecco perché è importante assegnare le autorizzazioni corrette agli utenti del tuo sito. In questo modo, solo chi ha conoscenze tecniche può accedere e modificare il tuo database.
Inoltre, è una buona idea installare un plug-in di ripristino del backup come Jetpack VaultPress Backup. Quindi, anche se elimini accidentalmente un record dal database, puoi facilmente ripristinare il tuo sito a una versione precedente.
Quali sono le migliori pratiche per il backup del database di WordPress?
Uno dei modi migliori per proteggere il tuo sito Web è eseguire backup frequenti. Con un plug-in come Jetpack VaultPress Backup, puoi anche eseguire il backup dell'intero database.
Ti consigliamo inoltre di archiviare il backup del database in una posizione diversa rispetto al tuo server. Puoi scaricarlo sul tuo computer o salvarlo in una posizione remota come il cloud.
È importante assicurarsi di poter ripristinare rapidamente il sito in caso di problemi. Altrimenti, potresti perdere traffico e entrate.
Con VaultPress Backup, puoi ripristinare il tuo sito con un solo clic. Inoltre, se utilizzi l'app mobile Jetpack, puoi persino ripristinare il funzionamento del tuo sito praticamente ovunque.
Come posso garantire la sicurezza del mio database WordPress?
È importante mantenere i massimi livelli di sicurezza per il tuo database WordPress poiché è qui che vengono archiviate le informazioni vitali. Ad esempio, chiunque abbia accesso al database può modificare i contenuti del tuo sito, modificare le password degli utenti ed eliminare intere tabelle.
Pertanto, considera di limitare il numero di persone con accesso al tuo database. In effetti, dovresti assicurarti che solo le persone di cui ti fidi abbiano questi privilegi. Inoltre, puoi istruirli su come interagire con l'interfaccia per ridurre la probabilità di incidenti.
Ti consigliamo inoltre di imporre password complesse sul tuo sito. Idealmente, dovrebbero contenere una combinazione di lettere, numeri e caratteri speciali.
Infine, dovrai assicurarti che il software, come plugin e temi, sia sempre aggiornato. Ciò contribuirà a proteggere il database dagli attacchi informatici.
Database WordPress: il potere dell'indipendenza a portata di mano
Sebbene non sia necessario capire come funziona il database di WordPress per eseguire il tuo sito Web, questa conoscenza può tornare utile. Ad esempio, potrebbe essere necessario modificare le informazioni dell'utente, risolvere errori comuni o eseguire determinate azioni quando non è possibile accedere alla dashboard.
Il tuo database è memorizzato sul server del tuo host web e puoi accedervi tramite phpMyAdmin. Puoi anche creare un nuovo database in phpMyAdmin ed eseguire attività come la configurazione delle impostazioni a livello di sito.
Proteggi il tuo sito WordPress
After all the hard work you've put into learning how to work with your site's database, building the perfect site, and developing a strong flow of visitors and users, you don't want anything to stop your progress.
Jetpack's top-tier WordPress security plugin not only provides a best-in-class, real-time, cloud-based backup solution, but also features that prevent most issues and resolve many others in just a few clicks.
From malware scanning to spam prevention, downtime monitoring, brute force attack protection and more — Jetpack's got your back.
Don't risk losing your hard work — get Jetpack Security today.
