Come eseguire il backup del database WordPress (e ripristinarlo)
Pubblicato: 2023-10-31Il tuo database WordPress contiene informazioni vitali come credenziali di accesso e dettagli utente. Memorizza anche i tuoi post e le tue pagine. Quindi, ti consigliamo di assicurarti di avere sempre un backup recente del database WordPress da ripristinare, nel caso in cui qualcosa vada storto.
La buona notizia è che eseguire il backup del database WordPress (e ripristinarlo) è davvero semplice. Puoi utilizzare uno dei migliori plugin di backup di WordPress, Jetpack VaultPress Backup, per automatizzare il processo. In alternativa, puoi eseguire un backup manuale (sebbene ciò possa essere più difficile e richiedere molto tempo).
In questo post discuteremo dell'importanza del backup del database WordPress. Quindi, ti mostreremo come farlo sia con un plugin WordPress che manualmente. Ti spiegheremo anche come ripristinare i backup del database e esamineremo alcune best practice per la gestione dell'intero processo. Infine, concluderemo con alcune domande frequenti sull'argomento.
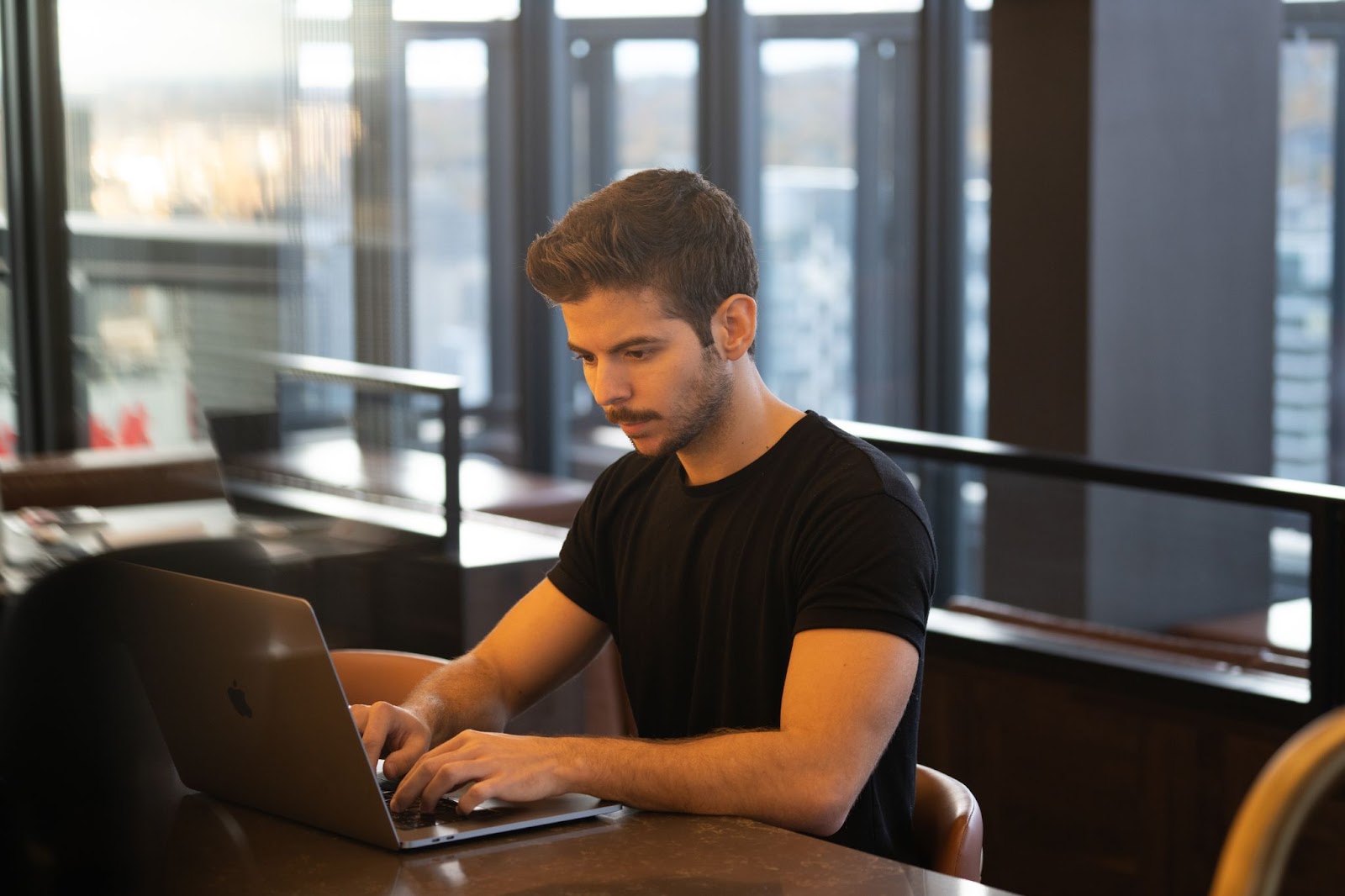
L'importanza di eseguire il backup del database
Al centro del tuo sito Web WordPress, c'è un database. Questo database memorizza e organizza i contenuti del tuo sito, inclusi post, pagine, commenti, impostazioni di temi e plug-in e dettagli dell'utente.
WordPress utilizza un sistema di gestione di database come MySQL o MariaDB per archiviare e recuperare i dati. Questo sistema è costituito da più tabelle interconnesse, ciascuna delle quali contiene un archivio di informazioni, come gli account utente.
Quindi, perché il backup del database è così importante?
I criminali informatici possono sfruttare le vulnerabilità dei plugin di WordPress per accedere al tuo database ed eliminarne i dati. Se disponi di un backup, puoi facilmente ripristinare il database allo stato precedente. In questo modo puoi ridurre al minimo i tempi di inattività ed evitare di perdere informazioni importanti.
Ti consigliamo inoltre di eseguire regolarmente backup del database WordPress in caso di problemi tecnici. Ad esempio, il server del tuo host potrebbe non funzionare correttamente, con conseguente perdita parziale o totale dei dati.
Naturalmente, ti consigliamo di assicurarti di eseguire anche backup regolari dei file del tuo sito WordPress. Se aggiorni costantemente il tuo sito web, è ancora più importante eseguire questi backup.
Tieni presente che se disponi di un negozio online, ti consigliamo anche di eseguire il backup dei dati WooCommerce per assicurarti che le informazioni sul prodotto e i dettagli del cliente siano al sicuro. In caso contrario, potresti finire per perdere informazioni preziose che hanno richiesto molto tempo per essere raccolte e ottimizzate.
Come eseguire il backup del database WordPress
Ora che sai perché è così importante creare un backup del database WordPress, diamo un'occhiata a due modi principali per farlo!
Se desideri automatizzare il processo, puoi utilizzare un plug-in di backup di WordPress come Jetpack VaultPress Backup. Ciò salverà ogni modifica sul tuo sito in tempo reale, quindi non dovrai preoccuparti di perdere i dati recenti.
Inoltre, il plug-in memorizzerà automaticamente il backup del database WordPress nella piattaforma ultra sicura Jetpack Cloud. Quindi, se hai bisogno di ripristinare il database, puoi farlo con pochi clic.
In alternativa, potresti preferire eseguire manualmente il backup del database WordPress. Ciò ti dà un maggiore controllo sui dati che desideri salvare (ad esempio, potresti voler eseguire solo il backup dei tuoi post). Inoltre, puoi archiviare il backup del tuo sito nella posizione che preferisci.
Ma lo svantaggio principale dei backup manuali del database è che dovrai eseguirli regolarmente. Se dimentichi di eseguire un backup, rischi di perdere i dati più recenti. Questo metodo può anche richiedere un po’ di tempo, quindi potresti preferire invece utilizzare un plug-in di backup di WordPress.
In questo tutorial, esamineremo entrambi i metodi in modo più dettagliato.
1. Utilizzando un plugin di backup
Iniziamo con il metodo più semplice: eseguire il backup del database WordPress con un plug-in.
Passaggio 1: installa Jetpack VaultPress Backup
Come accennato, Jetpack VaultPress Backup eseguirà automaticamente il backup del tuo database in tempo reale. Ma forse ti starai chiedendo cosa significa.
Ad esempio, se qualcuno effettua un acquisto o aggiorni una pagina, queste modifiche verranno immediatamente salvate nel cloud, non appena l'operazione sarà completata.
Ora, per iniziare con VaultPress Backup, avrai bisogno del plug-in Jetpack VaultPress Backup autonomo o del plug-in Jetpack con un piano che includa la funzionalità VaultPress Backup (tra le altre cose, come la scansione di malware e la prevenzione dello spam).
Questo tutorial esplorerà i passaggi per configurare il plugin autonomo VaultPress Backup. Una volta acquistato un piano, puoi installare e attivare VaultPress Backup tramite la dashboard di WordPress. Basta andare su Plugin → Aggiungi nuovo e digitare il nome del plugin nella barra di ricerca.
Quindi, fai clic su Installa ora seguito da Attiva .
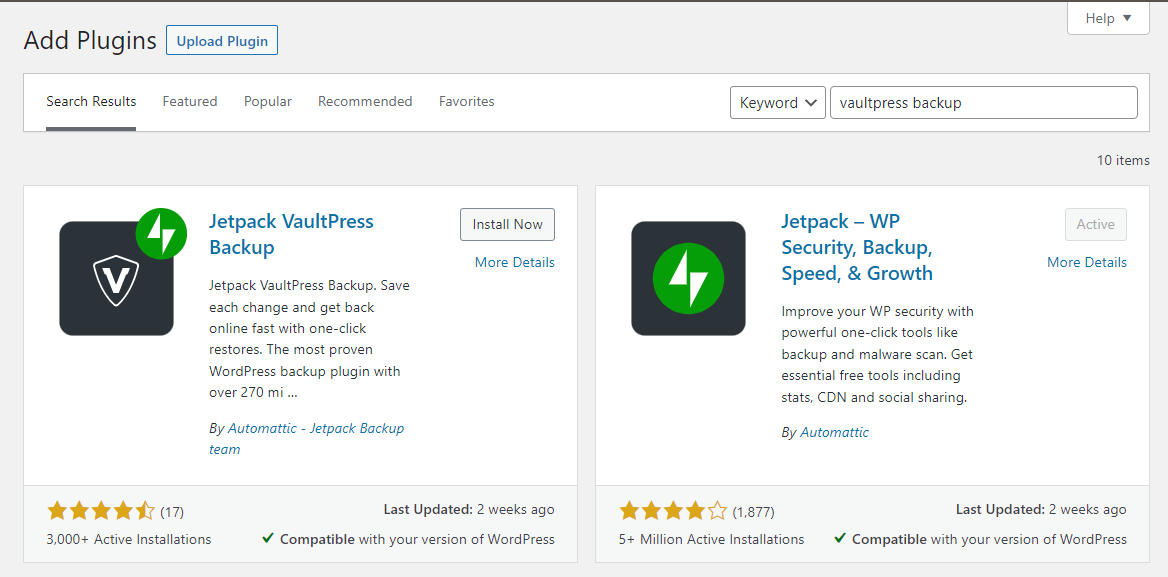
Ti verrà quindi richiesto di acquistare un piano (se non l'hai già fatto) o di accedere con un account esistente.
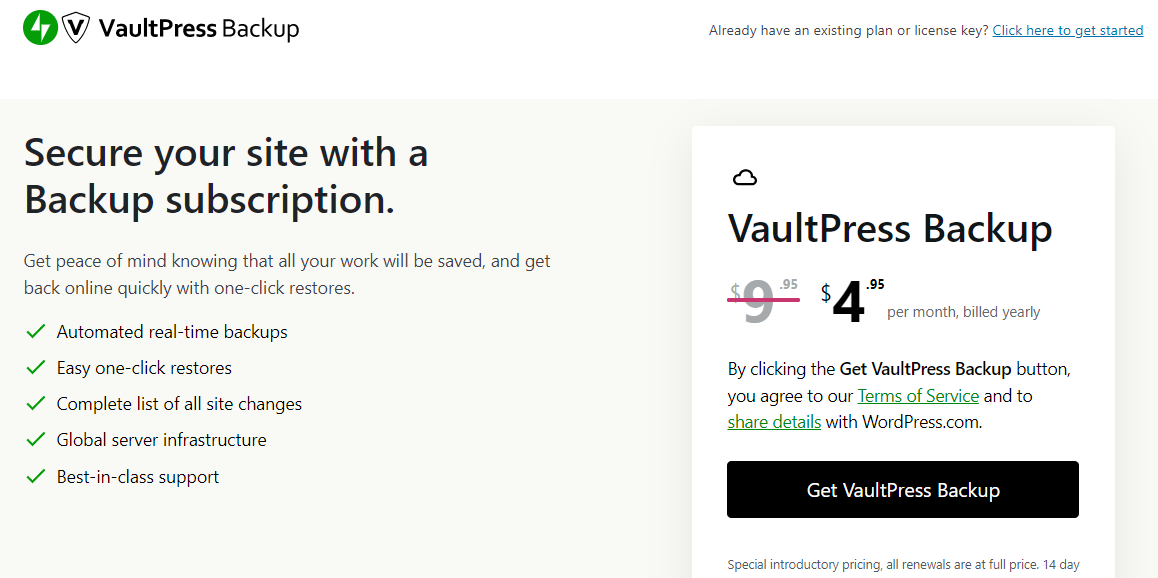
Successivamente, dovrai inserire la chiave di licenza. Questo dovrebbe essere stato inviato alla tua casella di posta quando hai effettuato l'acquisto.
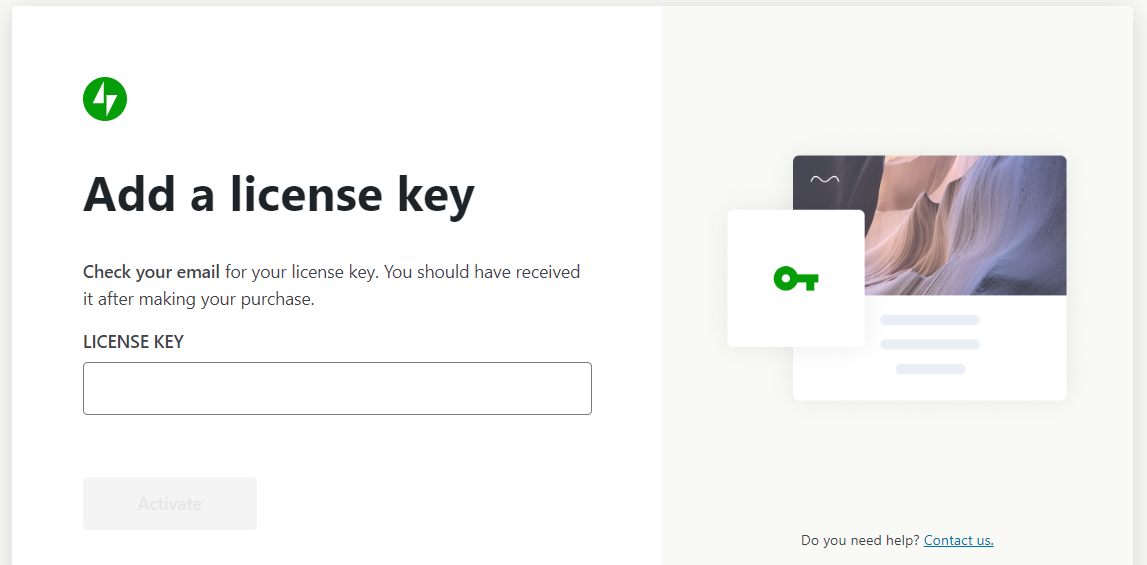
Potrebbe anche essere necessario connettere VaultPress Backup al tuo account WordPress.com. Segui semplicemente le istruzioni per completare il processo.
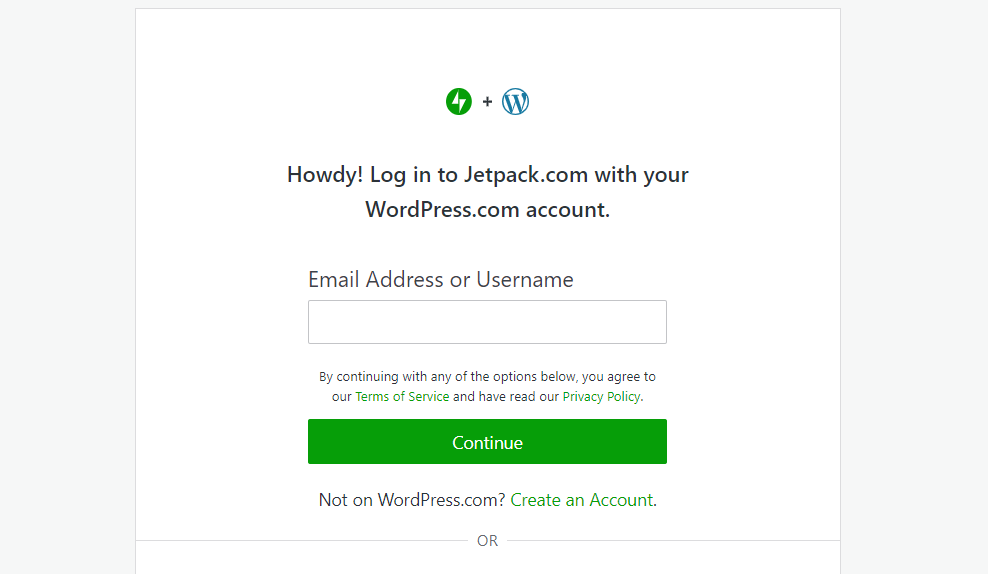
Se non disponi già di un account WordPress.com, puoi crearne uno gratuitamente.
Passaggio 2: crea il primo backup
Una volta configurato il plug-in, puoi accedere a Jetpack → VaultPress Backup nella dashboard.
Come puoi vedere, il plugin eseguirà automaticamente il primo backup completo del tuo sito (incluso il database).
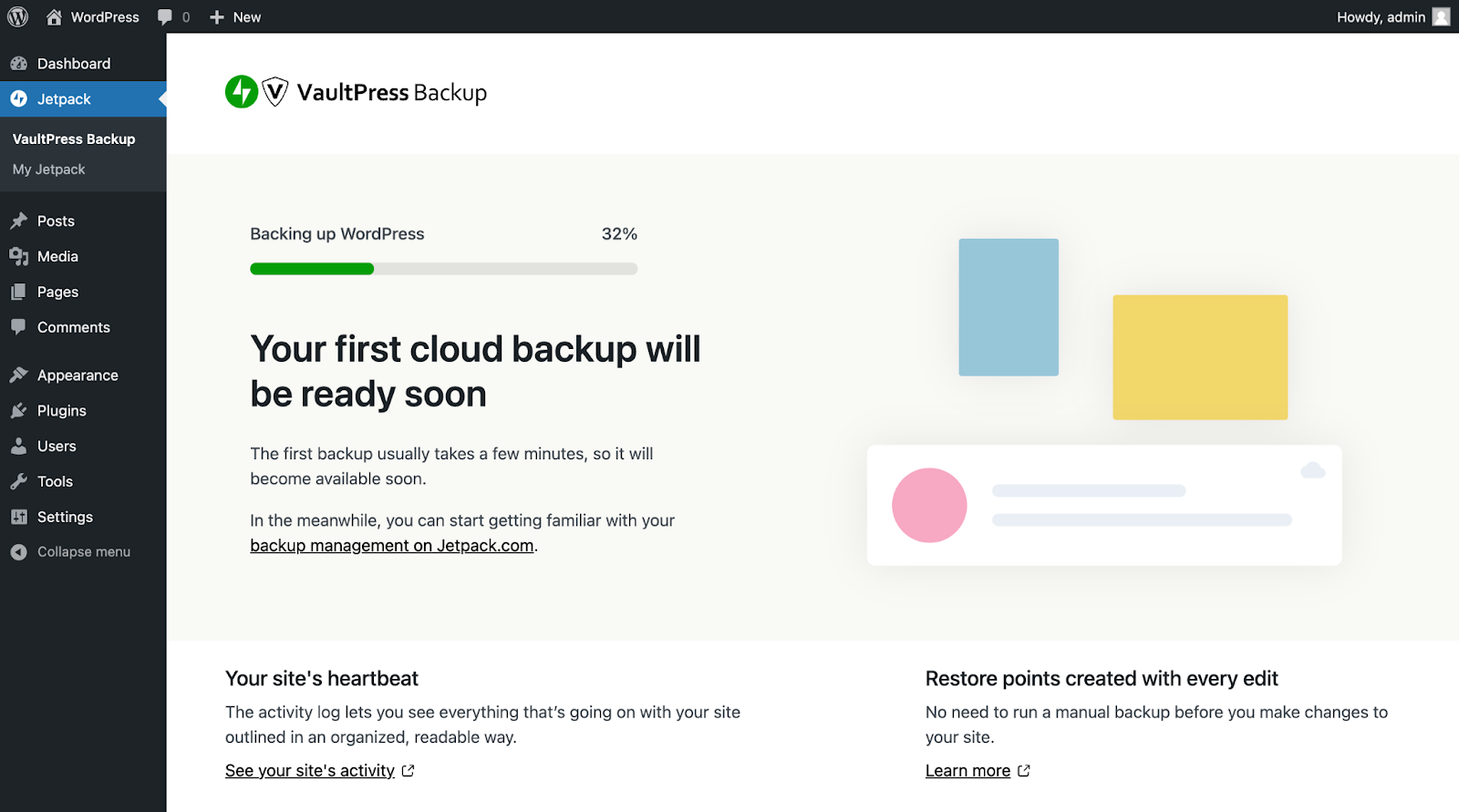
Non avrai bisogno di configurare alcuna impostazione per il tuo backup. Jetpack creerà automaticamente un punto di ripristino ogni volta che viene apportata una modifica al tuo sito.
Puoi visualizzare l'ultimo backup nella dashboard di WordPress.
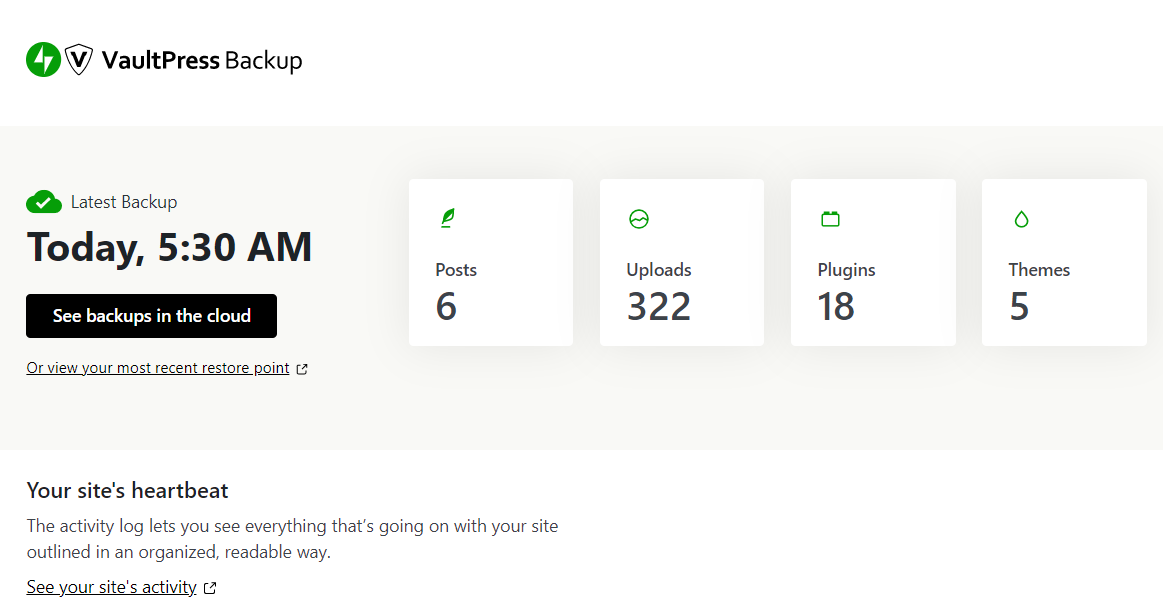
Come puoi vedere, Jetpack ti fornisce alcuni dettagli chiave sull'ultimo backup, incluso il numero di post e caricamenti che sono stati salvati.
2. Creazione di un backup manuale del database
Successivamente, diamo un'occhiata a come eseguire manualmente il backup del database WordPress.
Prima di procedere con questo metodo, dovrai assicurarti di sapere come funziona il database WordPress. È anche importante familiarizzare con la sua struttura e le sue impostazioni. Altrimenti, potresti escludere dati importanti durante il download.
Passaggio 1: accedi al tuo cPanel
Per eseguire manualmente il backup del tuo database, dovrai prima utilizzare il pannello di controllo nel tuo account di web hosting. Poiché è uno strumento così comune, è probabile che il tuo host web utilizzi cPanel in modo specifico. In caso contrario, contatta il tuo provider di hosting per la documentazione.
Se utilizzi cPanel, accedi al tuo account e vai al sito di cui desideri eseguire il backup. Dovresti vedere un'opzione per accedere al tuo cPanel.
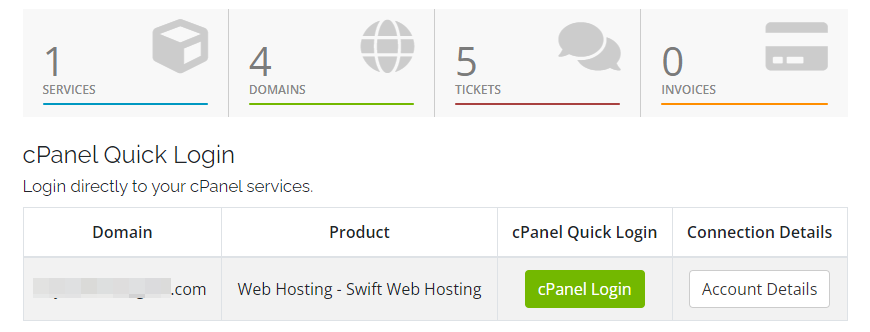
Una volta entrato nel cPanel, vai alla sezione Database e fai clic su phpMyAdmin .
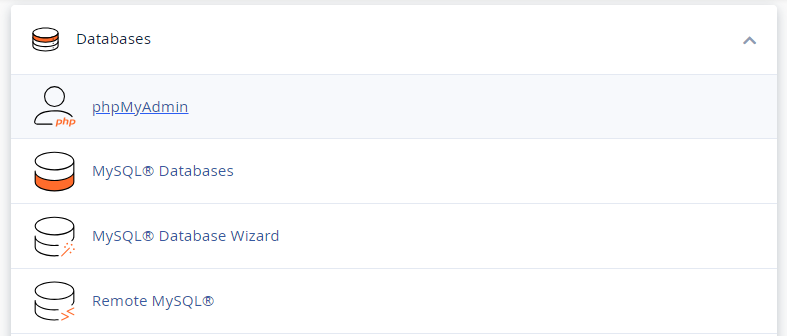
Questo è un programma che ti consente di gestire tutti i tuoi database WordPress. Puoi anche usarlo per scaricare i tuoi dati.
Passaggio 2: trova il tuo database
Una volta entrato in phpMyAdmin, seleziona la scheda Database . Questo ti mostrerà un elenco di tutti i database nel tuo account.
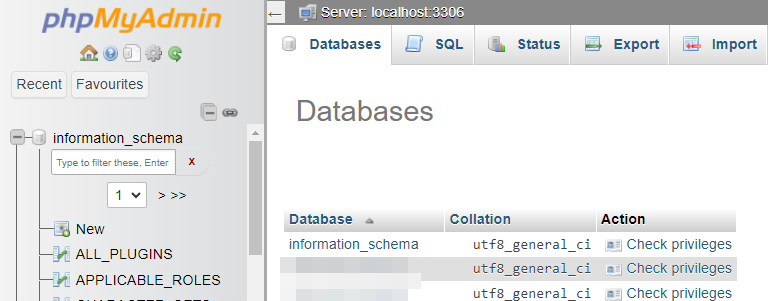
Scegli semplicemente il database che desideri scaricare. A questo punto apparirà un elenco di tabelle. Vedrai tabelle per commenti, post, tassonomia e altro ancora.
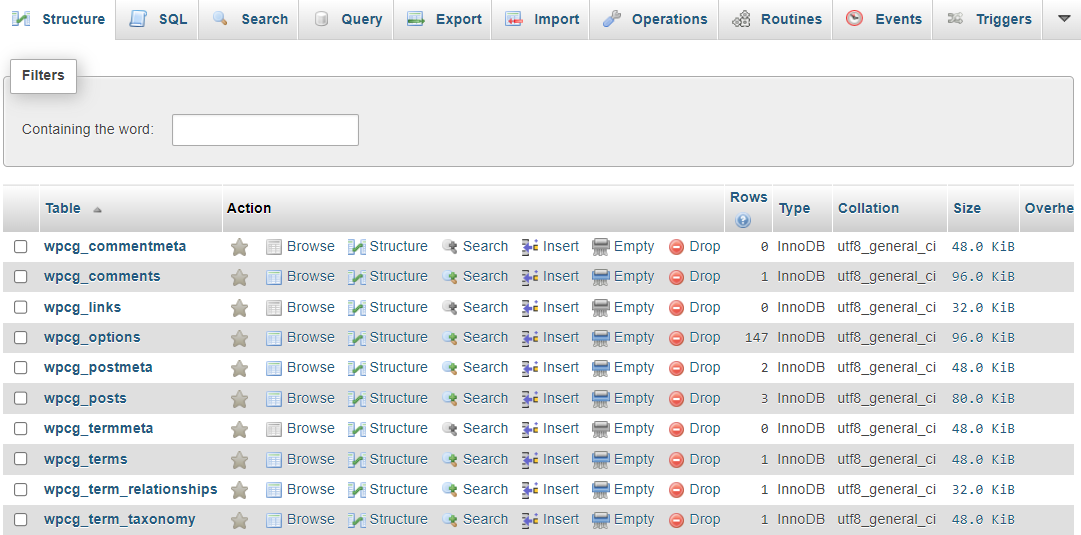
Ora seleziona le tabelle che desideri salvare. Se vuoi fare una copia di tutto, clicca su Controlla tutto .
Passaggio 3: esporta il tuo database
Ora che sai quale database e quali tabelle desideri scaricare, puoi accedere alla scheda Esporta .
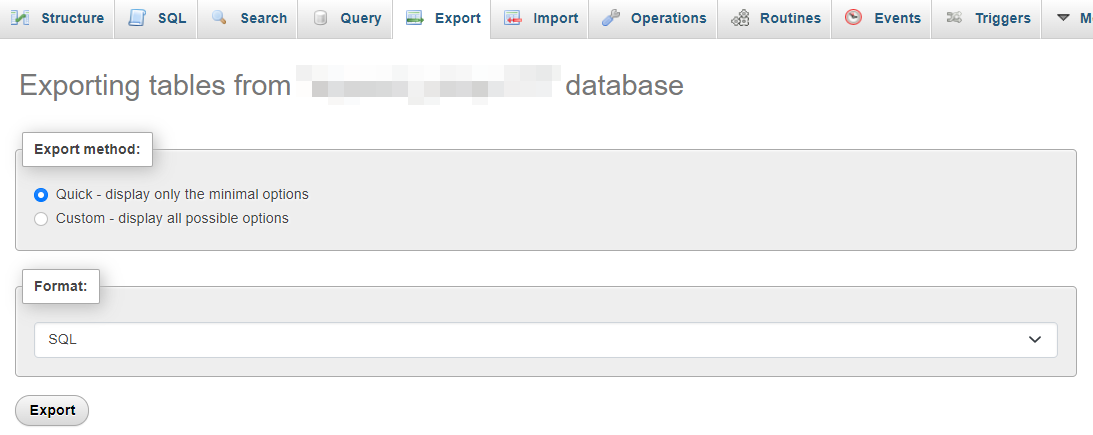
Come puoi vedere, hai due opzioni per esportare il tuo database: Veloce o Personalizzato . La seconda opzione ti offre un maggiore controllo sui dati che desideri esportare.
Ad esempio, puoi deselezionare le tabelle che non desideri salvare.
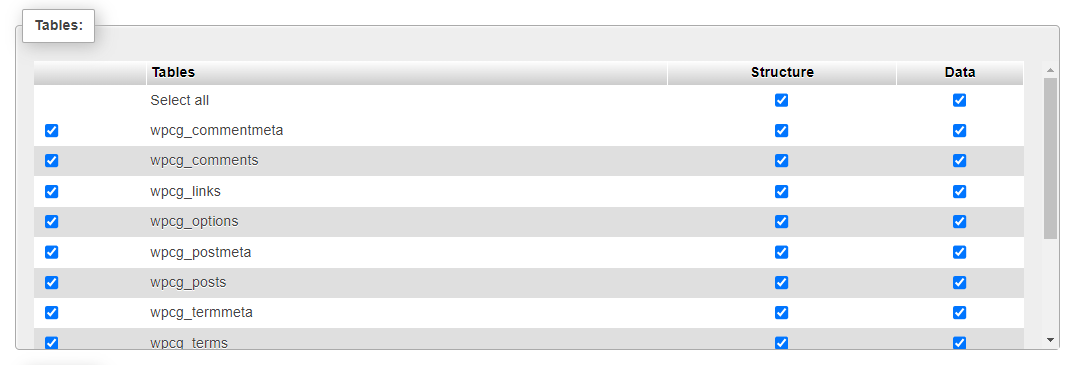
Nella sezione Output troverai l'opzione Salva output in un file . Assicurati che sia selezionato e per Set di caratteri del file , scegli utf-8 .

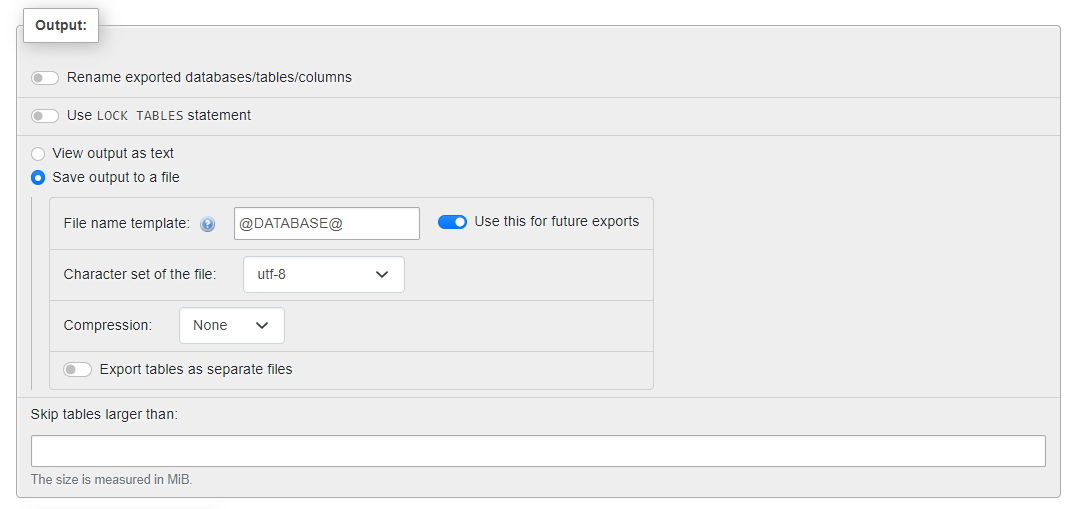
Per la compressione, puoi selezionare l'opzione zippata o gzippata . Ci sono altre impostazioni che puoi configurare in questa pagina, ma probabilmente non sarà necessario modificarne nessuna.
Se hai optato per il metodo Rapido , non devi preoccuparti delle impostazioni. Assicurati solo che il formato sia impostato su SQL .
Quando sei pronto, fai clic sul pulsante Esporta . Il database verrà quindi scaricato sul tuo computer. È importante salvarlo in un luogo sicuro come una piattaforma cloud.
Come ripristinare i backup del database WordPress
Quando disponi di un backup del database WordPress, puoi ripristinare i tuoi dati in caso di violazione della sicurezza o malfunzionamento del server.
In questa sezione, ti mostreremo come ripristinare facilmente il tuo database WordPress tramite Jetpack VaultPress Backup. Vedremo anche come ripristinare un backup manuale.
1. Ripristino con Jetpack VaultPress Backup
Ripristinare un backup WordPress tramite VaultPress Backup è semplice.
Per accedere alle copie del tuo sito, fai semplicemente clic su Visualizza i backup nel cloud nella pagina Backup di VaultPress.
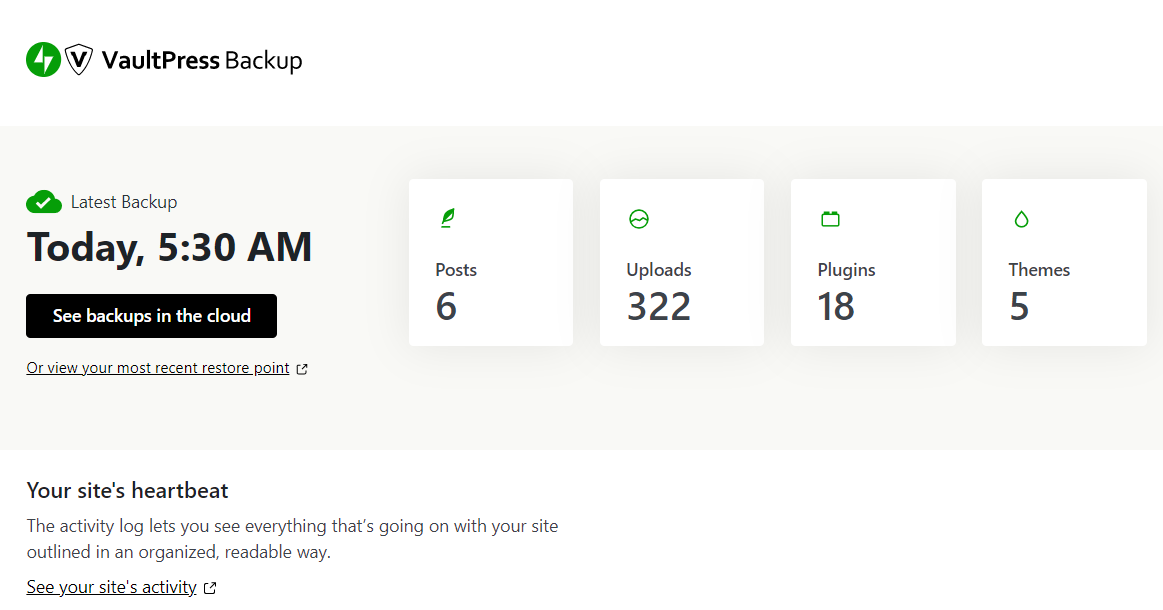
Questo ti porterà all'archivio cloud di Jetpack, dove potrai visualizzare tutti i backup del tuo sito WordPress.
Quindi, individua la versione che desideri recuperare e fai clic su Ripristina . Si aprirà una finestra in cui potrai deselezionare le caselle relative agli elementi che non desideri ripristinare.
Ad esempio, se desideri solo ripristinare il database, puoi semplicemente lasciare selezionata la casella Database del sito (SQL) e deselezionare tutto il resto.
Infine, fai clic su Conferma ripristino . Vedrai un messaggio di conferma una volta ripristinato il backup.
Questo è tutto! Come puoi vedere, il processo è super semplice e veloce.
2. Ripristino di un backup manuale del database
Se hai effettuato un backup manuale del database WordPress, dovrai anche ripristinarlo manualmente.
Ancora una volta, per fare ciò, dovrai accedere al pannello di controllo del tuo account di web hosting e aprire phpMyAdmin. Quindi, fai clic sulla scheda Database e seleziona il database in cui desideri importare il backup (come mostrato in precedenza).
Successivamente, vai alla scheda Importa e fai clic sul pulsante Scegli file .
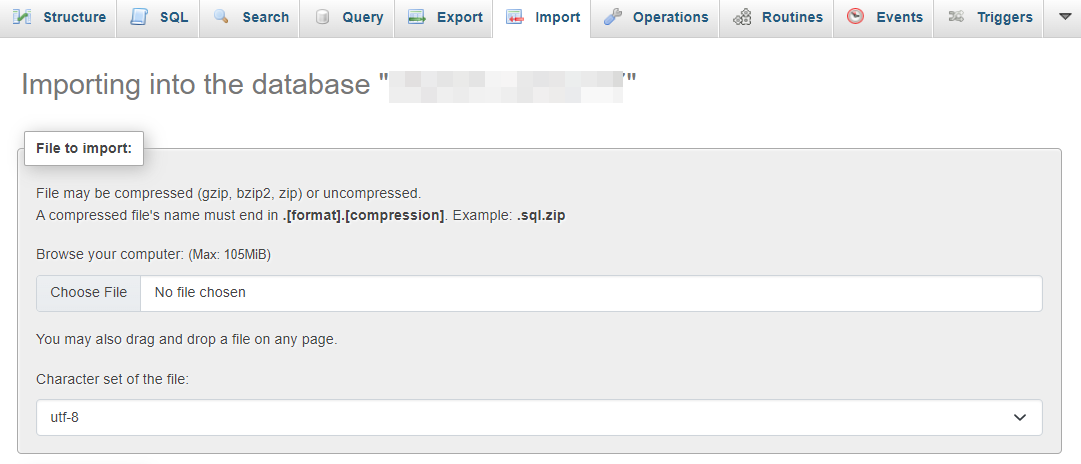
Seleziona il file del database WordPress che hai scaricato tramite phpMyAdmin (come mostrato nella sezione precedente). Non è necessario modificare alcuna impostazione qui: puoi lasciare tutto così com'è.
Infine, premi il pulsante Importa . Il processo potrebbe richiedere del tempo, a seconda delle dimensioni del database. Vedrai un messaggio di successo una volta completato.
Un riepilogo delle migliori pratiche per il backup del database
Ora che sai come ripristinare un sito WordPress dal backup di un database (e come eseguire tale backup), discutiamo alcune best practice.
Esegui backup regolari e idealmente in tempo reale
Innanzitutto, ti consigliamo di assicurarti di eseguire backup regolari. Ciò è particolarmente importante se aggiungi costantemente nuovi contenuti al tuo sito Web WordPress, come post e prodotti, e se hai nuovi utenti che creano account su base giornaliera.
Idealmente, ti consigliamo di eseguire i backup del database WordPress in tempo reale. In questo modo, qualsiasi nuova modifica verrà salvata immediatamente e non dovrai preoccuparti di perdere i dati recenti o una giornata di lavoro.
Archivia i tuoi backup fuori sede (su un server separato)
È altrettanto importante archiviare i backup in una posizione fuori sede. Ciò significa memorizzarli in un luogo esterno al server su cui è ospitato il tuo sito.
In questo modo, se c'è un problema con il server, non perderai il backup. È una buona idea archiviare il backup del database WordPress in più posizioni, per essere sicuri.
Potresti salvarne una copia sul tuo computer, ma, se succede qualcosa al tuo dispositivo, potresti perdere anche quella. Tenendo presente questo, è una buona idea conservare un'altra copia del database in una posizione di archiviazione remota. Piattaforme online come Google Cloud Storage e Google Drive sono opzioni popolari.

Conserva copie ridondanti dei tuoi backup
Potresti essere tentato di eliminare i backup precedenti del tuo database. Questo può aiutarti a liberare spazio e a mantenere pulito il tuo database, ma potresti aver bisogno di questi vecchi backup in futuro.
Ad esempio, potresti decidere di ripristinare alcune impostazioni del plugin che hai utilizzato in passato. Potrebbe anche essere necessario recuperare alcune informazioni su un utente che non ha più un account sul tuo sito WordPress.
Pertanto, potresti prendere in considerazione la possibilità di conservare copie ridondanti dei tuoi backup, nel caso in cui sia necessario recuperare informazioni che non sono più disponibili sul tuo sito. Per rendere le cose un po' più semplici, puoi organizzare questi backup in cartelle etichettate per mese e anno.
Disporre di un piano di ripristino di backup
Infine, dovrai assicurarti di avere un solido piano di ripristino in atto, nel caso qualcosa vada storto. In questo modo, puoi ridurre al minimo i tempi di inattività e qualsiasi altro danno al tuo sito.
Idealmente, dovresti essere in grado di ripristinare il backup del database WordPress in pochi clic. Ad esempio, Jetpack VaultPress Backup offre ripristini con un clic, quindi non è necessario eseguire tutto manualmente. Ciò significa che puoi riavere il tuo sito attivo e funzionante in pochissimo tempo.
Domande frequenti
Abbiamo provato a coprire tutto ciò che devi sapere sui backup dei database WordPress, ma potresti avere ancora qualche dubbio sul processo.
Cos'è un backup del database WordPress?
Un backup del database WordPress è semplicemente una copia dei dati sul tuo sito. Quando utilizzi WordPress, questo viene archiviato utilizzando MySQL o MariaDB. Il tuo database WordPress può includere post, pagine, categorie, prodotti, utenti, commenti, impostazioni dei plugin e altro ancora.
Perché devo eseguire il backup del mio database WordPress?
Gli hacker potrebbero tentare di sfruttare le vulnerabilità nel software, nei plugin o nei temi di WordPress per ottenere l'accesso al tuo database. Potrebbero quindi rubare, manipolare o eliminare i tuoi dati.
Inoltre, il tuo server potrebbe riscontrare problemi tecnici, che potrebbero cancellare dati importanti sul tuo sito WordPress. Potrebbe anche essere eliminato a causa di un errore umano.
Se disponi di un backup del database WordPress, puoi ripristinare facilmente i tuoi dati e ridurre al minimo i tempi di inattività.
Con quale frequenza devo eseguire il backup del mio database WordPress?
Potresti scegliere di eseguire backup giornalieri, settimanali o mensili. Se hai un sito di grandi dimensioni, gestisci un negozio di e-commerce o aggiungi costantemente nuovi contenuti o utenti, ti consigliamo di eseguire i backup del database WordPress in tempo reale.
Con Jetpack VaultPress Backup, ogni modifica apportata al tuo sito viene automaticamente sottoposta a backup. In questo modo, non dovrai preoccuparti di perdere eventuali aggiornamenti recenti del tuo sito.
Qual è il modo migliore per eseguire il backup del mio database WordPress?
Ciò dipenderà dalle tue preferenze personali e dalle tue competenze tecniche. Se desideri un maggiore controllo sui tuoi dati, potresti preferire eseguire backup manuali del database.
Se preferisci un processo di backup automatizzato o desideri backup in tempo reale, l'opzione migliore sarebbe utilizzare un plug-in WordPress come VaultPress Backup.
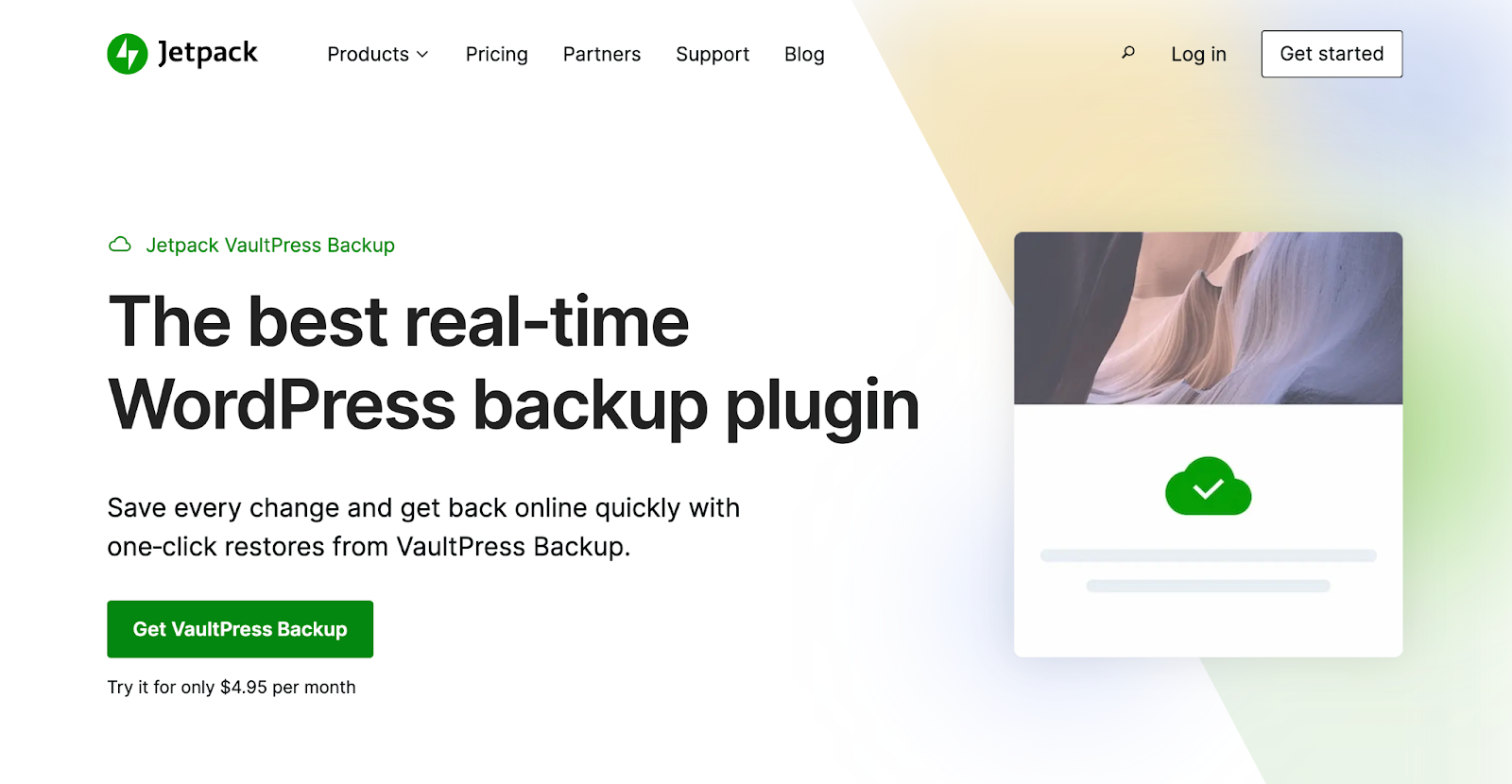
Qual è la migliore opzione di archiviazione per i miei backup di WordPress?
È importante archiviare i backup di WordPress in una posizione fuori sede. Ciò significa in un luogo diverso dal tuo server. In questo modo, se si verifica un problema con il server, non rischi di perdere i backup insieme al tuo sito.
Per essere sicuro, ti consigliamo di optare per una posizione cloud sicura. Jetpack VaultPress Backup ha questa funzionalità integrata, quindi non dovrai preoccuparti di trovare spazio di archiviazione per i tuoi backup.
Come posso ripristinare un backup del mio database WordPress?
Se utilizzi Jetpack VaultPress Backup, puoi ripristinare facilmente il backup del database con pochi clic. Nel frattempo, se hai eseguito manualmente il backup del tuo database, dovrai importarlo nel tuo sito tramite phpMyAdmin.
Come posso garantire che il mio sito WordPress venga regolarmente sottoposto a backup e protetto?
Se vuoi assicurarti di avere sempre un backup recente del sito da ripristinare, dovrai optare per i backup automatici. In questo modo, non avrai bisogno di impostare promemoria personali o di farlo manualmente.
Con il pacchetto Jetpack Security, otterrai backup cloud automatizzati e ripristini illimitati. Ma è molto più di un semplice plug-in di backup di WordPress: scansionerà anche il tuo sito alla ricerca di malware in tempo reale e ti avviserà immediatamente di eventuali problemi, così potrai risolverli prima che sia troppo tardi.
VaultPress Backup: backup cloud in tempo reale per siti WordPress
Il tuo database WordPress contiene i tuoi post, pagine, dettagli utente e altri dati importanti. Se un hacker riesce ad accedere a questo database, può cancellare i tuoi contenuti e rubare informazioni sensibili. Pertanto, ti consigliamo di assicurarti di eseguire regolarmente il backup del tuo database WordPress.
Puoi farlo con uno dei migliori plugin di backup di WordPress: Jetpack VaultPress Backup. Questo strumento creerà automaticamente un punto di ripristino ogni volta che apporti una nuova modifica al tuo sito. In alternativa, puoi eseguire il backup e ripristinare il database WordPress tramite phpMyAdmin, ma questo processo può richiedere un po' di tempo ed è inaffidabile.
Una soluzione di backup automatizzata come Jetpack VaultPress Backup può aiutarti a garantire di avere sempre un backup recente del sito da ripristinare nel caso qualcosa andasse storto! Non c'è da stupirsi che così tanti siti Web WordPress si fidino di lui.
Inizia con Jetpack VaultPress Backup.
