Spiegazione della modalità di debug di WordPress
Pubblicato: 2022-10-13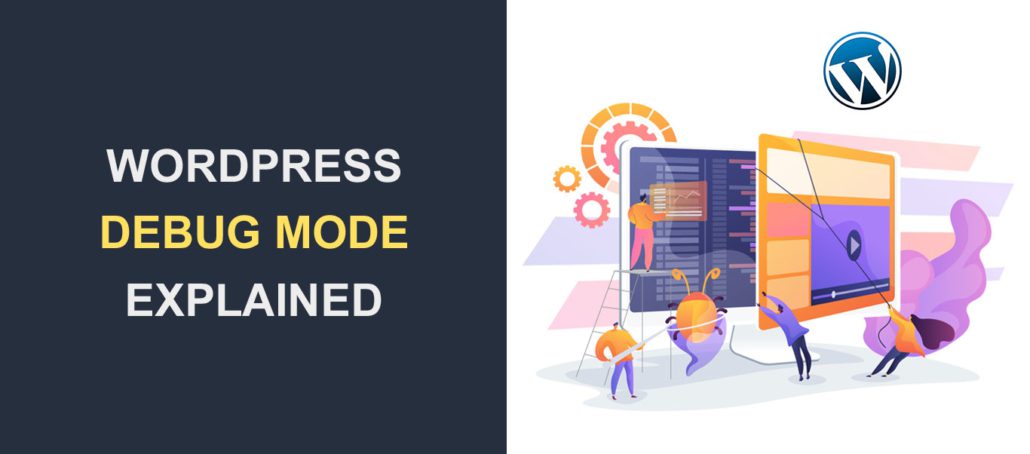 Ad un certo punto, il tuo sito web probabilmente incontrerà un problema. Quando sorgono problemi, dovresti risolvere i problemi del tuo sito WordPress. Uno dei modi più efficaci per scoprire le cause degli errori è utilizzare la modalità di debug in WordPress.
Ad un certo punto, il tuo sito web probabilmente incontrerà un problema. Quando sorgono problemi, dovresti risolvere i problemi del tuo sito WordPress. Uno dei modi più efficaci per scoprire le cause degli errori è utilizzare la modalità di debug in WordPress.
Sebbene la modalità di debug aiuti nella risoluzione dei problemi, può esporre agli utenti informazioni riservate sul server se non viene utilizzata correttamente.
In questa guida spiegheremo cosa significa la modalità di debug di WordPress . Quindi, ti mostreremo il modo giusto per abilitarlo in WordPress.
Contenuto:
- Che cos'è la modalità di debug di WP?
- Come abilitare la modalità di debug in WordPress
- Utilizzo di un plugin per WordPress
- Abilita manualmente la modalità di debug
- Disabilita la modalità di debug dopo la risoluzione dei problemi del tuo sito web
- Spiegazione delle costanti di debug WP
- Conclusione
Cos'è la modalità di debug di WordPress?
WordPress è un sistema di gestione dei contenuti creato e mantenuto utilizzando PHP. Ciò significa che i file di base, nonché i file dei temi e dei plug-in sono basati su PHP.
Come tutti i software, potresti riscontrare problemi durante l'utilizzo di WordPress. Fortunatamente, WordPress ha uno strumento di debug che registra gli errori PHP e gli avvisi che si verificano sul tuo sito web.
La modalità di debug viene utilizzata per risolvere errori e avvisi che si verificano sui siti Web WordPress. Quando abilitato, può individuare la causa principale del problema che stai riscontrando sul tuo sito web.
Una volta scoperta la causa dell'errore, puoi procedere per risolverlo o assumere un professionista che ti aiuti a risolvere il problema.
Tieni presente che la modalità di debug può esporre i dati sensibili agli utenti se abilitata su un sito live. Tuttavia, puoi aggirare questo problema registrando i messaggi di errore in un file sul tuo server di hosting.
Come abilitare la modalità di debug in WordPress
Qui ti mostreremo due modi in cui puoi abilitare la modalità di debug in WordPress: manualmente o utilizzando un plug-in di WordPress.
Come accennato in precedenza, la modalità di debug visualizzerà gli errori PHP sul front-end del tuo sito Web e sulla dashboard dell'amministratore di WP. Per questo motivo, ti consigliamo di eseguire questa operazione in un ambiente di gestione temporanea poiché i registri degli errori potrebbero causare un'esperienza utente negativa e influire sulle prestazioni del tuo sito.
Utilizzo di un plugin per WordPress
Il modo più semplice per abilitare il debug è utilizzare un plugin per WordPress. Un plug-in che esegue correttamente il lavoro è il plug-in WP Debugging.
Questo plugin è facile da usare. Devi solo installarlo e attivarlo e la modalità di debug del tuo sito si attiverà automaticamente.
Per installare questo plugin, accedi alla dashboard di WordPress e poi vai su Plugin >> Aggiungi nuovo . Nella casella di ricerca, digita "debug wp".
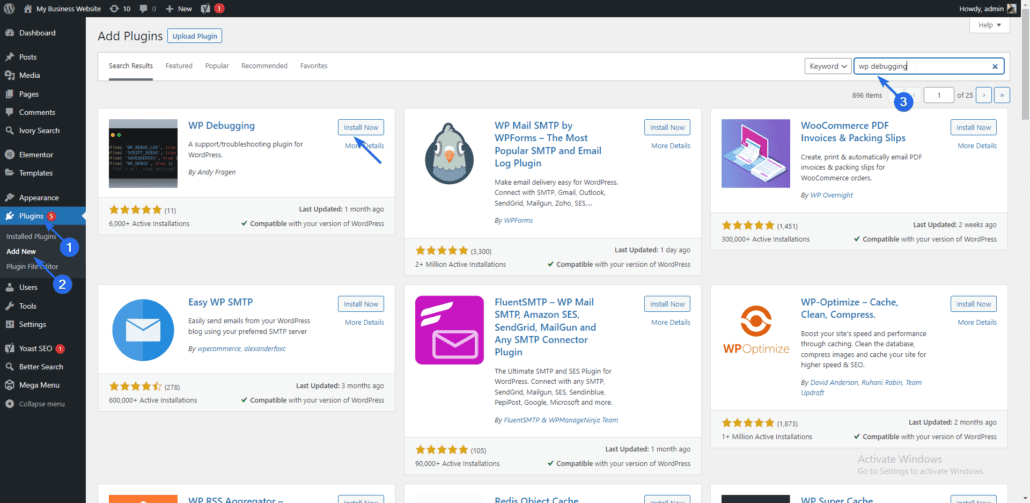
Quindi, fai clic sul pulsante Installa ora accanto al nome del plug-in. Al termine dell'installazione, il pulsante cambia in "Attiva". Fare clic su di esso per attivare il plug-in.
Il plugin non necessita di configurazione aggiuntiva per funzionare. Abilita automaticamente la modalità di debug fintanto che il tuo file wp-config è scrivibile (cioè può essere modificato esternamente).
Per accedere alla pagina dei plugin, vai su Strumenti >> WP Debugging .
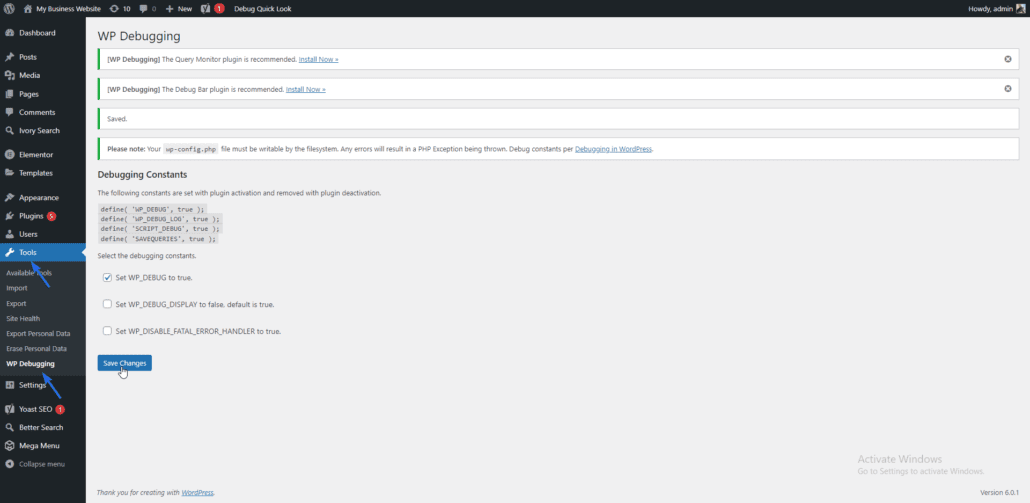
Il plugin aggiunge automaticamente le seguenti righe di codice al tuo file di configurazione.
define( 'WP_DEBUG_DISPLAY', false );define( 'WP_DEBUG_LOG', true );define( 'SCRIPT_DEBUG', true );define( 'SAVEQUERIES', true ); |
Spiegheremo cosa fanno alcune di queste costanti più avanti in questa guida. Per ora, puoi visitare il tuo sito Web e replicare il problema aggiornando la pagina di errore.
Successivamente, è necessario accedere alla dashboard di hosting o accedere ai file tramite ftp e individuare il file debug.log. Il file verrà archiviato nella cartella wp-content sul tuo server web.
Se sono presenti errori o avvisi, verranno visualizzati nel file. Le informazioni in questo file di registro possono essere utili durante la risoluzione dei problemi del tuo sito web.
Dopo aver risolto i problemi del tuo sito Web e aver risolto tutti i problemi, ti consigliamo di disinstallare il plug-in per disabilitare la modalità di debug sul tuo sito Web.
Abilita manualmente la modalità di debug in WordPress
Il metodo del plug-in che abbiamo spiegato sopra funziona abbastanza bene se hai accesso come amministratore al tuo sito WordPress. Ma cosa succede quando l'errore che stai risolvendo ti sta negando l'accesso al pannello di amministrazione di WordPress?
Un esempio è la schermata bianca della morte o gli errori del pannello di amministrazione vuoti. È necessario abilitare manualmente il debug per accertare la causa del problema.
Esistono due modi per abilitare manualmente la modalità di debug in WordPress, utilizzando cPanel o tramite un client FTP. Spiegheremo entrambi i metodi in questa guida.
Prima di apportare modifiche ai file core di WordPress, ti consigliamo di eseguire il backup del tuo sito web. Il backup ti consentirà di ripristinare il tuo sito se qualcosa va storto.
Usando cPanel
Per iniziare, accedi al pannello di controllo del tuo account di hosting WordPress, quindi individua e seleziona l'icona File Manager .
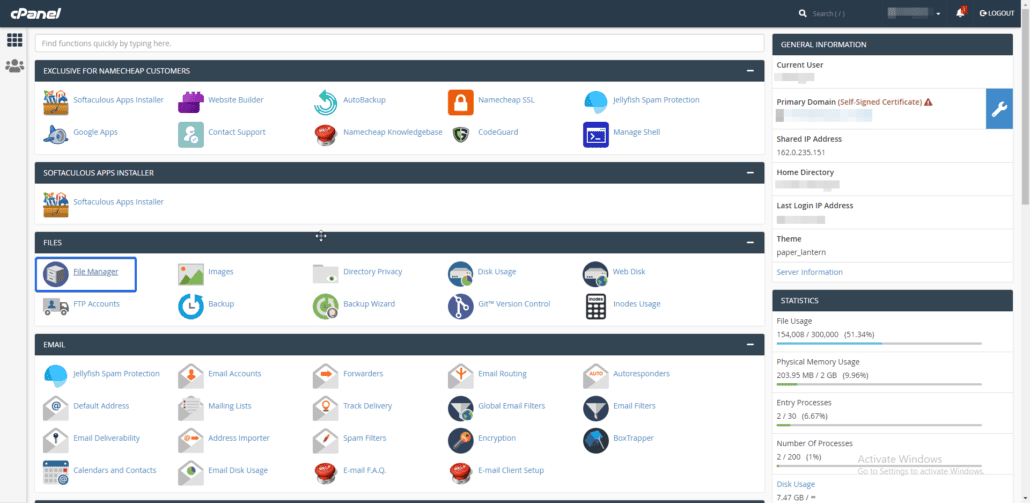
Nel menu "File Manager", fai doppio clic sulla directory contenente i file del tuo sito WordPress. Di solito è la cartella public_html. Tuttavia, se i tuoi file WordPress si trovano in una cartella diversa, devi selezionare quella cartella.
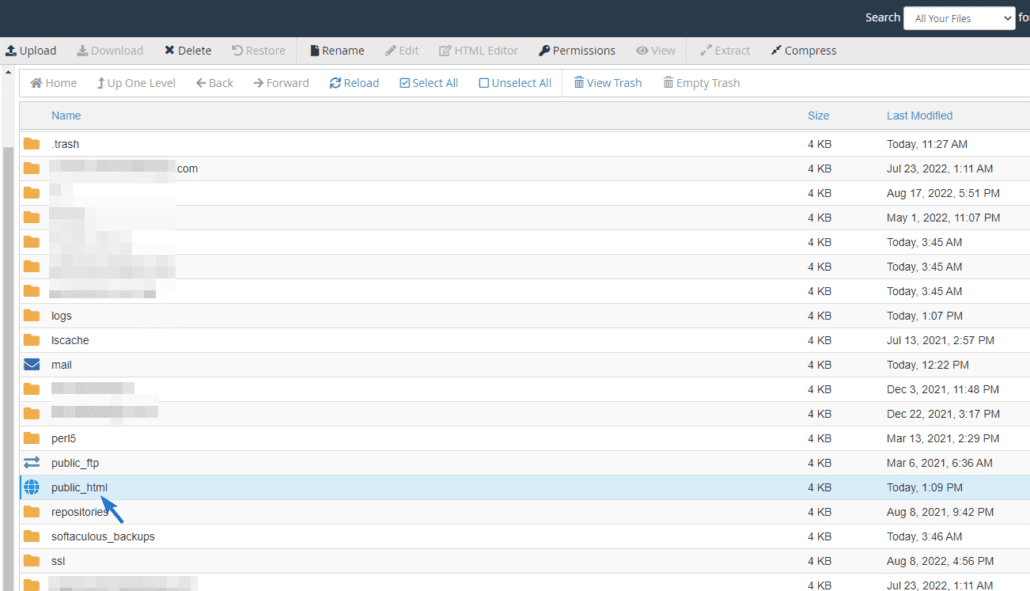
All'interno di questa directory, vedrai tutti i file del tuo sito web. Seleziona il file wp-config.php e quindi fai clic su Modifica . Si aprirà un editor online per modificare il file.
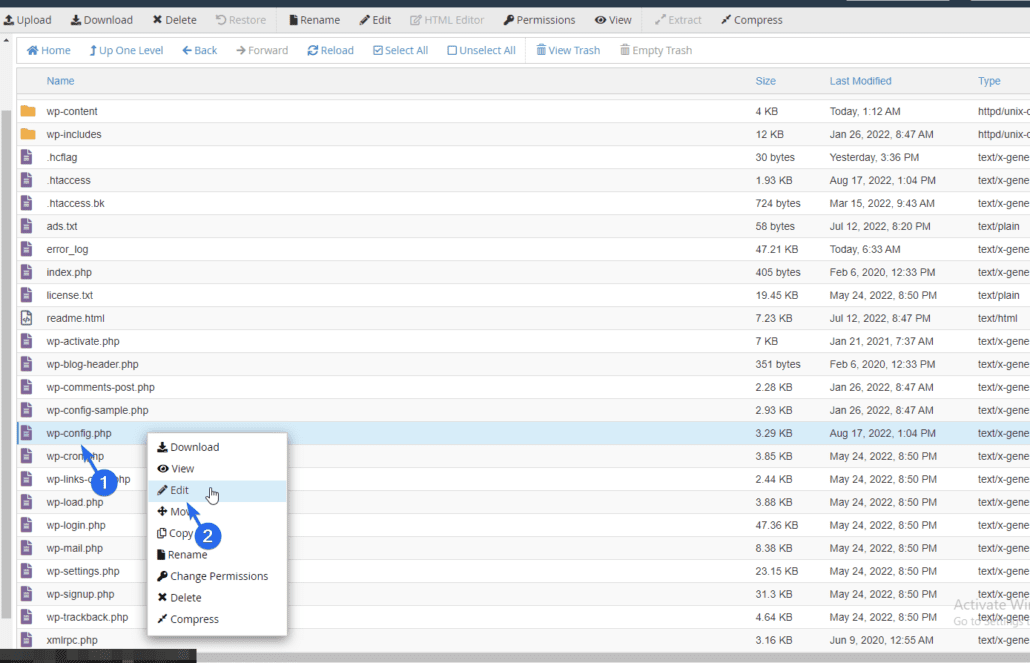
Questo file contiene le impostazioni di configurazione del tuo sito WordPress. Troverai le impostazioni della modalità di debug impostate su "false" per impostazione predefinita.
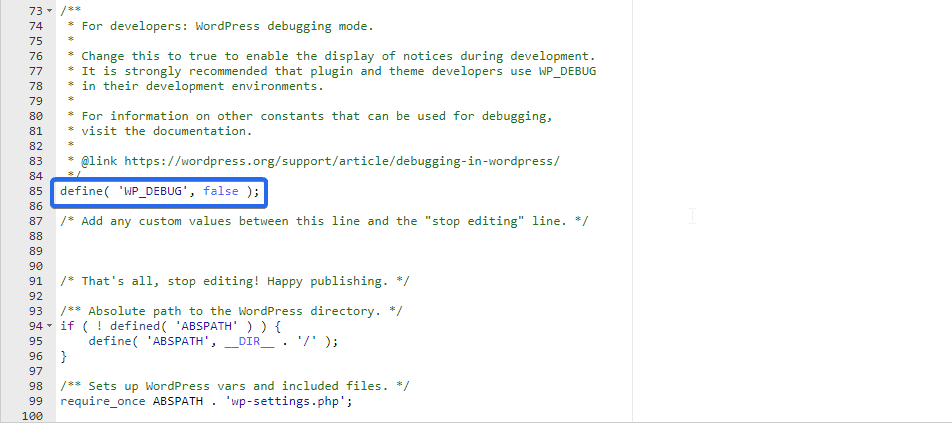
Per abilitare la modalità di debug, è sufficiente modificare il valore da "false" a "true" (senza virgolette).
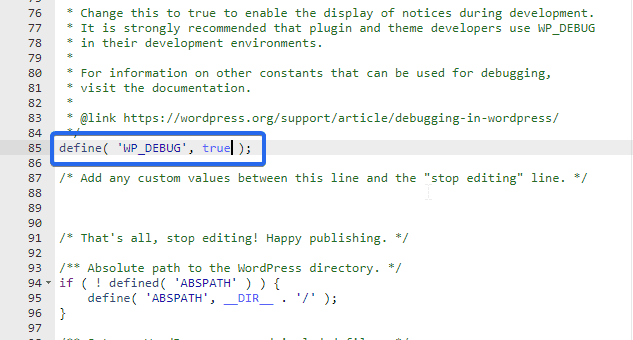
Se non riesci a trovare il codice della modalità di debug, copia e incolla il codice seguente nel file di configurazione. Questo è appena prima della riga che dice "Questo è tutto, smetti di modificare ...".

define('WP_DEBUG', true ); |
Al termine, fai clic sul pulsante Salva modifiche per registrare le modifiche.
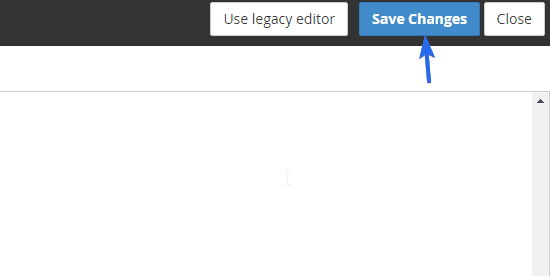
Quando visiti il tuo sito Web, mostrerà qualsiasi errore che si verifica prima del rendering della pagina. Se l'errore ti impedisce di accedere al tuo sito, vedrai un feedback visivo sulla causa dell'errore.
Se vuoi registrare i messaggi di debug in un file, sostituisci la riga di codice di debug con il frammento di codice seguente.
// Code to enable debug mode// Log errors to a log file located at /wp-content/debug.log// Disable display of errors on website frontend// Use dev versions of core JS and CSS files. |
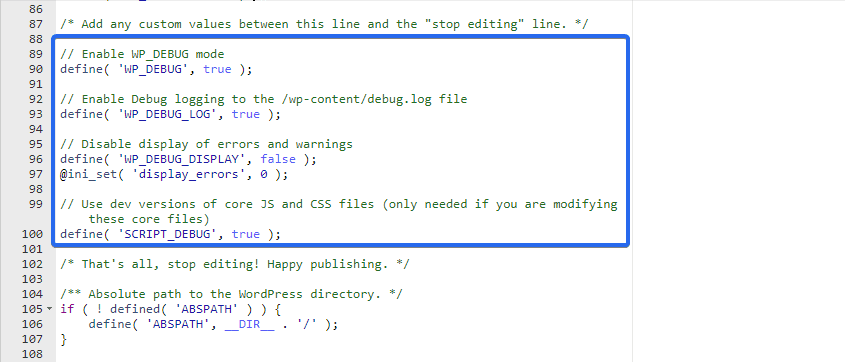
Il codice sopra disabiliterà la registrazione degli errori sul tuo sito web e invierà gli errori in un file error.log. Assicurati di incollare il codice appena prima della riga che dice "Questo è tutto, smetti di modificare..."
Abilita la modalità di debug da FTP
Se non vuoi usare cPanel, puoi anche usare FTP. Per questo, devi accedere ai file del tuo sito Web tramite un client FTP come FileZilla. Abbiamo una guida dettagliata su come utilizzare FTP per i principianti.
Dopo aver collegato il tuo sito Web a un client FTP, vedrai i file del tuo sito Web sul lato destro di FileZilla. Devi navigare nella directory principale contenente i file del tuo sito web. Di solito è la cartella public_html.
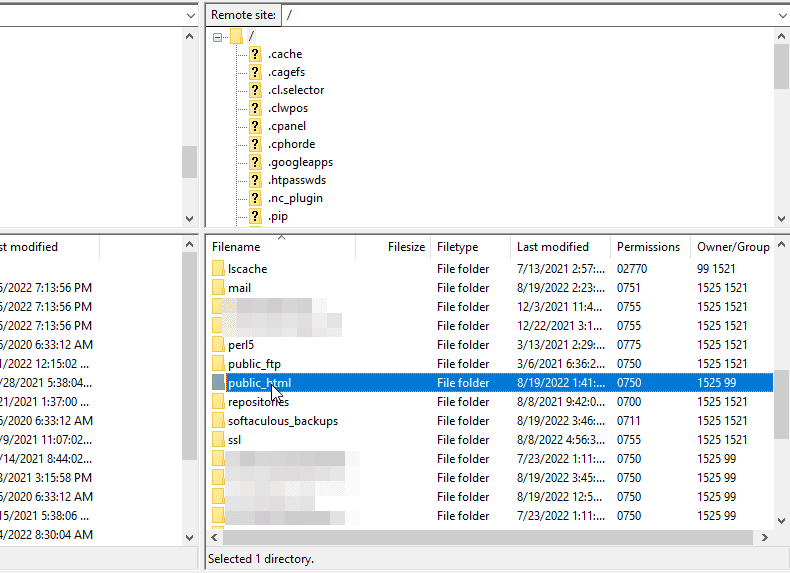
In questa directory vedrai il file wp-config.php. Fare clic con il pulsante destro del mouse sul file e selezionare Visualizza/Modifica . Successivamente, scegli il tuo editor di testo preferito.
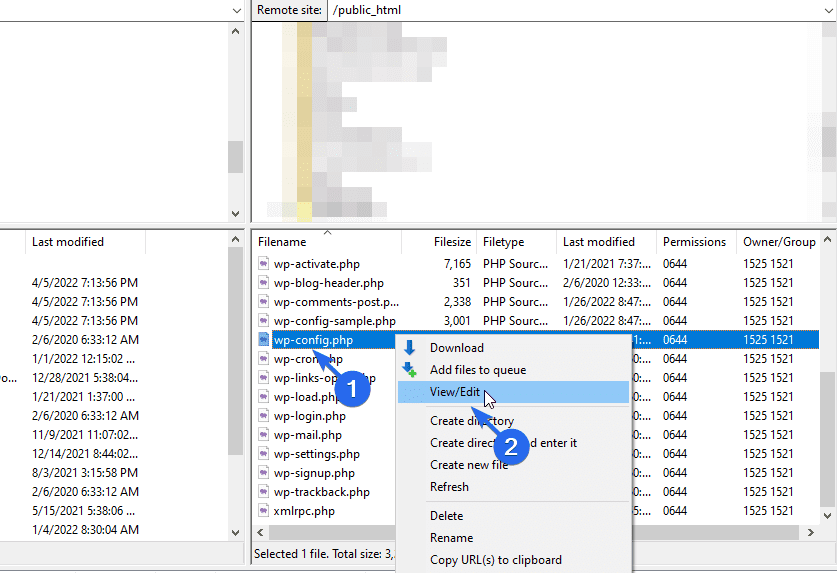
Nell'editor vedrai la riga di codice WP_DEBUG . Per abilitarlo, cambia il valore in "true" come mostrato di seguito.
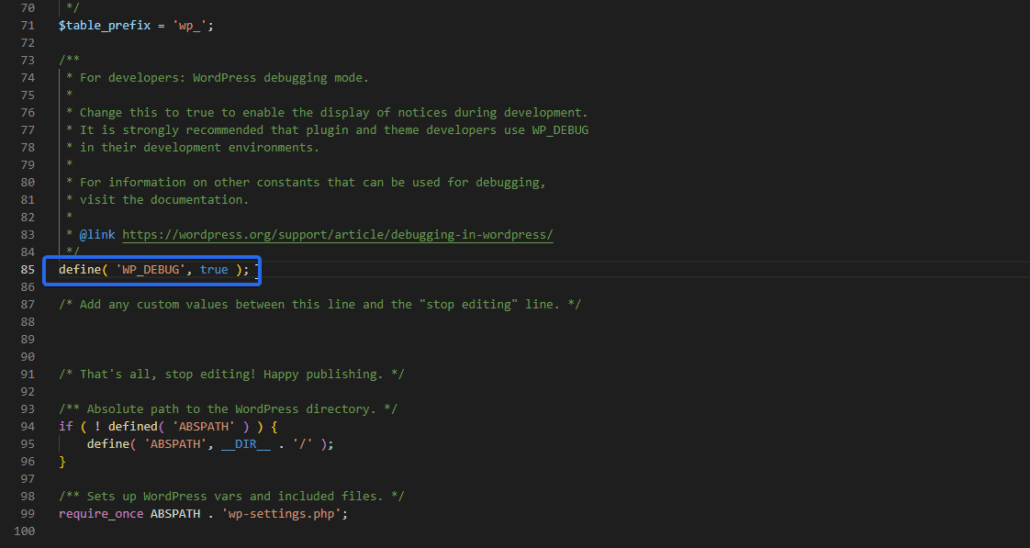
Allo stesso modo, se vuoi creare un file di registro per memorizzare i messaggi di errore, copia e incolla il codice php di seguito nel file di configurazione.
// Code to turn on debug mode// Log errors to a file located at /wp-content/debug.log// Disable display of errors on website frontend// Use dev versions of core JavaScript and CSS files. |
Quando salvi il file, Filezilla rileverà le modifiche al file e ti chiederà di ricaricare il file wp-config con le ultime modifiche. Spunta l'opzione per sovrascrivere il vecchio file.
Dopo aver apportato le modifiche, visita il tuo sito Web per riprodurre l'errore, quindi controlla la cartella wp-content per il file debug.log. Il file verrà popolato con errori e avvisi che si verificano sul tuo sito web.
Disabilita la modalità di debug dopo la risoluzione dei problemi
La modalità di debug può essere utile durante la risoluzione dei problemi del tuo sito web. Tuttavia, dovresti disabilitarlo non appena risolvi l'errore.
Il motivo è che mostra errori PHP, avvisi e avvisi sulle pagine del tuo sito web. Questi avvisi possono consentire agli aggressori di accedere a informazioni riservate sull'installazione di WordPress.
Se hai utilizzato il metodo del plug-in, disinstalla semplicemente il plug-in dal tuo sito Web e le impostazioni di debug torneranno ai valori predefiniti.
Tuttavia, se hai abilitato manualmente il debug sul tuo sito web, devi rimuovere il codice dal tuo file di configurazione. Puoi anche semplicemente impostare il valore di debug su false .
Comprendere le costanti di debug
Come accennato in precedenza, la costante WP_DEBUG viene utilizzata per attivare la modalità di debug in WordPress. Tuttavia, questa costante visualizzerà i messaggi di errore sulle pagine del tuo sito web.
Per evitare ciò, puoi aggiungere alcuni parametri per controllare il funzionamento dell'opzione di debug. Ecco un elenco di costanti che puoi utilizzare.
WP_DEBUG_LOG: se impostato su true, crea un nuovo file di registro in cui viene archiviato ogni messaggio di registro. Per impostazione predefinita, il file è archiviato in "wp-content/debug.log" sul server di hosting. Ma puoi impostare la tua posizione di archiviazione preferita. Per questo, sostituisci il valore "true" con il percorso del file. Quindi il codice sarà simile a questo.
define( 'WP_DEBUG_LOG', 'logs/wp-error.log' ); |
WP_DEBUG_DISPLAY: questa costante controlla se gli errori PHP vengono registrati sullo schermo o meno. Se si utilizza l'opzione del file di registro di debug, è opportuno impostare questo valore su false.
SCRIPTS_DEBUG: per impostazione predefinita, WordPress offre versioni ridotte per i file CSS e JS principali. Questo aiuta a migliorare la velocità della piattaforma. Se abiliti il "debug degli script", WordPress utilizzerà gli script originali. Questo può essere utile se hai apportato modifiche ai file CSS e JS principali sul tuo server.
SAVEQUERIES: questa costante viene utilizzata quando si desidera risolvere i problemi del database di WordPress. Quando abilitato, terrà traccia della query del database chiamata, della funzione che l'ha attivata e del tempo impiegato.
Se stai utilizzando il metodo del plug-in spiegato sopra, questa opzione verrà automaticamente abilitata. Tuttavia, puoi inserire manualmente il codice seguente nel tuo file di configurazione per abilitare l'opzione di monitoraggio delle query.
define( 'SAVEQUERIES' , true ); |
Conclusione
L'abilitazione della modalità di debug può aiutarti a risolvere facilmente gli errori comuni di WordPress. Tuttavia, dovrebbe essere un'impostazione temporanea. Dovresti disabilitarlo dopo aver risolto il problema sul tuo sito web.
In questa guida, abbiamo spiegato tutto ciò che devi sapere sulla modalità di debug in WordPress. Ti abbiamo quindi mostrato come abilitare il debug in WordPress utilizzando i plugin e modificando manualmente il file wp-config.
Se hai ancora problemi con il tuo sito web, a questo punto potresti decidere di cercare un aiuto professionale in WP. Uno dei nostri esperti di WP interverrà per risolvere il tuo problema in pochissimo tempo.
Infine, abbiamo spiegato alcune costanti di debug aggiuntive che possono essere utili durante la risoluzione dei problemi del tuo sito e database WordPress. Per altri tutorial su WordPress, dai un'occhiata al nostro WP College.
