Come disattivare ed eliminare un tema in WordPress (4 modi)
Pubblicato: 2023-03-30L'eliminazione di temi vecchi e inutilizzati può migliorare le prestazioni del tuo sito Web e renderlo più sicuro. Ma potresti non sapere come rimuovere i temi inattivi da WordPress.
Fortunatamente, ci sono molti modi per disattivare ed eliminare i temi in WordPress. Ciò significa che puoi trovare un'opzione adatta al tuo livello di abilità. Inoltre, è anche facile ripulire tutti i contenuti relativi al tema in modo che il tuo nuovo tema funzioni senza problemi.
In questo post, vedremo quando prendere in considerazione l'eliminazione di un tema WordPress. Quindi, esploreremo alcune considerazioni chiave e ti mostreremo quattro modi per disattivare e rimuovere i temi.
Quando eliminare un tema WordPress
Quando attivi un nuovo tema sul tuo sito, il tema precedente viene automaticamente disattivato. Ma se accedi alla tua pagina Temi , vedrai che il vecchio tema è ancora installato sul tuo sito.
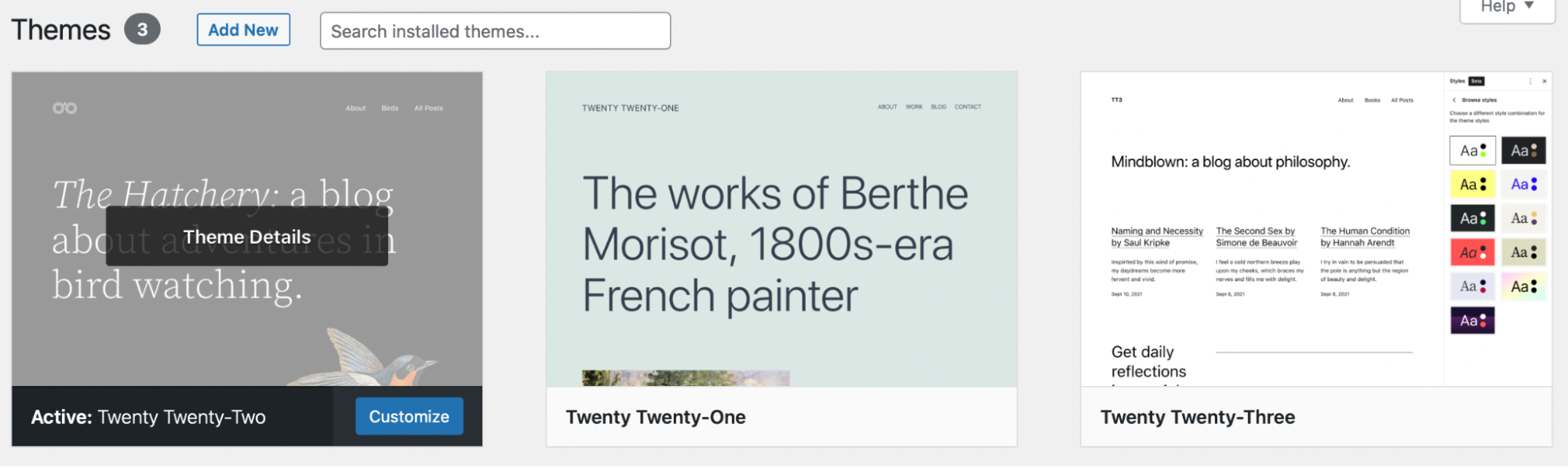
Mentre i tuoi temi disattivati non sono in uso, il loro software è ancora sul tuo sito. I dati del tema continuano a essere archiviati nel database.
Ecco perché, se non hai bisogno di usare di nuovo il tuo tema, è meglio rimuoverlo completamente. Con questo in mente, ecco alcune situazioni in cui ha senso eliminare un tema in WordPress:
- Hai installato un nuovo tema, quindi vuoi sbarazzarti di quello vecchio.
- Hai installato un tema da provare, ma hai deciso che non fa per te.
- Hai più di un tema WordPress predefinito installato e desideri rimuovere gli extra.
L'eliminazione dei temi inattivi è una buona abitudine poiché i temi (e altri software) possono rendere il tuo sito più vulnerabile alle minacce alla sicurezza. Questo perché il software offre agli hacker maggiori opportunità di sfruttare e infiltrarsi nel tuo sito. Per ridurre parte di questo rischio, puoi continuare ad aggiornare questi temi inattivi per ricevere i vantaggi delle correzioni più recenti. Ma questo ti dà solo un altro lavoro inutile da ricordare nello sforzo di mantenere un sito sicuro e ben funzionante.
Inoltre, i temi inattivi memorizzano ancora i file nel database, occupando spazio. Ciò può rendere il tuo piano di hosting più costoso e rallentare le prestazioni del tuo sito Web gonfiando il suo database.
Quando NON eliminare un tema WordPress
Sebbene sia buona norma eliminare i temi inutilizzati in WordPress, ci sono alcune situazioni in cui è meglio non eliminare il tema. Diamo un'occhiata a tre motivi per non rimuovere il tuo tema!
Il tema è un tema principale
La creazione di un tema figlio è un ottimo modo per applicare funzionalità e stili personalizzati al tuo tema senza perdere le tue personalizzazioni a causa degli aggiornamenti software. Tuttavia, il tuo tema figlio eredita la sua funzionalità e lo stile dal suo genitore, quindi non è consigliabile eliminare il genitore.
Non puoi attivare un tema figlio senza che anche il suo tema principale sia installato sul tuo sito. Pertanto, se elimini il genitore del tuo tema figlio attivo, ne causerà l'interruzione. Quindi, potresti perdere tutto il tuo duro lavoro e le tue personalizzazioni.
Il tema viene utilizzato su una rete multisito
Inoltre, è meglio non eliminare il tema se sei su una rete multisito. Multisite è una funzionalità di WordPress che ti consente di gestire più siti Web dalla stessa installazione di WordPress, sullo stesso server. Tutti i siti condividono temi, plugin e file.
Se, nella parte superiore della dashboard di WordPress, è indicato il nome del tuo sito Web, si tratta di un singolo sito Web.
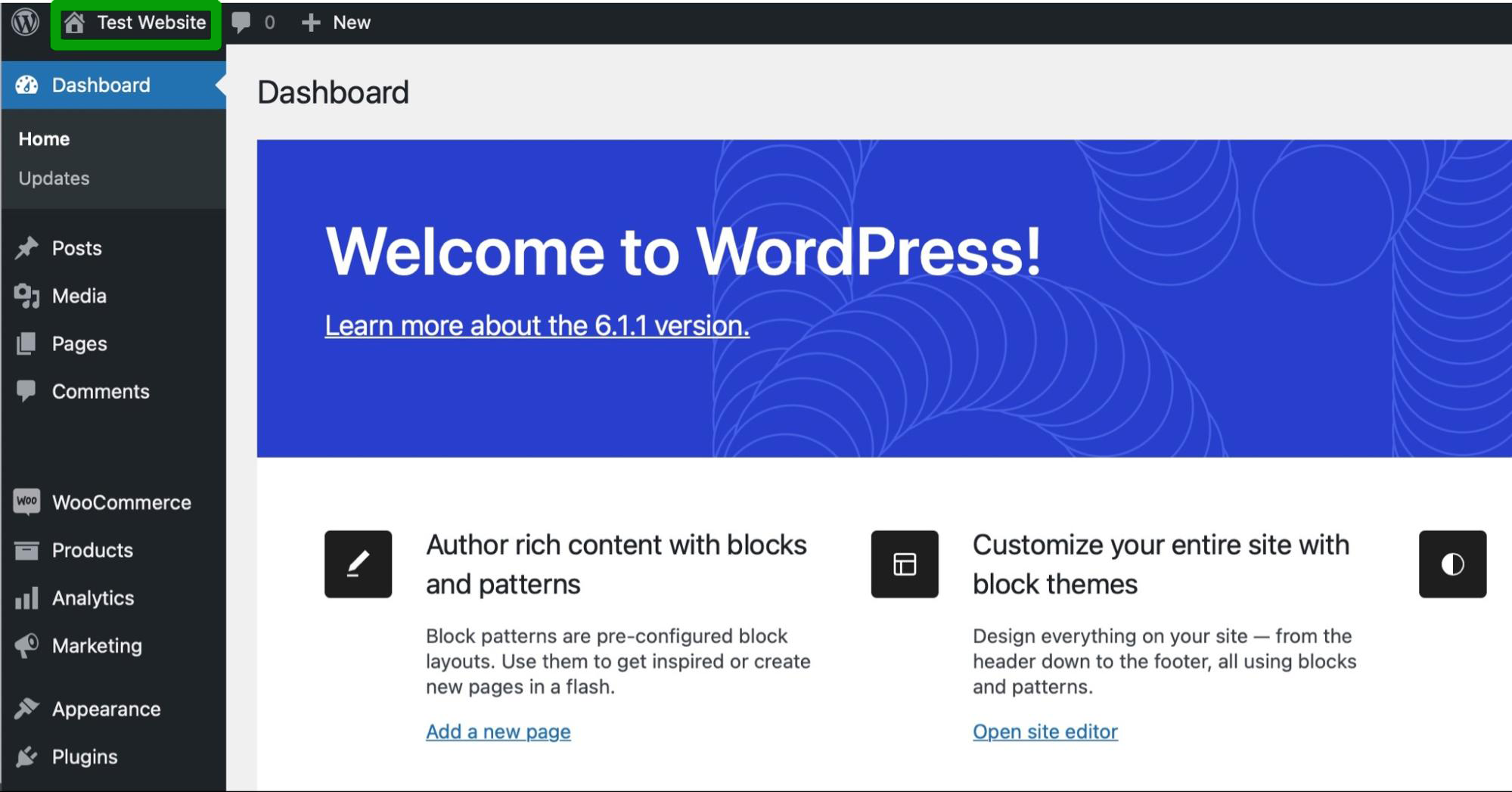
Ma se dice My Sites , allora il tuo sito fa parte di una rete multisito. Se questo è il caso e il tuo tema è attivo su un altro sito della rete, allora è meglio disattivarlo piuttosto che eliminarlo.
Se elimini un tema utilizzato da un altro sito, potresti rimuovere il sito Web che utilizza il layout o danneggiarne l'esperienza utente (UX).
Una cosa utile, tuttavia, è che solo l'amministratore di rete può gestire i temi sulla rete multisito poiché può verificare quali sono in uso e dove. Quindi, se non sei l'amministratore, non sarai in grado di rimuovere un tema che è in uso da qualche altra parte.
Lo usi come tema di test
È anche una buona idea non eliminare il tema se lo usi regolarmente per i test. Alcuni sviluppatori e utenti esperti di WordPress attiveranno un tema specifico solo a scopo di test.
In tal caso, ti consigliamo di mantenere installato il tema di test in modo che sia di facile accesso quando necessario. In caso contrario, dovrai reinstallarlo continuamente e potresti perdere i progressi nei test che hai già eseguito.
Cosa fare prima di eliminare un tema WordPress
Ora che sai qualcosa in più sull'eliminazione di un tema WordPress, diamo un'occhiata ad alcuni fattori importanti da considerare prima di iniziare. Tenere a mente questi suggerimenti può impedirti di entrare troppo presto e causare errori sul tuo sito web.
1. Esegui il backup del tuo sito
Prima di apportare modifiche significative al tuo sito, è sempre meglio eseguire un nuovo backup di WordPress. In questo modo, se qualcosa dovesse andare storto, sarai in grado di ripristinare i tuoi contenuti in modo rapido e semplice.
Uno dei modi più semplici per eseguire il backup del tuo sito WordPress è utilizzare un plug-in come Jetpack VaultPress Backup.
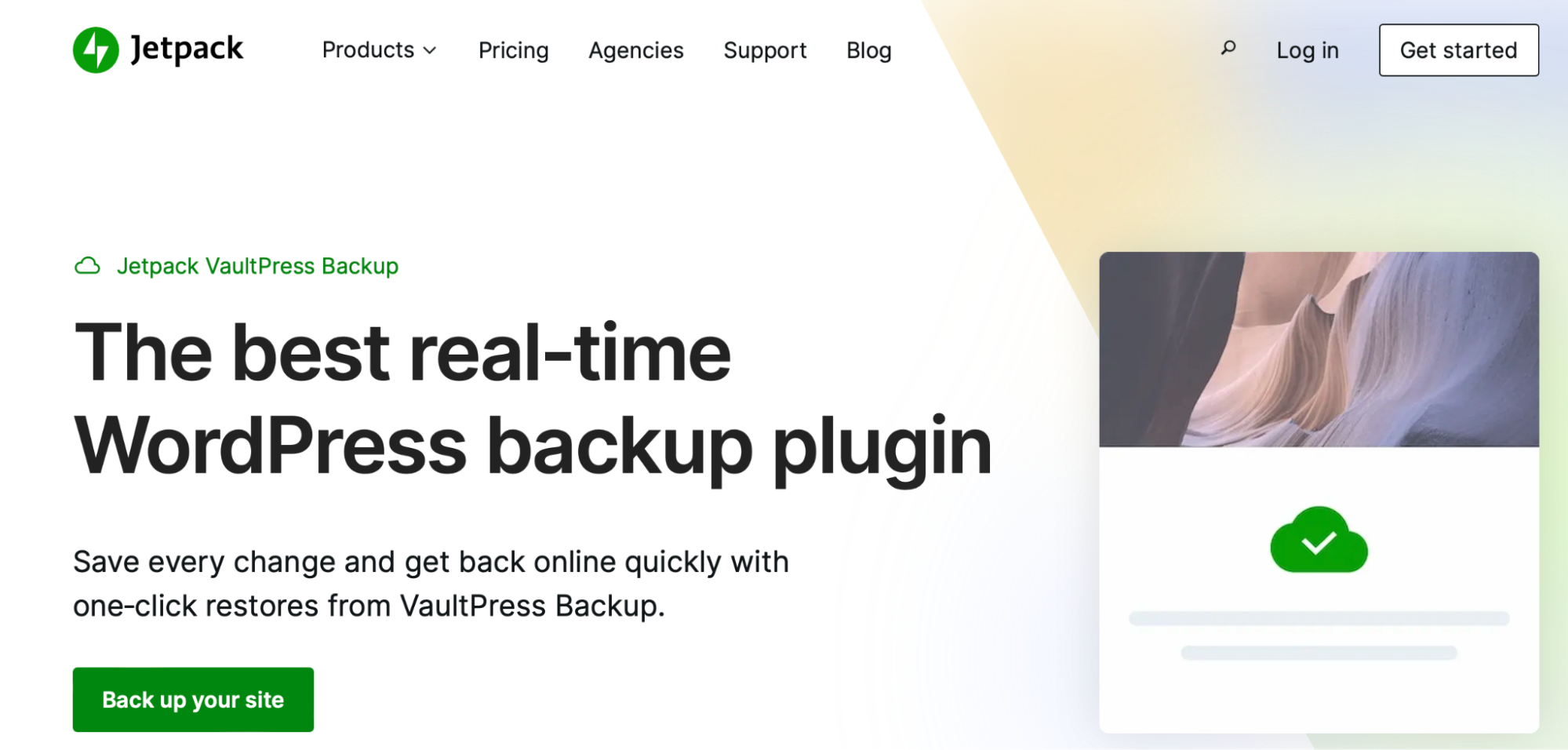
Jetpack VaultPress Backup salva automaticamente backup di file, backup di database e dati WooCommerce come i dettagli di clienti e ordini. Meglio ancora, le copie vengono archiviate su più server per una maggiore tranquillità.
Uno dei motivi per cui VaultPress Backup è così popolare è il suo facile processo di ripristino. Puoi ripristinare l'intero sito con pochi clic sull'app mobile o dalla dashboard di WordPress.com (anche se non puoi accedere al tuo sito).
Il tuo primo backup inizierà automaticamente quando attivi VaultPress Backup. Puoi vederlo andando su Jetpack → VaultPress Backup nella dashboard di WordPress. Quindi, ogni volta che cambi sito, Jetpack VaultPress Backup salverà tutto il tuo lavoro.
2. Eseguire i test su un sito di staging
Un sito di staging è una versione duplicata del tuo sito web. La differenza è che il tuo sito di staging è inaccessibile al pubblico. Questo lo rende ideale per aggiornare il tema, eseguire test o applicare personalizzazioni in privato.
Se disponi di un sito di staging, è una buona idea eliminare prima il tema in questo ambiente per verificare la presenza di problemi. Saprai quindi rapidamente se hai commesso un errore.
Utilizzando un sito Web di staging, il tuo sito live non verrà danneggiato se qualcosa va storto. Quindi, una volta che sei soddisfatto delle modifiche apportate all'ambiente di staging (e sai che sono sicure), è facile pubblicare le modifiche e renderle accessibili ai tuoi visitatori.
Alcuni host web offrono funzionalità di staging integrate, quindi potresti essere in grado di configurare il tuo ambiente di staging all'interno del tuo hosting o dashboard di WordPress.
In alternativa, il modo più semplice per creare un sito di staging è utilizzare un plug-in come WP Staging.
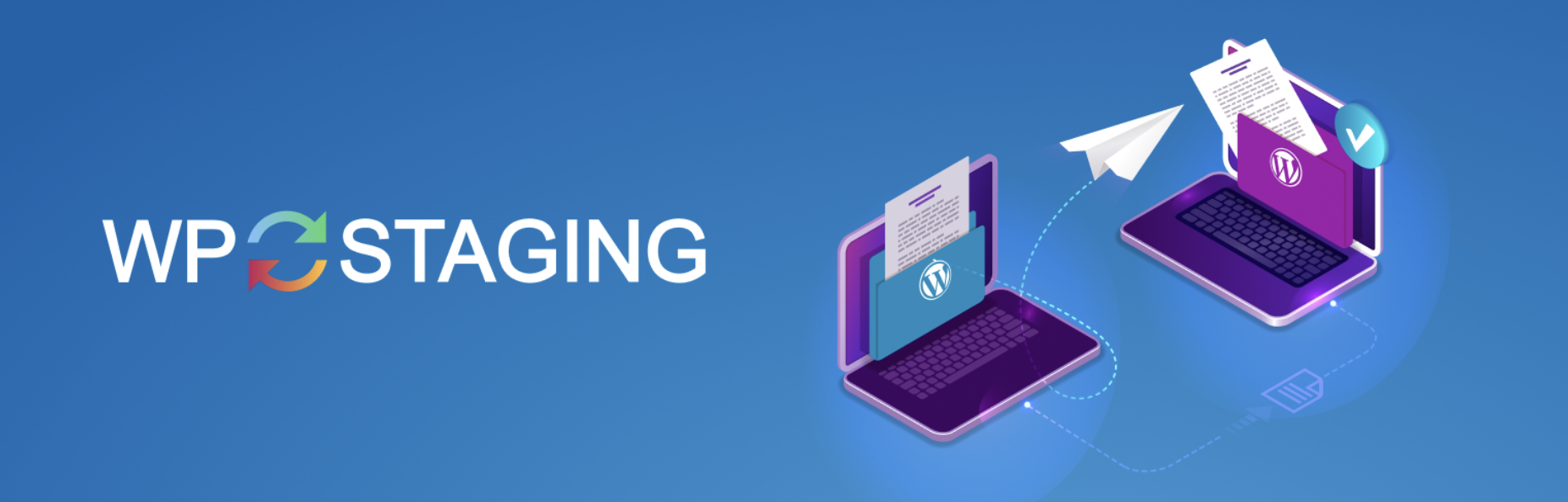
Una volta attivato il plug-in, vai su WP Staging → Staging Sites nella tua area di amministrazione di WordPress. Quindi, fai clic su CREA NUOVO SITO DI STAGING .
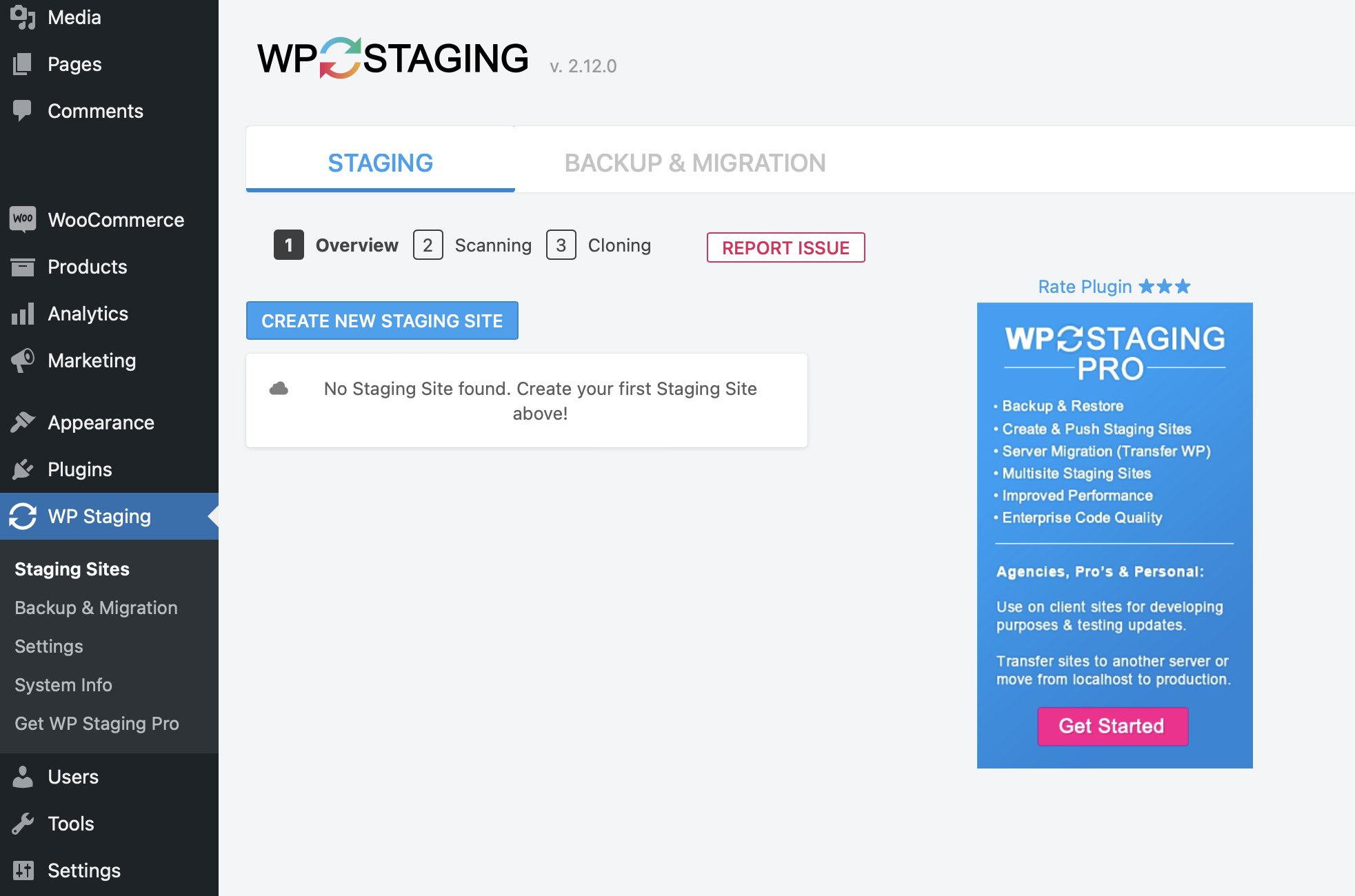
Quindi, scegli quali tabelle e file di database desideri includere nel tuo ambiente di staging. In alternativa, puoi lasciare le impostazioni così come sono. In questo caso, il plug-in clonerà l'intero sito web.
Successivamente, fai clic su Avvia clonazione.
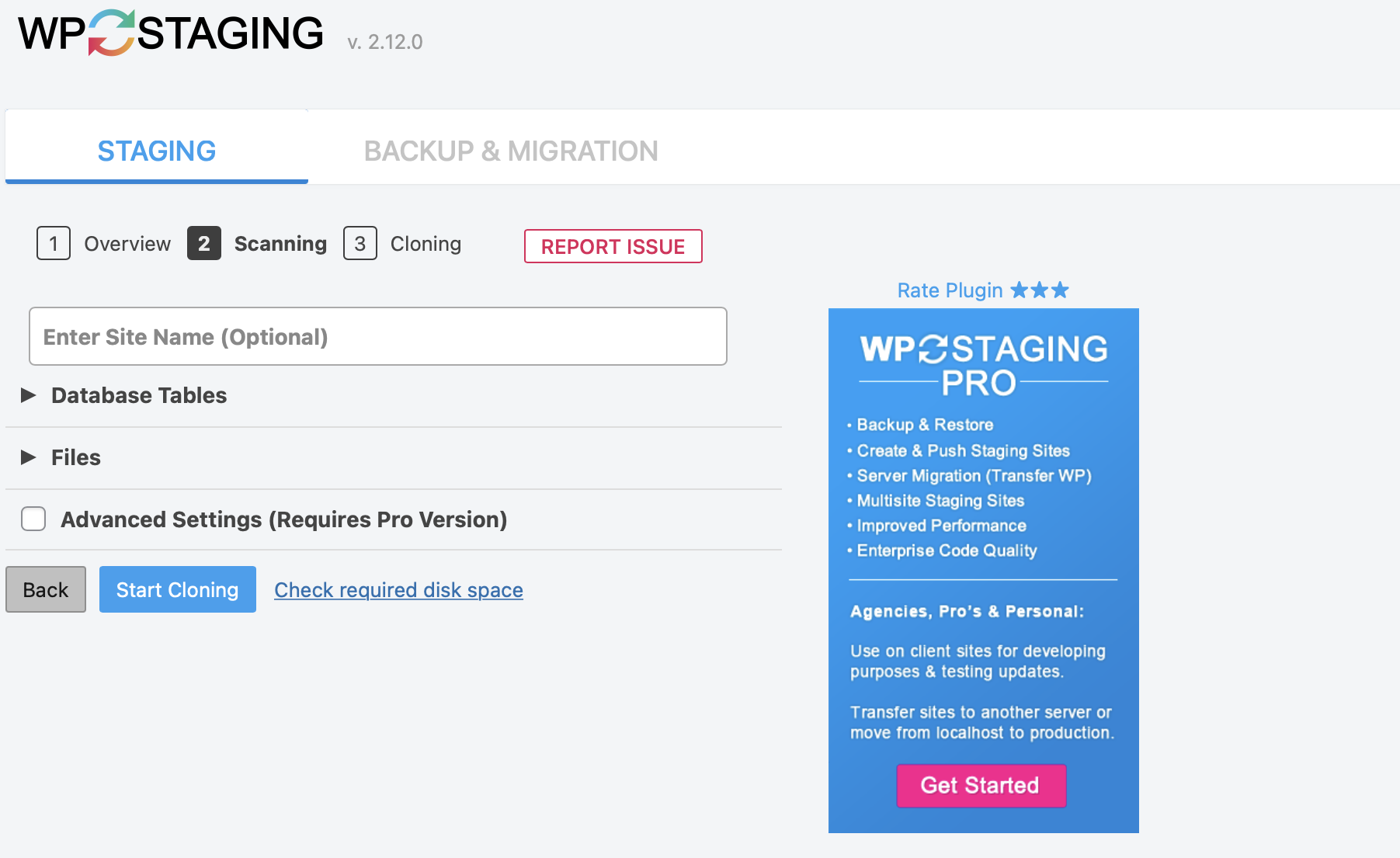
Il plug-in fornirà istruzioni sull'accesso al sito di staging al termine del processo. Quindi, sei libero di usarlo per testare le modifiche al tuo sito Web, inclusa la disattivazione e l'eliminazione di temi.
Come eliminare un tema in WordPress (4 metodi)
Ora che hai eseguito il backup del tuo sito e creato un sito di staging, ecco quattro semplici metodi per rimuovere completamente i temi da WordPress. Inoltre, spiegheremo come disattivare un tema in WordPress.
1. Rimuovi il tema utilizzando la dashboard di amministrazione
Il modo più semplice per eliminare un tema in WordPress è utilizzare la dashboard di amministrazione. Questa opzione è semplice e adatta a tutti i tipi di utenti, compresi i principianti assoluti.
Poiché questo metodo richiede l'accesso al pannello di amministrazione, non è sempre possibile. Ad esempio, se non riesci ad accedere al tuo sito WordPress, non sarai in grado di accedere alla tua dashboard.
Supponendo che tu possa accedere alla tua dashboard, vai su Aspetto → Temi .
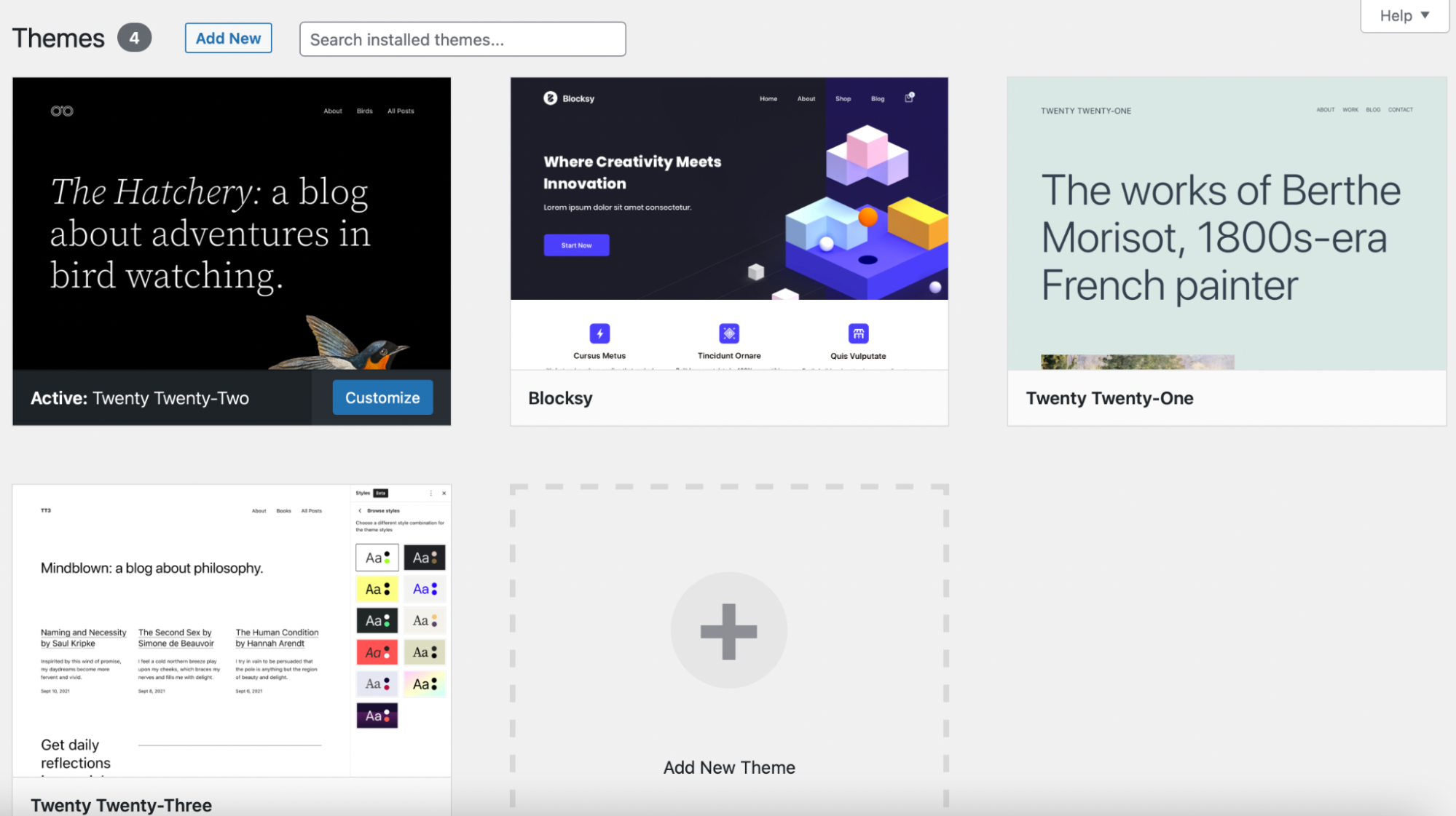
Qui vedrai tutti i tuoi temi installati con il tema attivo elencato per primo. Se desideri eliminare un tema, devi prima assicurarti che sia disattivato.
Puoi disattivare un tema in WordPress passando il mouse su un tema diverso e selezionando Attiva .
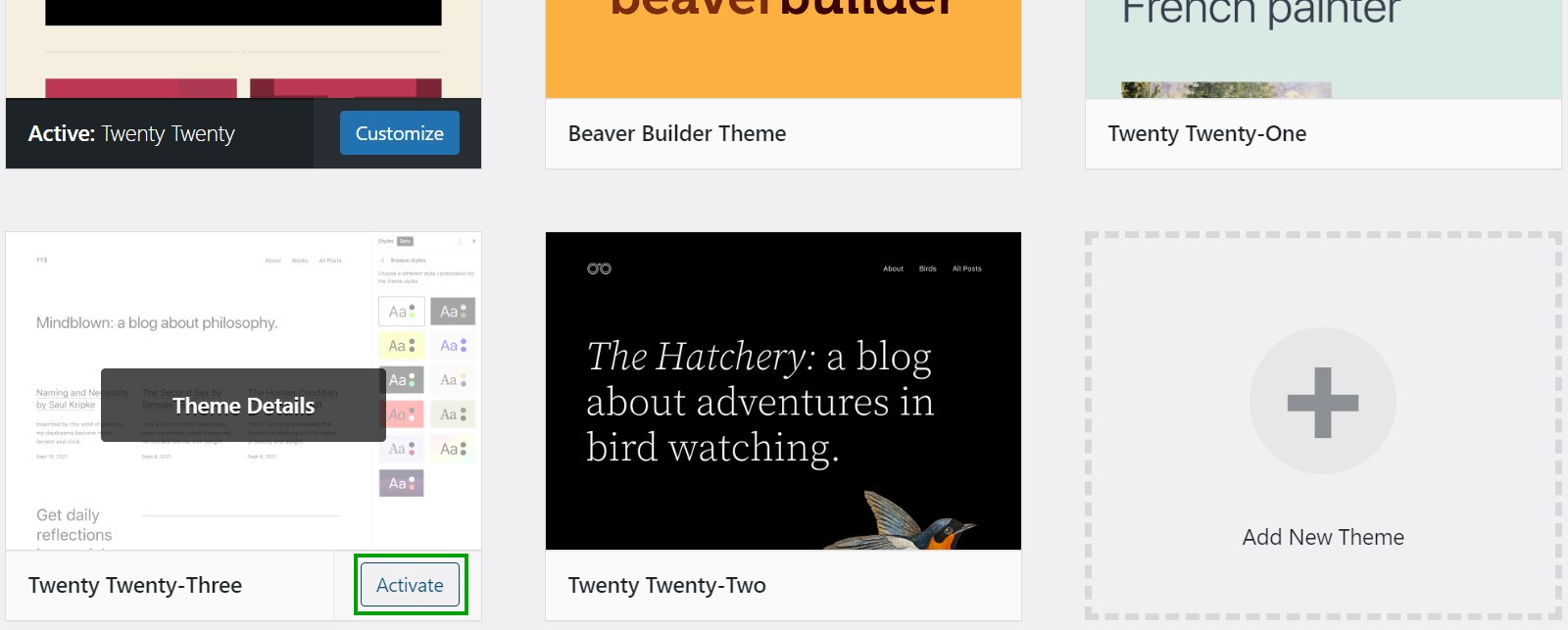
Quindi, trova e fai clic sul tema che desideri eliminare. Nell'angolo in basso a destra, dovresti vedere un piccolo link Elimina .
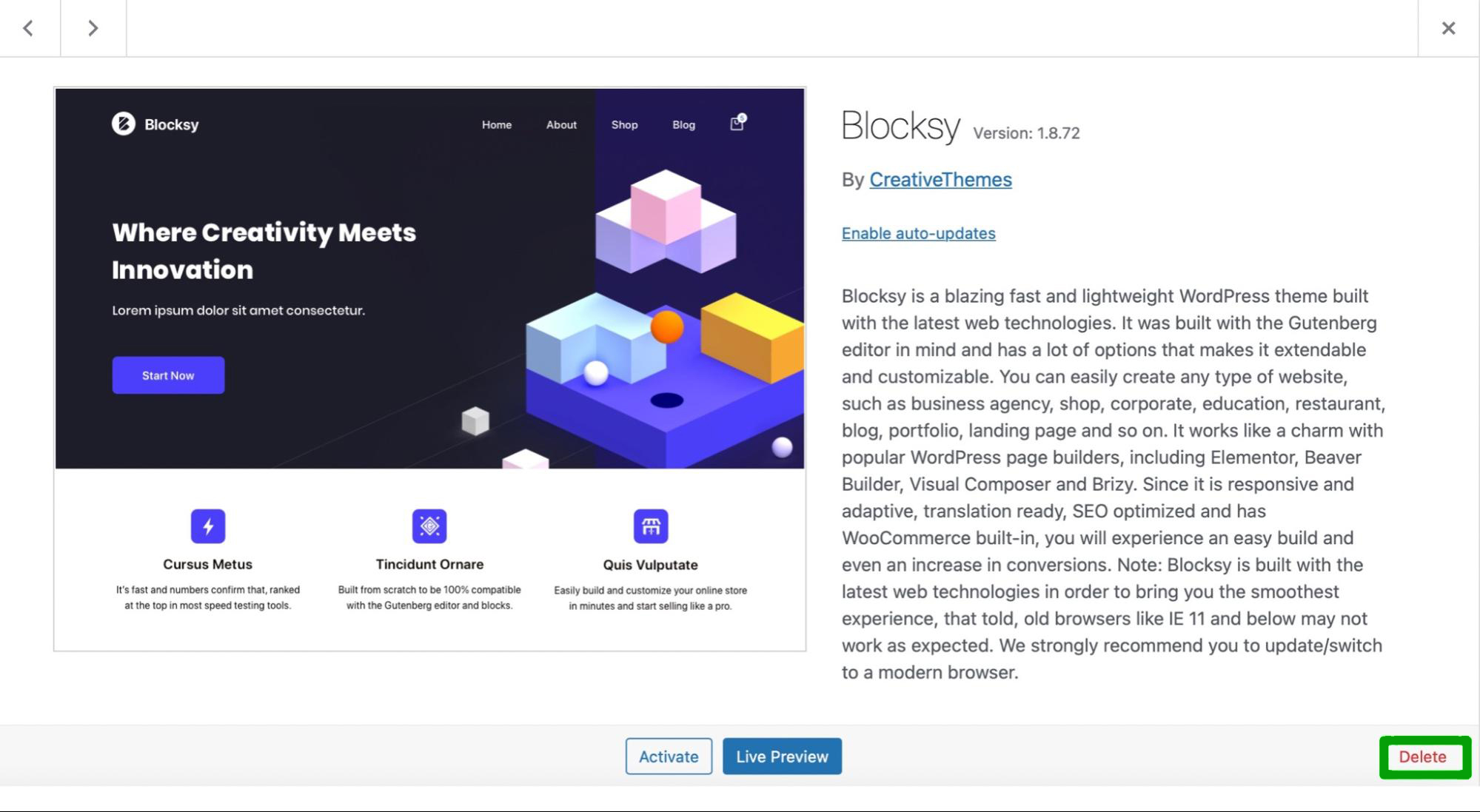
Tutto quello che devi fare è cliccare sul link. Quindi, seleziona OK nel modulo popup per confermare l'azione. E 'così semplice!
2. Rimuovere il tema tramite FTP
Se non hai accesso all'area di amministrazione di WordPress, puoi eliminare il tuo tema tramite File Transfer Protocol (FTP). Per fare ciò, dovrai connetterti al tuo sito tramite FTP per accedere ai file del tuo sito web.
Innanzitutto, dovrai scegliere un client FTP. Se non hai già scaricato il software FTP, FileZilla è un'opzione gratuita e di alta qualità.
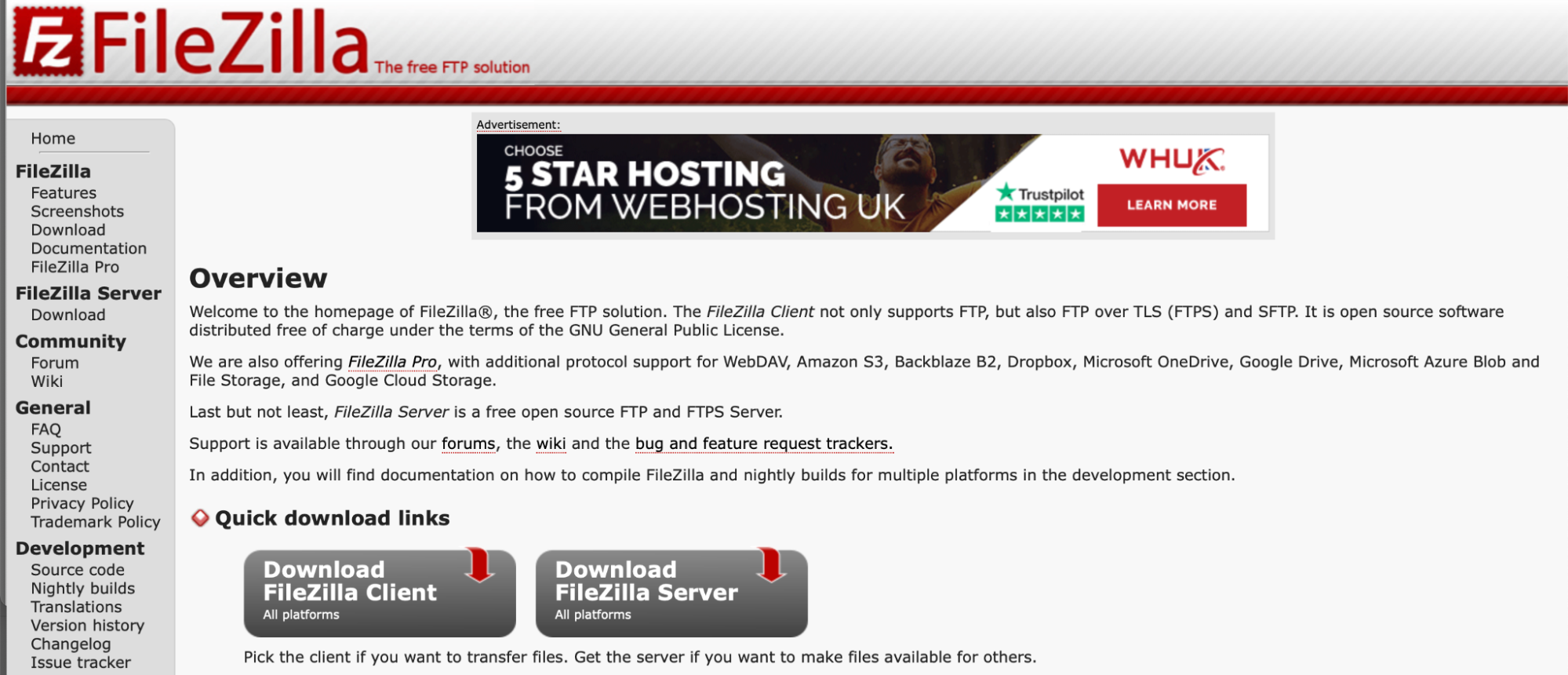
Vai avanti e scarica il tuo client FTP. Quindi, inserisci le tue credenziali FTP. Successivamente, apri la directory principale del tuo sito. Di solito si tratta di una cartella denominata public_html .

Passare a wp-content e fare clic sulla cartella dei temi .
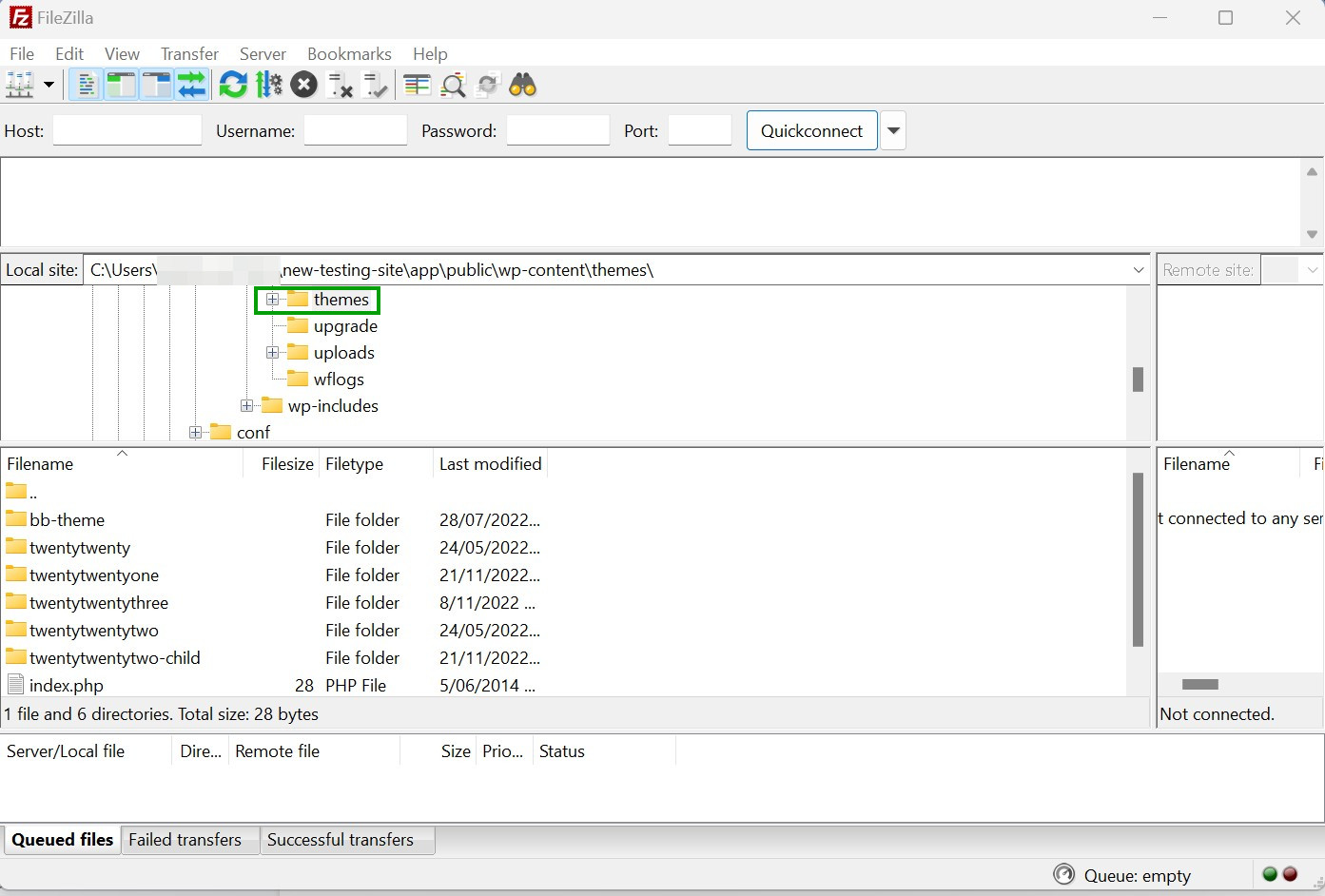
Qui puoi vedere un elenco di tutti i temi installati. Se vuoi semplicemente disattivare un tema, rinomina la sua cartella in qualcosa come "ventiventi-disattivato".
Se vuoi procedere direttamente all'eliminazione del tema, puoi farlo anche tu. Lo svantaggio di eliminare il tuo tema tramite questo metodo è che non c'è modo di sapere quale tema è attivo sul tuo sito web (a meno che tu non ricordi quale sia). Ecco perché è così importante eseguire il backup del tuo sito prima di questo passaggio successivo.
Quando trovi il tema che desideri rimuovere, fai clic con il pulsante destro del mouse sulla sua cartella e premi Elimina .
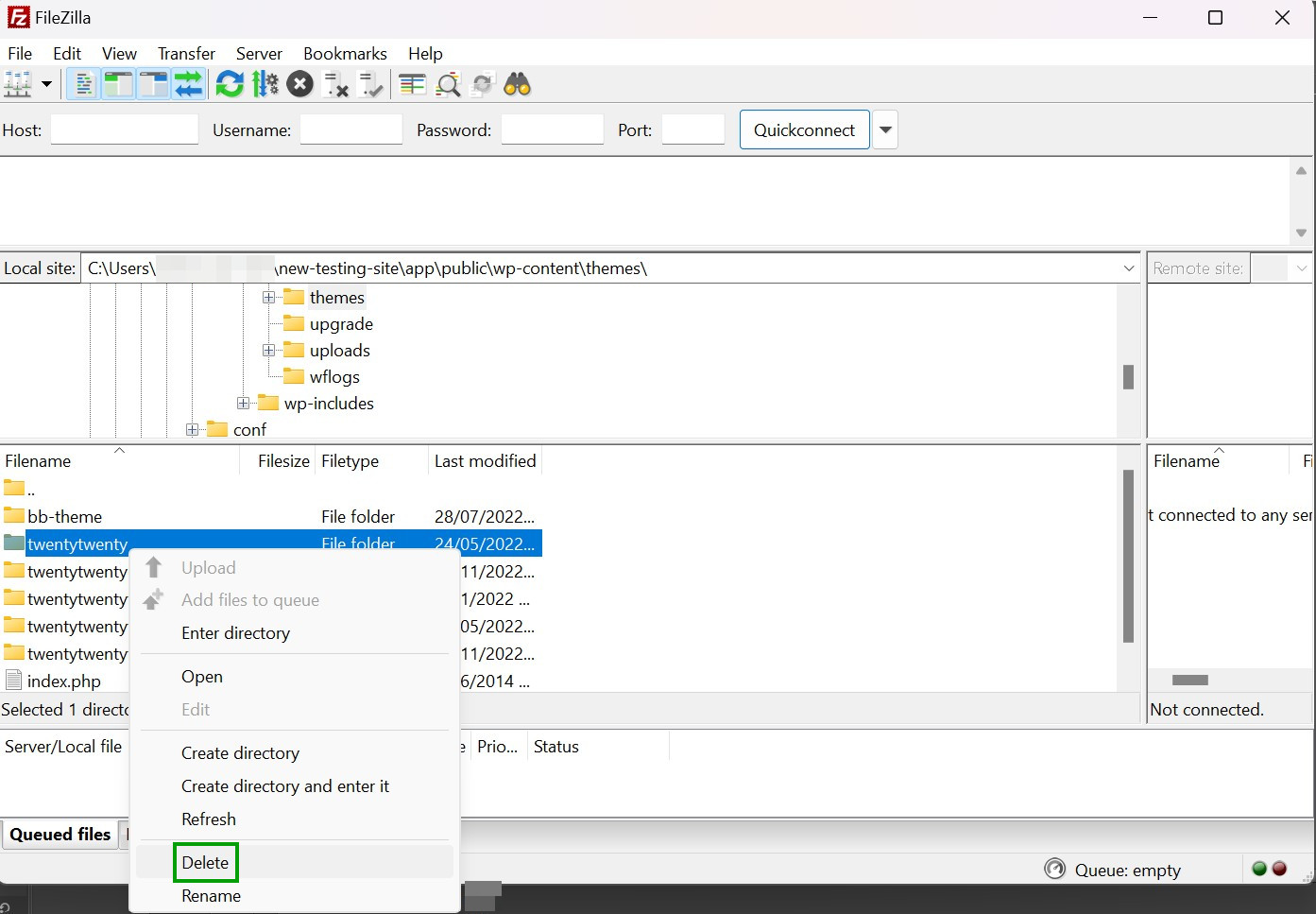
Quindi, ti verrà chiesto di confermare la tua scelta. Una volta tornato alla dashboard di WordPress, non dovresti più vedere il tema eliminato.
3. Elimina il tema tramite cPanel
cPanel è un altro utile strumento fornito da molti provider di hosting all'interno delle dashboard dei loro account. Se non hai accesso alla dashboard di WordPress e preferisci non utilizzare FTP, cPanel è un'ottima alternativa.
Innanzitutto, dovrai accedere al tuo account di hosting. Quindi, accedi al File Manager.
Cerca la cartella wp-content che troverai nella directory principale del tuo sito. Successivamente, seleziona la cartella dei temi .
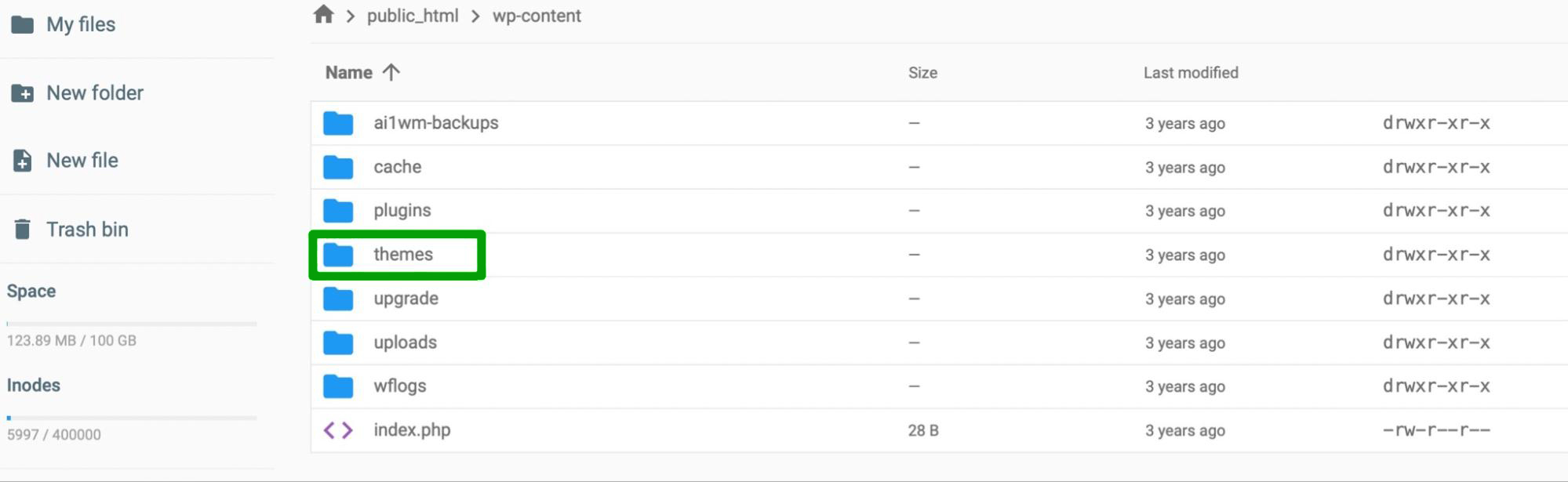
Qui, individua la cartella del tema che desideri eliminare o disattivare. Se vuoi disattivare il tema, rinomina la sua cartella in qualcosa come "exampletheme-deactivated".
Se desideri rimuovere completamente un tema, fai clic con il pulsante destro del mouse sulla sua cartella e seleziona l'opzione Elimina . Ti verrà quindi chiesto di confermare l'azione.
4. Rimuovere il tema tramite WP-CLI
Il modo più rapido per rimuovere il tuo tema WordPress è tramite l'interfaccia a riga di comando di WordPress (WP-CLI). WP-CLI ti consente di interagire direttamente con il tuo sito Web utilizzando i comandi.
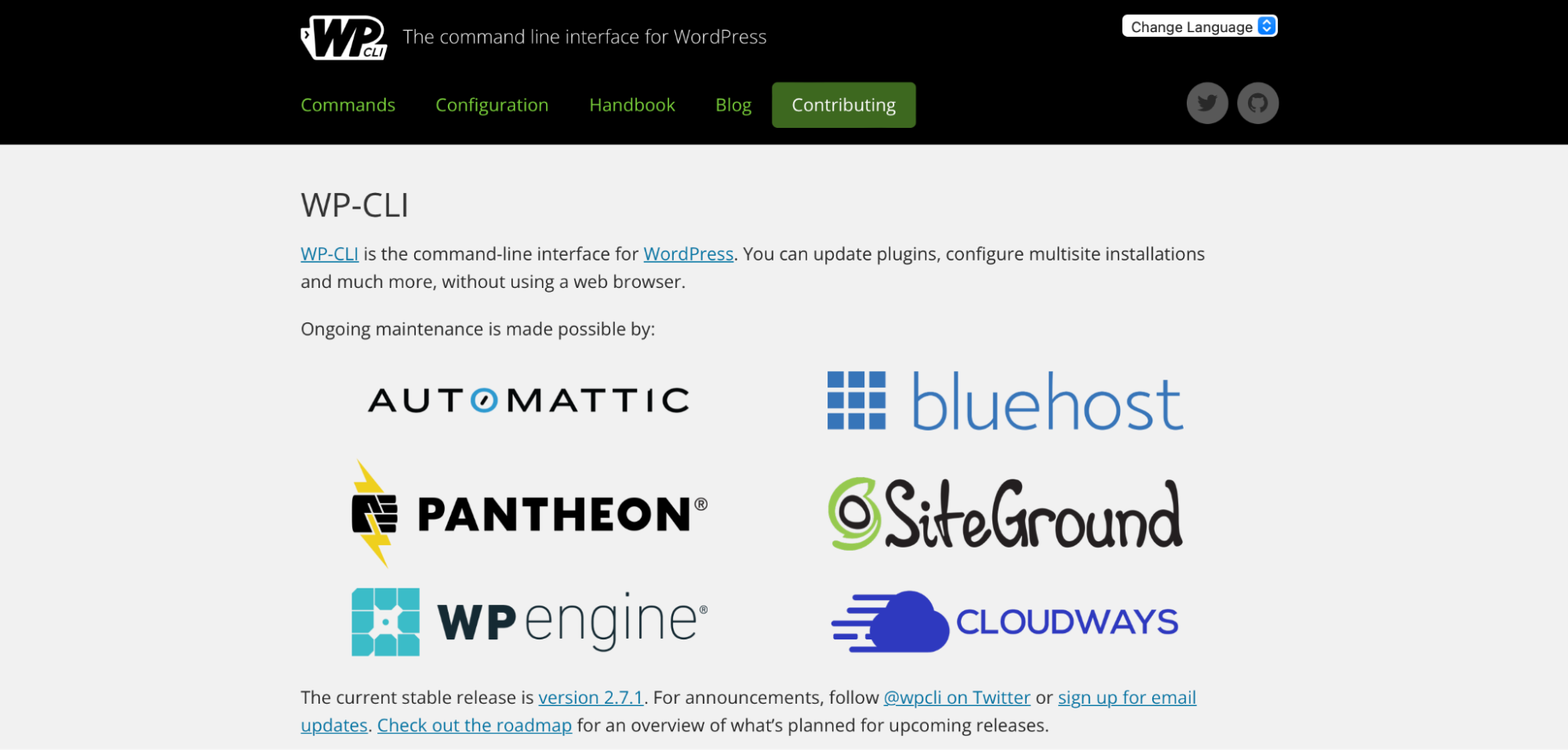
Ci sono molte azioni che puoi eseguire con WP-CLI. Ad esempio, puoi aggiornare plug-in, creare nuove pagine e configurare installazioni multisito.
Detto questo, è necessaria una discreta competenza tecnica per utilizzare WP-CLI per la gestione del sito. Pertanto, questo metodo non è raccomandato per i principianti.
Dovrai installare WP-CLI e accedere al tuo sito tramite la riga di comando per iniziare. Quindi, puoi visualizzare un elenco di tutti i temi installati utilizzando il seguente comando:
$ wp theme listPuoi anche essere più specifico se desideri visualizzare solo i temi inattivi. In questo caso basta digitare:
$ wp theme list --status=inactiveQuando trovi i temi che desideri eliminare, inserisci il seguente comando:
wp theme delete themenameRicorda che invece di "themename", vorrai inserire il nome del tuo tema, come "twentytwenty". Tieni presente che devi utilizzare il nome della cartella del tema , non il nome del tema così come appare nella dashboard. Quindi, dovrai scrivere "twentytwenty" invece di "Twenty Twenty".
Se hai successo, vedrai un messaggio che ti informa che il tuo tema è stato eliminato.
Inoltre, puoi utilizzare WP-CLI per disabilitare un tema su un'installazione multisito. Dovrai solo inserire questo comando, sostituendo il nome del tema:
$ wp theme disable twentysixteenCosa fare dopo aver rimosso un tema da WordPress
A questo punto, hai disattivato o eliminato con successo il tuo tema WordPress. Ma prima di passare ad altre attività, vale la pena testare il tuo sito per verificare che tutto funzioni come dovrebbe. È anche una buona idea rimuovere i contenuti relativi al tema dal tuo sito web.
Metti alla prova il tuo sito
La prima cosa da fare è testare il tuo sito una volta che il tuo tema è stato eliminato. Questo processo è semplice come aprire il browser e inserire l'URL del tuo sito web. Quindi, assicurati che tutto funzioni correttamente e che tutto il contenuto si stia caricando.
Ecco un elenco di azioni che puoi eseguire per testare la funzionalità del tuo sito:
- Assicurati che tutti i collegamenti interni ed esterni funzionino.
- Verifica che tutto appaia come dovrebbe senza anomalie di progettazione.
- Compila tutti i moduli, inclusi i moduli di contatto e di iscrizione.
- Prova ad abilitare e disabilitare i cookie sul tuo sito.
- Assicurati di poter navigare nel menu.
- Verifica di poter accedere al tuo sito su un dispositivo mobile e che il contenuto venga visualizzato correttamente.
- Passa attraverso qualsiasi funzionalità di checkout o shopping, se applicabile.
Se hai eliminato il genitore del tuo tema attivo, potresti trovare alcuni (o tutti) i tuoi CSS mancanti. Pertanto, il tuo sito sembrerà senza stile e dovrai ripristinare un backup del tuo sito o passare a un nuovo tema. Se hai eliminato accidentalmente il tema attivo, WordPress passerà a uno degli altri temi installati.
Rimuovi i contenuti relativi al tema
Anche se hai eliminato il tuo tema, potresti ancora avere contenuti sul tuo sito specifici per il software. Ciò potrebbe includere elementi come widget, menu, immagini o post.
Puoi riassegnare questo contenuto in modo che funzioni con il tuo nuovo tema o semplicemente rimuovere questi componenti dal tuo sito.
Se ci sono widget nel tema che hai disattivato, li troverai andando su Aspetto → Widget . Quindi, seleziona Widget inattivi :
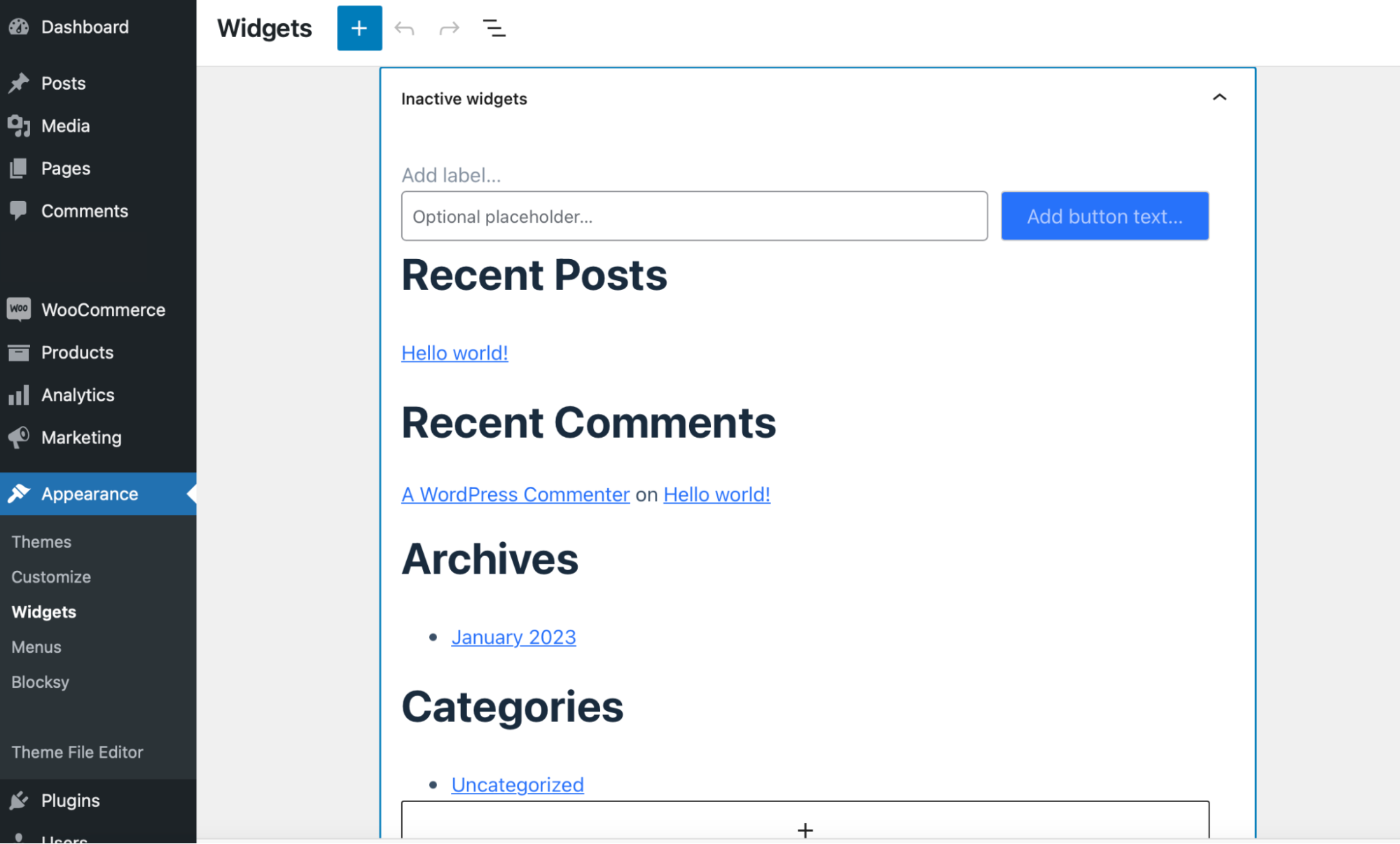
Puoi trascinarli fisicamente nelle aree dei widget nel tuo nuovo tema o eliminarli. Per eliminare un widget, selezionalo e fai clic sui tre puntini per espandere la barra degli strumenti. Quindi, scegli Rimuovi.
Inoltre, puoi rimuovere qualsiasi post o pagina dopo aver eliminato il tema andando su Post o Pagine nella tua dashboard. Ma puoi anche lasciarli così come sono e continuare a usarli con il tuo nuovo tema, se preferisci.
Inoltre, i temi hanno diverse impostazioni dell'immagine, incluse immagini in primo piano, cursori e caroselli. Pertanto, potrebbe essere necessario ridimensionare queste foto per adattarle ai nuovi layout o semplicemente rimuoverle.
Domande frequenti
Sebbene abbiamo cercato di coprire tutti gli aspetti più importanti della disattivazione e dell'eliminazione dei temi in WordPress, potresti avere ancora alcune domande. Risponderemo loro in questa sezione!
Posso eliminare il tema WordPress predefinito?
SÌ. Come qualsiasi altro tema, se non utilizzi il tema WordPress predefinito, sta semplicemente occupando spazio.
Ma tieni presente che spesso, il passaggio a un tema WordPress predefinito è altamente raccomandato per la risoluzione dei problemi comuni di WordPress. Ad esempio, è una buona idea passare a un tema predefinito quando si verificano errori di accesso.
Questo perché è meno probabile che i temi WordPress predefiniti causino conflitti con il software principale o plug-in di terze parti. Pertanto, potresti preferire eliminare tutti i temi inutilizzati ma mantenere un tema predefinito per la risoluzione dei problemi.
Devo eliminare i temi inutilizzati?
Puoi semplicemente disattivare i temi, ma questi verranno comunque installati sul tuo sito, occupando spazio non necessario. Pertanto, l'eliminazione totale dei temi è un ottimo modo per liberare spazio di archiviazione, mantenere leggero il database e ridurre la probabilità di attacchi online. Di conseguenza, puoi aumentare i tempi di caricamento e rendere il tuo sito più sicuro.
Cosa succede se un tema WordPress non ha il pulsante Elimina?
Non troverai un pulsante di eliminazione se provi a eliminare il tema attivo. Pertanto, dovrai attivare un nuovo tema prima di eliminare quello precedente.
Potresti anche non vedere il pulsante Elimina se stai tentando di eliminare il genitore di un tema figlio attivo. In questo caso, dovrai passare a un tema principale diverso e riprovare.
Cosa succede se non riesco ancora a eliminare un tema?
Se hai seguito tutti i passaggi di questo tutorial e non riesci ancora a eliminare il tuo tema, è meglio contattare il tuo provider di hosting per chiedere aiuto. Questa situazione mostra l'importanza di scegliere un host WordPress di qualità con supporto tecnico 24 ore su 24, 7 giorni su 7. Inoltre, aiuta se il tuo host web è facilmente accessibile tramite un canale di contatto diretto come la chat dal vivo.
Cosa posso fare se ho cancellato accidentalmente un tema WordPress?
Se hai cancellato accidentalmente un tema, ci sono molti modi per ripristinarlo. Innanzitutto, puoi ripristinare il tuo tema da un backup, supponendo che tu usi qualcosa come Jetpack VaultPress Backup.
In alternativa, puoi scaricare e installare una nuova versione del tema andando su Aspetto → Temi → Aggiungi nuovo .
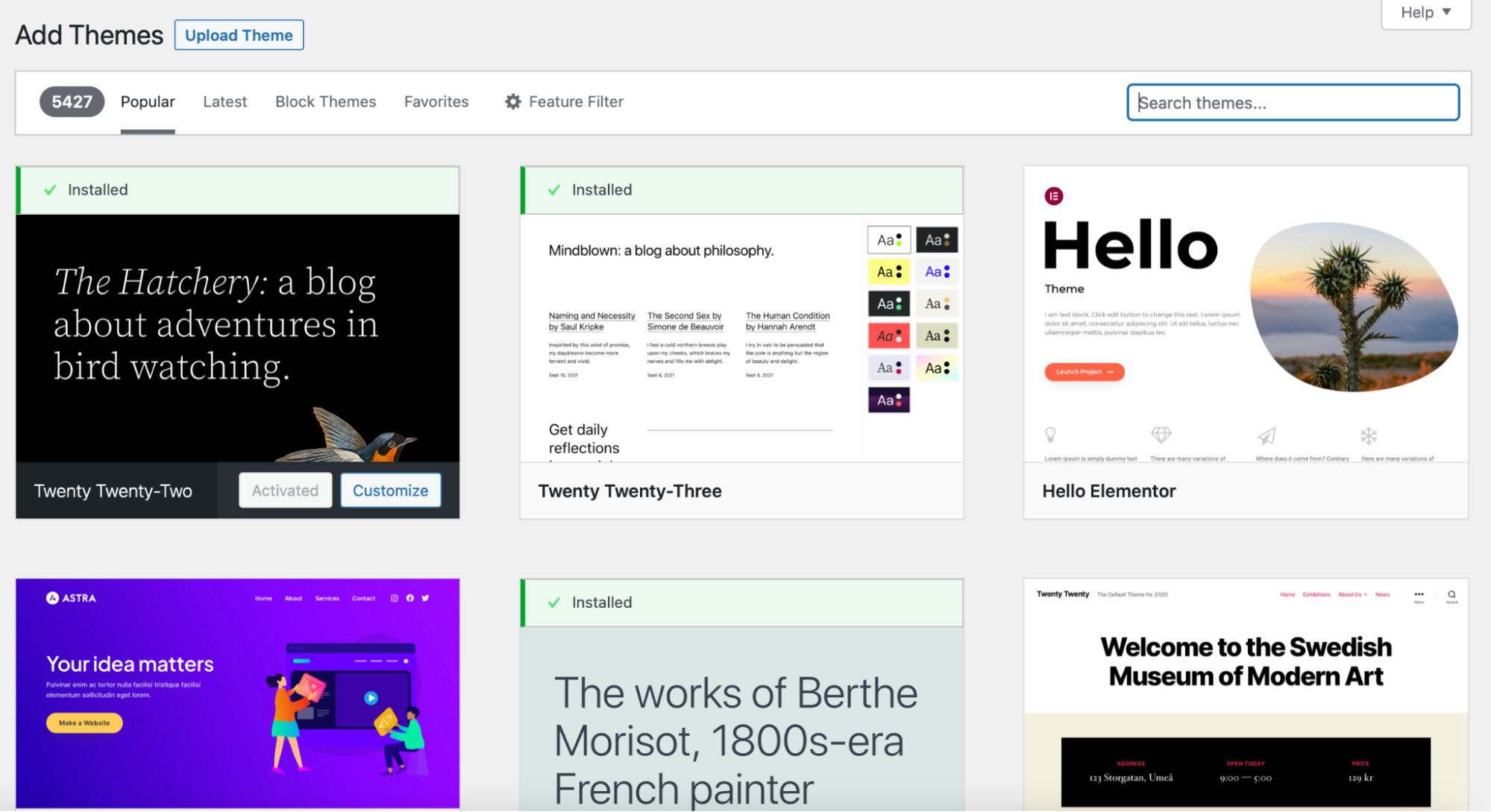
Quindi, cerca nuovi temi utilizzando la barra di ricerca nell'angolo in alto a sinistra dello schermo. Oppure puoi sfogliare l'elenco dei temi WordPress. Con questo approccio, è importante notare che perderai tutte le personalizzazioni che hai configurato nel tuo tema, come gli stili personalizzati.
Elimina il tuo tema WordPress in modo rapido e semplice
Se non elimini i temi inutilizzati in WordPress, il tuo sito potrebbe essere più vulnerabile alle minacce alla sicurezza. Inoltre, i file dei temi occupano spazio sul tuo server. Fortunatamente, è facile disattivare ed eliminare temi in WordPress e, così facendo, migliorare le prestazioni web e ridurre i rischi per la sicurezza.
Per ricapitolare, ecco quattro modi per disattivare ed eliminare un tema in WordPress:
- Rimuovi un tema utilizzando la dashboard di amministrazione.
- Rimuovere un tema tramite FTP.
- Rimuovi un tema tramite cPanel.
- Rimuovere un tema tramite WP-CLI.
Prima ancora di pensare all'eliminazione dei temi WordPress, è meglio fare un backup dell'intero sito. Jetpack VaultPress Backup esegue automaticamente il backup di tutti i file del tuo sito, tabelle di database e dati WooCommerce. Inoltre, puoi ripristinare il tuo sito Web da qualsiasi posizione, anche se non puoi accedere alla tua dashboard. Ottieni Jetpack VaultPress Backup oggi!
