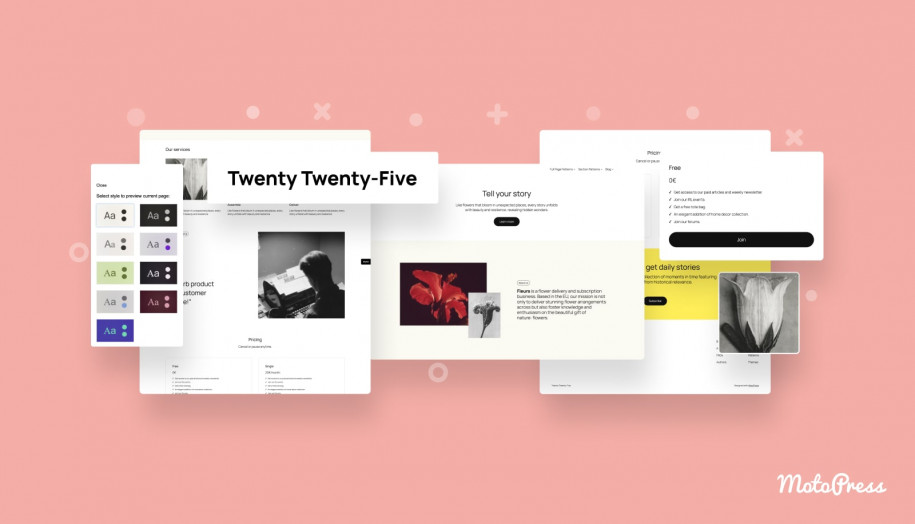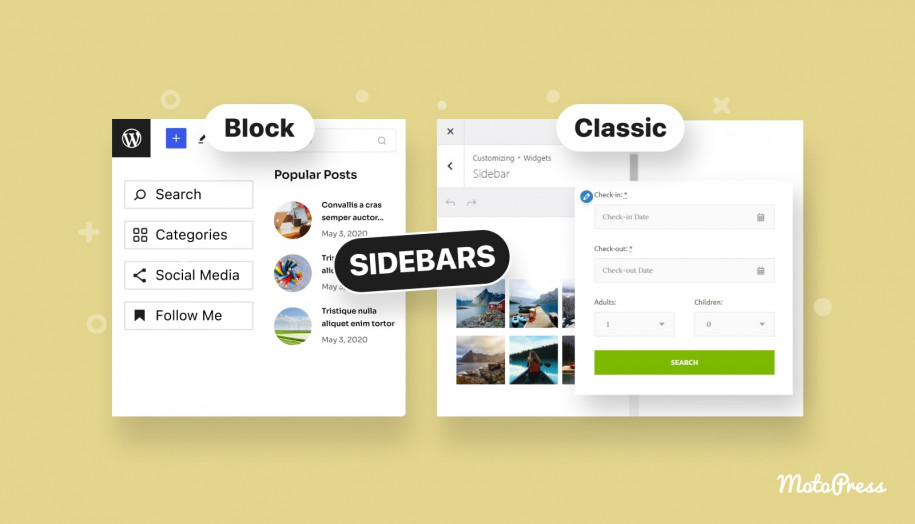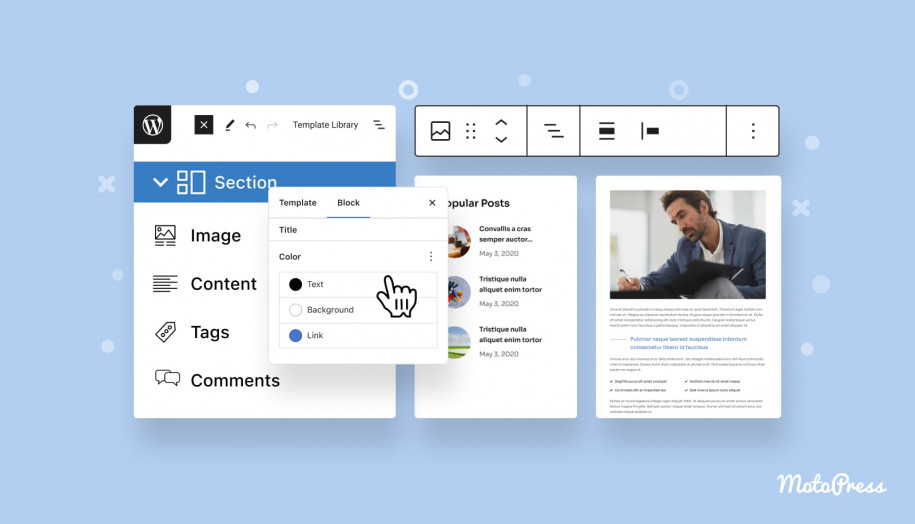Come esportare un tema del blocco WordPress: una guida passo-passo
Pubblicato: 2025-02-18Sommario
Come utente di WordPress, potrebbe essere necessario esportare il tema del blocco per molte ragioni, come la configurazione di un nuovo sito o la condivisione con gli altri. Quando è stato introdotto l'editor di blocchi per la prima volta, non è stato possibile salvare i modelli a tema come file. Ora, in 6.0 o più, è possibile esportare un tema completamente funzionale che è facile da importare in un altro sito WordPress. In questo post, esploreremo perché e quando potresti voler esportare un tema di blocco WordPress e ti guideremo attraverso il metodo più semplice per farlo.
Questa guida è per sviluppatori, designer o chiunque sia nuovo a WordPress. Ti aiuterà a navigare facilmente nel processo. Non hai bisogno di plugin o componenti aggiuntivi extra. Ti mostreremo come funziona la nuova funzione di esportazione e come può rendere più veloce lo sviluppo del tema.
A proposito, in passato, ho spiegato come creare un tema del blocco WordPress un modo senza codice con un plug-in.
Perché esportare il tema WordPress?
Diamo un'occhiata ad alcuni dei principali motivi per esportare un tema del blocco WordPress:
1. Inizia con un backup
Prima di apportare modifiche significative al tema, la creazione di un backup assicura che la configurazione attuale sia salvaguardata e possa essere facilmente ripristinata se qualcosa va storto.
2. Usa lo stesso tema su più siti
La coerenza fa la differenza. L'esportazione di un tema ti consente di installare e utilizzare lo stesso tema WordPress su più siti Web. Questo aiuta enormemente designer e sviluppatori che gestiscono più progetti e vogliono utilizzare lo stesso tema su tutti i loro siti Web.
3. Spostare i cambiamenti dalla messa in scena alla vita
Dopo aver personalizzato un tema in un ambiente di messa in scena, puoi esportare il tema modificato e utilizzarlo perfettamente sul tuo sito web in diretta.
4. Migrazione del sito più semplice
Migrazione del tuo sito in un nuovo dominio? Stai chiedendo come esportare un sito WordPress? L'esportazione del tema semplifica il processo in modo che gli elementi di progettazione siano trasportati senza sforzo.
5. Condivisione di temi personalizzati
Ora diventa facile esportare il tuo tema come file .zip è facile. Aiuta gli altri a scaricare e installare il tuo lavoro. Puoi condividerlo con la tua squadra o chiunque altro.
Come esportare manualmente un tema del blocco WordPress come file .zip
Il processo manuale del tema di esportazione di WordPress è semplice e non richiede strumenti o plugin aggiuntivi. Segui questi passaggi per farlo:
Passaggio 1: navigare al dashboard WordPress
Accedi al pannello di amministrazione di WordPress e vai a Aspetto → Temi. Assicurati che il tema che desideri esportare sia attivo.
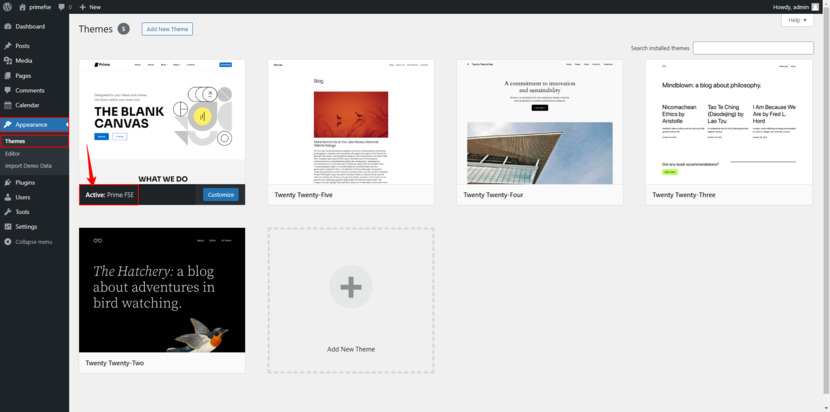
Passaggio 2: attivare il tema (se necessario)
Se il tema desiderato non è già attivo, passa sopra di esso e fai clic su Attiva prima di procedere.
Passaggio 3: accedere all'opzione di esportazione
Fai clic su Personalizza per il tema attivo. Quindi, dopo aver fatto clic sullo schermo, individuare il menu a tre punti nell'angolo in alto a destra dello schermo. Dal menu a discesa, selezionare Strumenti e fare clic sul pulsante Export.
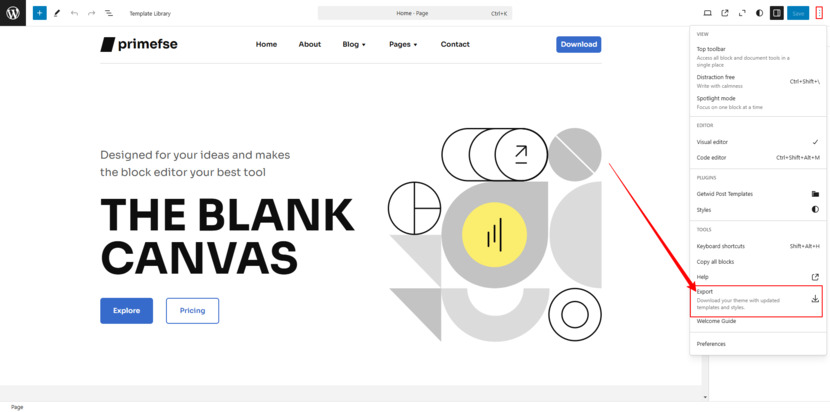
Passaggio 4: comprendere il processo di esportazione
Il processo di esportazione crea un file .zip contenente:
- File del tema: tutti i file del tuo tema corrente.
- Modifiche del modello: qualsiasi modello personalizzato archiviato nel database.
- TEMA.JSON modifica: personalizzazioni al file tema.json.
NOTA: se esiste un modello di modello o tema.json sia nel tema che nel database, la versione del database ha la priorità durante l'esportazione.
Rinominare il file .zip al tuo nuovo nome tematico
Dopo che il processo del tema di esportazione di WordPress è terminato, il file .zip avrà lo stesso nome del tema attivo. Dovresti rinominare il file per abbinare il nome del tuo nuovo tema. Inoltre, aggiorna i seguenti file se si prevede di distribuire o inviare il tema:
- Style.css: modifica il nome del tema, il dominio di testo, il nome dell'autore e i collegamenti dell'autore.
- ReadMe.txt: aggiorna i dettagli per l'autore e il tema pertinenti.
Questo passaggio assicura che il tema sia facilmente identificabile e impedisce i conflitti durante l'installazione.
Importazione del tema in un nuovo sito
Il tuo tema è pronto. Ora, è tempo di importarlo in un altro sito WordPress. Segui questi passaggi:
Passaggio 1: navigare verso l'aspetto → temi
Accedi alla dashboard di WordPress del nuovo sito e vai all'aspetto → temi.
Passaggio 2: caricare il tema
Fai clic su Aggiungi nuovo nella parte superiore della pagina, quindi seleziona Tema Carica. Fai clic su Scegli il file, individua il tuo file .zip e fai clic su Apri.
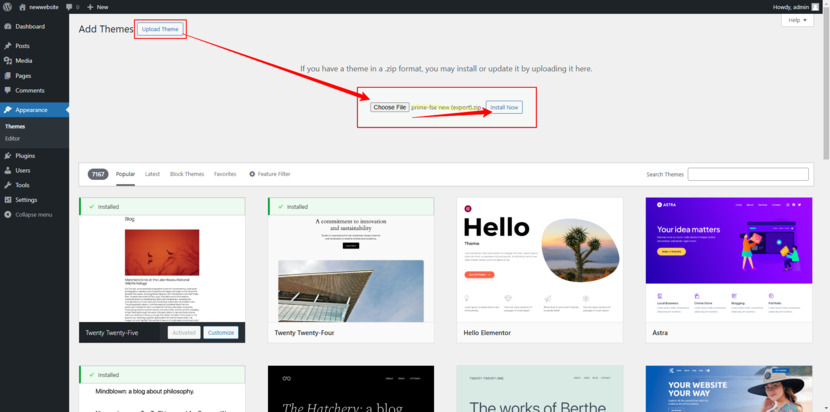
Passaggio 3: installa e attiva
Premi il pulsante Installa ora e attendi il completamento del processo. Una volta fatto, fare clic su Attiva per iniziare a utilizzare il tema sul tuo sito.
Controllando il risultato
Una volta attivato il tuo tema, ti consigliamo di assicurarti che tutto sembri giusto:
- Installare tutti i plugin richiesti.
- Visita il sito: assicurati che gli elementi di design vengano visualizzati correttamente.
- Ispeziona modelli e parti dei modelli: aprire l'editor del sito per verificare che tutti i modelli, compresi quelli personalizzati, siano lì. Verifica che le intestazioni, i piè di pagina e altri elementi di layout corrispondano al tema originale.
- Importa contenuto demo (se necessario): se manca qualcosa di simile al logo, importare dati demo per riportare quegli elementi.
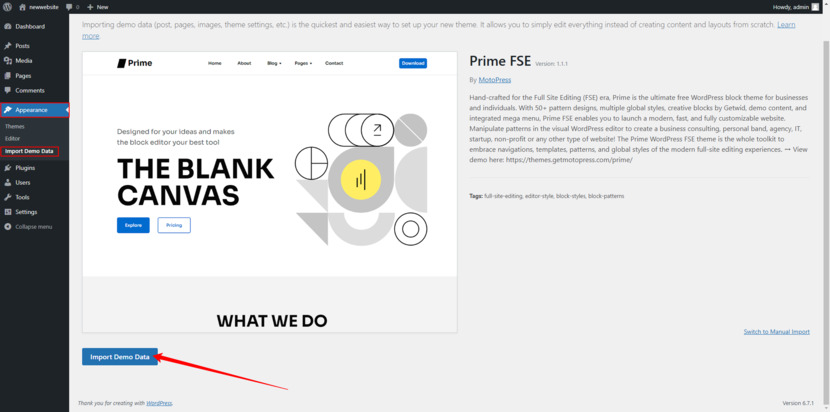
Risoluzione dei problemi di problemi comuni
Anche con un processo regolare, potresti riscontrare alcuni problemi:
Modelli o stili mancanti
Controllare il doppio che tutte le personalizzazioni sono state esportate correttamente se alcuni modelli o stili non appaiono come previsto. A volte, le modifiche apportate direttamente nel database potrebbero non essere incluse nei file esportati.
Logo o media mancante
Le risorse dei media come i loghi non fanno parte dell'esportazione del tema. Dovrai ricaricarli manualmente o utilizzare strumenti di importazione dei contenuti demo per ripristinarli.
Dimensione del file troppo grande
Se il file .zip esportato è troppo grande per essere caricato, prendi in considerazione l'aumento della dimensione massima del caricamento nell'installazione di WordPress o utilizzare FTP per trasferire i file del tema.
Suggerimento professionale: la funzione di esportazione non include i motivi della cartella "My Patterns". Per trasferirli, segui il tutorial dedicato sul nostro canale YouTube.

I modelli di importazione ed esportazione resi facilmente
Hai un modello personalizzato su un sito che vorresti riutilizzare su un altro? Nessun problema: WordPress semplifica l'esportazione e l'importazione di modelli di blocco come file JSON. Rompiamo il processo tematico di esportazione di WordPress, passo dopo passo in modo da poter spostare facilmente attraverso il processo.
Esportare uno schema
- Vai alla dashboard.
- Passa all'aspetto → Editor e seleziona i modelli.
- Fai clic su "My Patterns" per iniziare.
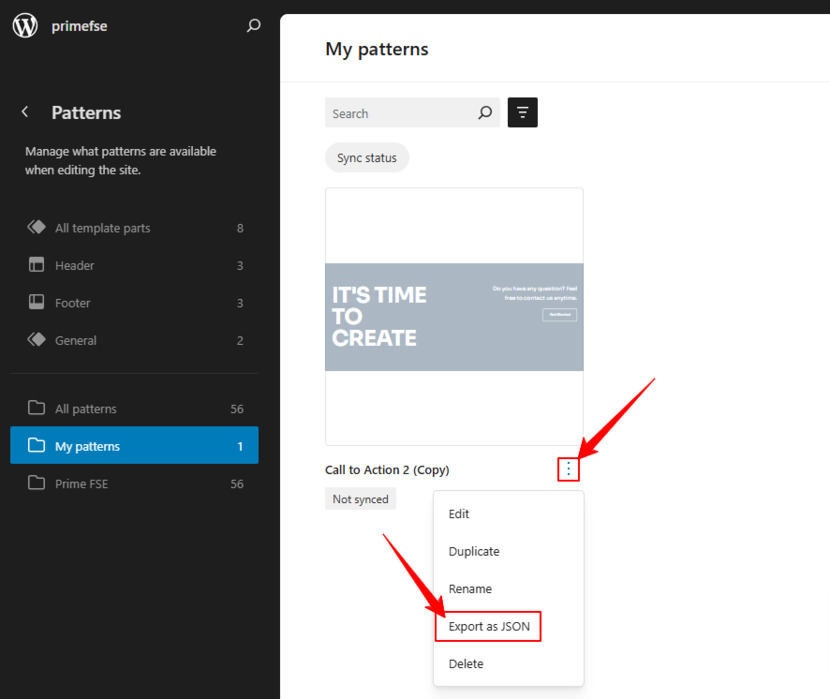
Da qui, hai opzioni:
- Esporta un singolo modello: librami sul titolo del modello e fai clic sul pulsante "Esporta come JSON". Questo scarica il modello come un utile file JSON sul tuo computer.
- Esporta più modelli: se hai creato diversi motivi, seleziona le caselle accanto a quelle che si desidera esportare e caricarli batch.
Importazione di un modello
- Ancora una volta, vai alla dashboard e vai all'aspetto → Editor.
- Nella sezione Patterns, fare clic su Aggiungi nuovo modello.
- Ora, premi l'importazione dal pulsante JSON nella parte superiore dello schermo.
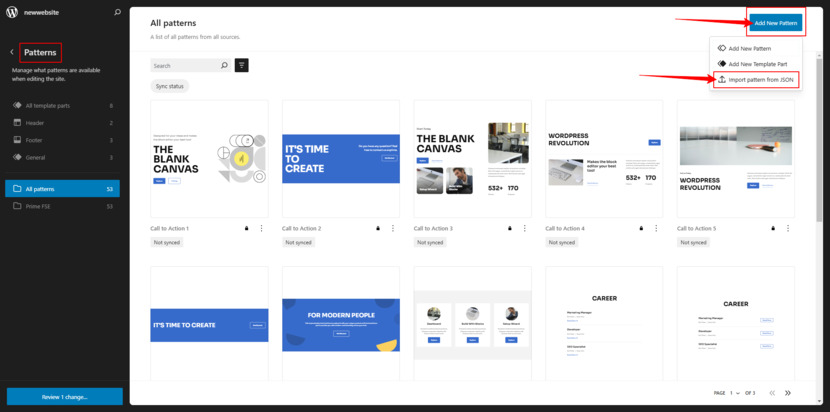
- Scegli il tuo file e fai clic su Importa.
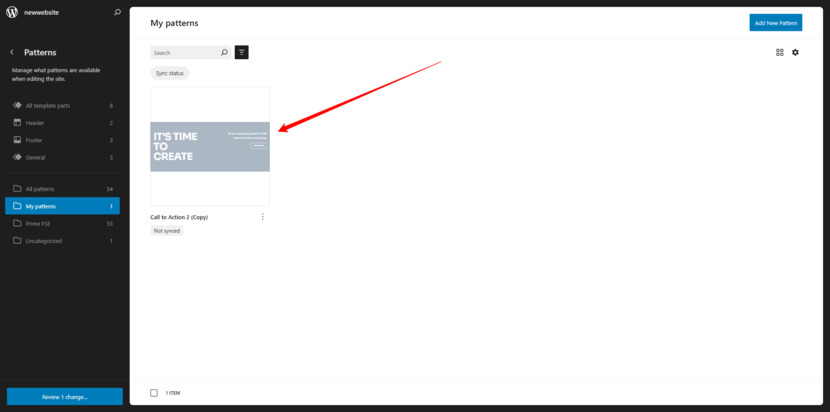
E se non hai accesso all'editor del sito?
Nessun editore di siti? Nessun problema! Puoi comunque gestire i tuoi schemi direttamente dal menu dei motivi:
- Vai all'aspetto → motivi.
- Fai clic sul pulsante Importa da JSON in alto.
- Seleziona il tuo file e premi l'importazione.
Per esportare modelli senza l'editor del sito, è altrettanto semplice:
- Passa il mouse sul titolo del modello che desideri esportare.
- Sotto il titolo, fai clic su Export come JSON.
Questo processo semplifica i progetti in movimento tra siti o organizza il tuo lavoro. Alcuni clic sono tutto ciò che serve e i tuoi motivi personalizzati sono pronti per l'uso ovunque ne hai bisogno.
Re-ugloading Media e Logos
I file multimediali come immagini, loghi o icone non fanno parte dell'esportazione. Dovrai ricaricarli manualmente:
- Vai alla libreria multimediale sul tuo nuovo sito e carica i file necessari.
- Sostituire eventuali risorse mancanti nell'editor del sito o nelle impostazioni di blocco.
Utilizzo di strumenti di importazione dei contenuti demo
Se il tuo tema include un'opzione di importazione dei contenuti demo, può ripristinare la maggior parte degli elementi mancanti:
- Passare alle impostazioni dell'importazione demo del tuo tema (spesso trovate sotto l'aspetto → importazione demo).
- Esegui l'importatore di contenuti demo per aggiungere segnaposto, layout e media che corrispondono al tuo sito originale.
- Sostituisci i segnaposto con i contenuti una volta completata l'importazione.
Che dire di widget e altre impostazioni?
I widget e le configurazioni personalizzate possono richiedere strumenti aggiuntivi:
- Utilizzare il plug -in Importatore ed esportatore di widget per trasferire le configurazioni del widget.
- Riapplicare gli stili globali manualmente se necessario, in particolare per la tipografia, i colori e le impostazioni di layout.
Controllo finale
Dopo aver completato l'importazione:
- Visita il sito e controlla se sono in atto tutti i modelli, i motivi e i media.
- Rivedere le impostazioni globali per confermare che corrispondono al design del sito originale.
- Funzionalità di prova prima di rendere in vita il sito.
Esportando modelli, reinclazzando i media e utilizzando strumenti di importazione demo, puoi assicurarti che tutte le personalizzazioni arrivino al nuovo sito perfettamente!
Suggerimenti avanzati per il processo del tema di esportazione di WordPress
Esportazione di modelli separatamente
I modelli che hai creato nella cartella "My Patterns" non saranno inclusi nell'esportazione standard. Per salvarli, dovrai esportare e importare modelli come file JSON.
Personalizzare tema.json
Il file tema.json è una parte fondamentale dei moderni temi del blocco WordPress. Prima di esportare, assicurarsi che eventuali stili o impostazioni globali aggiunti siano configurati correttamente. Ciò include tipografia, colori e impostazioni di layout.
Test su un ambiente locale
Pronto per esportare un sito Web WordPress? Prima di caricare il tema esportato in un sito in diretta, testalo su un'installazione di WordPress locale. Questo ti consente di verificare che tutto funzioni come previsto senza mettere a rischio il tuo ambiente dal vivo.
Conclusione - Come esportare tema WordPress?
L'esportazione di un tema del blocco WordPress può essere una funzionalità estremamente utile per tutti gli utenti di WordPress. I principali vantaggi sono la creazione di backup, il salvataggio di un intero tema, inclusi modelli e modifiche di stile, la gestione di più progetti e la condivisione facilmente il tuo lavoro. Questo rende il tuo flusso di lavoro più fluido e apre maggiori opportunità di collaborazione e condivisione.
Con questi semplici passaggi, sarai pronto per esportare temi di blocco WordPress senza difficoltà. Se hai trovato utile questa guida, non dimenticare di apprezzare. Hai domande? Lasciali nei commenti qui sotto: siamo qui per aiutarti. Grazie per la lettura ed esportazione felice!
FAQ
Posso esportare un tema WordPress senza usare plugin?
Cosa devo fare se il tema esportato non include determinate personalizzazioni o impostazioni?
Devo rinominare il tema esportato prima di installarlo su un altro sito?
Perché il logo non appare dopo che ho importato il tema?
Posso usare il tema esportato su più siti Web?
Come posso testare il tema esportato prima di attivarlo su un sito live?
È sempre una buona idea testare il tuo tema esportato su un ambiente locale o su un sito di messa in scena prima di applicarlo al tuo sito web in diretta. Questo ti aiuta a controllare tutto funziona senza causare problemi sul sito in diretta.
E se il file .zip esportato è troppo grande per essere caricato?
Se il file .zip esportato supera il limite di caricamento, è possibile aumentare la dimensione massima del caricamento nelle impostazioni di WordPress o utilizzare FTP per caricare il tema direttamente sul server.
Come posso garantire che i modelli personalizzati siano inclusi nel tema esportato?