Tutorial WordPress per principianti: guida passo passo (2023)
Pubblicato: 2023-07-21WordPress è uno dei sistemi di gestione dei contenuti (CMS) più popolari al mondo. Con oltre il 44% di Internet costruito su di esso, WordPress consente agli utenti di qualsiasi livello di abilità di creare rapidamente un sito web. Non c'è codifica intensiva da imparare; piuttosto, funziona in modo molto simile ai vecchi elaboratori di testi. In questa guida di WordPress per principianti, esploreremo i vantaggi dell'utilizzo di WordPress, forniremo una guida passo passo alla sua dashboard e ti guideremo attraverso la creazione di pagine e la pubblicazione del tuo sito.
Immergiamoci.
- 1 Cos'è Wordpress?
- 2 I vantaggi della creazione di un sito Web con WordPress
- 3 Impostazione del tuo piano di hosting
- 4 Configurazione di WordPress
- 4.1 Passaggio 1: installazione di WordPress
- 4.2 Passaggio 2: WordPress per principianti: la dashboard
- 4.3 Passaggio 3: WordPress per principianti – Temi
- 4.4 Passaggio 4: WordPress per principianti – Plugin
- 4.5 Passaggio 5: WordPress per principianti – Aggiunta di contenuti
- 4.6 Passaggio 6: WordPress per principianti – Personalizzazione
- 4.7 Passaggio 7: WordPress per principianti: portare in diretta il tuo sito web
- 5 Considerazioni finali su WordPress per principianti
Cos'è Wordpress?
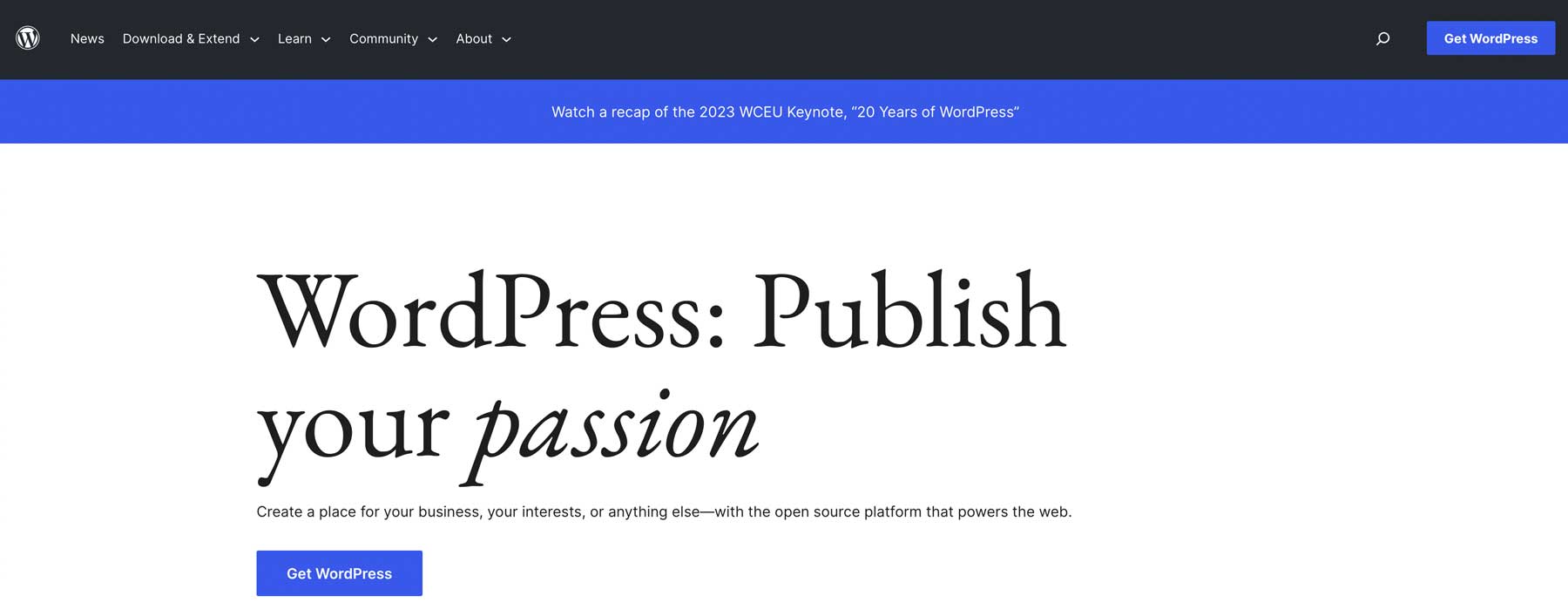
WordPress ha avuto inizio negli anni '90 come piattaforma di blogging. Da allora, si è evoluto in un complesso CMS in grado di creare qualsiasi sito Web, da un sito di appartenenza a un forum a un negozio online. WordPress è disponibile in due iterazioni: .com e .org . Sebbene la piattaforma principale sia la stessa, ci sono alcune differenze. La principale differenza tra i due è il modo in cui sono ospitati. Con .org , è considerata una piattaforma self-hosted, il che significa che dovrai acquistare un piano di hosting separato per utilizzarla. In alternativa, la versione .com di WordPress è una piattaforma all-in-one con hosting integrato.
In questa guida, ci concentreremo su .org piuttosto che su .com principalmente per i suoi vantaggi aggiuntivi.
I vantaggi di costruire un sito web con WordPress
Ci sono molte ragioni per amare WordPress. Innanzitutto, è gratuito. Beh, più o meno. La piattaforma è completamente gratuita, ma i costi nascosti includono l'hosting, un dominio, plug-in e un tema, che possono sommarsi rapidamente. Tuttavia, le preoccupazioni sui costi sono oscurate da quanto sia facile imparare WordPress. È relativamente semplice una volta superata la curva di apprendimento e, se rimani bloccato, sono disponibili tonnellate di tutorial e documentazione da centinaia di fonti.
Un altro vantaggio di WordPress è la facilità di personalizzazione. Che si tratti di creare un blog, un sito di e-commerce o un'enorme community online, è disponibile un'ampia gamma di temi e plug-in per aiutarti a creare un'esperienza di navigazione unica per i tuoi visitatori. WordPress è per principianti, quindi puoi facilmente modificare il layout, i colori, i caratteri e altri aspetti del design. Se sei uno sviluppatore esperto, puoi utilizzare frammenti di codice personalizzati e webhook per far funzionare WordPress come preferisci.
Man mano che il tuo sito web cresce, WordPress può gestire il traffico aggiuntivo e i contenuti aggiuntivi come un campione. Inoltre, è SEO-friendly, il che significa che è ottimizzato per i motori di ricerca, il che aiuta il tuo sito web a posizionarsi più in alto nelle pagine di ranking dei risultati di ricerca (SERP) e ad attirare più traffico organico.
Configurare il tuo piano di hosting
Prima di immergerci nei dettagli della dashboard di WordPress, saremmo negligenti se non spiegassimo l'importanza di scegliere un buon provider di hosting. La scelta del giusto partner di hosting è essenziale per il successo del tuo sito web. In effetti, può crearlo o distruggerlo. Vuoi che il tuo host web sia veloce, affidabile, scalabile e sicuro. Inoltre, deve rientrare nel tuo budget. Potrebbe sembrare un'impresa ardua, ma ci sono un sacco di fantastici host WordPress là fuori, e noi consigliamo una scelta perfetta per chiunque: SiteGround.
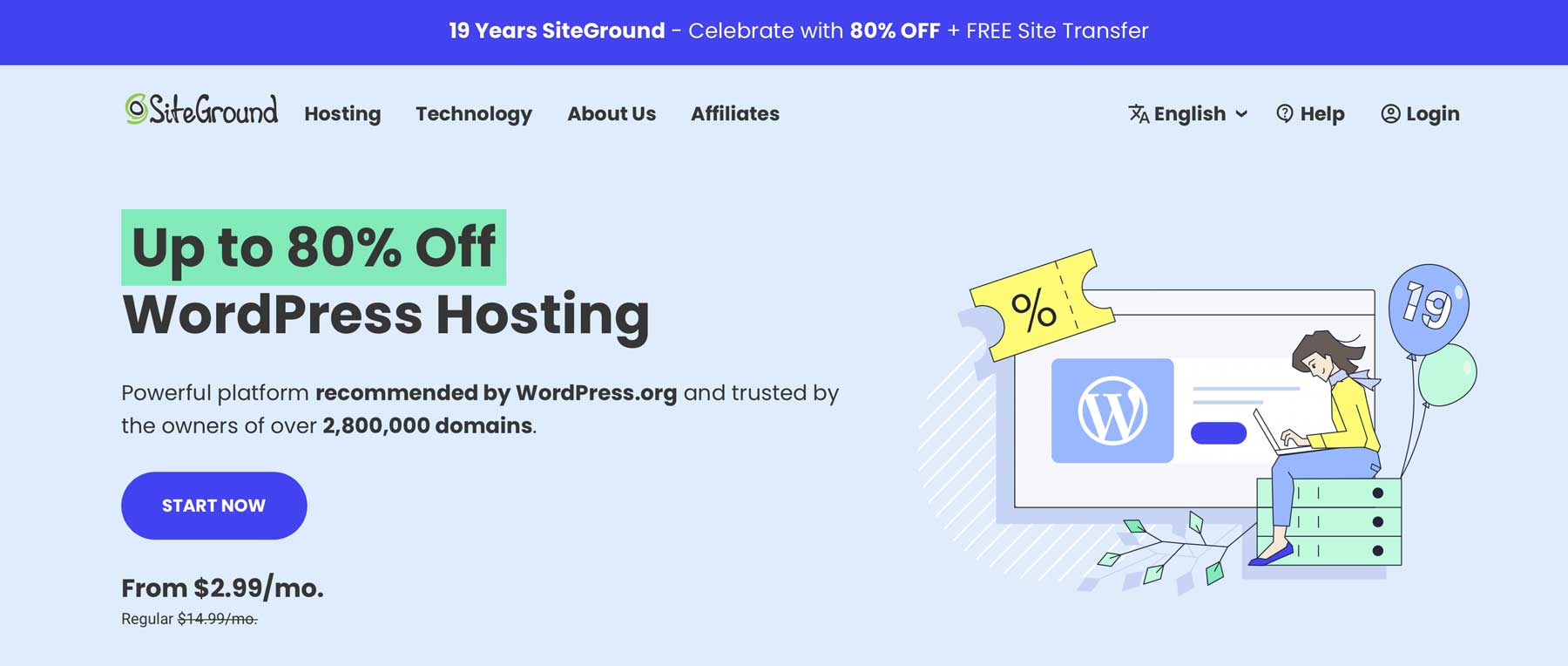
SiteGround offre tre piani che attirano principianti ed esperti di WordPress. Si adatta a qualsiasi budget, con prezzi che vanno da $ 15 a $ 40 al mese. SiteGround organizza spesso offerte speciali, quindi c'è un'eccellente possibilità di ottenere un affare eccezionale. Tuttavia, è più che conveniente. Otterrai un ottimo rapporto qualità-prezzo con SiteGround. Con funzionalità come e-mail gratuite, SSL, CDN e migrazione, avrai tutti gli strumenti per mantenere il tuo sito web senza intoppi.
Sono severi anche sulla sicurezza. Offrono uno dei migliori pacchetti di sicurezza del settore, con un web application firewall (WAF) che tiene lontani i cattivi hacker. Inoltre, non dovrai preoccuparti di malware, attacchi DDoS o altri problemi di sicurezza.
Configurazione di WordPress
Nei seguenti passaggi, ti istruiremo su come installare WordPress, esplorare gli strumenti all'interno della dashboard e guidarti attraverso i passaggi per creare contenuti, modellare il tuo sito e pubblicarlo. Una volta completati questi passaggi, capirai perché WordPress è perfetto per i principianti.
Passaggio 1: installazione di WordPress
Esistono alcuni modi per installare WordPress, incluso l'utilizzo di un provider di hosting, l'installazione manuale da soli o localmente utilizzando Local by Flywheel o MAMP Pro. In questo tutorial, ti mostreremo come installare WordPress utilizzando la dashboard Site Tools di SiteGround. Se desideri imparare altri modi per installare WordPress, leggi la nostra guida definitiva.
Installa WordPress tramite SiteGround
Dopo aver registrato un account SiteGround, puoi facilmente installare WordPress in pochi clic. Inizia facendo clic sul pulsante di configurazione del sito nella parte superiore centrale dello schermo.
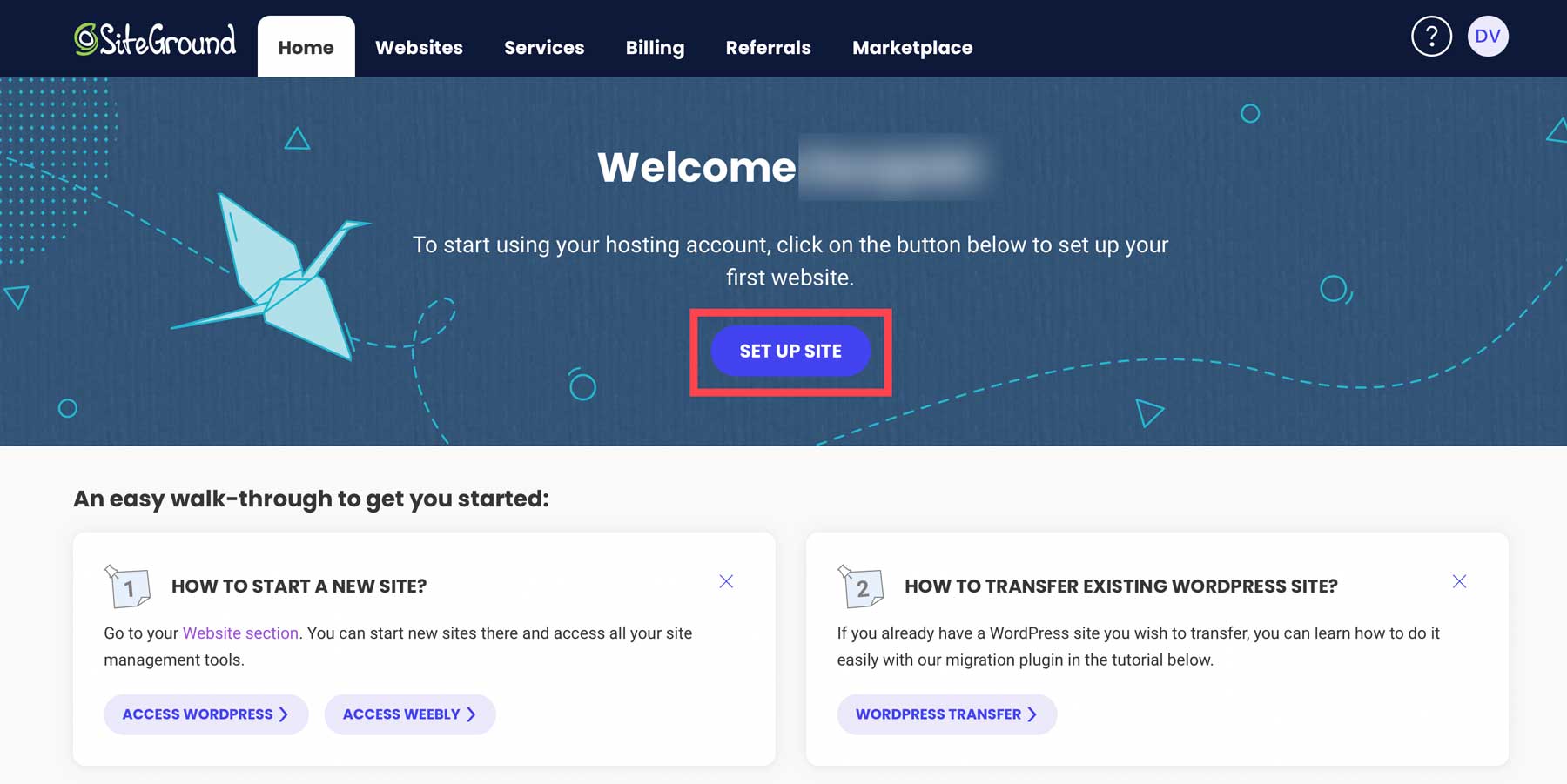
Successivamente, scegli se configurare il tuo sito su un dominio nuovo, esistente o temporaneo. Selezionare il dominio temporaneo , quindi fare clic su continua .
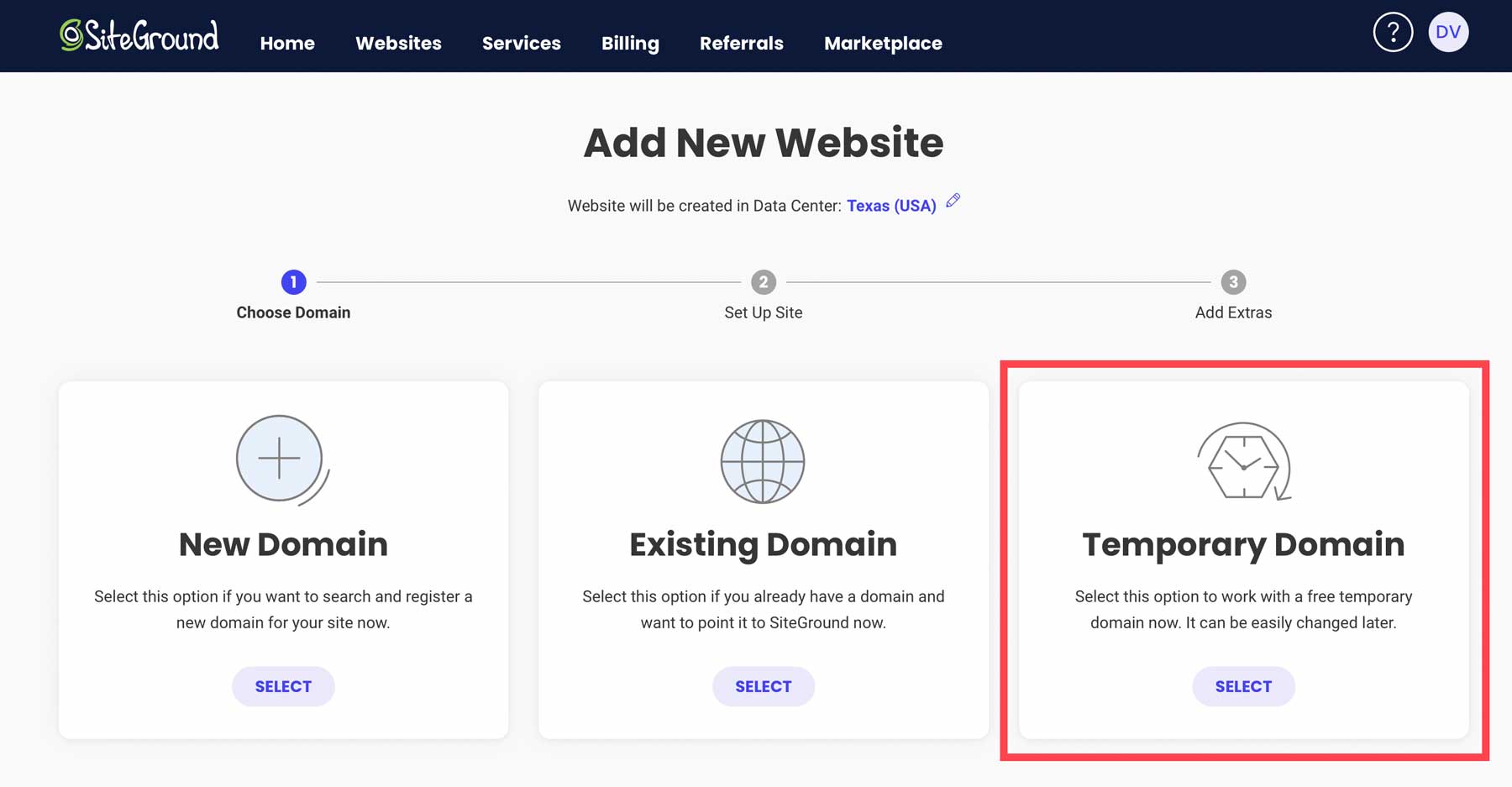
SiteGround assegnerà un dominio temporaneo alla tua installazione di WordPress. Per procedere, fai clic su Continua .
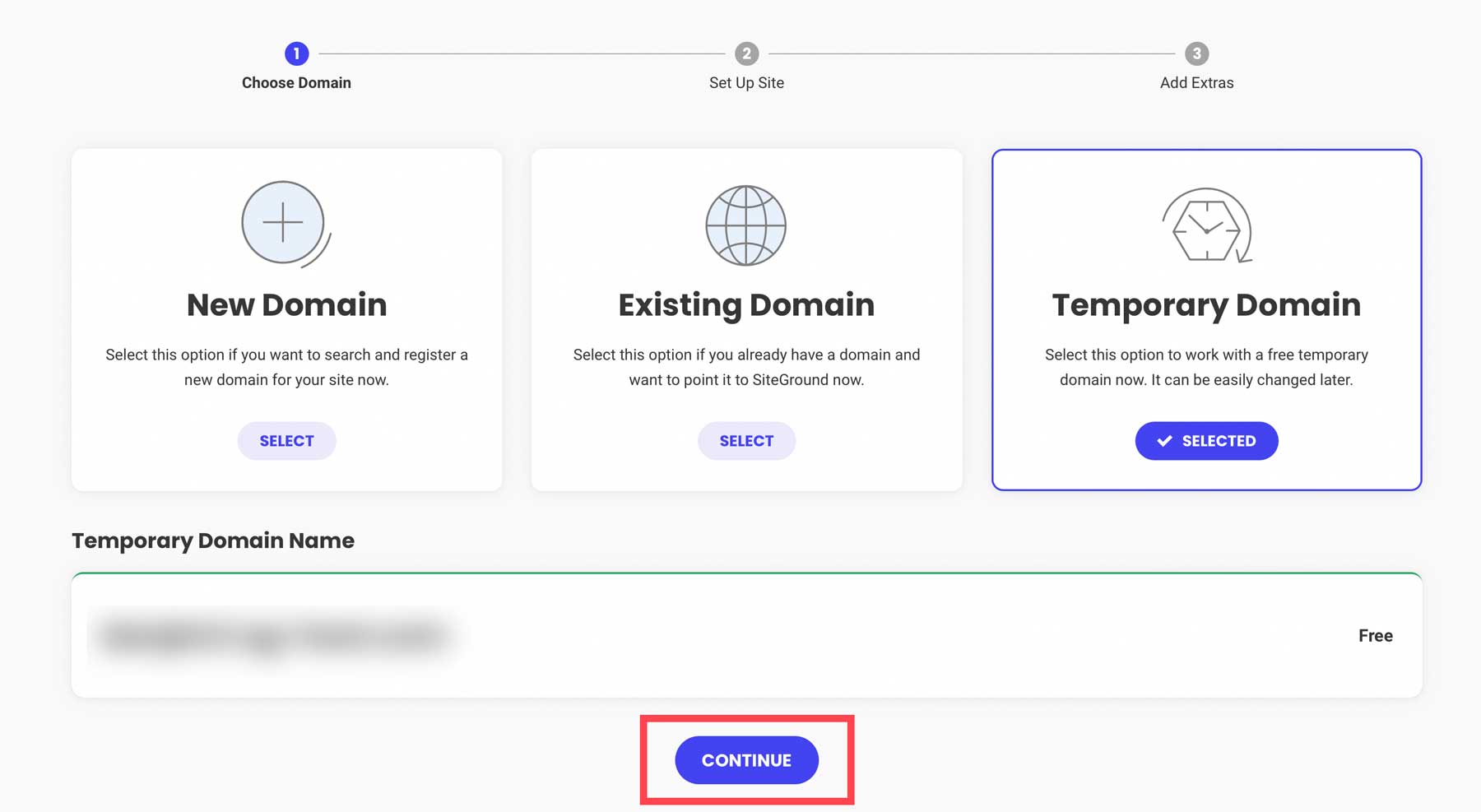
Successivamente, fai clic su Avvia nuovo sito Web .
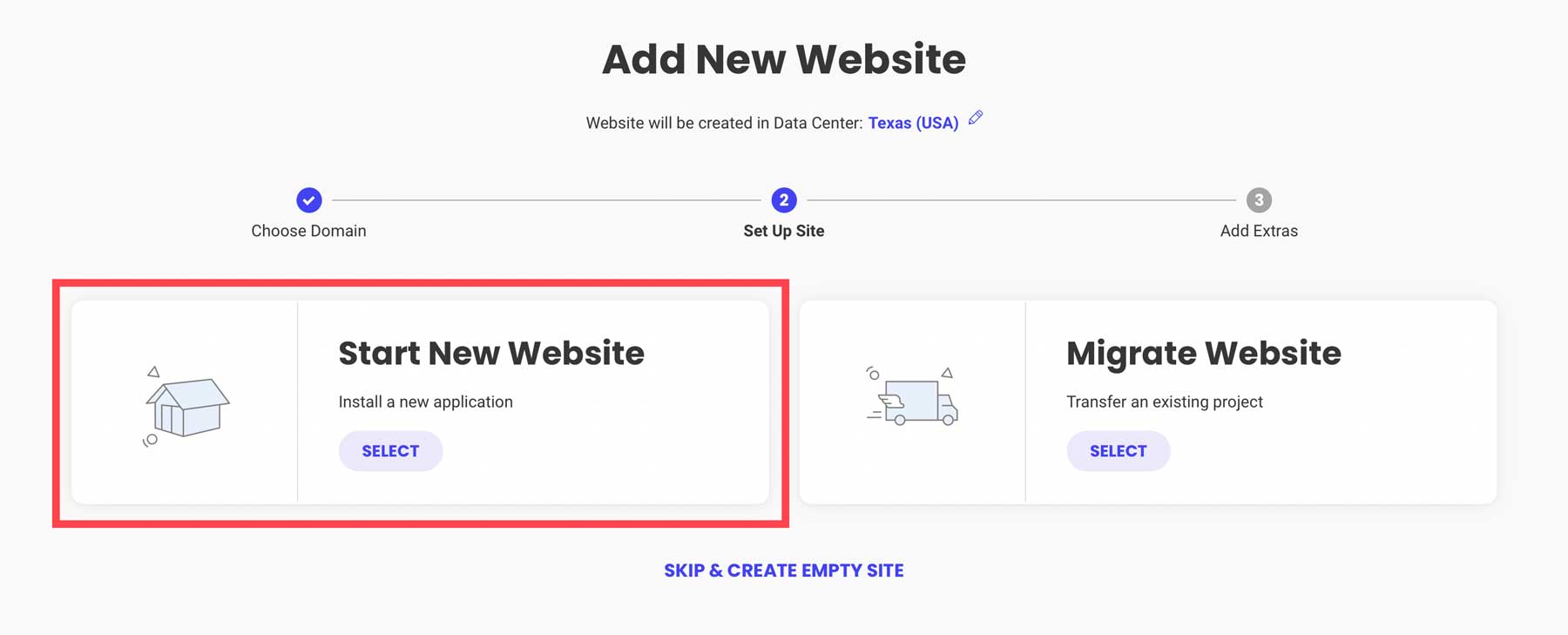
Scegli Wordpress .
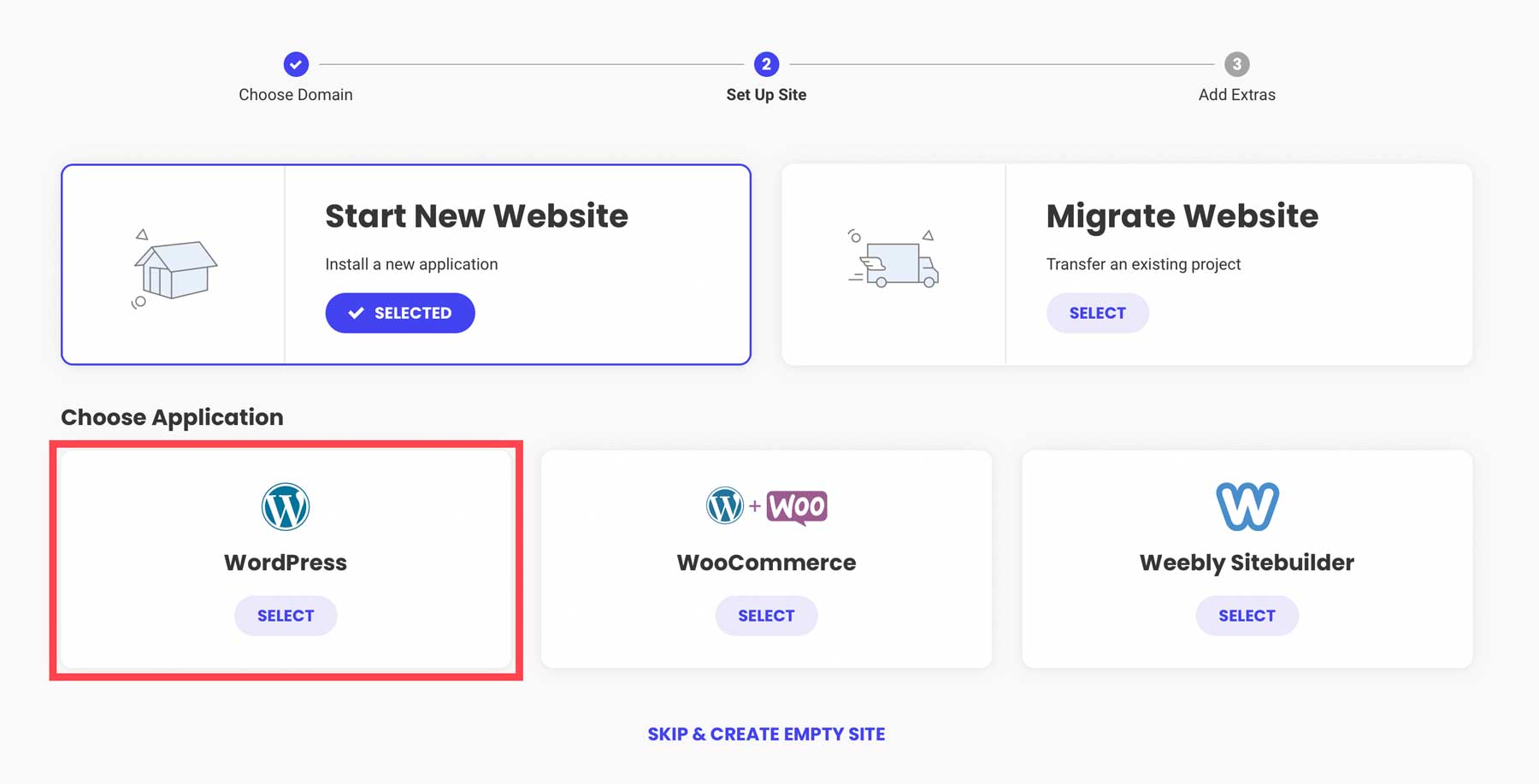
Il passaggio successivo ti consente di creare le tue credenziali di accesso. Questo è il modo in cui accederai alla dashboard di WordPress quando lavori sul tuo sito. Assicurati di annotare o salvare le informazioni di accesso per riferimento. Fare clic su continua per procedere al passaggio successivo.
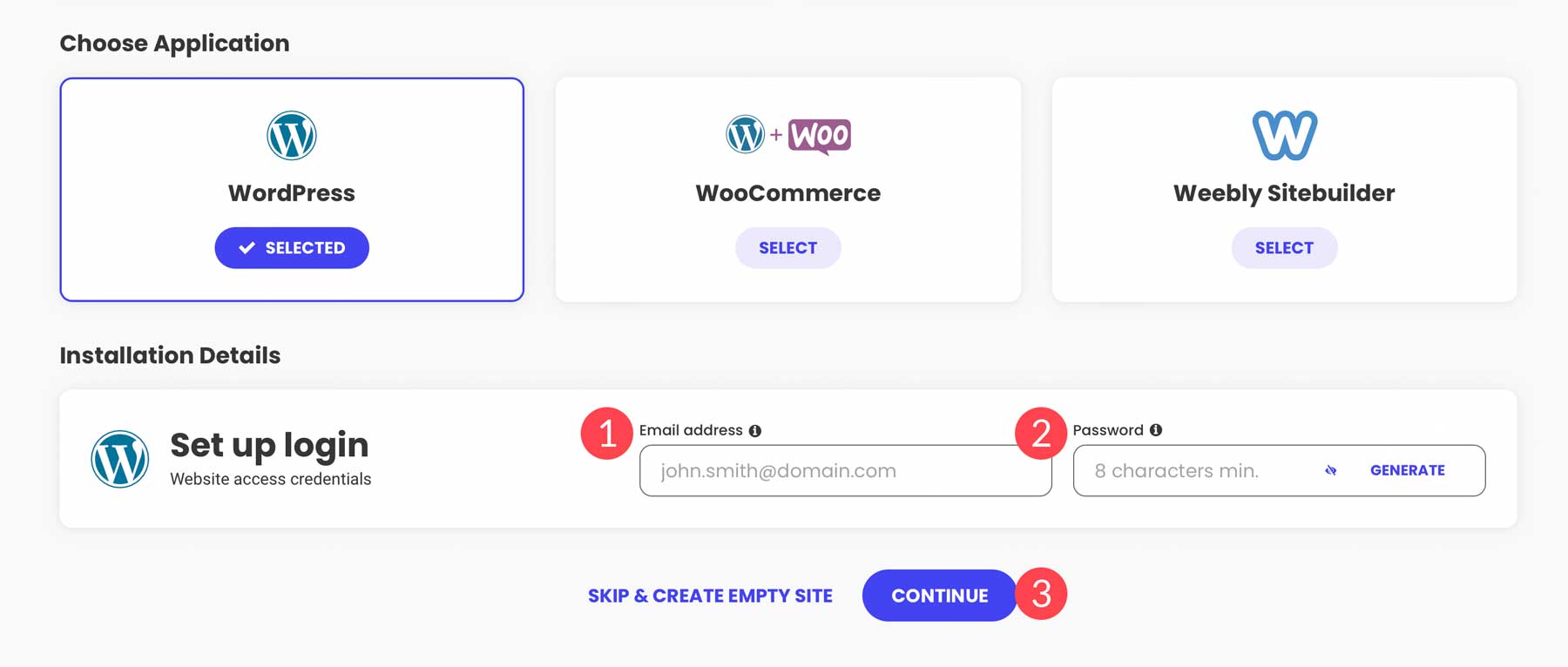
Infine, fai clic sul pulsante Fine per installare WordPress.
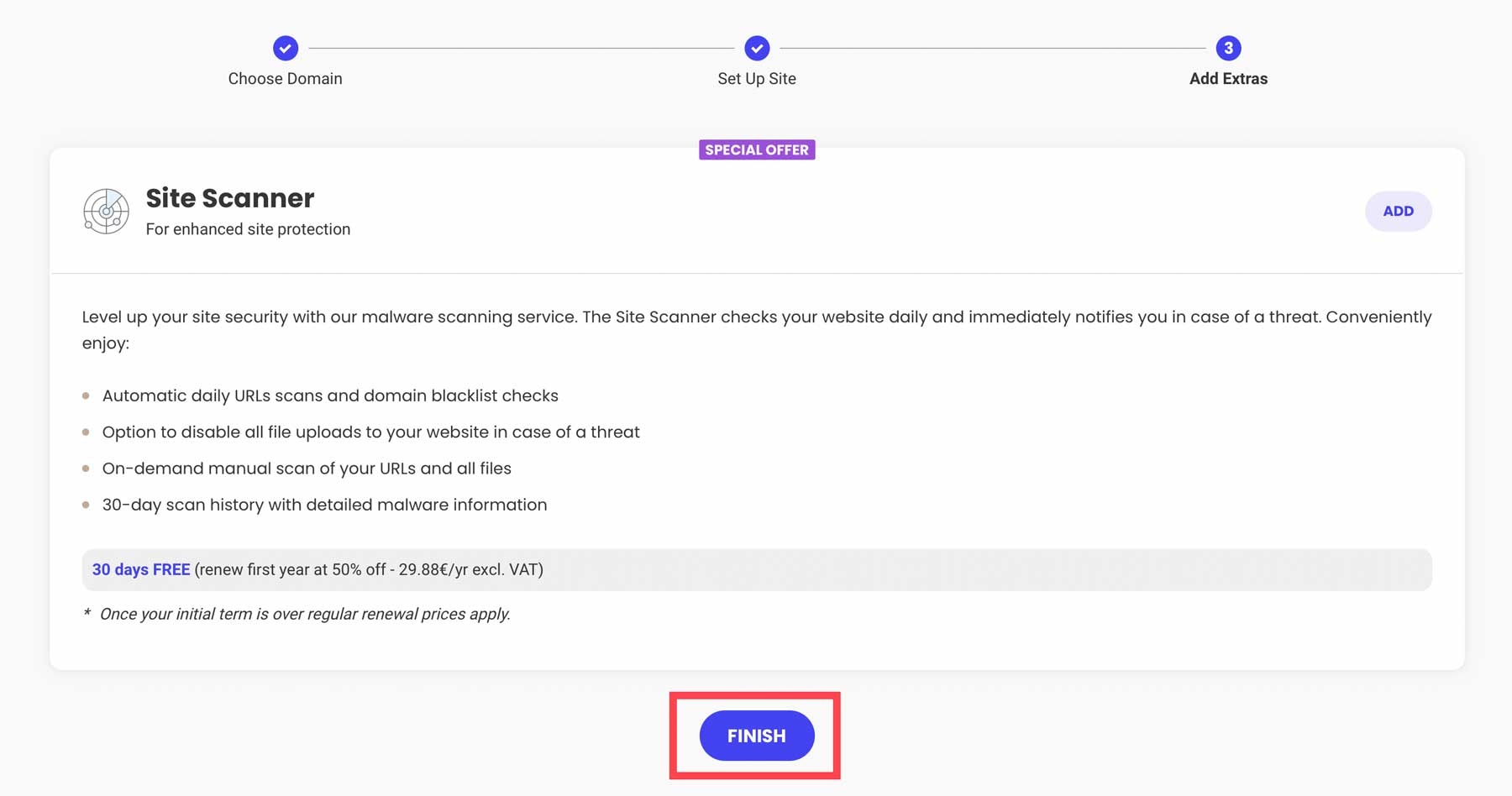
Hai due scelte per accedere alla dashboard di WordPress. Attraverso SiteGround, puoi fare clic sul pulsante di accesso admin .
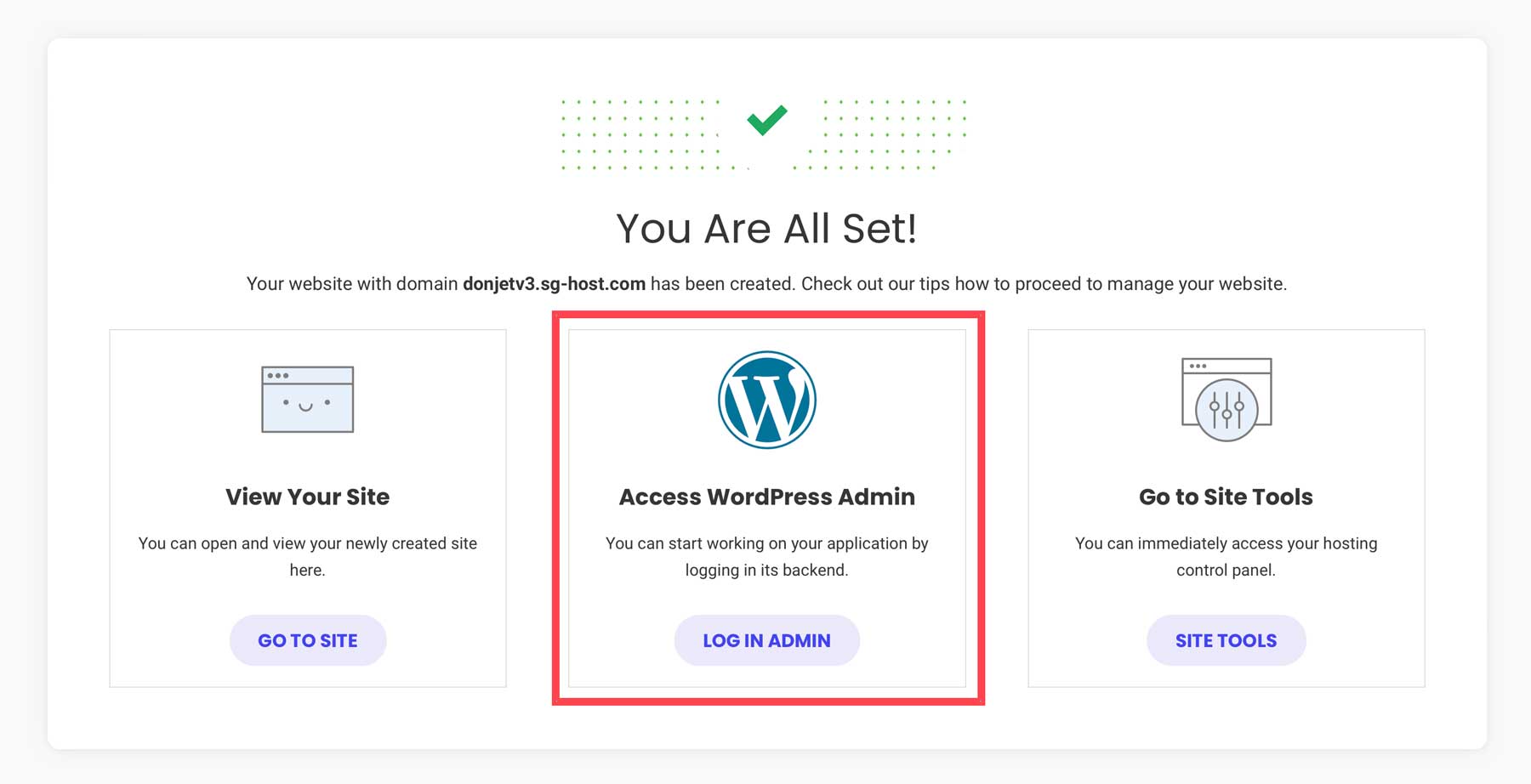
Un altro modo per accedere a WordPress è attraverso il CMS navigando su ww w.yoursite.com/wp-admin nel tuo browser. Assicurati di sostituire www.yoursite.com con il tuo dominio univoco.
Passaggio 2: WordPress per principianti: la dashboard
Al primo accesso, noterai la barra degli strumenti di WordPress sul lato sinistro dello schermo. Contiene tutti gli strumenti e le impostazioni di cui avrai bisogno per iniziare a costruire il tuo sito. La schermata principale della dashboard contiene collegamenti rapidi per visualizzare o gestire pagine, modificare il design del tuo sito, collegamenti utili e post di blog relativi a WordPress.
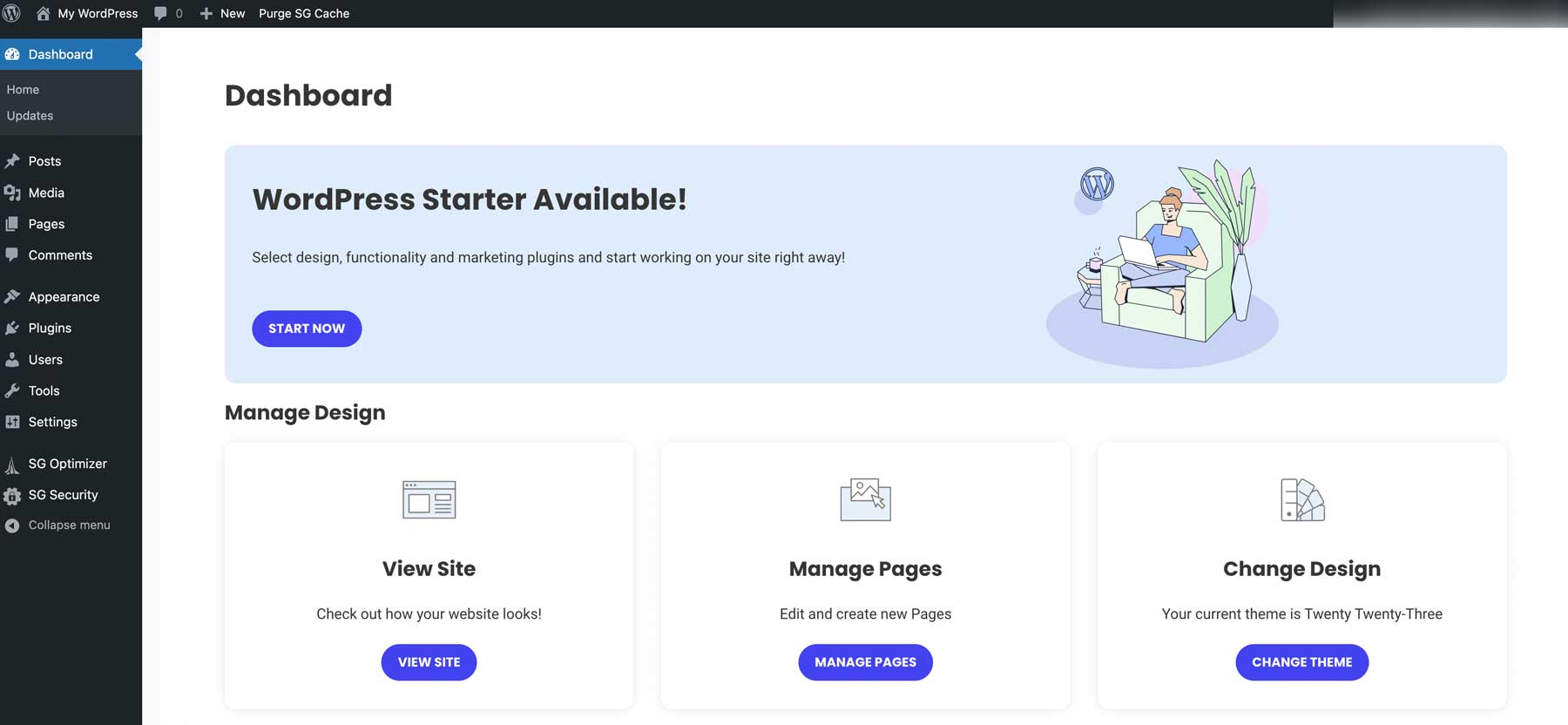
La scheda successiva, Aggiornamenti , ti consente di rivedere eventuali plug-in, temi o file principali che devono essere aggiornati. È necessario mantenere il software aggiornato per funzionalità e sicurezza. Altrimenti, il tuo sito potrebbe cadere vittima di hacker o, per lo meno, fallire. Quando inizi ad aggiornare plug-in, temi o core di WordPress, assicurati di eseguire un backup del tuo sito Web in caso di problemi.
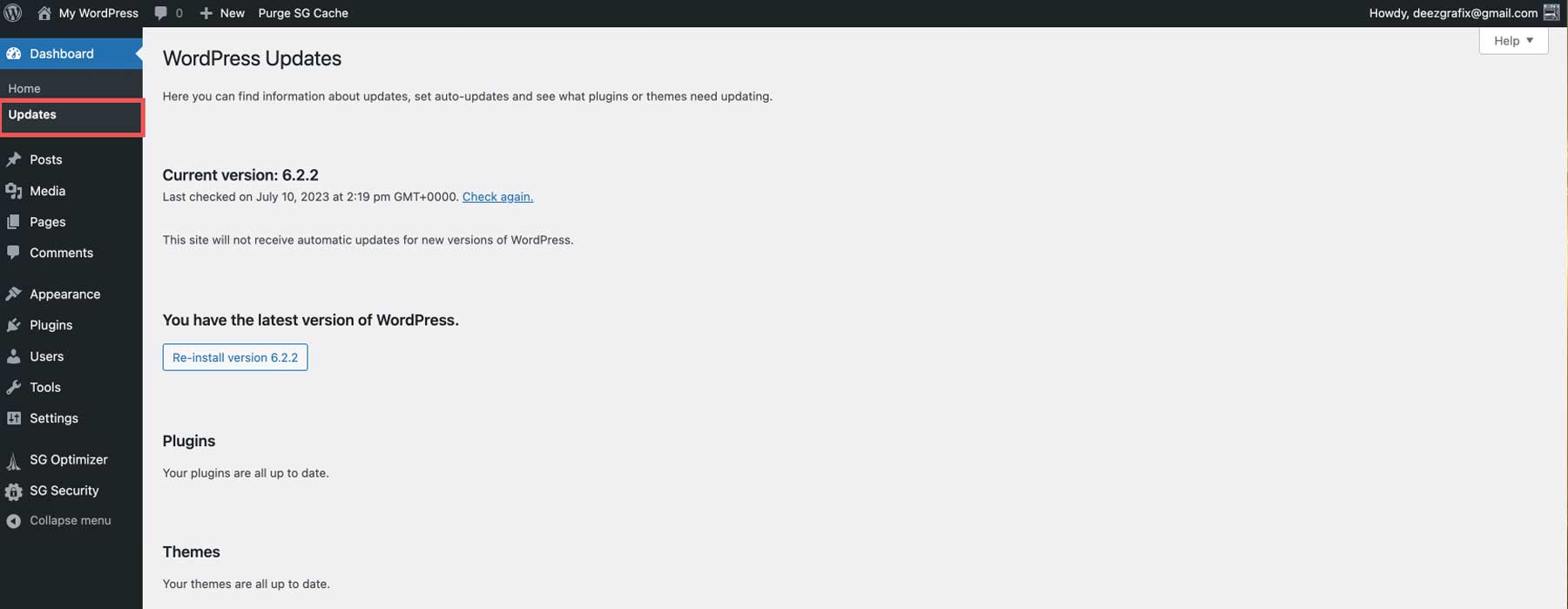
Messaggi
La scheda successiva è per i post . Qui puoi creare nuovi post o modificare quelli esistenti. Puoi anche impostare le categorie e i tag del tuo blog, il che è ottimo per mantenere i tuoi contenuti organizzati, aiuta con il SEO e rende facile per i tuoi utenti trovare ciò che stanno cercando.
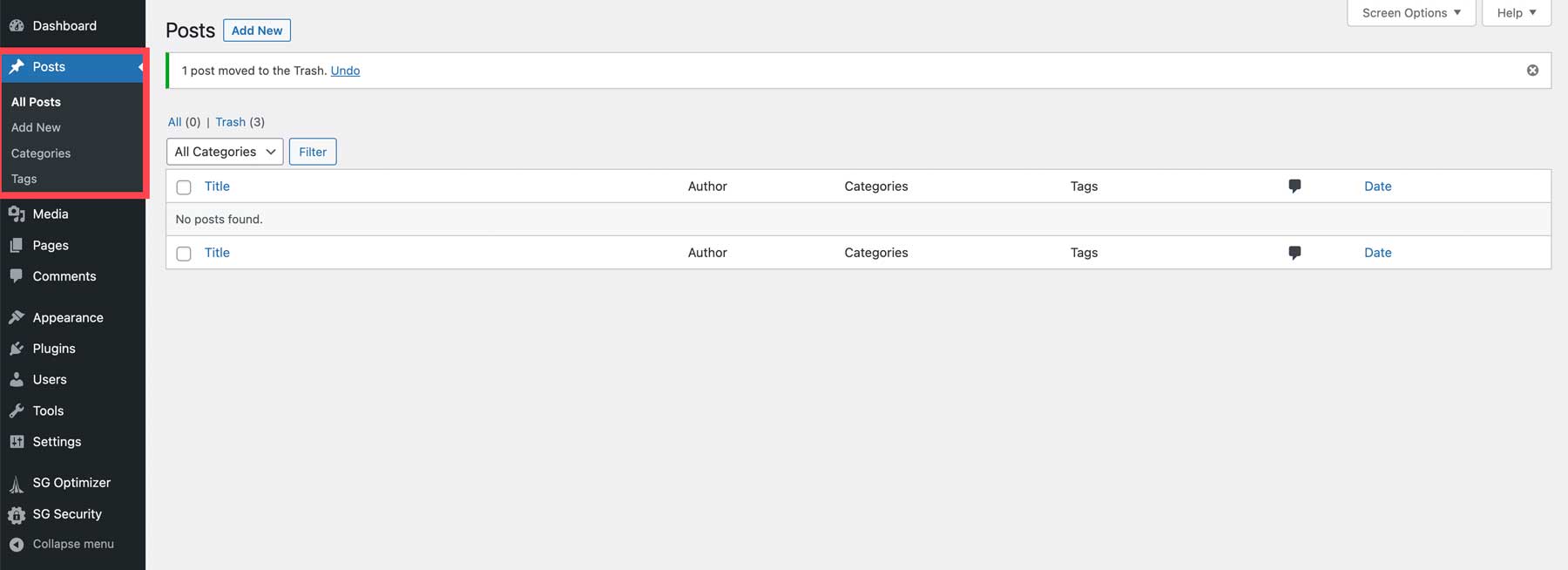
Media
WordPress è dotato di una propria libreria multimediale, dove puoi aggiungere e modificare immagini per il tuo sito web.
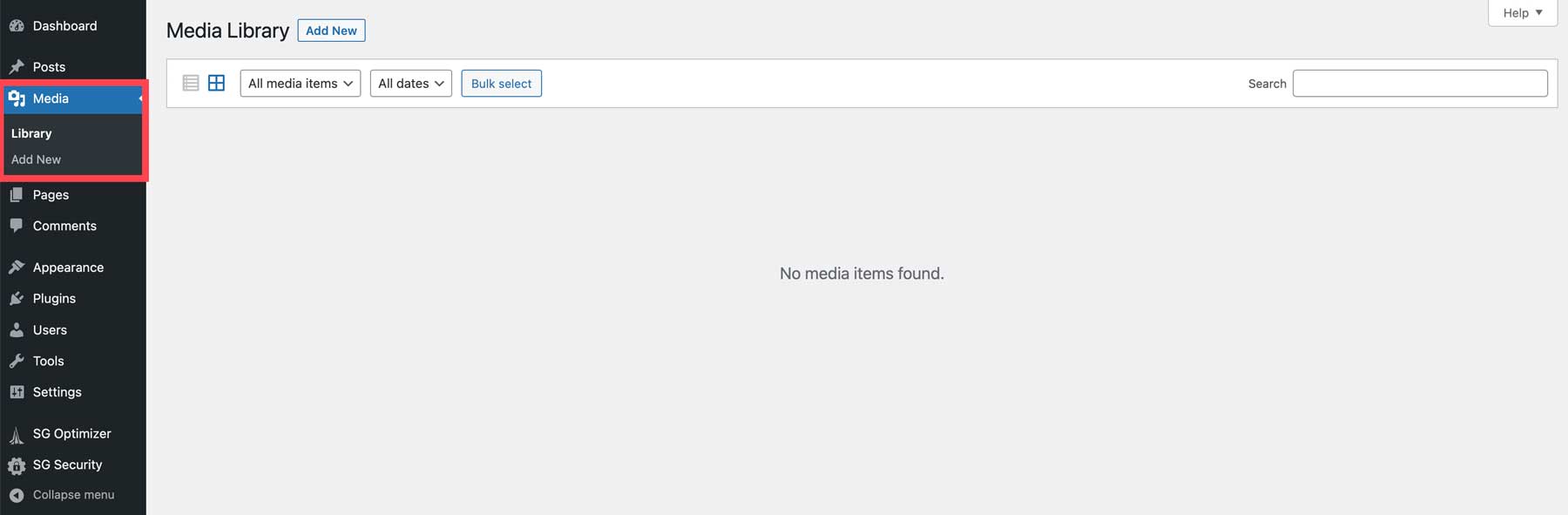
Pagine
Il prossimo set di strumenti ti consente di aggiungere pagine al tuo sito web. Sebbene le pagine siano create in modo molto simile ai post, ci sono alcune differenze. Queste pagine appariranno nella navigazione principale, consentendo ai visitatori di navigare facilmente tra i tuoi contenuti. Un'altra differenza è che i post abilitano categorie e tag, mentre le pagine no.
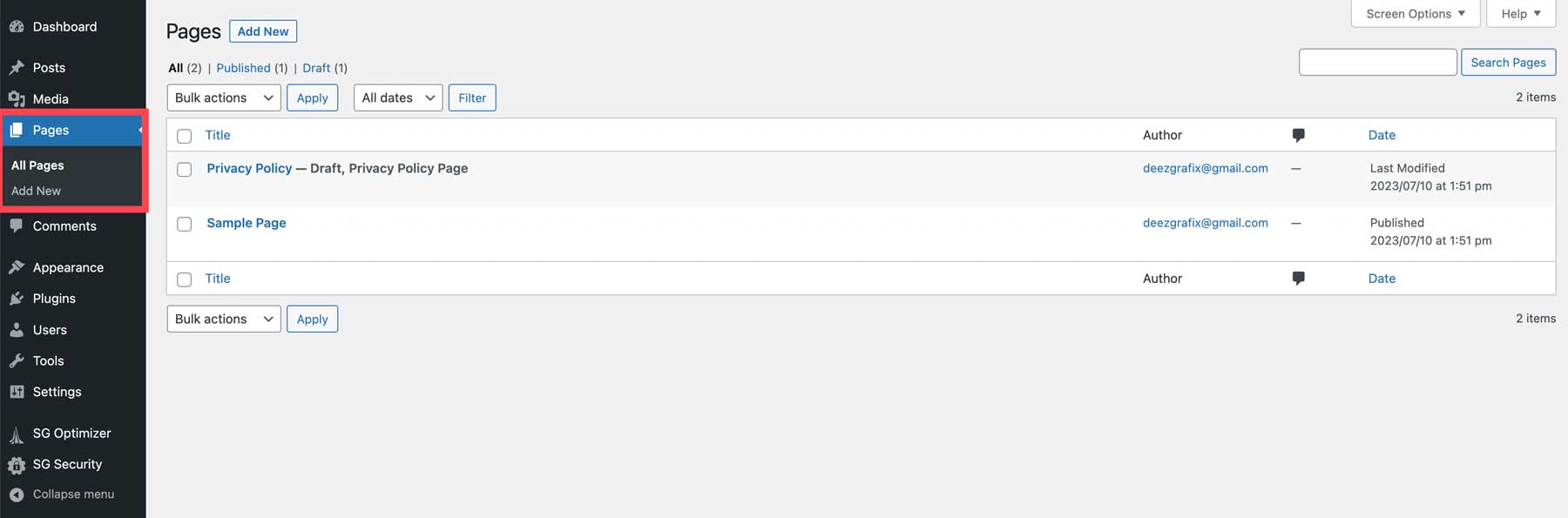
Commenti
L'impostazione successiva per WordPress sono i commenti. Quando pubblichi post sul tuo sito Web, WordPress fornisce automaticamente una sezione di commento a ciascun post. I visitatori del tuo sito possono aggiungere commenti ai tuoi post, fornendo interesse per altri lettori e un'opportunità per aumentare il coinvolgimento. Tuttavia, i commenti sono utili solo se prendi le misure necessarie per moderarli in modo efficace.
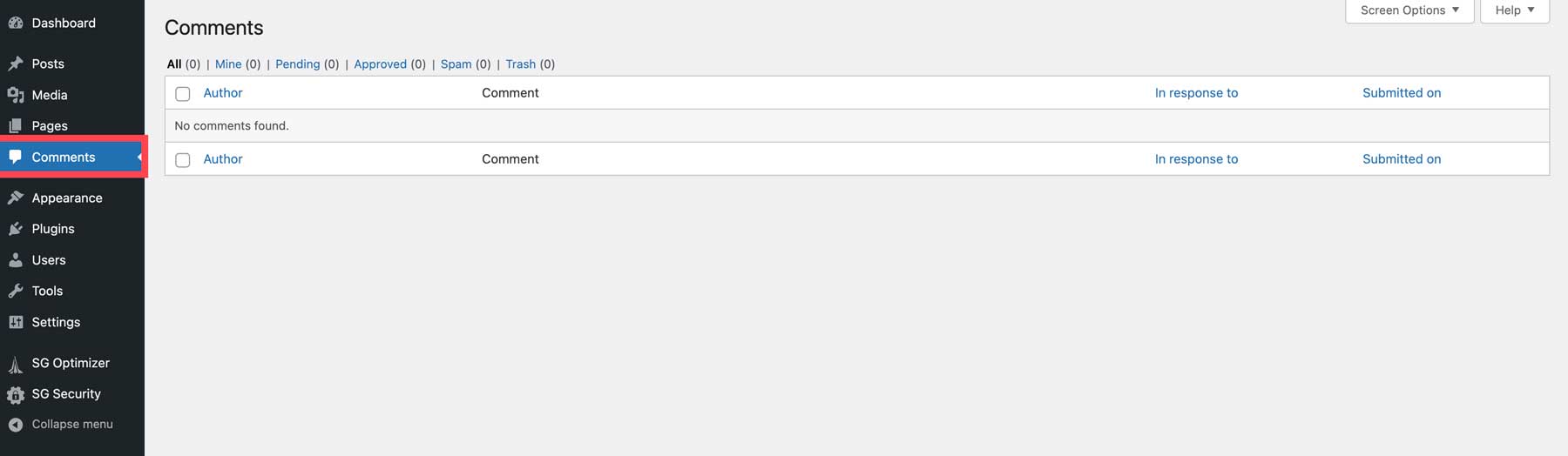
Aspetto
Alcuni degli strumenti più utili in WordPress sono contenuti nella scheda Aspetto . Qui puoi installare temi, personalizzarli, aggiungere widget per visualizzare informazioni importanti, creare menu di navigazione e altro ancora. A seconda del tema che scegli di utilizzare, questi strumenti varieranno. Se utilizzi un tema del blocco di modifica del sito completo come Twenty Twenty-Three, sei limitato a temi ed editor. I temi WordPress premium, come Divi, generalmente hanno più opzioni, inclusa la possibilità di modificare i file del tema.
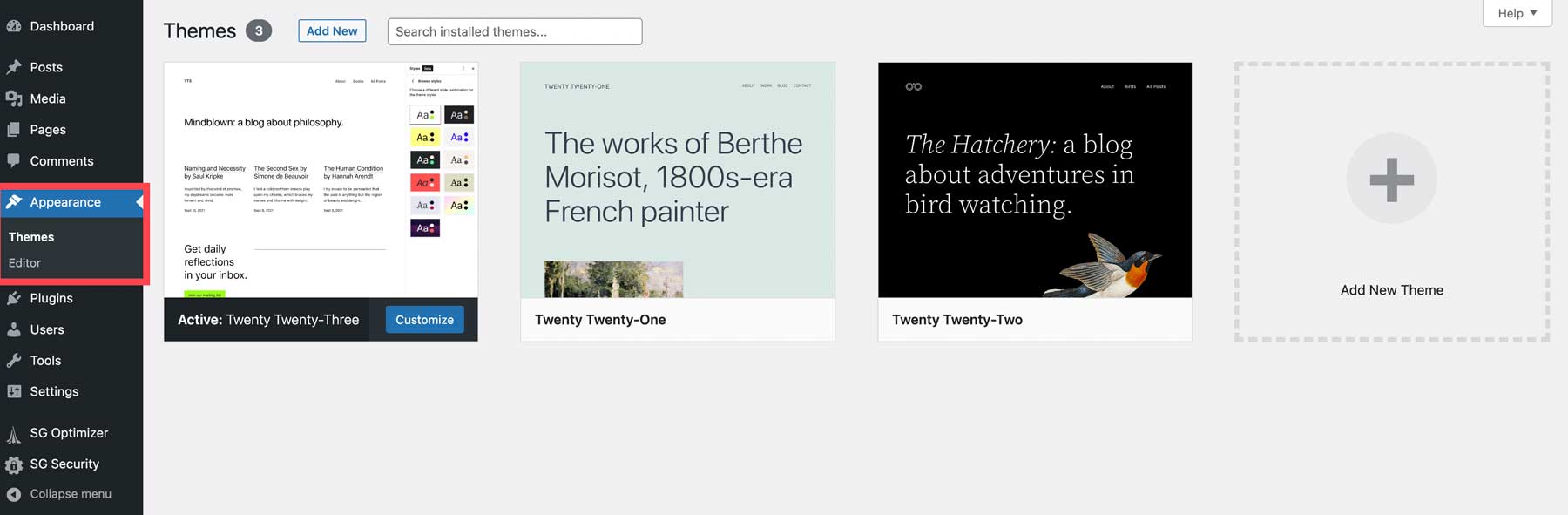
Plugin
WordPress offre l'estensibilità della sua piattaforma attraverso l'uso di plugin. Ti consentono di aggiungere funzionalità, come chattare con i visitatori, monitorare le prestazioni del tuo sito o centinaia di altre attività. La scheda dei plug-in mostra un elenco di plug-in attualmente installati (1) sul tuo sito web. Puoi visualizzare, gestire o eliminare i plug-in secondo necessità. L'opzione Aggiungi nuovo (2) ti consente di cercare e installare nuovi plug-in disponibili nel repository di WordPress o installarne di nuovi in pochi clic. A seconda del tema che hai installato, un'opzione dell'editor di plug-in consente agli sviluppatori di apportare modifiche alla codifica dei plug-in attivati.
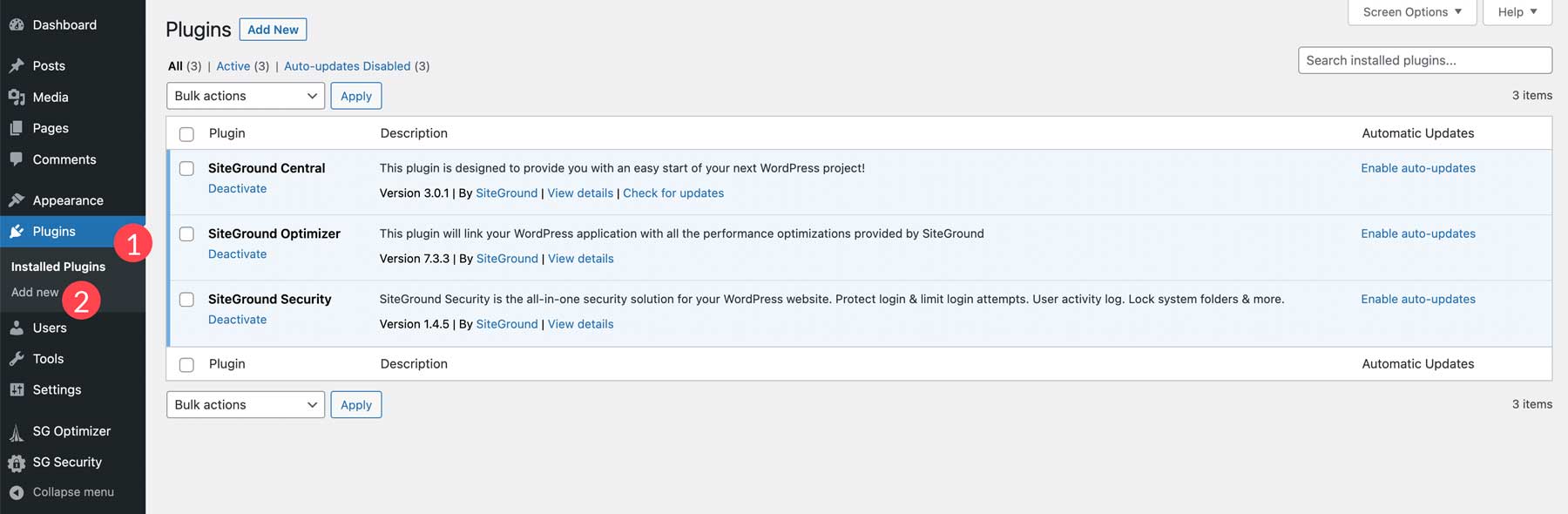
Utenti
La sezione tutti gli utenti della dashboard di WordPress ti consente di gestire gli utenti del tuo sito. Puoi aggiungere, modificare o eliminare utenti e specificarne ruoli e autorizzazioni. L'opzione del profilo ti consente di modificare l'immagine gravatar, la biografia e le informazioni di contatto di ogni utente. Un consiglio rapido: gli utenti possono anche essere estesi con plug-in di appartenenza che consentono di limitare i contenuti in base al livello di appartenenza.

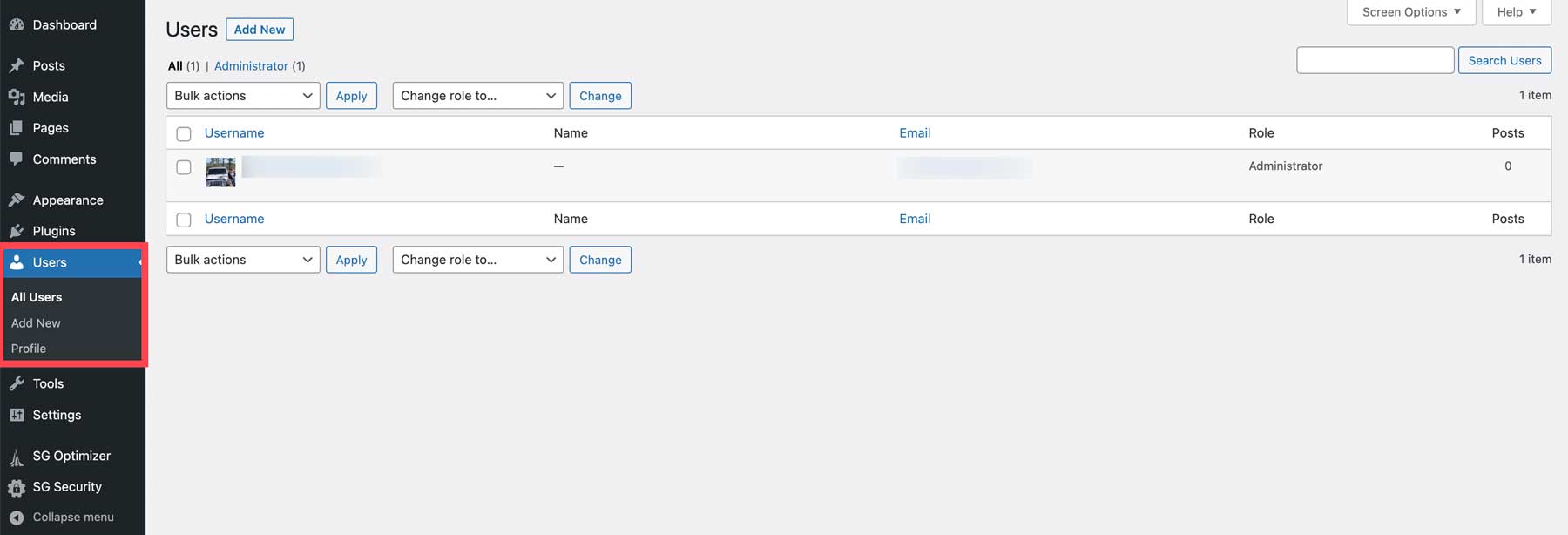
Utensili
La sezione degli strumenti della dashboard offre funzionalità per gestire e mantenere il tuo sito. Puoi sfogliare gli strumenti disponibili, importare o esportare post, pagine e media WP tramite un file XML, monitorare la sicurezza e le prestazioni del tuo sito ed esportare o cancellare i dati personali degli utenti per mantenere la conformità al GDPR.
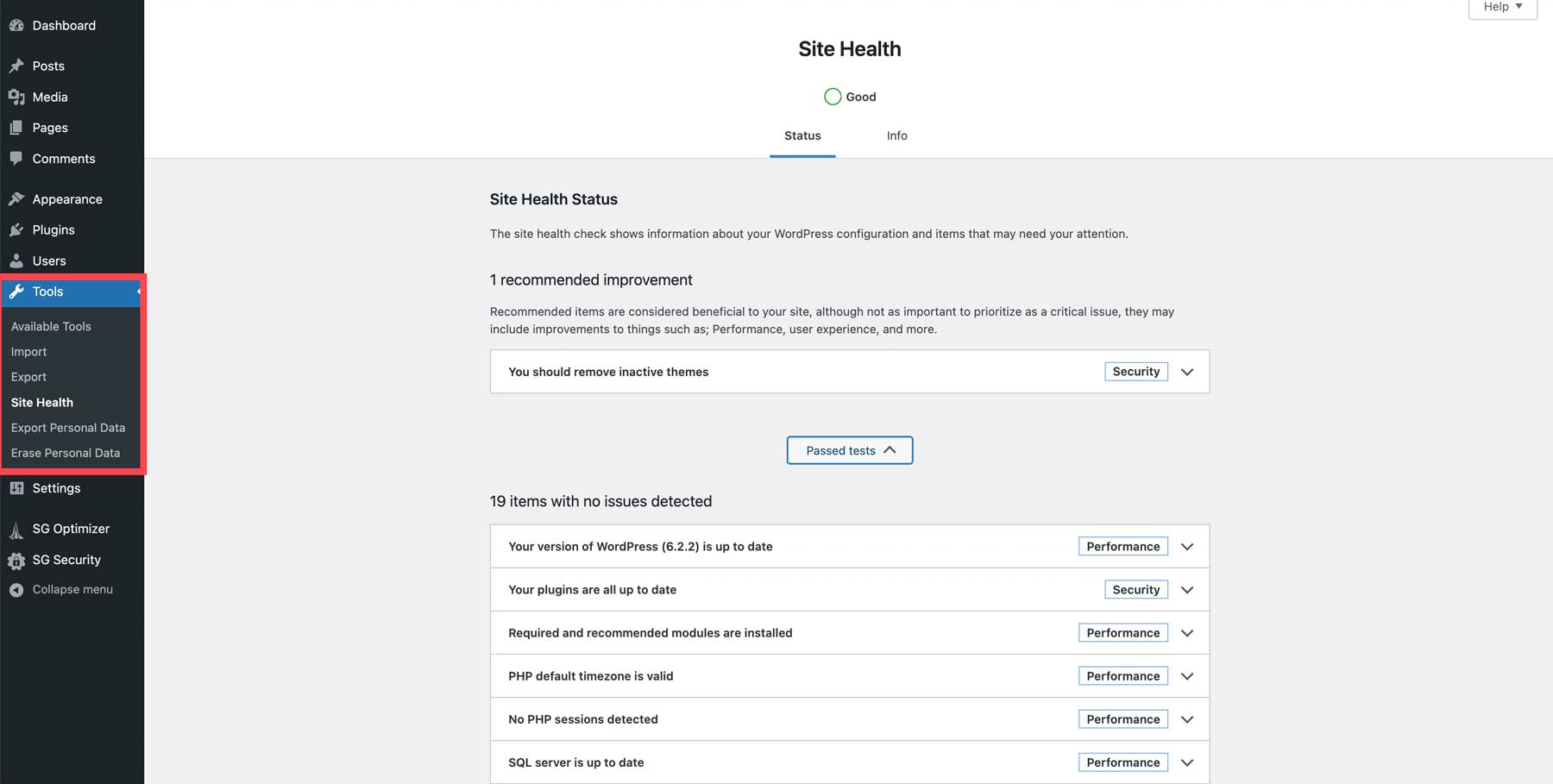
Impostazioni
La sezione delle impostazioni di WordPress ti consente di impostare il titolo e lo slogan del tuo sito, impostare una home page, impostare le dimensioni predefinite dei media, impostare la privacy e altro ancora. Queste impostazioni sono troppo complesse per essere trattate qui, quindi abbiamo collegato alcuni articoli utili di seguito per guidarti attraverso i passaggi.
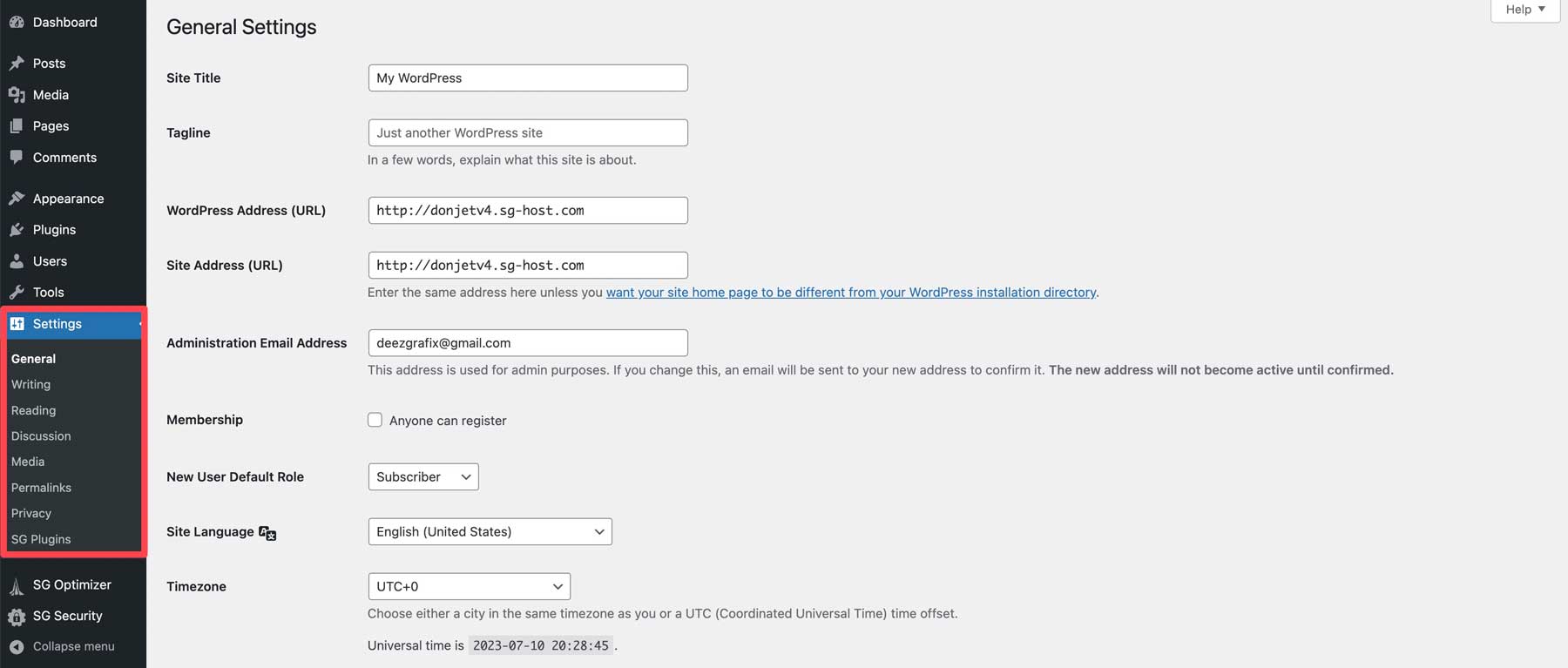
- Generale: come configurare le impostazioni generali di WordPress
- Scrittura: configura le tue impostazioni di scrittura
- Lettura: come configurare le impostazioni di lettura di WordPress
- Discussione: configurare le impostazioni dei commenti
- Media: configurare le impostazioni multimediali
- Permalink: come configurare i permalink di WordPress
- Privacy: come configurare le impostazioni sulla privacy di WordPress
Passaggio 3: WordPress per principianti – Temi
Un tema WordPress è il volto del tuo sito web. Quando un potenziale cliente (o lettore) arriva sul tuo sito, vuoi che trovi le informazioni che sta cercando e sia coinvolto visivamente. Ecco perché è importante trovare il miglior tema WordPress per le tue esigenze generali. Una volta trovato il compagno perfetto, ci sono due modi per installare il tuo nuovo tema. Puoi cercare e installare un tema gratuito dalla directory di WordPress o caricare un tema premium, come Divi.
Inizia andando su Aspetto > Temi nella dashboard di WordPress. Fare clic su Aggiungi nuovo tema .
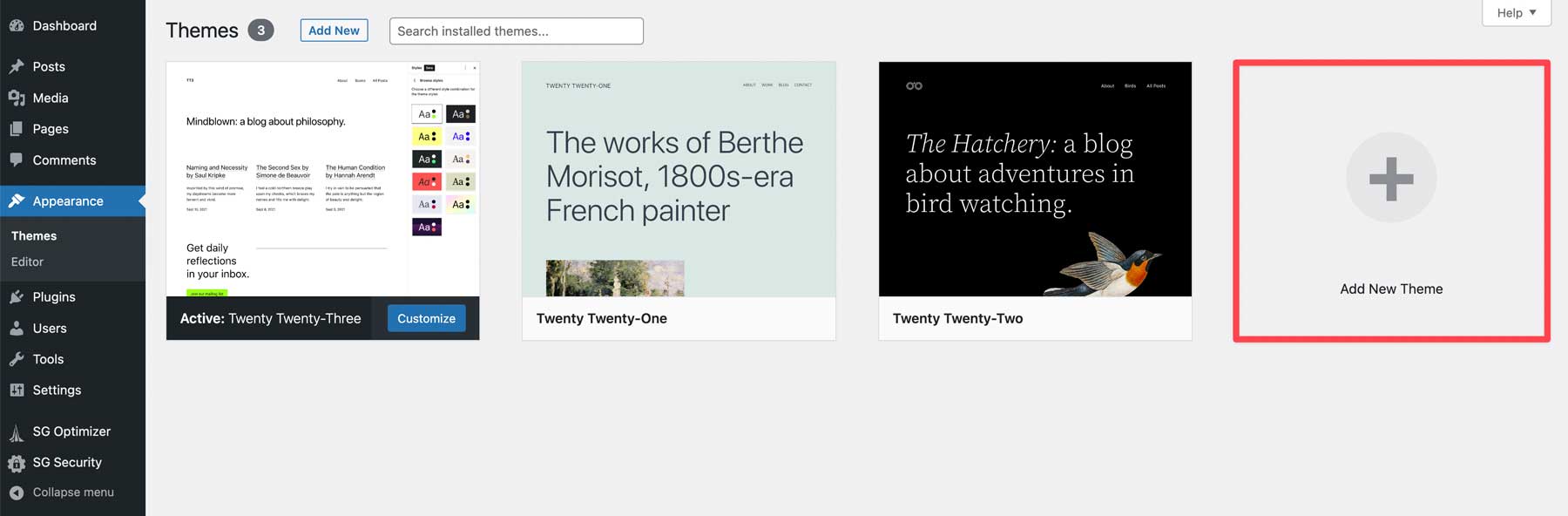
Quando utilizzi SiteGround, ti verrà offerta una scelta tra i temi consigliati (1), la ricerca dei temi della directory WP (2) o il caricamento di un tema (3). A seconda del provider di hosting, queste opzioni potrebbero apparire diverse ma funzionare in modo simile. Se desideri cercare un tema per parola chiave, puoi inserire i termini di ricerca nella barra di ricerca (4).
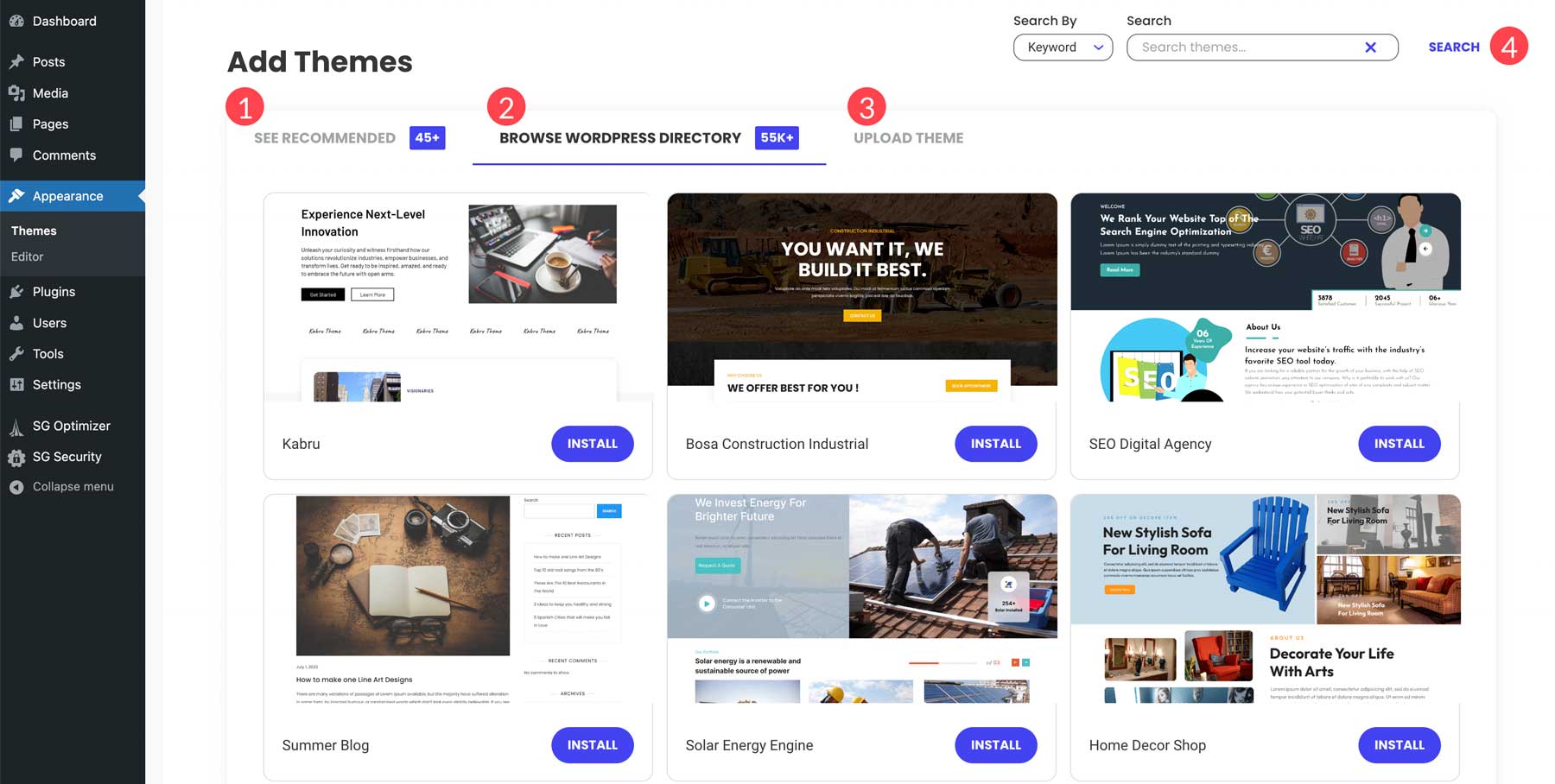
Dopo aver selezionato la tua scelta, fai clic sul pulsante di installazione .
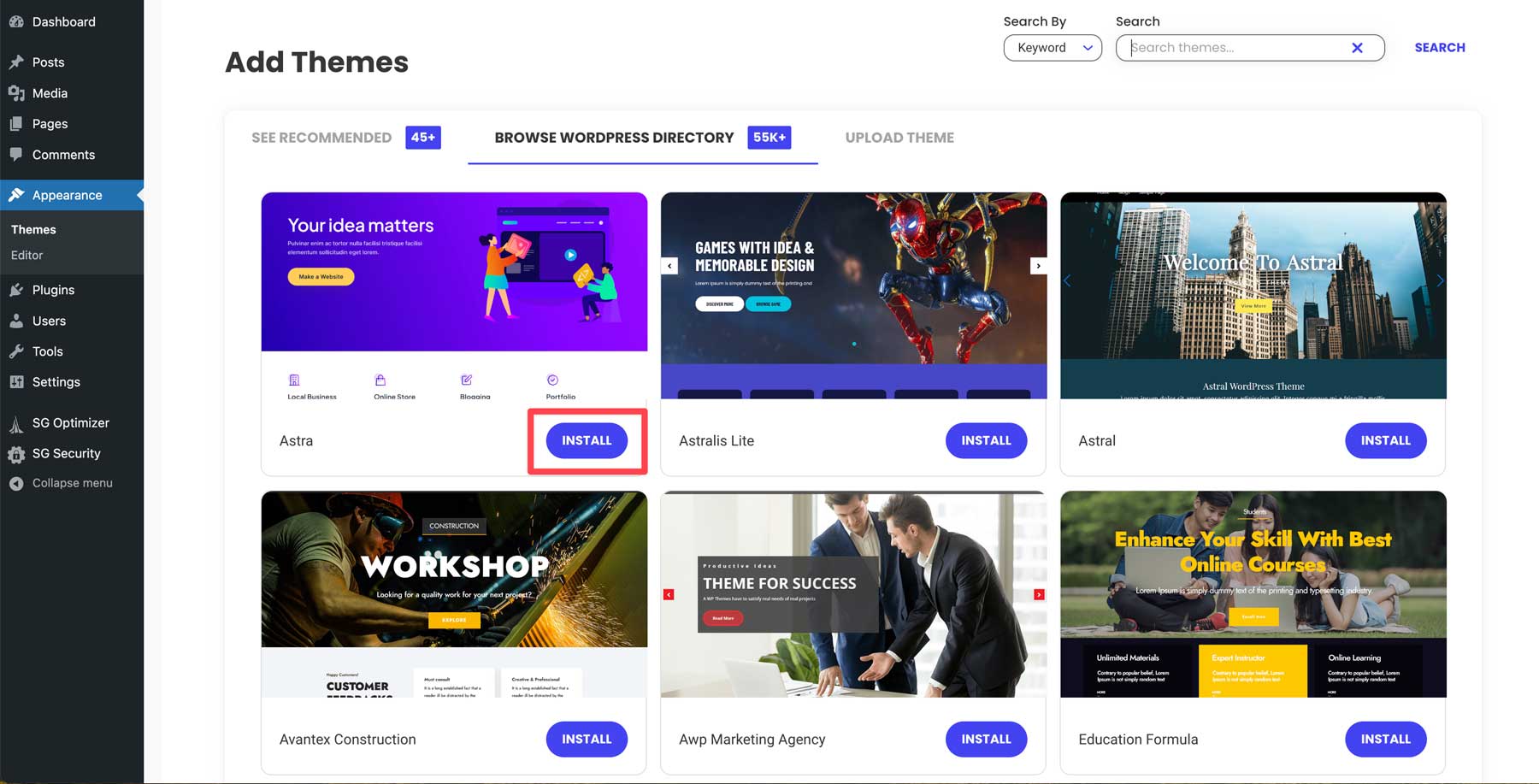
Quando lo schermo si aggiorna, fai clic sul pulsante di attivazione per rendere attivo il tuo tema.
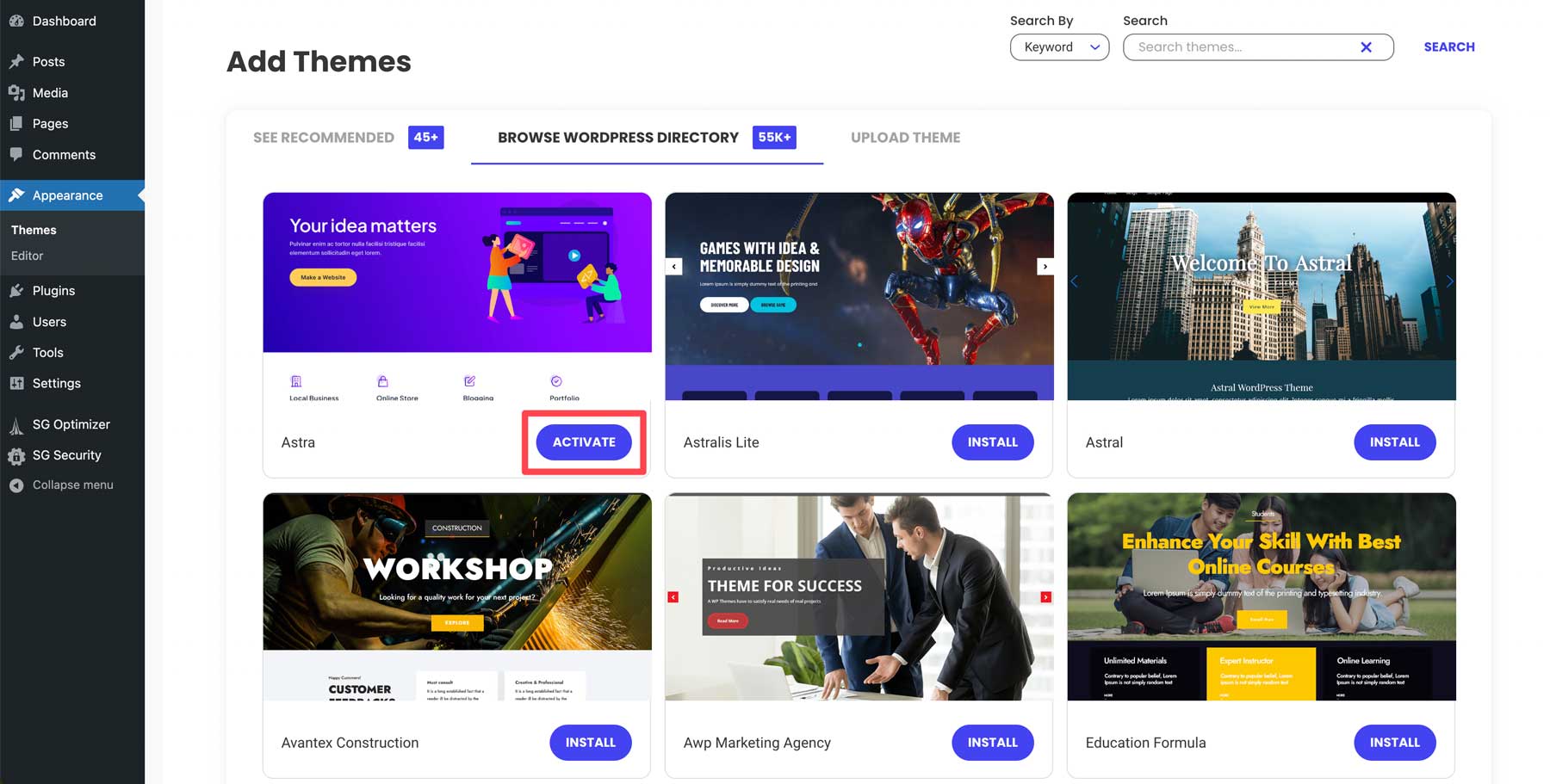
Passaggio 4: WordPress per principianti – Plugin
Il passaggio successivo nel processo è l'installazione di alcuni plug-in. Quanti ne hai bisogno o cosa faranno dipende dalla nicchia che stai cercando. Migliaia di plugin sono disponibili tramite il repository di WordPress e fornitori di terze parti, come Divi Marketplace, quindi il limite è il cielo.
Ogni sito Web dovrebbe disporre di alcuni plug-in cruciali per garantire la sicurezza e la protezione dei propri clienti. Ecco perché c'è un elenco essenziale di plugin che ti darà tutto ciò di cui hai bisogno per il tuo sito web WordPress sul nostro blog.
Installazione di un plugin per WordPress
Analogamente ai temi, ci sono due modi per installare un plug-in: ricerca all'interno di WordPress o caricamento di un tema premium. Per prima cosa, vai su Plugin > Aggiungi nuovo .
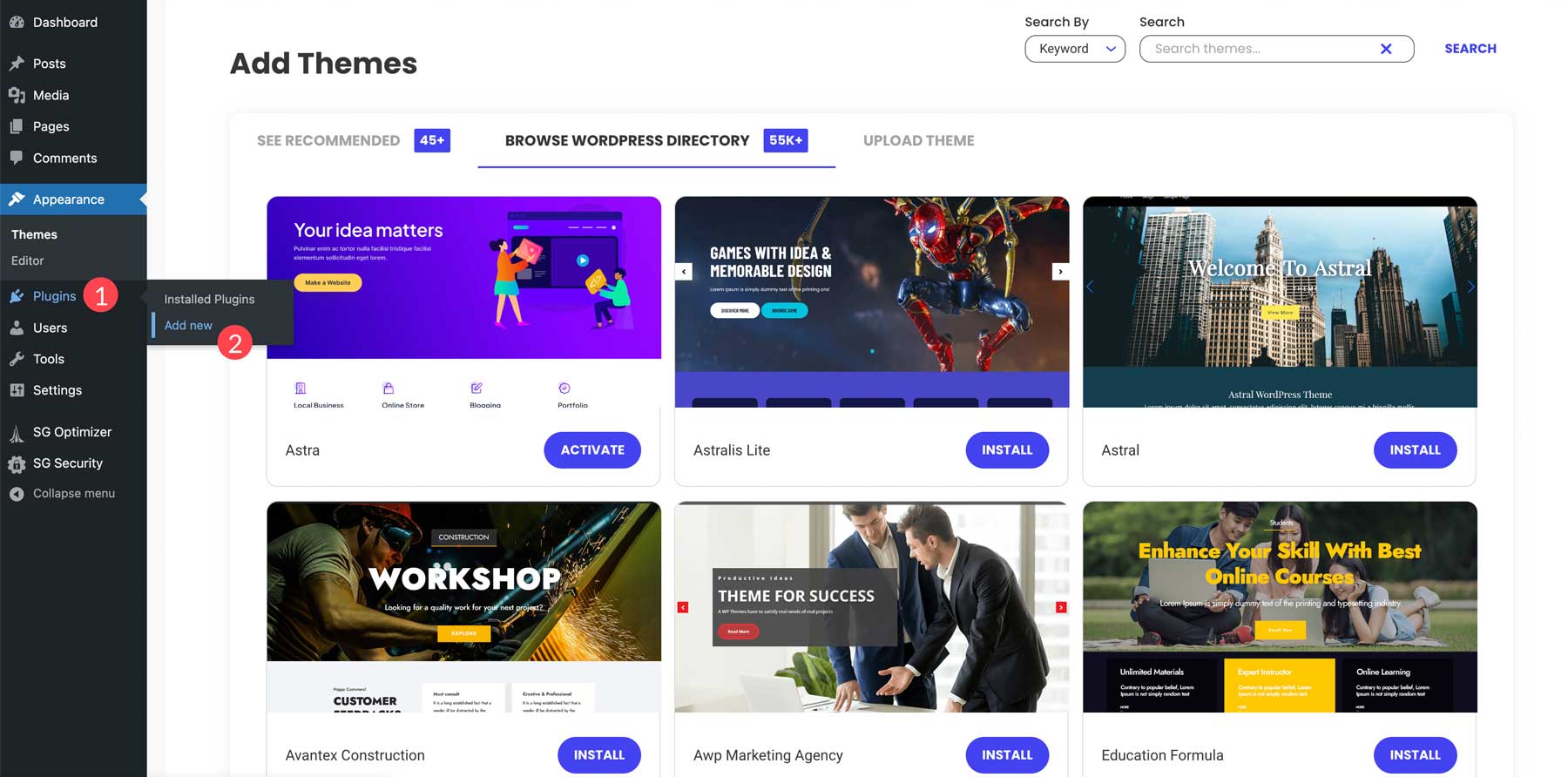
I passaggi per l'installazione di un plug-in dalla directory WP sono simili all'installazione di un tema. Cerca o sfoglia il plug-in di tua scelta, quindi fai clic su Installa per scaricare il plug-in.
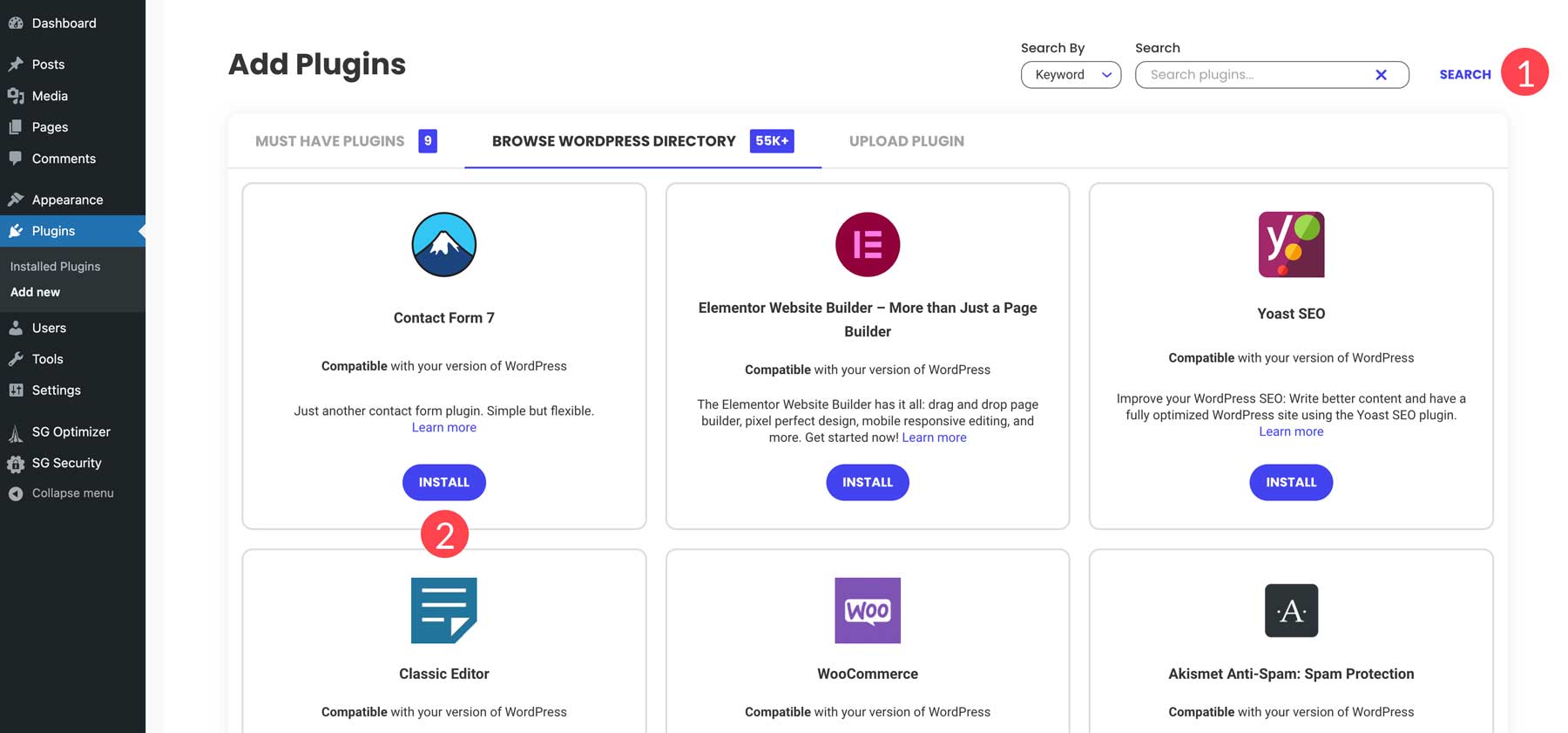
Fai clic sulla scheda Carica plug-in per caricare un plug-in, quindi scegli file .
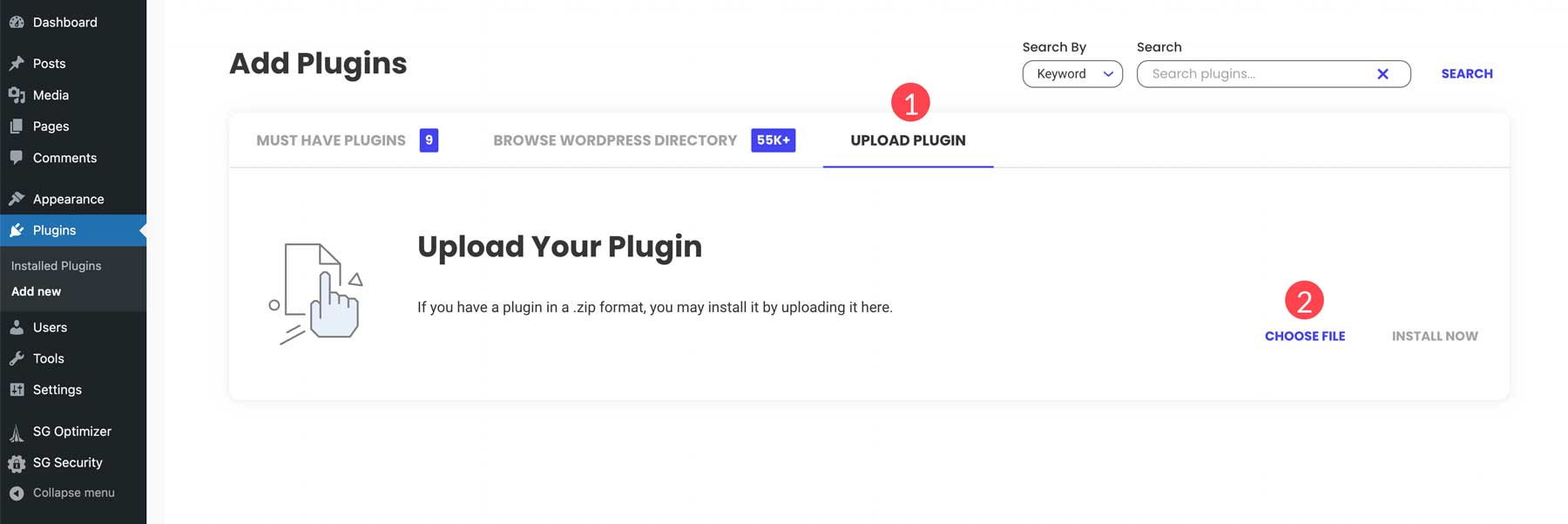
Sceglieremo il plug-in Divi Builder dal nostro computer e lo caricheremo su WordPress. Una volta caricato, fai clic su Installa ora .
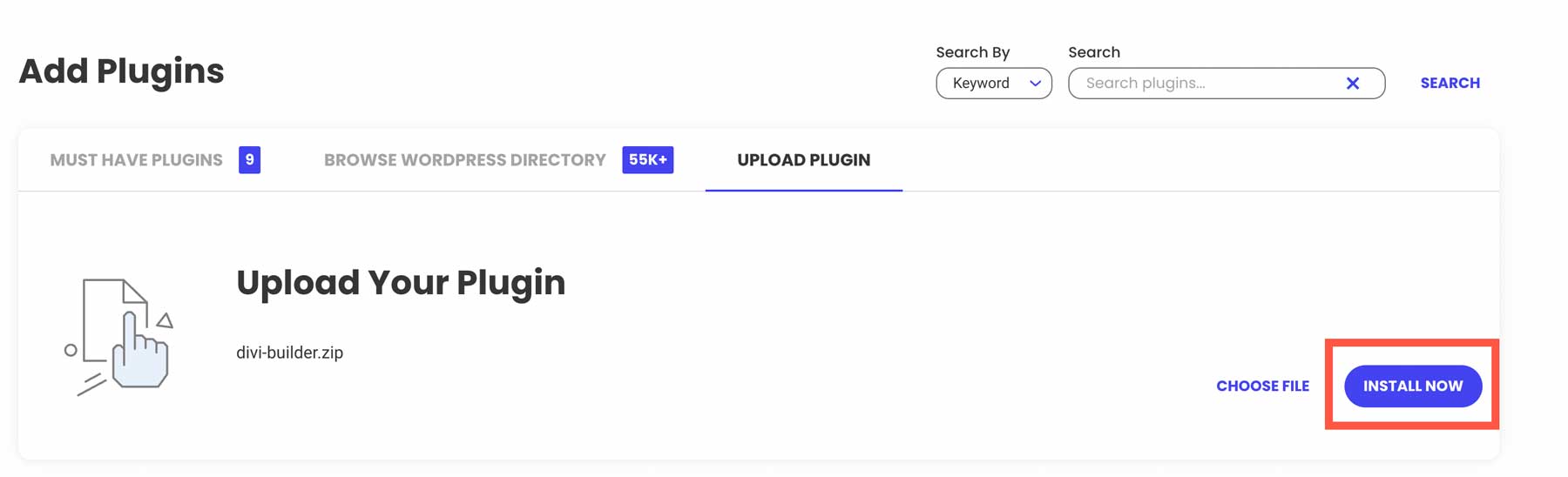
Per completare l'installazione, attiva il plugin.
Passaggio 5: WordPress per principianti: aggiunta di contenuti
Ora che il nostro tema e i plugin sono installati, possiamo aggiungere contenuti. Dovremo concentrarci su alcune aree: post, pagine e media.
Aggiungi un articolo a WordPress
Quando crei post in WordPress, puoi aggiungere contenuti utilizzando l'editor di blocchi Gutenberg o utilizzare uno dei tanti plug-in per la creazione di pagine, come Divi.
Ecco una rapida panoramica per mostrarti come creare post in WordPress:
Fare clic sul pulsante Aggiungi nuovo per aggiungere un nuovo post.
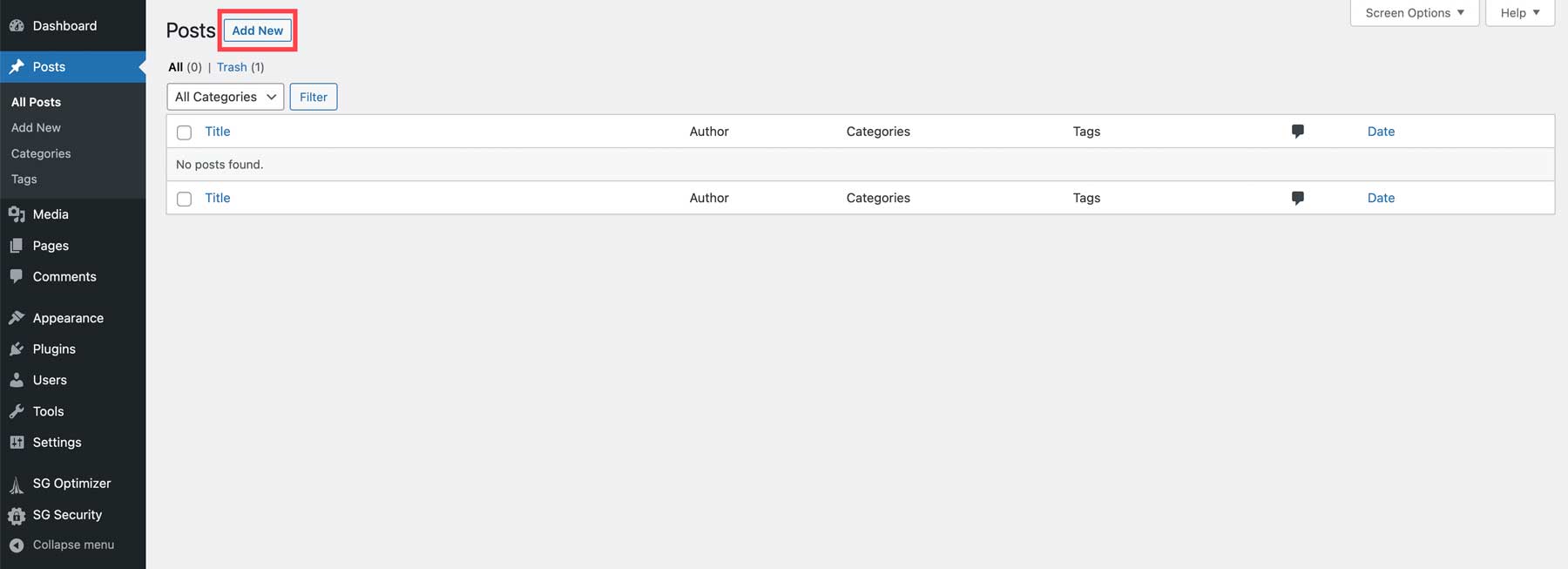
Successivamente, darai un titolo al tuo post. Fare clic su di esso e aggiungere il testo.
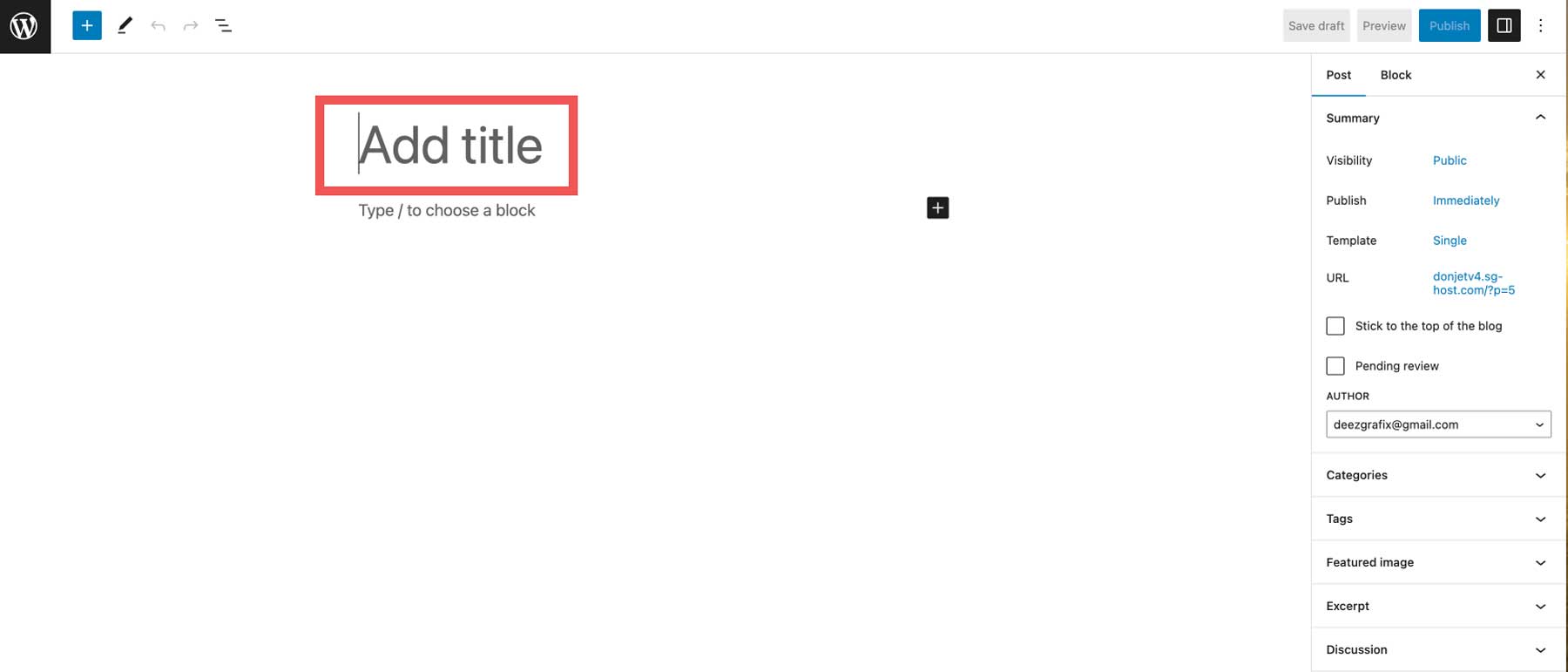
Per aggiungere contenuti, fai clic sull'icona più in alto a sinistra dello schermo (1) o nell'editor di pagine (2).
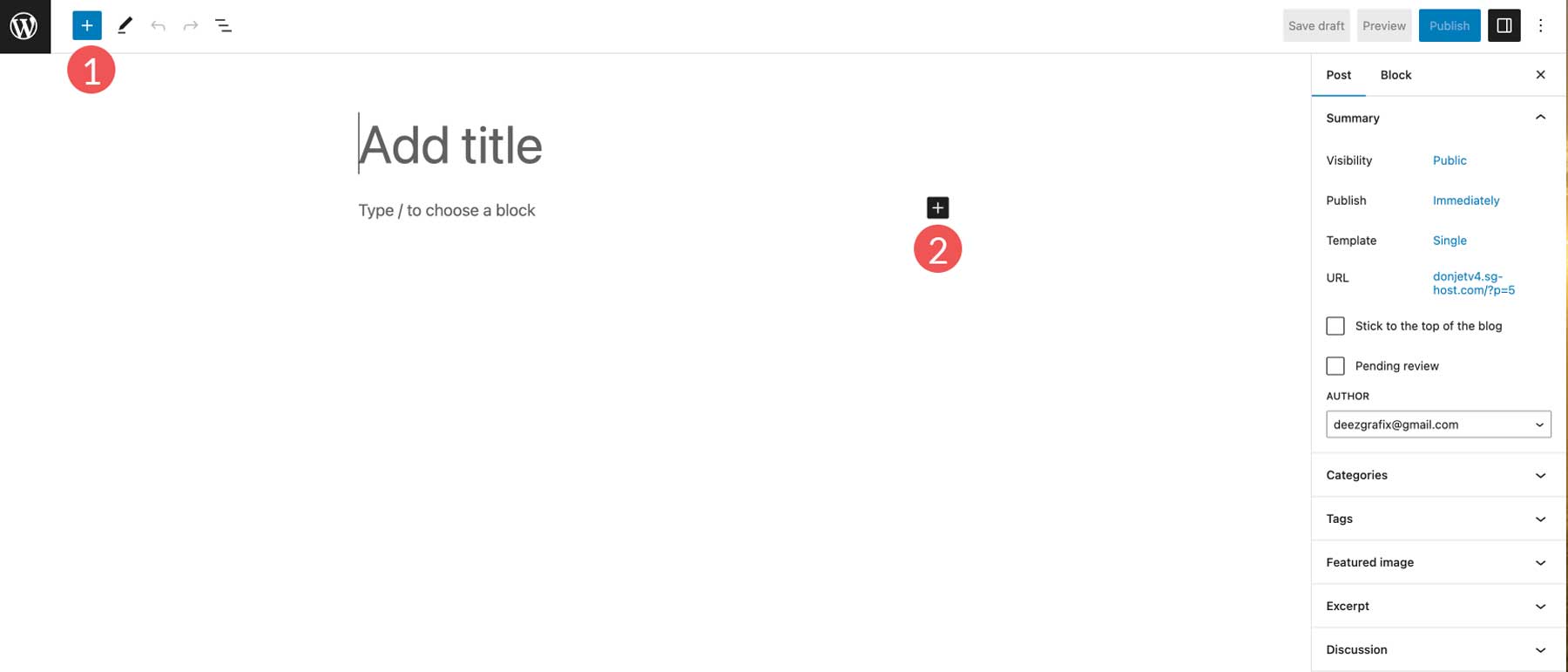
Dopo aver aggiunto il contenuto, assegnalo a una categoria (1), aggiungi eventuali tag pertinenti (2), quindi fai clic sul pulsante Pubblica per pubblicare il tuo post (3).
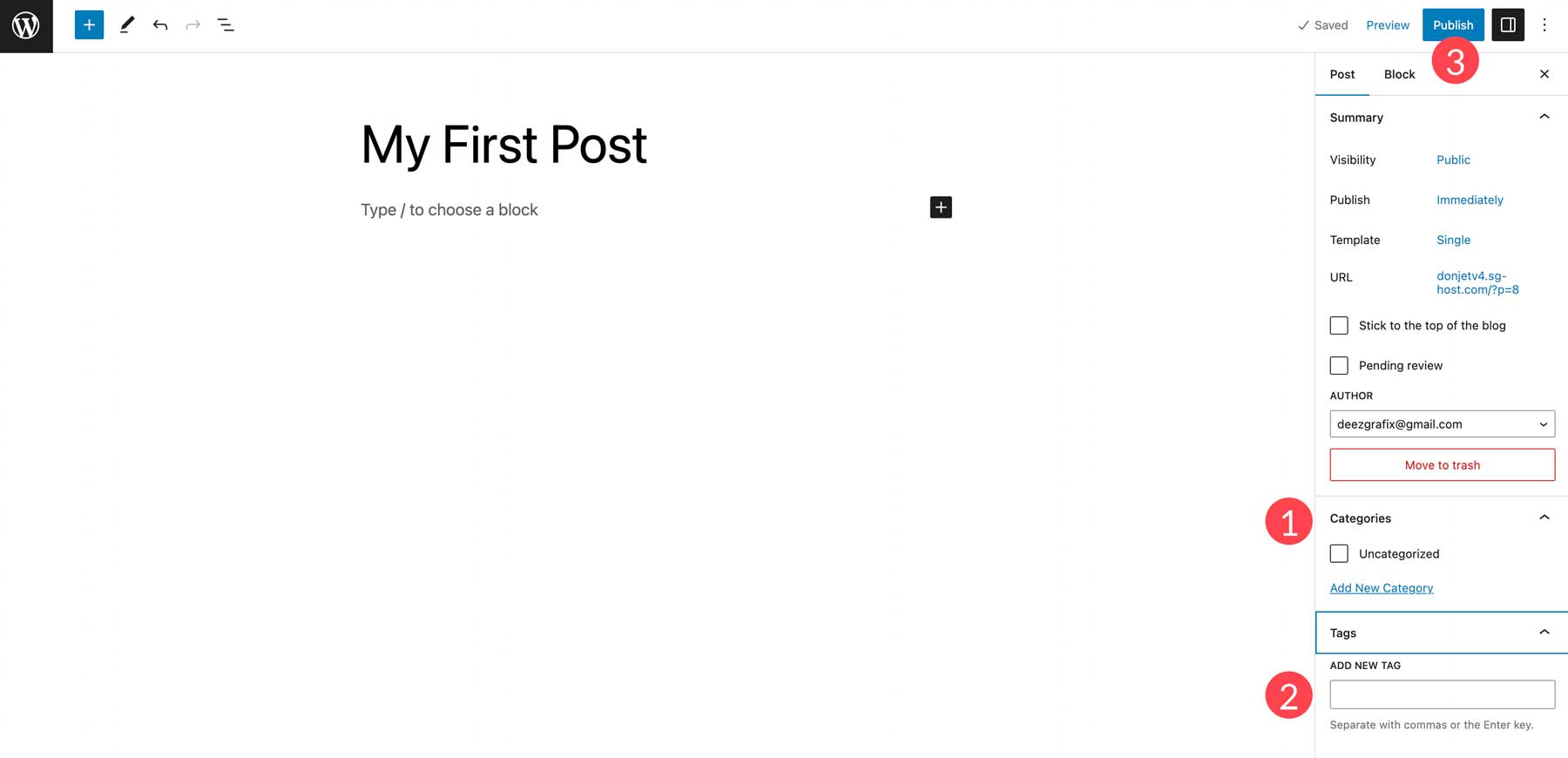
Aggiungi una pagina a WordPress
Per aggiungere una nuova pagina al tuo sito, vai su Pagine > Aggiungi nuovo .
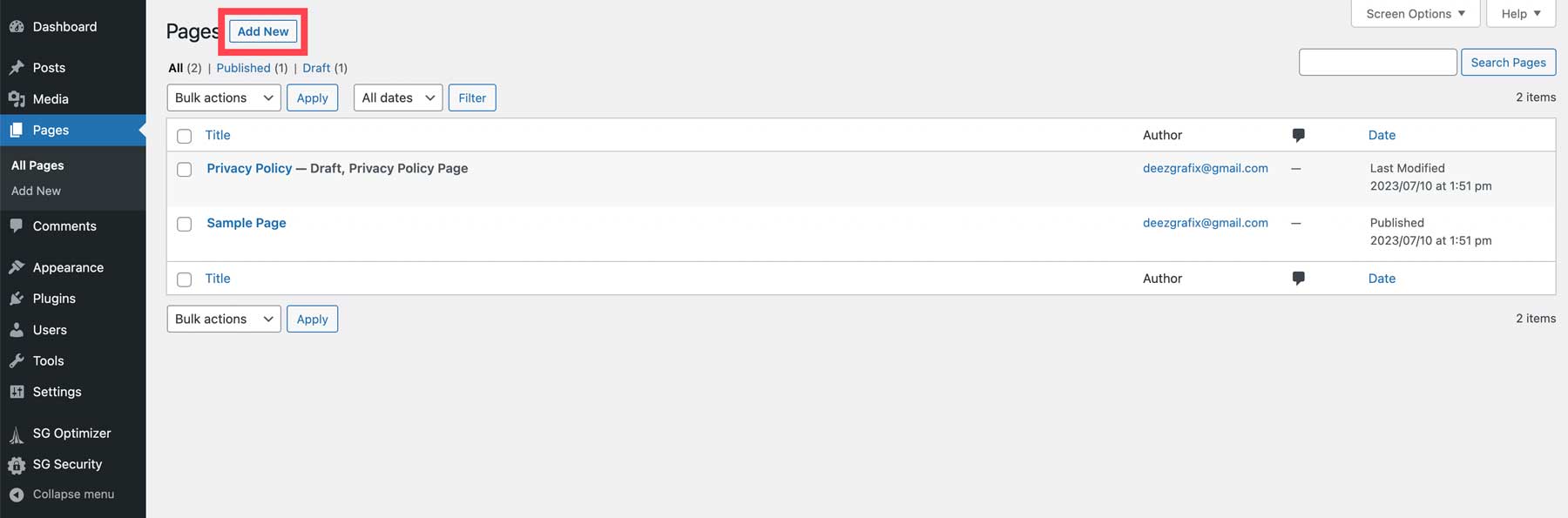
Come per i post, assegna un titolo alla tua pagina (1) e aggiungi contenuto (2).
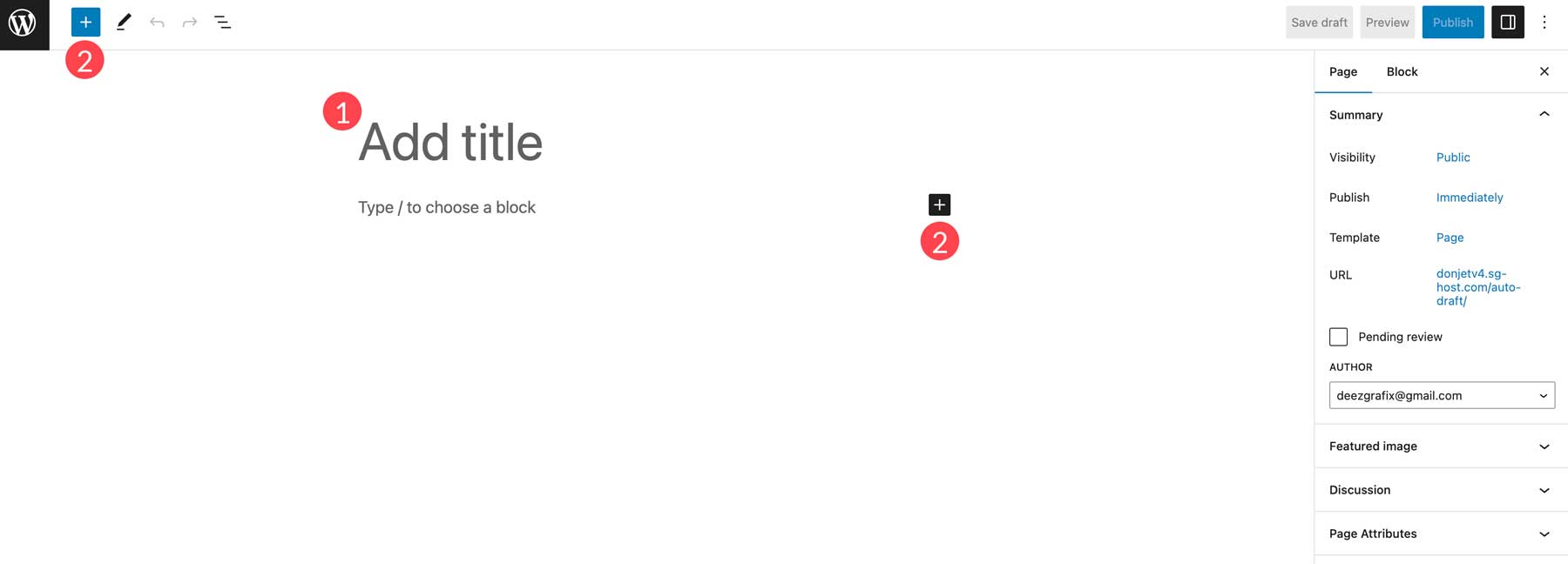
Una volta che tutti i contenuti sono stati aggiunti, fai clic su pubblica per pubblicare la tua pagina.
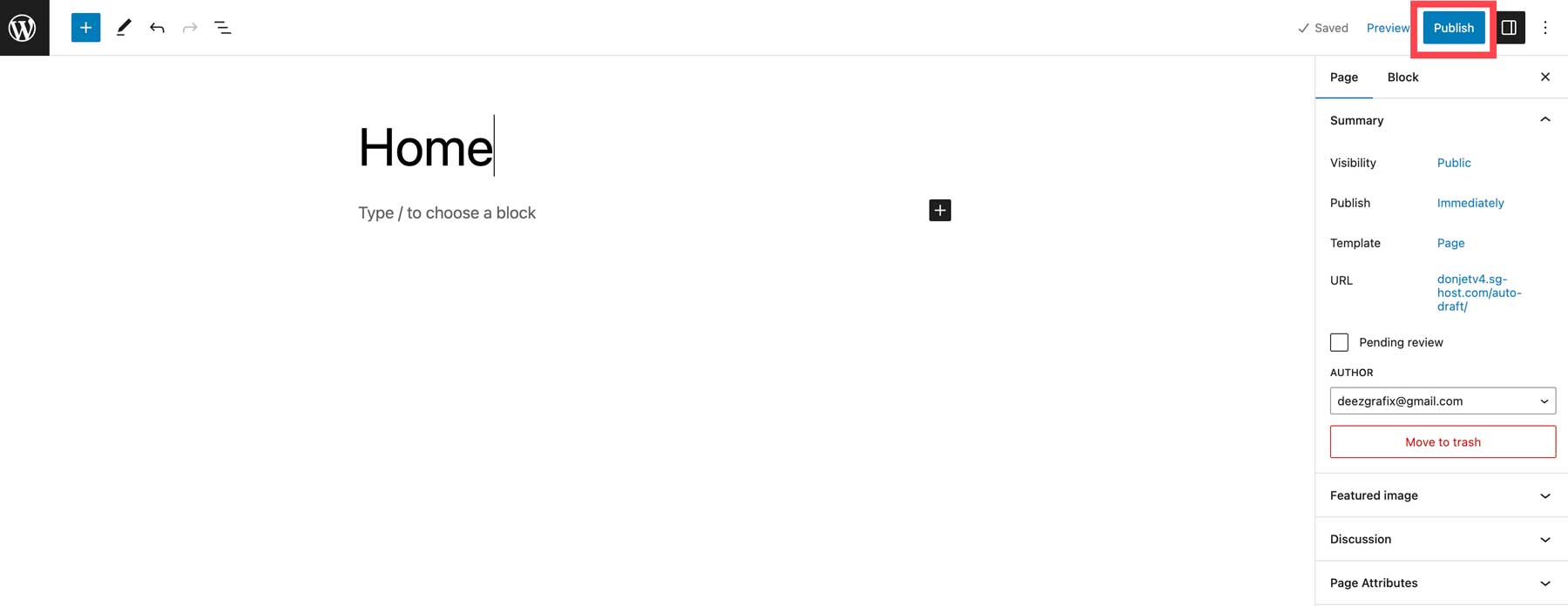
Passaggio 6: WordPress per principianti – Personalizzazione
Prima di pubblicare il tuo sito, ci sono alcuni dettagli dell'ultimo minuto di cui dovresti occuparti, tra cui l'aggiunta di qualsiasi CSS personalizzato, la configurazione SEO, l'aggiunta di social media e la configurazione delle impostazioni del tuo tema. Queste opzioni variano a seconda del tema installato.
Aggiunta di CSS personalizzati
Puoi aggiungere CSS personalizzati per dare uno stile a diversi elementi del tuo sito web. A seconda del tema, ci sono alcuni punti in cui aggiungere i tuoi frammenti. Il primo modo è attraverso il customizer di WordPress. Temi più basilari offriranno questa opzione in Aspetto > Personalizza . Per temi premium come Divi, puoi aggiungere CSS personalizzati in Divi > Opzioni tema .
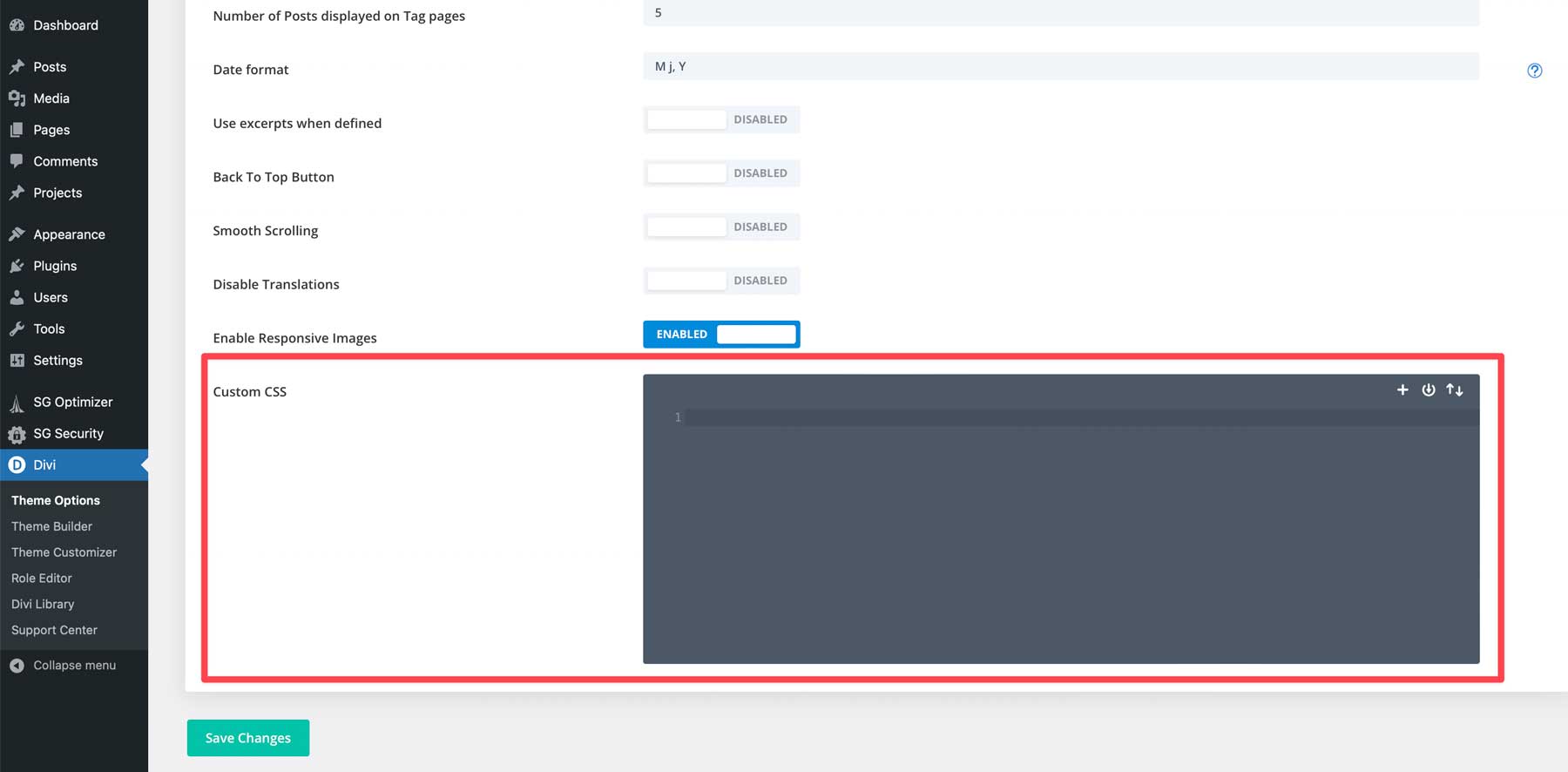
Plugin di aggiornamento automatico
WordPress ha funzionalità integrate che ti consentono di attivare gli aggiornamenti automatici dei plug-in. Lo svantaggio di questo è riscontrare un problema durante un aggiornamento del plug-in. Potresti non sapere cosa è andato storto se non gestisci gli aggiornamenti da solo. L'utilizzo di un plug-in del registro delle attività ti darà maggiore chiarezza su ciò che è andato storto in modo da poter risolvere il problema più facilmente.
Per abilitare gli aggiornamenti automatici, vai alla sezione dei plug-in della dashboard di WordPress. Fai clic su Abilita aggiornamenti automatici su qualsiasi plug-in che desideri aggiornare.
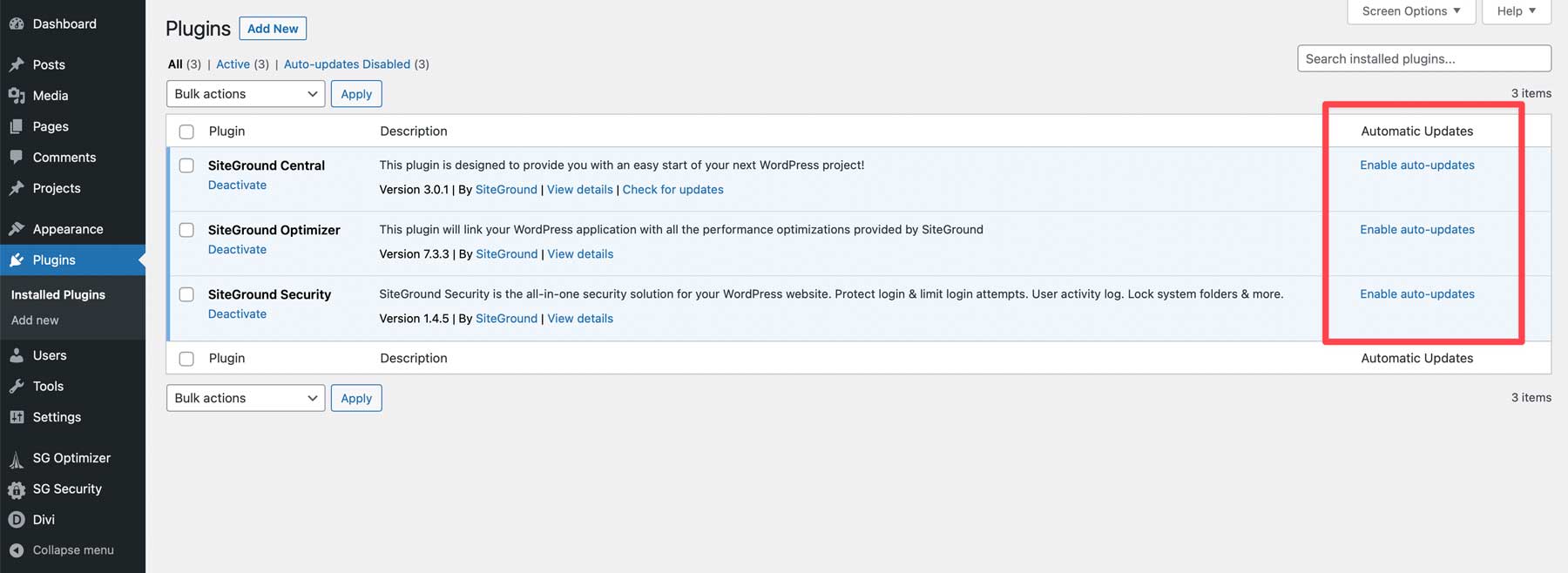
Configura il tuo SEO
Uno degli ultimi passaggi più importanti prima di lanciare il tuo sito Web è la configurazione delle sue impostazioni SEO. L'utilizzo di un plug-in SEO come Rank Math è un'opzione eccellente. Offre un processo passo dopo passo che ti guida a ottenere punteggi SEO migliori utilizzando suggerimenti e suggerimenti utili.
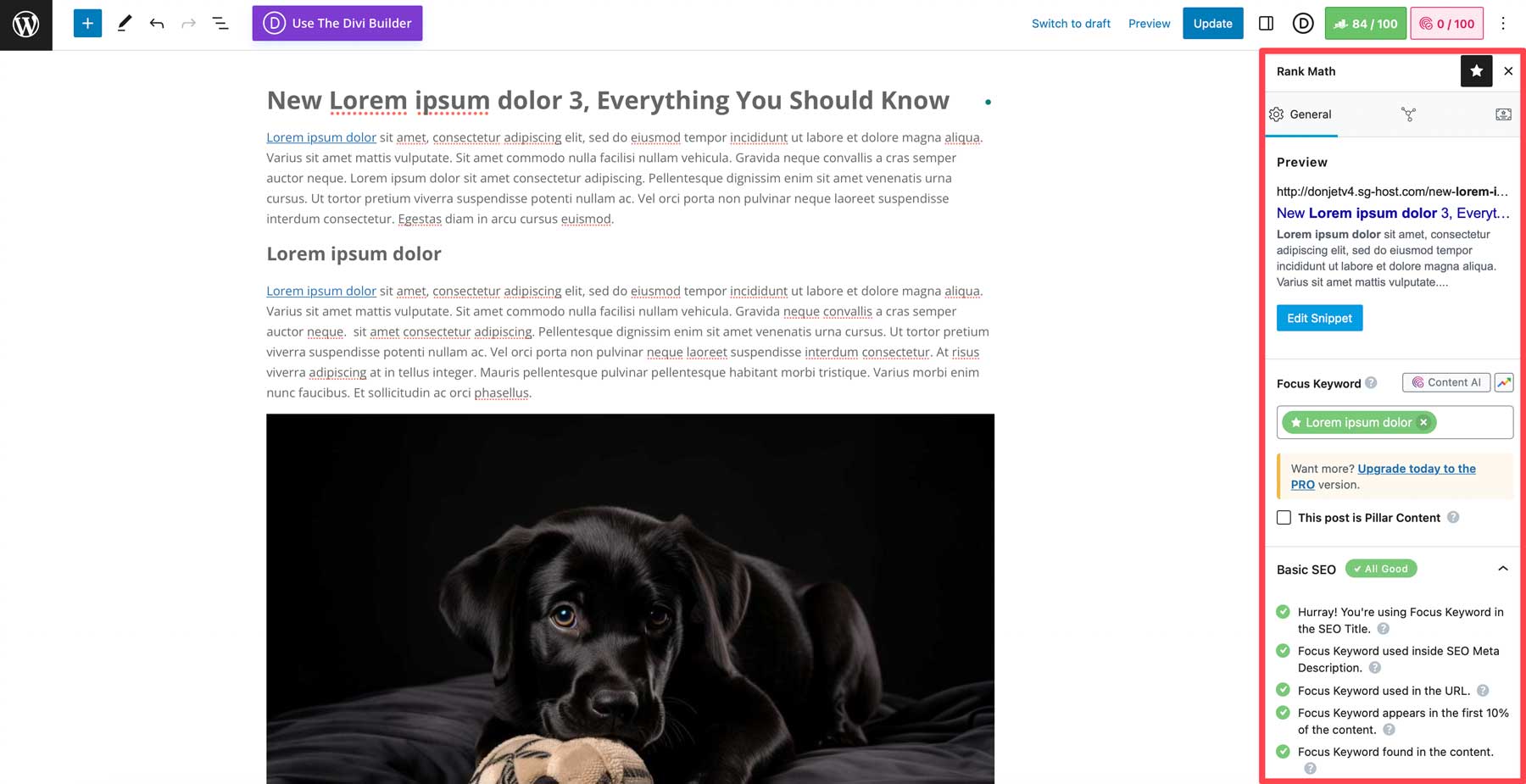
Aggiungi un titolo del sito e una tagline
Il titolo del tuo sito viene utilizzato per aiutare i visitatori a identificare il sito web che stanno navigando. Lo slogan è una breve descrizione del tuo sito web. È meglio utilizzare un titolo e una tagline univoci piuttosto che ripetere il titolo, in quanto fornisce una rappresentazione più accurata dell'argomento del tuo sito web. Per modificarli, vai su Impostazioni > Generale . Da lì, inserisci il titolo e lo slogan desiderati, quindi salva le modifiche.
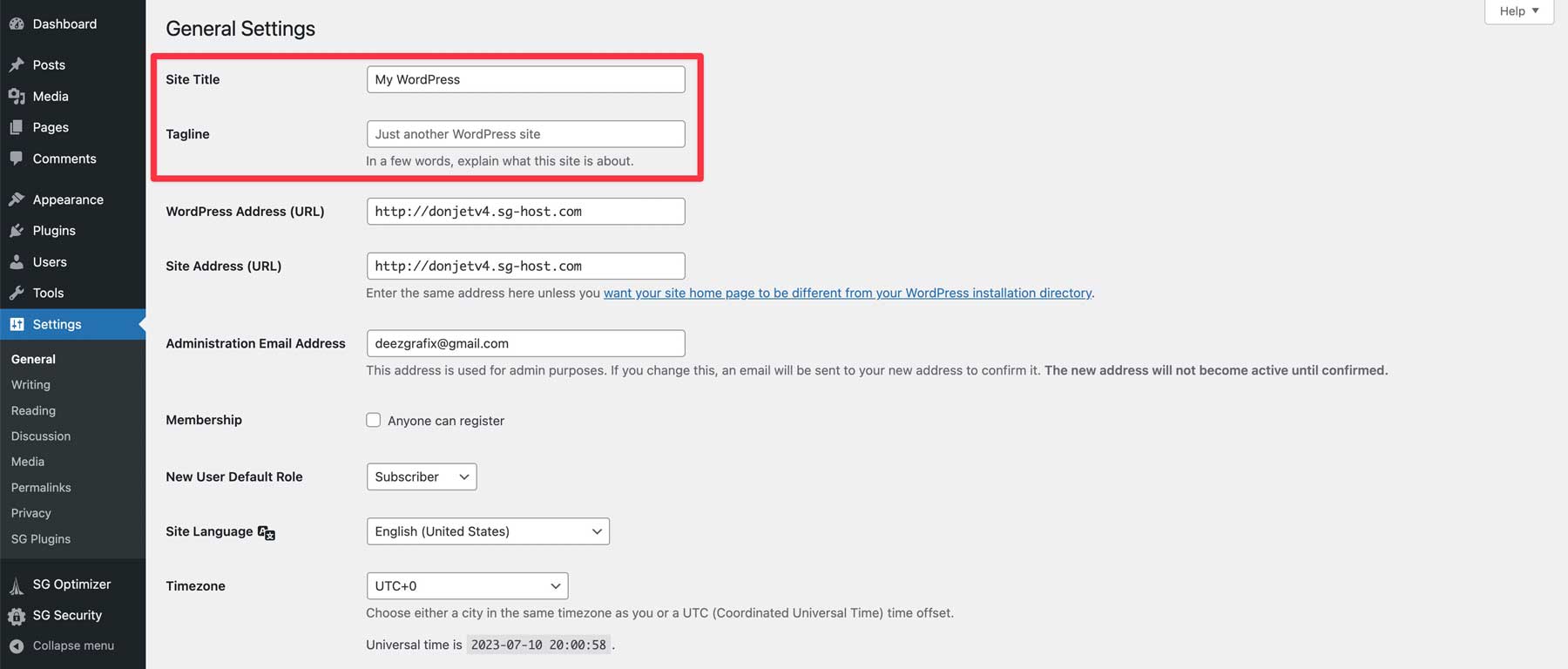
Impostazioni di lettura di WordPress
Ci sono due cose importanti che dovresti fare qui, inclusa l'impostazione di una home page (1) e assicurandoti che la casella di controllo Scoraggia i motori di ricerca dall'indicizzare questo sito sia deselezionata (2). Puoi mostrare i tuoi ultimi post sulla home page o scegliere un post o una pagina statici. Quando la casella di controllo scoraggiamento è selezionata, i motori di ricerca bloccano l'indicizzazione del tuo sito, quindi ti consigliamo di lasciarlo deselezionato prima del lancio. Salva le modifiche al termine (3).
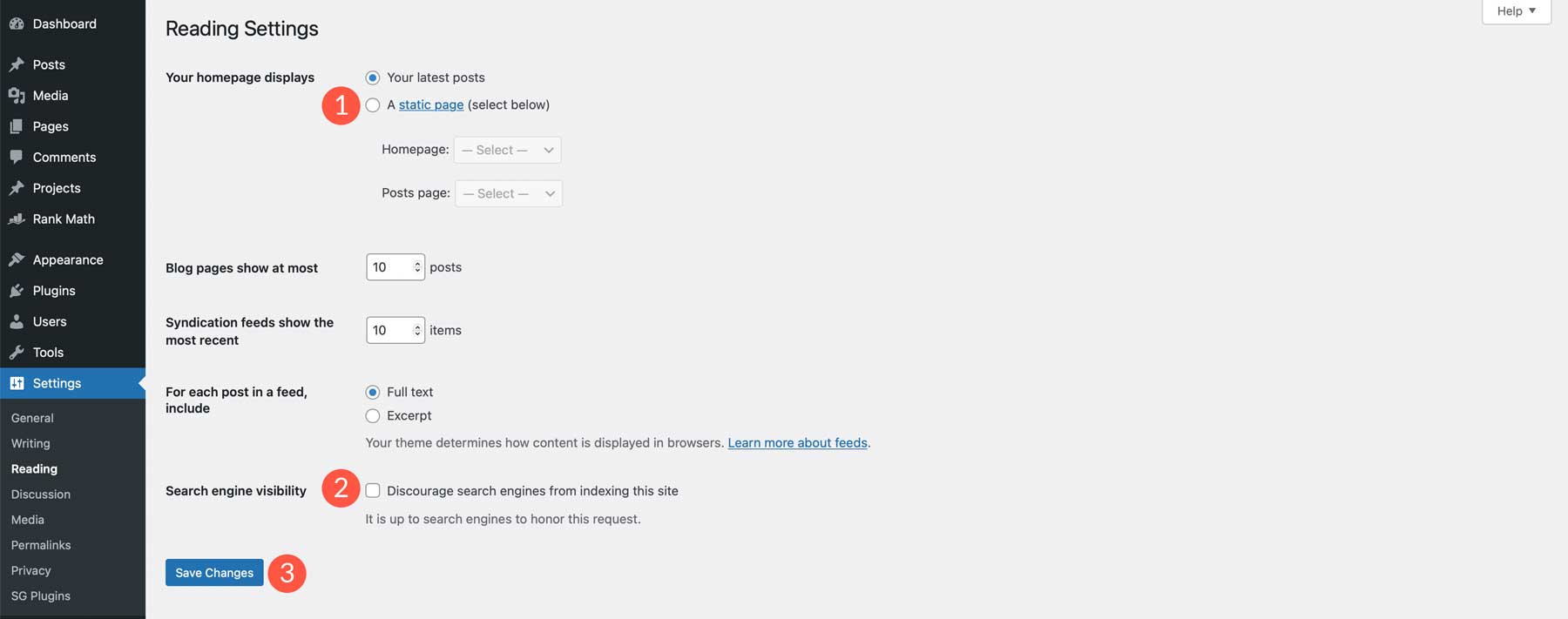
Configura le impostazioni del tema
Prima di pubblicare il tuo sito, devi rappresentare adeguatamente la tua attività. Aggiungi il tuo logo, account di social media, colore e caratteri. Ogni tema è diverso; la maggior parte ti consente di completare queste attività nelle impostazioni del tema. Usando Divi, vai a Divi > Opzioni tema . Qui puoi aggiungere tutti gli elementi di branding necessari e apportare altre modifiche necessarie. Consulta la nostra documentazione per suggerimenti su come utilizzare le opzioni del tema Divi.
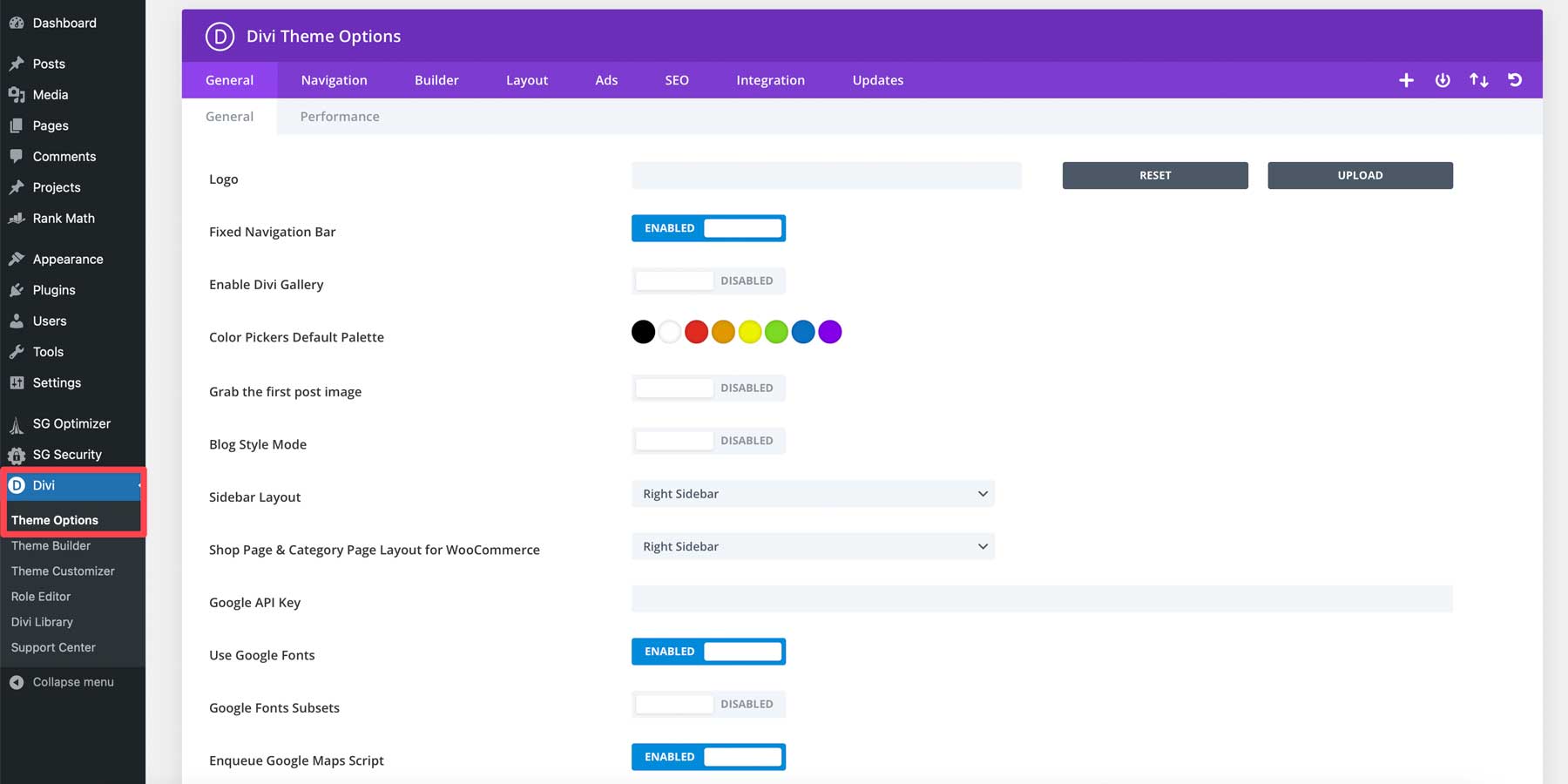
Esegui il backup del tuo sito
L'ultimo e più importante passaggio prima di pubblicare il tuo sito è eseguire il backup del tuo sito web. Effettuando un backup, conserverai i file del tuo sito in caso di un passo falso nel processo di avvio. La maggior parte dei provider di hosting gestiti, come SiteGround e Cloudways, offre backup nei propri piani di hosting. Tuttavia, a seconda dell'host, potrebbe essere necessario installare un buon plug-in di backup.
Passaggio 7: WordPress per principianti: portare il tuo sito Web dal vivo
L'ultimo passaggio del processo è quello di rendere attivo il tuo sito web. Poiché abbiamo creato il nostro sito su un dominio temporaneo utilizzando SiteGround, dovrai prima aggiungere un dominio. Se hai creato il tuo sito in un ambiente di sviluppo, ci sono diversi passaggi da eseguire.
Indipendentemente dal tuo provider di hosting, ci sono alcuni elementi da controllare una volta che il tuo sito è attivo:
- Esegui un test di velocità per il tuo sito Web e apporta tutti i miglioramenti di velocità necessari.
- Prova tutte le forme. In caso di problemi, potrebbe essere necessario installare un plug-in SMTP.
- Effettua un backup post-lancio del tuo sito per assicurarti che l'iterazione più recente sia protetta.
- Proteggi il tuo sito web con un certificato SSL. Se utilizzi SiteGround, segui questi passaggi.
- Invia la tua mappa del sito XML a Google.
- Ricontrolla tutti i metadati SEO.
- Configura l'analisi e integrala nel tuo sito Web utilizzando un plug-in di analisi.
Considerazioni finali su WordPress per principianti
WordPress è un CMS potente e versatile che può creare vari siti web. Sebbene ci sia una curva di apprendimento iniziale da superare, è facile per i principianti imparare e padroneggiare. Con una vasta comunità di sviluppatori, tutorial e plug-in di terze parti disponibili, puoi personalizzare il tuo sito Web WordPress per renderlo tuo. Per ottenere il massimo da WordPress, scegli un host WordPress di qualità, come SiteGround, in modo da poter installare e gestire facilmente il tuo sito WordPress.
Hai bisogno di altri tutorial? Se desideri uno sguardo più completo su WordPress, consulta la nostra guida completa su come creare un sito Web da zero.
Immagine in primo piano tramite olesia_g / Shutterstock.com
