Modifica del sito completo di WordPress: la guida definitiva
Pubblicato: 2022-05-30WordPress 5.9 è stato rilasciato con una nuova opportunità per la creazione e la personalizzazione di siti con blocchi denominati WordPress full site editing. Questa ultima versione non richiede alcun plug-in Gutenberg come prima. Inoltre, FSE rende la modifica di siti WordPress super facile e adatta ai principianti.
Ma, non importa quanto sia facile la modifica completa del sito, devi conoscere il nocciolo di quel processo. Ecco perché questo blog è stato scritto. In questo blog imparerai cos'è esattamente un editing completo del sito , qual è il vantaggio di usarlo e come funziona. Quindi, iniziamo con le conoscenze di base dell'editing completo del sito WP…..
Cosa significa la modifica completa del sito di WordPress?
La modifica del sito completo di WordPress si riferisce alla modifica dell'intero sito utilizzando i blocchi . In precedenza i blocchi venivano utilizzati solo nell'area dei contenuti o per i post e le pagine. Ma ora, è stato cambiato. La buona notizia è che questi blocchi di WordPress 5.9 possono essere utilizzati come tema di modifica completo del sito.
Ciò significa che puoi modificare ogni singola parte del tuo sito Web con gli elementi globali e di pagina su un'unica interfaccia. WordPress FSE ha inventato per la prima volta WordPress 5.8. A quel tempo era ancora necessario utilizzare il plug-in Gutenberg per accedere ad alcune funzionalità complete di modifica del sito.
Ma con il rilascio di WordPress 5.9, la dipendenza dal plugin Gutenberg viene eliminata. Solo tu devi installare un nuovo tema di blocco di WordPress per sfruttare le funzionalità complete di WordPress per la modifica del sito.
Ti chiedi quali sono le funzionalità e i miglioramenti di WordPress 5.9? Se sì, allora leggi:
★ Funzionalità e miglioramenti di WordPress 5.9 .
Quali sono i vantaggi della modifica completa del sito WP?
Il nome riflette il vantaggio principale che è la modifica e l'anteprima dell'intero sito rimanendo nell'editor del tema. Questa nuova funzionalità di modifica di WordPress sfrutterà la tua esperienza di creazione e modifica del sito Web . Inoltre, puoi utilizzare i blocchi in qualsiasi punto del tuo sito e modificare lo stile dei tuoi blocchi in seguito.
Inoltre, puoi utilizzare design predefiniti per i tuoi post, intestazioni, piè di pagina e schemi di blocco. Inoltre, salvali nella tua raccolta di modelli. Un altro vantaggio utile della modifica completa del sito WP è ora che per modificare menu, titolo, pagine e schemi di blocco non è necessario visitare ogni pagina singolarmente. Ciò farà risparmiare molto tempo offrendo facili opportunità di modifica per WordPress.
A causa di questi vantaggi, la modifica completa del sito di WordPress è diventata popolare dall'oggi al domani. Ora per accedere a questa modifica completa del sito, è necessario abilitare l'opzione di modifica completa del sito di WordPress. Non hai idea di come abilitare WordPress FSE? Quindi controlla la sezione successiva.

Come abilitare la modifica completa del sito di WordPress?
Per abituarti alla nuova funzionalità di WordPress, devi abilitare il tema di modifica completo del sito e il nome di quel tema è Twenty Twenty-Two theme. Questo è un tema appena rilasciato che è uscito con WordPress 5.9. Vuoi saperne di più su questo tema? Leggi il blog " Cose che devi sapere sul tema del blocco di Twenty Twenty-Two WordPress ".
Ora per abilitare il tema Twenty Twenty-Two WordPress, devi prima visitare il tuo pannello di amministrazione . Quindi vai su Aspetto >> Temi e attiva il tema Twenty Twenty-Two WordPress. Dopo averlo fatto, puoi provare tutte le funzionalità di modifica del sito complete.
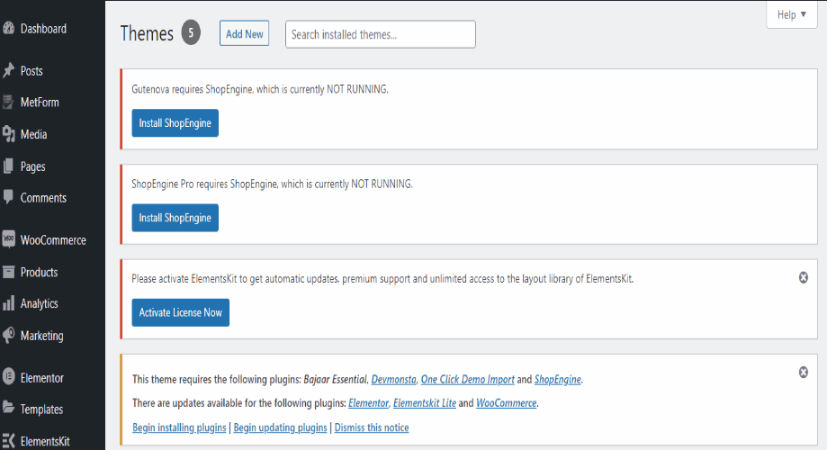
Come funziona la modifica completa del sito WP?
Inizierai a ottenere tutti i vantaggi della modifica completa del sito WP dopo aver installato e attivato il tema Twenty Twenty-Two. La sezione dell'aspetto della dashboard di WordPress verrà modificata dopo aver abilitato il nuovo tema di modifica completo del sito. Otterrai solo l'opzione Temi e Editor qui.
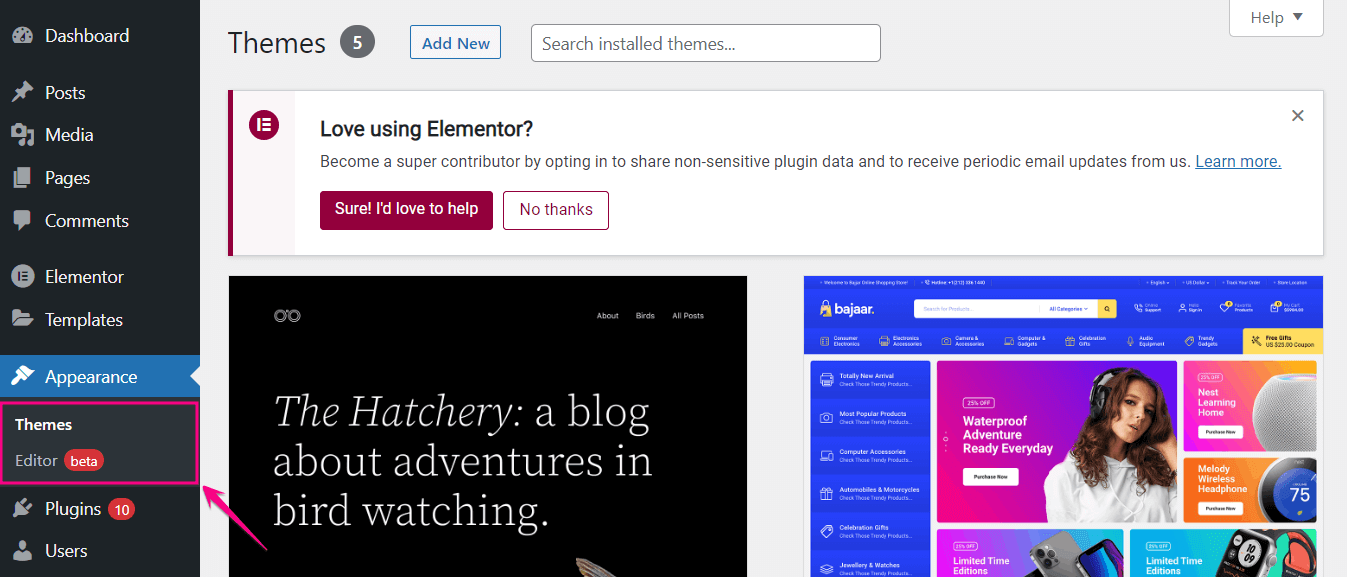
Menu, Widget e Personalizzatore scompariranno dal tuo pannello di amministrazione. Perché tutti questi passeranno all'Editor da dove puoi aggiungere menu tramite il blocco di navigazione e avranno diversi tipi di blocchi anziché widget. Ora, sei entusiasta di come apparirà la modifica completa del sito di WordPress? Esaminiamo ogni funzionalità offerta da WordPress FSE:
Editore del sito
Site Editor ti consentirà di modificare e visualizzare in anteprima tutte le personalizzazioni. Vai su Aspetto >> Editor per visitare l'Editor del sito. Qui otterrai varie opzioni come Editor del sito, Stili, Impostazioni e blocchi. Innanzitutto, iniziamo con la navigazione dell'Editor del sito.
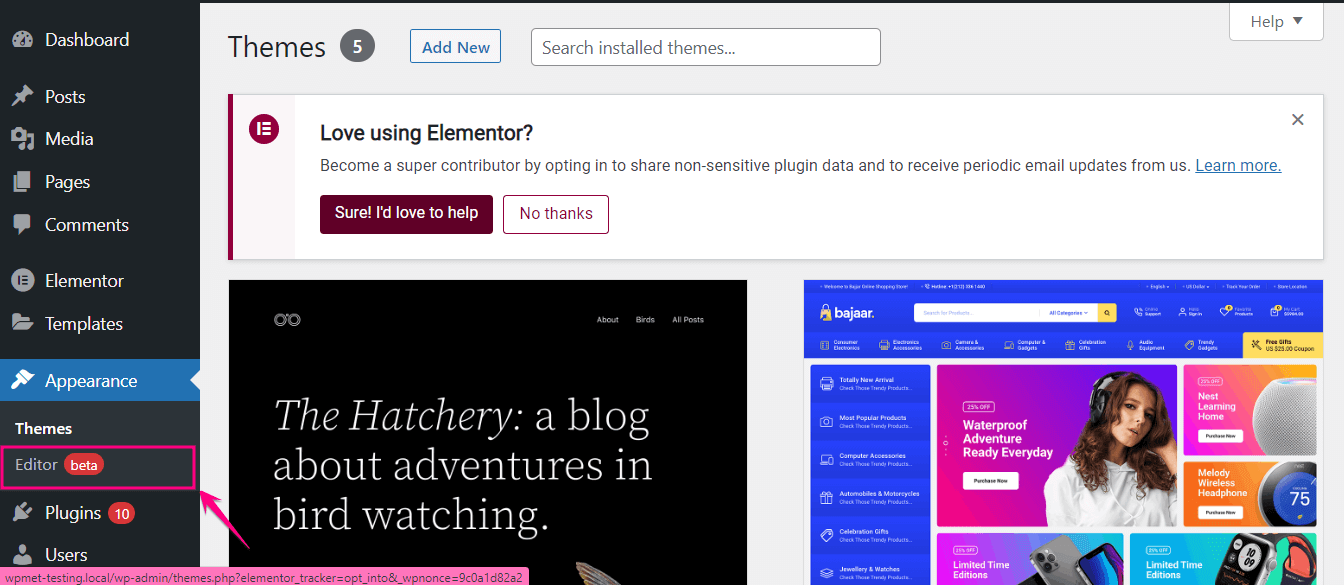
Puoi andare alla navigazione dell'Editor del sito facendo clic sull'icona di WordPress . Lì troverai parti di modelli e modelli per il tuo sito che cambieranno l'aspetto del tuo sito. Ora vediamo cosa hanno da offrire questi modelli e parti di modelli.
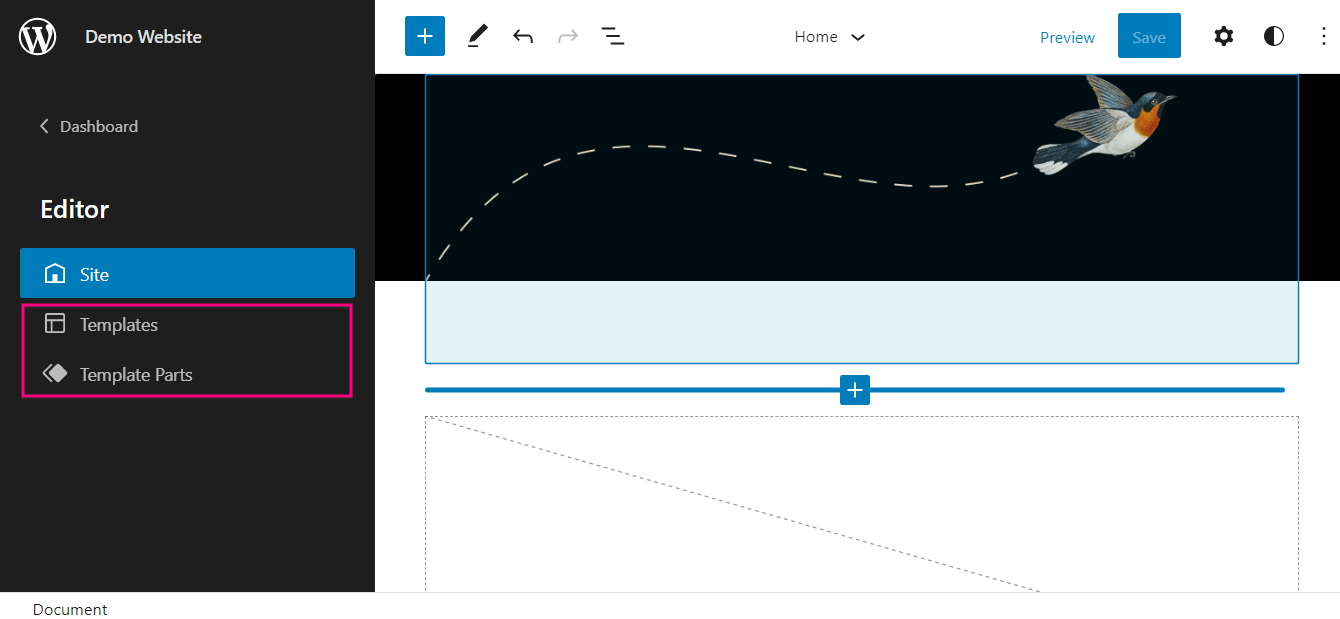
Dopo aver fatto clic sui modelli , verrà visualizzata una nuova pagina in cui troverai diversi tipi di modelli come Home, Pagina iniziale, 404, Archivio, Vuoto, Indice, Ricerca, ecc. Puoi anche aggiungere modelli per il tuo sito.

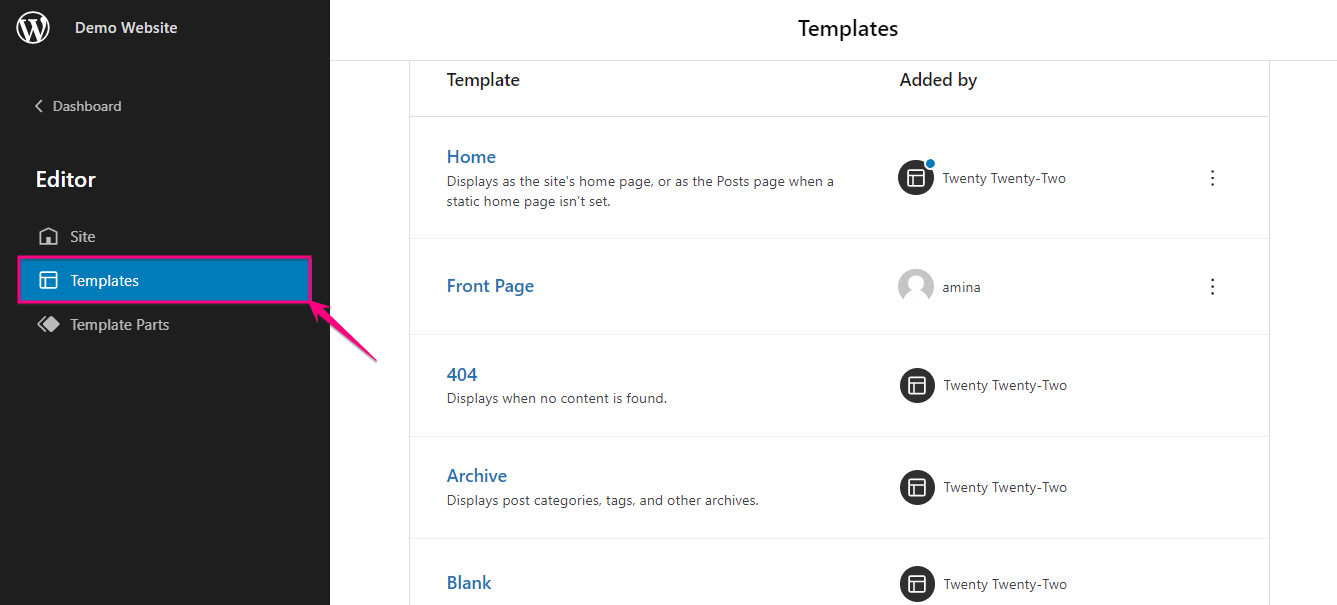
Ora arriva Template Parts, che ti permetterà di modificare i modelli del tuo sito WordPress. Da qui puoi scegliere Intestazione (Scuro, grande), Intestazione (Scuro, piccolo), Intestazione e Piè di pagina. Il modello aggiunto verrà visualizzato in modo diverso per ciascuna parte del modello. Inoltre, puoi aggiungere nuove parti del modello facendo clic sul pulsante blu "Aggiungi nuovo" .
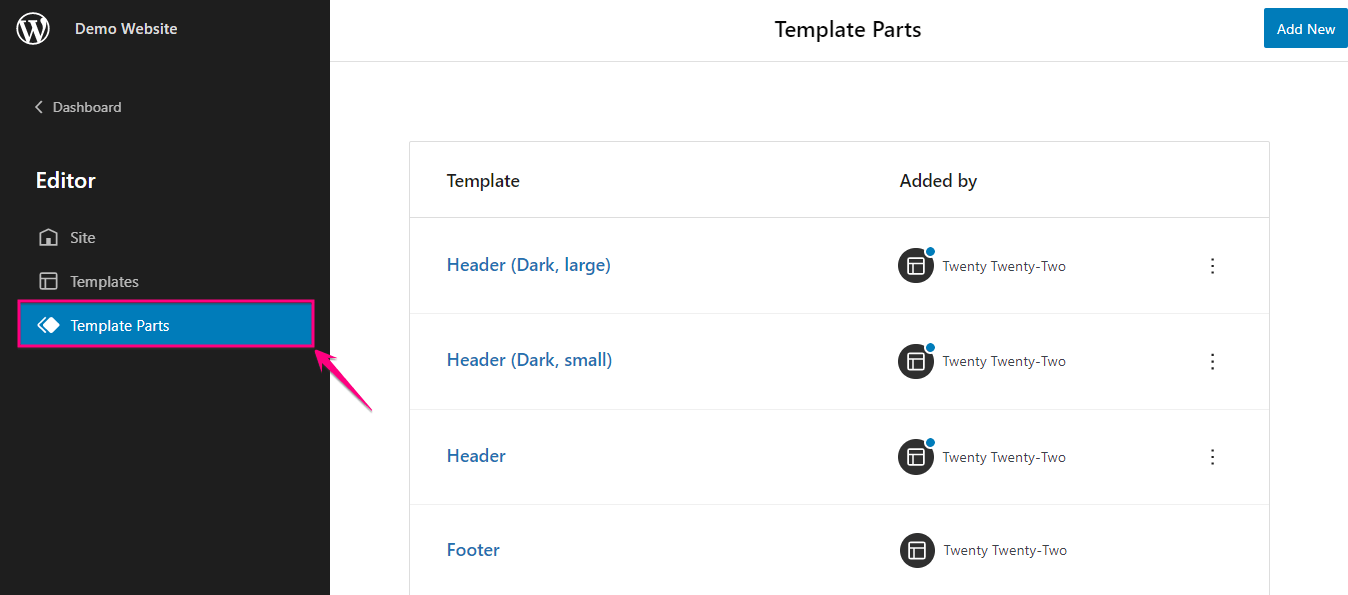
Nuovo aspetto del blocco personalizzato con modifica dello stile
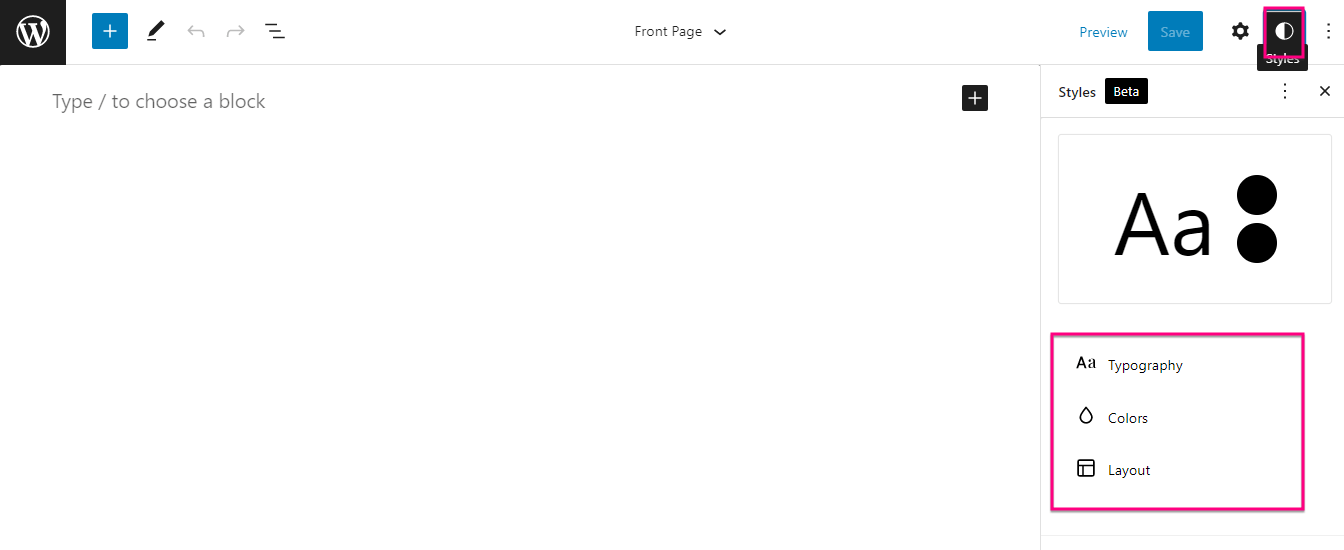
La modifica completa del sito Gutenberg offre opzioni di impostazione dello stile per rendere il tuo sito Web più attraente per i tuoi visitatori. Dopo essere andato al tuo Editor, vedrai un cerchio bianco e nero accanto all'opzione di impostazione. Fai clic sul cerchio e si aprirà un tocco per l'impostazione dello stile da cui puoi modificare la tipografia, il colore e il layout del blocco.
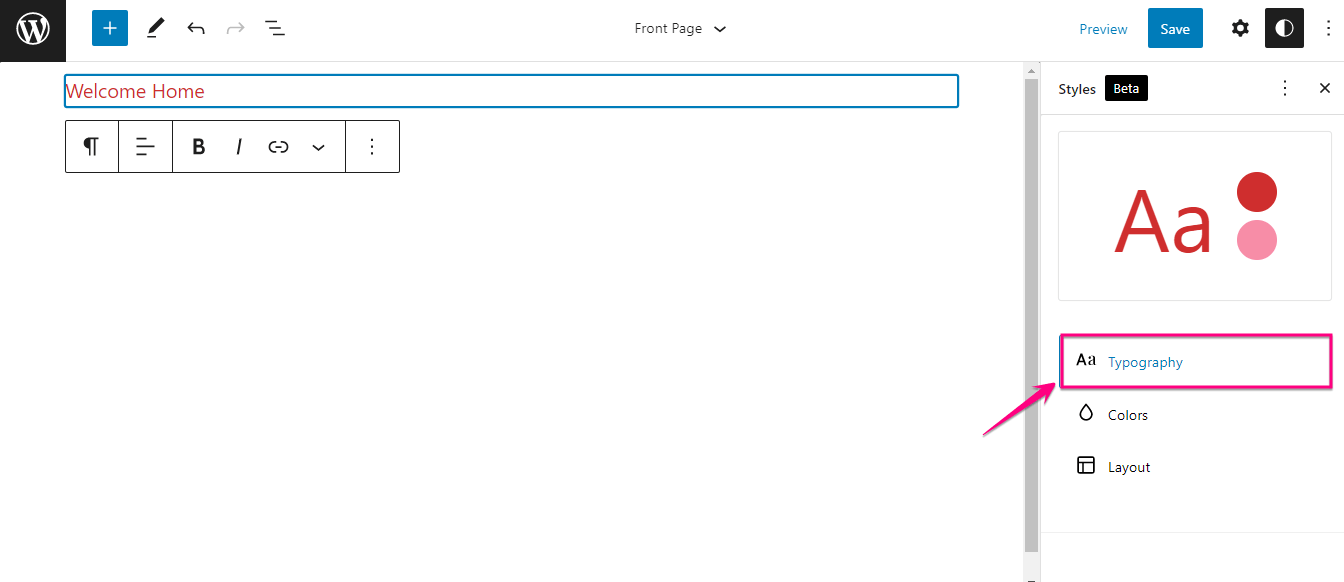
Innanzitutto, è necessario selezionare un blocco facendo clic sull'icona più. Qui viene selezionato un blocco di paragrafo per mostrare come modificare la tipografia, il colore e il layout di un blocco.
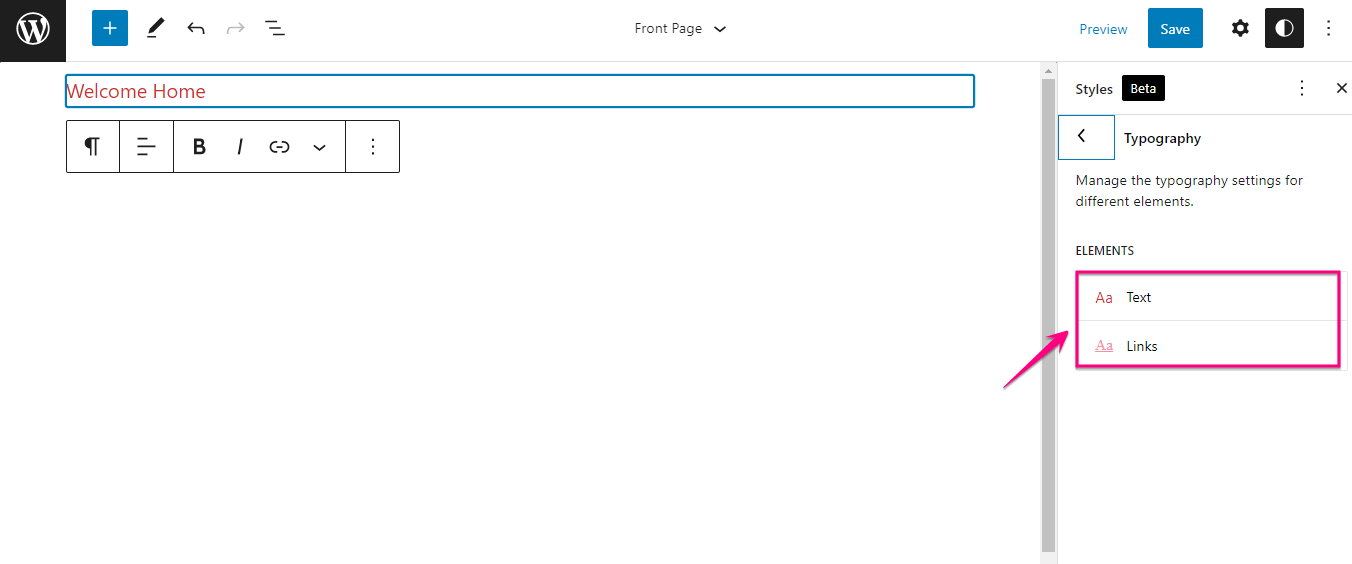
Qui troverai un campo Tipografia attraverso il quale puoi modificare la tipografia del testo del tuo blocco e dei link. Inoltre, questa impostazione di stile ti consentirà di modificare la famiglia di caratteri, le dimensioni, l'altezza della linea e l'aspetto del testo e dei collegamenti del blocco.
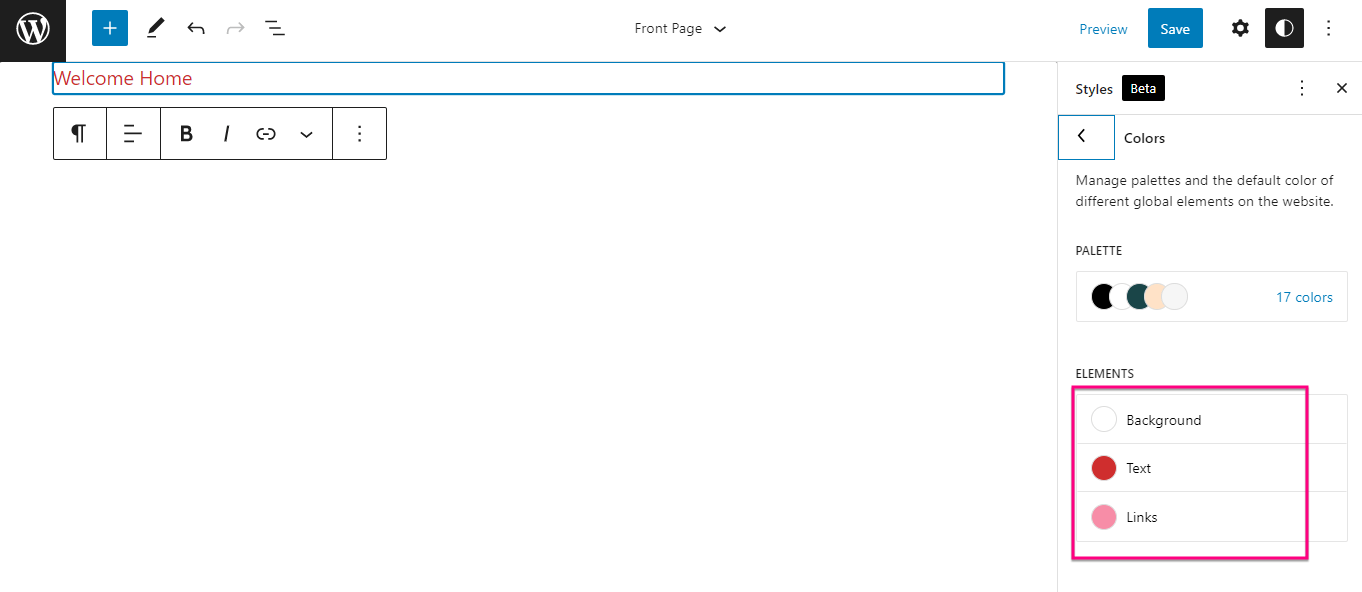
Ora, fai clic su "Colori". Lì vedrai l'opzione per cambiare il colore dello sfondo, del testo e dei collegamenti . Per lo sfondo, il testo e i collegamenti, puoi scegliere un colore solido o sfumato. Puoi persino impostare un colore solido o sfumato personalizzato per lo sfondo, il testo e i collegamenti.
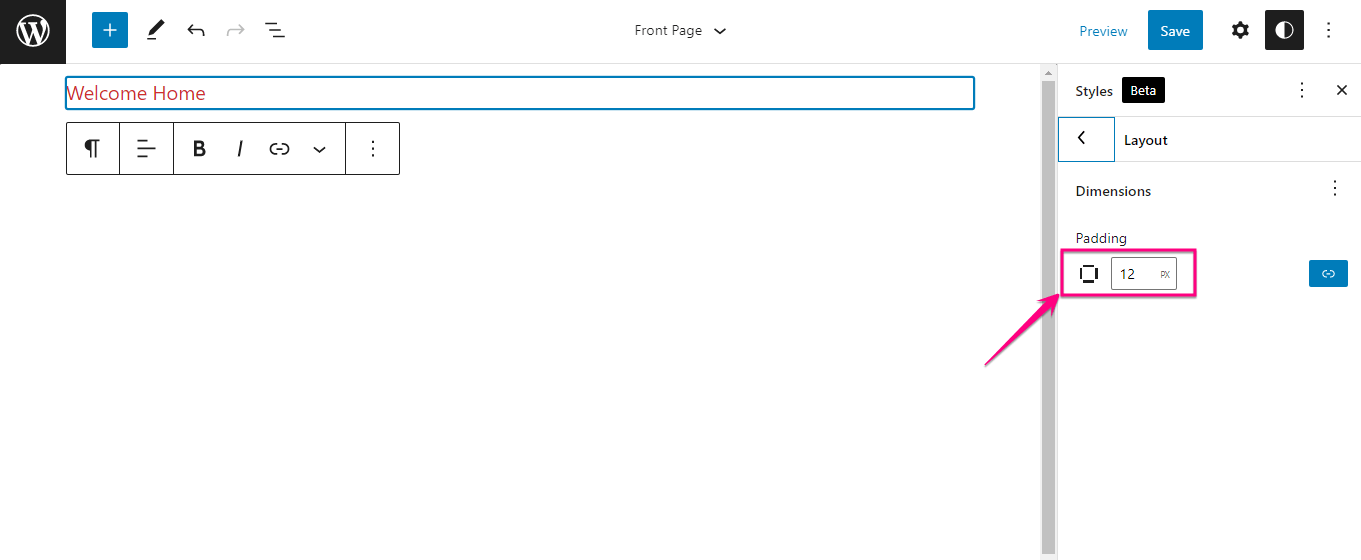
Inoltre, l'impostazione dello stile consente di modificare il layout dei blocchi. Basta inserire la dimensione per il riempimento e la dimensione del blocco verrà ruotata di conseguenza.
Intestazione e modifica della navigazione
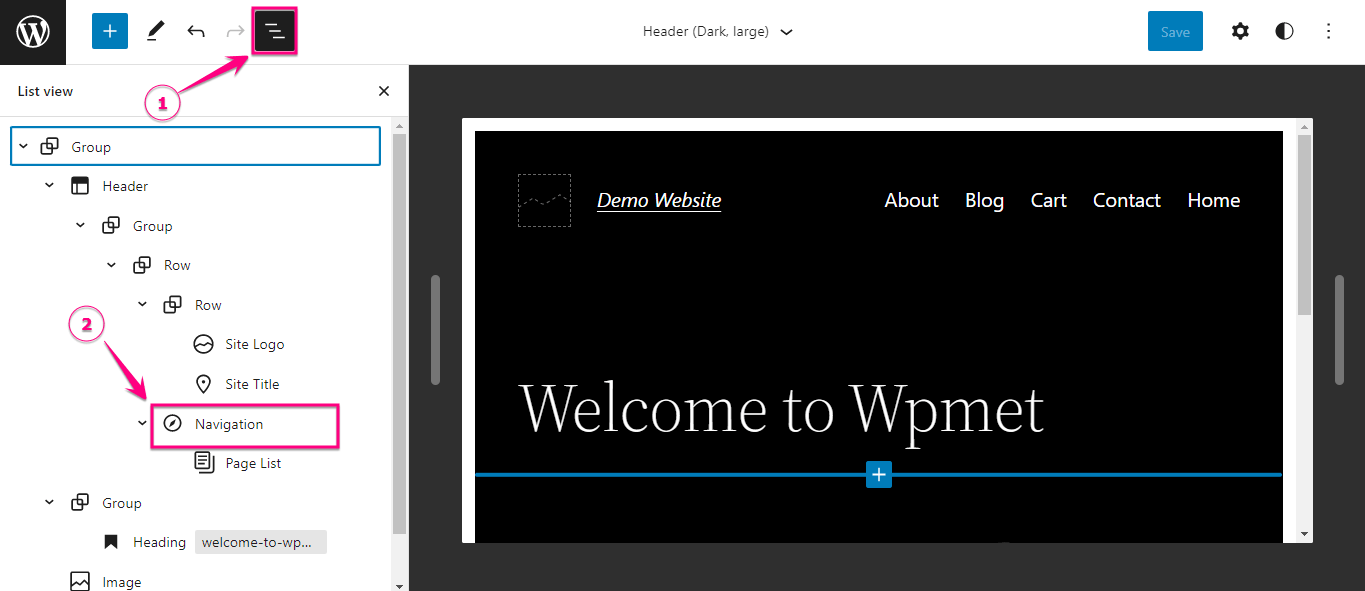
Nelle versioni precedenti di WordPress, era necessario aggiungere un menu dalla sezione Aspetto della dashboard di amministrazione. Ma ora è stato spostato nell'editor. Qui troverai il blocco Navigazione per l'aggiunta di menu . Tutto quello che devi fare è fare clic sulla visualizzazione della lista nera e si aprirà una barra laterale da dove devi premere Blocco navigazione.
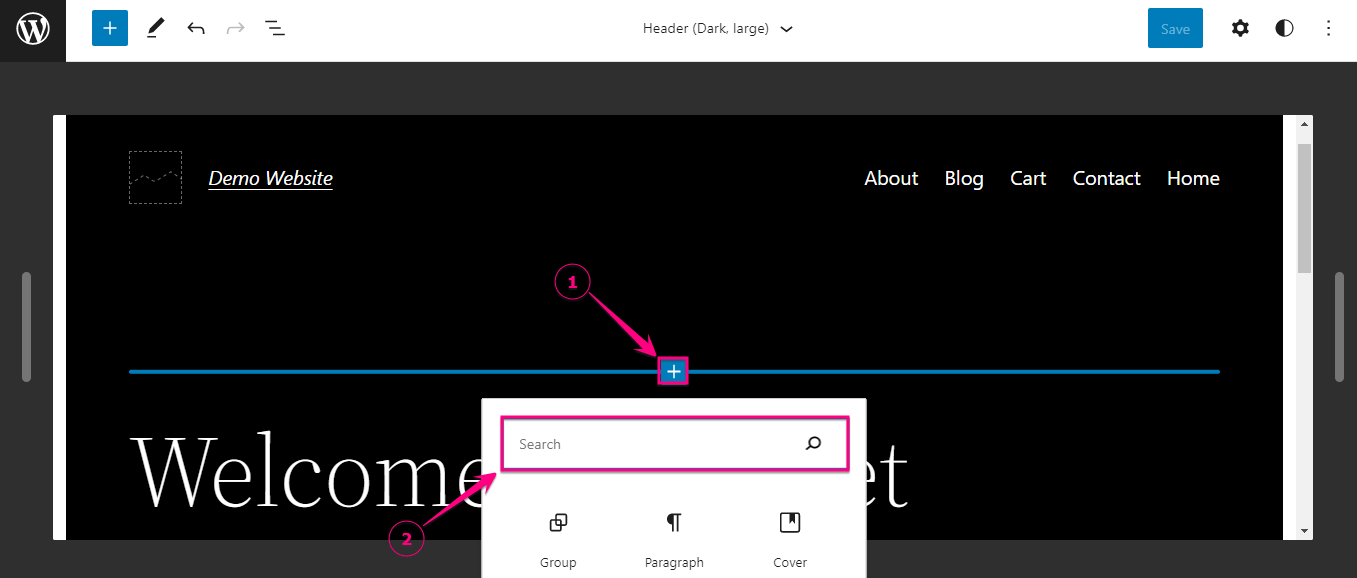
Puoi anche aggiungere un blocco facendo clic sul segno più . Dopo aver premuto il segno più, otterrai un'opzione di ricerca per blocchi. Da lì è necessario cercare il blocco di navigazione e aggiungerlo facendo clic su di esso. Questo blocco di navigazione ti consentirà di aggiungere il logo del sito e le icone social al menu.
Blocca i modelli di WordPress FSE
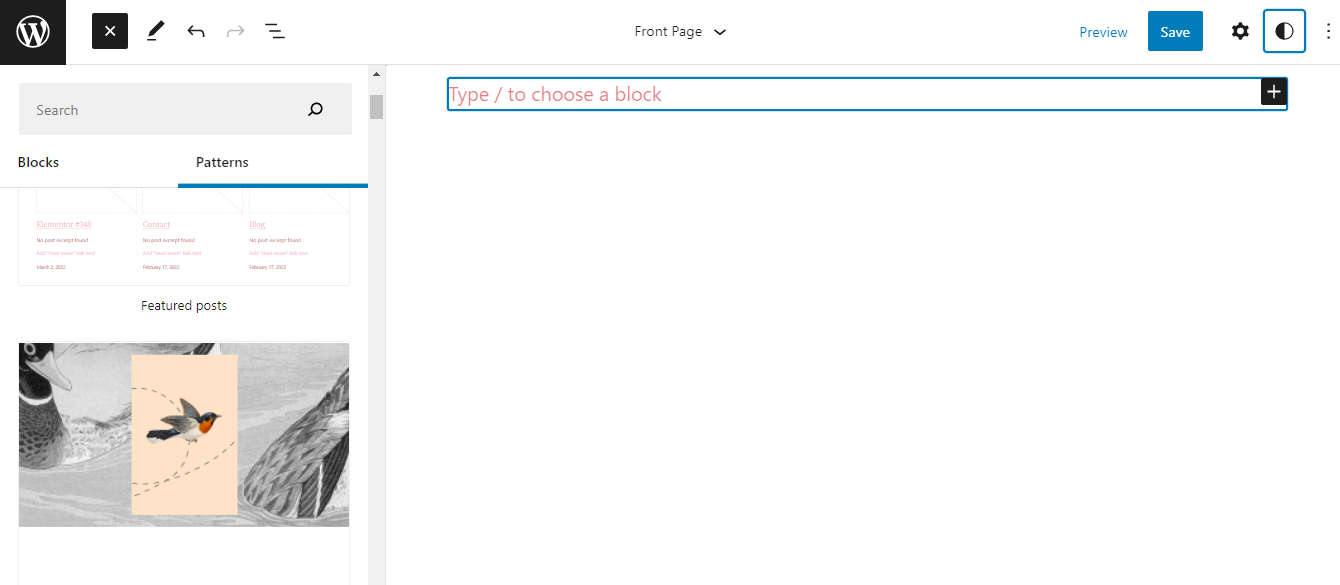
Block Patterns of WordPress La modifica completa del sito ti consente di aggiungere più pattern su una singola pagina e modificarli come tua preferenza. Inoltre, puoi selezionare qualsiasi modello dalla libreria di modelli del repository di WordPress tranne che scegliendo tra i modelli del tema.
Buone notizie! WordPress ha presentato un'altra importante versione con funzionalità e miglioramenti più potenti. Leggi il seguente blog per verificarli:
★ Una rapida occhiata alle caratteristiche e ai miglioramenti di WordPress 6.0 .
Come scaricare la versione beta di WordPress?
Il modo più semplice per scaricare l'ultima versione beta di WordPress è scaricare da wordpress.org . Oppure puoi anche scaricare la versione beta installando il plugin WordPress Beta Tester . Scaricare l'ultima versione di WordPress con il plug-in Beta Tester è difficile e non adatto ai principianti.
Quindi, vai alle versioni su wordpress.org e scarica l'ultima versione beta da lì.
Inizia con la modifica completa del sito di WordPress
La modifica completa del sito WP potrebbe sembrare difficile al primo tentativo. Ma, dopo aver esaminato ciascuna opzione di modifica del sito, capirai che la personalizzazione con i blocchi è più facile di prima. Inoltre, non è necessario apportare modifiche tramite la codifica, il che rende anche la modifica del sito completo di WP facile da usare. Devi solo installare e attivare il tema di modifica del sito completo Twenty Twenty-Two per ottenere tutte le esclusive opportunità di personalizzazione di WordPress.
Se stai evitando l'ultima versione di WordPress a causa dei problemi di compatibilità dei plug-in, questo problema può essere risolto utilizzando un plug-in compatibile come ElementsKit all-in-one Elementor addon e ShopEngine, il builder WooCommerce . Quindi, aggiorna l'ultima versione di WordPress e inizia a modificare il tuo sito con i blocchi e personalizza i blocchi aggiunti sul tuo sito come desideri.

