File functions.php di WordPress: la guida definitiva + frammenti di codice utili
Pubblicato: 2023-03-30Non sei sicuro di cosa sia il file WordPress functions.php o cosa puoi fare con esso?
In poche parole, il file functions.php di WordPress ti offre un modo per aggiungere frammenti di codice al tuo sito. Puoi utilizzare questi frammenti in tutti i modi utili, quindi capire come funziona il file functions.php può aiutarti a costruire un sito WordPress migliore.
Nella nostra guida definitiva al file functions.php di WordPress, imparerai tutto ciò che devi sapere su questo file.
Una volta che saprai tutto sul file functions.php, condivideremo anche 17 utili frammenti di codice functions.php per aiutarti a iniziare a personalizzare il tuo sito.
Cosa fa il file functions.php di WordPress?
Il file functions.php di WordPress è un file del tema che puoi utilizzare per aggiungere frammenti di codice personalizzati al tuo sito. Puoi utilizzare questi frammenti di codice per modificare il funzionamento delle diverse aree del tuo sito o aggiungere nuovi contenuti/codice al tuo sito.
Nonostante sia incluso nel tuo tema, il file functions.php di WordPress non si limita solo a personalizzare il tuo tema.
Puoi apportare modifiche a qualsiasi parte del tuo sito, in modo simile a come funzionano i plug-in.
Ecco alcuni tipi comuni di regolazioni che puoi apportare utilizzando il file functions.php di WordPress:
- Modifica il comportamento principale di WordPress, ad esempio quanti post mostrare nella pagina dei risultati di ricerca o quali contenuti includere nel feed RSS del tuo sito.
- Crea i tuoi shortcode personalizzati.
- Aggiungi nuovi contenuti o script al tuo sito, ad esempio inserendo uno script dal tuo servizio di live chat su determinate pagine o modificando il piè di pagina del tuo sito.
Questo sta solo grattando la superficie...
Poiché il file functions.php ti consente di aggiungere frammenti di codice PHP personalizzati al tuo sito anziché HTML statico, il limite è il cielo quando si tratta dei tipi di modifiche che puoi apportare.
Dove si trova il file functions.php di WordPress?
Il file WordPress functions.php si trova nella cartella del tema attivo, insieme ad altri file del tema. Per trovare il file, puoi connetterti al tuo server usando FTP o uno strumento di gestione file e navigare su …/wp-content/themes/[nome-tema-attivo]/functions.php
Ad esempio, se utilizzi il famoso tema OceanWP, il file functions.php si trova in …/wp-content/themes/oceanwp/functions.php
Come lavorare in sicurezza con il file functions.php
Poiché lavorare con il file functions.php di WordPress comporta l'aggiunta di codice al tuo sito Web, è importante seguire alcune best practice prima di iniziare a apportare modifiche.
Anche qualcosa di semplice come una virgola o un apostrofo mancante può innescare errori sul tuo sito, come la schermata bianca della morte di WordPress.
Nelle versioni recenti di WordPress, WordPress è migliorato nel gestire questi errori in modo più aggraziato, ad esempio mostrando il messaggio "C'è stato un errore critico sul tuo sito web" o verificando la presenza di errori PHP prima di salvare le modifiche.
Tuttavia, per evitare che si verifichino problemi, consigliamo sempre di seguire queste best practice...
Testa il tuo codice functions.php su un sito di staging
Prima di aggiungere frammenti di codice functions.php al tuo sito WordPress live, ti consigliamo sempre di testarli prima su una versione di staging del tuo sito. Ciò ti consente di verificare eventuali errori potenziali e verificare che lo snippet di codice funzioni come previsto.
Se ospitate con Kinsta, Kinsta offre un semplice strumento di staging con 1 clic su tutti i piani, che è uno dei vantaggi dell'utilizzo dell'hosting WordPress gestito.
Se stai ospitando altrove, puoi consultare la nostra guida sulla configurazione di un sito di gestione temporanea di WordPress.
Eseguire il backup del sito prima di apportare modifiche a functions.php
Oltre a testare su un sito di staging, ti consigliamo anche di eseguire il backup del tuo sito Web live prima di aggiungere lo snippet di codice al file functions.php del tuo sito live.
Questa è una buona pratica da seguire quando si modifica qualsiasi file WordPress.
Se qualcosa va storto con lo snippet di codice, puoi ripristinare questo punto di backup per far funzionare di nuovo immediatamente il tuo sito.
Se ospitate con Kinsta, Kinsta esegue automaticamente il backup del vostro sito ogni giorno e potete anche creare manualmente un backup in qualsiasi momento. Se ospiti altrove, puoi leggere la nostra guida su come eseguire il backup di un sito WordPress.
Usa sempre un tema figlio se stai modificando il file functions.php
Poiché il file functions.php di WordPress si trova nel codice del tuo tema WordPress, il tuo tema sovrascriverà il file functions.php quando aggiorni il tema.
Per evitare che le modifiche apportate al file functions.php del tuo tema vengano sovrascritte, dovresti sempre utilizzare un tema figlio di WordPress e aggiungere i tuoi frammenti di codice al file functions.php nel tema figlio .
Usando un tema figlio, sei ancora in grado di aggiornare il tema genitore quando necessario, ma tutte le personalizzazioni di functions.php non verranno mai sovrascritte.
Per saperne di più, consulta la nostra guida completa su come creare un tema figlio di WordPress.
2 alternative di file functions.php che potrebbero essere migliori
Mentre il file functions.php di WordPress offre un modo semplice per aggiungere frammenti di codice al tuo sito, ci sono alcune alternative functions.php che offrono una soluzione migliore nella maggior parte delle situazioni:
- Utilizzo di un plug-in di gestione del codice
- Archiviazione di frammenti di codice in un plug-in personalizzato
Queste alternative possono avere alcuni vantaggi rispetto all'utilizzo del file functions.php:
- Non legato al tuo tema : questo significa che se cambi tema, le tue personalizzazioni functions.php saranno ancora lì.
- Migliore organizzazione : queste alternative semplificano l'organizzazione dei frammenti di codice, il che può essere utile se prevedi di aggiungere molti frammenti di codice al tuo sito.
- Maggiore controllo : nel caso di un plug-in di gestione del codice, ottieni opzioni utili come abilitare/disabilitare uno snippet utilizzando un pulsante di commutazione, eseguire solo snippet sul front-end o sul back-end e altro ancora.
Utilizzare un plug-in Code Manager
Un plug-in code manager è un plug-in che offre un'interfaccia user-friendly per aggiungere e modificare frammenti di codice che altrimenti andrebbero nel file functions.php.
Una delle opzioni più popolari è il plug-in Code Snippets gratuito, ma puoi trovare altri plug-in che offrono funzionalità simili.
Con Code Snippets, puoi aggiungere i tuoi frammenti di codice functions.php dalla dashboard di WordPress, completi di opzioni per...
- Aggiungi un titolo e una descrizione.
- Organizza i tuoi frammenti utilizzando i tag.
- Esegui lo snippet solo su una determinata parte del tuo sito.
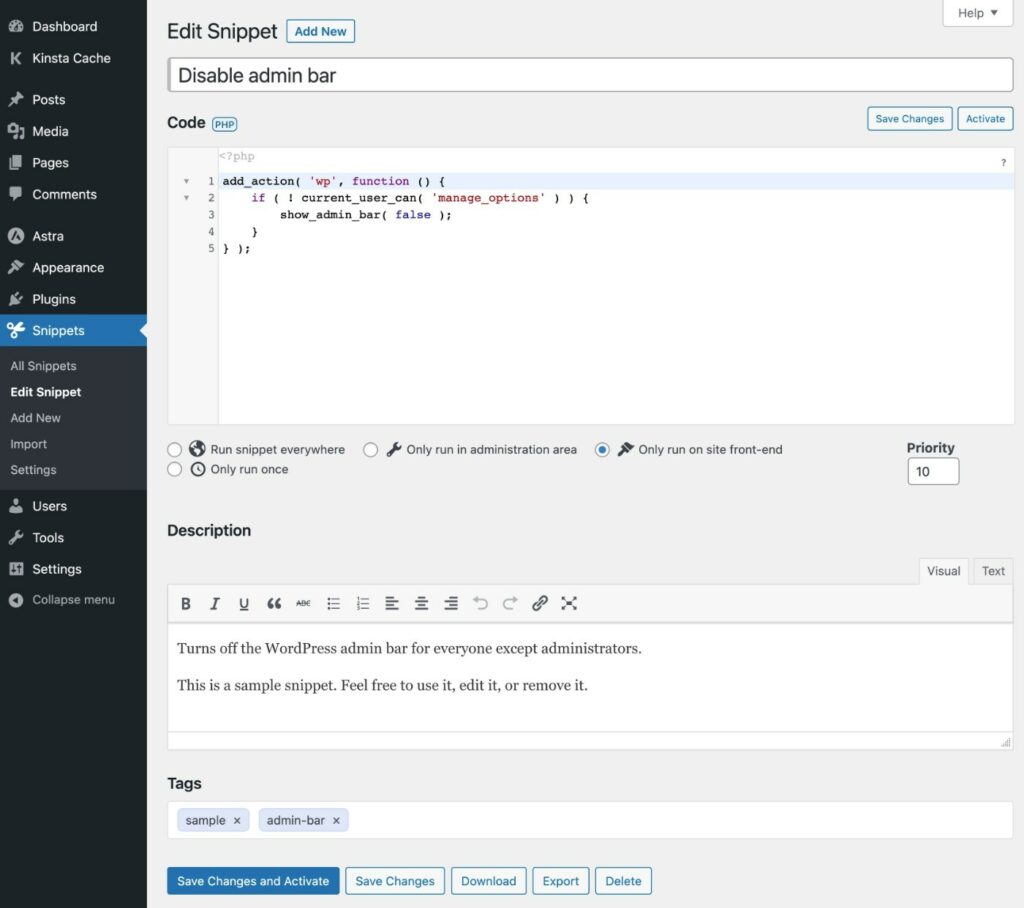
Puoi quindi vedere tutti i tuoi frammenti in un elenco e abilitarli/disabilitarli facilmente secondo necessità.
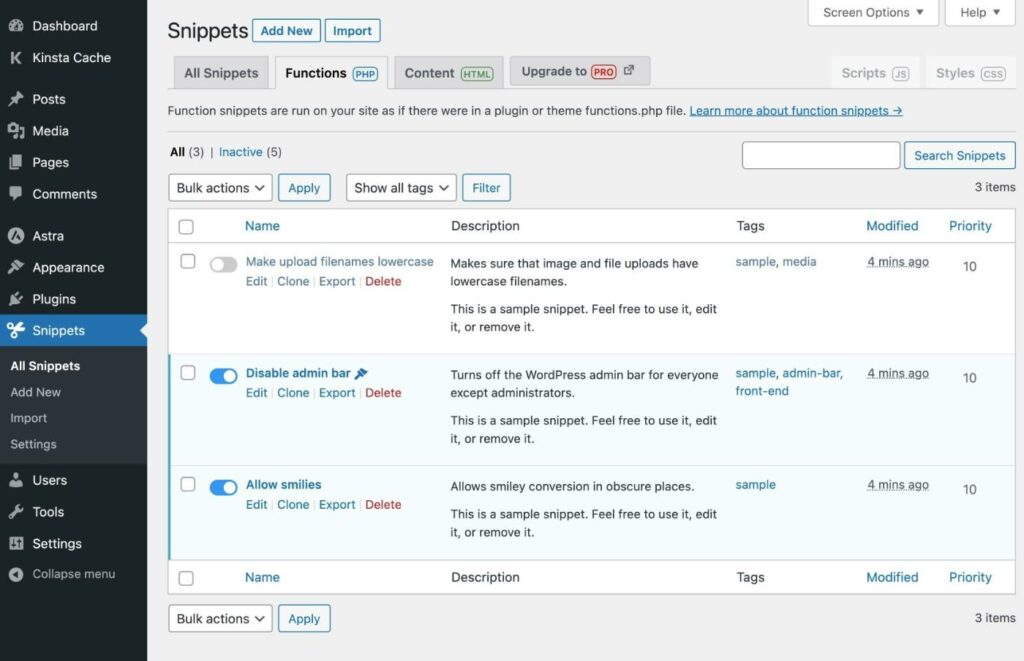
Poiché Code Snippets è un plug-in, tutti i tuoi frammenti di codice saranno ancora presenti anche se cambi i temi di WordPress.
Crea un plug-in di funzionalità personalizzate
Un'altra alternativa al file functions.php di WordPress è semplicemente creare il proprio plug-in personalizzato per ospitare i frammenti di codice.
Anche se questo può sembrare complicato, in realtà è molto più semplice di quanto possa sembrare.
Ecco come funziona:
- Crea una cartella sul tuo computer locale per il tuo plugin.
- Crea un singolo file .php all'interno di quella cartella e modificalo con il tuo editor di testo preferito.
- Aggiungere il modello di codice riportato di seguito al file.
- Aggiungi i tuoi frammenti di codice functions.php al file
<?php /** * Plugin Name: My Custom Code Snippets * Description: This is a custom plugin to house code snippets. * Author: Kinsta * Version: 1.0 */ /* Add the first code snippet below this comment - use the comment to explain what it does. */ [CODE] /* Add the second code snippet below this comment. */' [CODE] /* Continue as needed. */ [CODE] ?>Quindi, devi solo installare e attivare il plug-in su WordPress. Ecco 2 modi per farlo:
- Connettiti al tuo server tramite FTP/SFTP e carica la cartella del plugin personalizzato nella cartella wp-content/plugins . Quindi, vai all'elenco dei plug-in e attiva il plug-in.
- Usa il tuo computer per creare un file .zip della cartella. Quindi, vai su Plugin → Aggiungi nuovo e carica il file .zip per installarlo come qualsiasi altro plugin.
Come accedere al file functions.php di WordPress: 2 opzioni
Esistono diversi modi per accedere e modificare il file functions.php di WordPress. Ecco 2 dei metodi più versatili che funzioneranno su qualsiasi host:
- Editor di codice del tema WordPress nella dashboard.
- SFTP e il tuo editor di codice.
1. Usa l'editor del codice del tema nel dashboard di WordPress
Per impostazione predefinita, WordPress ti consente di modificare tutto il codice del tuo tema dalla dashboard di WordPress, incluso il file functions.php:
- Apri la dashboard di WordPress.
- Andare su Aspetto → Editor file tema .
- Seleziona il file Theme Functions (functions.php) nell'elenco Theme Files sul lato destro.
- Aggiungi le tue modifiche nell'editor di codice.
- Fare clic sul pulsante Aggiorna file per salvare le modifiche.
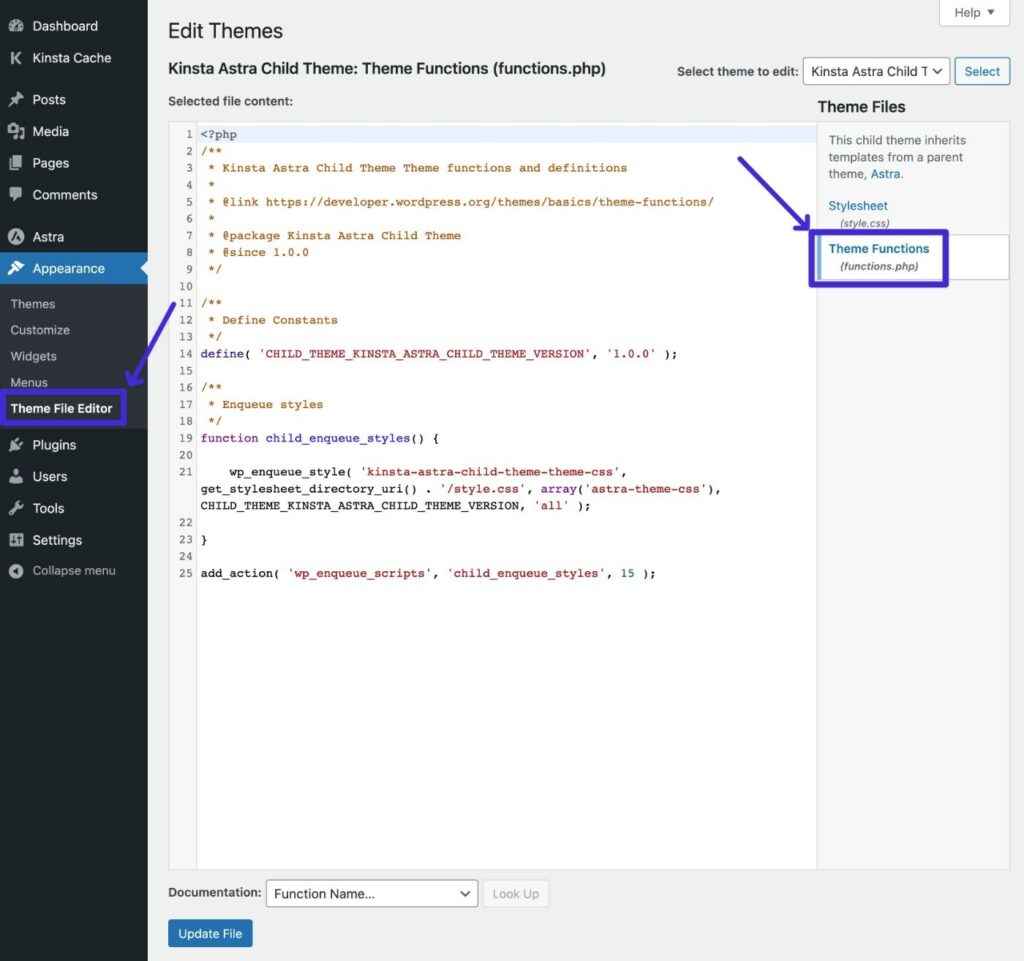
Detto questo, a molte persone piace disabilitare la modifica dei file nella dashboard di WordPress per migliorare la sicurezza. In tal caso, puoi utilizzare il metodo successivo.
2. Usa SFTP + il tuo editor di codice
Per un altro modo per modificare il file functions.php di WordPress, puoi connetterti al tuo server tramite FTP/SFTP e modificare il file in questo modo.
Ecco come:
- Scarica un client FTP se non l'hai già fatto: useremo il client FileZilla gratuito per gli screenshot.
- Connettiti al tuo server utilizzando le tue credenziali FTP: ecco come utilizzare SFTP per connettersi.
- Usa la struttura delle cartelle per andare a …/wp-content/themes/[your-active-child-theme]
- Fai clic con il pulsante destro del mouse sul file functions.php e seleziona Modifica .
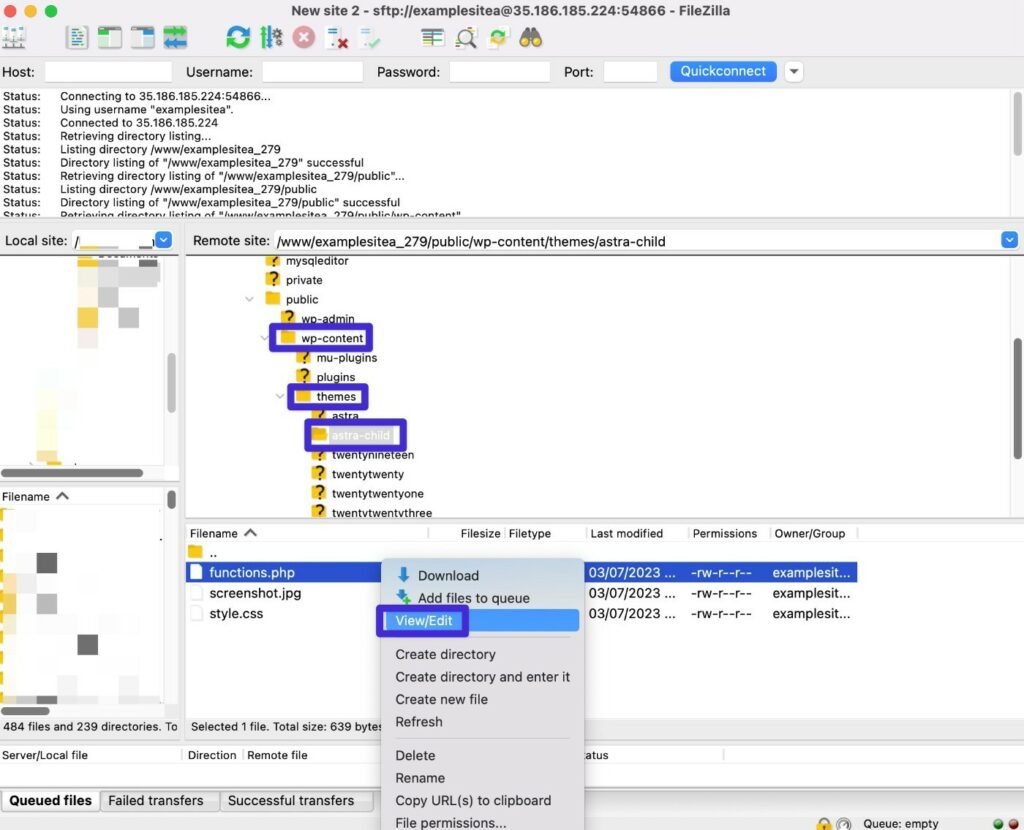
Questo dovrebbe scaricare il file sul tuo computer locale e aprirlo automaticamente in un editor di testo. Ora puoi aggiungere i tuoi frammenti di codice al file.
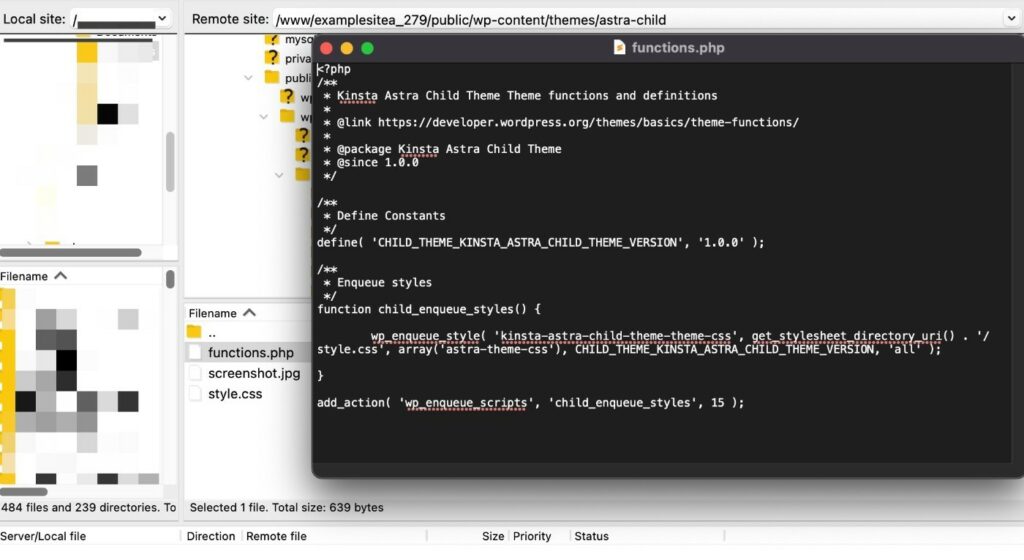
Al termine, salva le modifiche e chiudi il file.
FileZilla dovrebbe quindi mostrare una richiesta per ricaricare la versione modificata sul tuo server.
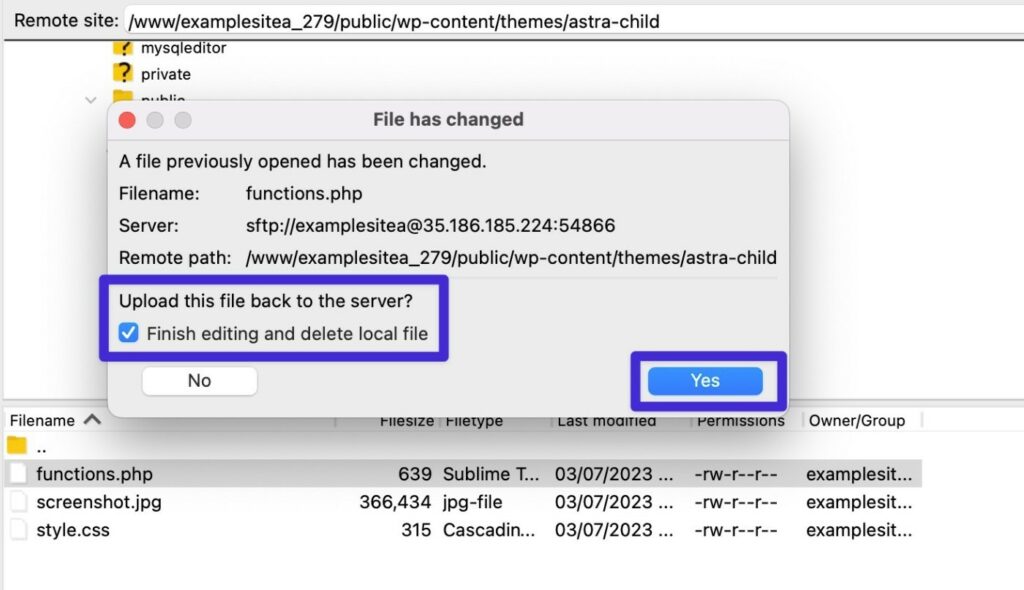
Principali funzioni utili da aggiungere al file functions.php di WordPress
Ora che sai come modificare il file functions.php di WordPress, esaminiamo alcuni dei frammenti di codice functions.php più utili che puoi aggiungere al tuo sito.
Mostra la data dell'ultima modifica sui post del blog
Per impostazione predefinita, la maggior parte dei temi mostra la data in cui hai pubblicato un post sul blog. Tuttavia, se aggiorni e aggiorni regolarmente i vecchi contenuti, potresti voler mostrare anche la data dell'ultima modifica (o sostituire la data di pubblicazione con la data dell'ultima modifica).
Questo non solo consente ai tuoi visitatori umani di sapere che stai ancora aggiornando i contenuti, ma mostra anche a Google che i tuoi contenuti sono aggiornati.
function show_last_updated( $content ) { $u_time = get_the_time('U'); $u_modified_time = get_the_modified_time('U'); if ($u_modified_time >= $u_time + 86400) { $updated_date = get_the_modified_time('F jS, Y'); $updated_time = get_the_modified_time('h:i a'); $custom_content .= '<p class="last-updated-date">Recently updated on '. $updated_date . ' at '. $updated_time .'</p>'; } $custom_content .= $content; return $custom_content; } add_filter( 'the_content', 'show_last_updated' );Per maggiori dettagli, dai un'occhiata al nostro post completo che mostra la data dell'ultima modifica su WordPress.
Disabilita la barra degli strumenti di WordPress per determinati utenti
Per impostazione predefinita, WordPress mostra la barra degli strumenti di WordPress per tutti gli utenti che hanno effettuato l'accesso utilizzando i ruoli utente WordPress integrati. Questo non è necessariamente il caso dei ruoli personalizzati, come il ruolo utente Cliente per i negozi WooCommerce .
Se vuoi cambiarlo, puoi utilizzare uno snippet di codice functions.php per nascondere la barra degli strumenti di WordPress per determinati ruoli utente.
Questo esempio assumerebbe la barra degli strumenti di amministrazione per gli utenti con il ruolo utente autore.
add_filter( 'show_admin_bar', function( $show ) { if ( current_user_can( 'author' ) ) { return false; } return $show; } );Ritardare la visualizzazione dei post nel feed RSS
Per impostazione predefinita, il contenuto viene visualizzato nel tuo feed RSS non appena lo pubblichi. Ciò può dare agli scraper di contenuti la possibilità di raschiare i tuoi contenuti e indicizzarli su Google prima ancora che Google indicizzi il tuo post originale.
Per evitare che qualcun altro riceva il merito dei tuoi contenuti, puoi ritardare la visualizzazione dei post nel tuo feed RSS.
Anche se questo non fermerà completamente gli scraper di contenuti, significa che puoi dare a Google il tempo di indicizzare prima i tuoi contenuti.
Ecco lo snippet di codice - puoi cambiare il numero - "30" in questo esempio - al numero di minuti che vuoi che sia il ritardo:
function kinsta_delay_feed_content($where) { global $wpdb; if ( is_feed() ) { // timestamp in WP-format $now = gmdate('Ymd H:i:s'); // value for wait; + device $wait = '30'; // integer // http://dev.mysql.com/doc/refman/5.0/en/date-and-time-functions.html#function_timestampdiff $device = 'MINUTE'; //MINUTE, HOUR, DAY, WEEK, MONTH, YEAR // add SQL-sytax to default $where $where .= " AND TIMESTAMPDIFF($device, $wpdb->posts.post_date_gmt, '$now') > $wait "; } return $where; } add_filter('posts_where', 'kinsta_delay_feed_content');Escludi determinate categorie dal feed RSS
Oltre a ritardare la visualizzazione dei contenuti nel feed RSS, potresti anche avere situazioni in cui desideri escludere intere categorie di post del blog dalla visualizzazione nel feed RSS del tuo sito.

Per raggiungere questo obiettivo, puoi utilizzare il seguente frammento di codice functions.php:
function kinsta_exclude_category_rss($query) { if ($query->is_feed) { $query->set('cat','-38'); } return $query; } add_filter('pre_get_posts','kinsta_exclude_category_rss');Assicurati di sostituire l'ID categoria di esempio - "38" - con gli ID categoria effettivi che desideri escludere (e non rimuovere il segno meno)
Ecco come trovare il numero ID:
- Vai su Articoli → Categorie per vedere un elenco di tutte le categorie sul tuo sito.
- Fare clic su Modifica sotto la categoria che si desidera escludere.
- Guarda l'URL della pagina di modifica nella barra degli indirizzi del tuo browser. L'ID categoria è il numero che segue ?taxonomy=category&tag_ID=X .
Ad esempio, se l'URL è https://yoursite.com/wp-admin/term.php?taxonomy=category&tag_ID=38&post_type=post , l'ID categoria è 38 .
Limita le revisioni di WordPress per tipo di post
Per evitare di gonfiare il database del tuo sito, potresti voler limitare il numero di revisioni dei post da salvare.
Mentre un modo per limitare le revisioni dei post di WordPress in tutto il sito è modificare il file wp-config.php del tuo sito, potresti voler memorizzare un numero diverso di revisioni per diversi tipi di post, ad esempio post di blog rispetto a prodotti WooCommerce.
Questo frammento di codice functions.php ti consente di fare proprio questo. Per renderlo tuo, cambia il tipo di post - "post" in questo esempio - con il tipo di post effettivo che desideri controllare e il numero - "5" in questo esempio - con il numero di revisioni che desideri archiviare.
function kinsta_post_revisions_by_type( $revisions, $post ) { if( 'post' == $post->post_type ) { $revisions = 5; } return $revisions; } add_filter( 'wp_revisions_to_keep', 'kinsta_post_revisions_by_type', 10, 2 );* Nota: stai modificando il "post" che segue immediatamente l'istruzione "if". Ad esempio, per scegliere come target i prodotti, quella riga sarebbe simile a questa:
if( 'product' == $post->post_type ) {Disabilita la funzione di ricerca di WordPress
Se il tuo sito non necessita della funzionalità di ricerca, potresti voler disabilitare la funzione di ricerca di WordPress per prevenire potenziali abusi.
Ad esempio, anche se non mostri una casella di ricerca sul tuo sito, i bot possono comunque utilizzare la funzione di ricerca aggiungendo ?s=[termine di ricerca] al tuo URL.
Per fare ciò, puoi aggiungere il seguente frammento di codice:
function kinsta_disable_wp_search( $query, $error = true ) { if ( is_search() ) { $query->is_search = false; $query->query_vars[s] = false; $query->query[s] = false; // to error if ( $error == true ) $query->is_404 = true; } } add_action( 'parse_query', 'kinsta_disable_wp_search' ); add_filter( 'get_search_form', create_function( '$a', "return null;" ) );Se qualcuno tenta di utilizzare direttamente la funzione di ricerca, il tuo sito restituirà invece una pagina 404.
Crea i tuoi codici brevi personalizzati (ad es. Anno corrente)
Gli shortcode di WordPress sono scorciatoie davvero utili che ti consentono di incorporare contenuti dinamici nel tuo sito.
Mentre molti plugin di WordPress si affidano agli shortcode per potenziare le loro funzionalità, puoi anche creare i tuoi shortcode personalizzati utilizzando il file functions.php di WordPress e la funzione add_shortcode().
Ad esempio, un caso d'uso comune è creare uno shortcode che mostri l'anno corrente. Ciò ti consente di mostrare automaticamente l'anno corrente in tutti i tuoi contenuti senza dover aggiornare manualmente tutto ogni 1 gennaio.
Per creare un tale shortcode, puoi utilizzare il seguente codice:
function year_shortcode() { $year = date('Y'); return $year; } add_shortcode('currentyear', 'year_shortcode');Quindi, quando aggiungi lo shortcode [currentyear] al tuo contenuto, verrà automaticamente sostituito con l'anno effettivo, ad esempio 2023.
Consenti codici brevi nei titoli dei post
Per impostazione predefinita, WordPress non eseguirà alcun codice breve inserito nel campo del titolo del tuo post. Se desideri utilizzare gli shortcode nei titoli dei post di WordPress, puoi abilitare questa funzionalità aggiungendo un semplice frammento di codice al file functions.php di WordPress.
Ad esempio, se combinato con lo snippet di codice precedente, questo ti permetterebbe di includere automaticamente l'anno corrente nel titolo del post aggiungendo lo shortcode [currentyear].
add_filter( 'the_title', 'do_shortcode' );Nascondi gli errori di accesso per migliorare la sicurezza
Per impostazione predefinita, WordPress mostrerà un messaggio esplicativo sui tentativi di accesso falliti. Questo messaggio può fornire alcune informazioni, ad esempio se un determinato indirizzo email è registrato o meno sul tuo sito (anche se la password non è corretta).
Per evitare la fuga di informazioni potenzialmente sensibili, puoi nascondere questi errori di accesso aggiungendo il seguente frammento di codice al tuo file functions.php.
function kinsta_hide_login_errors(){ return 'These are not valid credentials'; } add_filter( 'login_errors', 'kinsta_hide_login_errors' );Questo frammento sostituisce il testo dell'errore di accesso predefinito con il seguente messaggio – Queste non sono credenziali valide .
Puoi personalizzare il testo in base alle tue preferenze, ma cerca di evitare l'uso di trattini, barre o altri caratteri in quanto può causare un errore (a meno che tu non "sfugga" a questi caratteri),
Modificare la lunghezza dell'estratto
Per impostazione predefinita, l'estratto di WordPress mostra le prime 55 parole di un post.
Se vuoi aggiustarlo, puoi aggiungere il seguente frammento di codice al file functions.php.
function kinsta_change_excerpt_length($length) { return 90; } add_filter('excerpt_length', 'kinsta_change_excerpt_length');Lo snippet di codice sopra cambierà la lunghezza dell'estratto a 90 parole. Se preferisci un numero diverso, puoi sostituire "90" con il numero esatto di parole che desideri utilizzare.
Rimuovi il numero di versione di WordPress
Per rendere più difficile per gli attori malintenzionati rilevare quale versione di WordPress stai utilizzando, ad alcuni utenti piace rimuovere il numero di versione di WordPress in modo che non appaia in qualsiasi punto del codice front-end del tuo sito.
Per fare ciò, puoi aggiungere i seguenti frammenti di codice al tuo file functions.php.
function kinsta_hide_version() { return ''; } add_filter('the_generator', 'kinsta_hide_version');Imposta l'impaginazione di WordPress
Se non sei soddisfatto di come funziona l'impaginazione nel tuo tema, puoi utilizzare uno snippet di codice functions.php per regolare il comportamento dell'impaginazione o persino creare il tuo sistema di impaginazione.
Se sei interessato a questo tipo di modifica, abbiamo una guida completa all'impaginazione di WordPress che include alcuni esempi di frammenti di codice functions.php per te.
Modifica il numero di risultati da includere nella pagina dell'elenco di ricerca
WordPress ti offre un'opzione nella dashboard per controllare quanti post elencare nelle pagine di archivio ( Impostazioni → Lettura ).
Tuttavia, questo cambia il numero per tutte le pagine di archivio. E se volessi semplicemente utilizzare un numero diverso per la pagina dei risultati di ricerca?
Per questo, puoi aggiungere questo frammento al tuo file functions.php: assicurati di cambiare il numero ("12" in questo esempio) con il numero effettivo di risultati che desideri visualizzare prima di impaginare risultati aggiuntivi.
function kinsta_search_results_list() { if ( is_search() ) set_query_var('posts_per_archive_page', 12); } add_filter('pre_get_posts', 'kinsta_search_results_list');Includi immagini in primo piano nel feed RSS di WordPress
Se desideri includere le immagini in primo piano dei tuoi post nel contenuto del tuo feed RSS, puoi aggiungere il seguente snippet al tuo file functions.php.
function kinsta_featured_image_rss($content) { global $post; if ( has_post_thumbnail( $post->ID ) ){ $content = '<div>' . get_the_post_thumbnail( $post->ID, 'full', array( 'style' => 'margin-bottom: 15px;' ) ) . '</div>' . $content; } return $content; } add_filter('the_excerpt_rss', 'kinsta_featured_image_rss'); add_filter('the_content_feed', 'kinsta_featured_image_rss');Come scritto, lo snippet di codice sopra inserirà l'immagine a grandezza naturale. Per utilizzare una dimensione diversa per la miniatura, è possibile modificare "completa" in una dimensione diversa per la miniatura, ad esempio "grande" o "media".
Aggiungi il supporto per il caricamento per i tipi di file (ad es. SVG)
Per impostazione predefinita, WordPress ti impedisce di caricare determinati tipi di file, come i file SVG.
Per abilitare il supporto per questi tipi di file bloccati, puoi aggiungere il seguente frammento di codice al file functions.php di WordPress:
function kinsta_myme_types($mime_types){ $mime_types['svg'] = 'image/svg+xml'; return $mime_types; } add_filter('upload_mimes', 'kinsta_myme_types', 1, 1);Questo frammento di codice abilita solo i caricamenti SVG, ma puoi modificarlo per aggiungere il supporto per altri tipi di file, se necessario.
Nascondi Nag di aggiornamento di WordPress per i non amministratori
Per impostazione predefinita, WordPress mostrerà i messaggi a livello di dashboard a tutti gli utenti con accesso al dashboard quando è disponibile un nuovo aggiornamento.
Anche se il ruolo di un utente non gli consente di applicare l'aggiornamento, il messaggio del dashboard indicherà a tale utente di contattare l'amministratore.
Per modificare questa impostazione, puoi utilizzare questo frammento di codice per nascondere le notifiche di aggiornamento per tutti gli utenti non amministratori:
function kinsta_hide_update_nag ( ) { if ( ! current_user_can ( 'update_core' ) ) { remove_action ( 'admin_notices' , 'update_nag' , 3 ) ; } } add_action ( 'admin_menu' , 'kinsta_hide_update_nag' ) ;Per alcune altre varianti, consulta la nostra guida su come disabilitare le notifiche di aggiornamento di WordPress.
Cambia la qualità dell'ottimizzazione JPEG automatica
Anche se non tutti conoscono questa funzione, WordPress comprime automaticamente le immagini JPEG durante la creazione di miniature per il tuo sito dopo aver caricato le immagini.
A partire da WordPress 4.5, WordPress ha impostato il livello di qualità predefinito su 82 (dove 100 rappresenta la compressione zero).
Se vuoi rendere questo livello di qualità più alto o più basso, puoi aggiungere il seguente frammento di codice al tuo file functions.php - assicurati di cambiare il numero ("90" in questo esempio) al livello di qualità effettivo che vuoi usare :
add_filter( 'jpeg_quality', create_function( '', 'return 90;' ) );Best practice per organizzare il file functions.php di WordPress
Se stai usando il file functions.php di WordPress solo per aggiungere un paio di frammenti di codice, probabilmente non devi preoccuparti dell'organizzazione.
Ma se stai aggiungendo molti frammenti di codice al tuo sito, può diventare rapidamente ingombrante e complesso se non segui alcune best practice per l'organizzazione dei file functions.php.
Ecco alcune best practice per mantenere organizzati i frammenti di codice...
Aggiungi commenti sul codice per spiegare tutto
Quando aggiungi per la prima volta uno snippet di codice al tuo file functions.php, sai esattamente cosa fa lo snippet e perché lo hai aggiunto. Ma quando guardi indietro al file functions.php un anno dopo, le cose potrebbero non essere così chiare.
Per evitare ciò, ti consigliamo di aggiungere commenti di codice a ogni frammento che spieghino cosa fa lo snippet e perché lo hai aggiunto.
I commenti al codice sono testo che non viene eseguito da WordPress, ma che gli utenti umani possono leggere per capire cosa sta facendo lo snippet di codice.
Per aggiungere un commento di codice a riga singola, puoi utilizzare questo formato:
// This is a single-line code commentPer aggiungere un commento di codice a più righe, puoi utilizzare questo formato:
/** * This is a code comment that spans multiple lines * This text is also in the same comment * This is the last line in the code comment */Ecco un esempio di come potresti utilizzare i commenti sul codice: puoi vedere che il commento prima di ogni frammento spiega cosa fa il frammento.
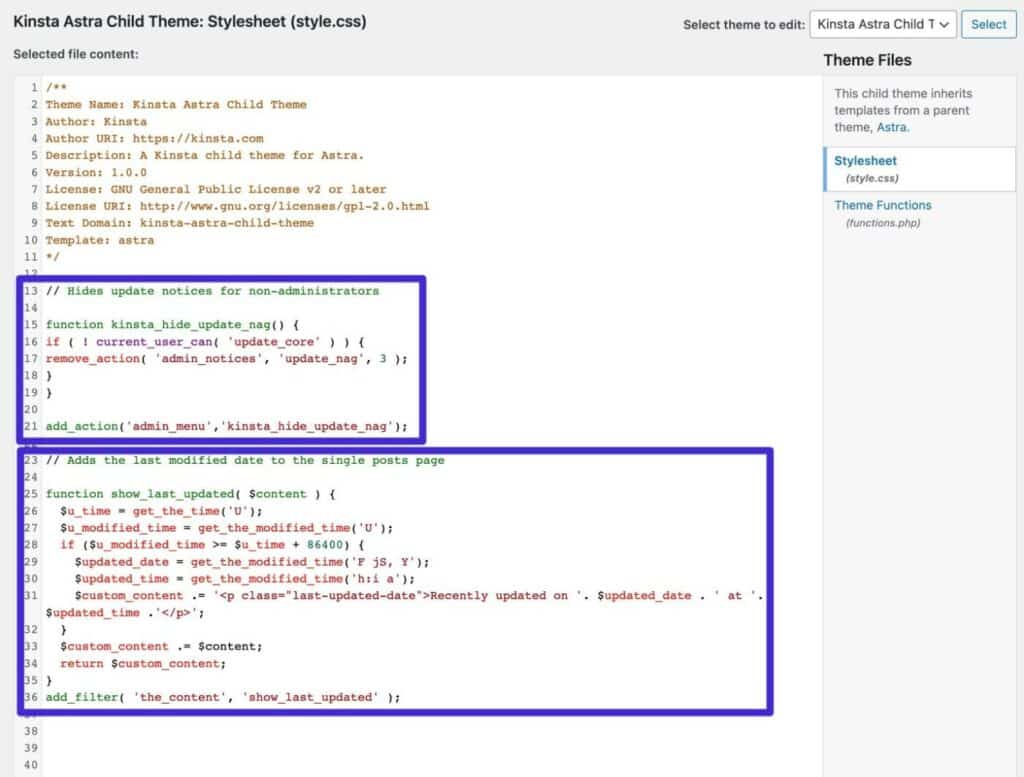
Utilizzare Includi file per separare frammenti in file diversi
Se hai davvero molti frammenti di codice, puoi memorizzarli in file separati invece di usare solo il file functions.php.
Quindi, puoi includere quei frammenti di codice nel file functions.php usando include o require. Mike Schinkel ha un buon esempio di come potresti farlo su StackExchange.
Considera una delle alternative functions.php dall'alto
Se ritieni che il tuo file functions.php sia un po' disordinato, potresti preferire una delle alternative functions.php descritte in dettaglio in precedenza.
Ad esempio, il plug-in gratuito Code Snippets rende molto facile organizzare tutto perché puoi aggiungere ogni frammento di codice separatamente, completo di titolo e descrizione. Puoi anche utilizzare i tag per organizzare i tuoi frammenti.
Riepilogo
Il file WordPress functions.php è un file specifico per il tema che ti consente di aggiungere frammenti di codice PHP al tuo sito web.
Se desideri aggiungere frammenti di codice al file functions.php, dovresti sempre utilizzare un tema figlio in modo che le modifiche non vengano sovrascritte quando aggiorni il tema. Ti consigliamo inoltre di eseguire il backup del tuo sito prima di aggiungere snippet e testarli su un sito di staging quando possibile.
In alternativa all'utilizzo del file functions.php, puoi anche prendere in considerazione un plug-in di gestione del codice o creare il tuo plug-in personalizzato per ospitare i tuoi frammenti.
Ora che sai come funziona il file functions.php di WordPress, puoi iniziare a personalizzare il tuo sito in tutti i modi utili.
Gli snippet functions.php di esempio sopra ti danno alcuni buoni posti per iniziare, ma il cielo è il limite quando si tratta di ciò che puoi fare.
