13+ Suggerimenti rapidi per WordPress di Gutenberg per accelerare il flusso di lavoro
Pubblicato: 2020-04-07Non hai ancora provato il nuovo editor di Gutenberg per WordPress? Con la nuova versione di WordPress 5.0 Kirk nel dicembre 2018, avevano introdotto un editor di blocchi predefinito alias Gutenberg.
Gutenberg è un nuovo generatore di pagine che è stato progettato per funzionare perfettamente con il core WordPress. Rende la creazione di contenuti più semplice e intelligente di prima.
Indipendentemente dal fatto che tu abbia aggiornato il tuo sito a WordPress 5.0 o meno, dovresti avere una conoscenza di base su Gutenberg. Altrimenti, non puoi capire come trasforma l'esperienza di editing degli utenti di WordPress in qualcosa di nuovo e migliore.
Oggi condivideremo con te alcuni suggerimenti e trucchi per WordPress Gutenberg. E come puoi risparmiare tempo usando Gutenberg come editor WordPress predefinito.
Editor Gutenberg di WordPress: perché dovresti cambiare
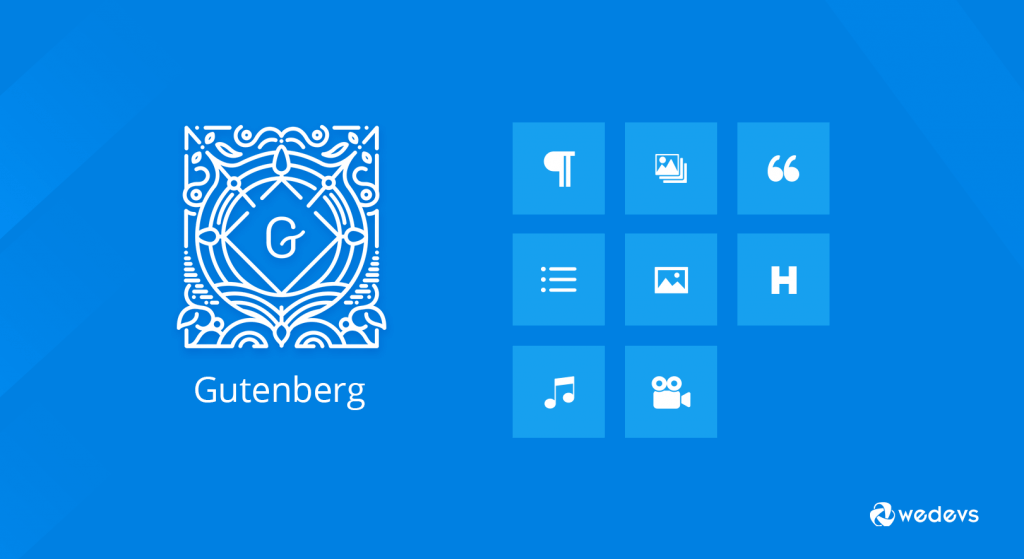
Gutenberg è un nuovo editor di WordPress che ha cambiato notevolmente l'esperienza di scrittura dei post dei blogger di WordPress. Impiega una serie di "blocchi" che puoi utilizzare per personalizzare il contenuto e il layout in WordPress.
I blocchi Gutenberg ti consentono di creare tutti i tipi di contenuti in un modo diverso, inclusi testo, immagini, video, tabelle e altri. Ora è semplicissimo gestire i contenuti a portata di mano. Inoltre, puoi risparmiare notevolmente tempo ed energia con le sue funzionalità avanzate. Ti facilita con un semplice copia-incolla, opzioni di trascinamento della selezione, codici brevi, un'interfaccia intuitiva e così via.
Tuttavia, potresti pensare al motivo per cui dovrei cambiare editor mentre l'editor classico funziona alla grande per me.
Bene, questo è solo l'inizio. Devi familiarizzare con questo editor di blocchi di WordPress se vuoi battere i tuoi concorrenti a lungo termine. Perché già l'industria di WordPress ha iniziato ad aggiornare i propri prodotti rendendoli compatibili con Gutenberg.
Per non parlare del fatto che l'editore di Gutenberg sta plasmando il futuro di WordPress. Questo può essere facilmente intuito dal discorso del co-fondatore di WordPress, Matt Mullenweg, al WordPress Camp US 2019.
Nota: se sei un nuovo utente Gutenberg, consulta questa Guida per principianti per una facile comprensione.
15- Consigli e trucchi efficaci per WordPress Gutenberg
| Suggerimenti e trucchi per WordPress Gutenberg | |
| 1. | Scorciatoie da tastiera facili |
| 2. | Diverse modalità di scrittura |
| 3. | Copia/incolla da qualsiasi luogo (Google Docs, Microsoft, ecc.) |
| 4. | Passa dall'editor visivo all'editor di codice |
| 5. | Gutenberg delinea il tuo documento |
| 6. | Copia tutto il contenuto con un clic |
| 7. | Incollare i collegamenti li incorpora automaticamente |
| 8. | Crea multicolonna |
| 9. | Collega facilmente ai tuoi altri post |
| 10. | Usa Slash (/) per aggiungere un nuovo blocco |
| 11. | Usa Drag & Drop per riorganizzare i blocchi |
| 12. | Aggiungi immagini trascinandole dal desktop |
| 13. | Avvolgere il testo intorno alle immagini |
| 14. | Trasforma i blocchi in blocchi diversi |
| 15. | Crea blocchi riutilizzabili da utilizzare in seguito |
Scorciatoie da tastiera facili
WordPress ha introdotto una serie di scorciatoie da tastiera per gli utenti di Gutenberg che sono davvero facili da ricordare. Accelererà sicuramente il tuo processo di lavoro su Gutenberg. Oltre a utilizzare le scorciatoie universali come Ctrl C, Ctrl V, ecc. Puoi utilizzare altre utili scorciatoie in questo nuovo editor.
Puoi trovare il menu di scelta rapida facendo clic sui puntini di sospensione nell'angolo destro. Oppure premi Maiusc + Alt + H per visualizzare l'elenco completo delle scorciatoie da tastiera. Ecco alcune delle scorciatoie elencate di seguito:
Inoltre, controlla anche queste scorciatoie.
- Ctrl + Alt Backspace elimina il blocco selezionato
- Per inserire un nuovo blocco prima dei blocchi selezionati - Control + Alt + T
- Per inserire un nuovo blocco dopo i blocchi selezionati- Ctrl + Alt + Y
- Visualizzazione della guida: Maiusc + Alt + H
- Salva le modifiche: Ctrl + S
- Annulla le ultime modifiche: Ctrl + Z
- Ripeti l'ultimo annullamento: Ctrl + Maiusc + Z
- Mostra o nascondi la barra laterale delle impostazioni Ctrl + Maiusc +,
- Vai alla parte successiva dell'editor Ctrl + '
- Passa alla parte precedente dell'editor Ctrl + Maiusc + '
- Passa alla parte successiva dell'editor (alternativa) Maiusc + Alt + N
- Passa alla parte precedente dell'editor Tabelle (alternative) Maiusc + Alt + P
Queste scorciatoie ridurranno al minimo il tempo di creazione dei contenuti e aumenteranno anche l'efficienza. Tuttavia, qui abbiamo menzionato le scorciatoie solo per Windows. Puoi anche controllarli anche per gli utenti Mac.
Diverse modalità di scrittura
Gutenberg consente ai suoi utenti di utilizzare più opzioni di visualizzazione durante la creazione di un post. È possibile modificare la modalità di modifica in base alle proprie preferenze. Per modificare una visualizzazione, fare clic sui puntini di sospensione nell'angolo in alto a destra della pagina. Lì avrai tre opzioni come:
- Barra degli strumenti in alto
- Modalità Spotlight
- Modalità schermo intero
È possibile selezionare la visualizzazione migliore adatta alle proprie esigenze. Vediamo come funzionano a Gutenberg.
Modalità barra degli strumenti superiore : questa opzione di visualizzazione consente di accedere a tutti i blocchi e documenti in un unico posto Spot.
Modalità Spotlight: la modalità Spotlight ti consente di concentrarti su un blocco alla volta. Dopo aver attivato questa modalità, evidenzia l'unico blocco su cui stai attualmente lavorando. Gli altri blocchi rimarranno dissolvenze su cui non stai lavorando.
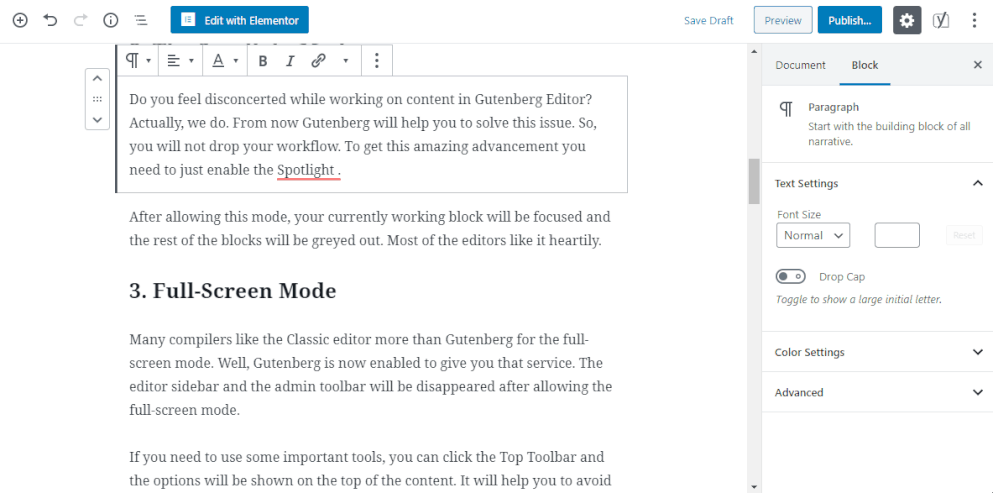
Modalità schermo intero: questa modalità rimuove tutte le distrazioni e ti consente di lavorare in modo univoco. Diminuirà tutte le voci di menu non necessarie dalla pagina. In modo che tu possa ottenere un editor a schermo intero per creare i tuoi contenuti.
Come principiante, dai una possibilità a ciascuna opzione e decidi quale è perfetta per te. Tuttavia, ogni opzione è progettata tenendo conto della particolare domanda degli utenti.
Copia/incolla da qualsiasi luogo (Google Docs, Microsoft, ecc.)
Con l'editor classico, potresti riscontrare problemi nel copiare i contenuti da Google docs o Microsoft Word. In tal caso, devi prima copiare il contenuto e poi caricare l'immagine. Ma l'editor di Gutenberg risolve questo problema.
Ora puoi copiare facilmente l'intero contenuto incluso il file multimediale in una volta e incollarlo semplicemente direttamente su Gutenberg. E manterrà invariato il formato del contenuto copiato.
Basta copiare il contenuto da Google doc e incollarlo direttamente nel nuovo editor di WordPress. Separerà automaticamente tutte le intestazioni e i paragrafi in blocchi. Sì, è così semplice come sembra!
Passa dall'editor visivo all'editor di codice
Gutenberg consente agli utenti di passare dall'editor di codice al riquadro dell'editor visivo. Puoi ottenere questa opzione facendo clic sui puntini di sospensione nell'angolo destro della pagina. Ti aiuta a gestire i contenuti in modo più efficace. Ora puoi aggiungere/modificare il codice della pagina senza uscire da quella pagina.
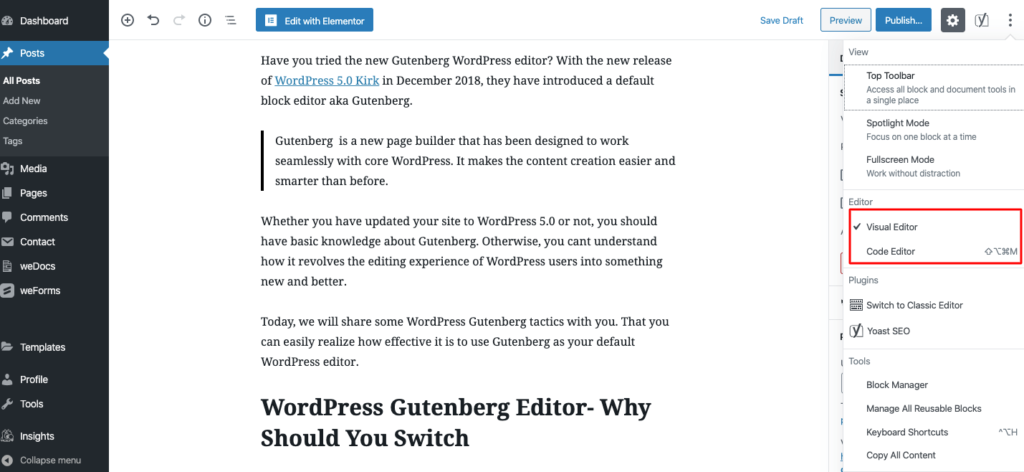
Forse, questa funzione è utile per utenti esperti e tecnici che potrebbero voler aggiungere del codice extra alla pagina.

Gutenberg delinea il tuo documento
Gutenberg riduce al minimo i tuoi problemi extra fornendo uno schema completo del contenuto. Nella parte superiore dell'editor di Gutenberg WordPress, troverai un'icona della struttura dei contenuti. Fai clic su di esso e ti mostrerà l'intera struttura del documento di quella pagina incluso il conteggio delle parole, intestazioni, paragrafi, blocchi, ecc.
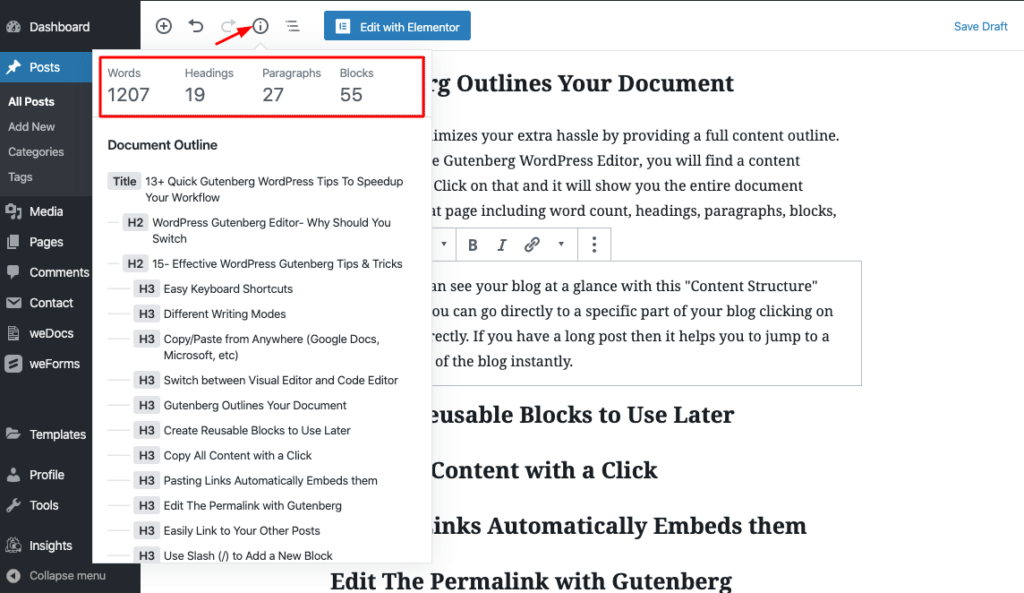
Significa che puoi vedere il tuo blog a colpo d'occhio con questa funzione "Struttura dei contenuti". Inoltre, puoi accedere direttamente a una parte specifica del tuo blog facendo clic direttamente sull'intestazione. Se hai un post lungo, ti aiuta a passare immediatamente a una parte particolare del blog.
Copia tutto il contenuto con un clic
Puoi copiare tutto il contenuto della pagina con un solo clic. Vai all'icona dei puntini di sospensione in alto a destra per vedere più strumenti e menu delle opzioni. Lì troverai l'opzione "Copia tutto il contenuto" nella parte inferiore del menu. Fare clic su questa opzione per copiare tutto il contenuto della pagina. Ora puoi trasferire il contenuto copiato su qualsiasi altra pagina.
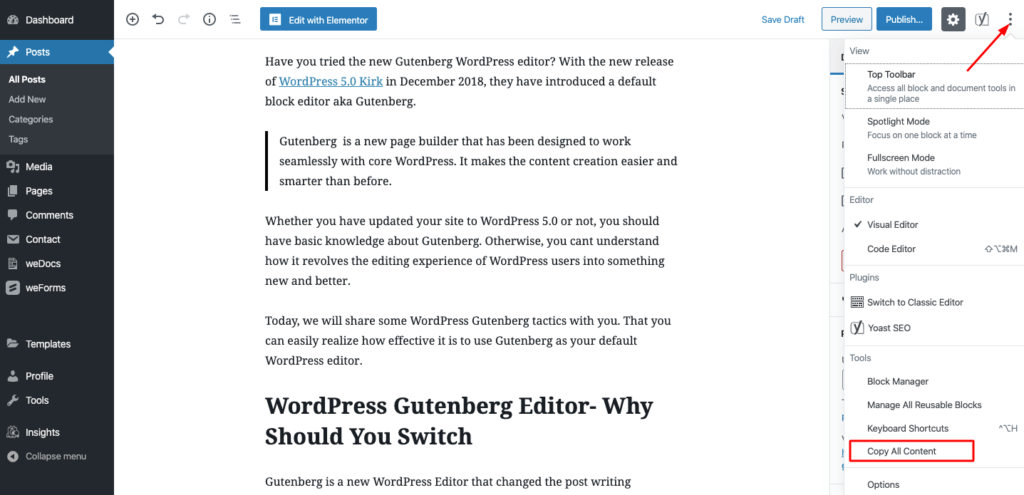
In alternativa, puoi utilizzare la scorciatoia Ctrl+A per selezionare tutto il contenuto e Ctrl+C per copiarlo.
Incollare i collegamenti li incorpora automaticamente
Un'altra caratteristica sorprendente di Gutenberg. Non è necessario selezionare il blocco da incorporare. Basta incollare il collegamento copiato direttamente nel blocco desiderato. Gutenberg lo incorporerà automaticamente nel sito. Rileverà e convertirà il collegamento in contenuto visualizzabile. Inoltre, hai la flessibilità di aggiungere didascalie nella parte inferiore del contenuto incorporato.
Collega facilmente ai tuoi altri post
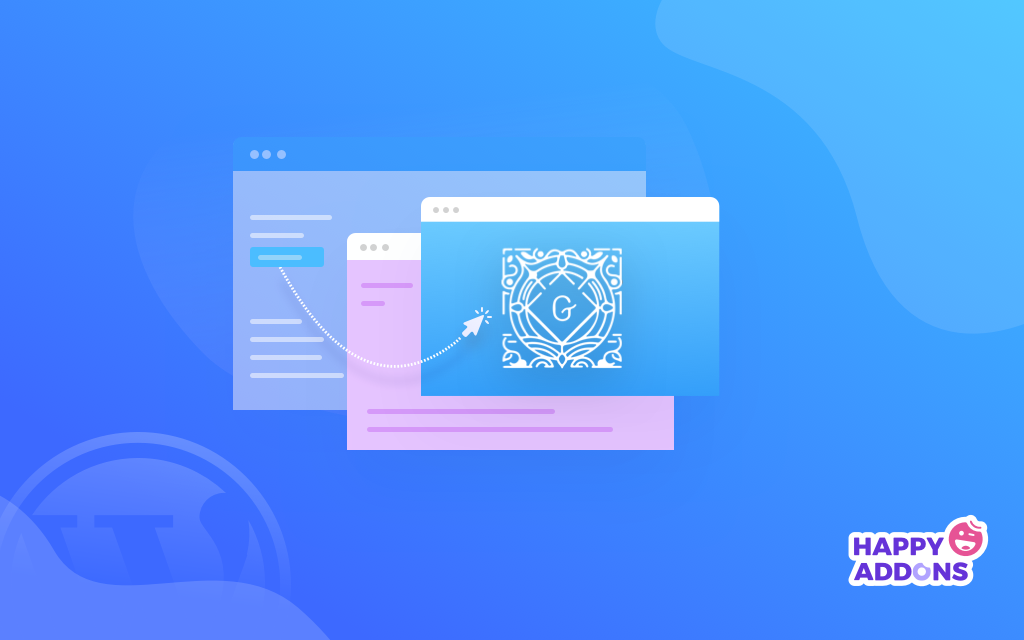
Inoltre, puoi facilmente collegarti agli altri tuoi post nell'editor di Gutenberg. Basta selezionare il testo che si desidera collegare e cercare direttamente dall'editor utilizzando la relativa parola chiave.
Crea multicolonna
Con Gutenberg WordPress ora puoi creare facilmente layout di contenuti unici. Questo editor di blocchi offre una funzionalità multi-colonna ai suoi utenti. Puoi aggiungere fino a 6 colonne sulla tua pagina. E organizza i tuoi contenuti in modo attraente per i tuoi lettori. Questa funzione non era disponibile nell'editor classico.
Usa Slash (/) per aggiungere un nuovo blocco
Questa è un'altra perla nascosta di Gutemberg. Poiché esiste un modo conveniente per aggiungere un blocco alla pagina. Ma puoi anche prendere un percorso veloce. Quando sei pronto per inserire un nuovo blocco sul tuo post, digita semplicemente il comando "/". Di fronte a te apparirà un menu con tutti i nomi dei blocchi. Quindi inizia a scrivere il nome di quel particolare blocco che desideri, Gutenberg ti suggerirà automaticamente l'opzione. È un modo abbastanza facile e semplice per aggiungere un blocco se sai cosa vuoi esattamente.
Usa Drag & Drop per riorganizzare i blocchi
Ora non è necessario copiare e incollare il contenuto del blocco per spostarlo nella pagina. Puoi semplicemente farlo trascinandolo nel punto desiderato. Per fare questo basta andare al blocco. Troverai un'opzione a sei punti sul lato destro di quel blocco. Basta usare questa opzione per trascinare il blocco nella nuova posizione.
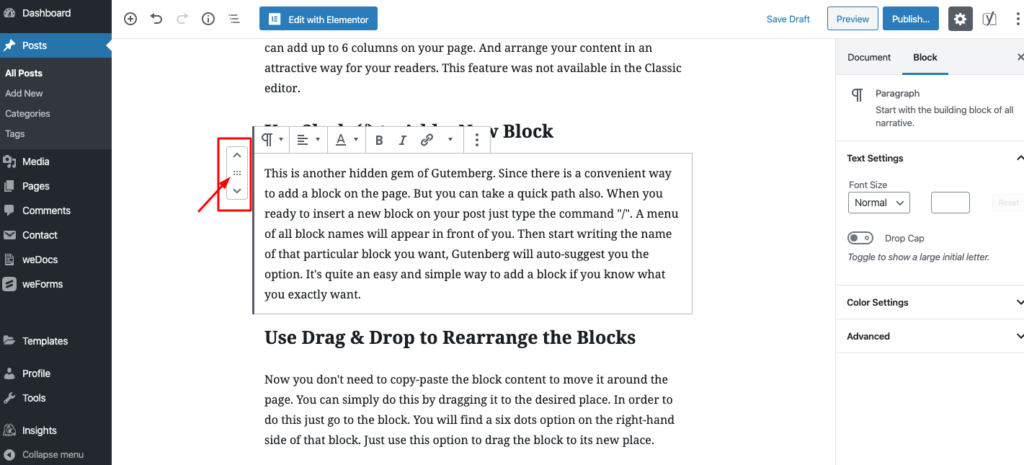
Aggiungi immagini trascinandole dal desktop
Gutenberg ti consente di inserire un'immagine trascinandola da qualsiasi cartella del tuo PC e posizionandola esattamente dove vuoi.
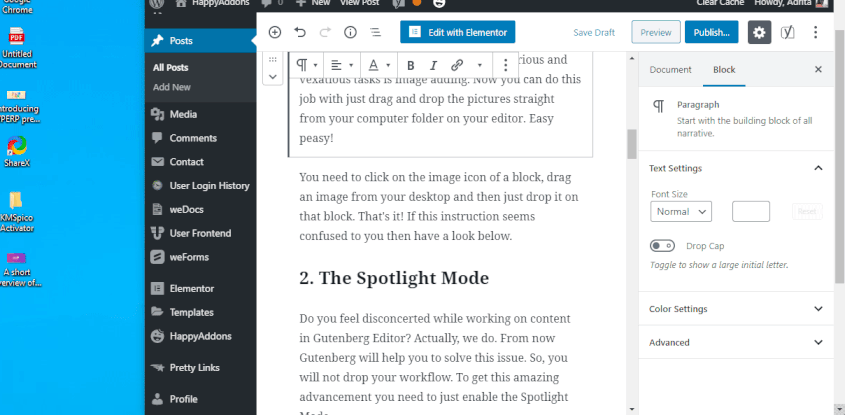
Questa opzione non è limitata solo al tuo PC. Puoi persino trascinare un'immagine direttamente da Internet e aggiungerla al tuo blog.
Avvolgere il testo intorno alle immagini
Come accennato in precedenza, con Gutenberg puoi rendere i tuoi contenuti più attraenti per i tuoi lettori. Puoi rappresentare il tuo testo normale con immagini sul tuo blog. Renderà i tuoi contenuti attraenti e più vivaci.
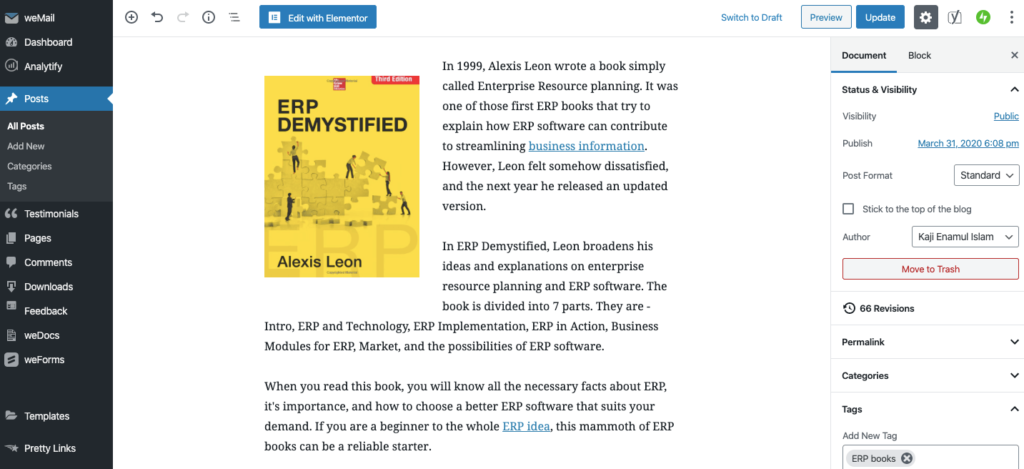
Trasforma i blocchi in blocchi diversi
Puoi risparmiare tempo convertendo un blocco in un altro tipo di blocco, se necessario. Ad esempio, puoi trasformare un normale blocco di testo in un'intestazione, virgolette, elenchi, testo preformattato. Inoltre, puoi convertire altri tipi di blocco in un blocco simile o correlato.
Crea blocchi riutilizzabili da utilizzare in seguito
Gutenberg ti consente di creare un modello di blocco e salvarlo per usi futuri. In modo che non sia necessario creare lo stesso blocco ancora e ancora. Puoi progettarlo per una volta e salvarlo con un nome specifico. E usalo in altri post del blog quando ne hai bisogno. Bastano pochi passaggi per creare un blocco riutilizzabile in Gutenberg.
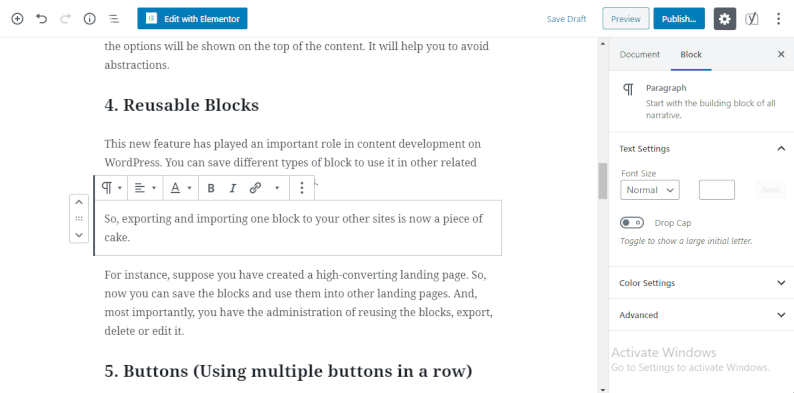
Ti farà risparmiare tempo ed energia.
Inoltre, otterrai più funzionalità con Gutenberg WordPress per rendere il tuo processo di lavoro più veloce che mai. All'inizio, potrebbero essere necessarie alcune volte per abituarsi a questo nuovo editor di WordPress. Ma credetemi, non ci vorrà nemmeno molto tempo. E una volta acquisita familiarità con tutte le funzionalità, accelererà il tuo flusso di lavoro.
Tutto ciò di cui hai bisogno per aggiungere i blocchi Gutenberg richiesti e progettarli secondo le tue esigenze. Inoltre, puoi modificare il layout del tuo contenuto ed esplorare più funzionalità dal menu Documento sul lato destro.
Forse puoi controllare i nuovi aggiornamenti di WordPress Block Editor.
Ottieni HappyAddons per esplorare altre opzioni Gutenberg

Come forse saprai, sono disponibili molti componenti aggiuntivi utili per rendere il tuo sviluppo web facile come una torta. Se sei un utente di Elementor, allora HappyAddons può essere una buona scelta per te. Questo potente plugin per WordPress ti consente di aggiungere funzionalità avanzate come animazioni, slider, copia incolla tra domini e altro senza eseguire alcun codice.
HappyAddons offre oltre 50 widget e oltre 15 funzionalità uniche per portare il tuo sito Web al livello successivo. Una volta ciò era possibile solo per i professionisti, ora HappyAddons lo rende possibile anche per i neofiti. Anche gli sviluppatori Web utilizzano questi componenti aggiuntivi di Elementor per rendere le loro consegne più veloci che mai.
Usa WordPress Gutenberg per risparmiare tempo sul tuo blog
Gutenberg ha l'obiettivo di rendere WordPress più facile da usare. Questo editor di blocchi ti offre maggiore flessibilità durante la scrittura di un blog. Ora puoi includere facilmente diversi tipi di contenuto in un post/pagina con Gutenberg.
Inoltre, è più compatibile con l'approccio moderno. E WordPress dà anche enfasi a Gutenberg anche nei suoi imminenti aggiornamenti. Quindi, non puoi ignorare questo editor di WordPress per così tanto tempo.
Quindi, hai iniziato a utilizzare WordPress Gutenberg per il tuo sito? Stai affrontando qualche problema? Per favore condividi i tuoi pensieri ed esperienze con noi nella sezione commenti qui sotto!
