Come accedere e modificare il file .htaccess predefinito di WordPress
Pubblicato: 2023-01-24Ogni installazione di WordPress ha una selezione di file "core". Questi sono i file dietro funzionalità critiche e uno di questi è .htaccess . Include opzioni di configurazione per il tuo server web. In altre parole, è estremamente importante.
Se sai come trovare e modificare .htaccess, puoi modificare la struttura dei permalink del tuo sito, impostare reindirizzamenti, aumentare la sicurezza per la dashboard e apportare molte altre modifiche. Non hai nemmeno bisogno di sapere come codificare se segui attentamente le istruzioni.
In questo articolo parleremo del . htaccess e come funziona. Ti mostreremo come individuare, accedere e modificare il file. Infine, concluderemo con alcune domande frequenti.
Cos'è un . htaccess ?
I file .htaccess o Hypertext Access non sono esclusivi di WordPress. Ogni server Web Apache ha un file .htaccess che contiene le impostazioni di configurazione per il server. Nel caso di WordPress, il file include anche le istruzioni per la struttura del permalink del tuo sito web.
Ecco come appare il file per impostazione predefinita sulla maggior parte dei siti Web:

Diciamo "la maggior parte dei siti web" perché alcuni host personalizzano i file .htaccess dei propri clienti per includere funzionalità aggiuntive. Tuttavia, il file si trova sempre nella directory principale di WordPress.
Se hai accesso al server, puoi individuare e modificare .htaccess per apportare modifiche critiche alla funzionalità del tuo sito. Alcune delle modifiche che puoi implementare includono:
- Aggiunta di reindirizzamenti. Implementa i reindirizzamenti a livello di server.
- Modifica della struttura dei permalink. Quando modifichi la struttura dei permalink del tuo sito web, queste modifiche si riflettono in .htaccess . Puoi utilizzare il file per modificare manualmente la struttura dell'URL invece di farlo nel pannello di amministrazione di WordPress.
- Impedire l'hotlinking delle risorse. Se non desideri che altri siti web utilizzino immagini o altri elementi del tuo sito web, puoi disabilitare l'hotlinking modificando il file .htaccess .
- Configurazione dell'accesso al sito web. .htaccess ti consente di proteggere le directory con password, autorizzare gli indirizzi IP per l'accesso alla dashboard e altro ancora.
È importante capire che .htaccess è un file incredibilmente delicato. Poiché ti consente di configurare regole a livello di server, la modifica del file può danneggiare il tuo sito Web se non stai attento.
Non è necessario conoscere un linguaggio di programmazione specifico per modificare .htaccess , anche se la conoscenza di PHP può essere d'aiuto. Se segui le istruzioni e copi i frammenti di codice necessari, puoi facilmente modificare il file.
Se non ti senti a tuo agio nell'usare il codice, diversi plugin possono modificare .htaccess per te. La maggior parte dei plug-in di sicurezza e reindirizzamento funziona modificando il file senza che tu debba aprirlo. A seconda delle modifiche che desideri apportare, potresti essere in grado di utilizzare un plug-in per modificare .htaccess .
Dov'è il . htaccess che si trova in WordPress?
Il file .htaccess si trova nella directory principale di WordPress. Questa directory contiene tutti i file core di WordPress (come wp-config.php ), così come tutto ciò che carichi sul tuo sito web.
Non puoi accedere alla radice directory dalla dashboard di WordPress. Per accedere a .htaccess e altri file core simili, dovrai connetterti al tuo server tramite File Transfer Protocol (FTP) o il tuo pannello di controllo di hosting.
Poiché WordPress è un software open source, puoi modificare liberamente tutti i file nel modo che preferisci. Nella sezione successiva, ti mostreremo come apportare modifiche a .htaccess in modo sicuro (e lo stesso consiglio vale per tutti gli altri file core di WordPress).
Come modificare il tuo WordPress . htaccess (3 metodi)
La modifica del file .htaccess di WordPress richiede l'accesso alla root directory. Ma prima di apportare modifiche, ti consigliamo vivamente di scaricare un backup del tuo file .htaccess . Poiché .htaccess si occupa delle impostazioni di configurazione del server, qualsiasi errore nel codice del file può rendere inaccessibile il tuo sito web. In tal caso, dovrai ripristinare una versione precedente di .htaccess , rimuovere il codice errato o creare un nuovo file .htaccess per accedere nuovamente al tuo sito. Con questo in mente, è meglio andare sul sicuro e avere a disposizione un backup recente.
Per fortuna, il backup del file .htaccess è un processo piuttosto semplice. Inizia accedendo ai file del tuo server tramite il file manager del tuo host o il software FTP (File Transfer Protocol) come FileZilla. Passa alla cartella principale del tuo sito web, generalmente chiamata public_html, www o il nome del tuo sito web. Qui troverai il file .htaccess .
Se non vedi quel file, potrebbe essere necessario attivare un'impostazione che ti consenta di visualizzare i file nascosti. Questo dipenderà dal tuo host o dal software FTP. Se utilizzi cPanel, fai clic sul pulsante Impostazioni in alto a destra, seguito da Mostra file nascosti (dotfiles) e Salva .
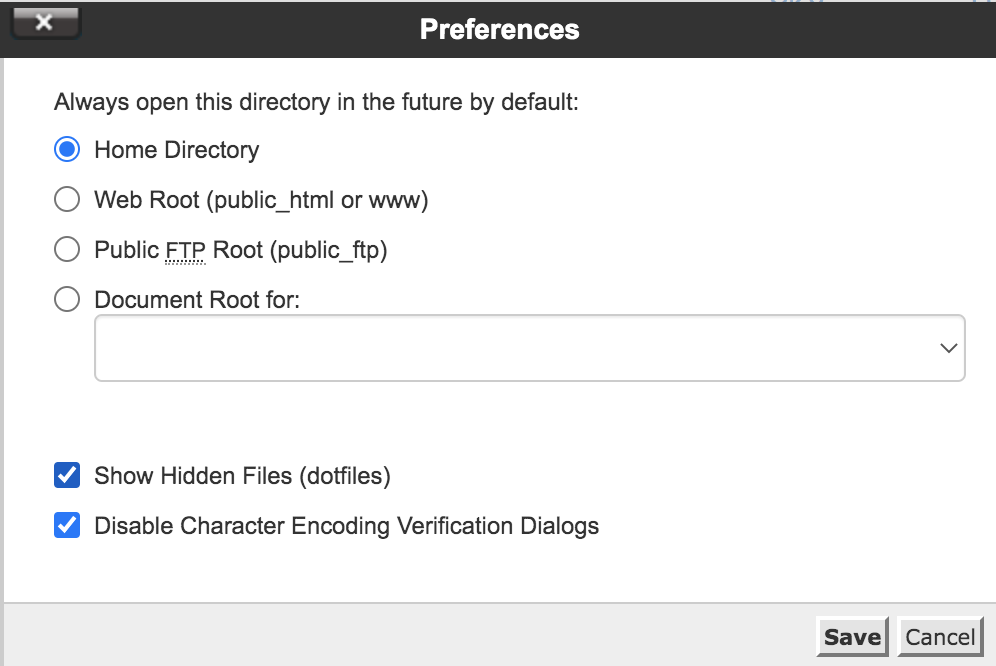
Con FileZilla, dovrai attivare questa impostazione prima di connetterti al tuo server. Tutto quello che devi fare è andare su Server → Forza la visualizzazione dei file nascosti.
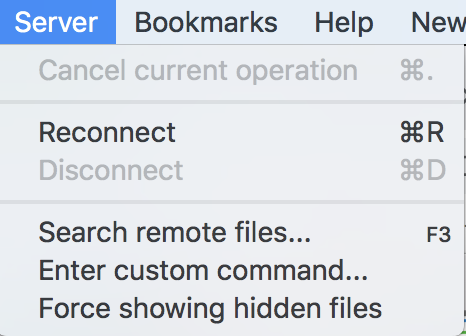
Una volta trovato il file .htaccess , scaricalo sul tuo computer e rinominalo in qualcosa che ricorderai, come .htaccess_before-changes. Quindi, se devi annullare le modifiche apportate, puoi semplicemente copiare il codice da questo file e incollarlo nella versione live sul tuo server.
1. Utilizzando un client FTP
Il modo migliore per accedere al file .htaccess è con un client FTP. I client FTP tendono ad essere più facili da navigare rispetto ai file manager nei pannelli di controllo dell'hosting e forniscono un maggiore controllo per l'interazione con le directory e i file del tuo sito.
Sta a te decidere quale client FTP utilizzare. Ma potresti prendere in considerazione l'opzione FileZilla open source se non hai mai utilizzato FTP prima.
Per connetterti a WordPress, avrai bisogno delle credenziali FTP del tuo sito. Dovresti averli ricevuti quando ti sei registrato per un piano di hosting. In caso contrario, puoi trovarli nel pannello di controllo del tuo hosting.
Una volta che hai le credenziali giuste, connettiti al tuo sito web tramite FTP. Passare alla cartella che dice www , public_html , public o il nome del tuo sito. Questi sono i nomi più comuni per la directory principale di WordPress.
Apri la directory e dovresti vedere una raccolta di file e cartelle simile a questa:
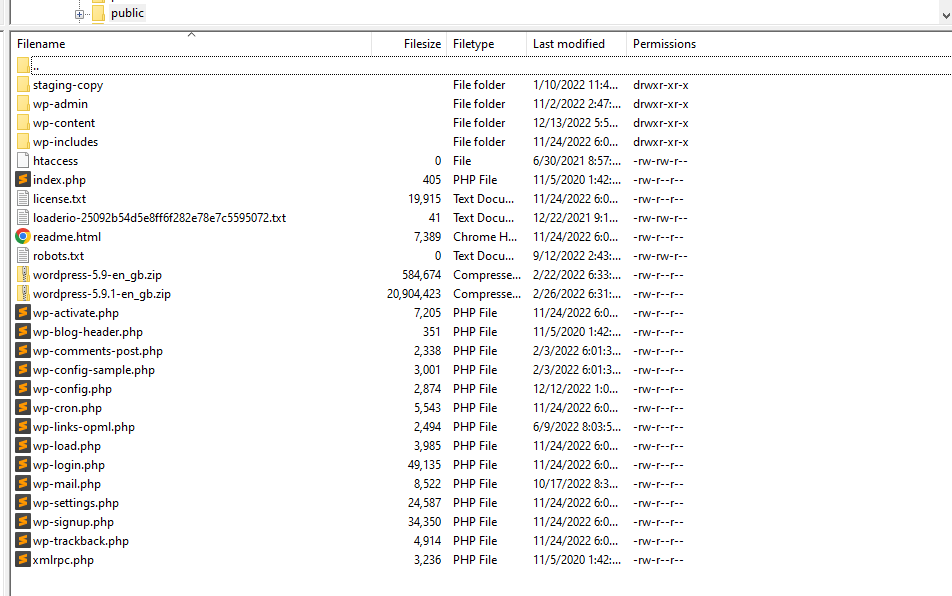
Il file che stiamo cercando, .htaccess , si trova in questa directory di primo livello. Una volta trovato, fai clic destro sul file e seleziona Visualizza/Modifica (il nome di questa opzione può cambiare a seconda del client FTP che utilizzi). Questo aprirà il file usando il tuo editor di testo predefinito.
Ancora una volta, prima di eseguire questo passaggio, assicurati di scaricare il file in un luogo sicuro in modo da poter ripristinare il codice in caso di errore.

Qualsiasi modifica apportata a questo file deve precedere la riga "# END WordPress". Per mantenere le cose organizzate, ti consigliamo di aggiungere nuovi frammenti di codice con una linea di separazione dagli altri.
Se possibile, aggiungi anche commenti come questo per identificare cosa fa ogni frammento:
# This is a commentIn questo modo, se torni al file per rimuovere parte del suo codice, saprai esattamente cosa fa ogni frammento. Quando sei pronto, salva le modifiche al file e chiudilo.
Il client FTP chiederà se si desidera aggiornare il file sul server. Scegli l'opzione che dice Sì , e il gioco è fatto. Le modifiche apportate a .htaccess dovrebbero essere attive ora.
2. Utilizzando il tuo cPanel
La modifica di un file .htaccess di WordPress utilizzando cPanel è relativamente semplice poiché il software include funzionalità di file manager. Ma tieni presente che l'editor di testo incluso nel file manager è molto semplice. Ti consigliamo invece di utilizzare un client FTP, se puoi.
Se preferisci utilizzare cPanel, accedi al pannello di controllo dell'hosting e cerca l'opzione File Manager nella sezione File .
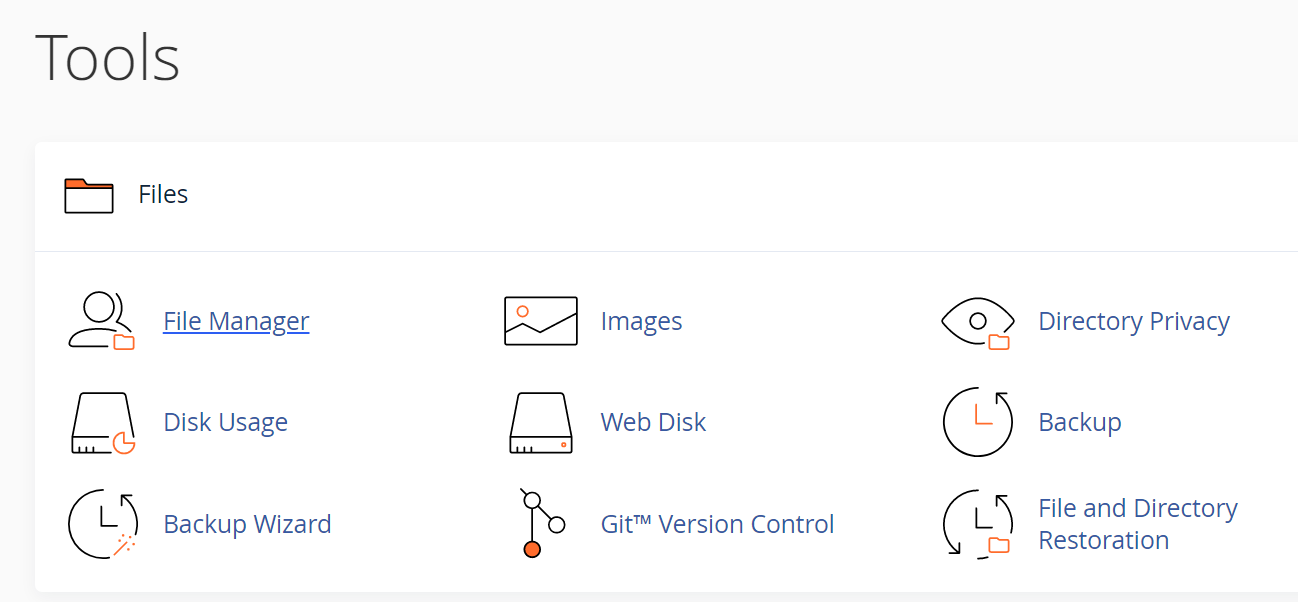
Nella schermata successiva, cerca una directory chiamata www , public_html , public o il nome del tuo sito web. Questa è la tua radice di WordPress directory e contiene il file .htaccess .
Fai clic con il tasto destro su .htaccess e seleziona l'opzione Modifica . Questo aprirà l'editor di testo del file manager e ti consentirà di apportare modifiche al file. Ancora una volta, assicurati di avere a portata di mano una versione corrente del tuo file .htaccess che puoi ripristinare se necessario.
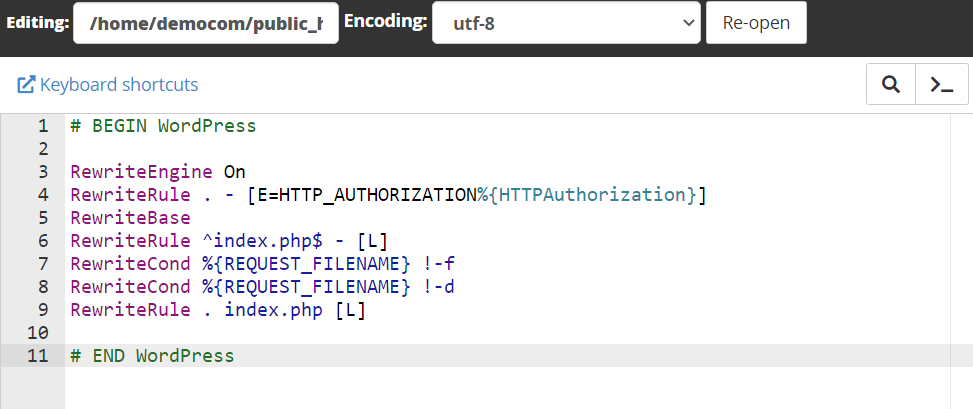
Abbiamo incluso le istruzioni su come modificare .htaccess in modo sicuro nella sezione precedente. Assicurati di rivedere queste istruzioni prima di aggiungere codice al file per evitare problemi con il tuo server.
3. Utilizzando un plug-in di WordPress
Se non vuoi utilizzare un client FTP o cPanel per accedere al file .htaccess , alcuni plugin forniscono questa funzionalità dalla dashboard di WordPress. Un esempio è Htaccess File Editor di WebFactory.
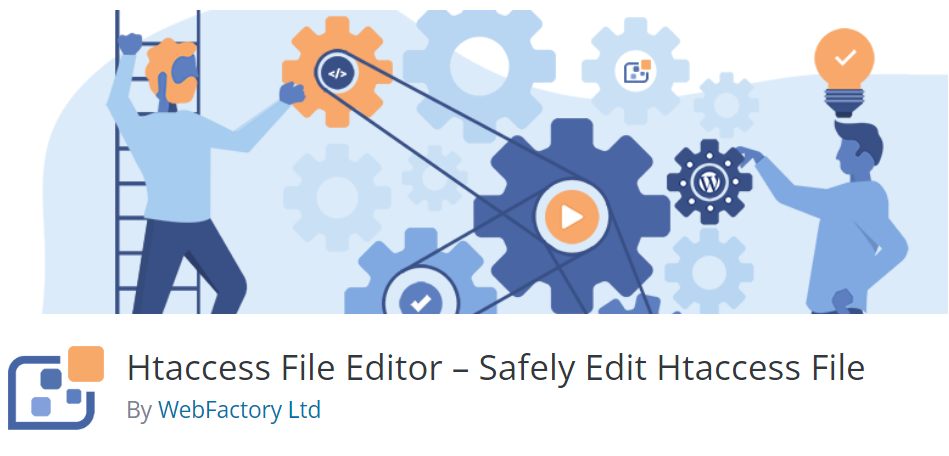
Questo plugin aggiunge una nuova scheda WP Htaccess Editor alla dashboard. Da qui, puoi utilizzare un editor di testo di base che funziona solo con .htaccess .
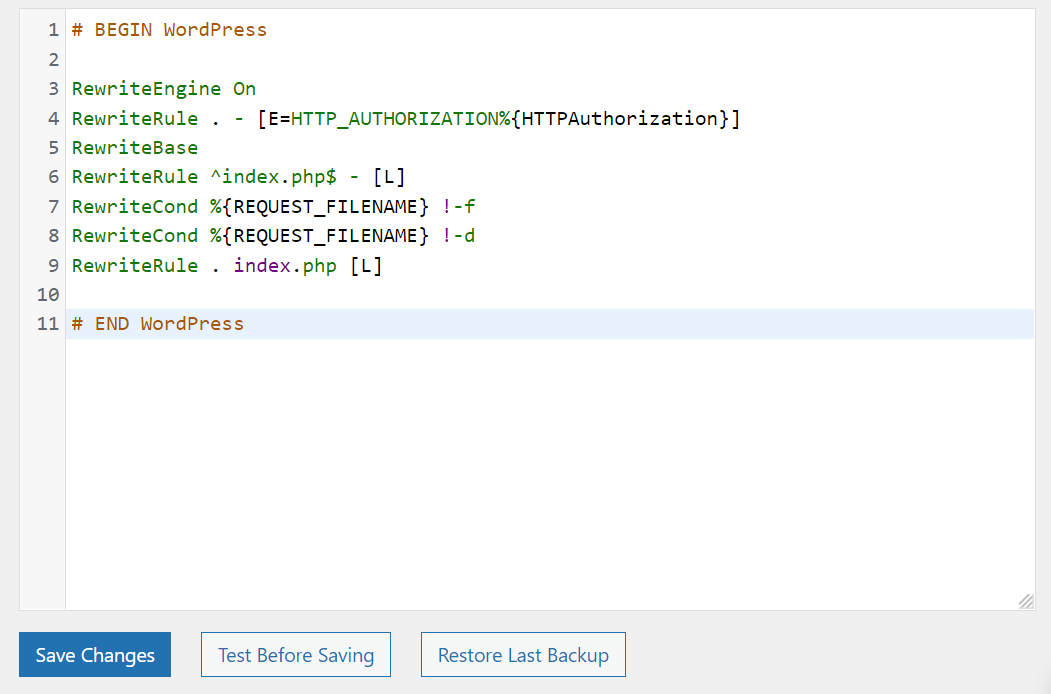
Il vantaggio di utilizzare un plug-in per modificare .htaccess rispetto a un normale editor di testo è che puoi accedere a funzionalità come testare il file prima di salvarlo. Potresti anche essere in grado di ripristinare i backup in caso di errore.
Altri plugin che ti consentono di modificare .htaccess includono Reindirizzamento e Htaccess File Editor. Nella maggior parte dei casi, consigliamo di utilizzare FTP invece dei plug-in. Ma un plug-in potrebbe fare il trucco se prevedi solo di apportare modifiche minori a .htaccess .
Come creare un nuovo file .htaccess di WordPress
La creazione di un nuovo file .htaccess di WordPress è relativamente semplice. A volte, non vedrai il file .htaccess se vai alla radice cartella del tuo sito Web WordPress. Questo può accadere perché WordPress non ha ancora generato il file.
A volte, WordPress non genera un file .htaccess fino a quando non apporti modifiche alla struttura di permalink predefinita del tuo sito. Per fare questo, vai a Impostazioni → Permalink . La struttura dei permalink predefinita per WordPress è impostata su Plain. Ma potresti voler cambiare quella struttura con un'altra opzione più intuitiva, come Post name o Month and name .
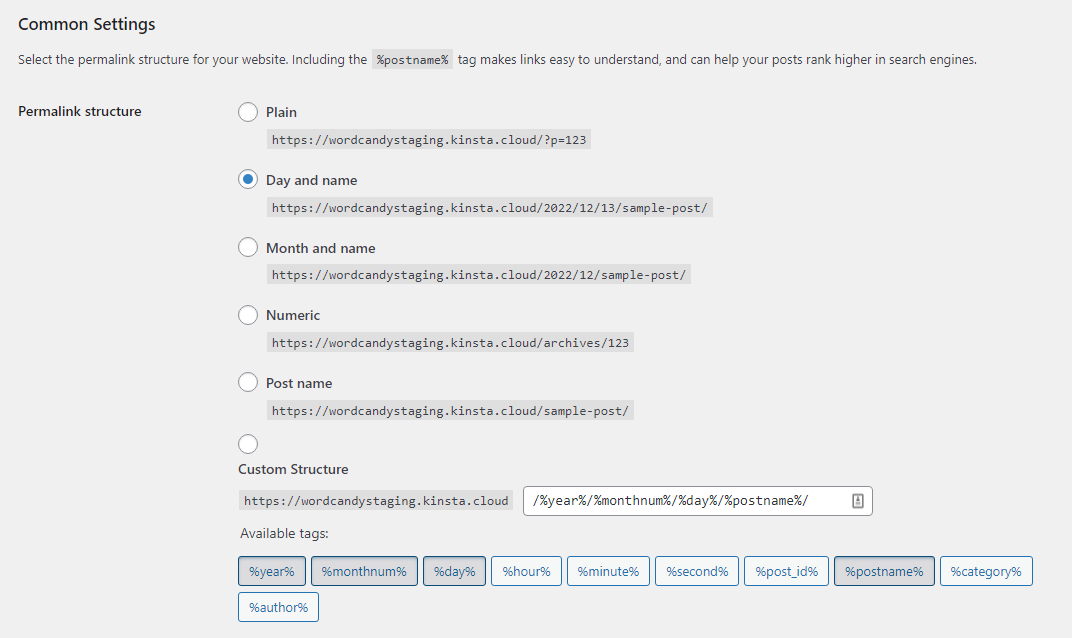
Quando modifichi la struttura del permalink da Plain , WordPress genererà un nuovo file .htaccess . Conterrà le istruzioni per la nuova struttura che sceglierai.
Dopo aver salvato le modifiche alla struttura del permalink del tuo sito, torna alla radice di WordPress cartella. Dovrebbe esserci un file .htaccess nuovo di zecca all'interno, pronto per iniziare a modificarlo.
Come sostituire il tuo attuale .htaccess file con uno nuovo
Se desideri ripristinare il file .htaccess al suo contenuto originale, puoi eliminare tutto il codice personalizzato o sostituirlo del tutto. In molti casi, la sostituzione del file è l'opzione più semplice. Ciò vale in particolare se si verifica un errore e non si è sicuri di quale parte del codice lo stia causando.

Prima di andare avanti, scarica una copia del tuo file .htaccess esistente , per ogni evenienza.
Innanzitutto, dovrai creare una nuova copia di un file .htaccess predefinito. Per fare ciò, crea un nuovo file chiamato .htaccess sul tuo computer (incluso il punto).
Quindi, apri il nuovo file utilizzando un editor di testo e incolla il seguente codice all'interno:
# BEGIN WordPress RewriteEngine On RewriteRule .* - [E=HTTP_AUTHORIZATION:%{HTTP:Authorization}] RewriteBase / RewriteRule ^index\.php$ - [L] RewriteCond %{REQUEST_FILENAME} !-f RewriteCond %{REQUEST_FILENAME} !-d RewriteRule . /index.php [L] # END WordPressQuesto è il codice predefinito per il file .htaccess e dovrebbe funzionare con tutti i siti web. L'unica eccezione è se utilizzi un'installazione multisito. In tal caso, il file .htaccess predefinito dovrebbe apparire così, con una configurazione di sottodirectory:
# BEGIN WordPress Multisite # Using subfolder network type: https://wordpress.org/support/article/htaccess/#multisite RewriteEngine On RewriteRule .* - [E=HTTP_AUTHORIZATION:%{HTTP:Authorization}] RewriteBase / RewriteRule ^index\.php$ - [L] # add a trailing slash to /wp-admin RewriteRule ^([_0-9a-zA-Z-]+/)?wp-admin$ $1wp-admin/ [R=301,L] RewriteCond %{REQUEST_FILENAME} -f [OR] RewriteCond %{REQUEST_FILENAME} -d RewriteRule ^ - [L] RewriteRule ^([_0-9a-zA-Z-]+/)?(wp-(content|admin|includes).*) $2 [L] RewriteRule ^([_0-9a-zA-Z-]+/)?(.*\.php)$ $2 [L] RewriteRule . index.php [L] # END WordPress MultisiteIn alternativa, se utilizzi una configurazione di sottodominio per Multisito, il codice sarà simile al seguente:
# BEGIN WordPress Multisite # Using subdomain network type: https://wordpress.org/support/article/htaccess/#multisite RewriteEngine On RewriteRule .* - [E=HTTP_AUTHORIZATION:%{HTTP:Authorization}] RewriteBase / RewriteRule ^index\.php$ - [L] # add a trailing slash to /wp-admin RewriteRule ^wp-admin$ wp-admin/ [R=301,L] RewriteCond %{REQUEST_FILENAME} -f [OR] RewriteCond %{REQUEST_FILENAME} -d RewriteRule ^ - [L] RewriteRule ^(wp-(content|admin|includes).*) $1 [L] RewriteRule ^(.*\.php)$ $1 [L] RewriteRule . index.php [L] # END WordPress MultisiteIn ogni caso, salva il nuovo file .htaccess e caricalo nella root di WordPress directory. Puoi seguire le nostre istruzioni precedenti sull'accesso alla directory tramite FTP o cPanel. Una volta dentro, cancella il file .htaccess esistente e carica quello nuovo, o semplicemente caricalo e sovrascrivilo.
Cinque esempi di regole che puoi aggiungere al tuo file . htaccess
Esistono diversi modi per modificare il file .htaccess e aggiungere nuove funzionalità a WordPress. Ogni frammento di codice è noto come "regola" perché dice al server cosa fare.
In questa sezione, ti presenteremo diverse regole che puoi implementare nel file .htaccess di WordPress e spiegheremo cosa fanno!
1. Reindirizza tutto il traffico tramite HTTPS
Dopo aver aggiunto un certificato SSL (Secure Sockets Layer) a WordPress, ti consigliamo di configurare il sito Web per il caricamento su HTTPS. Esistono diversi plugin che puoi utilizzare per implementare questa modifica, ma puoi anche farlo aggiungendo una nuova regola al file .htaccess :
RewriteEngine On RewriteCond %{HTTPS} off RewriteRule ^(.*)$ https://%{HTTP_HOST}%{REQUEST_URI} [L,R=301]Questa regola implementa i reindirizzamenti 301 che elaboreranno ogni richiesta HTTP su HTTPS. Se visualizzi errori di sicurezza nel browser dopo aver implementato questa regola, potrebbe esserci un problema con il certificato SSL del tuo sito.
2. Aggiungere una password a una directory
.htaccess ti consente di proteggere con password parti specifiche del tuo sito web. La richiesta della password non appare come una schermata di accesso, ma come una finestra pop-up direttamente attraverso il browser. Il server bloccherà il tuo accesso alla pagina se non inserisci la password corretta.
In questo esempio, stiamo usando il codice per proteggere con password la dashboard di amministrazione di WordPress:
<Files /wp-admin> AuthName "Prompt" AuthType Basic AuthUserFile /wp-admin Require valid-user </Files>Puoi cambiare la pagina a cui desideri aggiungere una password modificando la parte dello snippet che segue la "/". Ad esempio, puoi aggiungere una richiesta di password a /wp-login.php per proteggere ulteriormente la pagina di accesso.
Nota: la richiesta di una password per accedere alla homepage interromperà la connessione di Jetpack. Quindi, se stai utilizzando uno degli strumenti di Jetpack, non vorrai implementare questa regola.
3. Disabilitare l'accesso a file specifici
Oltre a disabilitare l'accesso a parti del tuo sito Web, puoi impedire a ogni utente di accedere a file specifici. Questa regola può tornare utile per i file core, dal momento che non vuoi che nessun altro possa scaricarli o modificarli.
Per questa regola, utilizziamo un codice che indica al server se un visitatore tenta di accedere a un file che corrisponde a uno dei nomi specificati, dovrebbe bloccare quella connessione:
<FilesMatch "^.*(error_log|wp-config\.php|\.[hH][tT][aApP].*)$"> Order deny,allow Deny from all </FilesMatch>Puoi aggiungere più file a quell'elenco separandoli con un "|". Tieni presente che dovrebbe esserci un "|" finale simbolo subito prima della barra nella prima riga all'interno della regola.
4. Blocca un indirizzo IP
Una delle funzioni più utili in .htaccess è la capacità di bloccare indirizzi IP specifici. Se includi un indirizzo IP utilizzando una regola della lista bloccata, non sarà in grado di accedere a nessuna delle pagine del tuo sito. Ecco come appare questa regola:
order allow,deny deny from 192.168.1.1 allow fromQuesto esempio usa l'IP localhost, ma puoi sostituirlo con qualsiasi altro indirizzo. Per includere più indirizzi, separali utilizzando una virgola.
Nota che bloccare un IP significa che l'utente con quell'indirizzo non sarà in grado di caricare nessuna delle pagine del tuo sito. Non vedranno errori 404 né verranno reindirizzati alle pagine di accesso. Riceveranno invece errori di "accesso negato".
È anche importante capire che il blocco o l'autorizzazione degli indirizzi IP nel tuo file . htaccess non sostituirà alcun blocco IP o autorizzazione eseguita a livello di server o tramite un plug-in o un servizio di sicurezza. Ecco perché è importante garantire che i nostri indirizzi IP siano consentiti a livello di server e in qualsiasi plug-in di sicurezza che potresti utilizzare.
5. Aggiungi un reindirizzamento
Puoi utilizzare il file .htaccess per implementare più tipi di reindirizzamenti. In precedenza, ti abbiamo mostrato come utilizzare i reindirizzamenti per forzare il caricamento di WordPress su HTTPS. Ma puoi anche implementare regole più semplici per reindirizzare una singola pagina a un secondo indirizzo.
Ecco come appare un reindirizzamento 301 di base in .htaccess:
Redirect 301 /page.html http://www.yoursite.com/page2.htmlIl file supporta anche reindirizzamenti più complessi, come il reindirizzamento di un intero sito Web a un nuovo URL. Ecco come sarebbe questa regola in azione:
Options +FollowSymLinks RewriteEngine on RewriteRule (.*) http://www.newsite.com/$1 [R=301,L]Questa regola può essere utile se vuoi smettere di lavorare su un sito web e reindirizzare tutto il suo traffico a una proprietà diversa.
Tieni presente che i reindirizzamenti 301 sono "permanenti". Ciò significa che i motori di ricerca li interpretano come "Questa pagina si è spostata in modo permanente su un nuovo indirizzo" e trasmettono parte della loro link equity.
Domande frequenti sul file .htaccess
Se hai ancora domande sul file .htaccess di WordPress, questa sezione risponderà. Cominciamo parlando di cosa puoi fare con questo file!
Cosa puoi fare con il tuo .htaccess file su WordPress?
Il file .htaccess su WordPress è molto versatile. Puoi usarlo per implementare reindirizzamenti, aggiornare la struttura del permalink del tuo sito, autorizzare gli indirizzi IP, proteggere le directory con password, forzare il caricamento del tuo sito su HTTPS e altro ancora.
Queste modifiche richiedono l'utilizzo di plug-in o l'aggiunta di codice al file .htaccess . Puoi farlo anche se non hai familiarità con la codifica poiché i frammenti possono essere trovati online, incluso in questo articolo!
Cosa succede se non riesci a trovare il tuo file .htaccess di WordPress?
Potresti non essere in grado di trovare il file .htaccess nella root di WordPress directory se non è stata ancora creata. In alcuni casi, WordPress non genera il file a meno che non modifichi la struttura del permalink del tuo sito Web da Plain ad un'altra opzione. In precedenza in questo articolo, spieghiamo come farlo.
Le modifiche a .htaccess hanno effetto immediato?
Qualsiasi modifica apportata a .htaccess dovrebbe avvenire immediatamente. Non è necessario riavviare il server per rendere effettive le modifiche.
Se modifichi il file e le modifiche non si riflettono immediatamente, potrebbe esserci un problema con il tuo host web. In alcuni casi, i provider di hosting potrebbero non fornire le autorizzazioni necessarie affinché il tuo file .htaccess sovrascriva la configurazione del server. Questo è particolarmente comune nei piani di hosting condiviso.
Dovrei usare un plugin per modificare i file . htaccess ?
Molti plugin possono modificare .htaccess , ma alcuni di questi strumenti non ti danno accesso al file stesso. Ad esempio, se utilizzi un plug-in di reindirizzamento, probabilmente implementa i reindirizzamenti tramite .htaccess, ma non ti mostra le modifiche nel file.
Alcuni strumenti ti consentono di modificare .htaccess dalla dashboard. Ma questi plugin offrono spesso funzionalità di editor limitate, rendendo più difficile l'implementazione delle modifiche. Quando possibile, ti consigliamo di utilizzare FTP in modo da poter utilizzare il tuo editor di testo preferito per interagire con .htaccess .
Il tuo sito WordPress può essere . htaccess essere violato?
Se gli aggressori possono ottenere l'accesso al tuo server, possono anche accedere al file .htaccess e utilizzarlo per interrompere parti del tuo sito, implementare reindirizzamenti dannosi e persino bloccarti del tutto dal sito web.
Il backup regolare del tuo sito Web è fondamentale per proteggere i dati degli utenti ed evitare tempi di inattività dovuti agli attacchi. Con Jetpack Security, puoi accedere a backup automatici in tempo reale e protezione da malware.
Jetpack aggiunge anche un firewall al tuo sito web. Questa funzione aiuta a prevenire ulteriormente altri attacchi, come eventi DDoS o tentativi di forza bruta della pagina di accesso di WordPress.
Come faccio a modificare il file . htaccess in Nginx?
I file .htaccess sono unici per i server Apache. Sono ancora molto comuni perché Apache è una delle opzioni software per server più popolari sul mercato. Ma non è l'unico.
Molti host Web WordPress popolari utilizzano Nginx poiché offre numerosi vantaggi rispetto ad Apache. Ma i server Nginx non hanno file .htaccess . Ciò significa che potresti non essere in grado di implementare molte delle personalizzazioni discusse in questo articolo o che il processo potrebbe essere completamente diverso.
Qual è un esempio di un file .htaccess predefinito di WordPress file?
Per impostazione predefinita, il file .htaccess dovrebbe avere lo stesso aspetto sulla maggior parte dei siti Web WordPress. Ecco il codice che il file dovrebbe contenere se non hai apportato modifiche:
# BEGIN WordPress RewriteEngine On RewriteRule .* - [E=HTTP_AUTHORIZATION:%{HTTP:Authorization}] RewriteBase / RewriteRule ^index\.php$ - [L] RewriteCond %{REQUEST_FILENAME} !-f RewriteCond %{REQUEST_FILENAME} !-d RewriteRule . /index.php [L] # END WordPressPuoi utilizzare questo codice per ripristinare il file .htaccess alle sue impostazioni originali in caso di errori durante la personalizzazione. Includiamo le istruzioni su come sostituire il file in una delle sezioni precedenti di questo articolo.
Cambia WordPress. htaccess
Sapere come accedere e modificare il file .htaccess di WordPress può aiutarti a modificare le funzionalità chiave del tuo sito Web e mantenerlo al sicuro. Puoi utilizzare questo file per qualsiasi cosa, dall'implementazione dei reindirizzamenti alle directory di protezione tramite password, se sai come modificarlo.
Dato che hai a che fare con un file core di WordPress, ti consigliamo sempre di creare un backup in anticipo. Dopo aver iniziato a lavorare sul file, puoi utilizzare i frammenti di codice di questo articolo per implementare nuove funzionalità.
La modifica del tuo file .htaccess è solo un modo per proteggere il tuo sito Web WordPress. Jetpack Scan monitora costantemente il tuo sito alla ricerca di minacce, ti avvisa di eventuali problemi e ti aiuta a risolverli. Dai un'occhiata a Jetpack Scan oggi!
