Errore interno del server HTTP 500: come risolverlo in WordPress
Pubblicato: 2024-05-06L'"errore interno del server 500" può essere frustrante da incontrare perché in realtà non ti dice cosa è andato storto.
Noto anche come “errore http 500”, potrebbe essere causato da diversi fattori, come conflitti tra plugin o temi WordPress, raggiungimento del limite di memoria PHP, file .htaccess corrotto, configurazione errata del server o permessi errati di file e directory, tra gli altri. altri motivi.
In questo articolo ti aiuterò a individuare la causa esatta dell'errore sul tuo sito WordPress e ti guiderò nella risoluzione del problema.
Cause comuni dell'errore interno del server 500
Definizioni di base:
- "HTTP" si riferisce al protocollo utilizzato per la comunicazione tra il client (il browser) e il server web.
- “500” è il codice di stato che indica un errore interno del server .
Pertanto, l'“errore interno del server HTTP 500” nel suo insieme indica che qualcosa di imprevisto è andato storto durante la comunicazione tra il browser e il server web e che il problema ha origine dal lato server. Tuttavia, probabilmente non c'è niente di sbagliato nel tuo server, quindi non preoccuparti.
Per quanto riguarda la vera causa dell'errore, potrebbe essersi verificato a causa di uno dei seguenti problemi:
- Plugin o temi scarsamente codificati possono causare conflitti con altri plugin e temi, innescando l'errore;
- L'esaurimento del limite di memoria PHP causa l'interruzione prematura delle operazioni ad uso intensivo di risorse;
- Un file .htaccess danneggiato, un file core di WordPress, a causa di configurazioni errate o errori di sintassi può interrompere la capacità del server di elaborare correttamente le richieste, portando a un errore 500;
- Le autorizzazioni dei file modificate possono causare problemi al server nell'accesso ai file o alle directory necessari per soddisfare una richiesta, attivando così l'errore;
- In rare occasioni, l'incompatibilità del browser può far sì che il sito web si apra normalmente su un browser e generi errori su un altro.
Ora che abbiamo eliminato le cause comuni, diamo un'occhiata ai modi migliori per eliminare questo errore:
Come correggere l'errore interno del server 500 sul tuo sito
Affrontare l'errore interno del server sul tuo sito web è sicuramente la ricetta per una brutta giornata, ma speriamo di risolverlo in pochissimo tempo insieme!
Ecco come eliminare l'errore se lo hai riscontrato sul tuo sito web (con WordPress):
1. Svuota la cache del browser
La memorizzazione nella cache è il processo di memorizzazione dei dati del sito Web nel browser dell'utente per un accesso più rapido. Prendendo i dati del sito a cui si accede più frequentemente e inserendoli nella cache, le visite successive al sito web possono evitare alcuni processi dispendiosi in termini di tempo, come il recupero dei dati dal server o il rendering di elementi complessi della pagina. Ciò si traduce in una maggiore velocità di caricamento della pagina e una migliore esperienza utente.
Il più grande svantaggio della memorizzazione nella cache è che può finire per mostrare ai visitatori contenuti obsoleti. Pertanto, l'errore 500 visualizzato sul sito Web che stai navigando potrebbe essere una versione memorizzata nella cache del sito. L'errore potrebbe essere stato un problema tecnico temporaneo e potrebbe essere stato rimosso automaticamente.
Questo è il motivo per cui svuotare la cache del browser è il passaggio più semplice e molto spesso anche più efficace per “correggere” l’errore interno del server 500. Sto dicendo di correggere il problema tra virgolette poiché in realtà non lo stai risolvendo: stai semplicemente aggiornando il tuo browser in modo da poter accedere al sito Web senza l'errore.
Ecco come svuotare la cache nei browser Web più diffusi.
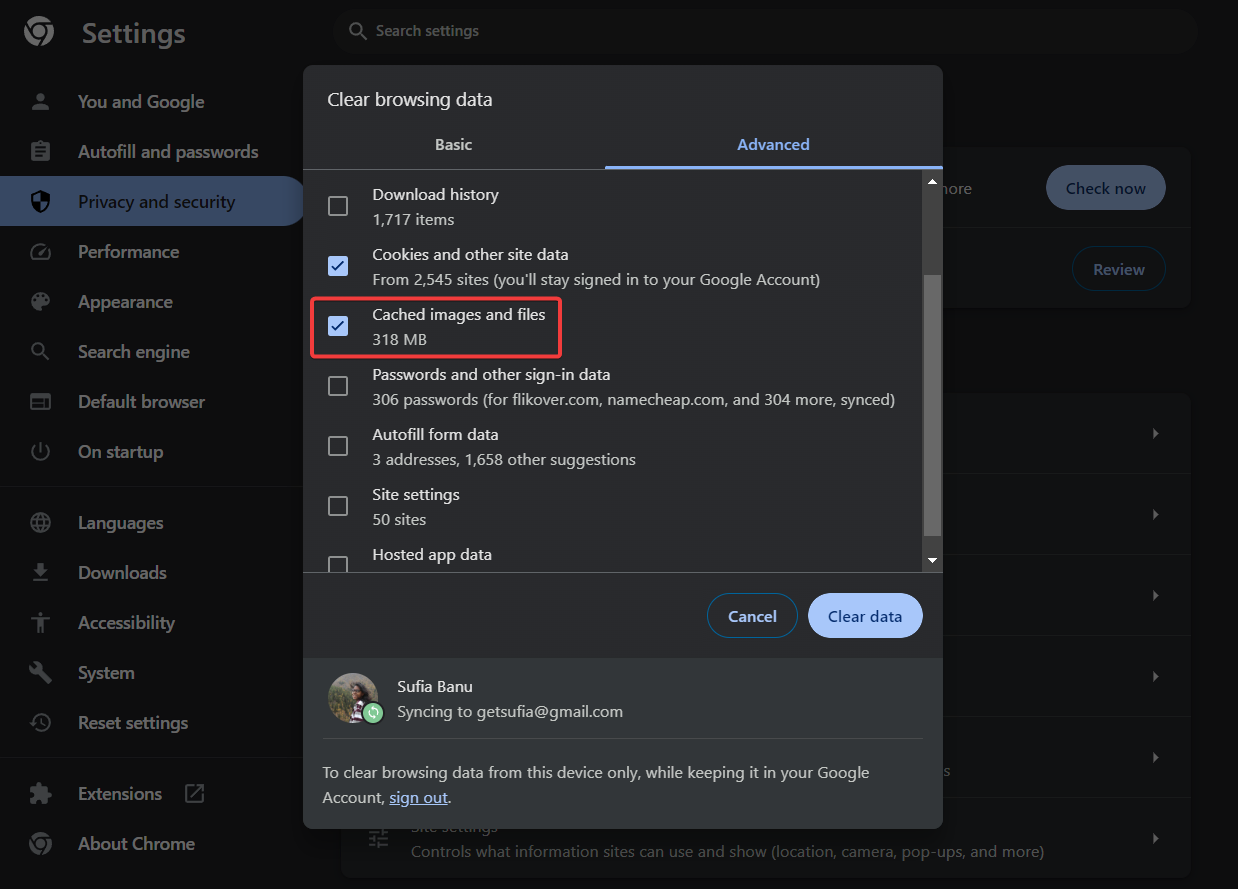
2. Controllare il registro di debug
Il registro di debug è uno strumento WordPress integrato che contiene informazioni dettagliate su errori e avvisi che si verificano su un sito Web WordPress.
Il registro di debug del tuo sito web dovrebbe contenere dettagli sull'"errore del server interno HTTP 500" e potrebbe indicarti l'origine dell'errore. Conoscere la causa è metà della battaglia vinta.
Per impostazione predefinita, il registro di debug di WordPress è disattivato per impedire la visualizzazione di informazioni potenzialmente sensibili ai visitatori. Dovrai prima accenderlo.
Con l'errore interno del server visualizzato sul tuo sito web, è improbabile che tu abbia accesso alla dashboard di WordPress. Pertanto, dovrai andare nel backend del tuo sito web per inserire un pezzo di codice nel file wp-config.php e abilitare il registro di debug.
Puoi farlo collegandoti al tuo sito tramite FTP o tramite il tuo account di hosting. Per utilizzare FTP, leggi questa guida. Di seguito, ti mostrerò come utilizzare gli strumenti disponibili sul tuo account di hosting.
Accedi al tuo profilo/account di hosting e cerca un collegamento a cPanel : è un pannello di gestione dell'hosting utilizzato dalla maggior parte degli host web. Una volta lì, vai al File Manager :
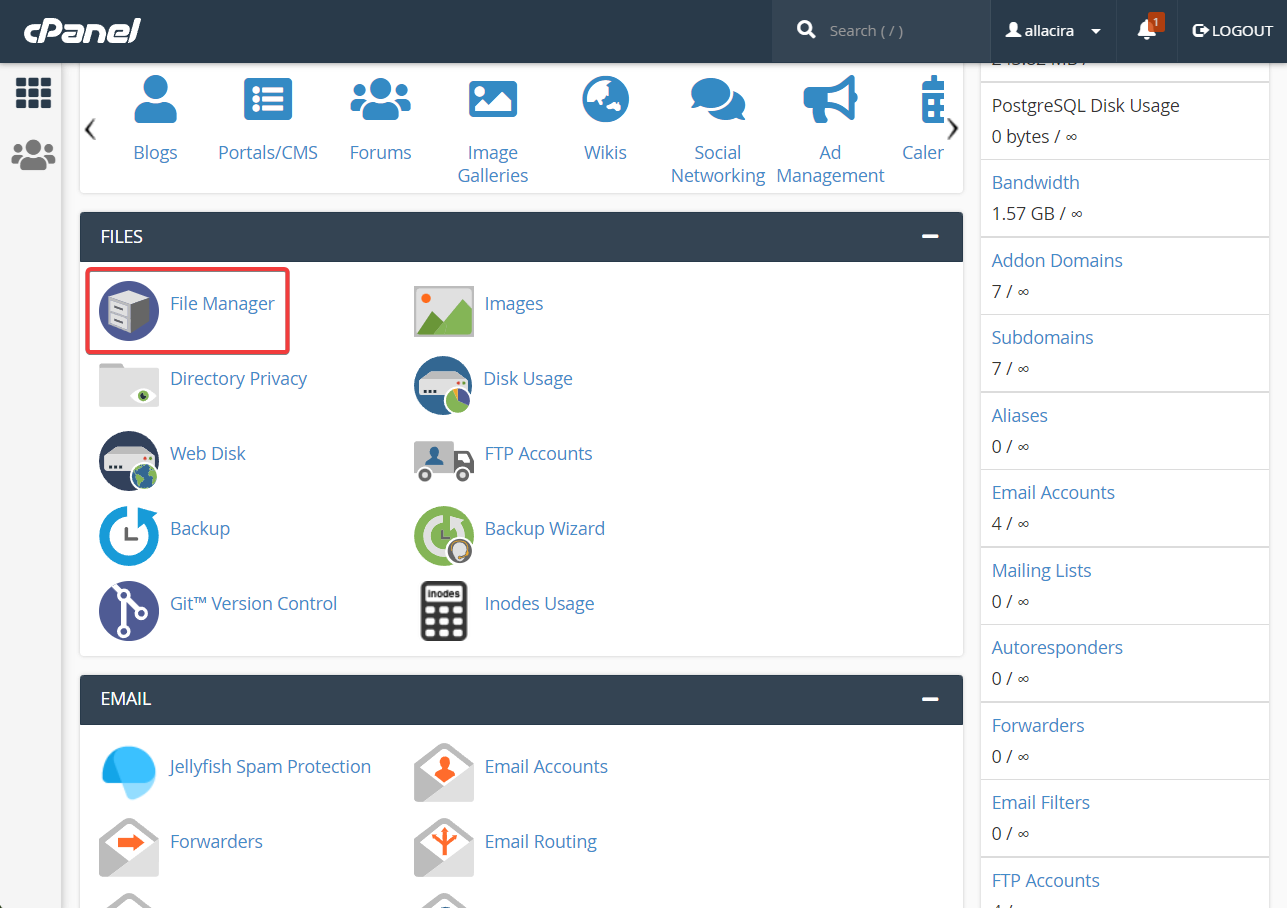
All'interno del File Manager, seleziona la cartella public_html e quindi individua il file wp-config .php .
Fare clic con il tasto destro sul file e selezionare l'opzione Modifica . Il file si aprirà in una pagina diversa.
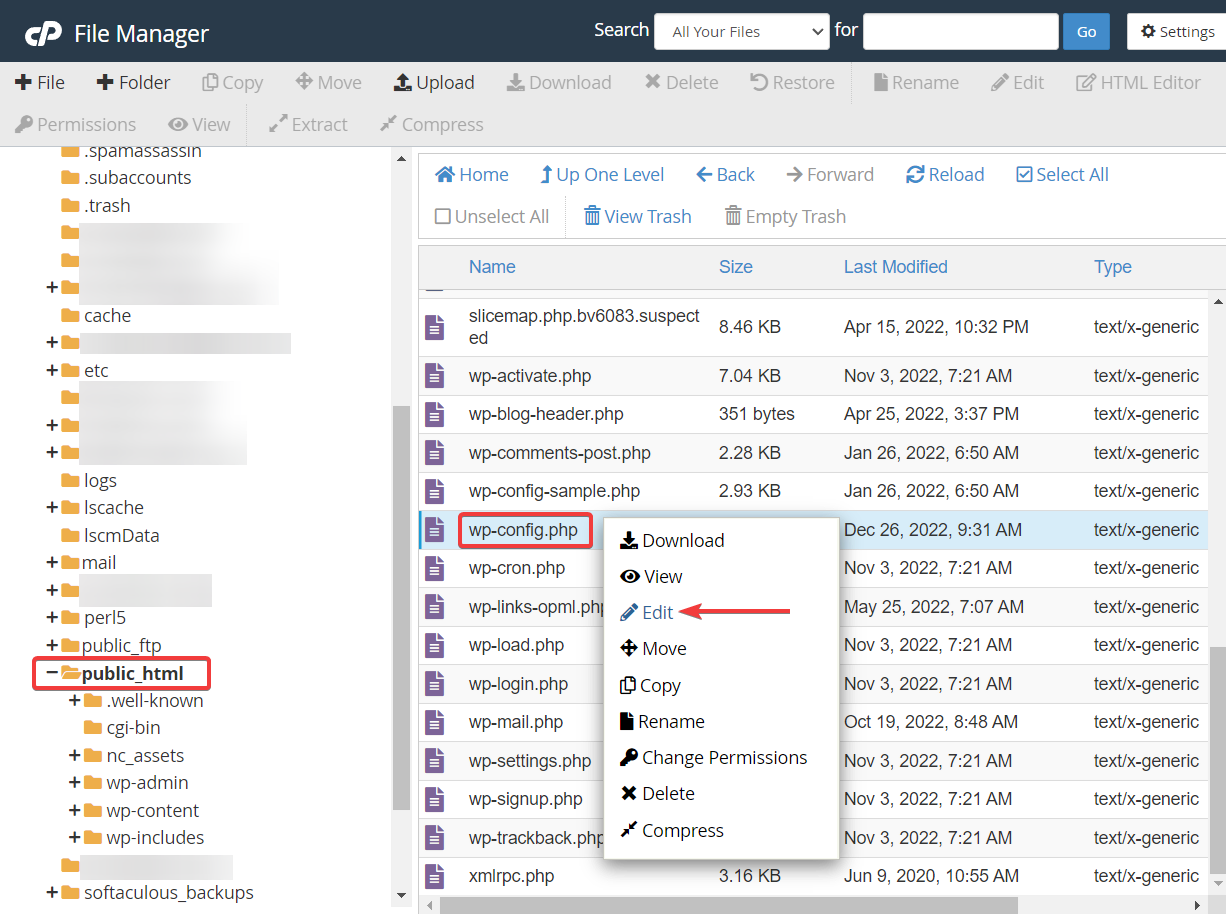
Scorri verso il basso fino alla fine del file di configurazione e incolla il seguente codice subito prima di questa riga: /* That's all, stop editing! Happy blogging. */ /* That's all, stop editing! Happy blogging. */ /* That's all, stop editing! Happy blogging. */ :
define( 'WP_DEBUG', true); define( 'WP_DEBUG_LOG', true);Salvare le modifiche ed uscire dal file.
Successivamente, vai su public_html → wp-content → debug.log .
Apri il file facendo clic con il pulsante destro del mouse e selezionando l'opzione Apri .
Cerca il record di errori interni del server 500 e leggi i dettagli dell'errore.
Se hai trovato la vera causa, passa alla soluzione pertinente nelle sezioni seguenti. In caso contrario, inizia comunque a implementare le seguenti soluzioni una per una.
3. Disattiva i plugin
Apri il tuo account di hosting e vai su cPanel → File Manager → public_html → wp-content → plugins .
Fare clic con il tasto destro sulla cartella dei plugin, selezionare Rinomina e rinominare la cartella in "plugins-off ". Disattiverà tutti i plugin.
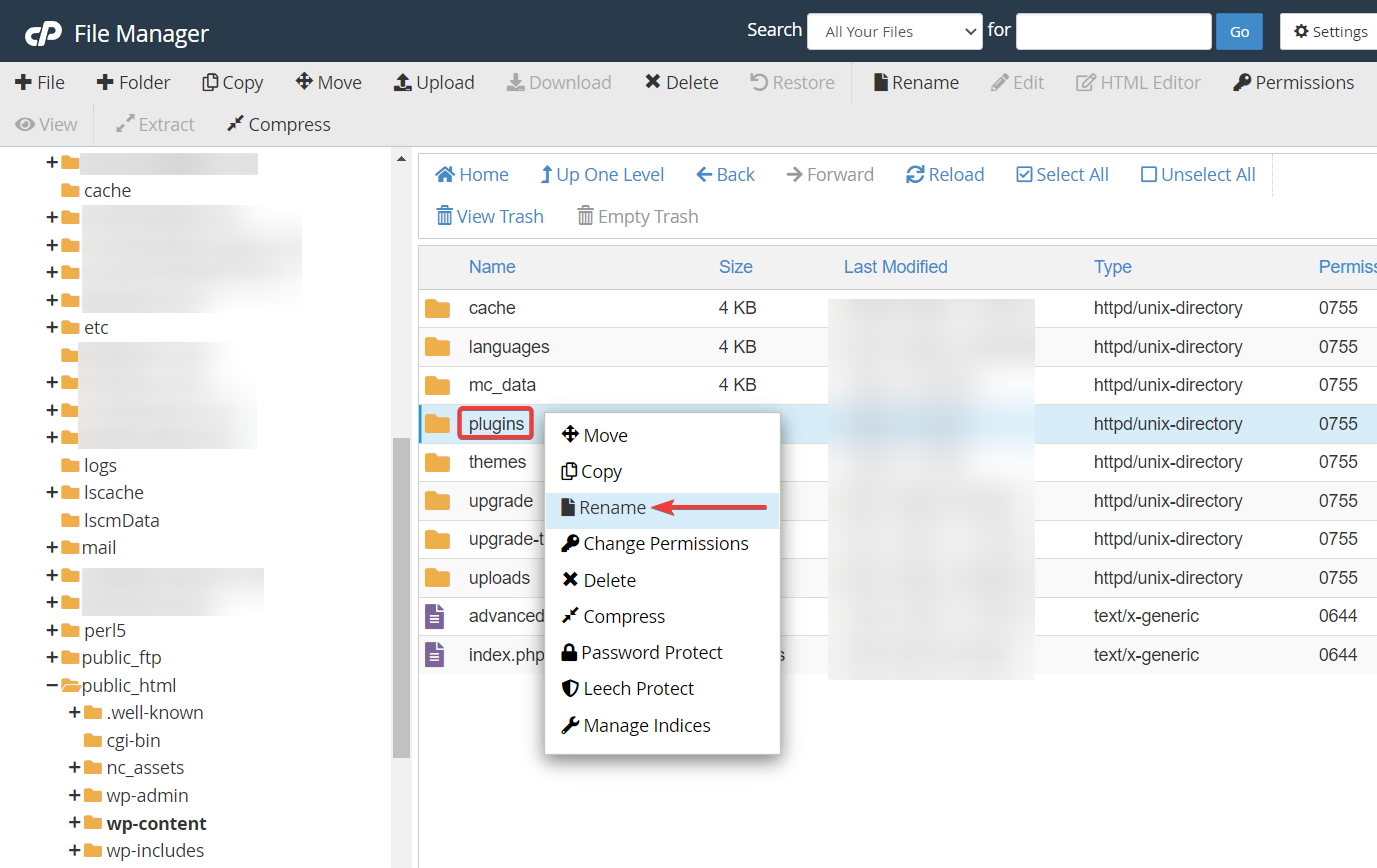
La disattivazione aiuterà a verificare se l'errore è stato causato da un conflitto di plug-in. Se non vedi più un errore sul tuo sito web, ciò conferma la teoria del conflitto dei plugin.
Successivamente, ripristina il nome originale della cartella per riattivare tutti i plug-in. Ciò causerà la restituzione dell'errore. Non preoccuparti.
Apri la cartella dei plugin e inizia a disattivare i plugin uno per uno: cambia il nome di ciascuna cartella dei plugin individualmente. Ogni volta che disattivi un plugin, controlla se l'errore è scomparso. Ad un certo punto, l'errore verrà rimosso e saprai che è stato causato dal plugin che hai appena disattivato.
Rimuovi il plug-in facendo clic con il pulsante destro del mouse sulla cartella del plug-in e selezionando l'opzione Elimina .
4. Disattiva il tuo tema
Per disattivare il tema attuale, devi passare a uno diverso. Suggerisco di passare al tema WordPress predefinito che dovresti già avere presente sul tuo sito: probabilmente è semplicemente disattivato.
Per fare ciò, connettiti al database utilizzando phpMyAdmin (o qualunque strumento utilizzi il tuo host) dal pannello di controllo dell'hosting. Una volta entrato, seleziona il database WordPress e trova la tabella wp_options (potrebbe avere un prefisso diverso) nel menu a destra.
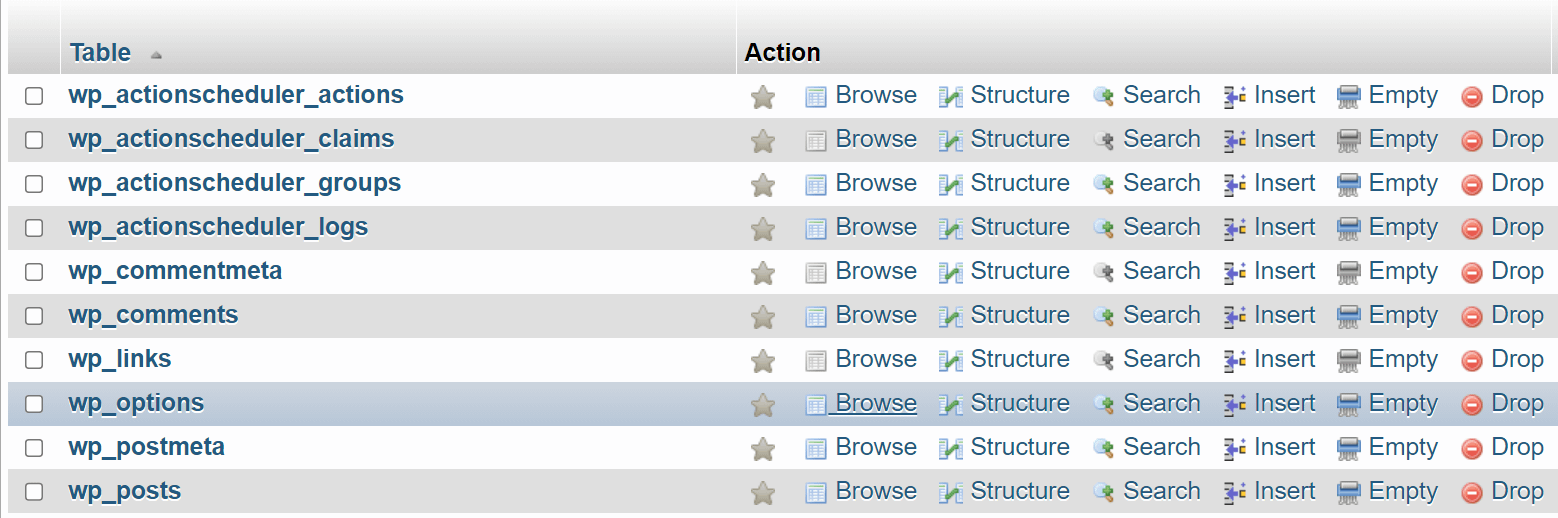
Apri la tabella e fai clic su Cerca nel menu di navigazione nella parte superiore dello schermo. Digita " template" nel campo Valore che corrisponde alla colonna option_name e fai clic su Vai .
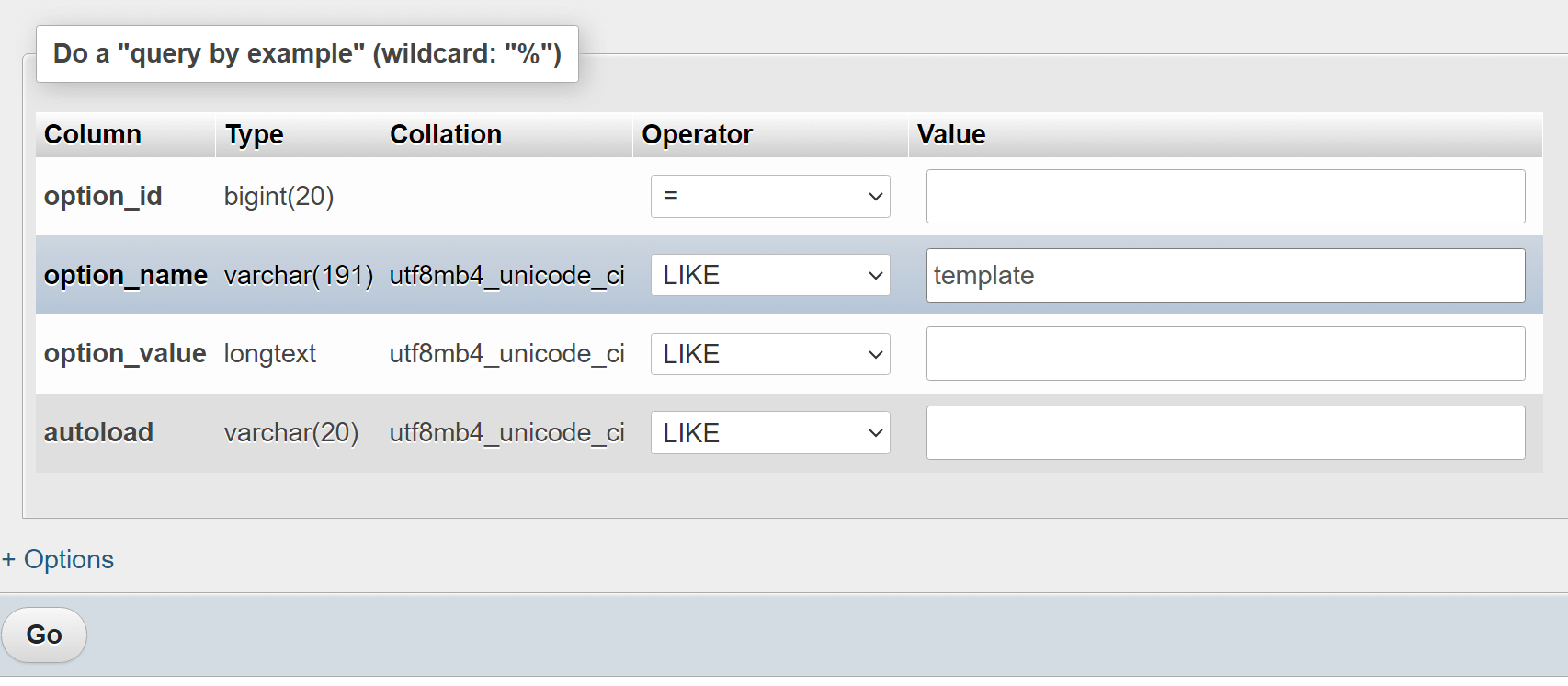
Ciò restituirà una singola voce dalla tabella wp_options . Quella voce indica a WordPress quale tema utilizzare; il tema è ventiventi nel nostro esempio.


Fai doppio clic sul nome del tema sotto option_value e puoi cambiarlo in qualcos'altro. Deve essere un tema installato sul sito Web altrimenti riscontrerai ulteriori errori.
Alcune scommesse sicure per la maggior parte dei siti sono opzioni di tema predefinite, come ventitwentytre o ventitwentytwo . Una volta terminato, controlla il tuo sito web per vedere se l'errore interno del server 500 persiste.
5. Ricaricare i file principali
Vai su wordpress.org e scarica l'ultima versione di WordPress sul tuo computer locale. Successivamente, decomprimere il file (questo è IMPORTANTE ).
Torna al tuo account di hosting e di nuovo in cPanel → File Manager → public_html . Fare clic su Carica per caricare la nuova cartella WordPress.
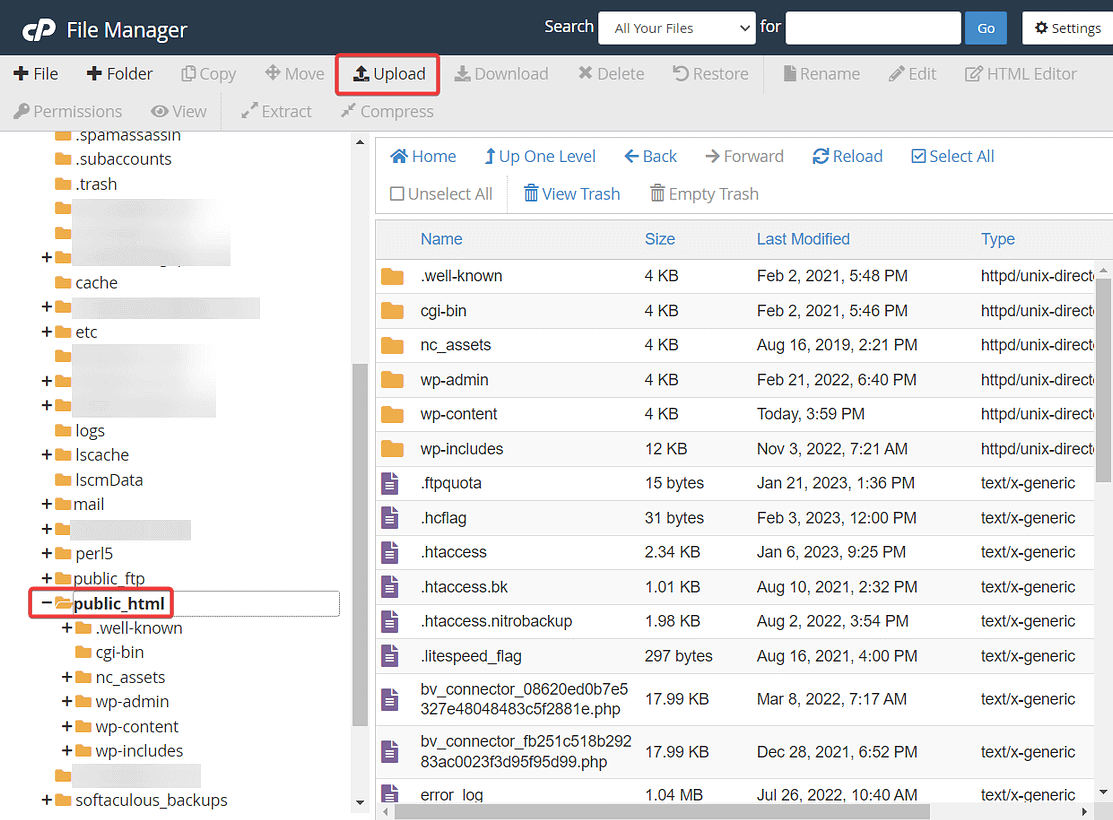
Verrai informato che stai per sovrascrivere i file. Va bene: è esattamente quello che vogliamo. Concedi l'autorizzazione e lascia caricare i nuovi file.
Ci vorranno alcuni secondi per completare il processo. Controlla se l'errore 500 è scomparso.
6. Rigenera il file .htaccess
Per rigenerare il file .htaccess , vai su public_html → .htaccess . Fai clic con il pulsante destro del mouse sul file e premi il pulsante Download per scaricare il file esistente sul tuo computer locale come backup.
Fare nuovamente clic con il tasto destro e premere il pulsante Elimina per eliminare il file.
Fai clic sull'icona +File nella barra degli strumenti nella parte superiore dello schermo. Digita " .htaccess " nel campo di input Nuovo nome file.
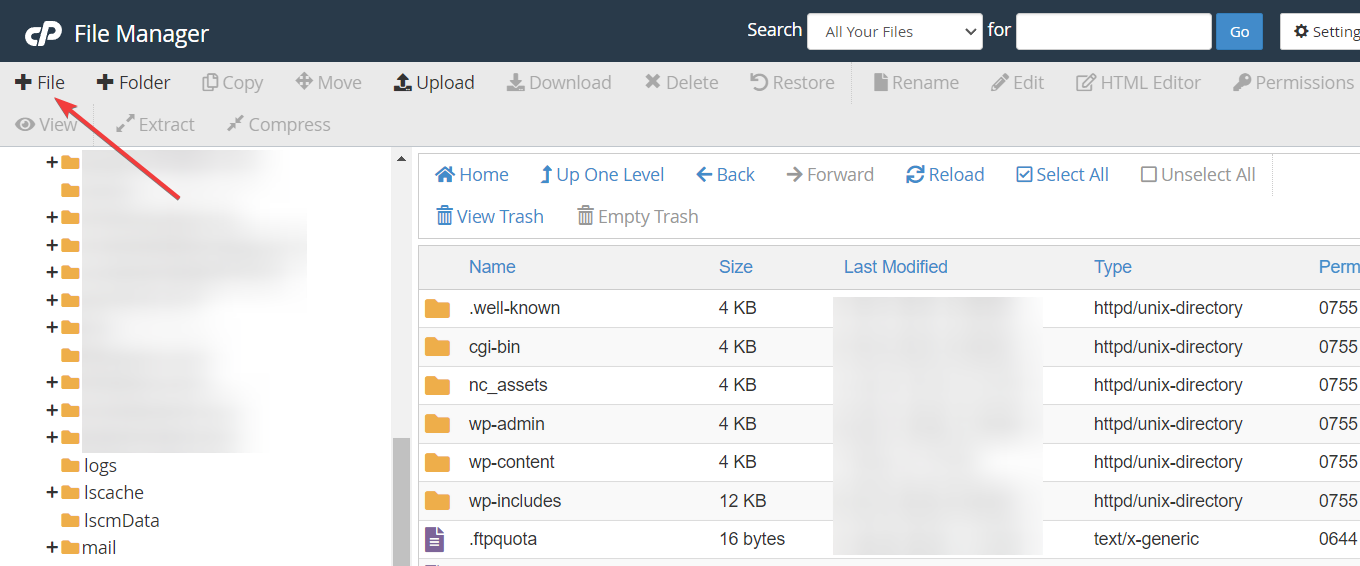
Fare clic su Crea nuovo file . Fare clic con il pulsante destro del mouse sul file appena creato per modificarlo . Aggiungi il seguente codice:
# BEGIN WordPress RewriteEngine On RewriteRule .* - [E=HTTP_AUTHORIZATION:%{HTTP:Authorization}] RewriteBase / RewriteRule ^index\.php$ - [L] RewriteCond %{REQUEST_FILENAME} !-f RewriteCond %{REQUEST_FILENAME} !-d RewriteRule . /index.php [L] # END WordPressIl codice sopra proviene dal modello ufficiale per il file .htaccess utilizzato da WordPress.
Salvare il file prima di chiudere la finestra.
7. Aumenta il limite di memoria PHP
PHP è un linguaggio di programmazione che consente l'esecuzione del tuo sito WordPress. Tutte le operazioni che determinano la visualizzazione del contenuto sul tuo sito sono operazioni PHP (sto semplificando un po').
Queste operazioni PHP di solito richiedono tempo e memoria per essere eseguite. Tuttavia, se il tuo server non ha assegnato risorse sufficienti a tali operazioni, potresti visualizzare un errore interno del server 500.
In molti casi, aumentare il limite di memoria è un modo accurato per correggere l'errore.
Puoi farlo dal tuo pannello di hosting. Torna al cPanel per eseguire le operazioni richieste.
Nel cPanel, cerca un'opzione chiamata Versione PHP o Selettore PHP . Questo nome potrebbe differire leggermente da host a host. Ad esempio, su Namecheap, l'opzione che dovresti cercare si chiama Select PHP Version .
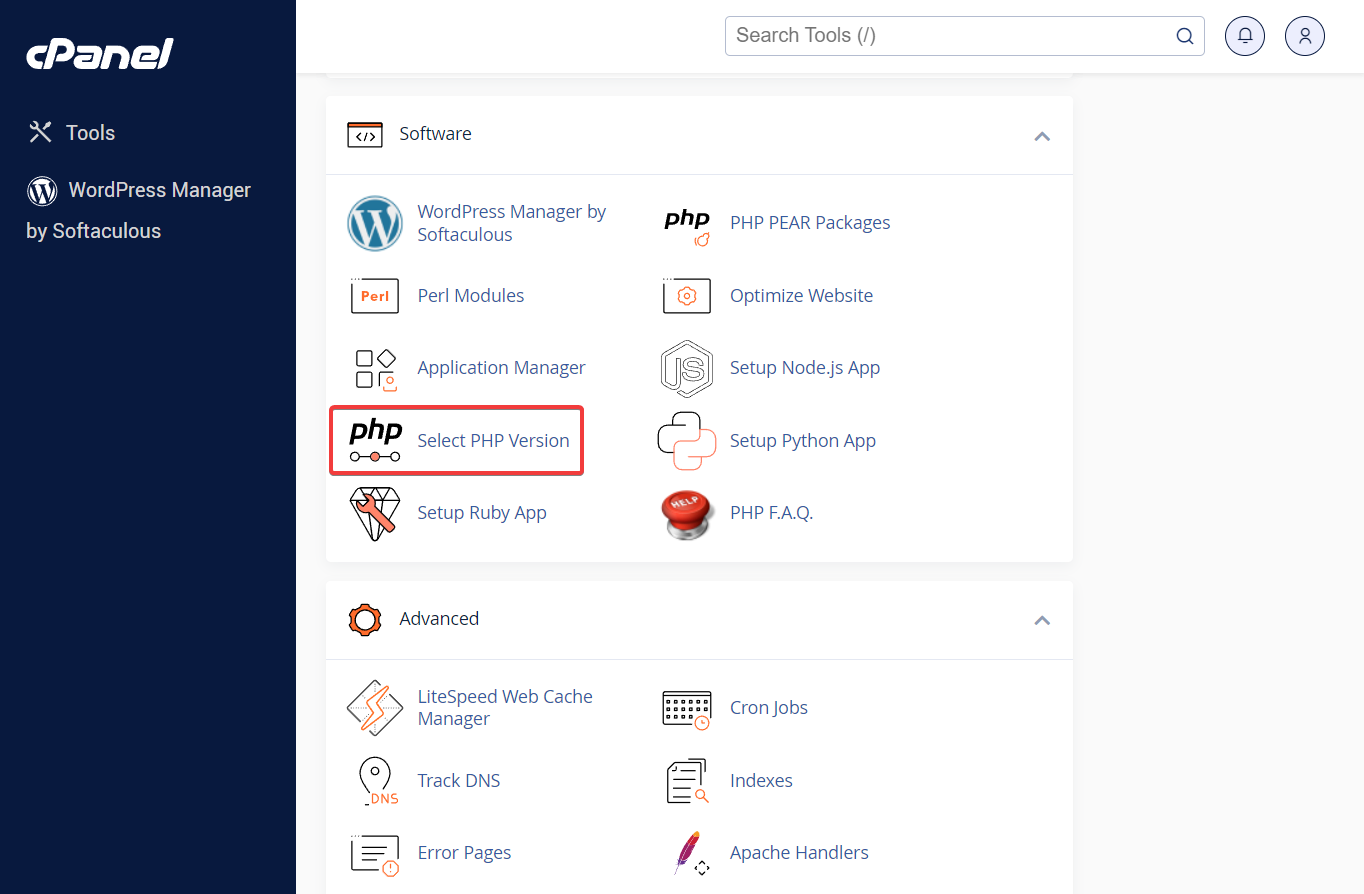
Successivamente, inserisci Opzioni PHP o Opzioni .
Lì puoi modificare il valore accanto a memory_limit . Seleziona semplicemente un valore che sia un livello superiore a quello che hai selezionato attualmente.
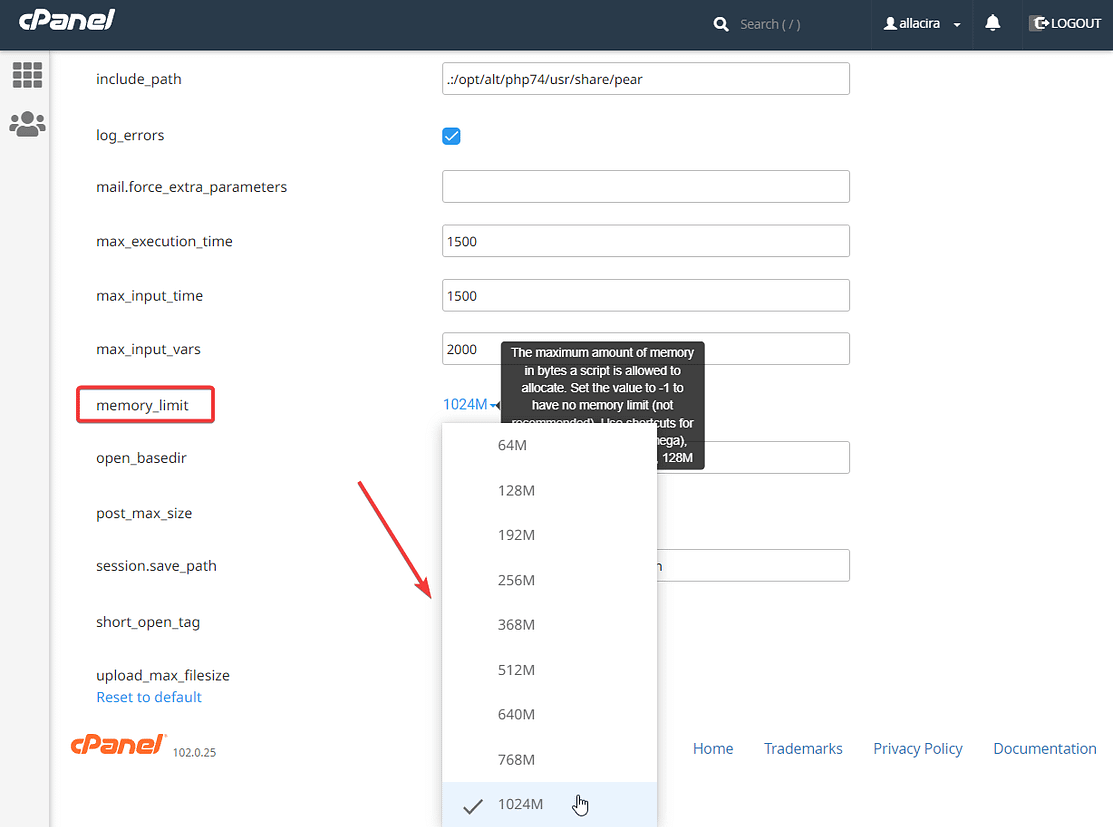
Ricordati di premere il pulsante Salva .
8. Chiedi aiuto al tuo provider di hosting
Niente ha funzionato? Probabilmente è il momento di contattare il tuo provider di hosting e chiedere aiuto.
Racconta loro tutti i passaggi che hai già eseguito per rimuovere l'errore. Il tuo provider di hosting dovrebbe avere qualche asso nella manica in più.
Conclusione sull'errore interno del server 500
Questo errore è uno dei più frustranti che potresti mai incontrare sul tuo sito WordPress.
Non ti dice perché si è verificato, cosa farne, inoltre ci sono numerose cause che potrebbero averlo scatenato.
Poiché la causa esatta dell'errore è sempre fugace, puoi provare le seguenti soluzioni una per una e vedere quale rimuove l'errore:
- Svuota la cache del browser
- Controlla il registro di debug di WordPress
- Disattiva plugin e temi
- Ricarica i file principali di WordPress
- Rigenera il file .htaccess
- Aumenta il limite di memoria PHP
Quando non funziona nulla, è meglio chiedere aiuto direttamente al tuo provider di hosting.
Se hai domande sull'errore del server interno HTTP 500, faccelo sapere nella sezione commenti qui sotto.
