76 scorciatoie da tastiera essenziali per WordPress che dovresti conoscere
Pubblicato: 2022-09-20WordPress è un'ottima piattaforma per la creazione di siti Web. È facile da usare e ha un sacco di funzioni che lo rendono perfetto per le aziende di tutte le dimensioni. Tuttavia, il gran numero di funzionalità può anche renderlo un po' opprimente. Per fortuna, ci sono un sacco di scorciatoie da tastiera per semplificare il lavoro con WordPress.
Se non hai familiarità con le scorciatoie da tastiera, sono semplicemente combinazioni di tasti che puoi utilizzare per eseguire determinate attività. Ad esempio, la scorciatoia Ctrl/Cmd + S salverà un documento nella maggior parte dei word processor.
Sebbene WordPress non abbia tante scorciatoie da tastiera come altri software, ce ne sono ancora un certo numero e oggi ti offriremo 76 delle più utili. Ma prima, soffermiamoci un momento a discutere del motivo per cui potresti fare lo sforzo di impararli.
Perché usare le scorciatoie da tastiera in WordPress?

Se gestisci un sito Web WordPress, è probabile che tu stia sempre cercando modi per risparmiare tempo. Dopotutto, il tempo è denaro! E le scorciatoie da tastiera sono un ottimo modo per farlo. Usandoli, puoi accedere rapidamente e facilmente alle caratteristiche e alle funzioni di cui hai bisogno senza dover togliere le mani dalla tastiera.
Non solo, ma le scorciatoie da tastiera possono aiutarti a rimanere organizzato e produttivo quando lavori in WordPress. Quando sai come usarli, possono accelerare il tuo flusso di lavoro e aiutarti a fare le cose in modo più efficiente.
Quindi, se stai cercando di risparmiare tempo e aumentare la tua produttività, continua a leggere per un elenco di scorciatoie da tastiera super utili per i proprietari di siti Web WordPress. È suddiviso in categorie in base a dove useresti le scorciatoie e se sono per sistemi operativi Windows o Mac.
Immergiamoci!
Scorciatoie generali da tastiera per scrivere più velocemente in WordPress
Inizieremo con alcune utili scorciatoie per le comuni attività di formattazione del testo. Gli esempi seguenti funzionano sia per Gutenberg, l'editor di blocchi di WordPress, sia per l'editor classico.
Scorciatoie di formattazione per utenti Windows
- Ctrl + C – Copia il testo selezionato
- Ctrl + V – Incolla il testo salvato negli appunti
- Ctrl + Maiusc + V – Incolla il testo senza formattazione
- Ctrl + X – Taglia il testo selezionato
- Ctrl + B – Rendi il testo selezionato in grassetto
- Ctrl + I – Metti in corsivo il testo selezionato
- Ctrl + U – Sottolinea il testo
- Ctrl + A – Seleziona tutto il testo
- Ctrl + Z – Annulla l'ultima azione
- Ctrl + K – Inserisci/modifica un collegamento
- Ctrl + S – Salva post o pagina
- Ctrl + F – Cerca il testo nella pagina che stai attualmente visualizzando
Scorciatoie di formattazione per Mac
- Cmd + C – Copia il testo selezionato
- Cmd + V – Incolla il testo salvato negli appunti
- Cmd + Maiusc + V – Incolla il testo senza formattazione
- Cmd + X – Taglia il testo selezionato
- Cmd + B – Testo selezionato in grassetto
- Cmd + I – Imposta il testo selezionato in corsivo
- Cmd + U – Sottolinea il testo
- Cmd + A – Seleziona tutto il testo
- Cmd + Z – Annulla l'ultima azione
- Cmd + K – Inserisce/modifica un collegamento
- Cmd + S – Salva il contenuto corrente
- Cmd + F – Trova il testo nella pagina corrente
Scorciatoie da tastiera specifiche per Gutenberg
Se stai utilizzando l'editor di blocchi di WordPress, ti consigliamo di sfruttare le seguenti scorciatoie da tastiera. Per ulteriori suggerimenti simili, consulta il nostro articolo sulle funzionalità di Gutenberg meno conosciute.
Scorciatoie Gutenberg per Windows
- / – Scegli un tipo di blocco (usa in un paragrafo vuoto)
- Ctrl + Maiusc + D — Duplica il blocco attualmente selezionato
- Alt + Maiusc + Z : elimina un blocco insieme a qualsiasi contenuto in esso contenuto
- Ctrl + Alt + T – Inserisce un blocco appena prima del blocco selezionato
- Ctrl + Alt + Y : inserisce un blocco subito dopo il blocco selezionato
- Ctrl + Maiusc + Alt + T : sposta il blocco selezionato verso l'alto
- Ctrl + Maiusc + Alt + Y — Sposta il blocco selezionato verso il basso
- Ctrl + Maiusc + K — Rimuovi collegamento
- Ctrl + Maiusc + Z : Ripristina l'ultimo annullamento
- Ctrl + Maiusc + Alt + M : consente di passare dall'elemento visivo all'editor di codice e viceversa
- Ctrl + Maiusc + Alt + F : attiva o disattiva la modalità a schermo intero
- Ctrl + Maiusc + , — Attiva e disattiva la barra laterale delle impostazioni
- Maiusc + Alt + N : passa alla parte successiva dell'interfaccia utente di Gutenberg (funzione di accessibilità)
- Maiusc + Alt + P — Passa alla parte precedente dell'interfaccia utente di Gutenberg
- Esc — Cancella la selezione
Utenti Mac, utilizzare queste scorciatoie in Gutenberg
- / – Scegli un tipo di blocco (usa in un paragrafo vuoto)
- Cmd + Maiusc + D — Duplica il blocco attualmente selezionato
- Ctrl + Opt + Z : elimina un blocco insieme a qualsiasi contenuto in esso contenuto
- Cmd + Opt + T – Inserisce un blocco appena prima del blocco selezionato
- Cmd + Opt + Y – Inserisce un blocco subito dopo il blocco selezionato
- Cmd + Maiusc + Opt + T — Sposta il blocco selezionato verso l'alto
- Cmd + Maiusc + Opt + Y — Sposta il blocco selezionato verso il basso
- Cmd + Maiusc + K — Rimuovi collegamento
- Cmd + Maiusc + Z : Ripristina l'ultimo annullamento
- Cmd + Maiusc + Opt + M : passa dall'editor visivo all'editor di codice
- Cmd + Maiusc + Opt + F — Attiva o disattiva la modalità a schermo intero
- Cmd + Maiusc + , — Attiva e disattiva la barra laterale delle impostazioni
- Ctrl + Opt + N : passa alla parte successiva dell'interfaccia utente di Gutenberg (funzione di accessibilità)
- Ctrl + Opt + P — Passa alla parte precedente dell'interfaccia utente di Gutenberg
- Esc — Cancella la selezione
Puoi anche trovare questo elenco nel menu dell'editor di Gutenberg in Tasti di scelta rapida . Basta fare clic sull'icona a tre punti nell'angolo in alto a destra per trovarlo (o utilizzare Alt + Maiusc + H in Windows e Cmd + Opt + H su Mac).

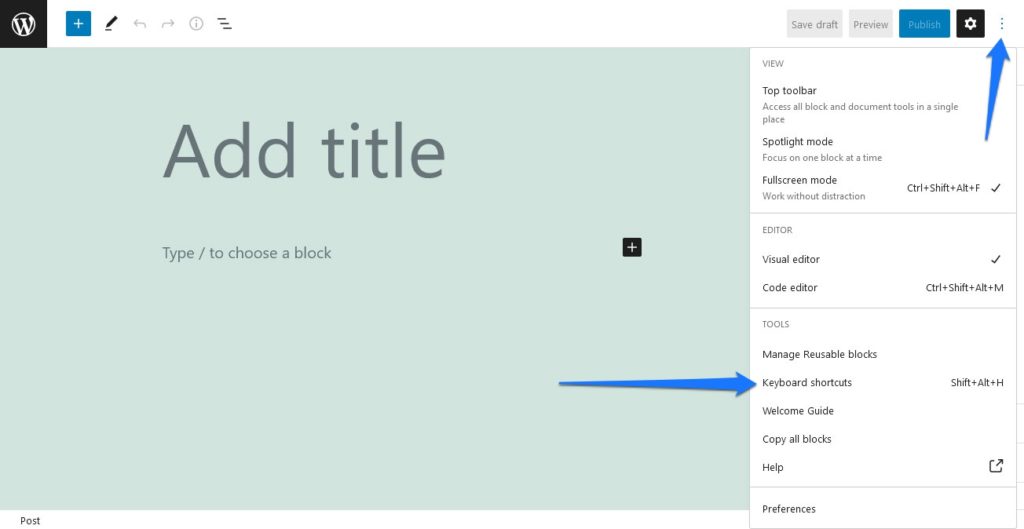
Scorciatoie da tastiera per l' editor classico di WordPress
Ora stiamo arrivando alle scorciatoie che funzionano esclusivamente per l'editor classico.
Utenti Windows
- Alt + Maiusc + M : consente di inserire un'immagine
- Alt + Maiusc + S : rimuove un collegamento
- Alt + Maiusc + L : allinea il testo selezionato a sinistra
- Alt + Maiusc + R : allinea il testo selezionato a destra
- Alt + Maiusc + C – Allinea al centro il testo selezionato
- Alt + Maiusc + D : barrato il testo selezionato
- Alt + Maiusc + O : inserisce un elenco ordinato
- Alt + Maiusc + U : inserisce un elenco non ordinato
- Alt + Maiusc + T - Inserisci il tag Leggi di più
- Alt + Maiusc + Q : inserisce una virgoletta
- Alt + Maiusc + # — Cambia il testo evidenziato nell'intestazione selezionata (2 = h2, 3 = h3, 4 = h4, 5 = h5, 6 = h6
Scorciatoie per utenti Mac
- Ctrl + Opt + M : inserisce un'immagine
- Ctrl + Opt + S : rimuove un collegamento
- Ctrl + Opt + L – Allinea a sinistra
- Ctrl + Opt + R – Allinea a destra
- Ctrl + Opt + C — Allinea al centro
- Ctrl + Opt + D – Testo selezionato barrato
- Ctrl + Opt + O : inserisce un elenco ordinato
- Ctrl + Opt + U : inserisce un elenco non ordinato
- Ctrl + Opt + T – Inserisci il tag Leggi di più
- Ctrl + Opt + Q – Inserisce una virgoletta
- Ctrl + Opt + # — Cambia il testo evidenziato nell'intestazione selezionata (2 = h2, 3 = h3, 4 = h4, 5 = h5, 6 = h6
Nota rapida: nelle versioni di WordPress 4.2 e precedenti, è necessario utilizzare Opt + Shift invece di Ctrl + Opt per far funzionare quanto sopra.
Usa le scorciatoie da tastiera di WordPress per risparmiare tempo nella tua risorsa più preziosa
Queste sono solo alcune delle scorciatoie da tastiera che gli utenti di WordPress possono sfruttare per risparmiare tempo. Che tu sia un utente Windows o un utente Mac, non c'è motivo per cui non puoi sperimentare diverse scorciatoie e vedere quali funzionano meglio per te e il tuo flusso di lavoro.
E non dimenticare, se ti senti perso, puoi sempre premere il tasto Esc per annullare l'azione in corso. Buona scorciatoia!
Conoscevi una di queste scorciatoie da tastiera per WordPress? Ne abbiamo perso uno? Sentiti libero di condividere i commenti e aiutare i tuoi colleghi utenti qui sotto.
