7 errori comuni di accesso a WordPress e come risolverli
Pubblicato: 2023-03-28Sebbene WordPress sia uno dei sistemi di gestione dei contenuti più popolari, potresti riscontrare problemi di tanto in tanto. Ad esempio, potresti avere problemi ad accedere alla dashboard di WordPress.
Fortunatamente, che si tratti di un messaggio 404, di un loop di reindirizzamento o di qualcos'altro, esistono diversi modi per correggere gli errori di accesso. In questo modo, renderai il tuo sito nuovamente accessibile a tutti i membri del tuo team di contenuti e sviluppo.
Di seguito, scoprirai sette dei più comuni errori di accesso a WordPress. Quindi, condivideremo i nostri migliori consigli per risolverli.
1. Errore "I cookie sono bloccati o non supportati".
I cookie sono piccoli frammenti di dati inviati al tuo browser quando visiti determinati siti web. I cookie vengono quindi memorizzati per un determinato periodo o fino alla scadenza della sessione.
I siti Web utilizzano i cookie per personalizzare l'esperienza dell'utente (UX) tenendo traccia delle tue attività e preferenze. Inoltre, nella pagina di accesso di WordPress, i cookie salvano le tue credenziali di accesso.
Quando accedi a WordPress e ricevi un messaggio di errore che dice "i cookie sono bloccati o non supportati", ci sono diverse potenziali cause. Innanzitutto, un plug-in di sicurezza o di memorizzazione nella cache potrebbe bloccare i cookie. In alternativa, se hai recentemente cambiato host web, potrebbe esserci un conflitto tra i cookie nel tuo browser e il tuo nuovo server.
Esistono due modi principali per correggere questo errore di accesso. Puoi cancellare la cache del browser o modificare il file wp-config.php .
Soluzione: cancella i cookie e la cache del browser
Cancellare i cookie e la cache è un ottimo modo per liberare spazio di archiviazione e risolvere problemi di formattazione comuni ed errori di accesso. Il processo per cancellare i cookie dipende dal tuo browser.
Se sei un utente di Google Chrome, fai clic sui tre punti nell'angolo in alto a destra. Quindi, seleziona Altri strumenti → Cancella dati di navigazione .
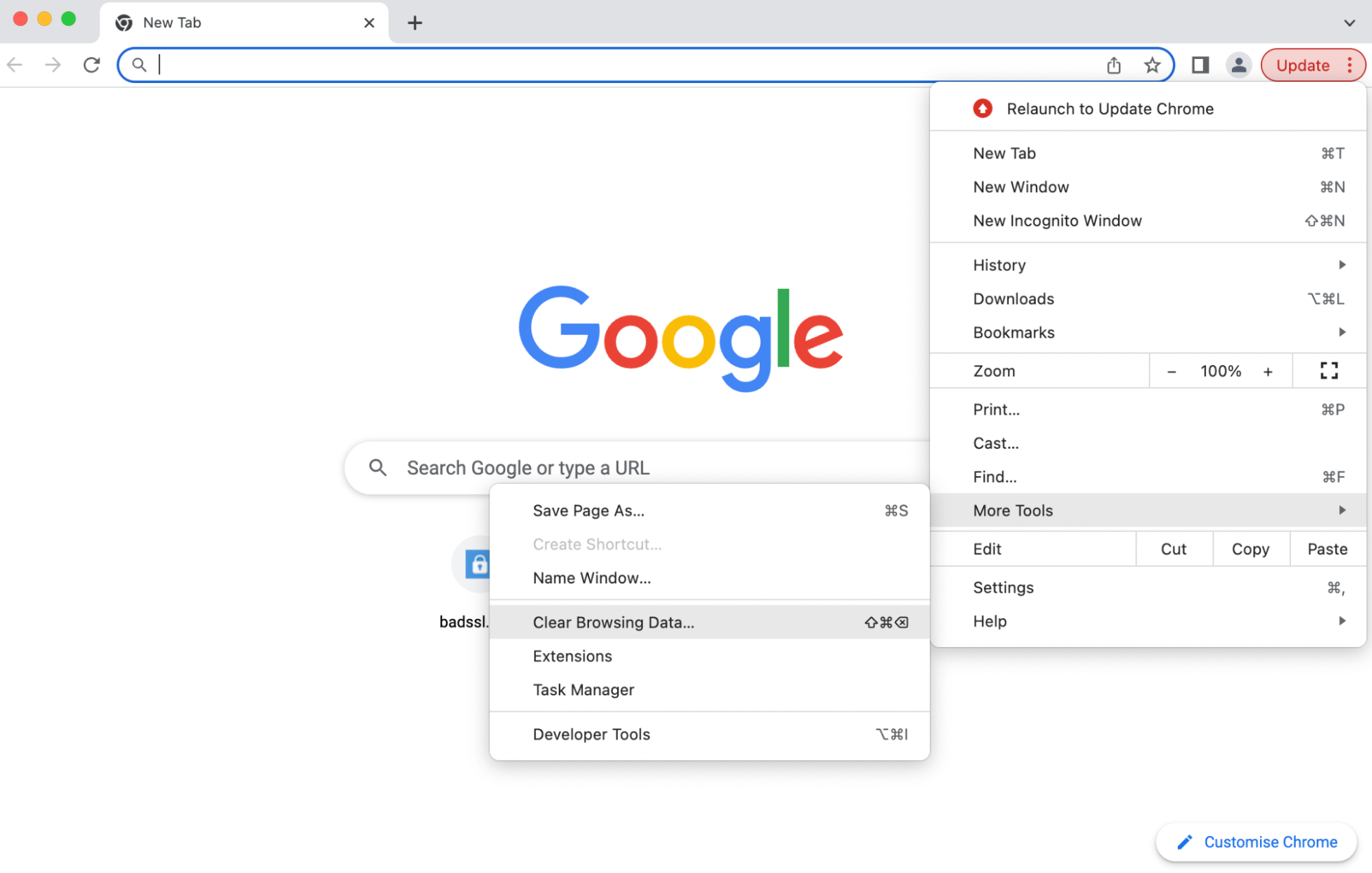
Assicurati che almeno due delle caselle siano spuntate:
- Cookie e altri dati del sito
- Immagini e file memorizzati nella cache
Quindi, confermare l'azione facendo clic su Cancella dati . Ora, prova ad accedere nuovamente alla tua pagina di accesso di WordPress.
Soluzione: Modifica il tuo file wp-config.php
Se il metodo precedente non ha funzionato, dovrai modificare il file wp-config.php tramite File Transfer Protocol (FTP) o File Manager nella tua dashboard di hosting.
Dopo esserti connesso al tuo sito, apri la sua directory principale. Di solito è etichettato come public_html. Quindi, scorri verso il basso fino a visualizzare wp-config.php .

Apri il file e scorri verso il basso finché non vedi la riga che dice:
/* That's all, stop editing! Happy publishing. */Prima di quella riga, incolla il seguente codice per correggere l'errore relativo ai cookie bloccati o non supportati:
define('COOKIE_DOMAIN',$_SERVER['HTTP_HOST']);Ora aggiorna il browser e verifica se riesci ad accedere a WordPress.
2. Il login di WordPress è bloccato in un loop di reindirizzamento
Se il tuo URL WordPress e l'indirizzo del tuo sito differiscono dai permalink registrati con il tuo provider di hosting, possono creare problemi con la procedura di accesso. In questo caso, verrai continuamente reindirizzato alla pagina di accesso di WordPress senza mai accedere al tuo sito.
Una causa comune del ciclo di reindirizzamento è una migrazione recente, come il cambio di host o server. Anche lo spostamento dei file core di WordPress in una sottodirectory può causare questo errore di WordPress.
Come con la maggior parte degli errori di accesso, cancellare i cookie e la cache è il modo più semplice per iniziare. Puoi controllare la sezione precedente per sapere come farlo.
Se non funziona, ci sono tre metodi principali che puoi provare. Il primo prevede la modifica del file wp-config.php . Il secondo richiede la modifica del file functions.php . Infine, puoi provare a ripristinare il tuo file .htaccess .
Soluzione: Modifica il tuo file wp-config.php
Se hai ancora accesso alla dashboard di WordPress, verifica l'indirizzo del tuo sito e l'indirizzo di WordPress andando su Impostazioni → Generale . Qui, guarda il tuo indirizzo WordPress (URL) e l'indirizzo del sito (URL) .
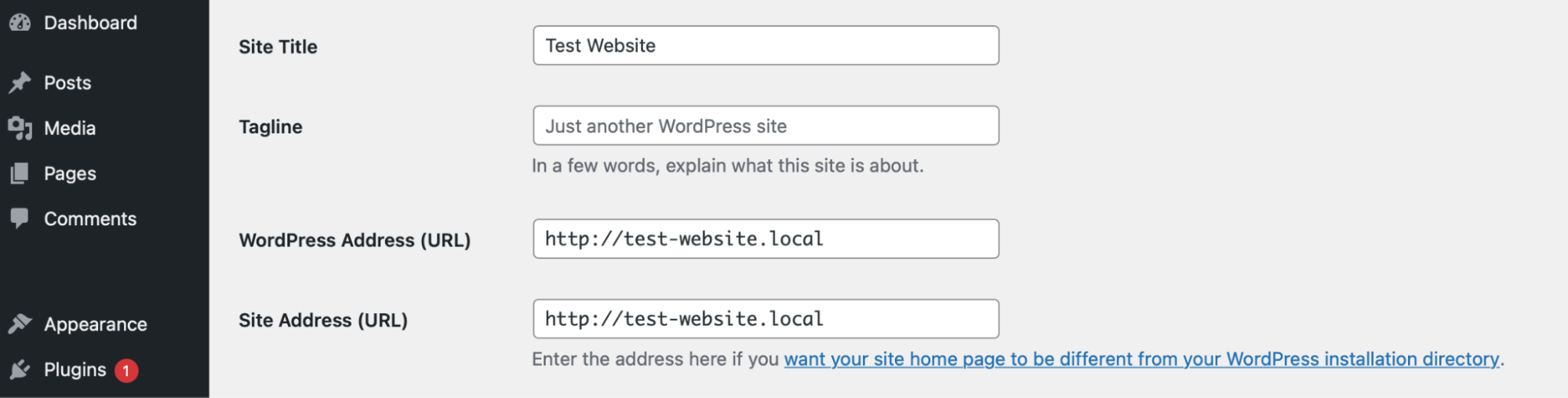
Questi indirizzi dovrebbero corrispondere. In caso contrario, puoi modificare le impostazioni manualmente in wp-config.php. Questo metodo richiede la ricerca e la modifica di wp-config.php tramite FTP o File Manager.
Una volta ottenuto l'accesso ai tuoi file WordPress, vai su public_html e apri wp-config.php in un editor di testo.

Ora apri il file e incolla le seguenti righe di codice:
define( 'WP_HOME', 'http://example.com' ); define( 'WP_SITEURL', 'http://example.com' );Dovrai sostituire il tuo URL con "example.com" in entrambe le righe. Quindi, salva le modifiche e aggiorna la schermata di accesso di WordPress per vedere se l'errore è stato eliminato.
Soluzione: Modifica il tuo file functions.php
Se non riesci ancora ad accedere, puoi modificare il file functions.php per reimpostare il tuo indirizzo WordPress. Ancora una volta, dovrai accedere alla directory principale del tuo sito. Quindi, apri la cartella wp-content e individua la cartella dei temi .
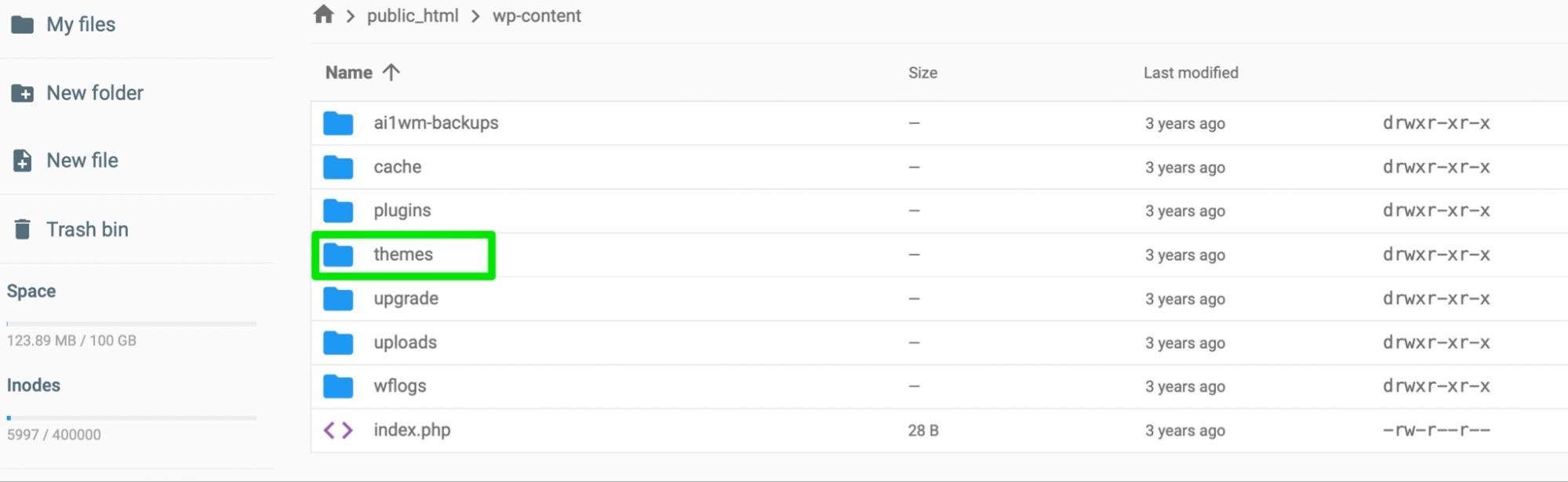
Ora seleziona il tuo tema attivo e trova functions.php .
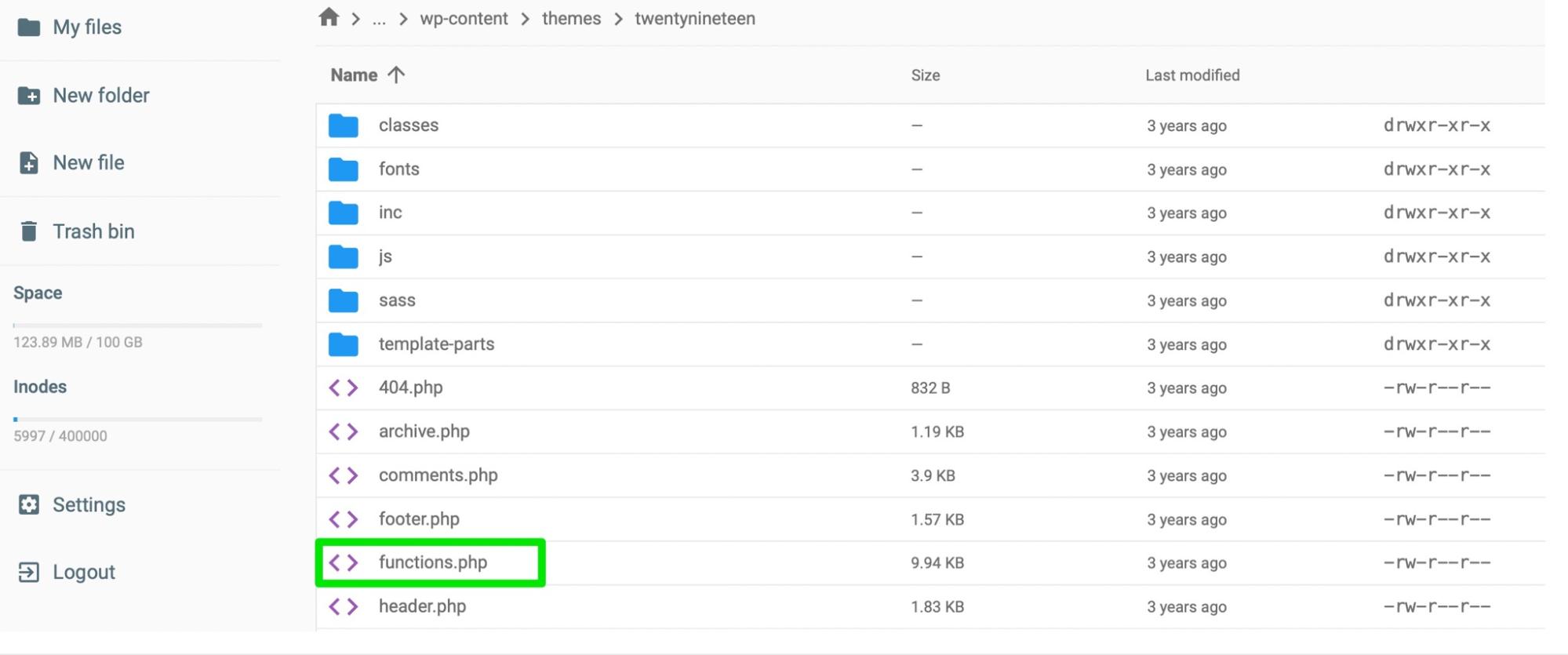
Apri il file e aggiungi il seguente codice in fondo:
update_option( 'siteurl', 'https://example.com' ); update_option( 'home', 'https://example.com' );Questo dovrebbe aggiornare il tuo database e reimpostare l'URL del tuo sito. Ora aggiorna la schermata di accesso e riprova. Una volta ottenuto l'accesso al tuo sito, puoi eliminare queste righe di codice dal tuo file functions.php .
Soluzione: ripristinare il file . htaccess
La correzione finale per il ciclo di reindirizzamento è il ripristino del file .htaccess predefinito. Questo perché una delle cause principali di questo errore è un file .htaccess danneggiato. Potrebbe essere causato da modifiche personalizzate apportate al file.
Dovrai accedere ai tuoi file WordPress tramite FTP o File Manager. Quindi, individua il tuo file .htaccess .
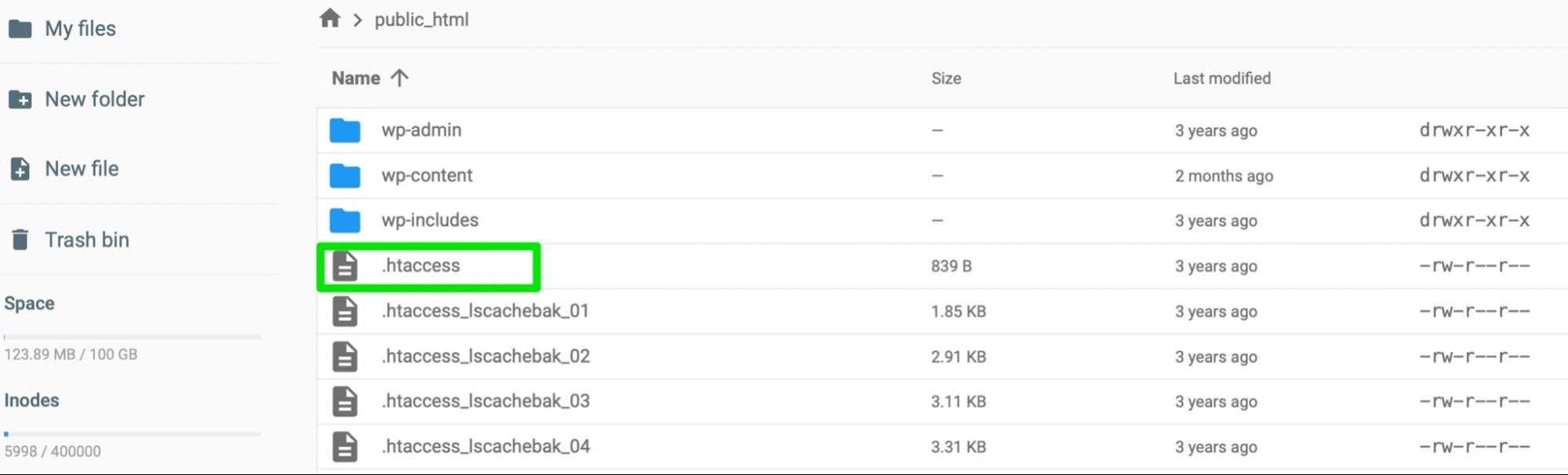
La prima cosa da fare è rinominare il file, quindi fai clic destro su di esso e chiamalo ".htaccess-old".
Successivamente, creerai un nuovo file .htaccess . Rimani nella directory principale del tuo sito e fai clic su Nuovo file .
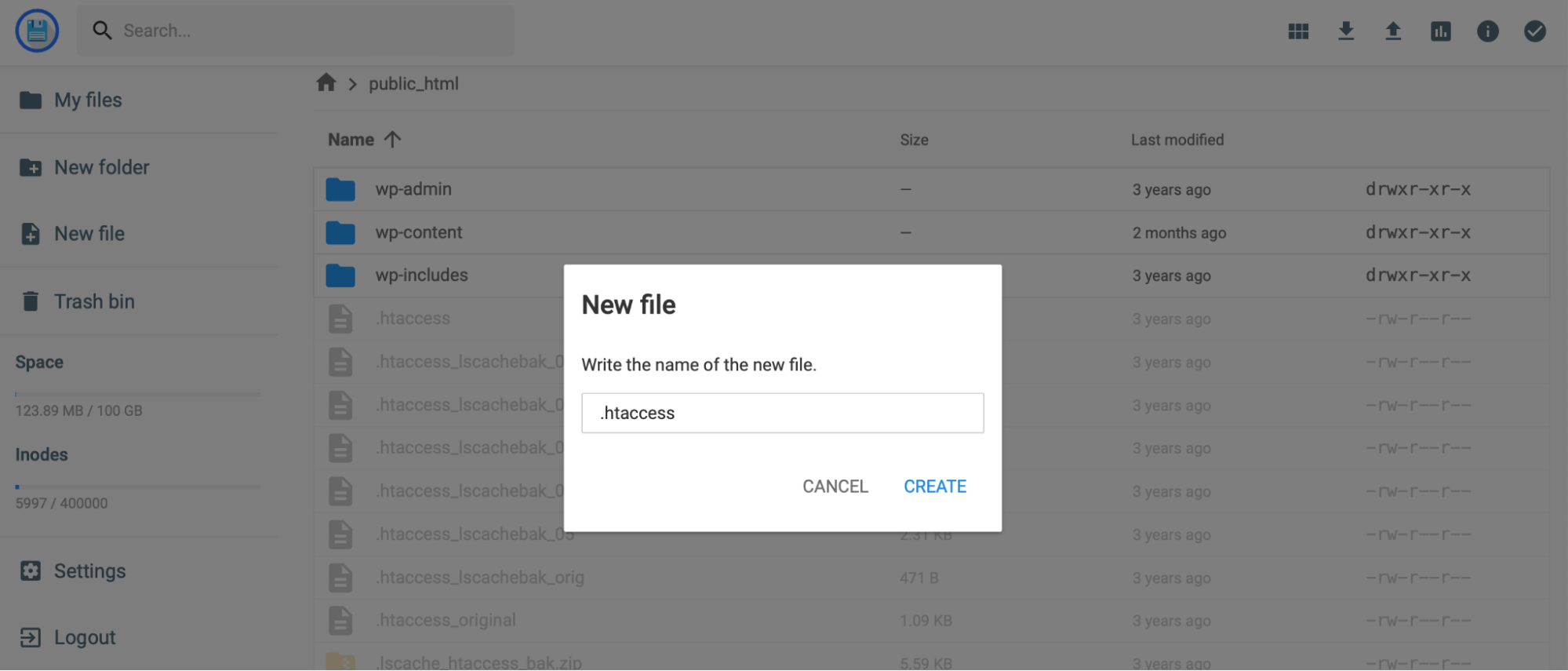
Assegna un nome al tuo nuovo file ".htaccess" e incolla il seguente codice al suo interno:
# BEGIN WordPress RewriteEngine On RewriteRule .* - [E=HTTP_AUTHORIZATION:%{HTTP:Authorization}] RewriteBase / RewriteRule ^index\.php$ - [L] RewriteCond %{REQUEST_FILENAME} !-f RewriteCond %{REQUEST_FILENAME} !-d RewriteRule . /index.php [L] # END WordPressSalva le modifiche ed esci dal File Manager. Quindi, torna alla pagina di accesso di WordPress e verifica se l'errore è stato risolto.
3. Errore "Server interno HTTP 500".
Un file .htaccess danneggiato può causare errori interni del server. Pertanto, il modo migliore per risolvere il problema è rimuovere del tutto il file.
Soluzione: sostituire il file .htaccess
Avrai bisogno di accedere ai file del tuo sito. Puoi farlo tramite FTP o tramite il tuo File Manager. Quindi, individua .htaccess nella cartella public_html .
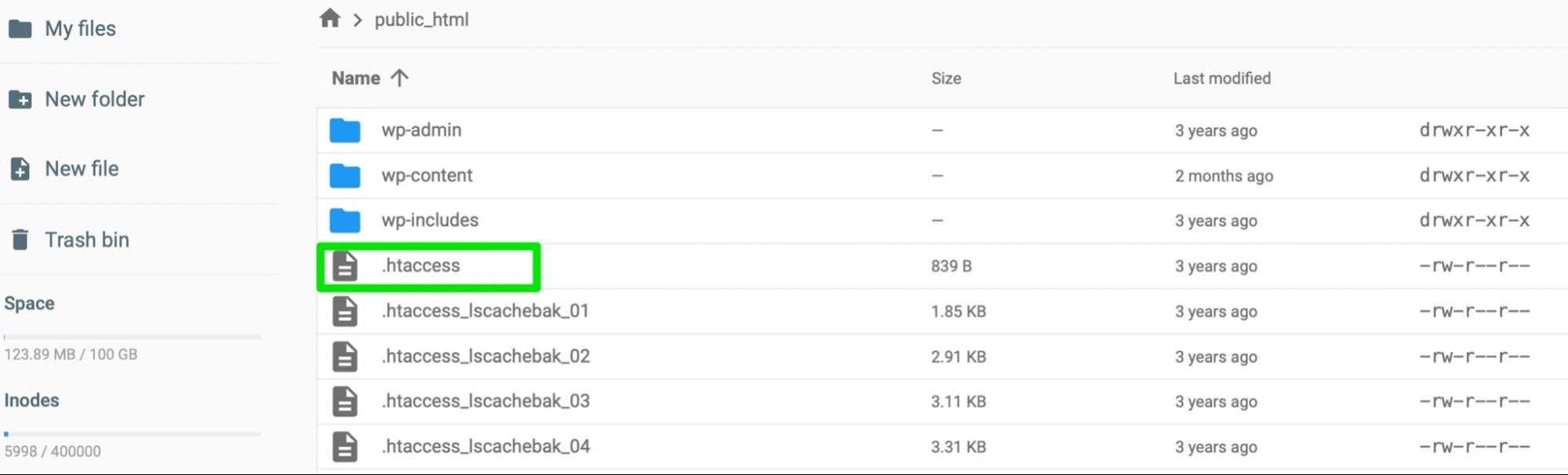
Può essere una buona idea scaricare una copia del file sul tuo computer prima di apportare modifiche. Se qualcosa va storto (o .htaccess non è la causa), puoi ricaricare il file nel tuo database.
Ora, fai clic con il pulsante destro del mouse sul file per rimuoverlo. Inoltre, potrebbe essere necessario visitare la cartella wp-admin per vedere se è presente anche un file .htaccess . Se c'è, vai avanti e cancella anche quello.
Quindi, torna alla schermata di accesso di WordPress e prova ad accedere al tuo sito. Se funziona, sai che il tuo file .htaccess era il problema.
In questo caso, dovrai creare un nuovo file .htaccess . Puoi farlo all'interno dei tuoi file root seguendo le istruzioni nella Sezione 2 di questo tutorial.
In alternativa, puoi generare un nuovo file .htaccess nella dashboard di WordPress. Per fare ciò, vai semplicemente su Impostazioni → Permalink.
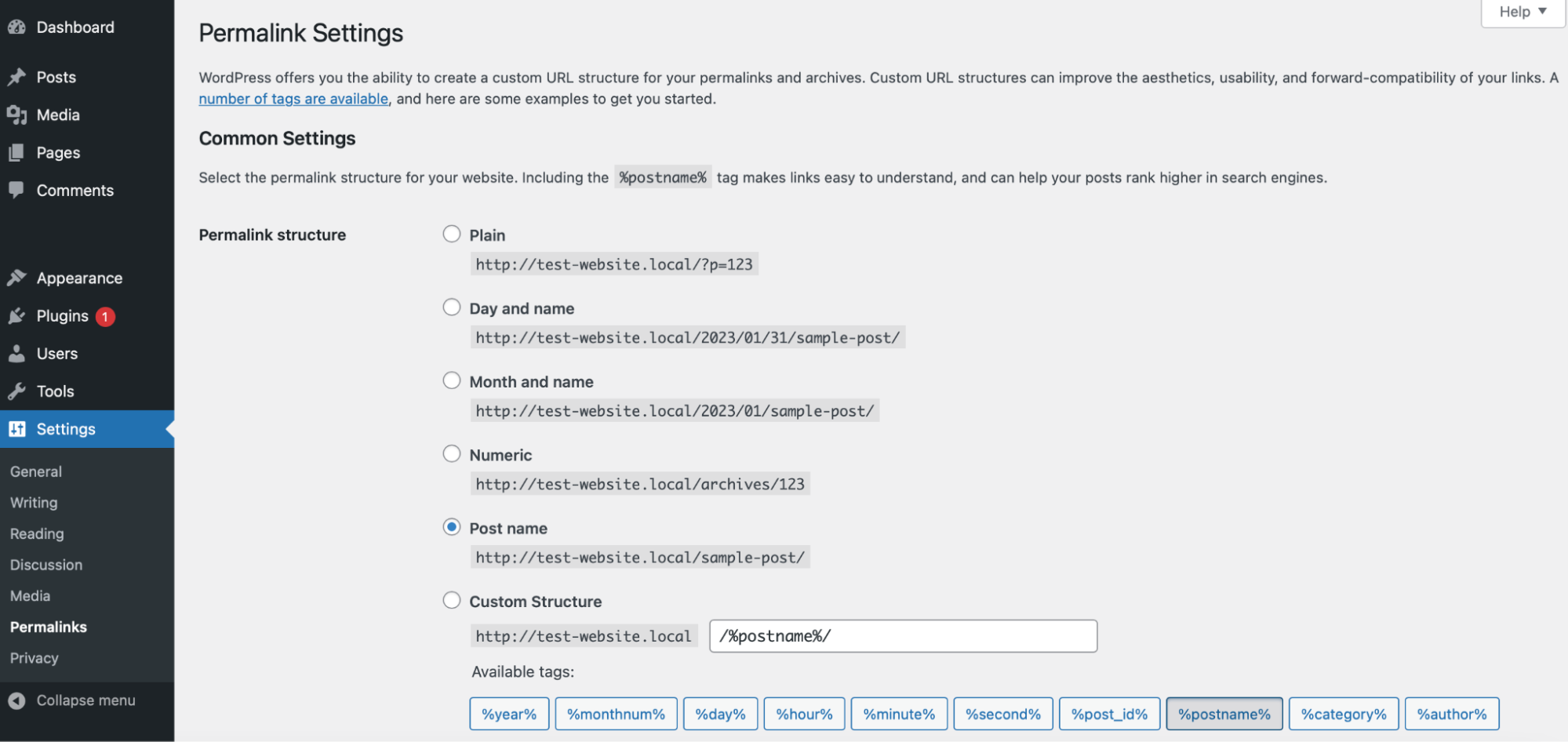
Quindi, fai clic sul pulsante Salva senza apportare modifiche alle impostazioni. Puoi vedere se ha funzionato rivisitando il tuo database e cercando un nuovo file .htaccess nella directory principale del tuo sito.
4. Errore "404 non trovato".
Se il tuo sito restituisce un errore 404, è importante controllare il tuo file wp-login.php . Per fare ciò, dovrai accedere ai file del tuo sito tramite FTP o File Manager. Quindi, guarda dentro public_html .
Se hai un backup del tuo file wp-login.php , puoi confrontarlo con quello corrente nel tuo database e cercare eventuali differenze. In sostanza, devi assicurarti che il file contenga queste due righe:
fine ('WP_HOME', 'http://example.com'); fine ('WP_SITEURL', 'http://example.com');Se non vedi queste righe di codice nel tuo file wp-login.php , scarica una nuova copia del file da una nuova installazione di WordPress.
Se questo non risolve il problema, l'errore 404 potrebbe essere dovuto a conflitti software tra plugin e temi.
Soluzione: disattiva i plugin di WordPress
Poiché non hai accesso alla dashboard di WordPress, dovrai disattivare i plug-in dal tuo server. Accedi tramite File Manager o FTP e individua public_html. Quindi, trova la tua cartella wp-content .
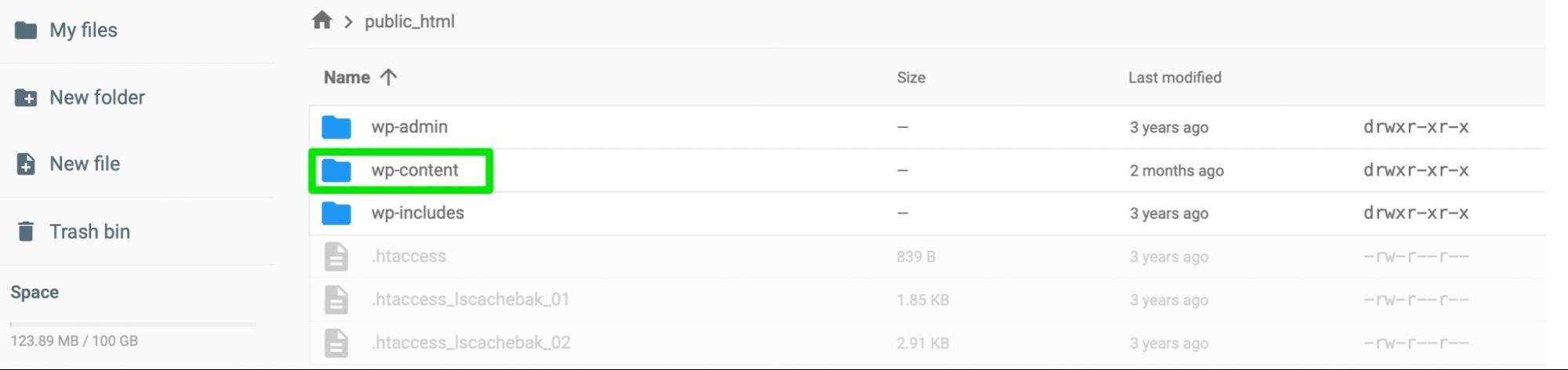
Apri la cartella e cerca i plugin . Quindi, fai clic con il pulsante destro del mouse sulla cartella per rinominarla. Ti consigliamo di rinominarlo con qualcosa come "plugins-old" o "plugins-disabled" per disattivare tutti i plugin sul tuo sito. Questo induce WordPress a pensare che i tuoi plugin non esistano più.

Ora, torna alla schermata di accesso per vedere se riesci ad accedere al tuo sito. Se puoi, riattiva ciascun plug-in finché non trovi il problema.
Se questo è un problema comune sul tuo sito, vale la pena attenersi a plug-in affidabili dal repository ufficiale di plug-in di WordPress. Ti consigliamo inoltre di leggere le recensioni dei clienti e vedere con quale frequenza viene aggiornato il plug-in. In generale, i plugin con sviluppo attivo sono i migliori, poiché sai che saranno compatibili con l'ultima versione di WordPress.
Soluzione: sostituisci il tuo tema
Come accennato in precedenza, l'errore 404 è generalmente causato da conflitti all'interno del software sul tuo sito. Mentre i plugin tendono ad essere i principali colpevoli, il problema potrebbe anche risiedere nel tuo tema.
Pertanto, potresti essere in grado di correggere l'errore 404 sostituendo il tuo tema attivo con uno predefinito.
Poiché non hai accesso alla tua area di amministrazione di WordPress, dovrai attivare un tema predefinito sul tuo server.
Accedi ai file del tuo sito tramite FTP o File Manager. Quindi, apri la cartella wp-content e individua la cartella dei temi .
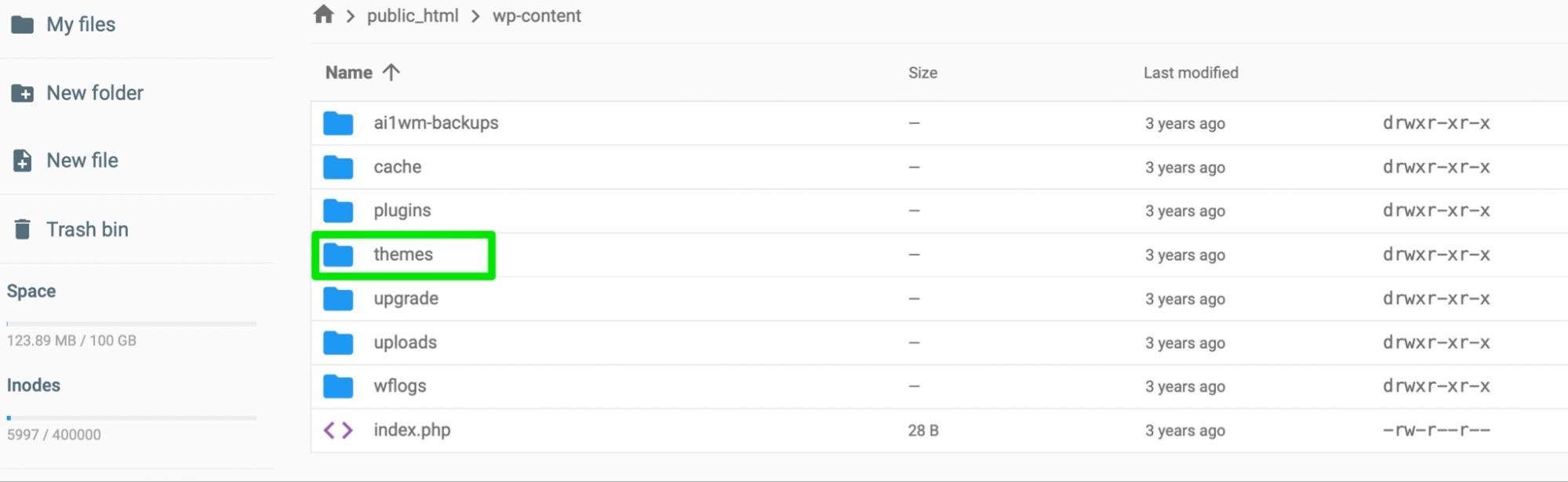
Rinomina la cartella in qualcosa come "temi-vecchi" o "temi-disabilitati". Se tutto va bene, questo dovrebbe sostituire il tuo tema con l'ultima versione predefinita sul tuo sito web (come Twenty Twenty-Two ).
Ora torna alla pagina di accesso. Se riesci ad accedere al tuo sito senza vedere l'errore 404, sai che la colpa era del tuo tema.
In questo caso, potrebbe essere meglio cambiare tema. Inoltre, è una buona idea attenersi a un tema WordPress ufficiale. Se preferisci utilizzare un tema di terze parti, assicurati che provenga da uno sviluppatore o da un'azienda di cui ti fidi.
5. La pagina di accesso di WordPress è una schermata vuota
Il White Screen of Death (WSoD) è uno degli errori di accesso più frustranti perché è difficile identificarne la causa. Quando attivi questo errore, tutto ciò che vedrai è uno schermo bianco vuoto.
In genere, l'errore WSoD è correlato a errori PHP o del database. Ad esempio, potresti aver aggiunto una riga di codice errata a uno dei file del tuo sito. Se ricordi di aver apportato una modifica recente al tuo database, è una buona idea tornare al file e rimuovere le modifiche. Puoi farlo abbastanza facilmente ripristinando un backup di WordPress appena prima di apportare le modifiche. Se questo non funziona, ci sono diverse soluzioni che puoi provare.
Inizia cancellando i cookie e la cache. Disabilitare i plugin e passare a un tema WordPress predefinito può anche risolvere il problema. Abbiamo spiegato come eseguire queste correzioni in precedenza in questa guida alla risoluzione dei problemi.
Soluzione: ripristina un backup del tuo sito
Uno dei modi più semplici per correggere l'errore WSoD è ripristinare un backup del tuo sito. Con un plug-in come Jetpack VaultPress Backup, puoi facilmente eseguire il backup del database e dei file.
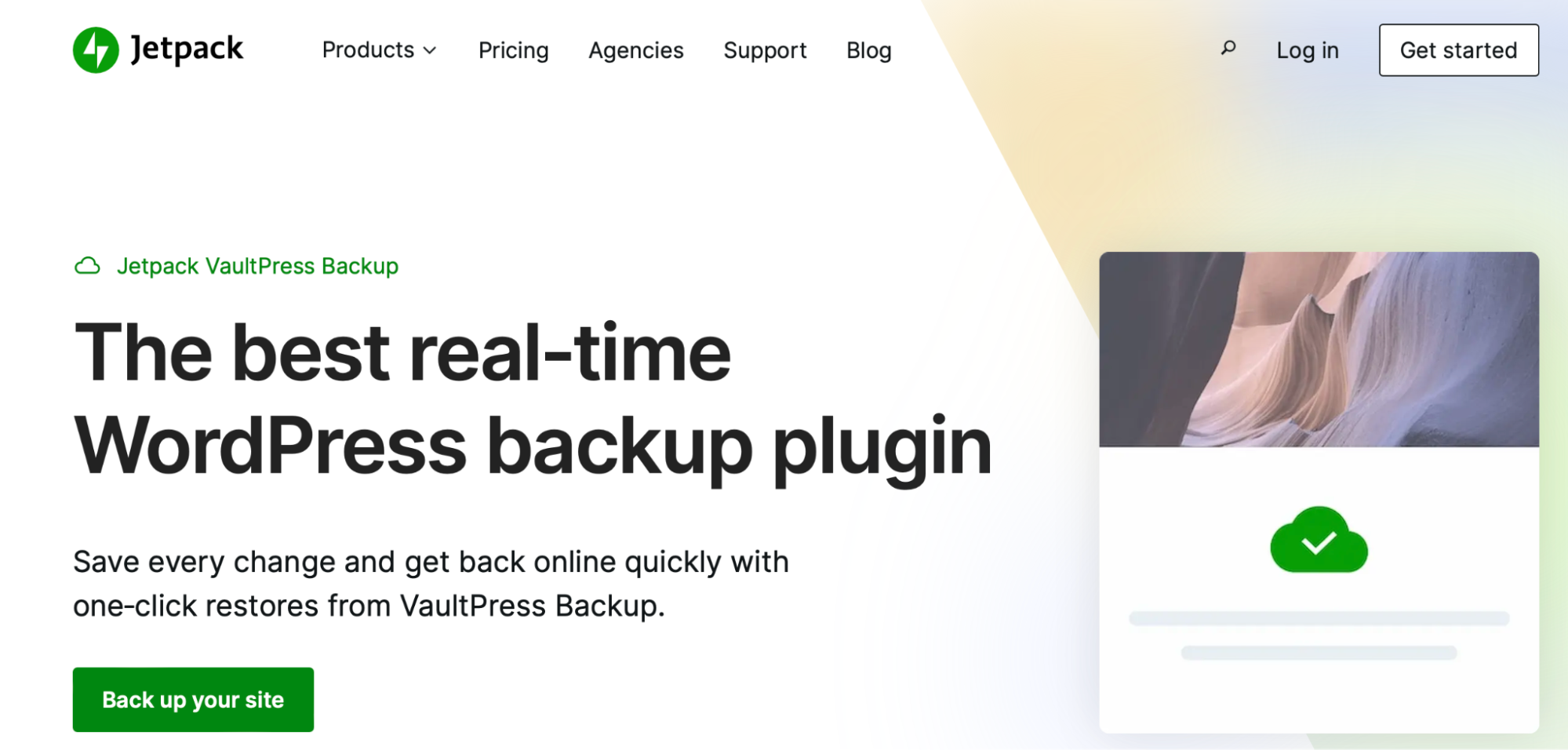
Meglio ancora, puoi ripristinare il tuo sito da qualsiasi posizione, anche se non puoi accedere. Sarai anche in grado di visualizzare un registro delle attività contenente tutte le attività recenti sul tuo sito. Questo può aiutarti a rilevare eventuali problemi.
Per ripristinare il tuo sito utilizzando Jetpack VaultPress Backup, vai su https://cloud.jetpack.com e apri il registro delle attività. Qui puoi scorrere gli eventi che hanno avuto luogo sul tuo sito o utilizzare i filtri per trovarne uno specifico.
Quindi, fai clic su Ripristina fino a questo punto e seleziona i file che desideri ripristinare. E questo è tutto! Aspetta semplicemente fino al completamento del processo di ripristino e sei a posto.
Soluzione: attivare la modalità di debug
Il WSoD è notoriamente difficile da risolvere perché in genere non si ricevono informazioni sull'errore. Ecco perché può essere utile abilitare la modalità di debug, che può identificare le fonti specifiche dell'errore.
Puoi abilitare la modalità di debug utilizzando un plug-in di WordPress come Query Monitor che lo farà automaticamente. In alternativa, puoi abilitare manualmente il debug modificando il tuo file wp-config.php .
Dovrai connetterti al server del tuo sito tramite FTP o File Manager. Quindi, individua la directory principale del tuo sito e cerca wp-config.php .

Quindi, trova questa riga in fondo al file:
/* That's all, stop editing! Happy publishing. */.Prima di questa riga, aggiungi il seguente codice per abilitare la modalità di debug di WordPress:
// Enable WP_DEBUG mode define( 'WP_DEBUG', true ); // Enable Debug logging to the /wp-content/debug.log file define( 'WP_DEBUG_LOG', true ); // Disable display of errors and warnings define('WP_DEBUG_DISPLAY' false );Ora, rivisita il tuo sito e dovresti essere in grado di visualizzare nuovi messaggi di errore che forniscono informazioni sulla causa del problema.
Soluzione: aumentare la memoria del server
Una delle soluzioni più efficaci per l'errore WSoD è regolare il limite di memoria del tuo server. Questo perché gli script PHP in esecuzione sul tuo sito potrebbero superare la memoria massima fornita dal tuo piano di hosting e causare il timeout della pagina di accesso.
Potresti essere in grado di contattare il tuo host web per regolare i tuoi limiti di memoria. Puoi anche espandere manualmente la memoria del tuo server modificando wp-config.php.
Dovrai connetterti al tuo sito tramite FTP o File Manager. Quindi, all'interno della tua cartella public_html , trova wp-config.php.
In questo file, scorri fino in fondo e aggiungi il seguente codice:
define( 'WP_MEMORY_LIMIT', 'XM' );Sostituisci "X" con la quantità di memoria del server che desideri in megabyte. Ad esempio, "128M" aumenterà questo limite a 128 megabyte.
Salva le modifiche. Quindi, ricarica il tuo sito.
Se questo non ha funzionato, torna a wp-config.php e aumenta ulteriormente il limite di memoria. Ma è importante notare che la maggior parte degli host web non ti consente di superare un certo importo (soprattutto se utilizzi un piano condiviso).
Per evitare questo tipo di errore di accesso in futuro, è meglio eseguire un nuovo backup del tuo sito prima di apportare modifiche importanti ai suoi file. In alternativa, può essere una buona idea provare prima le modifiche su un sito di staging. In questo modo, puoi testare le cose in un'area sicura senza influire sui tuoi contenuti live.
6. Password perse o dimenticate
Una password persa o dimenticata può anche impedirti di accedere al tuo sito WordPress. In questo scenario, vedrai un messaggio di avviso che dice "indirizzo email non valido" o "password persa?".
È possibile utilizzare il collegamento fornito per reimpostare la password. Ma potresti non avere accesso all'indirizzo email a cui viene inviato il link. In questo caso, puoi correggere manualmente l'errore di accesso.
Se l'errore si verifica su un altro utente (diverso da te) che non può accedere al tuo sito, puoi farlo dalla dashboard di WordPress. In qualità di amministratore del sito, puoi creare e gestire tutti gli account utente. Vai su Utenti nell'area di amministrazione.
Trova e seleziona l'utente specifico che ha bisogno di reimpostare la password. Quindi, scorri verso il basso fino alla fine della pagina dove si dice Gestione account .
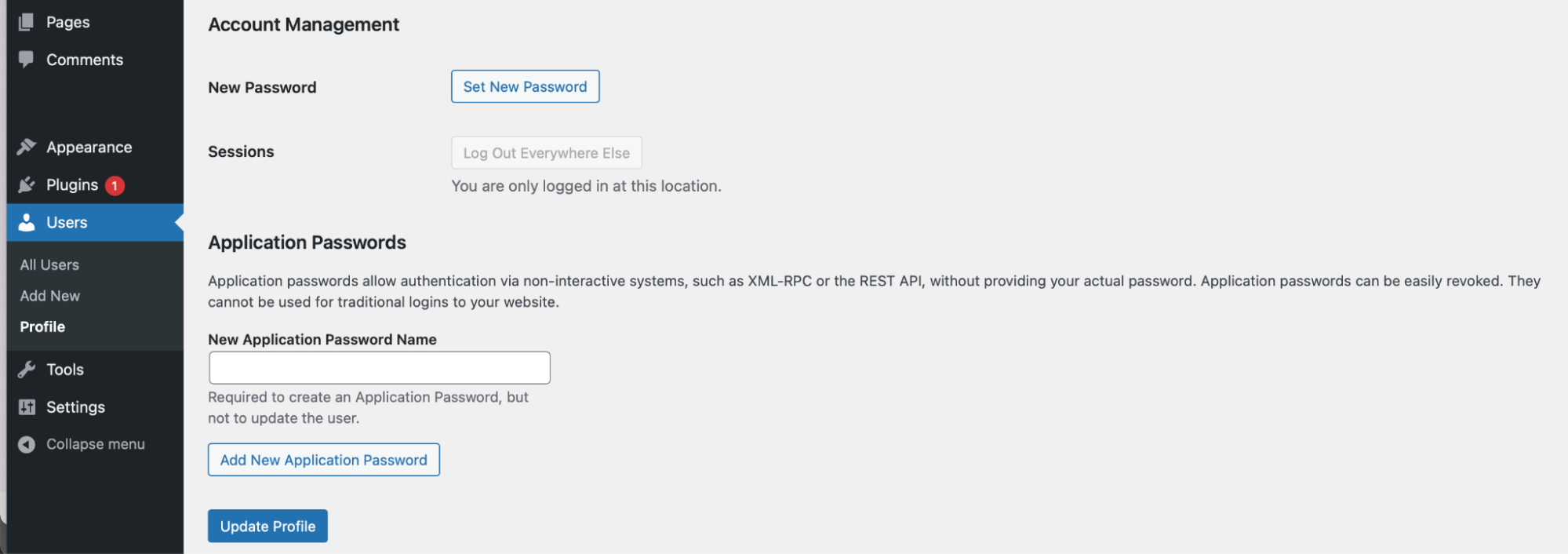
Successivamente, fai clic su Imposta nuova password → Genera password. A questo punto, puoi farlo inserisci una password personalizzata o lascia che WordPress ne generi una per te. Quindi, seleziona Aggiorna profilo per salvare le modifiche, quindi condividi le nuove credenziali con l'utente.
7. Login WordPress disabilitato (troppi tentativi falliti)
L'ultimo errore di cui parleremo in questo articolo si verifica quando ci sono stati troppi tentativi falliti di ottenere l'accesso al tuo sito. Generalmente, vedrai questo messaggio di errore solo se disponi di un plug-in che protegge la tua pagina di accesso a WordPress.
Ad esempio, potresti utilizzare uno strumento che limita i tuoi tentativi di accesso. Oppure potresti avere un plug-in di sicurezza generale installato sul tuo sito.
In questo caso, l'unico modo per correggere l'errore di accesso è disabilitare il plug-in. Per fare ciò, dovrai accedere al tuo sito WordPress tramite FTP o File Manager. Quindi, apri la tua cartella public_html e seleziona wp-content .
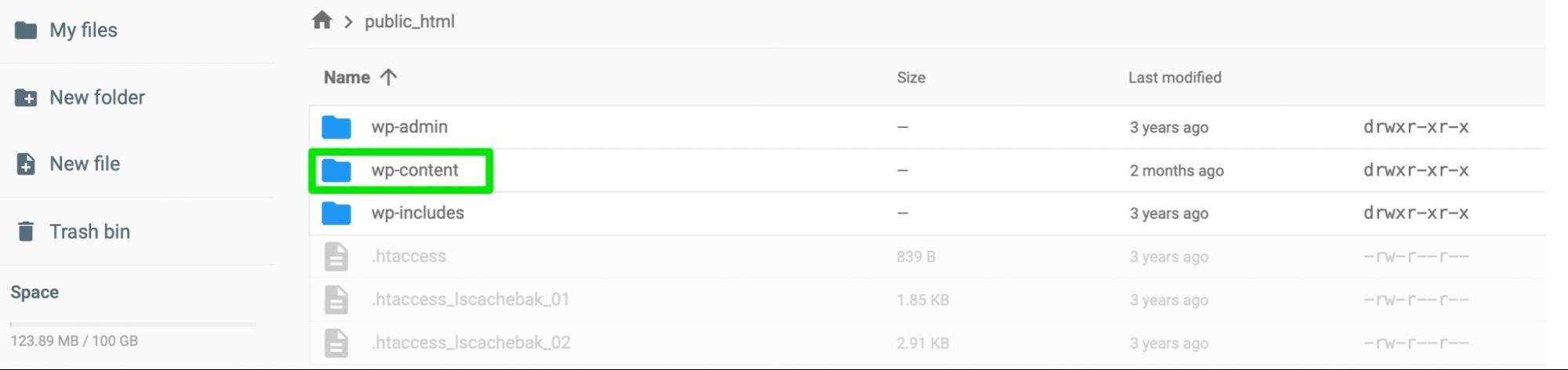
Quindi, fai clic su plug-in e trova il plug-in di sicurezza all'interno della cartella. Fare clic con il tasto destro sul file per rinominarlo. Ti consigliamo di chiamarlo qualcosa come "example-disabled" per disattivare il singolo plug-in.
Vai alla pagina di accesso di WordPress e verifica se riesci ad accedere al tuo sito. Se puoi, dovrai riattivare il plug-in dalla dashboard di WordPress. Puoi farlo andando su Plugin → Plugin installati. Quindi, trova il plug-in in questione e seleziona Attiva .
Se questo plugin continua a causare errori di accesso a WordPress, vale la pena cercare uno strumento alternativo. Puoi anche comunicare con gli sviluppatori del plug-in per vedere se possono risolvere il problema.
Backup del sito: la soluzione per risolvere immediatamente gli errori di accesso
Il modo migliore per evitare errori di accesso è utilizzare Jetpack VaultPress Backup. Se qualcosa va storto sul tuo sito, è facile ripristinare una versione precedente o sostituire singoli file.
Di conseguenza, non è necessario eseguire una serie di passaggi per la risoluzione dei problemi per trovare e risolvere il problema. Invece, sarai in grado di ripristinare il funzionamento del tuo sito in pochissimo tempo.
Non solo VaultPress Backup salva i file del tuo sito, ma otterrai anche backup dell'intero database, insieme ai dati dei clienti e degli ordini di WooCommerce. Inoltre, le copie del tuo sito sono archiviate in un luogo sicuro su più server e crittografate per una maggiore tranquillità.
Una delle cose migliori di Jetpack VaultPress Backup è che è facile da usare, rendendolo adatto anche ai principianti assoluti. Puoi creare un backup del tuo sito in pochi minuti. Quindi, puoi ripristinare il tuo sito utilizzando l'app mobile.
Correggi gli errori di accesso a WordPress
Sebbene WordPress sia un sistema di gestione dei contenuti affidabile, potresti riscontrare errori di accesso occasionali che ti impediscono di accedere al tuo sito web. Fortunatamente, puoi correggere tutti i tipi di errori di WordPress come errori 404, errori 500, loop di reindirizzamento e altro.
Ad esempio, prova ad aumentare i limiti di memoria del tuo server se ti trovi di fronte a una schermata di accesso WordPress vuota. In alternativa, dovrai rimuovere del codice dal tuo file wp-login.php per correggere eventuali loop di reindirizzamento. Nel frattempo, se i cookie sono bloccati, vale la pena svuotare la cache del browser.
