L'accesso a WordPress non funziona? Come sistemarlo
Pubblicato: 2021-09-04Hai problemi ad accedere al tuo sito? Il tuo login WordPress non funziona ? Non preoccuparti, ti abbiamo coperto. In questa guida, ti mostreremo come risolvere i problemi più comuni che causano l'interruzione del login.
Il login è una delle pagine più importanti per qualsiasi sito Web WordPress in quanto è ciò che ti consente di accedere alla tua dashboard. Abbiamo già visto come personalizzare il login per sfruttarlo al meglio, ma cosa puoi fare quando il login smette di funzionare e non riesci ad accedere al tuo sito?
Sfortunatamente, questo è un problema abbastanza comune per molti utenti. La buona notizia è che ci sono molte soluzioni che possono essere utili se mai ti imbatti in un incidente del genere. Prima di esaminare le diverse soluzioni per ogni problema, capiamo meglio perché l'accesso a WordPress potrebbe non funzionare correttamente.
Perché il login di WordPress smette di funzionare?
Molte ragioni possono causare l'interruzione del login di WordPress. Potrebbero esserci problemi con i file del sito Web, i server, i database, i plug-in, i temi e altro ancora. In effetti, i problemi con uno qualsiasi di questi elementi sono cause comuni dei problemi nel processo di accesso.
Questi sono alcuni problemi più frequenti che potrebbero impedire il corretto funzionamento del login di WordPress:
- Cache e cookie
- Credenziali di accesso
- Problemi con i plugin
- Conflitto con il tema
- URL di accesso a WordPress errato
- errore nello stabilire una connessione col database
- Il problema con il file .htaccess
- Limite di memoria PHP insufficiente
- URL del sito errato
Non preoccuparti se stai affrontando uno di questi problemi. Nella sezione seguente, mostreremo come risolverli e riottenere l'accesso al tuo sito.
L'accesso a WordPress non funziona? Come sistemarlo
Come accennato in precedenza, ci sono diversi motivi ed errori che potrebbero causare l'interruzione del tuo accesso a WordPress, quindi può essere difficile sapere esattamente cosa sta andando storto e cosa fare per risolverlo. In questa sezione, ti mostreremo alcune delle soluzioni ai problemi più comuni, così saprai esattamente cosa fare.
A seconda del problema che stai affrontando, potresti dover modificare alcuni file critici dal tuo sito web. Ecco perché prima di iniziare, ti consigliamo di eseguire il backup del tuo sito Web WordPress e di assicurarti di salvarlo in un posto sicuro nel caso in cui sia necessario ripristinare il tuo sito.
Ora, senza ulteriori indugi, diamo un'occhiata alle soluzioni.
1. Cancella cache e cookie
Una cache del browser Web si riferisce ai file temporanei archiviati o nascosti nel browser. Una volta svuotata la cache, il tuo browser verrà aggiornato con le versioni più recenti dei file che supportano WordPress quando ricarichi la pagina di accesso.
D'altra parte, i cookie sono piccoli file con dati che vengono utilizzati per identificare il tuo computer in una rete. WordPress utilizza i cookie per l'autenticazione, quindi cancellarli può anche risolvere alcuni problemi con la pagina di accesso. Prima di farlo, assicurati di averli abilitati sul tuo browser web.
Per svuotare la cache e i cookie sul tuo browser web, vai su Impostazioni , vai alla scheda Privacy e sicurezza e fai clic sull'opzione Cancella dati di navigazione .
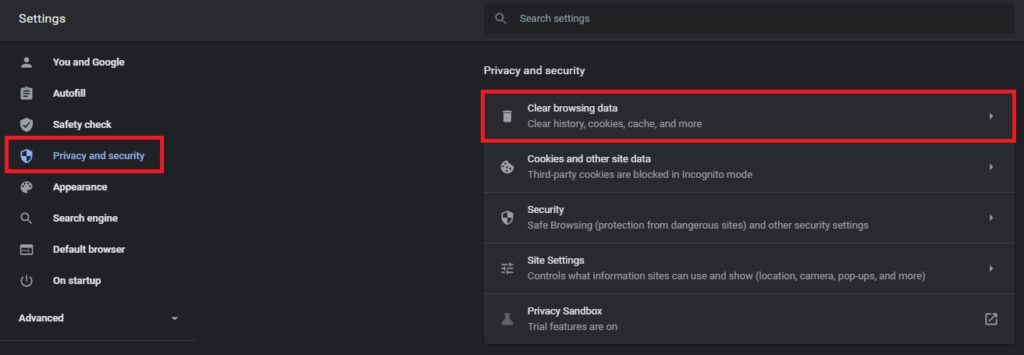
Ora dovrai selezionare i dati del browser che desideri cancellare nel tuo browser. Nella scheda Base , controlla le opzioni per Cookie e altri dati del sito e Immagini e file memorizzati nella cache . Infine, premi Cancella dati .
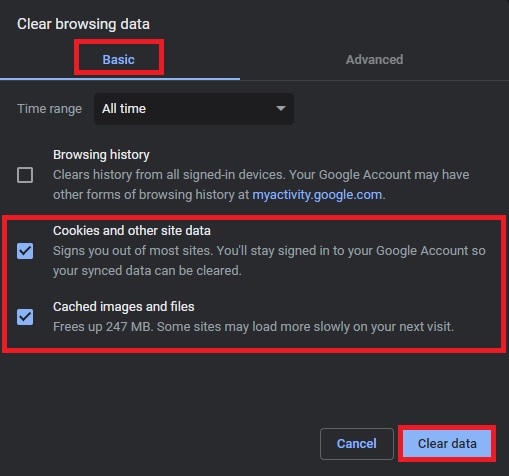
Questo è tutto, tutta la tua cache e i cookie verranno cancellati sul tuo browser web.
Questo è il processo per cancellare cache e cookie utilizzando Google Chrome. Se stai utilizzando un browser diverso, puoi controllare i passaggi nei seguenti link:
- Mozilla Firefox
- Safari
- Windows Explorer
Svuotare la cache e i cookie è una delle prime cose che dovresti fare quando il tuo accesso a WordPress non funziona. Se ciò non funziona, controlla la soluzione successiva.
2. Controlla le tue credenziali di accesso
Questa è una soluzione molto ovvia che viene spesso trascurata. Tuttavia, gli esseri umani tendono a commettere errori e la maggior parte degli errori nel mondo digitale sono causati dagli esseri umani. Quindi, se non sei un robot, controlla se stai utilizzando la combinazione di nome utente e password di accesso corretta o meno.
In effetti, a meno che tu non abbia modificato gli avvisi predefiniti, verrà visualizzato un messaggio di errore che spiega qual è il problema. Assicurati di inserire le credenziali di accesso corrette prima di accedere alla dashboard di WordPress.
In alternativa, puoi provare a modificare la tua password facendo clic sul link Password dimenticata. Dovrai inserire il tuo indirizzo email collegato al sito web e modificare la password tramite l'email di verifica che ti è stata inviata.
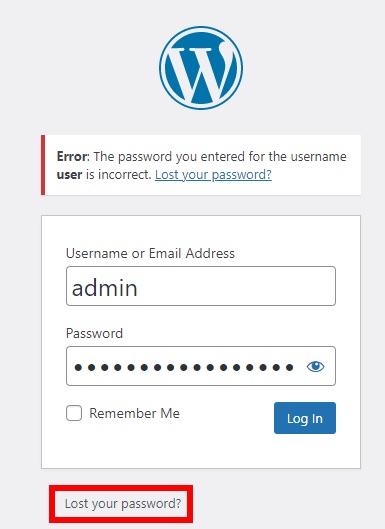
Se nessuno di questi funziona, potrebbe essere necessario controllare i plug-in.
3. Problemi con i plugin
A volte, i plug-in che utilizzi possono anche creare problemi sul tuo sito Web e causare l'interruzione del tuo accesso a WordPress. Di solito accade che ci siano conflitti tra alcuni dei plug- in sul tuo sito o che ci sia un plug-in di sicurezza che blocca il tuo accesso .
Innanzitutto, controlla se ci sono problemi con i plug-in. Per fare ciò, per prima cosa, disattiva manualmente i plugin. Per questo, è necessario utilizzare un client FTP o utilizzare il File Manager di cPanel. Se sei il proprietario del sito Web, l'hosting del tuo sito Web può fornirti l'accesso.
Per questa demo, useremo un client FTP chiamato FileZilla, ma puoi usare qualsiasi strumento che ti piace. Dopo avervi effettuato l'accesso, accedi alla directory dei file del tuo sito Web e individua la cartella wp-content/plugins . Quindi, fai clic con il pulsante destro del mouse su di esso e rinomina temporaneamente la cartella in qualcosa come " plugins_disable ".
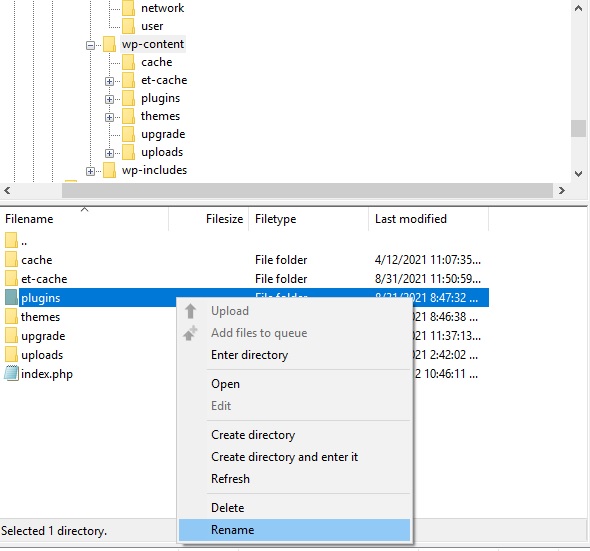
Una volta rinominato, WordPress non sarà in grado di riconoscere o accedere al file dei plug-in, quindi disattiverà automaticamente tutti i plug- in sul tuo sito. Anche se puoi disattivare i plugin che desideri mantenere attivi, questo è il modo più veloce per sapere se un plugin sta causando problemi con il tuo login.
Dopodiché, prova ad accedere al tuo sito web. Se riesci ad accedere, puoi confermare che il login di WordPress non funzionava a causa di un conflitto di plugin. Ora devi scoprire quale plug-in sta effettivamente causando il problema e risolverlo. Per questo, attiva i plugin uno per uno e prova ad accedere finché non trovi quello che crea il problema.
A volte, i plug-in di sicurezza possono bloccare gli accessi degli utenti, quindi inizia controllando i plug-in di sicurezza.
Per ulteriori informazioni su come disattivare i plug-in in blocco, consulta questa guida.
4. Conflitto con il tema
Simile a quanto accade con i plug-in, anche il tuo tema potrebbe interferire e creare conflitti con il tuo accesso a WordPress. Ciò è particolarmente comune quando utilizzi una pagina di accesso personalizzata per il tuo sito Web perché la pagina potrebbe non essere completamente compatibile con il tema corrente .
La buona notizia è che è molto facile verificare se c'è un'interferenza nel tema che non ti consente di accedere al tuo sito web. Ancora una volta, dovrai accedere alla directory dei file del tuo sito Web utilizzando un client FTP e rinominare la cartella del tema per disabilitarla proprio come hai fatto prima con i plugin.
Apri il tuo client FTP e individua la cartella del tema che stai utilizzando sul tuo sito. Di solito, puoi trovare la cartella del tema sotto wp-content/themes . Per questo tutorial, stiamo usando il tema Divi, quindi rinomineremo la cartella Divi in " Divi_disable ".
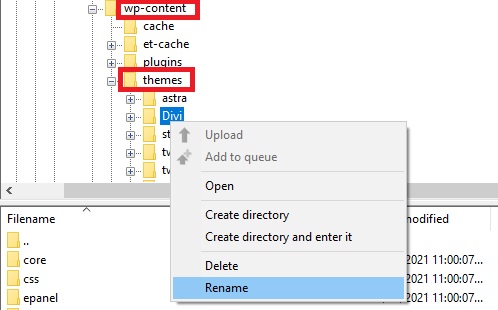
Basta fare clic con il pulsante destro del mouse sulla cartella del tema e rinominarla. Se non sei sicuro di quale sia il tema attuale, chiedi al proprietario o allo sviluppatore del sito web.
Dopo aver disattivato il tema, prova ad accedere al tuo sito web. Se funziona, puoi confermare che il tuo accesso a WordPress non funzionava a causa di un conflitto con il tuo tema. In tal caso, puoi controllare i file del tema per identificare e risolvere il problema o contattare il supporto del tema.
5. URL di accesso a WordPress errato
Nascondere o modificare l'URL di accesso di WordPress è uno dei modi migliori per proteggere il tuo sito web. È anche una pratica comune proteggere il tuo sito da accessi e attacchi DDoS.
Se hai modificato l'URL di accesso e ora non lo trovi, non sarai in grado di accedere al tuo sito. In questo caso, l'opzione migliore è disattivare il plug- in che hai utilizzato per modificare l'URL di accesso.
Puoi farlo facilmente seguendo gli stessi passaggi che abbiamo descritto prima per disattivare tutti i plugin. Semplicemente, apri il tuo client FTP, individua la cartella dei plugin nella cartella wp-content/plugin e aprila. Vedrai le cartelle di tutti i plugin installati sul tuo sito web.
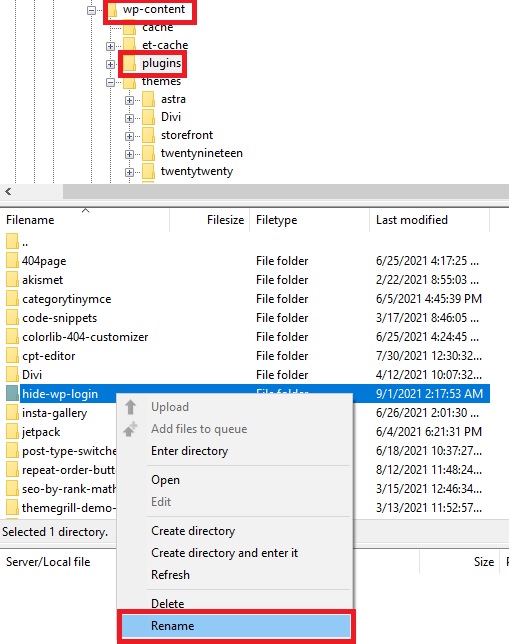
Individua il plug-in che hai utilizzato per modificare l'URL di accesso, fai clic con il pulsante destro del mouse su di esso e rinomina la cartella per disattivarlo.
Quindi, inserisci l'URL predefinito della pagina di accesso aggiungendo /wp-admin dopo il dominio del tuo sito web e sarai in grado di vedere la pagina di accesso del tuo sito web. Successivamente, inserisci il nome utente e la password per accedere al tuo sito come faresti normalmente.
Assicurati di ricordare come accedere alla pagina di accesso dopo aver effettuato nuovamente l'accesso. E se vuoi comunque rendere sicuro il tuo sito web, puoi riattivare il plugin per nascondere o modificare nuovamente la pagina di accesso.
6. Errore durante la creazione della connessione al database
Tutte le informazioni e i dati del tuo sito Web sono archiviati nel tuo database. Se il database non può essere collegato al tuo sito, potresti riscontrare alcuni problemi che potrebbero causare il mancato funzionamento dell'accesso a WordPress.
Potrebbero esserci problemi con la connessione al database se sul tuo sito sono presenti informazioni sul database errate . Inoltre, il problema potrebbe verificarsi anche se il database è danneggiato oa causa di un server di database che non risponde .
La buona notizia è che puoi facilmente riparare i tuoi problemi di connessione al database in WordPress. Ma prima di iniziare con i passaggi, devi assicurarti che le credenziali del database e le informazioni di hosting del database siano corrette . Contatta il tuo provider di hosting e chiediglielo, ma se non riesci ancora ad accedere al tuo sito Web, potrebbe essere necessario riparare il database.
6.1. Correggi l'errore di connessione al database: ripara il database di WordPress
Per riparare il database di WordPress, individua e apri il file wp-config.php del tuo sito Web utilizzando un client FTP.
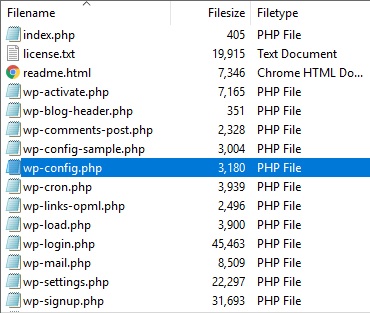
Vedrai tutti i dettagli di configurazione del tuo sito Web su questo file. In effetti, puoi anche trovare le credenziali del database qui se hai bisogno di controllarle ancora una volta.
Ora aggiungi il seguente snippet di codice appena prima di "Questo è tutto, smetti di modificare! Buona pubblicazione”. riga e salva il file .
define('WP_ALLOW_REPAIR', true);Quindi, visita il link http://www.yoursite.com/wp-admin/maint/repair.php per completare la riparazione.
Potrai vedere due opzioni qui: una per riparare il database e l'altra per ripararlo e ottimizzarlo. Se non vuoi ottimizzare il database, per ora, puoi semplicemente fare clic su Ripara database .
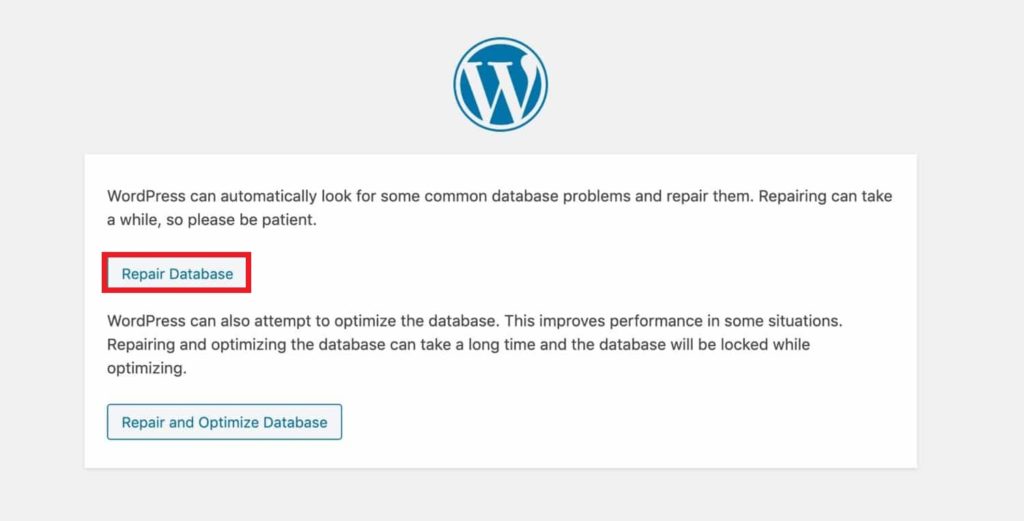
Una volta completato il processo, dovresti essere in grado di accedere al tuo sito Web WordPress se la connessione al database è stata un problema.

Se ciò non risolve il problema e l'accesso continua a non funzionare, controlla la soluzione successiva.
7. Problema con il file .htaccess
Il .htaccess è un file di configurazione per il server che gestisce tutti i permalink. Ciò significa che se ci sono problemi con questo file, ciò potrebbe causare il malfunzionamento del login di WordPress.
Per risolvere questo problema, devi eliminare il file .htaccess e aggiungerlo di nuovo al tuo sito Web WordPress. Basta aprire il client FTP collegato al tuo sito web e individuare il file .htaccess . Scaricalo sul tuo computer locale come backup e quindi elimina il file .htaccess dal tuo sito Web dal client FTP.
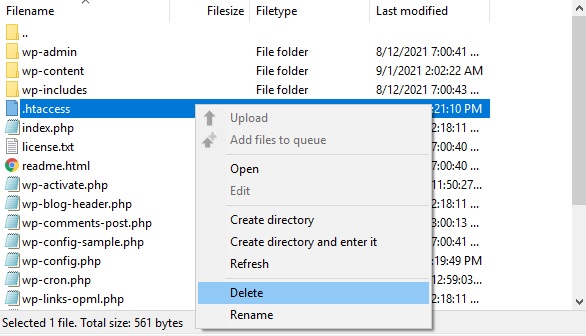
Ora prova ad accedere ancora una volta e se riesci ad accedere al tuo sito web, significa che ci sono stati problemi con i file .htaccess .
Per assicurarti che il tuo sito funzioni senza intoppi, devi aggiungere il file .htaccess al tuo server. Per farlo, vai su Impostazioni > Permalink e premi Salva modifiche . Non è necessario modificare alcuna impostazione o opzione qui.
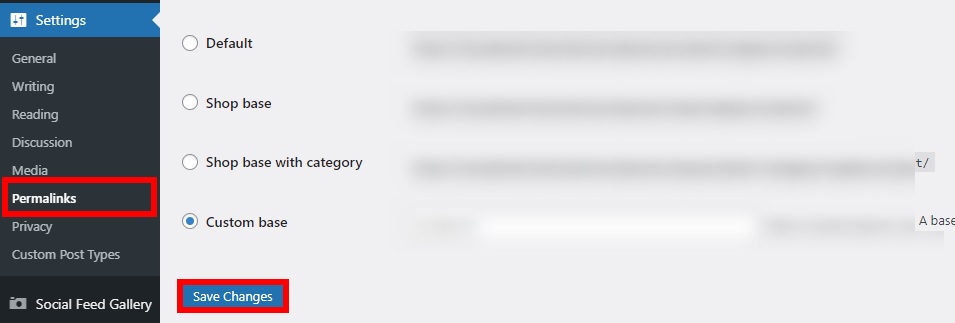
Questo creerà automaticamente il file .htaccess nel tuo server e il tuo sito sarà di nuovo attivo e funzionante.
8. Limite di memoria PHP insufficiente
Un altro motivo per cui l'accesso a WordPress potrebbe non funzionare è che non c'è abbastanza limite di memoria PHP. Per impostazione predefinita, la memoria del server di un sito Web è superiore a 64 MB, ma a volte non è sufficiente.
Se il limite di memoria PHP è troppo basso, vedrai un errore e questo potrebbe causare il malfunzionamento del tuo accesso a WordPress. Se vedi questo tipo di errore durante l'accesso, devi aumentare manualmente il limite di memoria.
Puoi farlo facilmente con l'aiuto di un client FTP. Individua e apri semplicemente il file wp-config.php dalla directory del tuo sito web. Quindi, incolla il seguente snippet di codice prima di "Questo è tutto, smetti di modificare! Buona pubblicazione” linea .
define( 'WP_MEMORY_LIMIT', '256M');
Ciò aumenterà il limite a 256 MB. Dopo aver aggiunto il codice al campo, salvalo e apri la pagina di accesso. Se riesci ad accedere al tuo sito Web, il tuo accesso a WordPress non funzionava prima a causa della memoria PHP limitata.
Se dopo di ciò ricevi ancora un errore relativo al limite di memoria PHP, aumenta il limite a 512 MB modificando lo snippet e riprova.
9. URL del sito errato
L'URL del sito e l'URL dell'indirizzo WordPress sono due URL diversi. Devi assicurarti che entrambi gli URL siano gli stessi in modo che raggiungano la stessa destinazione del sito.
Anche se questi URL sono in genere gli stessi, potrebbe non essere il caso se hai migrato di recente il tuo sito o hai subito un aggiornamento importante. In questo caso, puoi facilmente assicurarti che entrambi gli URL siano gli stessi con un client FTP.
Per fare ciò, individua e apri il file wp-config.php dal client FTP e aggiungi il seguente snippet proprio sopra il "Questo è tutto, smetti di modificare! Buona pubblicazione” riga:
define('WP_HOME','https://www.tuosito.com');
define('URL_WP_SITEURL','https://www.tuosito.com');Assicurati di utilizzare lo stesso URL dell'indirizzo WordPress sia per WP_HOME che per WP_SITEURL .
Successivamente, salva il file e ricarica la pagina di accesso di WordPress. Ora dovresti essere in grado di accedere senza problemi.
NOTA: sembra ovvio, ma assicurati che anche l'URL del sito inserito nel browser web sia corretto. Questo potrebbe essere utile se accedi e gestisci molti siti Web.
Altri motivi per cui l'accesso a WordPress non funziona
Abbiamo elencato alcune delle soluzioni ai problemi più comuni dell'accesso a WordPress. Tuttavia, se i problemi persistono e il tuo accesso non funziona, puoi provare le seguenti soluzioni.
1. Problemi con i permessi di file e cartelle
I problemi di autorizzazione di file e cartelle sono relativamente rari, ma possono anche causare l'interruzione del funzionamento dell'accesso a WordPress. Tutte le directory del browser sono archiviate in file e cartelle a cui è possibile accedere da un client FTP o cPanel. Se la cartella wp-admin o il file wp-login.php contiene le autorizzazioni errate, il tuo sito Web non sarà in grado di accedere a questi file e cartelle. Di conseguenza, non sarai in grado di accedere.
Se ritieni che ciò possa causare problemi con il tuo accesso, puoi modificare la loro autorizzazione. Per farlo, connetti il tuo client FTP al server del sito web e individua la cartella wp-admin e il file wp-login.php . Fare clic con il pulsante destro del mouse su di essi, selezionare Autorizzazione e regolare i seguenti valori numerici:
- Valore numerico della cartella wp-admin: 755
- Valore numerico del file wp-login.php: 644
Infine, premere OK per salvare le modifiche.
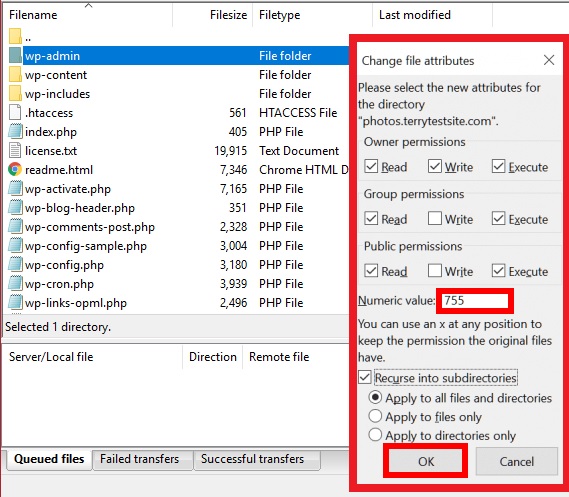
Ora, ricarica il tuo sito web e inserisci le credenziali per accedere. Se ci sono stati problemi con i permessi di file e cartelle, dovresti essere in grado di accedere al tuo sito web.
2. File WordPress danneggiati
Se i tuoi file principali di WordPress sono danneggiati, ciò può influire sull'intero sito Web e impedire il corretto funzionamento dell'accesso. Questo non è un problema comune ma quando accade, tende a verificarsi nel file wp-login.php .
Per superare questo problema, c'è solo una soluzione. Dovresti andare sul sito Web ufficiale di WordPress.org e scaricare l'ultima versione di WordPress. Quindi, estrai il file ZIP e individua il nuovo file wp-login.php . Successivamente, collega il client FTP al server del tuo sito Web e carica qui il nuovo file wp-login.php .
Assicurati di sovrascrivere il file wp-login.php esistente per sostituire il vecchio file danneggiato con quello nuovo.
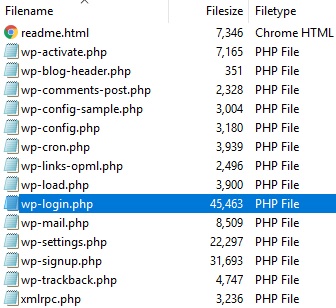
Se il file danneggiato ti impediva di accedere al tuo sito Web, ora dovresti essere in grado di accedere facilmente ancora una volta.
Altre misure
Se hai provato tutto quanto sopra e il tuo accesso a WordPress non funziona ancora, ci sono alcune altre cose che puoi fare per far funzionare il tuo sito.
1. Chiedi al tuo host del sito web
Se nessuna delle soluzioni menzionate ha risolto il tuo problema con l'accesso, puoi semplicemente contattare il tuo host web . Il motivo per cui non sei in grado di accedere al tuo sito Web potrebbe essere correlato a problemi del server dalla parte del tuo host.
In tal caso, ti forniranno alcune informazioni su quale sia il problema e come risolverlo. Assicurati di avere uno dei migliori servizi di hosting WordPress con un supporto eccellente . La qualità di una società di hosting è evidente quando ci sono problemi e hai bisogno di aiuto urgente.
2. Ripristina il backup del sito Web precedente
Se il tuo accesso a WordPress continua a non funzionare, una delle ultime opzioni che hai è ripristinare un backup precedente. È facile se hai un sistema di backup installato sul tuo sito web.
Per ripristinare un backup, puoi utilizzare un client FTP o il cPanel manage r. Se hai bisogno di maggiori informazioni a riguardo, dai un'occhiata alla nostra guida su come eseguire il backup di un sito WordPress.
Bonus: come personalizzare la pagina di accesso di WordPress
La maggior parte degli amministratori non presta troppa attenzione all'accesso, quindi il 99% dei siti WordPress finisce per avere la stessa noiosa pagina di accesso. Tuttavia, personalizzarlo può avere diversi vantaggi. Ad esempio, il miglioramento della pagina di accesso può essere vantaggioso per negozi online, siti Web di abbonamento e programmi di affiliazione. I clienti di solito effettuano l'accesso per effettuare i loro ordini o accedere ai loro vantaggi, quindi è meglio se personalizzi la pagina di accesso.
Oltre al design, puoi anche personalizzare altre cose e rendere il tuo sito più sicuro. Ad esempio, puoi limitare il numero di tentativi di accesso per tenere lontani gli hacker. Inoltre, puoi anche personalizzare l'URL della pagina di accesso per rendere più difficile trovare ed evitare attacchi di forza bruta.
Esistono alcune opzioni per modificare la pagina di accesso, ma il modo più semplice è utilizzare un plug-in dedicato. Esistono diversi strumenti per questo, ma per questa dimostrazione utilizzeremo Custom Login Page Customizer . È un plug-in gratuito e semplice che ti consente di personalizzare facilmente la tua pagina di accesso di WordPress.
Installa e attiva il plugin
Per iniziare a utilizzare questo strumento, devi prima installarlo e attivarlo . Nella dashboard, vai su Plugin > Aggiungi nuovo e cerca il plug-in. Una volta trovato, fai clic su Installa ora e quindi attivalo.
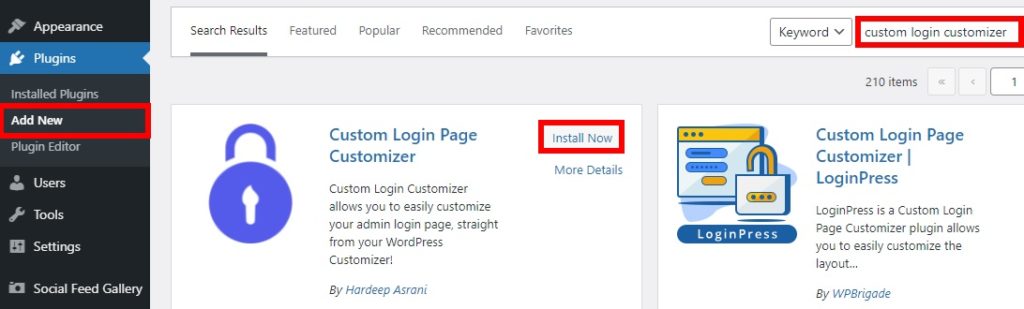
In alternativa, puoi installare il plugin manualmente. Se non hai familiarità con questo, puoi consultare la nostra guida su come installare manualmente i plug-in per ulteriori dettagli.
Personalizza la pagina di accesso di WordPress
Successivamente, vai su Personalizza accesso> Personalizza e verrai reindirizzato al personalizzatore live dove puoi modificare la pagina di accesso.
Vedrai molte opzioni qui e puoi praticamente cambiare qualsiasi cosa. Puoi personalizzare i modelli, lo sfondo, il logo, il modulo, i campi e i pulsanti. Inoltre, nella sezione Altro , ci sono opzioni per aggiungere CSS e JavaScript personalizzati per personalizzare la tua pagina di accesso.
Mentre modifichi la pagina, vedrai le modifiche sul lato destro dello schermo con un'anteprima dal vivo in tempo reale. Quando sei soddisfatto della personalizzazione, fai clic su Pubblica/Aggiorna per applicarla al tuo sito.
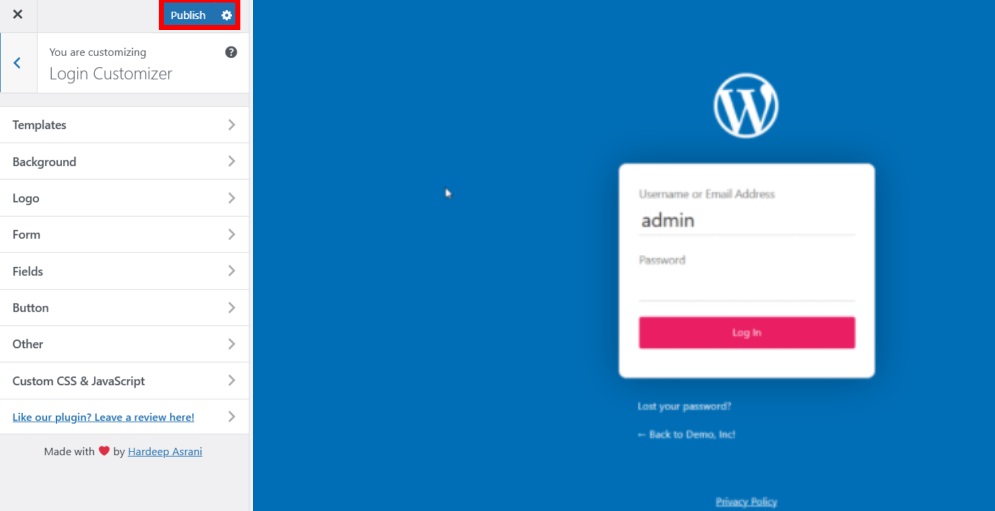
Ora se controlli il frontend, sarai in grado di vedere la tua pagina di accesso WordPress appena personalizzata.
Puoi anche modificare la pagina di accesso a livello di codice e tramite i costruttori di siti. Se desideri maggiori informazioni a riguardo, dai un'occhiata al nostro tutorial su come personalizzare la pagina di accesso di WordPress. Inoltre, se vuoi provare altri strumenti, dai un'occhiata al nostro elenco dei migliori plugin per personalizzare la pagina di accesso.
Conclusione
In sintesi, diversi motivi possono causare il blocco della pagina di accesso di WordPress, quindi potrebbe essere difficile sapere esattamente quale sia il problema. Ciò si verifica abbastanza spesso e può impedirti di accedere al tuo sito.
In questa guida ti abbiamo mostrato come risolvere i problemi più comuni con la pagina di accesso.
- Cache e cookie
- Credenziali di accesso
- Problemi con i plugin
- Interferenza del tema
- URL di accesso a WordPress errato
- errore nello stabilire una connessione col database
- Il problema con il file .htaccess
- Limite di memoria PHP insufficiente
- URL del sito errato
- Permessi errati di file e cartelle
- File WordPress principali danneggiati
Se nessuna di queste soluzioni funziona per te, potrebbe essere a causa di problemi con i permessi di file e cartelle e file core danneggiati. Se provi a risolvere questo problema e la pagina di accesso continua a non funzionare, ti rimangono solo due opzioni: contattare il tuo host web o ripristinare un backup precedente del tuo sito web.
Infine, ti abbiamo mostrato anche una sezione aggiuntiva su come personalizzare una pagina di accesso con i plugin. Questo può essere molto utile per i negozi di eCommerce, gli abbonamenti e i siti affiliati per rendere l'accesso più professionale e aggiungere un ulteriore livello di sicurezza al tuo sito web.
Speriamo che questo tutorial sia stato utile. Se lo fosse, condividilo sui social media per aiutare i tuoi amici a risolvere i loro problemi con la pagina di accesso!
Per ulteriori informazioni su come sfruttare al meglio il tuo sito, consulta queste guide:
- Come risolvere lo schermo bianco della morte di WordPress?
- Errore di aggiornamento di WordPress non riuscito: come risolverlo
- I migliori plugin CAPTCHA per WooCommerce
