Come mettere WordPress in modalità manutenzione: guida completa
Pubblicato: 2024-07-24Vuoi mettere il tuo sito WordPress in modalità manutenzione?
Una cosa è certa sui siti web: cambiano continuamente. Alcuni cambiamenti sono così piccoli che puoi apportarli senza che i visitatori lo sappiano. Tuttavia, alcuni cambiamenti sono così significativi che è necessario mettere il tuo sito web in modalità di manutenzione.
Non preoccuparti se non hai familiarità con la modalità di manutenzione di WordPress o come abilitarla. Questa guida non solo spiegherà di cosa si tratta, ma ti guiderà anche attraverso i passaggi necessari per mettere il tuo sito in modalità manutenzione.
Iniziamo!
Cos'è la modalità di manutenzione di WordPress?
La modalità di manutenzione in WordPress informa i visitatori che stai apportando modifiche significative al tuo sito web. Questa modalità spesso include un tempo stimato in cui il sito sarà di nuovo attivo, garantendo ai visitatori che il tempo di inattività è temporaneo.
Per impostazione predefinita, WordPress visualizza un messaggio sulla modalità di manutenzione di base: “Brevemente non disponibile per la manutenzione programmata. Ricontrolla tra un minuto." Sebbene questo messaggio sia funzionale, manca di appeal visivo e coinvolgimento.

Fortunatamente, ci sono diversi modi per migliorare questo messaggio. La creazione di una pagina personalizzata della modalità di manutenzione può trasformare questo semplice avviso in un'esperienza coinvolgente. Non solo informa i visitatori della manutenzione in corso, ma puoi anche promuovere i tuoi canali di social media, offrire scorci dietro le quinte e consentire ai visitatori di iscriversi a una lista e-mail per ricevere aggiornamenti. Questo approccio mantiene il tuo pubblico coinvolto e informato, anche quando il tuo sito non è attivo.
Inoltre, se il tuo sito non è ancora attivo o non è in fase di revisione completa, valuta la possibilità di creare una pagina “prossimamente”. Questa pagina può includere un timer per il conto alla rovescia fino alla data di lancio, generando entusiasmo e attesa tra i tuoi visitatori.
Quando mettere il tuo sito Web WordPress in modalità di manutenzione
Mettere il tuo sito WP in modalità manutenzione è una buona decisione in diversi scenari. Ecco le situazioni chiave in cui l'abilitazione della modalità di manutenzione è vantaggiosa:
1. Esecuzione di aggiornamenti importanti
Quando aggiorni il core, i temi o i plugin di WordPress, è consigliabile abilitare la modalità di manutenzione. Ciò impedisce ai visitatori di riscontrare errori o funzionalità incomplete durante il processo di aggiornamento.
2. Riprogettare il tuo sito web
Se stai intraprendendo una riprogettazione o una ristrutturazione importante del tuo sito, la modalità di manutenzione aiuta a tenere gli elementi incompleti lontani dalla vista del pubblico. Ciò mantiene un aspetto professionale e ti consente di lavorare senza distrazioni.
3. Correzione degli errori critici
È meglio mettere il tuo sito in modalità manutenzione quando risolvi problemi significativi come vulnerabilità della sicurezza, funzionalità non funzionanti o errori del database. Ciò impedisce agli utenti di riscontrare un sito difettoso e garantisce che tutte le correzioni vengano testate accuratamente prima di essere nuovamente attive.
4. Lancio di una nuova funzionalità
Se stai introducendo nuove caratteristiche o funzionalità, l'attivazione della modalità di manutenzione può aiutarti a gestire il processo di lancio senza intoppi. Garantisce che tutti i nuovi elementi siano testati e funzionali prima di essere presentati al pubblico.
5. Migrazione del tuo sito web
Quando sposti il tuo sito web su un nuovo host o server, l'abilitazione della modalità di manutenzione garantisce che gli utenti non subiscano tempi di inattività o accedano a dati incompleti durante il processo di migrazione.
6. Manutenzione programmata
Le attività di manutenzione regolari come backup, aggiornamenti del server o ottimizzazioni delle prestazioni devono essere eseguite in modalità di manutenzione. Ciò mantiene il sito stabile e sicuro mentre vengono eseguite queste attività essenziali.
Come Mettere WordPress in Modalità Manutenzione
Ora che sai cos'è la modalità di manutenzione e quando dovresti usarla, vediamo come attivarla. Ecco due modi per mettere il tuo sito WordPress in modalità di manutenzione.
Come Mettere WordPress Manualmente in Modalità Manutenzione
Se disponi di conoscenze tecniche e sai come modificare i file del tema, puoi impostare manualmente WordPress in modalità di manutenzione.
Accedi semplicemente alla dashboard dell'amministratore di WordPress e vai su Aspetto »Editor temi .
Da qui, fai clic e apri il file function.php . Ora scorri fino alla fine del file Functions.php e scrivi il seguente snippet di codice:
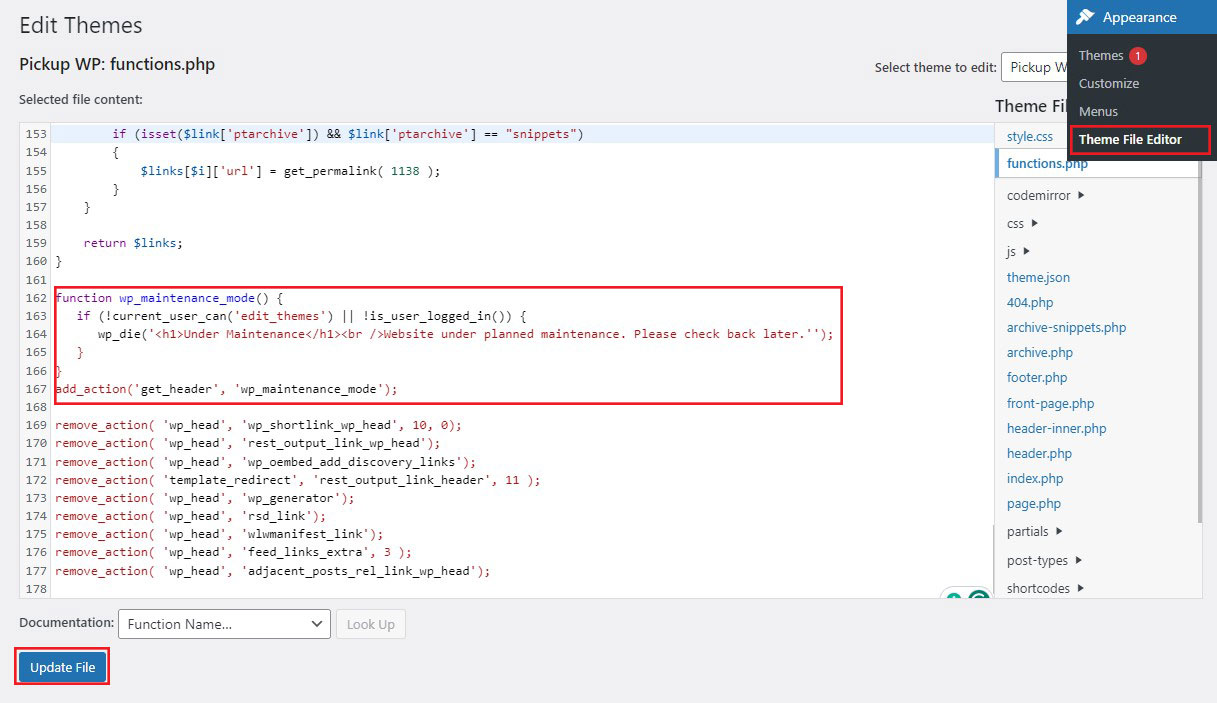
Una volta terminato, fai clic sul pulsante Aggiorna file in basso.
Ora apri una nuova finestra del browser e controlla il tuo sito per assicurarti che sia in modalità di manutenzione. Ecco come appare la pagina della modalità di manutenzione predefinita.
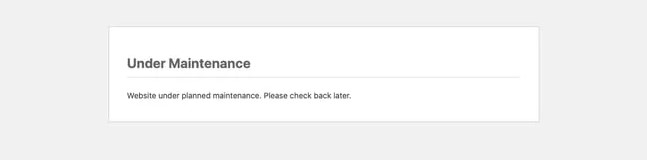
Noterai che la pagina della modalità di manutenzione predefinita è abbastanza semplice. Se il tuo sito è in manutenzione solo per un'ora o due, va bene. Tuttavia, per un periodo di manutenzione più lungo, puoi creare e personalizzare una pagina in modalità manutenzione utilizzando un plug-in.
Come Mettere WordPress in Modalità Manutenzione con un Plugin
Se non ti senti a tuo agio nel modificare i file del tema, puoi utilizzare un plugin. Esistono vari plugin per la modalità di manutenzione di WordPress tra cui scegliere.
Per questa guida utilizzeremo il plugin SeedProd.
SeedProd è il generatore di pagine WordPress più popolare, utilizzato da oltre un milione di siti. Ti consente di creare straordinarie pagine in arrivo in WordPress, ottimizzare la tua pagina 404, progettare pagine di destinazione uniche e persino creare temi WordPress personalizzati utilizzando il trascinamento della selezione.
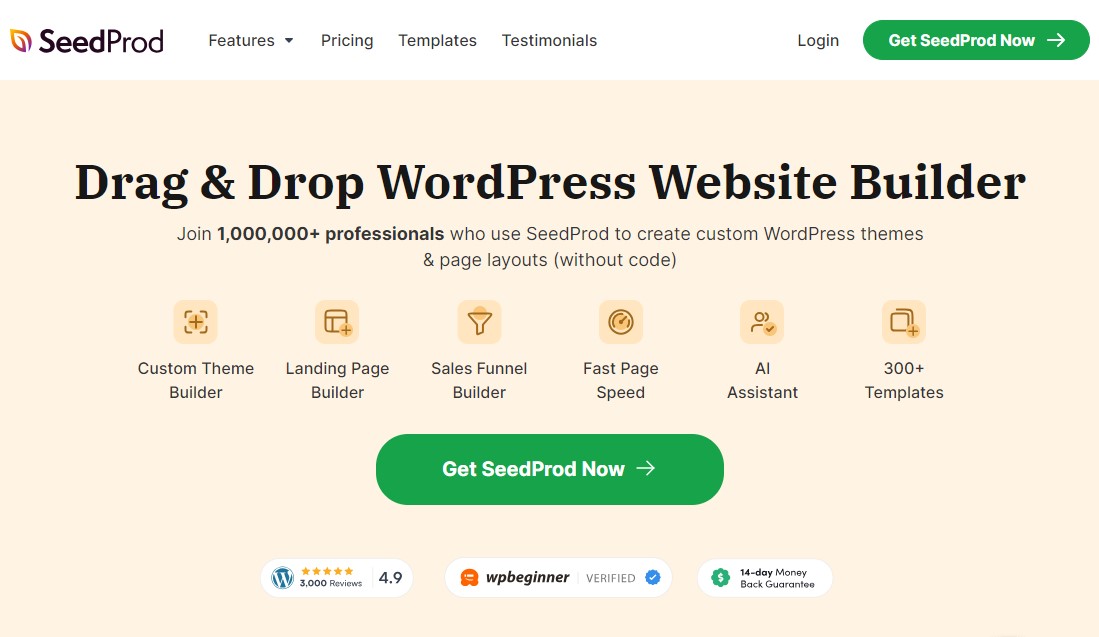
Inoltre, la versione premium di SeedProd include oltre 300 modelli e blocchi progettati professionalmente. Tuttavia, puoi mettere il tuo WordPress in modalità manutenzione utilizzando il plugin gratuito SeedProd, che utilizzeremo in questa guida.
Basta installare e attivare il plugin SeedProd. Per ulteriori informazioni, consulta la nostra guida su come installare un plugin WordPress.
Una volta attivato, vai su SeedProd »Pagine di destinazione e fai clic sull'opzione Imposta una pagina in modalità manutenzione .
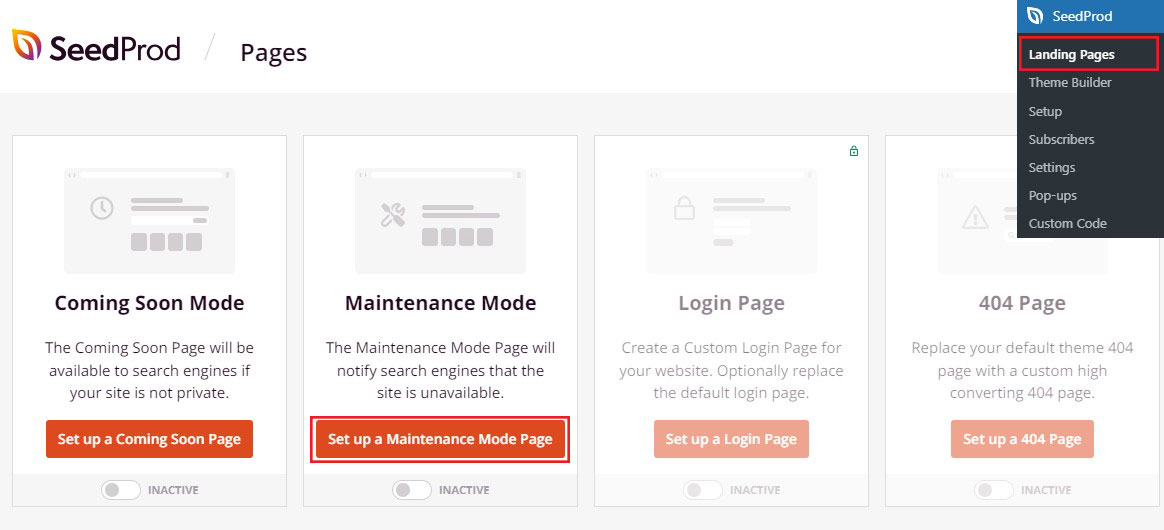
Ora vedrai vari modelli di pagina per la modalità di manutenzione.
Puoi creare la tua pagina da zero o utilizzare un modello di pagina di destinazione già pronto.
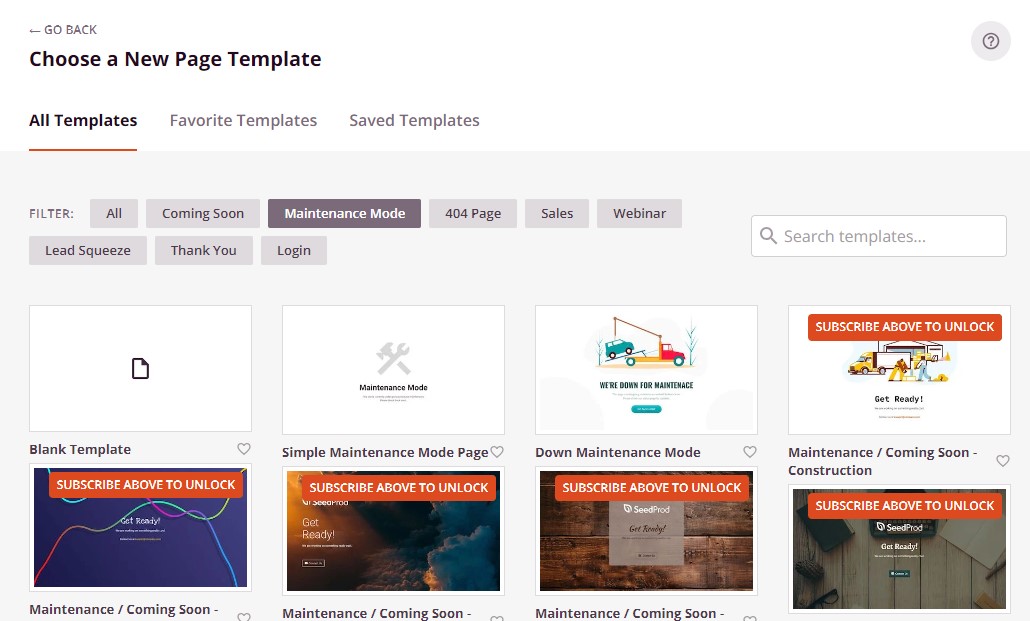
Per selezionare un modello, passa il mouse sulla miniatura del disegno e fai clic sull'icona del segno di spunta.
Dopo aver scelto un modello, verrai indirizzato al generatore visivo con trascinamento della selezione, dove potrai iniziare a personalizzare la pagina della modalità di manutenzione.
Personalizza il modello della modalità di manutenzione
Ora puoi modificare il contenuto del modello della pagina di manutenzione per adattarlo meglio al tuo marchio.
Sul lato sinistro dello schermo vedrai blocchi e sezioni che puoi aggiungere al tuo progetto. Sul lato destro puoi vedere un'anteprima dal vivo del tuo sito.
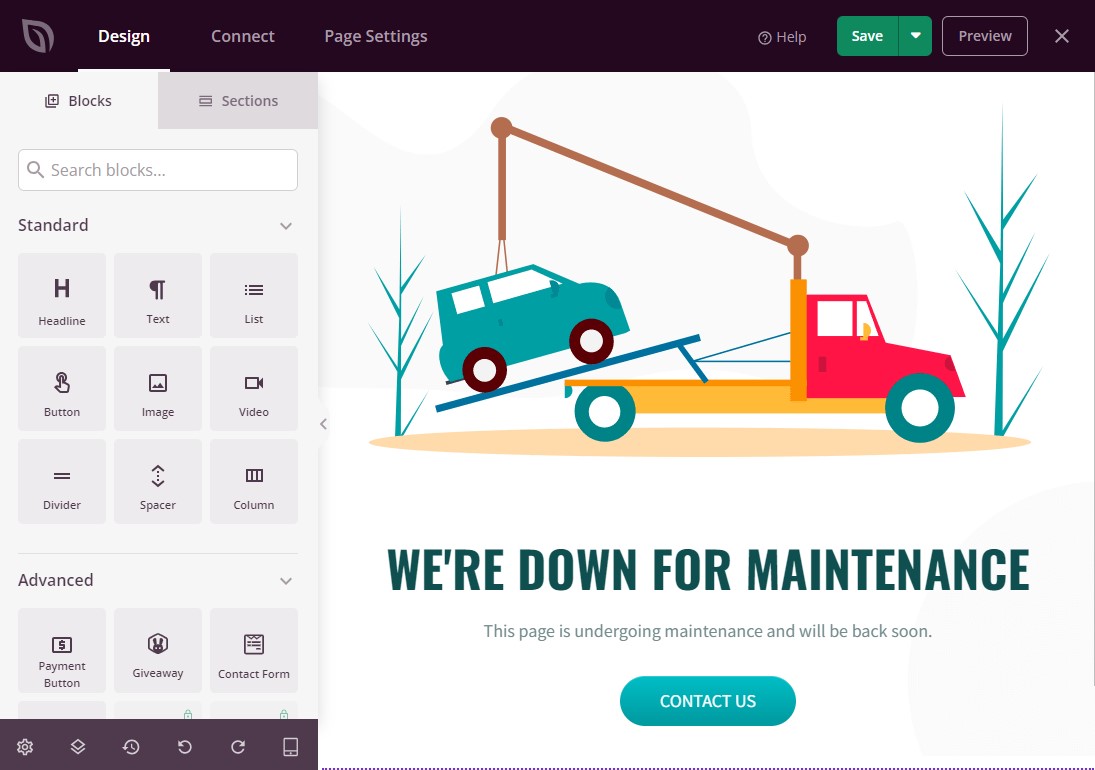

La maggior parte dei modelli ha già determinati blocchi, che sono una componente essenziale di tutti i progetti SeedProd. Per aggiungere ulteriori blocchi alla tua pagina di manutenzione, trascinali e rilasciali dal menu a sinistra nel tuo progetto.
Ad esempio, puoi aggiungere un'immagine, un modulo di contatto, un timer per il conto alla rovescia e altri elementi.
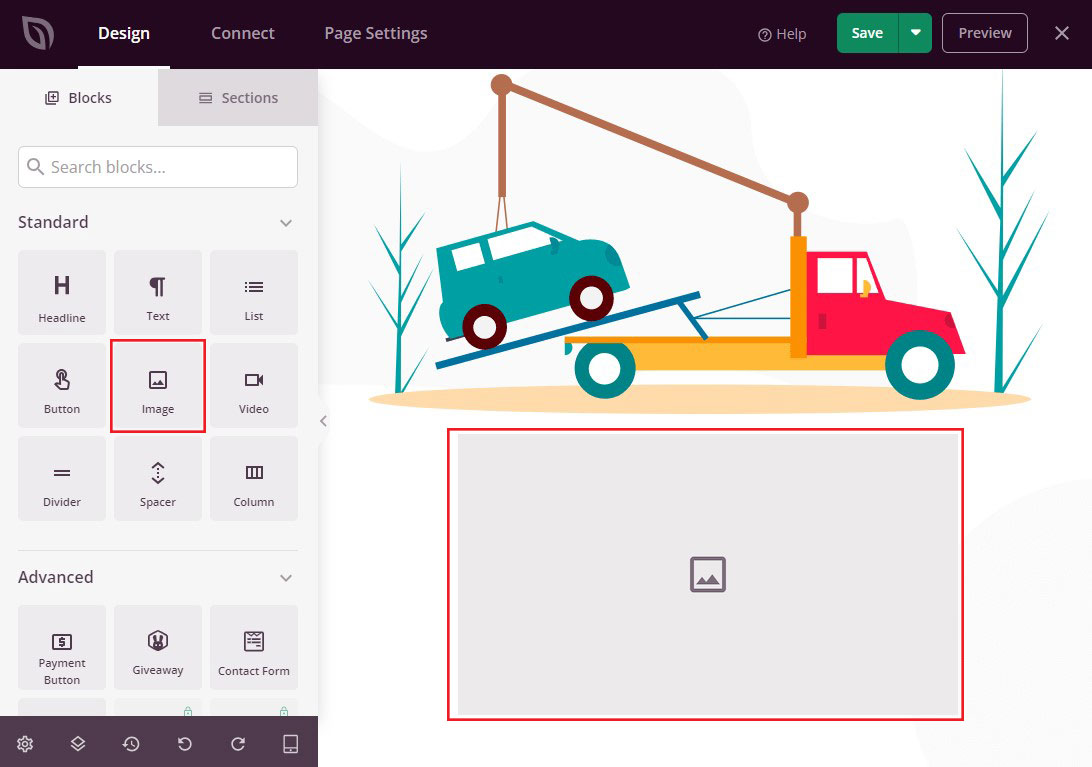
Le opzioni visualizzate potrebbero differire in base ai plugin installati sul tuo sito web.
Ad esempio, se disponi di RafflePress, puoi utilizzare il blocco Giveaway per organizzare un concorso sulla tua pagina di manutenzione, come mostrato nell'immagine qui sotto.
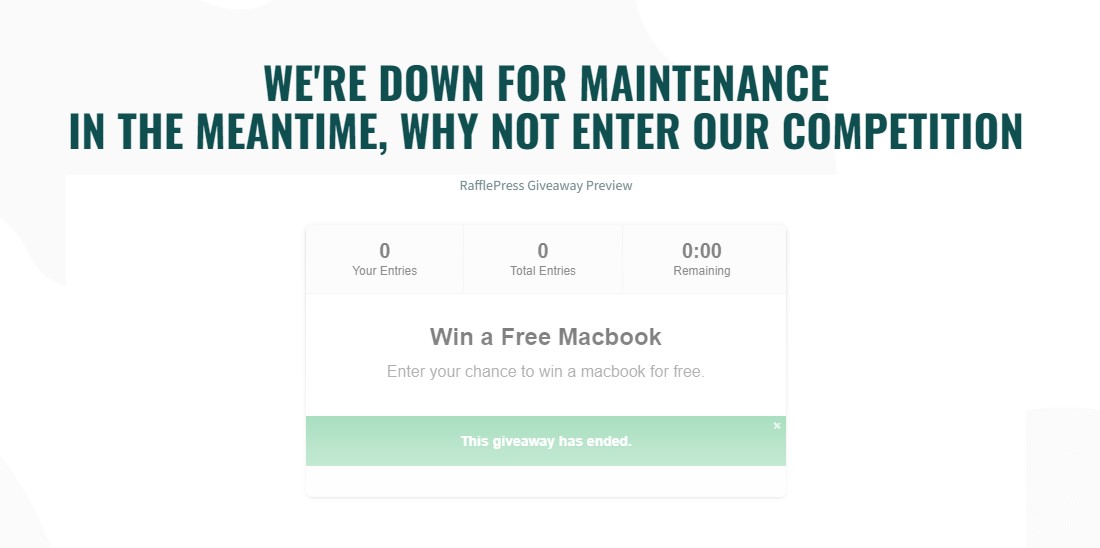
Per personalizzare un blocco, fai semplicemente clic su di esso nel layout. Potrai quindi personalizzare il blocco utilizzando le opzioni nel menu a sinistra.
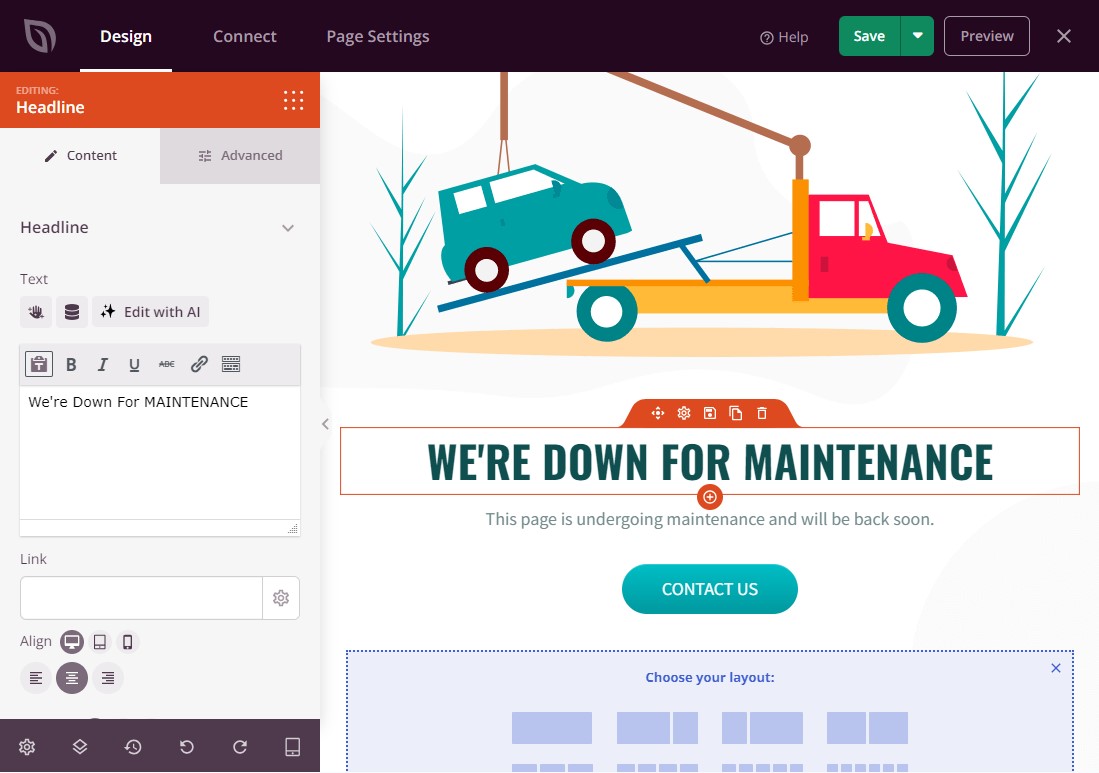
Per eliminare un blocco dal tuo progetto, fai semplicemente clic su di esso. Quindi, puoi fare clic sull'icona del cestino.
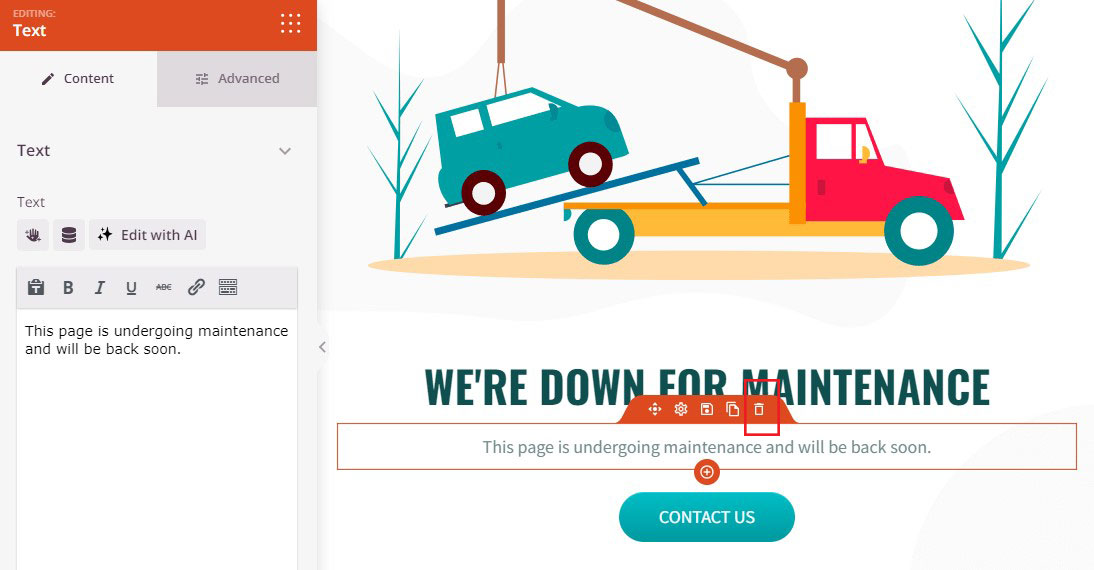
Ora continua a modificare il design aggiungendo nuovi blocchi, rimuovendo quelli indesiderati e apportando modifiche al menu a sinistra.
Una volta che sei soddisfatto dell'aspetto della pagina di manutenzione, fai clic sul pulsante Salva per pubblicarla.
Abilita la modalità di manutenzione di WordPress
L'ultimo passaggio è attivare la modalità di manutenzione per il tuo sito Web WordPress. Dall'area di amministrazione di WordPress, vai su SeedProd »Pagine di destinazione e trova l'opzione Modalità di manutenzione .
Quindi, per attivare WordPress in modalità manutenzione, fai clic sull'interruttore Inattivo per Attivare .
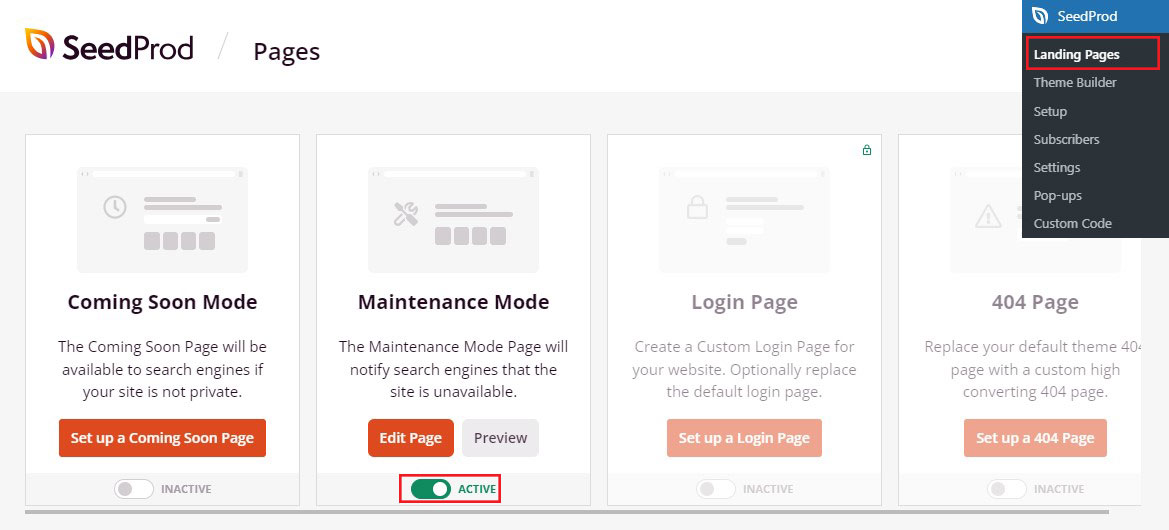
Non vedrai la modalità di manutenzione poiché hai già effettuato l'accesso al sito. Tuttavia, se apri il tuo sito in una scheda del browser in incognito, vedrai la pagina di manutenzione in azione.
Quando sei pronto per rilanciare il tuo sito web, vai su SeedProd »Pagine di destinazione . In modalità di manutenzione , fare clic sull'interruttore Attivo su Inattivo .
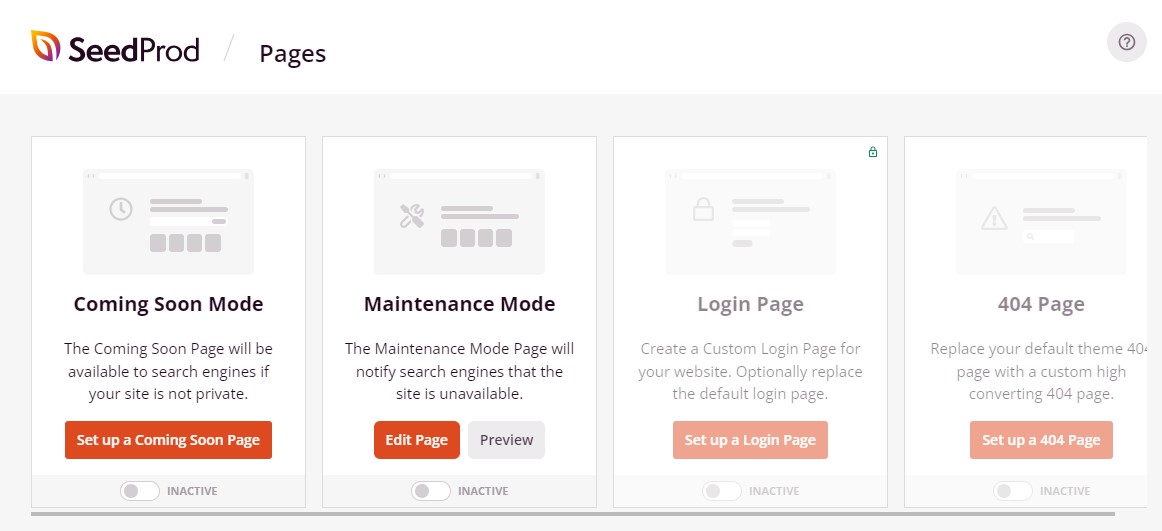
Controlla l'accesso al sito web per gli utenti che hanno effettuato l'accesso
Per impostazione predefinita, solo i visitatori che non hanno effettuato l'accesso possono vedere la pagina della modalità di manutenzione. I tuoi utenti attuali, come membri, clienti e clienti, possono continuare ad accedere ai propri account senza interruzioni.
Se desideri fornire l'accesso a utenti selezionati durante la manutenzione, puoi farlo. Modifica semplicemente la pagina di manutenzione e poi vai su Impostazioni pagina , seguito da Controllo accesso .
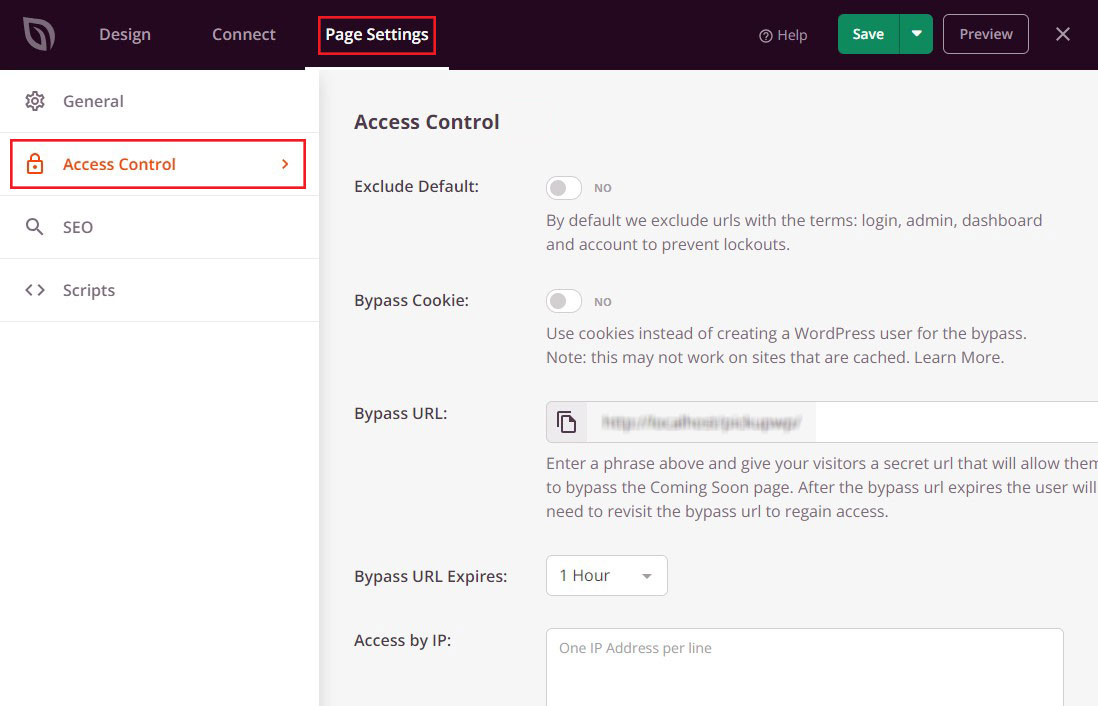
Per iniziare, attiva il dispositivo di scorrimento Escludi impostazioni predefinite . Ciò consente agli utenti di accedere agli URL contenenti le frasi login, amministratore, dashboard e account. Ciò impedirà agli utenti di essere bloccati fuori dai propri account.
L'opzione Ignora cookie garantisce l'accesso agli utenti che dispongono di determinati cookie del browser, sebbene possa essere influenzata dai plug-in di memorizzazione nella cache di WordPress.
Per controllare direttamente l'accesso, è possibile selezionare ruoli utente specifici. Per fare ciò, fare clic su Aggiungi ruolo e quindi selezionare uno dei ruoli dalle opzioni disponibili.
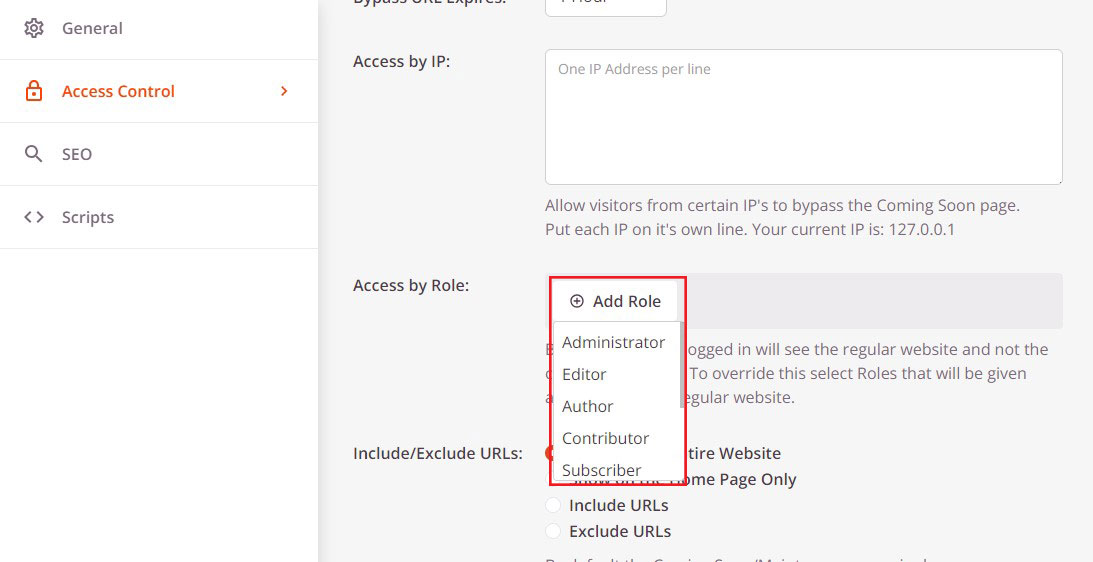
Una volta completate le impostazioni, fai clic sul pulsante Salva .
Escludi pagine dalla modalità di manutenzione
SeedProd Pro ti consente inoltre di includere ed escludere determinati URL dalla modalità di manutenzione. Ciò è utile se gli utenti richiedono l'accesso a pagine specifiche.
Ad esempio, se disponi di una pagina di accesso personalizzata, normalmente dovresti tenerla fuori dalla modalità di manutenzione. Se offri supporto via email, potresti voler rimuovere anche il modulo di contatto.
Puoi farlo tramite le impostazioni Includi/Escludi URL di SeedProd. Scegli semplicemente Includi URL o Escludi URL, quindi aggiungi i collegamenti nella casella.
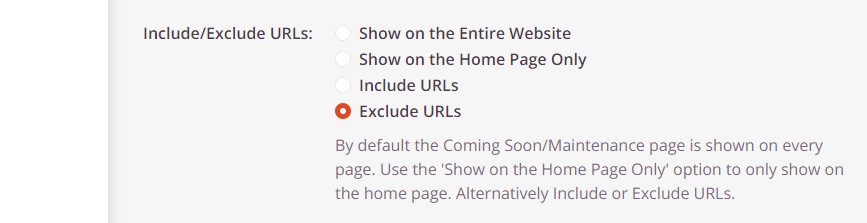
Una volta terminata la configurazione della pagina di manutenzione, fare clic sul pulsante Salva per salvare le nuove impostazioni di controllo dell'accesso.
Cosa fare se WordPress è bloccato in modalità di manutenzione
Sebbene abilitare e disabilitare la modalità di manutenzione sia semplice, potresti riscontrare problemi lungo il percorso. Ad esempio, il tuo sito web potrebbe rimanere bloccato in modalità di manutenzione.
In genere, ciò si verifica a causa di un conflitto che porta il file di manutenzione a ritenere che gli aggiornamenti siano incompleti. Ciò può verificarsi anche se ci si allontana dallo schermo o si aggiorna il sito Web prima del completamento dell'aggiornamento.
Non farti prendere dal panico se non riesci ad accedere al tuo sito web o al back-end. Puoi risolvere e risolvere il problema con alcune semplici azioni.
Innanzitutto, collega il tuo sito tramite un programma FTP o il file manager del tuo host web. Quindi, vai alla directory principale del tuo sito, trova il file Maintenance.html, fai clic con il pulsante destro del mouse ed eliminalo.
Dopo aver eliminato il file, ricarica la pagina web utilizzando una nuova scheda del browser. Dovrebbe tornare alla normalità. Se vedi ancora la pagina della modalità di manutenzione, prova a pulire anche la cache del browser.
Prova oggi stesso la modalità di manutenzione di WordPress
La modalità di manutenzione ti consente di apportare grandi modifiche al tuo sito web senza influire sull'esperienza front-end. Gli utenti non saranno in grado di vedere i tuoi contenuti in questo periodo, ma puoi rendere la tua pagina in costruzione più accattivante dal punto di vista visivo e aumentare le conversioni.
In questa guida, discuteremo i due diversi modi che puoi utilizzare per mettere il tuo sito web in modalità di manutenzione:
- Modificare manualmente il file Functions.php di WordPress
- Utilizzando un plugin per la modalità di manutenzione di WordPress
L’opzione migliore per te sarà determinata dal tuo livello di comfort e competenza nella gestione dei file del sito e nell’aggiunta di codice a WordPress. Tuttavia, ti consigliamo di seguire la strada di SeedProd.
È più semplice, più veloce e ti consente di coinvolgere i tuoi visitatori mentre lavori sul tuo sito web.
Ci auguriamo che questo articolo ti abbia aiutato a imparare come applicare la modalità di manutenzione di WordPress in modo efficace.
Per ulteriori informazioni, consulta queste altre risorse utili:
- Risolto Impossibile caricare l'errore della risorsa in WordPress
- Correggi WordPress Si è verificato un errore critico su questo sito web
Infine, seguici su Facebook e Twitter per rimanere aggiornato sugli ultimi articoli relativi a WordPress e ai blog.
