Come abilitare la modalità di manutenzione in WordPress (in 4 passaggi)
Pubblicato: 2022-04-21Il tuo sito web richiederà probabilmente un po' di lavoro di tanto in tanto. Ad esempio, potresti dover riprogettare i tuoi contenuti o aggiungere nuove funzionalità. Tuttavia, se non utilizzi la modalità di manutenzione in WordPress mentre stai testando queste modifiche, i tuoi visitatori potrebbero imbattersi in pagine glitch o disordinate.
Fortunatamente, puoi utilizzare un plug-in come WP Maintenance Mode e Coming Soon per rendere temporaneamente non disponibile il tuo sito WordPress. Questo strumento gratuito ti consentirà di lavorare sul tuo sito in privato, facendo sapere agli utenti che sarà di nuovo operativo in breve tempo. In questo modo, puoi tenere aggiornati i visitatori ed evitare di sembrare poco professionale.
In questo post, daremo un'occhiata più da vicino alla modalità di manutenzione e quando utilizzarla. Quindi ti mostreremo come abilitarlo in WordPress. Iniziamo!
Quando abilitare la modalità di manutenzione in WordPress
Quando metti il tuo sito web in modalità di manutenzione, i tuoi visitatori non saranno in grado di visualizzare o accedere ai tuoi contenuti. Invece, vedranno un breve messaggio informativo come "Questo sito è in costruzione" o "Prossimamente".
Esistono diverse situazioni in cui potresti voler implementare la modalità di manutenzione:
- Passaggio a un nuovo tema
- Ridisegnare il tuo sito con un page builder
- Correzione di errori e glitch di WordPress
- Testare nuovi plugin
Il tuo sito web può sembrare un po' caotico quando stai provando nuovi design e funzionalità. Pertanto, potresti voler rendere il tuo sito temporaneamente non disponibile mentre stai lavorando su queste modifiche.
Puoi anche personalizzare la tua pagina della modalità di manutenzione per renderla più interessante o fornire maggiori informazioni. Ad esempio, potresti far sapere ai visitatori quando il tuo sito sarà nuovamente disponibile. Inoltre, potresti fornire i tuoi dettagli di contatto o collegamenti ai social media, in modo che possano comunque raggiungerti mentre stai lavorando sul tuo sito web.
Come abilitare la modalità di manutenzione in WordPress (in 4 passaggi)
In questo tutorial, utilizzeremo il plug-in Modalità di manutenzione WP e Prossimamente per mostrarti come abilitare la modalità di manutenzione in WordPress. Esploreremo anche alcuni modi per personalizzare la tua pagina "in costruzione" o "in arrivo".
- Personalizza la schermata della modalità di manutenzione
- Aggiungi un timer per il conto alla rovescia e iscriviti all'opzione
- Visualizza i tuoi dati di contatto
- Controlla l'accesso degli utenti e abilita la modalità di manutenzione
Passaggio 1: personalizza la schermata della modalità di manutenzione
Per iniziare, installa e attiva il plug-in gratuito WP Maintenance Mode & Coming Soon sul tuo sito.
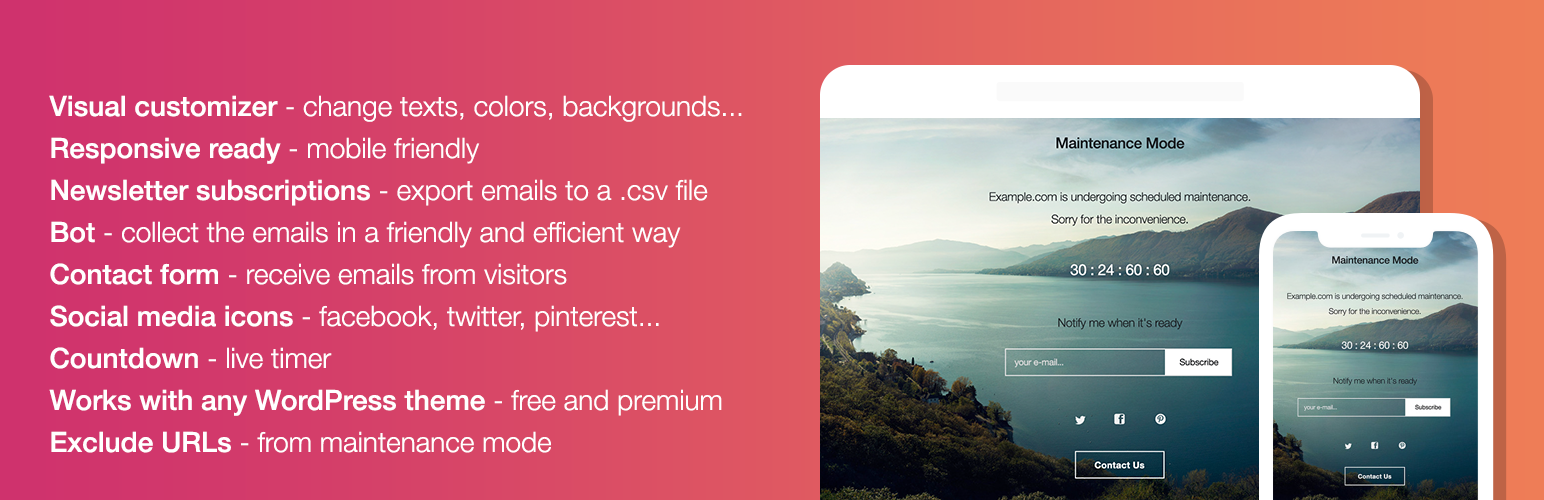 Modalità di manutenzione WP e in arrivo
Modalità di manutenzione WP e in arrivoVersione corrente: 2.4.6
Ultimo aggiornamento: 15 giugno 2022
wp-modalità-manutenzione.2.4.6.zip
Quindi, vai su Impostazioni > Modalità di manutenzione WP nella dashboard di WordPress:
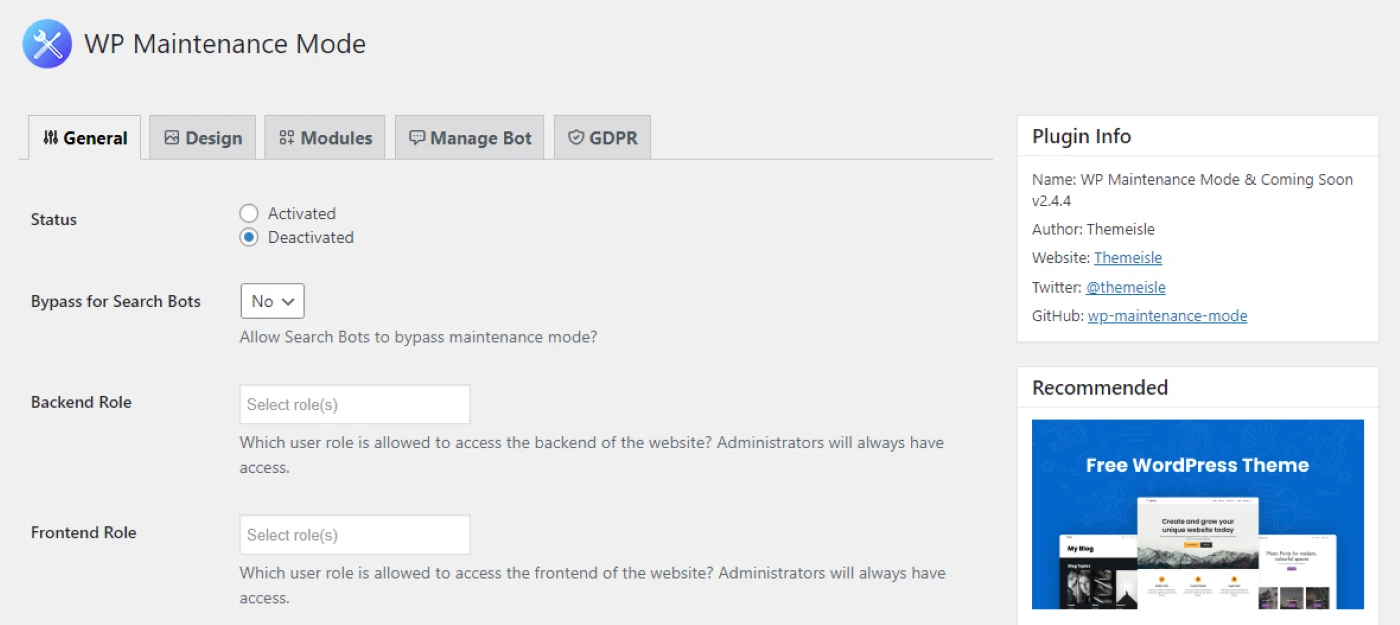
Per impostazione predefinita, la modalità di manutenzione sarà disattivata. Se vuoi abilitarlo subito, vai avanti e fai clic su Attivato , quindi salva le tue impostazioni.
Tuttavia, potresti prima esplorare le impostazioni e le opzioni di personalizzazione del plug-in. Per modificare la pagina della modalità di manutenzione predefinita, dovrai accedere alla scheda Progettazione :
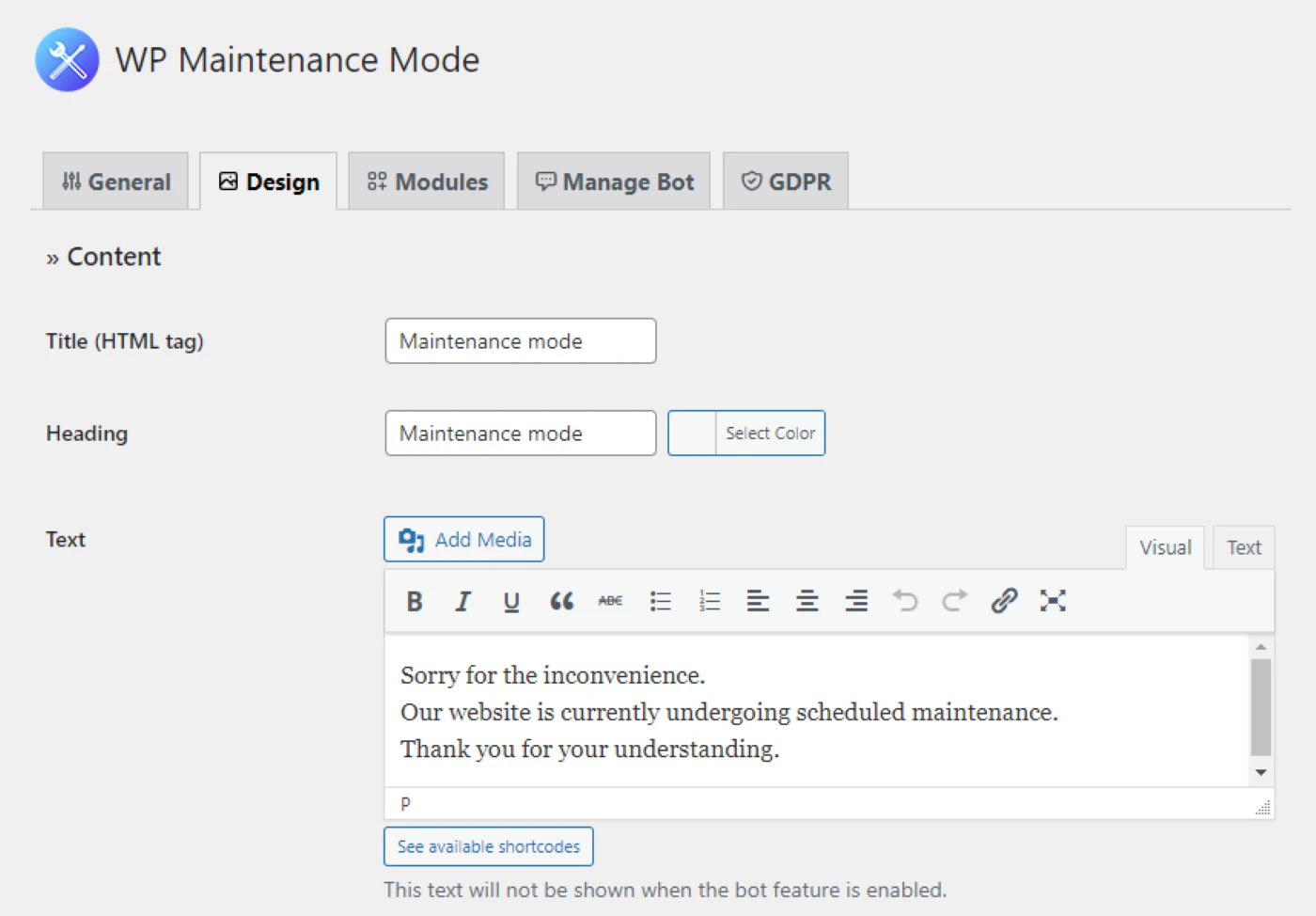
Qui puoi cambiare il titolo della tua pagina. Ad esempio, potresti voler visualizzare "In arrivo" invece di "Modalità di manutenzione" o qualcosa di più allineato con la voce e il tono del tuo marchio. Puoi anche scrivere il tuo messaggio e includere link all'interno del tuo testo.
Inoltre, puoi selezionare un colore per i link di intestazione, testo e piè di pagina. Se scorri verso il basso, vedrai anche alcune opzioni per lo stile e il colore dello sfondo.
Puoi personalizzare ulteriormente la tua pagina della modalità di manutenzione aggiungendo CSS personalizzato. Quando sei soddisfatto delle modifiche, fai clic su Salva impostazioni .
Passaggio 2: aggiungi un timer per il conto alla rovescia e un'opzione di iscrizione
Il plug-in ti consente anche di aggiungere alcune utili funzionalità alla pagina della modalità di manutenzione. Per accedere a questi elementi, fare clic sulla scheda Moduli :
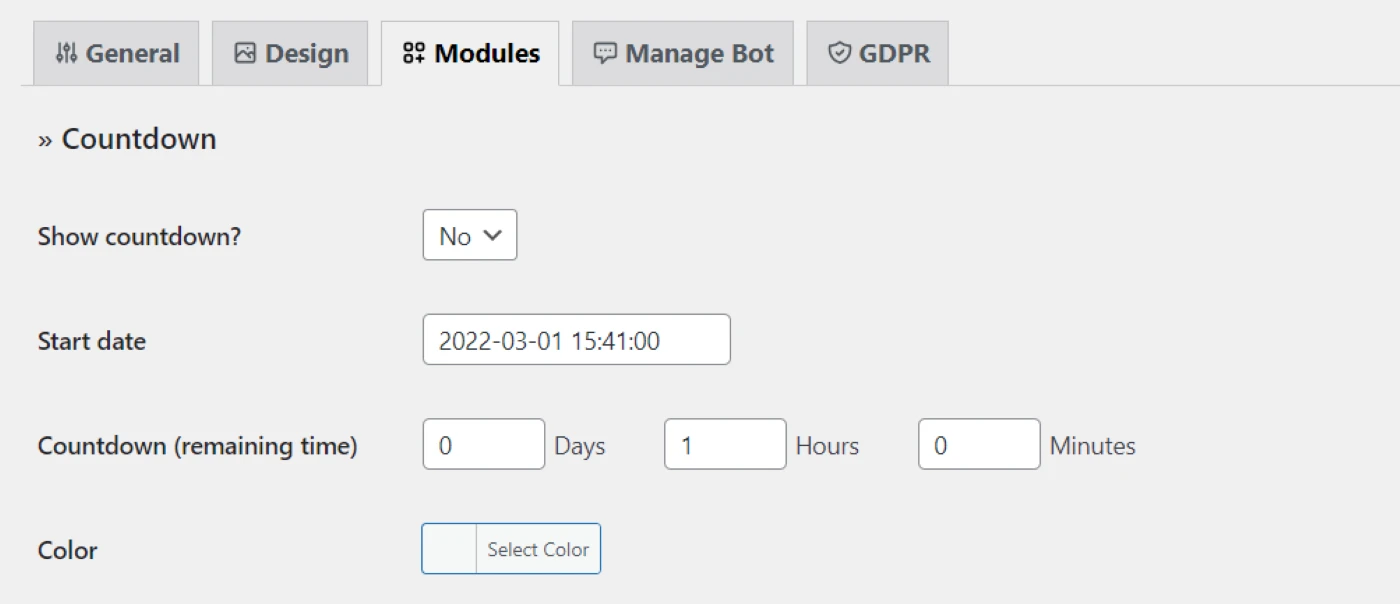
Ad esempio, puoi aggiungere un timer alla tua pagina. In questo modo, gli utenti sapranno quando aspettarsi che il tuo sito torni online.
Puoi anche includere un'opzione di iscrizione con un messaggio personalizzato. Gli utenti possono fornire i loro indirizzi e-mail, in modo che possano essere avvisati quando il tuo sito Web è pronto.
Se vuoi fare un ulteriore passo avanti, puoi aggiungere un chatbot alla pagina della modalità di manutenzione. Questo sostituirà il messaggio della modalità di manutenzione creato nel passaggio uno.
Per abilitare questa funzione, vai su Gestisci Bot e imposta lo stato su Attivato :
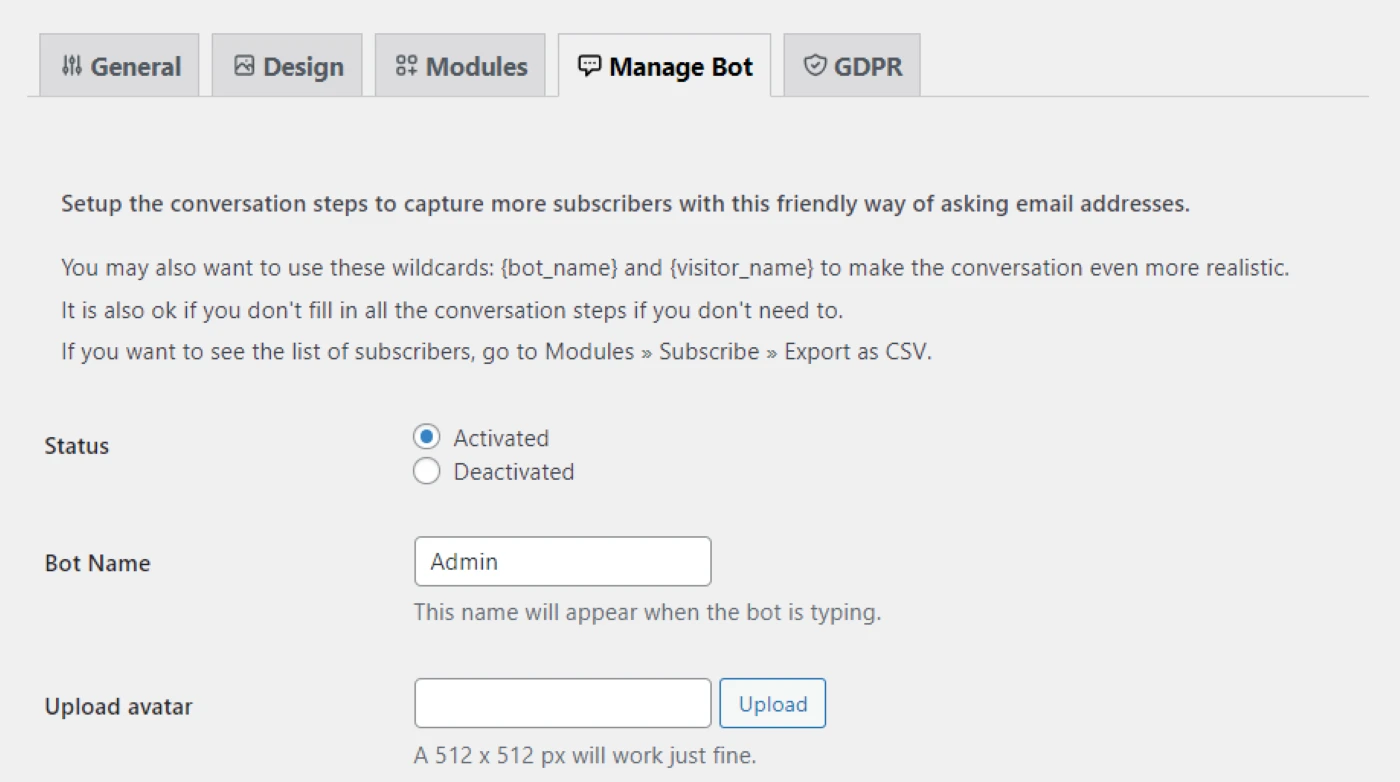
Puoi cambiare il nome del bot e personalizzare i messaggi. Ad esempio, potresti chiedere all'utente se desidera essere avvisato quando il sito Web è pronto e, se risponde di sì, potresti chiedergli di fornire il suo indirizzo email:

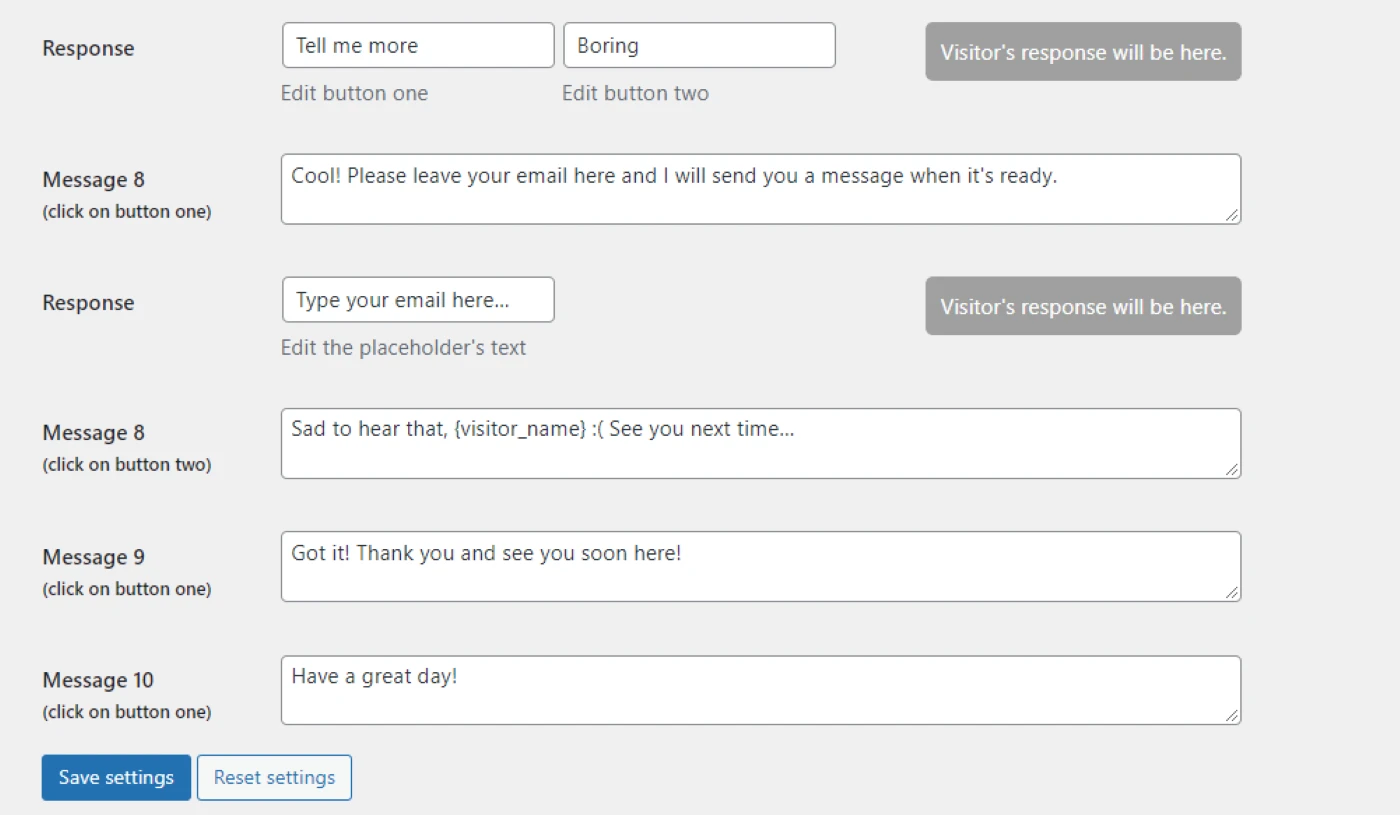
Questo bot può trasformare la tua pagina della modalità di manutenzione in un'esperienza interattiva. Pertanto, può essere un modo efficace per aumentare le conversioni e far crescere la tua lista di email mentre sei impegnato a lavorare sul tuo sito.
Tieni presente che se abiliti l'opzione di iscrizione o chiedi agli utenti di fornire i loro indirizzi e-mail tramite il bot, dovrai assicurarti che il plug-in sia conforme al GDPR. Per fare ciò, vai alla scheda GDPR e inserisci le informazioni richieste:
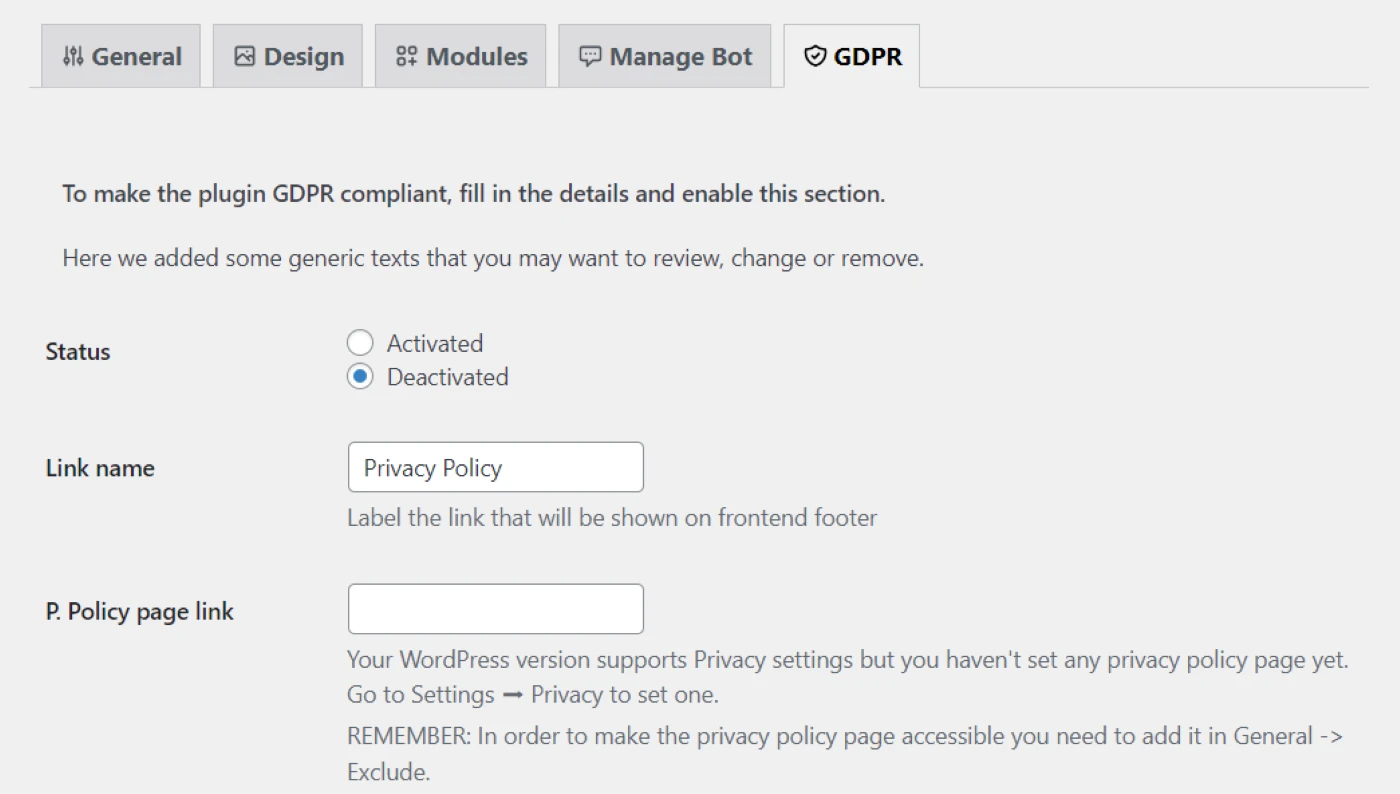
Come puoi vedere, dovrai fornire un collegamento alla pagina della tua Informativa sulla privacy. Puoi anche modificare il messaggio che viene mostrato con la casella di controllo sotto il modulo.
Quando sei pronto, torna semplicemente all'inizio della pagina e imposta lo stato su Attivato per abilitare la conformità al GDPR. Quindi, fai clic su Salva impostazioni .
Passaggio 3: mostra i tuoi dettagli di contatto
Gli utenti non potranno visualizzare nessuna delle tue pagine mentre il tuo sito è in modalità di manutenzione. Tuttavia, potresti voler consentire (o addirittura incoraggiare) loro di contattarti mentre lavori sul tuo sito.
All'interno della scheda Design , troverai le opzioni per visualizzare le tue informazioni di contatto e i link ai social media:
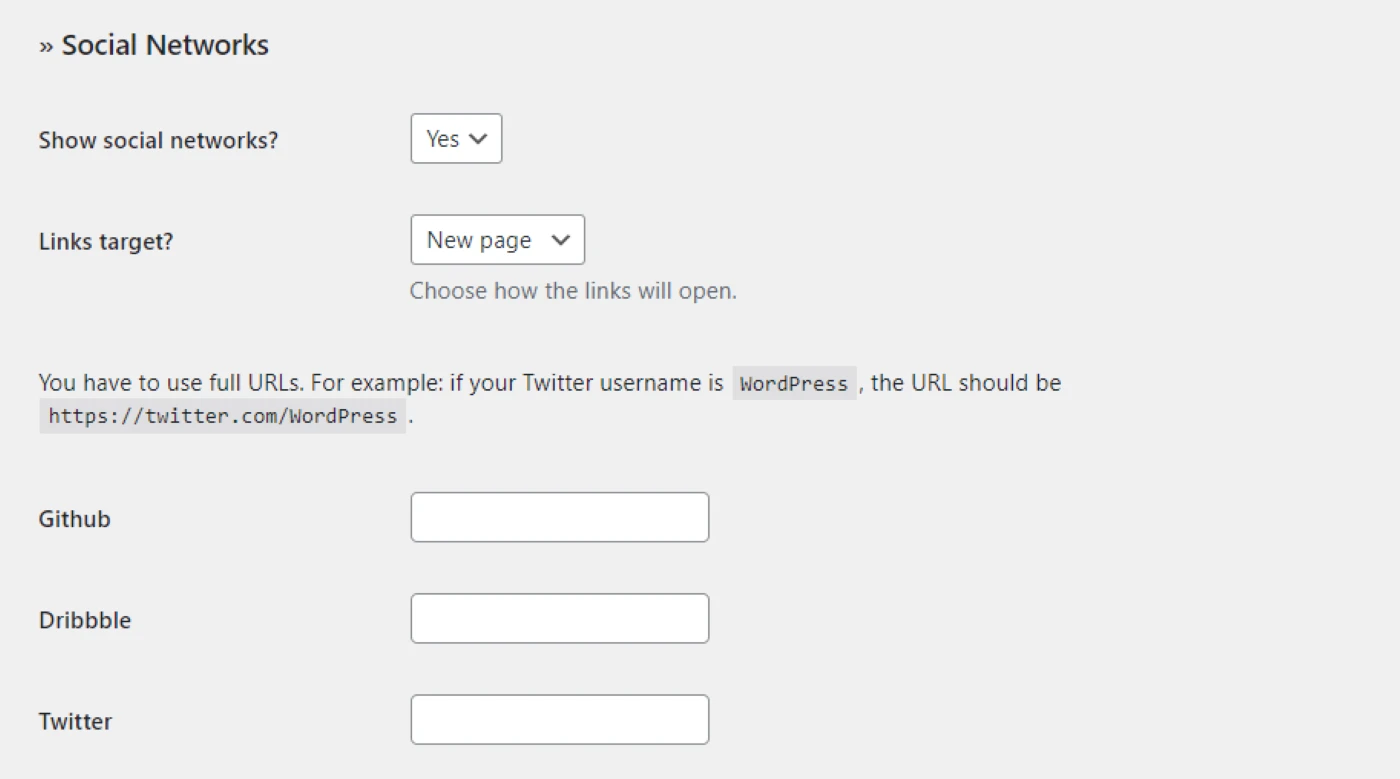
Grazie al plugin, puoi rimanere in contatto con il tuo pubblico anche quando il tuo sito è inattivo. Collegandoti alle tue pagine sui social media, puoi aumentare il coinvolgimento del tuo pubblico e mantenere i follower aggiornati.
Passaggio 4: controllare l'accesso dell'utente e abilitare la modalità di manutenzione
Come abbiamo visto, creare una pagina della modalità di manutenzione personalizzata è piuttosto semplice. Puoi facilmente includere funzionalità interattive, come un bot e un conto alla rovescia. Una volta terminata la tua pagina, puoi attivarla e disattivarla a tuo piacimento.
Tuttavia, prima di abilitare la modalità di manutenzione, potresti voler configurare alcune regole di accesso utente. Per fare ciò, vai alla scheda Generale e individua i campi Ruolo di backend e Ruolo di frontend :
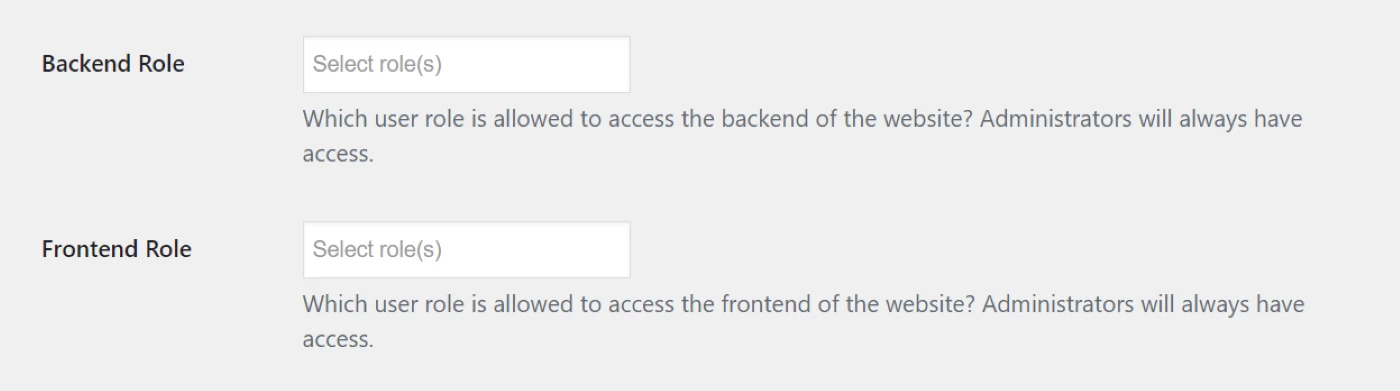
Per Ruolo di backend , puoi selezionare quali utenti avranno accesso alla dashboard di WordPress mentre è attivata la modalità di manutenzione. Ad esempio, potresti voler impedire agli autori (come i blogger ospiti) di accedere al sito e creare nuovi post durante questo periodo.
Puoi anche limitare l'accesso degli utenti al front-end del tuo sito web. In qualità di amministratore, sarai comunque in grado di visualizzare il tuo sito quando è in modalità di manutenzione (a patto che tu abbia effettuato l'accesso alla dashboard di WordPress). Potresti anche voler consentire l'accesso front-end ad altri utenti, come autori e abbonati.
Quando sei soddisfatto delle modifiche, fai clic su Salva impostazioni . Quindi torna all'inizio della pagina e imposta la pagina Stato della tua modalità di manutenzione su Attivato .
Questo è tutto: il tuo sito Web è ora in costruzione! Per visualizzare la pagina della modalità di manutenzione, devi aprire il sito in un browser diverso o in una finestra di navigazione in incognito:
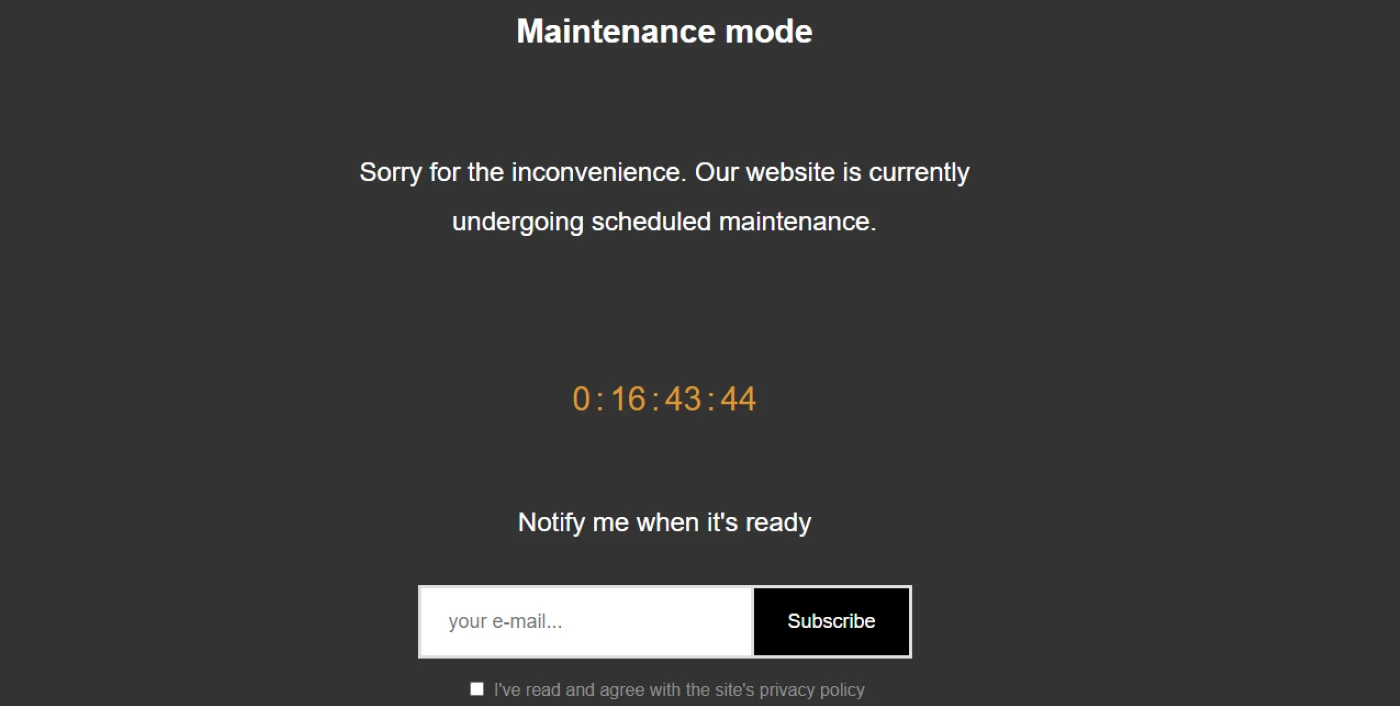
Se hai aggiunto un bot alla pagina, ti consigliamo di testarlo per assicurarti che funzioni correttamente:
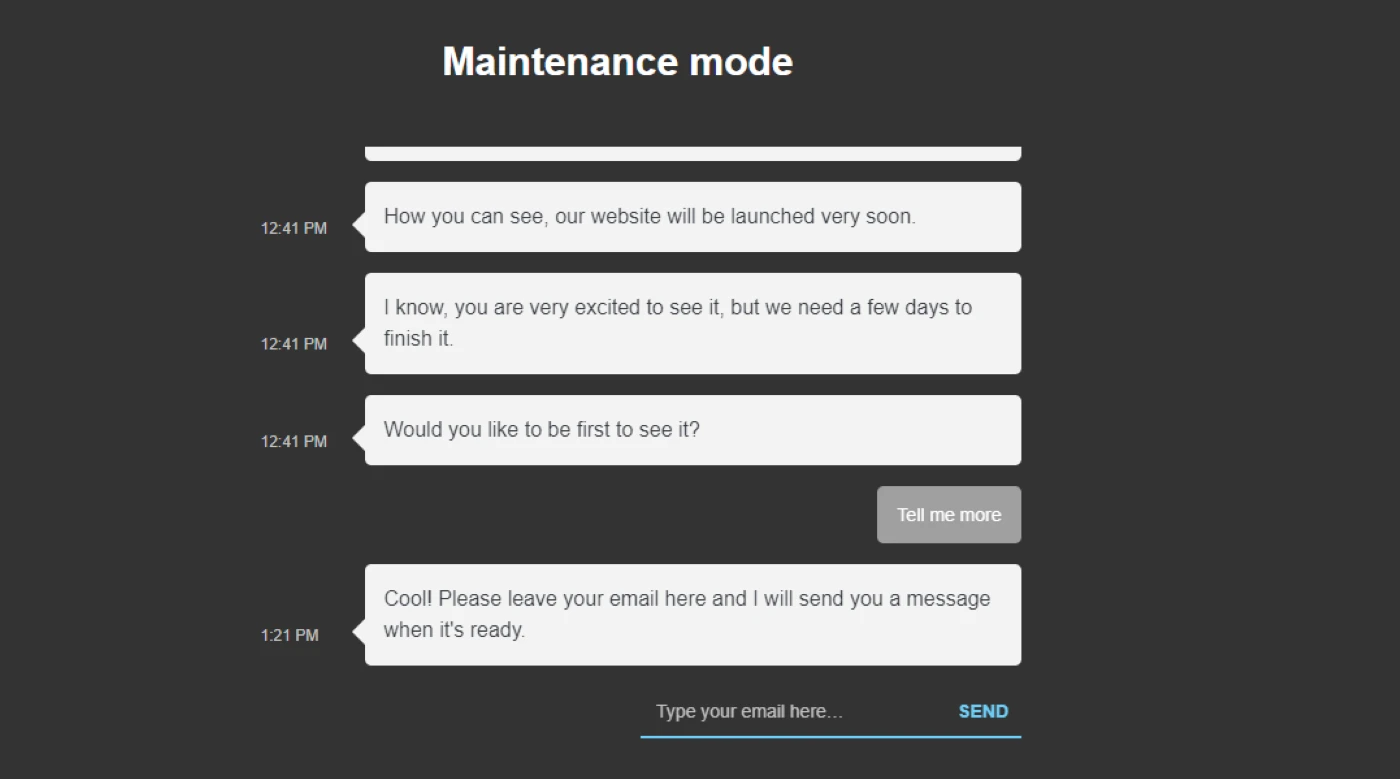
Una volta che il tuo sito è pronto per essere nuovamente pubblicato, puoi tornare alla scheda Generale nelle impostazioni Modalità di manutenzione WP e Prossimamente e impostare lo stato su Disattivato .
Prova oggi la modalità di manutenzione di WordPress
La modalità di manutenzione ti consente di apportare modifiche significative al tuo sito senza influire sull'esperienza front-end. Gli utenti non potranno accedere ai tuoi contenuti durante questo periodo, ma puoi personalizzare la tua pagina "in costruzione" per renderla visivamente più accattivante e generare conversioni.
Con la modalità di manutenzione WP e il plug-in Coming Soon, puoi modificare lo stile della tua pagina e aggiungere funzionalità, come un timer per il conto alla rovescia e le icone dei social media. Potresti anche voler includere un modulo di iscrizione in modo che i visitatori possano fornire i loro indirizzi e-mail e ricevere notifiche quando il tuo sito Web è attivo. Puoi anche abilitare un bot per acquisire più iscritti.
Hai domande sull'abilitazione della modalità di manutenzione in WordPress? Fatecelo sapere nella sezione commenti qui sotto!
